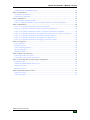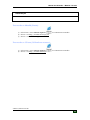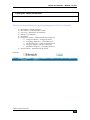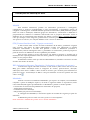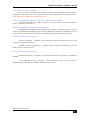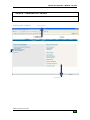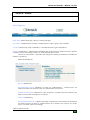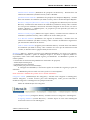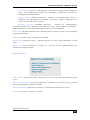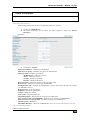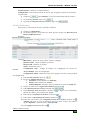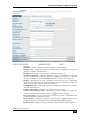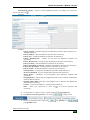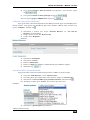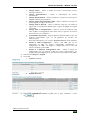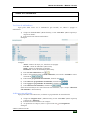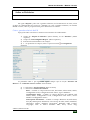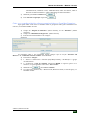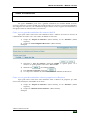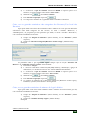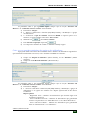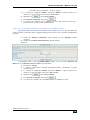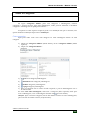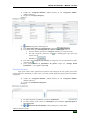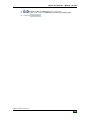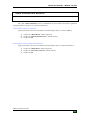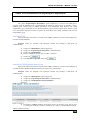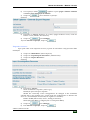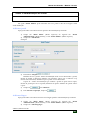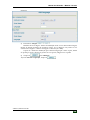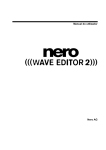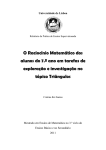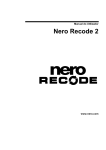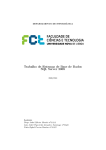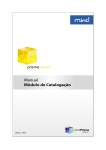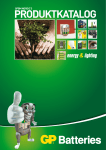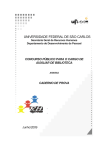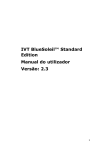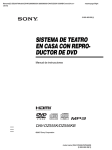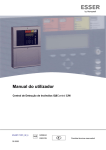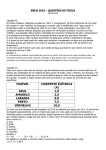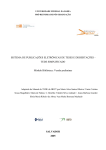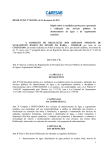Download Manual do utilizador interno | Metalib - SIBUL
Transcript
Manual de Utilizador – Metalib / ULisses Manual de Utilizador Metalib / ULisses © Santos, Tânia 2007 SI B U L Sistema Integrado de Bibliotecas da Universidade de Lisboa Última actualização: 25-06-2007 © Biblioteca, Reitoria da UL 2007 1 Manual de Utilizador – Metalib / ULisses Introdução ..................................................................................................................................................4 Para aceder ao Metalib (Gestão) ..........................................................................................................4 Para aceder ao ULisses (Utilizadores externos).................................................................................4 Principais Funcionalidades ......................................................................................................................5 Principais Funcionalidades do Metalib Management/Gestão do Metalib....................................5 Definições do Metalib/ULisses ...............................................................................................................6 Metalib ....................................................................................................................................................6 SFX (Context Sensitive Link / Ligação contextual) ..........................................................................6 IRD (Information Resource Description / Informação e descrição do recurso) ...........................6 MetaIndex...............................................................................................................................................6 OAI (Open Archives Initiative) ...........................................................................................................7 CKB (Central KnowledgeBase/Base de conhecimento central)......................................................7 KB (Knowledge Base/Base de conhecimento) ..................................................................................7 Perfis de Utilizadores externos ............................................................................................................7 Perfis de Utilizadores internos.............................................................................................................7 Metalib – Ambiente de Trabalho.............................................................................................................8 Ambiente de Trabalho ..........................................................................................................................8 Metalib - Menus .........................................................................................................................................9 Menu Superior .......................................................................................................................................9 Main Menu.......................................................................................................................................................... 9 SFX Admin .......................................................................................................................................................... 9 User Info .............................................................................................................................................................. 9 Statistics ............................................................................................................................................................... 9 MetaIndex.......................................................................................................................................................... 10 Categories Admin ............................................................................................................................................ 10 Portal Admin .................................................................................................................................................... 11 End Session ....................................................................................................................................................... 11 Find Resource ................................................................................................................................................... 11 Resource List..................................................................................................................................................... 11 Menu esquerdo ....................................................................................................................................11 Find a Resource ................................................................................................................................................ 11 Browse List of Resources................................................................................................................................. 11 Add a new Resource ........................................................................................................................................ 11 Release Notes .................................................................................................................................................... 11 Menu direito.........................................................................................................................................12 1. User Administration .................................................................................................................................... 12 2. Reports & Statistics ...................................................................................................................................... 12 3. Categories Admin ........................................................................................................................................ 12 4. Index Databases............................................................................................................................................ 12 5. Restart Z39 Gate ........................................................................................................................................... 12 6. MetaIndex Management.............................................................................................................................. 13 7. Export-Import Procedures .......................................................................................................................... 13 8. Portal Administration .................................................................................................................................. 13 Sobre os Recursos ....................................................................................................................................14 Procurar um recurso ...........................................................................................................................14 Ver lista de Recursos ...........................................................................................................................15 Alterar recursos....................................................................................................................................16 Adicionar um novo recurso ...............................................................................................................16 Adicionar um recurso (Replicate) .....................................................................................................22 © Biblioteca, Reitoria da UL 2007 2 Manual de Utilizador – Metalib / ULisses Actualizar IRD’s automaticamente ...................................................................................................22 Sobre os Utilizadores ..............................................................................................................................24 Ver Lista de utilizadores.....................................................................................................................24 Adicionar um utilizador .....................................................................................................................24 Sobre os Relatórios ..................................................................................................................................26 Criar e guardar relatório da KB .........................................................................................................26 Criar, ver e guardar relatório sobre as pesquisas feitas no Portal das Pesquisas .......................27 Sobre as Estatísticas.................................................................................................................................28 Criar, ver ou guardar estatísticas dos recursos da KB....................................................................28 Criar, ver ou guardar estatísticas sobre as pesquisas nos Recursos .............................................28 Criar, ver ou guardar estatísticas sobre as pesquisas nas Pesquisas Rápidas .............................29 Criar, ver ou guardar estatísticas das categorias dos Recursos/Uso local dos Recursos ..........30 Criar, ver ou guardar estatísticas do número de login’s diários...................................................30 Criar, ver ou guardar estatísticas dos registos dos utilizadores ...................................................31 Criar, ver ou guardar estatísticas das ligações ao interface nativo ...............................................32 Sobre as Categorias .................................................................................................................................33 Criar categorias ....................................................................................................................................33 Assinar recursos...................................................................................................................................34 Criar a subcategoria ALL....................................................................................................................34 Mostrar categorias ...............................................................................................................................34 Distribuir recursos...............................................................................................................................35 Sobre os Índices dos Recursos ...............................................................................................................37 Criar índice sobre os recursos ............................................................................................................37 Criar índice sobre jornais electrónicos ..............................................................................................37 Sobre os Procedimentos de Exportação e Importação........................................................................38 Actualizar CKB ....................................................................................................................................38 Actualizar CKB definindo data e hora..............................................................................................38 Exportar recursos.................................................................................................................................39 Importar recursos ................................................................................................................................40 Sobre a Administração do Portal...........................................................................................................41 Adicionar portal...................................................................................................................................41 Adicionar língua ..................................................................................................................................41 © Biblioteca, Reitoria da UL 2007 3 Manual de Utilizador – Metalib / ULisses Introdução Para aceder ao Metalib (Gestão): 1) Seleccionar o ícone Internet Explorer 2) Inserir o url http://metalib.sibul.ul.pt/M. 3) Inserir o seu username e password. no Ambiente de Trabalho. Para aceder ao ULisses (Utilizadores externos): 1) Seleccionar o ícone Internet Explorer 2) Inserir o url http://metalib.sibul.ul.pt. no Ambiente de Trabalho. © Biblioteca, Reitoria da UL 2007 4 Manual de Utilizador – Metalib / ULisses Principais Funcionalidades Principais Funcionalidades do Metalib Management/Gestão do Metalib: 1) 2) 3) 4) 5) 6) Main Menu / Menu principal SFX Admin / Administração do SFX User info / Informação do utilizador Statistics / Estatísticas MetaIndex Categories Admin / Administração das Categorias a. Categories Master / Categorias Mestre b. Assigning databases / Assinar Recursos c. All subcategories / Todas as subcategorias d. Category display / Mostrar categorias e. Distribute categories / Distribuir Recursos 7) Portal Admin / Administração do Portal Exemplo: © Biblioteca, Reitoria da UL 2007 5 Manual de Utilizador – Metalib / ULisses Definições do Metalib/ULisses Metalib Esta interface Web-based, permite aos utilizadores procurarem e catalogarem, configurarem os recursos, nomeadamente as suas propriedades, e enquadrá-los dentro de categorias e subcategorias. O Metalib também permite aos utilizadores (Staff) definirem portais, tendo em conta a instituição, definirem grupos de utilizadores, visualizarem e definirem as propriedades dos relatórios e estatísticas relacionadas com as pesquisas efectuadas. Todas as definições que se encontrarem neste interface vão afectar o ULisses (http://metalib.sibul.ul.pt), como por exemplo, todas categorias, pertencentes a um dado portal, que existam no interface vão aparecer no ULisses, caso estejam definidas como visíveis ao utilizador. SFX (Context Sensitive Link / Ligação contextual) O SFX consiste num servidor de links contextuais da Ex-Libris, permitindo a ligação entre recursos web (bases de dados bibliográficas on-line) com informação no âmbito académico. Basicamente o servidor SFX permite a todas as bibliotecas (nacionais e internacionais) estarem interligadas entre si, permitindo aos utilizadores poderem pesquisar a partir do ULisses em bibliotecas on-line espalhadas pelo mundo. Este servidor guarda o url de cada recurso que facilita a pesquisa, e permite que as instituições não sejam dependentes umas das outras, podendo o responsável de cada instituição definir os seus próprios links. Actualmente o SFX é usado por mais de 1000 bibliotecas, tornando-se assim no servidor de links mais usado do mundo. IRD (Information Resource Description / Informação e descrição do recurso) Consiste num registo adicional associado a cada recurso (cada recurso tem de ter um IRD), que contém informação sobre as categorias do recurso, palavras-chave, descrição, subscrição, entre outros. O IRD é a base do link do recurso, que é acedido pelos utilizadores a partir do ULisses. A informação do IRD é vista pelo utilizador no ULisses quando este clica sobre o ícone . MetaIndex Permite criar uma nova biblioteca MetaIndex, por arquivo ou conjunto, ou acumulando conjuntos a partir de múltiplos arquivos, de modo a organizar melhor os repositórios, tendo como limite 500,000 registos por MetaIndex. Os MetaIndex’s podem ser usados quando: - O fornecedor de dados não disponibiliza um mecanismo de pesquisa; - A informação está dispersa; - O interface não é de confiança; - É importante pré-processar a informação; A vantagem dos MetaIndex, é uma maior rapidez na consulta dos registos por parte do utilizador. O MetaIndex pode ser criado via OAI e pode ser “OAI-compliant”. Neste momento o Metalib não permite usar o módulo MetaIndex. © Biblioteca, Reitoria da UL 2007 6 Manual de Utilizador – Metalib / ULisses OAI (Open Archives Initiative) É um protocolo construído sobre HTTP, desenhado para distribuir, juntar e federar metadados, e é usado por um “service provider”para extrair metadadosde um “data provider”. Neste momento o Metalib não permite usar o OAI. CKB (Central KnowledgeBase/Base de conhecimento central) A Ex-Libris mantém uma CKB de recursos, tais como, bases de dados, bibliotecas, OPAC’s, Web sites, entre outros. KB (Knowledge Base/Base de conhecimento) O Metalib tem uma KB local que assegura dados técnicos e descritivos para os recursos acedidos via Metalib. Esta KB não é mais que uma CKB local, mantida pela instituição (UL). Os recursos dentro da KB são aqueles que são disponibilizados ao utilizador para a pesquisa. Perfis de Utilizadores externos - Guest’s (Anónimo) – Compete a estes utilizadores apenas utilizarem o ULisses, sem ser possível guardar informação. - Afiliados (Guests autenticados) – Compete a estes utilizadores utilizarem o ULisses, tendo acesso á sua área pessoal. Perfis de Utilizadores internos - Staff (Funcionários) – Compete a estes utilizadores fazerem a gestão do conteúdo do Metalib. - ALL GROUPS (Todos os grupos) – Estes utilizadores tem acesso á parte de administração do Metalib, do conteúdo do Metalib e do ULisses. © Biblioteca, Reitoria da UL 2007 7 Manual de Utilizador – Metalib / ULisses Metalib – Ambiente de Trabalho Ambiente de Trabalho Menu superior Menu esquerdo Menu direito © Biblioteca, Reitoria da UL 2007 8 Manual de Utilizador – Metalib / ULisses Metalib - Menus Menu Superior Main Menu (Menu Principal) – Mostra o menu principal. SFX Admin (Administração do SFX) – Permite entrar no SFX, e gerir o seu conteúdo. User Info (Informação sobre o utilizador) – Permite adicionar e gerir utilizadores. Statistics (Estatísticas) – Permite fazer estatísticas das pesquisas feitas, tendo em conta o portal e o módulo, e fazer um relatório da base de conhecimento dos recursos. (Para usar este módulo, o utilizador tem sempre de definir previamente os detalhes do relatório a produzir) Menu das Estatísticas: Reports (Relatórios): KnowledgeBase Report (Relatório da base do conhecimento) – Permite fazer um relatório (em Excel ou texto) da base de conhecimento dos recursos. Metalib Search Queries (Relatórios sobre pesquisas) – Permite fazer um relatório (em html ou texto) sobre as pesquisas no ULisses. Statistics (Estatísticas): KnowledgeBase Resources (Recursos da KB) – Permite fazer um relatório de estatísticas (em html ou texto) da base de conhecimento com o número dos recursos, de acordo com o seu estado (Active ou Testing). © Biblioteca, Reitoria da UL 2007 9 Manual de Utilizador – Metalib / ULisses Metalib Search Statistics (Estatísticas de pesquisas nos Recursos) – Permite fazer um relatório de estatísticas (em html ou texto) sobre o Metalib. QuickSets Search Statistics (Estatísticas de pesquisas nas Pesquisas Rápidas) – Permite fazer um relatório de estatísticas (em html ou texto), sobre o módulo Pesquisas Rápidas. Resource Categories/Resource Locator Usage (Categorias dos Recursos/Uso local do Recurso) – Permite fazer um relatório de estatísticas (em html ou texto), sobre o número de vezes que um utilizador, seleccionou uma dada categoria de um recurso, ou usou o módulo “Recursos”, e “MetaPesquisa”, ou pesquisou por um periódico por título, ou usou o módulo “Periódicos”. Number of Daily Logins (Número de login’s diários) – Permite fazer um relatório de estatísticas (em html ou texto), sobre o número de sessões feitas por dia. User Records Statistics (Estatísticas dos registos do utilizador) – Permite fazer um relatório de estatísticas (em html ou texto), sobre o número de utilizadores registados e que mecanismos utilizaram no ULisses. Links to Native Interface (Ligações para o Interface Nativo) – Permite fazer um relatório de estatísticas (em html ou texto), sobre o número de vezes que um utilizador acedeu via SFX, ao interface nativo (página oficial) de um recurso. MetaIndex (Índices) – Permite criar uma nova biblioteca MetaIndex, por arquivo ou conjunto, ou acumulando conjuntos a partir de múltiplos arquivos, de modo a organizar melhor os repositórios, tendo como limite 500,000 registos por MetaIndex. Os MetaIndex’s podem ser usados quando: - O fornecedor de dados não disponibiliza um mecanismo de pesquisa; - A informação está dispersa; - O interface não é de confiança; - É importante pré-processar a informação; A vantagem dos MetaIndex, é uma maior rapidez na consulta dos registos por parte do utilizador. O MetaIndex pode ser criado via OAI e pode ser “OAI-compliant”. Neste momento o Metalib não permite usar o módulo MetaIndex. Categories Admin (Administração das categorias) – Permite criar categorias e subcategorias, ordenar categorias, e assinar recursos para cada subcategoria, sendo possível adicionar e modificar categorias e subcategorias em qualquer momento. Menu da Administração das Categorias: Categories Master (Categorias Mestre) – Permite criar novas categorias e subcategorias. Assigning databases (Assinar Recursos) – Permite depois de criar uma subcategoria assinar um recurso a essa subcategoria. © Biblioteca, Reitoria da UL 2007 10 Manual de Utilizador – Metalib / ULisses All subcategories (Todas as subcategorias) – Cria em cada categoria uma subcategoria “ALL”, que dinamicamente permite aos utilizadores pesquisarem em todas as subcategorias simultaneamente. Category display (Mostrar categorias) – Permite aos administradores verem as categorias e suas subcategorias, e modificar o seu nome, a ordem, e definirem se são visíveis ou não ao utlizador no ULisses. Distribute categories (Distribuir Recursos) – Permite aos administradores repicarem/copiarem uma categoria de um portal para outro portal, língua ou instituição, e também permite aos portais importarem apenas partes da lista de categorias. Portal Admin (Portal de administração) – Permite adicionar um novo portal e uma nova língua a uma dada instituição. End Session (Fechar sessão) – Permite sair do Metalib. Find Resource (Procurar recurso) – Permite procurar um recurso para actualização ou para copiar. Resource List (Lista de Recursos) – Permite ver a lista de recursos, podendo filtrá-la por instituição ou estado do recurso. Menu esquerdo Find a Resource (Procurar Recurso) – Permite procurar um recurso para actualização ou para copiar. Browse List of Resources (Ver Lista de Recursos) – Permite ver a lista de recursos, podendo filtrá-la por instituição ou estado do recurso. Add a new Resource (Adicionar novo Recurso) – Permite adicionar um novo recurso. Release Notes (Notas) – Permite ver as notas. © Biblioteca, Reitoria da UL 2007 11 Manual de Utilizador – Metalib / ULisses Menu direito 1. User Administration (Administração dos Utilizadores) Register Users (Utilizadores Registados) – Permite registar utilizadores. List of Users (Lista de Utilizadores) – Permite ver a lista de todos os utilizadores do Metalib, até os que foram criados remotamente via o ULisses. É possível editar e apagar o utilizador. 2. Reports & Statistics (Relatórios e Estatisticas) – Permite fazer estatísticas das pesquisas feitas, tendo em conta o portal e o módulo, e fazer um relatório da base de conhecimento dos recursos. (Para usar este módulo, o utilizador tem sempre de definir previamente os detalhes do relatório a produzir) 3. Categories Admin (Administração das Categorias) – Permite criar categorias e subcategorias, ordenar categorias, e assinar recursos para cada subcategoria, sendo possível adicionar e modificar categorias e subcategorias em qualquer momento. 4. Index Databases (Índices dos Recursos) Information Resource (Informação sobre os Recursos) – Permite criar um índice com informação sobre os recursos. Electronic Journals (Jornais Electrónicos) – Permite criar um índice com informação sobre os jornais electrónicos. 5. Restart Z39 Gate (Reiniciar a porta Z39) – Permite reiniciar a porta do servidor Z39. © Biblioteca, Reitoria da UL 2007 12 Manual de Utilizador – Metalib / ULisses 6. MetaIndex Management (Gestão do MetaIndex) – Permite criar uma nova biblioteca MetaIndex, por arquivo ou conjunto, ou acumulando conjuntos a partir de múltiplos arquivos, de modo a organizar melhor os repositórios, tendo como limite 500,000 registos por MetaIndex. Neste momento o Metalib não permite usar o módulo MetaIndex. 7. Export-Import Procedures (Procedimentos de exportação/importação) - Permite actualizar os recursos da CKB para o servidor local do Metalib com a possibilidade de definir a data e hora de quando o fazer, também pode extrair recursos (IRDs) guardando essa informação num ficheiro xml (.xml) comprimido (.gz), sendo útil caso se queira transferir/copiar recursos para outro destino e para isso é necessário importar recursos (a partir de um ficheiro xml (.xml), podendo estar ou não comprimido (.gz)). Menu dos Procedimentos de exportação/importação: CKB Update (Actualização da CKB) – Faz o download do CKB e actualiza os recursos da CKB para o servidor local do Metalib. CKB Update Cron Job Interface (Actualização da CKB) – Permite definir quando é que vai fazer o download do CKB e actualizar os recursos da CKB para o servidor local do Metalib. Export Resources (Exportar Recursos) – Permite extrair recursos (todos os IRDs) de uma instituição para um ficheiro, e enviá-lo por e-mail. Isto é útil caso seja necessário transferir/copiar os recursos para outro destino. Import Resources (Importar Recursos) – Permite importar recursos (a partir de um ficheiro xml) para uma dada instituição. 8. Portal Administration (Administração do Portal) – Permite adicionar um novo portal e uma nova língua a uma dada instituição. © Biblioteca, Reitoria da UL 2007 13 Manual de Utilizador – Metalib / ULisses Sobre os Recursos Procurar um recurso Aqui pode procurar um recurso, ou adicionar um novo recurso. 1) Clique em “Main Menu”. 2) No menu esquerdo, ou em baixo do menu superior, clique em “Find a Resource”. Exemplo: 3) Preencha os campos. Filter by institution – Ordenar por instituição. Filter by user group – Ordenar por grupo de utilizadores. Filter by status – Ordenar por estado. All Resources – Todos os recursos. Active – Recursos activos. Testing – Recursos em teste. Inactive – Recursos inactivos. Resource name – Nome do recurso (pode ser abreviado). Recourse id – Número do recurso (ex.: ULB00925). Configuration code – Código de configuração, ou seja, abreviação do nome do recurso (ex.: SILVER_AVOL). Resource type – Tipo de recurso. Publisher – Nome do publicador. Creator – Nome do criador. Any words – Algumas palavras. Free/Subscription – Pesquisa livre ou precisa de subscrição. New resources date (YYYYMMDD) – Data do novo recurso (AAAAMMDD). New resources User group filter – Ordenar por grupo de utilizadores. Library system – Biblioteca. MetaIndex Resource – Recurso do MetaIndex. Neste momento o Metalib não permite usar o módulo MetaIndex. © Biblioteca, Reitoria da UL 2007 14 Manual de Utilizador – Metalib / ULisses System number – Número do sistema interno. Configuration – Procura pelo método de acesso, tipo de registo, formato de conversão, e tipo de link. 4) Clique em , para submeter, e irá ser mostrada uma lista de recursos. . 5) Se pretender cancelar, clique em . 6) Se pretender adicionar um novo recurso, clique em Ver lista de Recursos Aqui pode ver uma lista de recursos, podendo ordená-la. 1) Clique em “Main Menu”. 2) No menu esquerdo, ou em baixo do menu superior, clique em “Browse List of Resources/Resource List”. Exemplo: Campos: IRD Action – Botões de acção (editar, copiar ou apagar). Resource name – Nome completo do recurso. Resource ID – Número do recurso. Status – Estado do recurso. Configuration code – Código do ficheiro de configuração do recurso no Metalib. Access method – Tipo de configuração. Configuration action – Botões de acção (criar, apagar ou aceder a uma pesquisa de configuração). 3) Para ver mais recursos clique em . 4) É possível ordenar esta lista por: a. Instituição, seleccionando em “Filter By”; b. Estado, seleccionando em “Status”; c. Ordem alfabética, inserindo a letra ou palavra na caixa em “Jump To”. 5) Depois de seleccionar as opções da ordenação, clique em Go. 6) Pode adicionar um novo recurso clicando em . 7) Pode adicionar notas ao recurso, clicando em , e depois de ter adicionado, guarde em “Save”, para cancelar em “Close”. 8) Pode alterar a subscrição do recurso, clicando em . 9) Pode alterar a apresentação do recurso, clicando em . 10) Pode usar este recurso como template para um novo recurso, clicando em . Atenção: não usar no caso de adicionar um ird a outro recurso, usar antes a opção “Replicate”, clicando sobre o “Resource ID”. 11) Pode apagar o recurso clicando em . © Biblioteca, Reitoria da UL 2007 15 Manual de Utilizador – Metalib / ULisses 12) Pode alterar o registo de configuração do recurso, clicando em . 13) Pode apagar o registo de configuração do recurso, clicando em . 14) Pode ver o registo de configuração do recurso clicando em . 15) Pode apagar o link para o registo de configuração do recurso, clicando em . 16) Pode adicionar uma nova configuração ou link à já existente configuração do recurso, clicando em . Atenção: Caso alguns destes botões de acção não apareçam, significa que não tem permissão para os usar. Alterar recursos Aqui pode saber como alterar um dado recurso, ao clicar nos botões de acção, acima descritos. 1) Seleccione ou encontre o recurso que quer alterar. 2) Para adicionar notas ao recurso, clique em , e depois de ter adicionado, guarde em “Save”, para cancelar em “Cancel”. 3) Para alterar a subscrição do recurso, clique em . 4) Para alterar a apresentação do recurso, clique em . 5) Pode usar este recurso como template para um novo recurso, clique em . Atenção: não usar no caso de adicionar um ird a outro recurso, usar antes a opção “Replicate”, clique sobre o “Resource ID”. 6) Para apagar o recurso clique em . 7) Para ver o IRD do recurso clique em . 8) Para alterar o registo de configuração do recurso, clique em . 9) Para apagar o registo de configuração do recurso, clique em . 10) Para ver o registo de configuração do recurso clique em . 11) Para apagar o link para o registo de configuração do recurso, clique em . 12) Para adicionar uma nova configuração ou link à já existente configuração do recurso, clique em . Atenção: Caso alguns destes botões de acção não apareçam, significa que não tem permissão para os usar. Adicionar um novo recurso Aqui pode saber como adicionar um novo recurso. , o Metalib guarda o Atenção: Ao clicar em “Add a new resource” ou em recurso mesmo que já não o queiramos adicionar. Por isso mesmo é necessário ver se na lista de recursos existem recursos mal criados, e apagá-los. Caso pretenda criar uma cópia de um recurso, use a opção “Replicate”, clicando sobre o “Resource ID” do recurso. Para mais informações como fazer Replicate, veja mais abaixo em “Adicionar um novo recurso (Replicate)”. 1) Clique em “Main Menu”. 2) No menu esquerdo clique em “Add a new resource”. Ou 3) Clique em . 4) Ao adicionar um recurso temos 4 fases a seguir: Subscription – Contém os campos necessários para localizar e fazer o link ao recurso. © Biblioteca, Reitoria da UL 2007 16 Manual de Utilizador – Metalib / ULisses Exemplo: Campos: Full name – Nome completo do recurso (máximo 100 caracteres). Display name – Nome abreviado do recurso (que vai aparecer no portal de pesquisas, máximo 100 caracteres). Institution – Instituição a que pertence (máximo 30 caracteres). Secondary affiliation – Segunda afiliação ou grupo de utilizadores, caso seja mais do que um, tem de estar separados por vírgulas sem espaços, e a afiliação em letras maiuscúlas. Ex.: UNDERGRAD,STAFF (máximo 30 caracteres). IP filter – Intervalo de IP, onde o utilizador pode ter acesso, caso o utilizador esteja fora desse intervalo não poderá aceder ao recurso (máximo do campo “IP filter” 100 caracteres, máximo do IP 10 caracteres). Configuration code – Código do registo de configuração. Não pode ser alterado (máximo 20 caracteres). Free/By subscription – Pesquisa livre ou precisa de subscrição. Link to Native Interface URL – Endereço (url) para a página de origem do para testar o endereço. recurso (máximo 500 caracteres). Clique em Proxy Server flag – Usa-se ou não um servidor proxy quando o utilizador acede via link á página de origem do recurso. Hostname:Port – Endereço e porta do servidor que o Metalib contacta para pesquisas (máximo 190 caracteres). Ex.: Z3950trial.silverplatter.com:210. Database code – Código usado para conectar a base de dados para pesquisas. © Biblioteca, Reitoria da UL 2007 17 Manual de Utilizador – Metalib / ULisses Authentication – Username e password, se requerido pelo recurso. Ex.: Sabendo que GroupID: “aaa”; userID: “bbb”; password: “ccc”, então g:aaa u:bbb p:ccc ou g: u:bbb p: (caso só tenha userID) Link to records in native interface – Endereço (url) que vai aceder ao registo que se encontra no Metalib para o registo na página de origem do recurso (máximo 500 caracteres). Number of sessions – (Opcional apenas para recursos que configuraram a Session Handler) Limite de sessões em simultâneo nos recursos configurados previamente (máximo 2 caracteres, entre 0-99). Region – Não preencher. Cataloger’s note – Informação sobre o catalogador e sobre a data da sua catalogação (Não é mostrado no Portal das Pesquisas, máximo 200 caracteres). Entry date, Last Update, Version – Não preencher. Verde indicator – Não preencher. Verde Access type – Não preencher. Alternative Link to Native Interface URL – Este campo é usado por sites com autenticação Athens. O endereço (url) neste campo irá substituir o endereço no “Link to Native Interface URL” para os utilizadores fora do campus (intervalo IP). Alternative Link to Records in Native Interface - Este campo é usado por sites com autenticação Athens. O endereço (url) neste campo irá substituir o endereço no “Link to records in native interface” para os utilizadores fora do campus (intervalo IP). Presentation: Primary – Determina como o recurso aparece no ULisses, incluindo se aparece em tudo, ou se aparece como Link-to ou Searchable resource. Exemplo: Campos: no ULisses). Type – Tipo de recurso (aparece em Status – Estado do recurso (Active – Aparece no ULisses, Testing – indica que o recurso está em desenvolvimento, Inactive – não são mostrados nem ao Staff nem no ULisses). Link to configuration active – Se está activo ou não o link entre o registo IRD e o código de configuração. Por defeito encontra-se a Yes (sim). Supress sfx button – Se aparece ou não o botão SFX no ULisses. Para aparecer o botão SFX no ULisses seleccione No. © Biblioteca, Reitoria da UL 2007 18 Manual de Utilizador – Metalib / ULisses Resource icons – Coloca ícones ao lado do recurso, visível no ULisses. Ex.: fullText ou fullText,cdrom Description – Descrição do recurso em termos gerais, que irá aparecer no (máximo 1900 caracteres). ULisses, ao clicar no ícone Filter for substet – Define um termo de pesquisa que vai ser adicionado á pesquisa pelo Metalib. Ex.: No ULisses se o utilizador pesquisa o termo “Ecology Abstracts” numa grande base de dados, e quer limitar a pesquisa para “Ecology Abstracts”, escreve no campo WRD=ecology abstracts. Ex.: WSU=(history AND medieval) Filtros: WRD (Palavras), WAU (Palavras no campo Autor), WTI (Palavras no campo Título), WSU (Palavras no campo Assunto), WYR (Ano de Publicação), ISSN (ISSN), ISBN (ISBN), TIT (Títulos), AUT (Autores), IMP (Publicação), SUB (Assuntos), SRS (Séries), WCO (Palavras no campo Co-autores), WUT (Palavras no campo Título uniforme), WPL (Palavras no campo Local), WPU (Palavras no campo Publicador), WSP (Palavras no campo Pessoa como assunto), WSC (Palavras no campo Colectividade como assunto), WSF (Palavras no campo Título Uniforme como assunto), WST (Palavras no campo Tópico), WSG (Palavras no campo Assunto geográfico) e WLC (Palavras no campo Classificação da Biblioteca do Congresso). Expiry date for new resource – Definir o recurso como novo, até uma dada data (será visível na MetaPesquisa). Formato (AAAAMMDD). Filter for new resource – Atribuir grupos a este recurso. Link to holdings in native interface – Endereço (URL) que permite ao utilizador aceder directamente a partir do registo devolvido pelo Metalib para os itens do registo na base de dados de destino (máximo 500 caracteres). Rank – Valor de importância do recurso (1 a 5). Presentation: Secondary – Os dados aqui definidos vão aparecer no ULisses, ao clicar em . Exemplo: © Biblioteca, Reitoria da UL 2007 19 Manual de Utilizador – Metalib / ULisses Campos: Alternative name – Títulos alternativos ou nomes adicionais, pelo qual o recurso é conhecido (máximo 200 caracteres). Este campoé pesquisado no ULisses usando no módulo “Recursos”, ao pesquisar por título. Coverage – Descrever a extensão ou o espaço (geográfico (ex.: Egipto) ou temporal (Ex.: Século 19)) do recurso (máximo 500 caracteres). Time-span – Tempo do recurso (máximo 100 caracteres). Ex.: 1975-1990. Languages – Línguas principais do conteúdo do recurso. Link to Database Guide – Endereço (URL) para um guia on-line ao recurso (máximo 200 caracteres). Full text note – Indicar se oferece ou não texto integral (máximo 100 caracteres). Publisher – Nome da organização ou pessoa responsável por tornar acessível o recurso (máximo 200 caracteres). Alternative Publisher – Nome dos publicadores adicionais (máximo 200 caracteres). Publisher description – Descrição do publicador (máximo 1000 caracteres). Publisher URL – Endereço (URL) da página official do publicador (máximo 200 caracteres). Creator – Entidade responsável por criar o contéudo do recurso (máximo 200 caracteres). Ex.: Para EBSCO’s a versão de MEDLINE, o criador foi a National Library of Medicine e o publicador foi a ESBCO (máximo 200 caracteres). Copyright – Limitações de copyright (máximo 100 caracteres). Keywords – Palavras-chave para descrever o conteúdo do recurso (máximo 100 caracteres por linha). Separar palavras com um espaço. © Biblioteca, Reitoria da UL 2007 20 Manual de Utilizador – Metalib / ULisses Presentation: Library – É para o recurso Biblioteca OPAC. Os campos são visíveis no ULisses clicando em Exemplo: . Campos: Library system – Sistema integrado de biblioteca (máximo 200 caracteres). Ex.: ALEPH (ExLibris). Library address – Rua da biblioteca (máximo 200 caracteres). Library city – Cidade da biblioteca (máximo 30 caracteres). Library State/Province – Estado ou província da biblioteca (máximo 30 caracteres). Library Postal Code – Código postal da biblioteca (máximo 30 caracteres). Library Country – País da biblioteca (máximo 30 caracteres). Library Telephone (3 campos) – Telefone da biblioteca (máximo 30 caracteres). Library Fax (2 campos) – Fax da biblioteca (máximo 30 caracteres). Library E-mail – E-mail da biblioteca (máximo 100 caracteres). Transportation – Transportes da biblioteca (máximo 1000 caracteres). Access for disabled – Acesso incapacitado (máximo 250 caracteres). Access Policy – Limitações ou pre-requisitos para utilização (máximo 200 caracteres). Charging Policy – Mecanismo de pagamento pelo uso da colecção da biblioteca (máximo 200 caracteres). Opening Hours-URL– Link para uma página com os horários das bibliotecas (máximo 200 caracteres). Contact – Contacto da biblioteca (máximo 200 caracteres). Note – Notas que aparecem ao clicar em caracteres). , no ULisses (máximo 200 5) Ao preencher os campos, todos os que tiverem um são obrigatórios. 6) Para mover-se de fase para fase, use o botão 7) Depois de preencher tudo, clique em para guardar e sair. , ou clique sobre: para guardar ou em © Biblioteca, Reitoria da UL 2007 21 Manual de Utilizador – Metalib / ULisses 8) Caso queira retornar á lista de recursos sem guardar o novo recurso, clique . em 9) Caso queira retornar ao menu principal, clique em 10) Caso queira apagar o IRD/Recurso, clique em . . Adicionar um recurso (Replicate) Aqui pode saber como fazer Replicate de um IRD já existente para criar um IRD para o mesmo recurso. Caso queira criar um IRD de um recurso usando o IRD de outro recurso use a opção “Template”, clicando em . 1) Seleccionar o recurso (Ver secção “Procurar Recurso” ou “Ver lista de Recursos”, deste manual). 2) Clique sobre o recurso em “Resource ID”. 3) Clique sobre “Replicate”. Exemplo: 4) 5) 6) 7) Seleccionar a Instituição. Seleccionar o Estado. Inserir a autenticação. Inserir o e-mail para informar o administrador que o IRD foi copiado. 8) Submeter em . Actualizar IRD’s automaticamente Aqui pode saber como fazer actualizar quase todos os IRD’s ao mesmo tempo. 1) Clicar em “Find Resource” ou em “Resource List”. 2) Caso não queira que estejam todos seleccionados, clique em “Deselect all”. 3) Seleccionar os recursos (IRD’s) que pretende actualizar, seleccionando Ex.: Actualizar o estado para “Active” dos recursos que seleccionei. . Exemplo: 4) Seleccionar o global update que pretende. © Biblioteca, Reitoria da UL 2007 22 Manual de Utilizador – Metalib / ULisses a. Change Status – Altera o estado do recurso seleccionado (Active, Testing ou Inactive). b. Change Authentication – Altera a autenticação do recurso seleccionado. c. Change Hostname:Port – Altera o endereço e a porta do servidor que o Metalib contacta para pesquisas. d. Change Link to Native Interface URL – Altera o endereço (url) que vai para a página de origem do recurso. e. Change Link to Records – Altera o endereço (url) que vai aceder ao registo que se encontra no Metalib para o registo na página de origem do recurso. f. Change Link to Configurations – Altera o estado do endereço (url) entre os IRD’s e configurações. Para estar activo e aparecer no ULisses seleccionar N, caso contrário Y. g. Create/Add to Export File – Exporta para um ficheiro XML os ird’s dos recursos seleccionados (que vai ser guardado no servidor em dat01/export). (Para mais informações ver a secção “Exportar recursos” deste manual) h. Switch to CKB Configuration – Altera o ID CKB, que vai ser adicionado ao IRD do recurso seleccionado conectando-o à configuração da CKB e vai apagar a configuração local se este não estiver conectado a outro IRD. i. Switch to a different Configuration code – Altera o código de configuração, que vai conectar o IRD do recurso seleccionado e vai apagar a antiga configuração se esta não estiver conectada a outro IRD. 5) Seleccionar Collapse ou Expand. 6) Clicar Go. a. Collapse. Exemplo: b. Expand. Exemplo: 7) Seleccionar o campo ou inserir o valor que se quer actualizar e clicar em . © Biblioteca, Reitoria da UL 2007 23 Manual de Utilizador – Metalib / ULisses Sobre os Utilizadores Ver Lista de utilizadores Aqui pode saber como ver os utilizadores que existem, ver, alterar e apagar os utilizadores. 1) Clique em “List of users” (Menu direito), ou em “User Info” (Menu superior) e depois em “List”. 2) É mostrado uma lista de utilizadores. Exemplo: Campos: Action – Botões de acção (ver, actualizar ou apagar). User ID – Nome do utilizador (abreviado). Name – Nome do utilizador (completo). Institution – Nome da Instituição (abreviado). 3) Para ver mais utilizadores, use . 4) Pode ir directamente para um dado utilizador, escrevendo o userID na caixa e . clicando em 5) Pode ver as propriedades do utilizador, clicando em 6) Pode alterar as propriedades do utilizador, clicando em 7) Pode apagar as propriedades do utilizador, clicando em . . . 8) Pode adicionar um utilizador, clicando em . (Para mais informações de como adicionar um utilizador, veja a secção “Adicionar um utilizador” deste manual) Adicionar um utilizador Aqui pode saber como adicionar, ou alterar as propriedades de um utilizador. 1) Clique em “Register users” (Menu direito), ou em “User Info” (Menu superior) e depois em “Add new”. 2) É mostrado um formulário com campos. 3) Ao preencher os campos, todos os que tiverem um são obrigatórios. Exemplo: © Biblioteca, Reitoria da UL 2007 24 Manual de Utilizador – Metalib / ULisses Campos: Institution – Nome da instituição (máximo 30 caracteres). User ID – Nome do utilizador (username, máximo 40 caracteres). Password – Password do utilizador (máximo 20 caracteres). Verify password – Mesma password anterior para ser verificada. Secondary affiliation – Grupo de utilizadores do utilizador (máximo 30 caracteres). Guest – Acede apenas aos recursos afiliados ao grupo Guest dentro do intervalo IP definido na instituição que lhe pertence (para utilizadores externos). All – Acede a todos os recursos de quaisquer grupos de utilizadores afiliados com os recursos. Portal name – Nome do Portal a que pertence o utilizador (máximo 30 caracteres). Interface language – Língua por defeito do ULisses (máximo 3 caracteres). Status of resources the user can search – Estados dos recursos em que o utilizador pode pesquisar. Name – Nome completo do utilizador (máximo 200 caracteres). Title – Título (máximo 10 caracteres). Address – Rua (máximo 50 caracteres). City – Cidade (máximo 50 caracteres). State – Estado ou província (máximo 50 caracteres). Country – País (máximo 50 caracteres). Zip Code – Código postal (máximo 9 caracteres). Telephone (1) – Telefone 1 (máximo 30 caracteres). Telephone (2) – Telefone 2 (máximo 30 caracteres). Send mail? – Enviar e-mail com o username e password (máximo 60 caracteres). Email address – E-mail do utilizador (máximo 200 caracteres). Academic status – Estado académico do utilizador (máximo 200 caracteres). Authentication method – Método de autenticação. Local – os utilizadores apenas têm acesso ao Portal das Pesquisas. Remote – os utilizadores apenas têm acesso ao Metalib Admin. Expiry date – Data de expiração da conta do utilizador. 4) Para submeter clique em . © Biblioteca, Reitoria da UL 2007 25 Manual de Utilizador – Metalib / ULisses Sobre os Relatórios Na opção “Reports” pode criar e guardar relatórios, no formato Excel ou texto, acerca da base de conhecimentos dos recursos, e também ver, criar e guardar relatórios, no formato HTML ou texto, sobre as pesquisas feitas pelos utilizadores no ULisses. Criar e guardar relatório da KB Aqui pode saber como fazer o relatório acerca da base de conhecimento. 1) Clique em “Reports & Statistics” (Menu direito), ou em “Statistics” (Menu superior). 2) Clique em “KnowledgeBase Report” (Menu esquerdo). 3) É mostrado um formulário com campos. 4) 1 - Ao preencher os campos, todos os que tiverem um são obrigatórios. Exemplo: Se pretender saber o que significam alguns campos veja na secção “Procurar um Recurso” ou “Adicionar um novo recurso” deste manual. 5) 2 - Seleccione o tipo de relatório (Excel ou texto). 6) 3 – Seleccione o formato do relatório. Brief – Contém os campos Resource ID, Full Name, Short Name, Status, Configuration Code, Configuration Link Active, Type e Publisher. Configuration Notes – Contém os campos Resource ID, CKB ID, Full Name, Status, Configuration Code, Configuration Link Active, Access Method e Configuration Active. Subscription information – Contém os campos Resource ID, Full Name, Free/By Subscription, Institution, User Group, IP Filter, Status, Publisher, Alternative Names, Publisher Description, Publisher URL, Creator, Copyright, Link to Native Interface URL, Proxy Server Flag, © Biblioteca, Reitoria da UL 2007 26 Manual de Utilizador – Metalib / ULisses Hostname:Port, Database Code, Authentication, Filter for Subset, Link to Records in Native Interface e Link to Holdings in Native Interface. 7) Submeta para criar o relatório em 8) Para cancelar a operação clique em . . Criar, ver e guardar relatório sobre as pesquisas feitas no Portal das Pesquisas Aqui pode saber como fazer o relatório sobre as pesquisas feitas pelos utilizadores no ULisses, no formato HTML ou texto. 1) Clique em “Reports & Statistics” (Menu direito), ou em “Statistics” (Menu superior). 2) Clique em “Metalib Search Queries” (Menu direito). 3) É mostrado um formulário com campos. Exemplo: Se pretender saber o que significam alguns campos veja na secção “Procurar um Recurso” ou “Adicionar um novo recurso” deste manual. 4) Preencha os campos. 5) 1 – Escreva a data início e data fim (DD/MM/AAAA), a instituição e o grupo de utilizadores. 6) 2 – Seleccione o tipo do relatório. Seleccione HTML se apenas quiser ver o relatório, se quiser guardar seleccione “Save as file”. 7) Submeta em , para criar o relatório. 8) Os campos do relatório são, o Resource ID, Resource Name, a Search Query e o Number of Hits. © Biblioteca, Reitoria da UL 2007 27 Manual de Utilizador – Metalib / ULisses Sobre as Estatísticas Na opção “Statistics” pode criar e guardar estatísticas, no formato HTML ou texto, acerca do estado dos recursos da KB, das pesquisas feitas nos recursos e nas Pesquisas Rápidas, das categorias dos recursos, com o número de login’s diários, com os registos dos utilizadores, e das ligações feitas ao interface nativo, no ULisses. Criar, ver ou guardar estatísticas dos recursos da KB Aqui pode saber como fazer uma estatística sobre o número de recursos da base de conhecimento de acordo com o seu estado, em HTML ou em texto. 1) Clique em “Reports & Statistics” (Menu direito), ou em “Statistics” (Menu superior). 2) Clique em “KnowledgeBase Resources” (Menu direito). Exemplo: 3) Seleccione o tipo do relatório. Seleccione HTML se apenas quiser ver o relatório, se quiser guardar seleccione “Save as file”. 4) Submeta em , para criar o relatório. . 5) Para cancelar a operação clique em 6) Os campos do relatório são, Institution, Status e o Number of Resources. Criar, ver ou guardar estatísticas sobre as pesquisas nos Recursos Aqui pode saber como fazer uma estatística sobre o número de pesquisas por cada recurso das instituições, em HTML ou em texto. 1) Clique em “Reports & Statistics” (Menu direito), ou em “Statistics” (Menu superior). 2) Clique em “MetaLib Search Statistics” (Menu direito). Exemplo: © Biblioteca, Reitoria da UL 2007 28 Manual de Utilizador – Metalib / ULisses Se pretender saber o que significam alguns campos veja na secção “Procurar um Recurso” ou “Adicionar um novo recurso” deste manual. 3) Preencha os campos. 4) 1 – Escreva a data início e data fim (DD/MM/AAAA), a instituição e o grupo de utilizadores. 5) 2 – Seleccione no “Grouping Element” os campos que quer que apareçam no relatório. Seleccione no “Search Module” o módulo do ULisses. Ex.: Grouping Element = Resource, Search Status e Search Module = Quick Search. 6) 3 - Seleccione o tipo do relatório. Seleccione HTML se apenas quiser ver o relatório, se quiser guardar seleccione “Save as file”. 7) Submeta em , para criar o relatório. . 8) Para cancelar a operação clique em 9) Os campos do relatório são, Resource ID, Resource Short Name, Search Status e Number of Searches. Criar, ver ou guardar estatísticas sobre as pesquisas nas Pesquisas Rápidas Aqui pode saber como fazer uma estatística sobre o número de pesquisas feitas no módulo “Pesquisa Rápida” do ULisses, em HTML ou em texto. 1) Clique em “Reports & Statistics” (Menu direito), ou em “Statistics” (Menu superior). 2) Clique em “QuickSets Search Statistics” (Menu direito). Exemplo: Se pretender saber o que significam alguns campos veja na secção “Procurar um Recurso” ou “Adicionar um novo recurso” deste manual. 3) Preencha os campos. 4) 1 – Escreva a data início e data fim (DD/MM/AAAA), a instituição e o grupo de utilizadores. © Biblioteca, Reitoria da UL 2007 29 Manual de Utilizador – Metalib / ULisses 5) 2 – Seleccione o tipo do relatório. Seleccione HTML se apenas quiser ver o relatório, se quiser guardar seleccionde “Save as file”. 6) Submeta em , para criar o relatório. . 7) Para cancelar a operação clique em 8) Os campos do relatório são o QuickSet Name e Number of Searches. Criar, ver ou guardar estatísticas das categorias dos Recursos/Uso local dos Recursos Aqui pode saber como fazer uma estatística sobre o número de vezes que um utilizador seleccionou uma dada categoria de um recurso, ou usou o módulo “Recursos”, e “MetaPesquisa”, ou pesquisou por um periódico por título, ou usou o módulo “Periódicos”, com o formato em HTML ou em texto. 1) Clique em “Reports & Statistics” (Menu direito), ou em “Statistics” (Menu superior). 2) Clique em “Resource Categories/Resource Locator Usage” (Menu direito). Exemplo: Se pretender saber o que significam alguns campos veja na secção “Procurar um Recurso” ou “Adicionar um novo recurso” deste manual. 3) Preencha os campos. 4) 1 – Escreva a data início e data fim (DD/MM/AAAA), a instituição, o grupo de utilizadores, e o módulo do ULisses. Ex.: Search Module=All Modules 5) 2 – Seleccione o tipo do relatório. Seleccione HTML se apenas quiser ver o relatório, se quiser guardar seleccione “Save as file”. 6) Submeta em , para criar o relatório. . 7) Para cancelar a operação clique em 8) Os campos do relatório são os Resource Categories/Resource Locator Query, Database, e-journal, meta-Search e Total Queries. Criar, ver ou guardar estatísticas do número de login’s diários Aqui pode saber como fazer uma estatística sobre o número de sessões feitas por dia, com o formato em HTML ou em texto. 1) Clique em “Reports & Statistics” (Menu direito), ou em “Statistics” (Menu superior). 2) Clique em “Number of Daily Logins” (Menu direito). Exemplo: © Biblioteca, Reitoria da UL 2007 30 Manual de Utilizador – Metalib / ULisses Se pretender saber o que significam alguns campos veja na secção “Procurar um Recurso” ou “Adicionar um novo recurso” deste manual. 3) Preencha os campos. 4) 1 – Escreva a data início e data fim (DD/MM/AAAA), a instituição e o grupo de utilizadores. 5) 2 – Seleccione o tipo do relatório. Seleccione HTML se apenas quiser ver o relatório, se quiser guardar seleccione “Save as file”. 6) Submeta em , para criar o relatório. 7) Para cancelar a operação clique em . 8) Os campos do relatório são a Date e o Number of Daily Logins. Criar, ver ou guardar estatísticas dos registos dos utilizadores Aqui pode saber como fazer uma estatística sobre o número de utilizadores registados e que mecanismos utilizaram no ULisses, com o formato em HTML ou em texto. 1) Clique em “Reports & Statistics” (Menu direito), ou em “Statistics” (Menu superior). 2) Clique em “User Records Statistics” (Menu direito). Exemplo: Se pretender saber o que significam alguns campos veja na secção “Procurar um Recurso” ou “Adicionar um novo recurso” deste manual. 3) Preencha os campos. 4) 1 – Escreva a data início e data fim (DD/MM/AAAA), a instituição, o grupo de utilizadores e as opções do relatório. Ex.: Report options=All of the Above Combined Report options: - Registered users – Número de utilizadores que fizeram login com username e password. - Users with Personal Lists – Número de utilizadores que guardaram recursos ou periódicos nos “Meus Recursos” e nos “Meus Periódicos”. - Users with Saved Items – Número de utilizadores que guardaram itens na “Pasta Pessoal” e no “Histórico”. © Biblioteca, Reitoria da UL 2007 31 Manual de Utilizador – Metalib / ULisses - All of the Above Combined – Todas as opções. 5) 2 – Seleccione o tipo do relatório. Seleccione HTML se apenas quiser ver o relatório, se quiser guardar seleccionde “Save as file”. 6) Submeta em , para criar o relatório. . 7) Para cancelar a operação clique em 8) Os campos do relatório são o Number of Users, My Resource List, My eJournal, Alerts, Saved Searchs e E-Shelf Items. Criar, ver ou guardar estatísticas das ligações ao interface nativo Aqui pode saber como fazer uma estatística sobre o número de vezes que um utilizador acedeu via SFX, ao interface nativo (página oficial) de um recurso, com o formato em HTML ou em texto. 1) Clique em “Reports & Statistics” (Menu direito), ou em “Statistics” (Menu superior). 2) Clique em “Links to Native Interface” (Menu direito). Exemplo: Se pretender saber o que significam alguns campos veja na secção “Procurar um Recurso” ou “Adicionar um novo recurso” deste manual. 3) Preencha os campos. 4) 1 – Escreva a data início e data fim (DD/MM/AAAA), a instituição e o grupo de utilizadores. 5) 2 – Seleccione o tipo do relatório. Seleccione HTML se apenas quiser ver o relatório, se quiser guardar seleccione “Save as file”. 6) Submeta em , para criar o relatório. . 7) Para cancelar a operação clique em 8) Os campos do relatório são o Database Name e o Number of Visits. © Biblioteca, Reitoria da UL 2007 32 Manual de Utilizador – Metalib / ULisses Sobre as Categorias Na opção “Categories Admin” pode criar categorias e subcategorias, ordenar categorias, e assinar recursos para cada subcategoria, sendo possível adicionar e modificar categorias e subcategorias em qualquer momento. Se reparar no canto superior esquerdo pode ver a instituição em que se encontra, caso queira mudar de instituição clique sobre “Instituição”. Criar categorias Aqui pode saber como criar uma categoria ou uma subcategoria dentro de uma categoria. 1) Clique em “Categories Admin” (Menu direito), ou em “Categories Admin” (Menu superior). 2) Clique em “Categories Master”. Exemplo: 3) Cria nova categoria/subcategoria. 4) Renomeia uma categoria/subcategoria. 5) Ordena categorias/subcategorias. 6) Apaga categoria/subcategoria. 7) Para as Categorias use os ícones do lado esquerdo, e para as Subcategorias use os do lado direito. Ex.: Para criar uma subcategoria, seleccione a Categoria (lado esquerdo) onde quer criar a subcategoria, e crie a subcategoria clicando em (no lado direito). Atenção: Após criar uma categoria, tem de lhe atribuir recursos ás suas subcategorias, para isso tem de assinar recursos (Veja em baixo). © Biblioteca, Reitoria da UL 2007 33 Manual de Utilizador – Metalib / ULisses Assinar recursos Aqui pode saber como assinar recursos ás subcategorias criadas, de modo aos recursos serem visíveis no ULisses no módulo “Recursos”, ao se procurar recursos por categorias. 1) Clique em “Categories Admin” (Menu direito), ou em “Categories Admin” (Menu superior). 2) Clique em “Assigning Databases”. Exemplo: 3) Ordena recursos por ordem alfabética. 4) Ordena recursos da subcategoria seleccionada. 5) Ver mais informação sobre o recurso. 6) Apaga a “assinatura” do recurso da subcategoria seleccionada. 7) Para assinar um recurso a uma dada subcategoria, faça: a. Do lado esquerdo seleccione a categoria e de seguida a subcategoria. b. Do lado direito procure em “Search” o recurso que deseja, e clique em Go. Se pretender saber o que significam alguns campos veja na secção “Procurar um Recurso” ou “Adicionar um novo recurso” deste manual. c. Do lado direito procure o(s) recurso(s) que deseja, em “Results”, e seleccione-o(s) . d. Do lado direito, clique em subcategoria seleccionada. para colocar o(s) recurso(s) na Criar a subcategoria ALL Aqui pode saber como criar um índice de todas as subcategorias, ou seja, uma subcategoria “ALL” em todas as categorias. Esta subcategoria permite aos utilizadores externos/finais de pesquisarem em todas as subcategorias simultâneamente. 1) Clique em “Categories Admin” (Menu direito), ou em “Categories Admin” (Menu superior). 2) Clique em “ALL subcategories”. Mostrar categorias Aqui pode saber como determinar se as categorias e subcategorias são visíveis ou não ao utlizador no ULisses. © Biblioteca, Reitoria da UL 2007 34 Manual de Utilizador – Metalib / ULisses 1) Clique em “Categories Admin” (Menu direito), ou em “Categories Admin” (Menu superior). 2) Clique em “Category Display”. Exempo: 3) Ordena categorias/subcategorias. . 4) Para seleccionar todas as subcategorias seleccione 5) Para determinar que subcategorias são visíveis ou não, faça: a. Do lado direito seleccione a categoria clicando por cima do nome. b. Do lado esquerdo seleccione em as subcategorias que quer que sejam visíveis. . c. Submeta em 6) Para saber que categorias são visíveis, as categorias visíveis encontram-se (lado direito) com . 7) Caso queira alterar os parâmetros do portal, clique em “Change Portal Parameters”, e de seguida clique Ok. Distribuir recursos Aqui pode saber como replicarem/copiarem uma categoria de um portal para outro portal, língua ou instituição, e saber como os portais podem importar apenas partes da lista de categorias. 1) Clique em “Categories Admin” (Menu direito), ou em “Categories Admin” (Menu superior). 2) Clique em “Distribute categories”. Exempo: 3) Do lado esquerdo encontram-se todas as instituições. 4) Do lado direito pode colocar as instituições que pretender replicar/copiar as suas categorias. 5) Transfere uma instituição seleccionada para o outro lado. © Biblioteca, Reitoria da UL 2007 35 Manual de Utilizador – Metalib / ULisses 6) Transfere todas as instituições para o outro lado. 7) Transfira para o lado direito as instituições que desejar replicar/copiar. 8) Clique em . © Biblioteca, Reitoria da UL 2007 36 Manual de Utilizador – Metalib / ULisses Sobre os Índices dos Recursos Na opção “Index Databases” tem a possibilidade de criar índices de forma a optimizar a pesquisa sobre os recursos e os jornais electrónicos. Criar índice sobre os recursos Aqui pode saber como criar um índice com informação sobre os recursos (IRD’s). 1) Clique em “Main Menu” (Menu superior). 2) Clique em “Information Resource” (Menu direito). 3) Clique em Ok. Criar índice sobre jornais electrónicos Aqui pode saber como criar um índice com informação sobre os jornais electrónicos. 1) Clique em “Main Menu” (Menu superior). 2) Clique em “Electronic Journals” (Menu direito). 3) Clique em Ok. © Biblioteca, Reitoria da UL 2007 37 Manual de Utilizador – Metalib / ULisses Sobre os Procedimentos de Exportação e Importação Na opção “Export-Import Procedures” pode actualizar os recursos da CKB para o servidor local do Metalib com a possibilidade de definir a data e hora de quando o fazer, também pode extrair recursos (IRDs) guardando essa informação num ficheiro xml (.xml) comprimido (.gz), sendo útil caso se queira transferir/copiar recursos para outro destino e para isso é necessário importar recursos (a partir de um ficheiro xml (.xml), podendo estar ou não comprimido (.gz)). Actualizar CKB Aqui pode saber como fazer o download do CKB e actualizar os recursos da CKB para o servidor local do Metalib. Atenção: Antes de efectuar esta operação efectue um backup à KB (base de conhecimento). 1) 2) 3) 4) Clique em “Main Menu” (Menu superior). Clique em “Export-Import Procedures” (Menu direito). Clique em “CKB Update”. Insira o e-mail para onde quer receber o relatório. 5) Clique em . 6) Para cancelar a operação clique em . Actualizar CKB definindo data e hora Aqui pode saber como fazer o download do CKB e actualizar os recursos da CKB para o servidor local do Metalib, definindo a data e hora para essa actualização. Atenção: Antes de efectuar esta operação efectue um backup à KB (base de conhecimento). 1) Clique em “Main Menu” (Menu superior). 2) Clique em “Export-Import Procedures” (Menu direito). 3) Clique em “CKB Update Cron Job Interface”. Exemplo: 4) Preencha os campos minutos (0-59), hora (0-23), dia do mês (1-31), mês (1-12) e o e-mail para onde quer receber o relatório. Ex.: 30 13 1 4 [email protected] © Biblioteca, Reitoria da UL 2007 38 Manual de Utilizador – Metalib / ULisses 5) Clique em , para guardar a operação. 6) Para cancelar a operação clique em . Exportar recursos Aqui pode saber como extrair recursos (todos os IRDs) de uma instituição para um ficheiro, e enviá-lo por e-mail. Isto é útil caso seja necessário transferir/copiar os recursos para outro destino. Atenção: Existem três maneiras de extrair informação sobre os recursos, no Metalib Admin no Main Menu e no Global Update, e também directamente no servidor. Pelo Main Menu, siga os passos: 1) Clique em “Main Menu” (Menu superior). 2) Clique em “Export-Import Procedures” (Menu direito). 3) Clique em “Export Resources”. Exemplo: 4) Preencha os campos Instituição, Apagar ficheiros locais, Endereço de e-mail e o nome do ficheiro a criar. 5) Clique em para submeter. 6) Para cancelar a operação clique em . Pelo Global Update, siga os passos: 1) Clicar em “Find Resource”, faça existentes). (Verá todos os recursos 2) Seleccione os recursos que deseja exportar em . (Veja a secção “Actualizar IRD’s automaticamente” deste manual) 3) Clique na opção “Create/Add to Export File” de “Global Updates”. (Veja a secção “Actualizar IRD’s automaticamente” deste manual) Exemplo: 4) Para cancelar a operação e voltar à Lista de recursos, clique em 5) Caso apareça o botão ficheiro já existente. . , significa se quer acrescentar a informação ao © Biblioteca, Reitoria da UL 2007 39 Manual de Utilizador – Metalib / ULisses , significa se quer apagar o ficheiro existente 6) Caso apareça o botão e colocar a nova informação no ficheiro. 7) Clique em Exemplo: , para continuar a operação. 8) Preencha os campos Endereço de e-mail, Apagar ficheiros locais, nome do ficheiro a criar (máximo 20 caracteres). 9) Clique em , para submeter. 10) Para cancelar a operação, clique em . Importar recursos Aqui pode saber como importar recursos (a partir de um ficheiro xml) para uma dada instituição. 1) Clique em “Main Menu” (Menu superior). 2) Clique em “Export-Import Procedures” (Menu direito). 3) Clique em “Import Resources”. Exemplo: 4) Preencha os campos. Nome do ficheiro a importar (.xml ou .gz). Instituição para onde quer importar. Should the ownership of the configurations be changed to the institution selected above (Yes significa que o owner/dono das configurações no ficheiro xml deve ser o da instituição seleccionada, No significa o contrário). Estado do IRD (Não mudar, Active, Testing ou Inactivo). Modo (Importar IRDs e Configurações ou só Importar IRDs). 5) Clique em para submeter. 6) Para cancelar a operação, clique em . © Biblioteca, Reitoria da UL 2007 40 Manual de Utilizador – Metalib / ULisses Sobre a Administração do Portal Na opção “Portal Admin” pode adicionar um novo portal e uma nova língua a uma dada instituição. Adicionar portal Aqui pode saber como adicionar um portal a uma instituição já existente. 1) Clique em “Main Menu” (Menu superior) de seguida em “Portal Administration” (Menu direito), ou em “Portal Admin” (Menu superior). 2) Clique em “Add Portal”. Exemplo: 3) Preencha os campos. Detalhes do novo portal - Nome da instituição onde vai ser adicionado o portal, Nome do Portal a adicionar (máximo 30 caracteres, letras A-Z e números 1-9), Portal como referência, Instância a que o portal vai ser adicionado. Copiar de – Nome da instituição que contém o portal do qual vamos copiar, Nome do portal que vai ser copiado, Instância do qual o interface do portal vamos copiar. 7) Clique em para submeter. 8) Para cancelar a operação, clique em . Adicionar língua Aqui pode saber como adicionar uma nova língua portal a uma instituição já existente. 1) Clique em “Main Menu” (Menu superior) de seguida em “Portal Administration” (Menu direito), ou em “Portal Admin” (Menu superior). 2) Clique em “Add Language”. © Biblioteca, Reitoria da UL 2007 41 Manual de Utilizador – Metalib / ULisses Exemplo: 3) Preencha os campos. Detalhes da nova língua - Nome da instituição onde vai ser adicionada a língua, Nome do Portal (máximo 30 caracteres, letras A-Z e números 1-9) onde vai ser adicionada a língua e o Prefixo da língua a adicionar (Ex.: FRE). Copiar de – Nome da instituição que contém a língua que vamos copiar, Nome do portal por onde a língua do portal vai ser copiado, Língua a ser copiada. 9) Clique em para submeter. 10) Para cancelar a operação, clique em . © Biblioteca, Reitoria da UL 2007 42