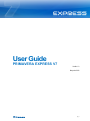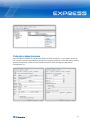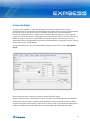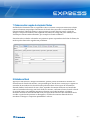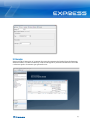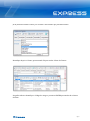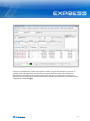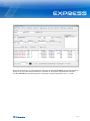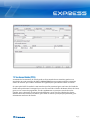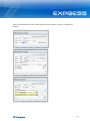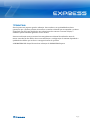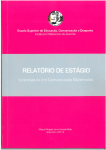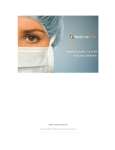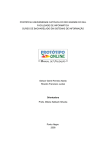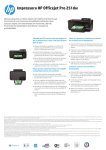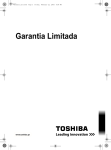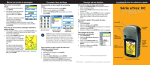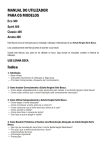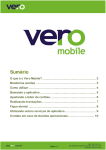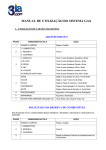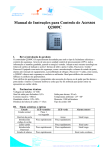Download User Guide do Primavera Express v7
Transcript
User Guide PRIMAVERA EXPRESS V7 Versão 1.0 Março de 2012 Pg 1 1. Instalação Para poder efetuar o download do produto PRIMAVERA Express deve começar por se registar no site da PRIMAVERA, indicando os dados solicitados. Receberá de imediato por email uma notificação com a indicação do link que deverá seguir para efetuar o download da solução. Faça o download e escolha a opção SAVE de modo a guardar o ficheiro em disco antes de proceder à sua instalação. O tempo necessário para o download dependerá da largura de banda que tem disponível. Para que a instalação fique concluída, à partida, apenas terá que aceitar e confirmar as opções sugeridas no ecrã. Depois de efetuada a instalação a inicialização da plataforma PRIMAVERA é efetuada automaticamente. Lembramos que ao efetuar o seu registo no site da PRIMAVERA BSS passará a receber todas as notificações sobre novas versões que venham a ser disponibilizadas. 2. Migrar da versão 6.40 para o Express v7 Nos casos em que se encontre previamente instalada a versão 6.40 do PRIMAVERA Express e pretenda migrar para a versão 7.50 deve ser efetuado o download da aplicação e posterior instalação. Não é necessário fazer a desinstalação da versão anterior antes de instalar o PRIMAVERA Express v7. No final da instalação do PRIMAVERA Express v7 é despoletado o Setup&Go que irá proceder à atualização da base de dados que tinha na versão v6.40. 3. Navegador Ao abrir a solução PRIMAVERA Express irá encontrar um Navegador onde estão organizadas as várias categorias da aplicação. Graças à sua elevada extensibilidade, o Navegador dá-lhe a possibilidade de configurar o ambiente de trabalho, adaptando-o às suas necessidades, criando os seus próprios atalhos e listas, de forma a aceder mais facilmente à informação de que necessita com maior frequência. Pg 2 4. Abertura da empresa A criação de empresas é uma operação auxiliada pelo Administrador, através de uma sequência de ecrãs. Para iniciar a criação da sua empresa abra o programa PRIMAVERA Express - Administrador. O produto possui de raiz duas empresas, uma de demonstração (que lhe será útil para perceber a dinâmica de funcionamento da solução) e uma empresa standard denominada Express que será a empresa a utilizar para registar as suas operações. Escolha esta última para poder seguir com os seus trabalhos, personalizando a informação com os dados referentes à sua empresa. Para criar uma nova empresa standard com o nome da sua empresa é necessário eliminar a empresa standard existente (“Express”) e criar uma nova. Em alternativa, poderá utilizar a existente, preenchendo os dados, mas não poderá ser alterado o código da mesma, ficando definitivamente o código “Express”. Para proceder à personalização da empresa Standard escolha no menu “Empresas” a opção “Nova”. No passo seguinte selecione o tipo de exercício e a localização da sede e demais dados relativos à sua empresa. Pg 3 5. Introduzir os dados da empresa Para introduzir os dados da sua empresa aceda ao menu “Empresa”. Com o botão direito do rato escolha a opção Propriedades e preencha os campos principais com a informação sobre a sua empresa que irá constar nos documentos a emitir: Nome da empresa, Morada, nº Contribuinte, etc. Pg 4 6. Como criar Artigos O registo de documentos é uma das principais operações a realizar neste produto, particularmente no que respeita aos Documentos de Vendas. Para que possa começar desde já a faturar, é por aí que deve começar. Na tabela de Artigos deve ser introduzida a informação relativa a todos os Artigos comercializados pela sua empresa e que, como tal, podem ser objeto de faturação em qualquer momento. Para dar início a este processo abra a tabela de Artigos, selecione a opção NOVO e preencha os dados solicitados pelos vários separadores ativos. É importante que preencha principalmente os seguintes campos: Tipo de Artigo, Taxa de Iva, PVP do Artigo. Se não pretende gerir o Stock de determinado Artigo deve desativar a opção Movimenta Stock. Depois de preencher os campos da ficha do artigo, GRAVE o registo. Repita a operação para a introdução de todos os artigos comercializados pela sua empresa. Lembramos que para obter a máxima produtividade e eficácia na gestão comercial da sua empresa com base nesta solução, é importante conhecer todos os pormenores subjacentes à utilização do Editor de Vendas descritos a partir da página 82 do Manual do Produto. Pg 5 7. Onde encontrar a opção de criação de Clientes Na Tabela de Clientes devem ser registados todos os clientes com quem existe uma relação comercial assente em qualquer Documento de Venda. Para proceder à criação da Ficha de Clientes aceda à Tabela de Clientes e siga o mesmo processo descrito para a criação de Artigos. Verá que esta tabela já tem registado um cliente de código VD, para utilização nas Vendas para clientes indiscriminados, por exemplo as Venda a Dinheiro. Preencha todos os dados solicitados nos primeiros quatro separadores da Ficha do Cliente, de modo a poder faturar de seguida sem problemas. 8. Entrada em Stock Agora que tem Clientes e Artigos introduzidos, poderá passar de imediato à emissão dos documentos de Venda. No entanto, caso pretenda gerir Stocks, deve começar por registar as entradas de mercadoria. Na área de Stocks pode introduzir vários tipos de documentos: Entrada, Saída e Stock inicial. Se não o fizer, aquando da emissão da fatura será notificado sobre a inexistência do artigo em Stock. Pode, no entanto, confirmar a fatura, ficando o Stock do referido artigo com unidades negativas, situação que poderá atualizar a qualquer momento através de uma entrada em Stock, na opção de Stocks. Para dar entrada de Stock escolha a opção Stocks presente no Navegador, escolha o documento Entrada Stock e introduza os Artigos e respetivas quantidades e valores. Pg 6 9. Faturação Para proceder à faturação ou à emissão de outros documentos de Venda (Guias de Remessa, Notas de Débito e Vendas a Dinheiro) aceda no Navegador à janela de Documentos de Venda e selecione qual o documento que pretende criar. Pg 7 Já na janela de Vendas comece por escolher o documento que pretende utilizar. Identifique depois o Cliente, pressionando F4 para aceder à lista de Clientes. Na grelha inferior identifique o Código do Artigo e pressione ENTER para mudar de coluna e de linha. Pg 8 Não deixe de observar as opções a que pode aceder através do menu disponível via botão direito do rato. Pg 9 No final, escolha GRAVAR para guardar o documento ou IMPRIMIR para guardar e imprimir de seguida. 10. Estornar/anular Documentos das Contas Correntes Para estornar (anular) uma operação de Conta Corrente já registada (porque houve um engano, porque o cheque com que foi efetuado o pagamento foi devolvido, etc.) selecione a opção “Estorno” disponível na janela de Contas de Correntes; identifique a entidade sobre a qual pretende anular/estornar uma operação, selecione a opção Estorno, cabendo ao programa a reposição da situação original. 11. Recebimentos Para processar um Recebimento e emitir o respetivo documento de liquidação, escolha a opção Operações nas Contas Correntes. Pg 10 Comece por Identificar o Cliente. De seguida, escolha o tipo de documento a processar. À partida, para a liquidação de uma fatura por exemplo, deverá utilizar o Documento de Recebimento. Na grelha de documentos a liquidar, marque na coluna mais à direita o(s) documentos que vai liquidar. Pode liquidar um documento parcialmente, escrevendo o valor a liquidar na coluna a Pagar. Pg 11 Depois de identificar os (s) documentos a liquidar escolha CONFIRMAR. A seguinte janela vai aparecer no ecrã onde deverá identificar os dados do documento de liquidação. No final escolha IMPRIMIR se pretender gravar e imprimir a nota de liquidação, isto é, o recibo. Pg 12 12. Vendas ao Balcão (POS) A emissão de Documentos de Venda pode ser feita através de um interface genérico ou através de um ecrã específico de POS. O PRIMAVERA Express permite ambas as situações, sendo de destacar que o POS é destinado às organizações que tenham vendas ao balcão. Se optar pelo POS7.50 acederá a um interface que lhe permitirá gerir um Ponto de Venda de forma mais profissional. Conseguirá por esta via controlar o Fundo de Maneio diário do Caixa; gerir trocos e meios de pagamento; aceder rapidamente a operações através de teclas rápidas; gerir a abertura de uma gaveta de dinheiro e gerir um visor/display de cliente; manter vários documentos em aberto, para além de outras operações que permitem gerir eficazmente um Ponto de Venda. Pg 13 Para outras informações sobre o POS sugerimos que consulte, por favor, o Manual do Produto. Pg 14 13. Notas Finais Este é apenas um pequeno guia de utilização. Para conhecer em profundidade todas as operações que o produto permite efetuar deve consultar o Manual que acompanha o produto. É esperado que após um período de uma a duas horas de contacto com esta solução, o utilizador possa trabalhar agilmente com a mesma. Para uma utilização mais proveitosa leia integralmente o Manual do utilizador antes de iniciar a introdução dos dados. Da correta introdução e configuração do sistema dependerá a qualidade dos dados que no futuro conseguirá retirar do produto. A PRIMAVERA BSS deseja-lhe uma boa utilização do PRIMAVERA Express. Pg 15