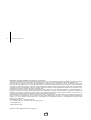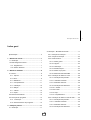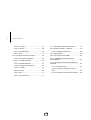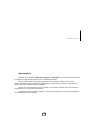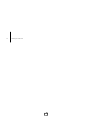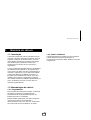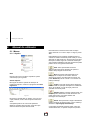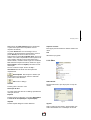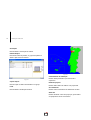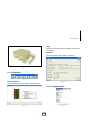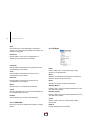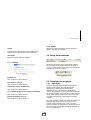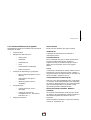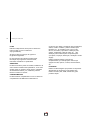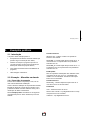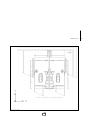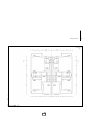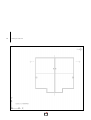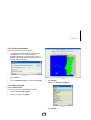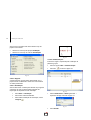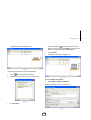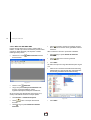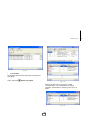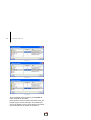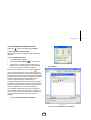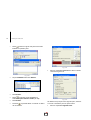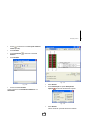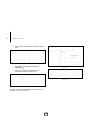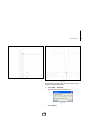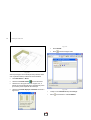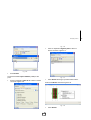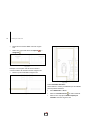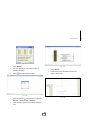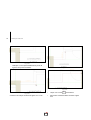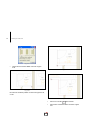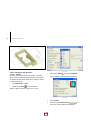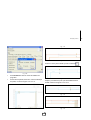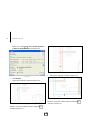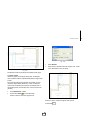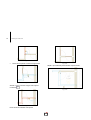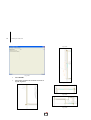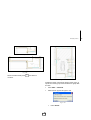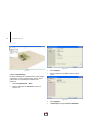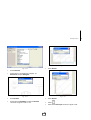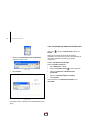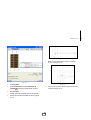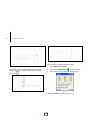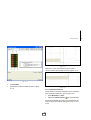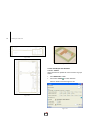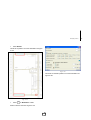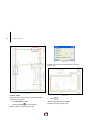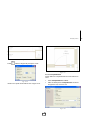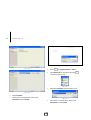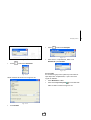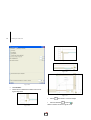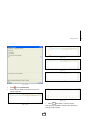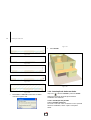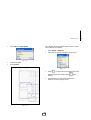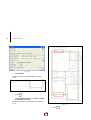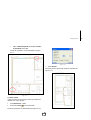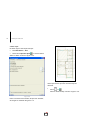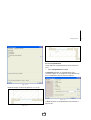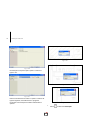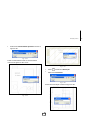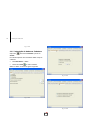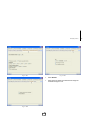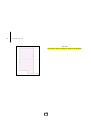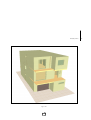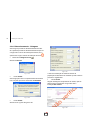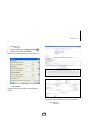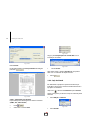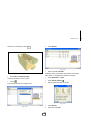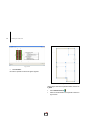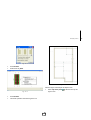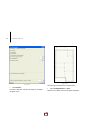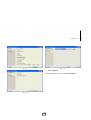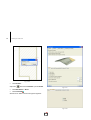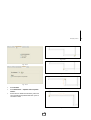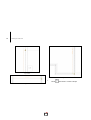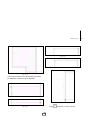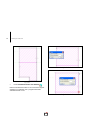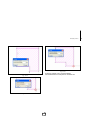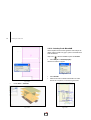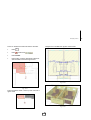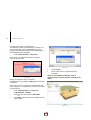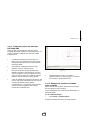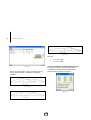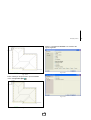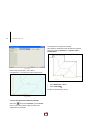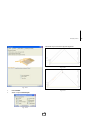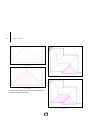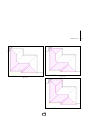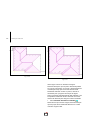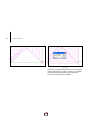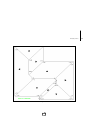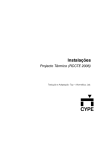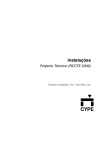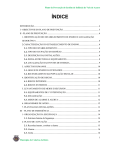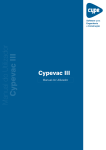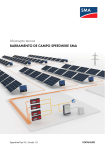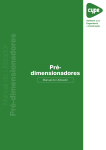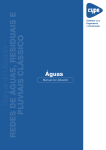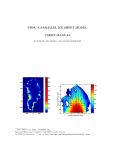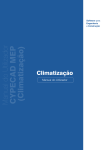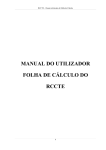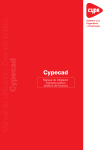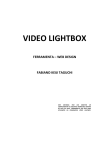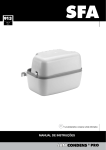Download Metal 3D - CYPE Ingenieros
Transcript
Instalações Projecto Térmico(RCCTE 2006) Tradução e Adaptação: Top – Informática, Lda. 2 Verificação do RCCTE IMPORTANTE: ESTE TEXTO REQUER A SUA ATENÇÃO E A SUA LEITURA A informação contida neste documento é propriedade da CYPE Ingenieros, S.A. e nenhuma parte dela pode ser reproduzida ou transferida sob nenhum conceito, de nenhuma forma e por nenhum meio, quer seja electrónico ou mecânico, sem a prévia autorização escrita da CYPE Ingenieros, S.A. Este documento e a informação nele contida são parte integrante da documentação que acompanha a Licença de Utilização dos programas informáticos da CYPE Ingenieros, S.A. e da qual são inseparáveis. Por conseguinte, está protegida pelas mesmas condições e deveres. Não esqueça que deverá ler, compreender e aceitar o Contrato de Licença de Utilização do software, do qual esta documentação é parte, antes de utilizar qualquer componente do produto. Se NÃO aceitar os termos do Contrato de Licença de Utilização, devolva imediatamente o software e todos os elementos que o acompanham ao local onde o adquiriu, para obter um reembolso total. Este manual corresponde à versão do software denominada por CYPE Ingenieros, S.A. como Instalações de Edifícios – Climatizações(RCCTE). A informação contida neste documento descreve substancialmente as características e métodos de manuseamento do programa ou programas que acompanha. A informação contida neste documento pode ter sido modificada posteriormente à edição mecânica deste livro sem prévio aviso. O software que este documento acompanha pode ser submetido a modificações sem prévio aviso. Para seu interesse, CYPE Ingenieros, S.A. dispõe de outros serviços, entre os quais se encontra o de Actualizações, que lhe permitirá adquirir as últimas versões do software e a documentação que o acompanha. Se tiver dúvidas relativamente a este texto ou ao Contrato de Licença de Utilização do software, ou se quiser contactar a CYPE Ingenieros, S.A., pode dirigir-se ao seu Distribuidor Autorizado ou ao Departamento Posventa de CYPE Ingenieros, S.A. na direcção: Avda. Eusebio Sempere, 5 – 03003 Alicante (Spain) Tel: +34 965 92 25 50 – Fax: +34 965 12 49 50 – http://www.cype.com © CYPE Ingenieros, S.A. 3ª Edição (Fevereiro 2007) Windows® é marca registada de Microsoft Corporation® Verificação do RCCTE Índice geral 3.2. Exemplo – Moradias em banda..........................17 Apresentação .............................................................. 5 3.2.1. Descrição do exemplo .................................17 3.2.2. Criação do exemplo .....................................23 1. Memória de cálculo............................................... 7 1.1. Introdução ............................................................ 7 1.2. Metodologias de cálculo ...................................... 7 1.2.1. Regulamento.................................................. 7 1.2.2. Dados climáticos ........................................... 7 3.2.3. Dados da obra..............................................23 3.2.3.1. Dados gerais..........................................23 3.2.3.2. Opções...................................................24 3.2.3.3. Orientação .............................................24 3.2.3.4. Plantas/Grupos ......................................24 2. Manual do utilizador ............................................. 8 3.2.3.5. Dados do projecto .................................25 2.1. Menus ................................................................... 8 3.2.3.6. Máscaras DXF-DWG-DWF.....................26 2.1.1. Arquivo ........................................................... 8 3.2.4. Introdução de dados na Cave......................29 2.1.2 Obra ................................................................ 9 3.2.4.1. Introdução das paredes ........................29 2.1.3. Elementos .................................................... 11 3.2.4.1.1 Paredes exteriores ..............................29 2.1.4. Compartimentos .......................................... 11 3.2.4.1.2 Paredes interiores ...............................36 2.1.5. Instalação..................................................... 12 3.2.4.2. Introdução das aberturas ......................42 2.1.6. Edição .......................................................... 12 3.2.4.2.1. Janelas ...............................................42 2.1.7. Cálculo ......................................................... 13 3.2.4.2.2. Portas .................................................45 2.1.8. Ajuda ............................................................ 13 3.2.4.3. Lajes ......................................................47 2.2. Barra de ferramentas.......................................... 13 3.2.4.4. Compartimentos....................................50 2.3. Descrição do programa ..................................... 13 3.2.5. Introdução de dados no Rés-do-chão.........52 2.3.1. Introdução................................................... 13 3.2.5.1. Introdução das paredes ........................52 2.3.2. Desenvolvimento do programa ................... 15 3.2.5.1.1 Paredes exteriores ..............................52 3. Exemplos práticos............................................... 17 3.1. Introdução .......................................................... 17 3.2.5.1.2 Paredes Interiores ...............................55 3.2.5.2. Introdução das aberturas ......................56 3 4 Verificação do RCCTE 3.2.5.2.1. Janelas............................................... 56 3.2.7. Introdução de dados na Cobertura..............74 3.2.5.2.2. Portas ................................................. 58 3.2.8. Dimensionamento - Listagens......................78 3.2.5.3. Compartimentos ................................... 59 3.2.8.1. Impressão para ficheiro .........................80 3.2.5.4. Lajes...................................................... 61 3.2.9. Laje inclinada................................................80 3.2.6. Introdução de dados no Andar.................... 64 3.2.10. Introdução da MoradiaB.............................92 3.2.6.1. Introdução das paredes ........................ 64 3.2.11. Tratamento prévio de máscaras DXF/DWG/DWF.......................................................95 3.2.6.1.1 Paredes exteriores .............................. 64 3.2.6.1.2 Paredes interiores............................... 67 3.2.6.2. Introdução das aberturas...................... 67 3.2.6.2.1. Janelas............................................... 67 3.2.12. Exemplo de cobertura inclinada mais complexa ................................................................95 3.2.12.1 Plantas/Grupos .....................................95 3.2.6.2.2. Portas ................................................. 69 3.2.12.2 Introdução de dados na laje de tecto.....................................................................96 3.2.6.3. Lajes...................................................... 70 3.2.12.3 Introdução da cobertura inclinada .......98 3.2.6.4. Compartimentos ................................... 71 Verificação do RCCTE Apresentação Parabéns por ter adquirido Instalações de Edifícios - Climatização, um programa que contribui para a verificação do Regulamento do Decreto-Lei nº 80/2006 de 4 de Abril. Este programa permite a introdução da arquitectura e a orientação do edifício, assim como a definição das paredes, lajes e aberturas. Automaticamente o programa faz a medição e o tratamento dos mesmos segundo a orientação dada pelo utilizador. Definem-se os compartimentos para se conhecer a sua utilização, podendo obter-se resultados por compartimento ou conjunto de compartimentos. O programa fornece as listagens segundo o novo RCCTE que poderão ser imprimidas directamente ou exportadas para ficheiros de texto. 5 6 Verificação do RCCTE Verificação do RCCTE 1. Memória de cálculo 1.1. Introdução 1.2.2. Dados climáticos O presente programa de cálculo automático tem por objectivo o cálculo e verificação de edifícios de modo a garantir condições de conforto térmico, isto sem necessidades excessivas de energia e minimização das condensações superficiais no interior dos elementos da envolvente, tal como preconiza o regulamento. O programa distingue as regiões do país por distritos e dentro destes encontram-se municípios. Os municípios têm associados dados climáticos conforme o regulamento. O novo regulamento apresenta alguma complexidade na análise de certos parâmetros. O programa tenta que o técnico não tenha que estar sucessivamente a consultar o regulamento, o que, dada a morosidade, poderia fazer diminuir a qualidade do projecto. O programa é uma ferramenta de cálculo, como tal o utilizador deve conhecer o regulamento e efectuar uma análise cuidada dos resultados apresentados por este e completá-los de modo a cumprir todos os requisitos regulamentares. 1.2. Metodologias de cálculo 1.2.1. Regulamento Para a análise das verificações a realizar, a referência principal do programa é o Regulamento das Características de Comportamento Térmico dos Edifícios (Decreto-Lei n.º80/2006). Existem também publicações nas quais o programa vai buscar informação necessária para o dimensionamento, como é o caso dos “Coeficientes de Transmissão Térmica em Edifícios” do LNEC. 7 8 2. Verificação do RCCTE Manual do utilizador Para seleccionar um ficheiro deve fazer-se duplo clique sobre ele ou um único clique e a seguir, premir Abrir. 2.1. Menus 2.1.1. Arquivo Pode trabalhar-se em qualquer unidade de disco e ordenar os ficheiros da lista da pasta actual por nome, descrição ou data. Para isso, deve-se premir em Obra, Descrição ou Data, segundo o critério de ordenação que se deseje estabelecer. Na parte superior da janela podem ver-se as seguintes ferramentas: Fig. 2.1 Novo Permite criar uma nova obra e especificar a pasta onde deseja que se guarde. Gestão arquivos Esta opção dá acesso à janela de selecção de ficheiros de aspecto comum aos programas da CYPE Ingenieros. Fig. 2.2 Em resumo, permite abrir um ficheiro, criar um novo, copiar, eliminar, enviar e descomprimir ficheiros de obras. À esquerda pode ver-se a árvore de pastas do Windows; à direita vêem-se todos os ficheiros que estiverem dentro da pasta seleccionada. Abrir. Serve para aceder ao ficheiro seleccionado. Esta opção desactiva-se quando o ficheiro está protegido contra escrita. Novo. Ao premir este botão abre-se um diálogo para a criação de um ficheiro. Deve-se escrever um nome e uma descrição do mesmo. Se premir Examinar pode-se colocar o novo ficheiro na pasta que desejar. Copiar. Com esta opção pode-se duplicar o ficheiro actual em qualquer outra pasta ou unidade de disco. Se modificar o nome da cópia, pode ficar guardado na mesma pasta. Eliminar. Elimina o ficheiro seleccionado, que é o que aparece destacado na lista de ficheiros. Se premir esta opção, o programa emitirá uma mensagem de confirmação. Enviar. Serve para fazer chegar à Assistência ficheiros de obras via Internet, para o nosso endereço electrónico [email protected]. O programa perguntará se deseja enviar a obra por correio electrónico, ou apenas comprimi-la (formato Exemplo prático CYP próprio de CYPE Ingenieros para a armazenar ou para a levar para outro computador onde se disponha de Internet). Ao premir Aceitar abrir-se-á um diálogo com os endereços da Internet dados anteriormente. Deve-se premir Aceitar para enviar a obra. Se se tiver seleccionado a opção Só Comprimir Obra, cria-se um ficheiro com a obra comprimida na mesma pasta onde está o ficheiro original ou numa outra desde que a tenha indicado, o ficheiro criado surge com a extensão CYP. Para descomprimir uma obra, utiliza-se a opção Descomprimir. Através da Ajuda pode obter-se mais informação. Arquivos recentes Esta opção permite aceder aos últimos ficheiros de obras. Sair Abandona o programa. 2.1.2 Obra Deve-se contactar o Dpto. Técnico da Top – Informática antes de enviar uma obra para este departamento. Descomprimir. Descomprime o ficheiro que se seleccionar na pasta actual, embora o utilizador possa indicar outra directoria. Fig. 2.3 Sair. Fecha o diálogo. Guardar Permite gravar a obra em curso. Dados Gerais Permite seleccionar o tipo de projecto e o tipo de cálculo. Descrição da obra Ao premir este botão abre-se um diálogo para alterar a descrição da obra. Exportar Permite exportar a obra para o programa Arquimedes e Controle de obra (Medição e orçamentação). Imprimir Permite imprimir listagens e obter desenhos. Fig. 2.4 Opções Define condições para cálculo, algumas delas não estão relacionadas com a verificação do RCCTE. 9 10 Verificação do RCCTE Orientação Permite definir a orientação do edifício. Plantas/Grupos Permite introduzir as plantas, os grupos de plantas e definir o plano base do edifício. Fig. 2.6 Características da edificação Fig. 2.5 Copiar Grupos Permite copiar os dados introduzidos num grupo. Local Permite definir a localização da obra. Permite definir parâmetros que vão afectar o orçamento. Dados do projecto Permite definir dados do edifício e do projectista. Ver referências Permite activar e desactivar as referências da obra. Vistas 3D Permite visualizar a obra em projecção, pode fazê-lo em perspectiva cónica e isométrica. Exemplo prático Lajes Permite introduzir lajes térreas, sanitárias, entre pisos e de cobertura. Aberturas Permite introduzir portas, janelas e clarabóias. Fig. 2.7 2.1.3. Elementos Fig. 2.8 Muros e divisões Fig. 2.10 Permite introduzir paredes, muros e divisões virtuais. 2.1.4. Compartimentos Fig. 2.9 Fig. 2.11 11 12 Verificação do RCCTE Novo Permite atribuir a zonas delimitadas por paredes e partições, uma série de propriedades que influirão nos cálculos do programa. 2.1.6. Edição Referência Permite editar o nome de um compartimento já definido para proceder à sua modificação. Pavimento Permite editar as características do pavimento de um compartimento já introduzido. Fig. 2.12 Editar Tecto Permite editar muros, compartimentações, lajes, aberturas e compartimentos. Permite editar as características do tecto de um compartimento já introduzido. Mover Descrição Realizar uma translação da arquitectura completa da planta ou das partes que seleccione. Permite editar as condições de projecto de um compartimento já introduzido. Rodar Mover Permite mover um compartimento já definido. Realizar uma rotação de dados introduzidos. Simetria (Mover) Copiar Permite cortar e colar com simetria relativamente a um eixo dados introduzidos. Permite copiar algumas ou todas as características de um compartimento para outro. Simetria (Copiar) Eliminar Permite copiar e colar com simetria relativamente a um eixo dados introduzidos. Permite eliminar um ou vários compartimentos. Copiar 2.1.5. Instalação Este menu não vai ser utilizado para efectuar o cálculo térmico. Permite copiar e colar com deslocamento dados introduzidos. Eliminar Permite apagar dados introduzidos. Exemplo prático 2.1.8. Ajuda Ajustar Permite alterar a posição dos muros e divisões em relação ao eixo seleccionado na sua introdução. Este menu contém informação geral do software e também manuais do programa. 2.2. Barra de ferramentas Informação Permite consultar dados introduzidos. Fig. 2.14 2.1.7. Cálculo Esta barra permite um acesso mais rápido e directo aos comandos do programa. Sempre que passar o cursor por cada um dos ícones surge uma mensagem indicativa da função de cada um. Fig. 2.13 Fig. 2.15 Dimensionar Não se aplica no cálculo térmico. Resultados e verificar Não se aplica no cálculo térmico. Sistema de controle da instalação Não se aplica no cálculo térmico. Ver esquema do sistema de controle da instalação Não se aplica no cálculo térmico. Mostrar mensagens de erros Não se aplica no cálculo térmico. 2.3. Descrição do programa 2.3.1. Introdução Devido às questões cada vez mais pertinentes de diminuição dos gastos em combustíveis para aquecimento e arrefecimento relacionados directamente com o aumento das exigências de conforto da população e com os aumentos sucessivos do preço do petróleo, urge executar em obra soluções físicas, talvez menos económicas a curto prazo, mas com ganhos largamente comprovados num futuro próximo. Por estas questões e devido a fomentar por exemplo a utilização de energias renováveis, surgiu o novo RCCTE. A Top-Informática,Lda., tenta, com este programa, facultar ao utilizador uma ferramenta que vá ao encontro das naturais dificuldades de utilização de um novo regulamento. 13 14 Verificação do RCCTE Fig. 2.16 Exemplo prático 2.3.2. Desenvolvimento do programa DADOS GERAIS Resumidamente pode-se aconselhar uma sucessão de introdução de dados: Escolha do tipo de edifício que vamos verificar. • Criação da obra • Definição dos dados da obra: • • • ORIENTAÇÃO A definição da orientação faz-se indicando a orientação do Norte. o Dados gerais PLANTAS/GRUPOS o Orientação o Plantas/Grupos o Local o Características da edificação Faz-se a definição dos grupos, dando informação ao programa da altura entre grupos (pé direito + espessura da laje). É possível criar grupos acima e abaixo da cota da rasante, assim como agrupar plantas. o Dados do projecto Introdução de elementos(por grupo/piso): o Muros e divisões (paredes, muros e divisões) o Lajes (térreas, entre pisos e cobertura) o Aberturas (janelas, portas e clarabóias) Compartimentos: LOCAL Conhecendo a localização do edifício, define-se numa primeira fase (com a ajuda de um mapa) o distrito. O programa mostrará de seguida todos os municípios do distrito escolhido, optando-se por um. CARACTERÍSTICAS DA EDIFICAÇÃO Define-se o tipo de acessibilidade à obra, a topografia e o mercado. Todos estes parâmetros não serão tidos em conta no dimensionamento e só serão importantes quando se pretende obter um orçamento o mais aproximado possível à realidade da obra. o Criação (pavimento, tecto e descrição) MUROS E DIVISÕES (PAREDES, MUROS E DIVISÕES) o Criação de conjuntos de compartimentos (ex.: T2esq-Piso4, T3dir-Piso4, etc…) Ao introduzir estes elementos pode optar por criá-los ou utilizar os “tipo”(predefinidos). Define-se também o alinhamento da parede em relação ao eixo de introdução. Listagens e desenhos Podem-se definir os materiais, os panos de alvenaria, caixa de ar, isolamentos, etc. 15 16 Verificação do RCCTE LAJES Definem-se lajes térreas, entre pisos e cobertura e pode-se optar por criar ou utilizar as “tipo”(predefinido). As lajes podem ser maciças, de vigotas ou fungiformes aligeiradas. No caso das lajes de cobertura podemos dar informação ao programa se são horizontais, inclinadas, transitáveis ou ajardinadas. ABERTURAS Podem-se introduzir portas de madeira, metálicas e de vidro. Podem-se definir vários parâmetros, como vidro simples, duplo ou genérico (factor solar e coeficiente de transmissão térmica), cor, caixilharia, persiana interior ou exterior e cortinas. COMPARTIMENTOS Podem-se definir compartimentos novos ou utilizar os compartimentos da biblioteca modificando-os. Começa-se por definir o pavimento (sem revestimento, soalho, mosaico cerâmico, pedra e alcatifa, lajeta flutuante, etc.), de seguida o tecto (com ou sem reboco, tecto falso) e por último a utilização (sala, quartos, restaurantes, salas de aulas, etc…). Na utilização pode-se alterar para as especificações (condições, ocupação, iluminação, ventilação e outras cargas). Podem-se definir também conjuntos de compartimentos, por exemplo para uma fracção agrupa-se a sala, quartos, cozinha, casas de banho, etc… LISTAGENS Podem-se obter listagens que poderão ser impressas directamente do programa ou exportadas para ficheiros de texto (TXT, HTML, PDF E RTF), para posterior edição. Exemplo prático 3. Exemplos práticos 3.1. Introdução Paredes exteriores O objectivo deste exemplo prático é: Admite-se que o edifício contém uma parede de fachada e uma meeira. • Principalmente esclarecer eventuais dúvidas que possam surgir na introdução dos dados; • Facilitar a iniciação no programa que traz um conceito inovador em termos de introdução de dados para cálculo de projecto térmico; • Tirar partido da maioria das funcionalidades do programa; • Obter listagens e desenhos. Parede Ext_1 - Parede dupla de tijolo furado de 11. A caixa-de-ar de 6 cm é preenchida com poliestireno extrudido de 6 cm. Parede Ext_2 - Parede dupla de tijolo furado de 11 e 7. A caixa-de-ar de 6 cm é preenchida com poliestireno extrudido de 6 cm. Envidraçados 3.2. Exemplo – Moradias em banda Para as superfícies envidraçadas são utilizados vidros com lâmina de ar, tipo (6+8+6). A caixilharia será metálica e a cor intermédia. Terá ainda cortina pelo interior de cor intermédia. 3.2.1. Descrição do exemplo Paredes interiores Trata-se de um edifício composto por cave, rés-dochão e andar destinado a habitação. Vamos calcular a habitação da esquerda denominada Moradia A, depois de o fazer vamos perceber como poderíamos utilizar os dados definidos nesta, para a introdução de dados na Moradia B. Neste exemplo prático consideram-se as seguintes características para os vários elementos que se vão analisar: Parede Int_1 - Parede simples de tijolo furado de 11 com reboco de 2 cm dos dois lados. Pavimentos Cave – Pavimento térreo de 20 cm. Rés-do-chão e Andar – Laje aligeirada de 25 cm e laje maciça de 20 cm nas varandas. Cobertura – Laje aligeirada de 25 cm. 17 18 Verificação do RCCTE Exemplo prático 19 20 Verificação do RCCTE Exemplo prático 21 22 Verificação do RCCTE Exemplo prático 3.2.2. Criação do exemplo Siga este processo para criar o exemplo: • Se tiver activada a janela Gestão arquivos prima sobre Novo ou no caso de estar situado no ambiente de trabalho do programa prima sobre Arquivo > Novo. Na janela que se abre introduza o nome do ficheiro e da obra. Fig. 3.1 • Prima Aceitar. • No menu Plantas/Grupos que surge prima Aceitar. Fig. 3.2 • Prima Aceitar. • Seleccione o Município de Braga. 3.2.3. Dados da obra 3.2.3.1. Dados gerais Procede-se à selecção da localização do edifício. • Prima em Obra > Dados gerais. • Seleccione o distrito de Braga. Fig. 3.3 • Prima Aceitar. 23 24 Verificação do RCCTE Surge uma nova janela onde vamos definir o tipo de projecto e de cálculo. • Seleccione como tipo de projecto habitação. • Seleccione como tipo de cálculo climatização. Fig. 3.5 3.2.3.4. Plantas/Grupos Indica-se a seguir a sequência para a definição de plantas e grupos. • Prima na opção Obra > Plantas/Grupos. • Prima em conforme a figura 3.6. Fig. 3.4 3.2.3.2. Opções A maior parte das opções estão relacionadas com o projecto de ar condicionado. Neste caso vamos deixar os dados já definidos. 3.2.3.3. Orientação Vamos seleccionar a orientação indicando ao programa a direcção do norte, poderá verificar aquando da importação da arquitectura esta orientação. • Prima Obra > Orientação. • Prima sobre a área de trabalho. • Para facilitar a definição da orientação, active . ortogonal Fig. 3.6 • Altere a Referência e a Altura (pé direito + espessura da laje) conforme a figura 3.7. Fig. 3.7 • Prima Aceitar. Exemplo prático • Chegará ao resultado da figura 3.8. • para acrescentar uma nova Prima novamente planta, terá como referência Andar e uma altura (pé direito + espessura da laje) de 2.9 metros. • Prima Aceitar. • Chegará ao resultado da figura 3.10. Fig. 3.8 Vamos agora acrescentar as restantes plantas. • Prima • Preencha os dados de acordo com a figura 3.9. para acrescentar uma planta. Fig. 3.10 3.2.3.5. Dados do projecto • Prima Obra > Dados do projecto. Defina estes dados conforme a figura 3.11. Fig. 3.9 • Prima Aceitar. Fig. 3.11 25 26 Verificação do RCCTE 3.2.3.6. Máscaras DXF-DWG-DWF É mais cómodo utilizar um ou vários ficheiros DXF’s, DWG’s ou DWF’s que sirvam de máscara para introduzir a estrutura. Neste exemplo, para importar o ficheiro DWG siga estes passos: • Seleccione o ícone de ferramentas. • Prima e guarde o ficheiro em qualquer local do disco. Num único ficheiro serão guardadas todas as máscaras. Abra novamente a obra em que estava a trabalhar. • Prima , surge a janela Gestão de vistas de máscaras. • Prima , seleccione o ficheiro guardado anteriormente. • Prima Abrir. Editar máscaras da barra Se utilizou este processo siga directamente para a figura 3.15. • Seleccione os ficheiros Plantadacave-RCCTE.dwg, PlantadoRes-do-chão-RCCTE.dwg, PlantadoAndarRCCTE.dwg, PlantadaCobertura-RCCTE.dwg. Fig. 3.12 • Prima o ícone • Surge uma janela Selecção de máscaras a ler, procure os ficheiros DWG em \CYPE Ingenieros\Exemplos\Instalações de Edifícios\. Adicionar. Se as encontrar siga directamente para a figura 3.13, senão pode obtê-las através do exemplo prático. • Prima Arquivo > Gestão de Arquivos. • Prima RCCTE1. • Prima , surge a janela Gestão de vistas de máscaras. e abra o exemplo denominado Fig. 3.13 • Prima Abrir. Exemplo prático Fig. 3.14 • Prima Aceitar. De seguida, indica-se qual o DWG que corresponde a cada grupo. Assim, clique em Planos dos grupos. Fig. 3.15 Seleccione de acordo com o grupo, o DWG correspondente, como exemplificam as figuras seguintes, relacionando o nome do grupo com o do plano. Fig. 3.16 27 28 Verificação do RCCTE Fig. 3.17 Fig. 3.18 Fig. 3.19 Após ter atribuído todos os DWG’s, prima Aceitar até voltar ao ambiente de trabalho. Existe também um ficheiro DWG denominado Corte_AARCCTE.dwg na mesma localização dos restantes que não irá ser utilizado na obra, mas poderá ser consultado para esclarecimento de dúvidas na arquitectura. Exemplo prático 3.2.4. Introdução de dados na Cave Clique em , seleccione Cave e prima Aceitar. 3.2.4.1. Introdução das paredes Neste exemplo vamos introduzir paredes exteriores e interiores. 3.2.4.1.1 Paredes exteriores • Prima Elementos > Novo. • Seleccione Parede exterior • Seleccione a 1ª opção conforme a figura 3.20, a parede vai ser introduzida para a direita do ponto que vamos premir aquando da introdução. no menu flutuante. Fig. 3.20 • Prima Aceitar. Na introdução de dados por vezes surgem problemas que o programa referencia com um símbolo . Esta situação está relacionada por vezes pela introdução de paredes em que existe um desalinhamento em relação à linha referência para introdução, principalmente quando estamos a utilizar capturas sobre máscaras. Este símbolo surge também por sobreposição ou proximidade entre elementos. Se isto acontecer elimine a parede e volte a introduzir. Pode introduzir iniciando a parede onde tinha previsto finalizá-la ou alterar, mesmo ainda que ligeiramente, o seu ponto de inserção. Se o utilizador preferir uma introdução mais rápida e menos sujeita à ocorrência destes erros, perdendo um pouco de rigor, pode activar a 2ª opção e introduzir as paredes sobre as máscaras, mesmo sem utilizar capturas. • Seleccione Parede dupla por camadas. Fig. 3.21 • Coloque como Referência da parede Ext_1 29 30 Verificação do RCCTE • Prima conforme a figura 3.22 para acrescentar materiais ao primeiro pano. Fig. 3.24 • Prima no separador Caixa de ar e altere os dados conforme a figura 3.25. Fig. 3.22 • Na janela Material seleccione Reboco. Fig. 3.23 • Prima Aceitar. • novamente na janela Material e Prima seleccione Tijolo cerâmico furado (11 cm). • Prima Aceitar. • Premindo é possível alterar ou verificar os dados de um material. Fig. 3.25 Ao definirmos a posição como segundo pano, estamos a colocar o isolamento junto ao pano interior. • Prima no separador Segundo Pano. Exemplo prático • Prima e introduza o material Tijolo cerâmico furado (11 cm). • Prima Aceitar. • Prima novamente Reboco. • Prima Aceitar. e introduza o material Fig. 3.27 Fig. 3.26 • Prima novamente Aceitar. • Prima Aceitar. • Active Intersecção na janela Selecção de capturas na barra de ferramentas superior. Vamos introduzir uma Parede de fachada de cor Intermédia. Fig. 3.28 • Prima Aceitar. Vamos introduzir a parede exterior de fachada. 31 32 Verificação do RCCTE • Prima sobre a máscara DWG conforme a figura 3.29. Fig. 3.29 • Para facilitar a introdução pode activar o Ortogonal . • Mova o cursor para a esquerda e prima novamente conforme a figura 3.30. Fig. 3.31 Fig. 3.32 Fig. 3.30 Introduza a restante parede de fachada de acordo com as figuras 3.31; 3.32; 3.33; 3.34. Exemplo prático Fig. 3.33 Fig. 3.34 Em qualquer momento pode consultar a vista 3D, para verificar os dados introduzidos. • Prima Obra > Vistas 3D. • Seleccione as opções da figura 3.35. Fig. 3.35 • Prima Aceitar. 33 34 Verificação do RCCTE Fig. 3.37 • Prima Aceitar. • Prima conforme a figura 3.38. Fig. 3.36 Vamos prosseguir com a introdução das paredes, neste caso a parede meeira que divide as duas moradias. • Prima Elementos > Novo. • Seleccione Parede exterior • Seleccione a 3ª opção conforme a figura 3.37, a parede vai ser introduzida para a esquerda do ponto que vamos premir aquando da introdução. • Seleccione Parede dupla por camadas conforme a figura 3.37. no menu flutuante. Fig. 3.38 • Coloque como Referência da parede Ext_2. • Prima e acrescente o material Reboco. Exemplo prático Fig. 3.40 • Prima no separador Segundo pano e altere os dados conforme a figura 3.41. Fig. 3.39 • Prima Aceitar. Acrescente também Tijolo cerâmico (11cm) a este pano. • Prima no separador Caixa de ar e altere os dados conforme a figura 3.40. Fig. 3.41 • Prima Aceitar até chegar à janela Parede exterior. Seleccione Meeira conforme a figura 3.42. Fig. 3.42 • Prima Aceitar. 35 36 Verificação do RCCTE • Prima sobre a máscara DWG conforme a figura 3.43. • Neste caso é opcional activar as Capturas Ortogonal . eo Fig. 3.43 Desloque o cursor para cima de modo a fechar o contorno exterior da moradia conforme a figura 3.45. • Prima no ponto assinalado na figura 3.44. Fig. 3.45 3.2.4.1.2 Paredes interiores Vamos utilizar o mesmo procedimento que foi utilizado para as paredes exteriores. Fig. 3.44 • Prima Elementos > Novo. • Seleccione Parede interior • Seleccione a 3ª opção e Parede simples por camadas conforme a figura 3.45a. no menu flutuante. Exemplo prático Fig. 3.45a • Prima Aceitar. • Crie uma parede tal como fizemos para as paredes exteriores. • Prima Fig. 3.47 para criar a parede interior. • Prima Aceitar. • Prima sobre a máscara DWG conforme as figura 3.48 ou 3.49. Fig. 3.46 • Prima novamente e acrescente os materiais Reboco + Tijolo (11cm) + Reboco. • Prima Aceitar e chegará ao resultado da figura 3.47. Fig. 3.48 37 38 Verificação do RCCTE Fig. 3.49 Desloque o cursor para a direita até ao ponto da figura 3.50 e prima novamente. Fig. 3.51 Fig. 3.52 Fig. 3.50 Continue a introdução conforme as figura 3.51 e 3.52. • Clique com o botão para terminar. • Prima sobre a máscara DWG conforme a figura 3.53. Exemplo prático Fig. 3.53 Fig. 3.55 Continue a introdução conforme as figuras 3.54, 3.55 e 3.56. Fig. 3.54 Fig. 3.56 • Clique com o botão para terminar. • Prima novamente e altere a forma de introdução conforme a figura 3.57. 39 40 Verificação do RCCTE Fig. 3.57 • Prima sobre a máscara DWG conforme a figura 3.58. Fig. 3.59 Fig. 3.58 Introduza as restantes paredes conforme as figuras 3.59, e 3.60. Fig. 3.60 • Prima com o botão para terminar. • Prima sobre a máscara DWG conforme a figura 3.61. Exemplo prático Fig. 3.61 • Prima conforme a figura 3.62. Fig. 3.64 Finalizamos assim a introdução das paredes. Fig. 3.62 • Prima sobre a máscara DWG conforme a figura 3.63. Fig. 3.65 Fig. 3.63 Prima novamente conforme a figura 3.64. 41 42 Verificação do RCCTE Fig. 3.66 3.2.4.2. Introdução das aberturas 3.2.4.2.1. Janelas Iniciamos agora a introdução das janelas, o utilizador deve conhecer a altura da janela e a altura ao parapeito. Fig. 3.67 • Prima sobre Editar na opção Caixilharia. Vamos manter as definições das caixilharia. As janelas introduzem-se premindo em planta no início e no final das mesmas. • Prima Elementos > Novo • Prima sobre Janela no menu flutuante. Altere os dados conforme a figura 3.67 e 3.67a. Fig. 3.68 • Prima Aceitar. • Active a opção Cortina interior , no menu que surge mantenha as definições. Exemplo prático Fig. 3.70 Fig. 3.71 Arraste o cursor para a direita e prima novamente Fig. 3.69 • Prima Aceitar até voltar ao menu de trabalho do programa. • Prima sobre a parede, tendo em conta a localização da janela, conforme a figura 3.70 ou 3.71. Fig. 3.72 Repita o procedimento para a janela imediatamente à direita conforme as figuras 3.73 e 3.74. Fig. 3.73 Fig. 3.74 . 43 44 Verificação do RCCTE • Prima com o botão e altere a altura da janela e a altura ao parapeito conforme a figura 3.75. Fig. 3.77 Fig. 3.75 • Prima Aceitar. • Prima sobre a parede conforme a figura 3.76. • Prima sobre a parede conforme a figura 3.78. Fig. 3.78 Fig. 3.76 Arraste o cursor para a baixo e prima novamente conforme a figura 3.77. Arraste o cursor para a direita e prima novamente conforme a figura 3.79. Exemplo prático Fig. 3.80 • Prima Aceitar. • Prima sobre a parede conforme a figura 3.81, tendo como referência o início da porta. Fig. 3.79 Finalizamos assim a introdução da janelas neste grupo. 3.2.4.2.2. Portas Iniciamos agora a introdução das portas. O utilizador deve conhecer a altura e preferencialmente a largura das portas. As portas introduzem-se premindo em planta no início da porta, depois basta deslocar o cursor na direcção que a porta se desenvolve e premir novamente (não é necessário premir no final da porta, como acontece nas janelas). • Prima Elementos > Novo • Prima sobre Porta no menu flutuante. Altere os dados conforme a figura 3.80. Fig. 3.81 Arraste o cursor conforme a figura 3.82 e prima novamente . 45 46 Verificação do RCCTE Fig. 3.82 • Prima sobre a parede conforme a figura 3.83. Fig. 3.85 Repita o procedimento para introduzir a porta do WC. Fig. 3.83 Arraste o cursor conforme a figura 3.84 e prima novamente . Fig. 3.86 Fig. 3.84 Ficam assim introduzidas duas portas. Exemplo prático Fig. 3.89 Arraste o cursor conforme a figura 3.90 e prima novamente . Fig. 3.90 Fig. 3.87 • Prima com o botão e altere a largura da porta e o material que a constituí conforme a figura 3.88. Fig. 3.91 Finalizamos assim a introdução das portas neste grupo. 3.2.4.3. Lajes Iniciamos agora a introdução das lajes. As lajes introduzem-se premindo sucessivamente nas suas extremidades com . Por exemplo, se tivermos uma laje rectangular, basta premir em três extremidades Fig. 3.88 • Prima sobre a parede conforme a figura 3.89, tendo como referência o início do portão de entrada na garagem. e para fechar o contorno da laje premir com • Prima Elementos > Novo • Prima sobre Laje sanitária ou soleira menu flutuante. Altere os dados conforme a figura 3.92. . no 47 48 Verificação do RCCTE Fig. 3.93 Fig. 3.92 • Prima Aceitar. • Prima sobre os limites da moradia conforme as figuras seguintes. Fig. 3.94 Fig. 3.95 Fig. 3.96 Exemplo prático Fig. 3.97 Fig. 3.98 Neste momento basta premir contorno. para fechar o Fig. 3.99 Finalizamos assim a introdução de lajes neste grupo. A laje de tecto deste grupo será introduzida no grupo Résdo-chão. • Prima Obra > Vistas 3D. • Seleccione as opções da figura 3.100. Fig. 3.100 • Prima Aceitar. 49 50 Verificação do RCCTE Fig. 3.102 Fig. 3.101 • Prima Seguinte. • Altere as definições do Tecto conforme a figura 3.103. 3.2.4.4. Compartimentos Iniciamos a definição de compartimentos. Vamos definir o pavimento, o tecto e a descrição tipo, depois vamos premir sobre os compartimentos e dar-lhe uma referência. • Prima Compartimentos > Novo. • Altere as definições do Pavimento conforme a figura 3.102. Fig. 3.103 • Prima Seguinte. • Na Descrição coloque Local não climatizado. Exemplo prático Fig. 3.106 Fig. 3.104 • Prima Terminar. • Prima sobre o compartimento garagem, na Referência coloque Garagem. • Prima Aceitar. Fig. 3.107 Fig. 3.105 • Prima Aceitar. • Prima Aceitar. • Prima sobre a Lavandaria e sobre as Escadas conforme as figuras 3.106 e 3.107. • Prima • Prima sobre Descrição conforme a figura 3.108. . 51 52 Verificação do RCCTE 3.2.5. Introdução de dados no Rés-do-chão Clique em Aceitar. Fig. 3.108 • Seleccione Casa de banho sem aquecimento conforme a figura 3.109. , seleccione Rés-do-chão e prima em Neste piso a filosofia de introdução de dados é semelhante ao anterior pelo que não será explicada de uma forma detalhada, devendo-se guiar pela arquitectura. 3.2.5.1. Introdução das paredes 3.2.5.1.1 Paredes exteriores • Prima Elementos > Novo. Fig. 3.109 • Prima Aceitar. • Seleccione Parede exterior • Seleccione Elemento à direita da linha introduzida. • Seleccione Parede dupla por camadas. • Prima Aceitar. no menu flutuante. Vamos introduzir uma Parede de fachada de cor Intermédia. Fig. 3.110 Terminamos assim a definição de compartimentos neste grupo. Exemplo prático Fig. 3.112 • Mova o cursor para cima e prima novamente conforme a figura 3.113. Fig. 3.111 • Prima Aceitar. • Active Intersecção na janela Selecção de capturas na barra de ferramentas superior. • Prima Aceitar. Vamos introduzir a parede exterior de fachada. • Prima sobre a máscara DWG conforme a figura 3.112. Fig. 3.113 • Mova o cursor para a direita e prima novamente conforme a figura 3.114. 53 54 Verificação do RCCTE Fig. 3.115a Vamos introduzir também a parede meeira. Fig. 3.114 Introduzimos agora a restante parede exterior, pode alterar a opção de inserção sempre que necessário premindo • Prima Elementos > Novo. • Seleccione Parede exterior • Seleccione conforme os dados da figura 3.116. no menu flutuante. . Fig. 3.115 Fig. 3.116 Seleccione Meeira conforme a figura 3.117. Exemplo prático Fig. 3.118 Desloque o cursor para cima de modo a fechar o contorno exterior da moradia conforme a figura 3.119. Fig. 3.117 • Prima Aceitar. • Prima sobre a máscara DWG conforme a figura 3.118. Fig. 3.119 3.2.5.1.2 Paredes Interiores Vamos utilizar o mesmo procedimento que foi utilizado para as paredes exteriores e para o grupo Cave. • Prima Elementos > Novo. • Seleccione Parede interior no menu flutuante. Introduza as paredes de acordo com a arquitectura de modo a chegar ao resultado das figuras 3.120, 3.121 e 3.122. 55 56 Verificação do RCCTE Fig. 3.120 Fig. 3.122 3.2.5.2. Introdução das aberturas 3.2.5.2.1. Janelas Vamos introduzir as janelas tal como o fizemos no grupo anterior. • Prima Elementos > Novo • Prima sobre Janela no menu flutuante. Altere os dados conforme a figura 3.123. Fig. 3.121 Fig. 3.123 Exemplo prático • Prima Aceitar. Introduza as janelas nos locais assinalados na figura 3.124. Fig. 3.125 Introduza as restantes janelas nos locais assinalados na figura 3.126. Fig. 3.124 • Prima ou Elementos > Novo. Altere os dados conforme a figura 3.125. 57 58 Verificação do RCCTE Fig. 3.127 Introduz-se esta porta na casa de banho conforme a figura 3.128. Fig. 3.126 Fig. 3.128 3.2.5.2.2. Portas Vamos introduzir as portas pelo mesmo procedimento utilizado no grupo Cave. • • Prima Elementos > Novo Altere a largura da porta para 180cm. • Prima sobre Porta Introduza conforme a figura 3.129. no menu flutuante. Altere os dados conforme a figura 3.127. Prima . Exemplo prático Fig. 3.129 Prima e altere a largura da porta para 110cm. Fig. 3.131 3.2.5.3. Compartimentos Vamos definir os compartimentos tal como fizemos na Cave. Fig. 3.130 Introduz-se a porta na entrada tal como a figura 3.131. • Prima Compartimentos > Novo. • Altere as definições do Compartimento conforme as figuras 3.132, 3.133 e 3.134. Fig. 3.132 59 60 Verificação do RCCTE Fig. 3.135 Fig. 3.133 • Prima • Prima Descrição no caso de ter premido conforme a figura 3.136. ou Compartimentos > Novo. Fig. 3.136 • Altere para Cozinha conforme a figura 3.137. Fig. 3.134 • Prima Terminar. • Prima sobre o compartimento, altere a sua Referência e prima Aceitar. Fig. 3.137 • Prima sobre o compartimento, altere a sua Referência e prima Aceitar. Exemplo prático • Prima e seleccione Descrição. Fig. 3.141 Fig. 3.138 • Prima • Prima sobre o compartimento, altere a sua Referência e prima Aceitar. e seleccione Pavimento. Fig. 3.142 Fig. 3.139 Altere os dados de acordo com a figura 3.140. 3.2.5.4. Lajes Ao contrário do grupo Cave optámos por introduzir as lajes depois dos compartimento, o que é uma mera opção do utilizador. • Prima Elementos > Novo • Prima sobre Laje entre pisos no menu flutuante. Altere os dados conforme a figura 3.143. Fig. 3.140 • Prima Aceitar. 61 62 Verificação do RCCTE Fig. 3.145 Fig. 3.146 Fig. 3.143 • Prima Aceitar. • Prima sobre os limites da moradia conforme as figuras seguintes. Fig. 3.147 Fig. 3.144 • Prima • Prima novamente para fechar o contorno da laje. ou Prima . Altere os dados conforme a figura 3.148. Exemplo prático Fig. 3.150 Fig. 3.151 Fig. 3.152 Fig. 3.148 • Prima • Prima sobre os limites da varanda conforme as figuras seguintes. e active Intersecção. Fig. 3.153 Fig. 3.149 • Prima para fechar o contorno da laje. Pelo mesmo procedimento introduz-se a varanda na face oposta da moradia. 63 64 Verificação do RCCTE Fig. 3.159 • Prima Aceitar. Fig. 3.154 Fig. 3.155 Fig. 3.156 Fig. 3.157 Fig. 3.160 Fig. 3.158 • Prima Obra > Vistas 3D e seleccione os dados conforme a figura 3.159. 3.2.6. Introdução de dados no Andar Clique em , seleccione Andar e prima em Aceitar. Neste piso a filosofia de introdução de dados é semelhante aos anteriores. 3.2.6.1. Introdução das paredes 3.2.6.1.1 Paredes exteriores De modo a conhecer outros comandos e como a parede exterior é semelhante, vamos copiar a cave para o Andar. Exemplo prático • Prima Obra > Copiar grupo. Só os dados da parede exterior estão correctos, assim vamos eliminar os restantes. • Prima Edição > Eliminar. • Seleccione as opções conforme a figura 3.163. Fig. 3.161 • Seleccione Cave. • Prima Aceitar. Fig. 3.163 • Prima e seleccione toda a arquitectura (pode utilizar selecção por janela) e prima eliminar. • Fig. 3.162 para Ficará apenas com as paredes exteriores e interiores conforme a figura 3.164. 65 66 Verificação do RCCTE Fig. 3.164 Fig. 3.165 Vamos agora eliminar as paredes interiores. Ficamos assim com as paredes exteriores introduzidas. • Prima Elementos > Muros e divisões > Eliminar. • Seleccione as paredes interiores com as eliminar prima . e para Exemplo prático 3.2.6.1.2 Paredes interiores Introduza as paredes conforme descrito nos outros grupos, até chegar aos resultados das figuras 3.166 e 3.167. Fig. 3.167 3.2.6.2. Introdução das aberturas 3.2.6.2.1. Janelas Vamos introduzir as janelas tal como o fizemos no grupo anterior. Fig. 3.166 • Prima Elementos > Novo • Prima sobre Janela no menu flutuante. Altere os dados conforme a figura 3.168. 67 68 Verificação do RCCTE Fig. 3.168 • Prima Aceitar. Introduza a janela no local assinalado na figura 3.169. Fig. 3.169 • Prima • Altere a Altura da janela para 2.20m e a Altura ao parapeito para 0.1m. . Introduza as janelas no local assinalado na figura 3.170. Fig. 3.170 • Prima . Exemplo prático • Altere a Altura da janela para 0.4m e a Altura ao parapeito para 1.9m. Introduza as janelas no local assinalado na figura 3.171. Fig. 3.172 • Prima Aceitar. Introduza todas as portas até chegar ao resultado da figura 3.173. Fig. 3.171 3.2.6.2.2. Portas Vamos introduzir as portas pelo mesmo procedimento utilizado nos outros grupos. • Prima Elementos > Novo • Prima sobre Porta no menu flutuante. Todas as portas têm as características da figura 3.172. Fig. 3.173 69 70 Verificação do RCCTE 3.2.6.3. Lajes Iniciamos agora a introdução das lajes. • Prima Elementos > Novo • Prima sobre Laje entre pisos no menu flutuante. Altere os dados conforme a figura 3.174. Fig. 3.175 Vamos pelo mesmo processo introduzir laje nas varandas. • Prima ou . Altere os dados da laje conforme a figura 3.176. Fig. 3.174 Prima nos extremos da moradia, excepto nas varandas, até chegar ao resultado da figura 3.175. Exemplo prático Fig. 3.178 3.2.6.4. Compartimentos Vamos definir os compartimentos tal como fizemos na Cave. • Prima Compartimentos > Novo. O Pavimento de todos os compartimentos será conforme a figura 3.179, excepto as casas de banho em que o revestimento será em mosaico cerâmico. Fig. 3.176 Introduza as lajes conforme as figuras 3.177 e 3.178. Fig. 3.179 O Tecto de todos os compartimentos será conforme a figura 3.180. Fig. 3.177 71 72 Verificação do RCCTE Fig. 3.182 Fig. 3.180 Na descrição começamos pelos quartos conforme a figura 3.181. Fig. 3.183 Fig. 3.181 Prima sucessivamente em todos os quartos conforme as figuras seguintes, automaticamente o programa incrementa a numeração associada à referência dos quartos. Fig. 3.184 • Prima e seleccione Descrição. Exemplo prático • Seleccione Casa de banho aquecida conforme a figura 3.185. Fig. 3.185 Prima sucessivamente sobre as casas de banho conforme as figuras 3.186 e 3.187. Fig. 3.187 • Prima • Seleccione Corredores. e seleccione Descrição. Fig. 3.188 Prima sobre Circulação conforme a figura 3.189. Fig. 3.186 73 74 Verificação do RCCTE Fig. 3.189 3.2.7. Introdução de dados na Cobertura Clique em Aceitar. , seleccione Cobertura e prima em Na cobertura apenas será necessário definir a laje de cobertura. • Prima Elementos > Novo • Prima sobre Plana no menu flutuante. Altere os dados conforme as figuras seguintes. Fig. 3.190a Fig. 3.190 Fig. 3.190b Exemplo prático Fig. 3.190c Fig. 3.190d Fig. 3.190e • Prima Aceitar. • Prima sobre os limites da Cobertura até chegar ao resultado da figura 3.191. 75 76 Verificação do RCCTE Fig. 3.191 Terminamos assim a introdução de dados da MoradiaA. Exemplo prático Fig. 3.192 77 78 Verificação do RCCTE 3.2.8. Dimensionamento - Listagens Vamos agora proceder ao dimensionamento da obra. Só é possível proceder ao dimensionamento depois de corrigir todos os erros de introdução de dados, isto é, quando não surgir o símbolo de indicação de erros • Prima sobre Listagens de obra . . Seleccione RCCTE. Fig. 3.195 Fig. 3.193 • Prima Aceitar. Vamos agrupar todos os compartimentos introduzidos num conjunto que vamos denominar de MoradiaA. O valor da contribuição de sistemas solares de preparação de AQS deve ser calculado à parte conforme preconiza o regulamento. • Prima Aceitar. Surgem as listagens comprovativas do cálculo, quando existe algum incumprimento surge sobre elas a indicação Não verifica. Fig. 3.194 • Prima Aceitar. Seleccione as opções da figura 3.195. Fig. 3.196 Exemplo prático • Prima • Prima novamente sobre Listagens de obra • Seleccione RCCTE e prima Aceitar. . . Seleccione os dados de acordo com a figura 3.197. Fig. 3.198 Fig. 3.199 Fig. 3.197 • Prima Aceitar. Surgem novamente as listagens comprovativas do cálculo. Fig. 3.200 Se pretende imprimir directamente para a impressora. • Prima . 79 80 Verificação do RCCTE Fig. 3.203 Surge a janela Exportação em formato RTF com a localização do ficheiro. Fig. 3.201 Prima Aceitar. Fig. 3.204 Pode obter também uma Vista preliminar da listagem . premindo • Prima Aceitar. Será assim criado o ficheiro RCCTE1.rtf que poderá abrir com um software de edição de texto. • Prima . 3.2.9. Laje inclinada Em alternativa à laje plana é possível introduzir lajes inclinadas, vamos para a mesma moradia transformar a laje plana em inclinada. Clique em , seleccione Cobertura e prima Aceitar. Assim começamos por eliminar a laje de cobertura plana existente. Fig. 3.202 • Prima Edição > Eliminar. 3.2.8.1. Impressão para ficheiro É possível exportar as listagens em diversos formatos (HTML, TXT, PDF OU RTF). • Prima • Seleccione o formato RTF. . Fig. 3.205 • Prima Aceitar. Exemplo prático Seleccione a Cobertura e prima . • Prima Aceitar. Fig. 3.208 • Fig. 3.206 • Prima Obra > Plantas/Grupos Vamos acrescentar um novo grupo. • Prima . Preencha de acordo com a figura 3.207. Prima novamente Aceitar. Passamos agora à introdução de paredes, que servirão para definir o compartimento referente ao desvão. • Prima Elementos > Novo. • Prima Parede exterior • Seleccione alinhamento ao centro. . Fig. 3.209 Fig. 3.207 • Prima Aceitar. • Seleccione a P_Ext1. 81 82 Verificação do RCCTE Fig. 3.210 • Prima Aceitar. Introduza a parede conforme as figura seguinte. Fig. 3.211 Vamos agora introduzir a parede meeira, trata-se da P_Ext2. • Prima Parede exterior . • Seleccione alinhamento à esquerda conforme a figura 3.212. Exemplo prático Fig. 3.212 • Prima Aceitar. • Seleccione a P_Ext2. Fig. 3.214 Faremos agora a introdução da laje de tecto. • Fig. 3.213 • Prima Aceitar. • Introduza a parede conforme a figura 3.214. Prima Laje entre pisos figura 3.215. e seleccione a laje da 83 84 Verificação do RCCTE Fig. 3.216 Fig. 3.215 • Prima Aceitar. Introduza a laje pelo contorno até chegar ao resultado da figura 3.216. Faremos agora a definição do compartimento. • Prima Compartimentos > Novo. Seleccione os dados conforme as figuras seguintes. Exemplo prático Fig. 3.217 Fig. 3.219 • Prima Terminar. Prima sobre a laje, coloque na referência Desvão. Fig. 3.218 85 86 Verificação do RCCTE Fig. 3.220 • Prima Aceitar. Clique em , seleccione Cobertura e prima Aceitar. • Prima Elementos > Novo. • Prima Inclinada Fig. 3.221 . Seleccione os dados conforme as figuras seguintes. Fig. 3.222 Exemplo prático Fig. 3.225 Fig. 3.223 Fig. 3.226 Fig. 3.224 • Prima Aceitar. • Prima Elementos > Capturar sobre a planta inferior. • Prima sobre os limites da cobertura, pode usar como referência as paredes inferiores e para a cumeeira o DWG. Fig. 3.227 Fig. 3.228 87 88 Verificação do RCCTE Fig. 3.229 Fig. 3.231 • Fig. 3.230 Prima para fechar o contorno da laje. Exemplo prático Fig. 3.234 Fig. 3.235 Fig. 3.232 Vamos agora introduzir uma segunda laje pelo mesmo procedimento conforme as figuras seguintes. Fig. 3.232 Fig. 3.236 Fig. 3.233 • Prima para fechar o contorno da laje. 89 90 Verificação do RCCTE Fig. 3.238 Fig. 3.237 • Prima Introduzir desníveis nos telhados . Prima sucessivamente sobre os nós conforme as figuras seguintes, nos restantes nós o programa assumirá automaticamente a cota. Fig. 3.239 Exemplo prático Fig. 3.242 Fig. 3.240 Fig. 3.241 Podemos verificar que o programa definiu automaticamente as cotas para os restantes nós. 91 92 Verificação do RCCTE 3.2.10. Introdução da MoradiaB Vamos explicar de uma forma genérica a introdução de dados nesta moradia num grupo, para os restantes esta será semelhante. Clique em • , seleccione Cave e prima em Aceitar. Prima Edição > Simetria(Copiar) Seleccione todas as opções. Fig. 3.245 Fig. 3.243 • • Prima Aceitar. • Seleccione todos os dados introduzidos na Cave através de uma janela, conforme a figura 3.246. Prima Obra > Vistas3D. Fig. 3.244 Fig. 3.246 Exemplo prático Todos os elementos ficarão marcados a vermelho. • Prima • Prima • Prima Aceitar. • Prima sobre o extremo da linha que divide as duas moradias conforme a figura 3.247. Chegamos ao resultado das figuras 3.249 e 3.250. . e seleccione . Fig. 3.249 Fig. 3.247 Prima novamente sobre o mesmo ponto conforme a figura 3.248. Fig. 3.250 Fig. 3.248 93 94 Verificação do RCCTE Ao utilizar esta função as referências dos compartimentos serão incrementadas, por exemplo, no caso da Garagem , a qual na MoradiaB surge como Garagen. Se na MoradiaA a referência fosse Garagem1, na MoradiaB teríamos Garagem2. • Prima Compartimentos > Referência. Prima sobre o compartimento e altere a referência conforme a figura 3.251. Fig. 3.252 Fig. 3.251 Repita o procedimento para os restantes compartimentos, pode utilizar a sigla B para incrementar a referência. • Prima Aceitar. • Prima sobre todos os compartimentos da MoradiaB. Repita os procedimentos indicados, para os restantes grupos de modo finalizar a introdução de dados. Vamos agora criar um conjunto de compartimentos de modo a agrupar os compartimentos conforme a moradia a que pertencem. • Prima Compartimentos > Conjunto de compartimentos > Atribuir • Prima • Prima Editar e altere a cor da MoradiaB conforme a figura 3.252. , será acrescentada a MoradiaB. Fig. 3.253 Exemplo prático 3.2.11. Tratamento prévio de máscaras DXF/DWG/DWF Antes de fazer a importação das máscaras para o programa devem ser seguidos os seguintes passos, de modo a optimizar a utilização das máscaras e evitar possíveis erros. • A cada ficheiro deverá estar associada uma planta, isto é, por exemplo para o Rés-do-chão deverá existir um ficheiro que contenha apenas informação deste. • Deve evitar-se a utilização de blocos muito grandes, como por exemplo tramas. • Para que os ficheiros estejam perfeitamente alinhados em altura, estes devem ter um ponto comum em planta, como por exemplo ter como ponto comum um canto de um pilar ou caixa de elevador, que irá existir em todas as plantas. • A área de trabalho do programa é de 300 por 300 metros, pelo que as máscaras terão que estar no programa de desenho dentro destas coordenadas e no 1º Quadrante. Uma sugestão passa por colocar a planta o mais próximo possível da coordenada (0,0). Fig. 3.254 • Poderá também executar os comandos explodir(“explode”) e limpar(“purge”), caso utilize, por exemplo, o programa Autocad©. 3.2.12. Exemplo de cobertura inclinada mais complexa Esta obra tem como objectivo demonstrar a introdução de uma cobertura mais complexa. Vamos exemplificar uma cobertura com várias águas e diferentes alturas. 3.2.12.1 Plantas/Grupos • Prima Obras > Plantas/Grupos Preencha os dados de acordo com a figura 3.255. 95 96 Verificação do RCCTE Fig. 3.258 Note que: Fig. 3.255 Temos um desnível entre o tecto e a cobertura de 1.77 metros. Poderá verificar os desníveis nas imagens seguintes: • 1.77-1.63= 0.14 • 1.77-1.35= 0.42 3.2.12.2 Introdução de dados na laje de tecto Introduza um contorno que vai permitir definir o compartimento através de uma parede exterior, podendo para isso utilizar as capturas. Fig. 3.256 Fig. 3.259 Fig. 3.257 Exemplo prático Defina o compartimento desvão com os dados das figuras seguintes. Fig. 3.262 Fig. 3.260 Passe à definição da laje de tecto que será definida como uma laje entre pisos . Fig. 3.263 Fig. 3.261 97 98 Verificação do RCCTE A cada água irá corresponder uma laje. Para facilitar a visualização pode desactivar as paredes inferiores premindo Elementos > Capturar sobre a planta inferior. Fig. 3.264 Prima sobre a laje de tecto, será criado o compartimento, com isolamento sobre a laje de tecto. Fig. 3.266 • Prima Elementos > Novo. • Prima Inclinada . Escolha um qualquer tipo de laje. Fig. 3.265 3.2.12.3 Introdução da cobertura inclinada Clique em , seleccione Cobertura e prima Aceitar. Numa 1º fase vamos definir a laje em planta e de seguida fazer os desníveis. Exemplo prático Introduza a laje conforme as figuras seguintes. Fig. 3.269 Fig. 3.267 • Prima Aceitar. • Active a captura Intersecção. Fig. 3.270 Fig. 3.268 99 100 Verificação do RCCTE Fig. 3.271 Fig. 3.273 Fig. 3.272 Pelo mesmo procedimento introduza as restantes águas conforme as figuras seguintes. Fig. 3.274 Exemplo prático Fig. 3.275 Fig. 3.276 Fig. 3.277 101 102 Verificação do RCCTE Fig. 3.278 Fig. 3.279 Vamos agora colocar os desníveis nas águas. Deverá ter atenção a que um ponto de desnível poderá ser comum a duas lajes, ao colocar o desnível tenha em consideração a laje que se encontra seleccionada. Poderá dar desníveis a todos os pontos, mas não é necessário pois o programa em função de alguns pontos consegue automaticamente obter restantes, com a experiência o utilizador tende a introduzir um menor número de desníveis para chegar ao mesmo resultado. • Prima Introduzir desníveis nos telhados . Prima sobre a laje conforme a figura, tenha em atenção que a laje que vamos desnivelar altera de cor e trama conforme a figura 3.280. Exemplo prático Fig. 3.282 Fig. 3.280 Introduza um desnível de -1.77m conforme a figura 3.281. Fig. 3.283 Fig. 3.281 Prima nas restantes extremidades da laje e introduza os dados conforme as figuras seguintes. 103 104 Verificação do RCCTE Fig. 3.284 Fig. 3.285 Introduza os restantes desníveis tendo em conta a figura 3.286 (pode também consultar os alçados), os restantes são automaticamente definidos pelo programa em função dos introduzidos pelo utilizador. Exemplo prático Fig. 3.286 105 106 Verificação do RCCTE Finalizamos assim a introdução da laje inclinada. Fig. 3.289 Fig. 3.287 Fig. 3.290 Fig. 3.291 Fig. 3.288