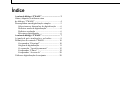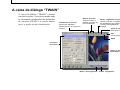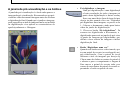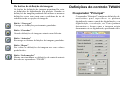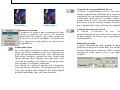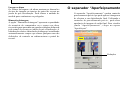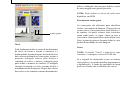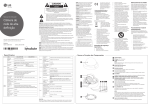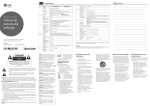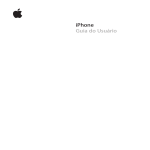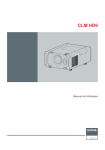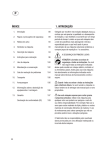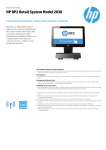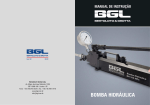Download Manual do Utilizador do Scanner
Transcript
Manual do Utilizador do Scanner A caixa de diálogo “TWAIN” Apêndices 2 Índice A caixa de diálogo “TWAIN” ................................ 3 Obter (Adquirir) e utilizar a caixa de diálogo “TWAIN” ............................................ 4 Desempenhar uma digitalização simples ............... 5 Seleccionar as dimensões de digitalização ...... 6 Definir o modo de digitalização ........................ 6 Definir a resolução ........................................... 6 Efecutar a digitalização .................................... 6 A caixa de diálogo “TWAIN” ................................ 7 A janela de pré-visualização e os botões .............. 8 Definições do controlo TWAIN .......................... 10 O separador “Principal” ................................. 10 Origem de digitalização .................................. 11 O separador “Aperfeiçoamento” ................... 15 O separador “Filtros” ..................................... 19 O separador “Acerca de” ............................... 20 Utilizar a digitalização de conjunto ...................... 20 3 A caixa de diálogo “TWAIN” A caixa de diálogo “TWAIN” faz parte do módulo de digitalização fornecido juntamente com o seu scanner. O TWAIN é um standard industrial que permite digitalizar directamente em qualquer software compatível com o TWAIN. O TWAIN elimina a maior parte dos problemas de compatibilidade associados ao software e aos dispositivos de entrada fornecidos por diferentes vendedores. Pode activar a caixa de diálogo “TWAIN” a partir de qualquer software compatível com o TWAIN, como a aplicação de software empacotada com o scanner (ex. o Photoshop). A caixa de diálogo “TWAIN” consiste em duas secções - a secção esquerda onde se encontram a maior parte das definições de controlo do TWAIN e a secção direita, que é a janela de pré-visualização. 4 Para adquirir a caixa de diálogo “TWAIN” Pode adquirir a caixa de diálogo “TWAIN” a partir de qualquer software compatível com a norma TWAIN (por exemplo o Photo Express™). Para adquirir a caixa de diálogo “TWAIN”: 1. Lance o Windows®. 2. Lance o Photo Express™. 3. No menu “Ficheiro” abra o comando “Adquirir” e escolha “Scanner”. Aparece a caixa de diálogo “Seleccionar origem dos dados”. 4. Escolha o modelo do scanner a partir da lista. 5. Clique no botão “Adquirir”. A caixa de diálogo “Seleccionar origem dos dados" fecha e aparece a caixa de diálogo “TWAIN”. 1 Para adquirir a caixa de diálogo “TWAIN” num outro software de edição de imagens em conformidade com a norma TWAIN, consulte a ajuda on-line de referência do sistema do software. 5 Desempenhar uma digitalização simples Se está a utilizar o scanner pela primeira vez, sugerese que teste o scanner, digitalizando a área toda. Para digitalizar a área toda: c.Baixe lentamente a tampa do scanner, certificando-se de que o documento continua no mesmo lugar. (1) Coloque a imagem ou o documento que pretende digitalizar. (2) Clique em “Pré-visualizar” para visualizar a imagem na janela de pré-visualização. (3) Seleccione as dimensões da digitalização. (4) Seleccione o modo de digitalização pretendido. (5) Seleccione a resolução pretendida. NOTA: Retire o documento depois da digitalização estar concluída. Clique no botão “Digitalizar”. (1) Colocar o documento/imagem Para digitalizar um documento, coloque o original com a face voltada para baixo, sobre o vidro do scanner e siga os seguintes passos: a.Levante a tampa do scanner. b.Coloque o documento com a face virada para baixo sobre o vidro do scanner, no canto superior direito, como o indicado pela seta. (2) Pré-visualizar a imagem Uma pré-visualização, é uma digitalização rápida do original. Nesta digitalização pouco precisa, é possível antever o aspecto final da imagem depois do original ter sido digitalizado. 6 (3) Seleccionar as dimensões de digitalização Na lista de tamanhos de papel disponíveis, seleccione o tamanho do documento que pretende digitalizar. Se pretender digitalizar a área toda, seleccione A4. A opção “Personalizar” será automaticamente seleccionada quando utilizar o painel de recorte para alterar a área da imagem que pretende digitalizar. (4) Definir o modo de digitalização O modo de digitalização determina a forma como o scanner irá ler a imagem. Seleccione “Cor” para capturar imagens a cores. Seleccione “Cinzento” para capturar imagens com tonalidades de cinzento. Quando desejar digitalizar line art ou texto em OCR (Optical Character Recognition), seleccione “LineArt”. (5) Definir a resolução A resolução, que é medida em pontos por polegada (dpi), determina a forma como a imagem vai ser apresentada ou impressa. As imagens digitalizadas a uma alta resolução aparecem nítidas, uma vez que o scanner capturou mais informação. Contudo as imagens com uma alta resolução para serem armazenadas ocupam mais espaço em disco. (6) Efectuar a digitalização O botão “Digitalizar” é utilizado após a conclusão da pré-digitalização, determinada a região de digitalização e depois de seleccionadas as definições para a digitalização final. Parabéns! Acabou de digitalizar a sua primeira imagem. Nas secções seguintes, ser-lhe-á mostrado como é que pode modificar as definições do scanner de acordo com as suas necessidades. 7 A caixa de diálogo “TWAIN” A caixa de diálogo “TWAIN” consiste em duas secções - a secção esquerda onde se encontram a maior parte das definições do controlo TWAIN e a secção direita, que é a janela de pré-visualização. Ferramenta de recorte Permite-lhe digitalizar selectivamente uma parte da imagem. Botões de zoom Amplia ou reduz a imagem na janela de pré-visualização. Botão “Digitalizar conjunto” Permite criar até 10 regiões de digitalização (ou painéis de recorte) para digitalização múltipla. Caixa de idiomas Selecciona o idioma. Sair Saí do programa. Ajuda Controlos do scanner Janela de prévisualização Botão “Pré-digitalizar” Botão “Digitalizar” 8 A janela de pré-visualização e os botões • Pré-digitalizar a imagem Uma pré-digitalização é uma digitalização rápida a baixa resolução de toda a imagem original. A partir desta digitalização a baixa resolução pode ficar com uma ideia clara da área da imagem que deseja incluir quando clica em “Digitalizar”. Para pré-digitalizar uma imagem, os passos a dar são: 1. Colocar o documento virado para baixo sobre o vidro da janela de digitalização. 2. Clicar no botão “Pré-digitalizar”. Depois do scanner ter digitalizado o documento, a imagem digitalizada aparecerá na janela de pré-visualização. A partir da imagem pré-digitalizada, pode agora definir a área exacta da imagem a incluir na sua digitalização final. • Botão “Digitalizar uma vez” Quando este botão estiver seleccionado, apenas pode ter um painel de recorte (ou rectângulo) na janela de pré-visualização. Com o painel de recorte pode delinear a área da imagem que deseja digitalizar. Clique num dos lados ou cantos do painel de recorte e arraste-o para o comprimento e largura desejada. Para mover o painel de recorte todo, posicione o cursor do rato dentro do painel de recorte e arraste-o premindo o botão esquerdo do rato. A janela de pré-visualização é o local onde aparece a imagem de pré-visualização. Recomenda-se que prévisualize cada documento/imagem antes de efectuar a digitalização final. Quando pré-visualiza a imagem, pode especificar a área da imagem final a ser incluída na digitalização e/ou aplicar as características de aperfeiçoa0mento e filtragem. 9 • Utilizar as ferramentas de zoom A ferramenta de ampliação duplica a ampliação da área da imagem. Na visualização ampliada, pode então arrastar o painel de recorte para a área exacta que deseja digitalizar. Utilize a ferramenta de redução para reduzir a imagem. • Ajuda Fornece ajuda on-line para as funções do scanner e do software. • Ícone “Idioma” Selecciona o idioma que deseja visualizar no ecrã • Botão “Digitalizar conjunto” Este botão permite-lhe efectuar diversas digitalizações em qualquer parte do seu documento utilizando diferentes definições de controlo. Abre-se uma caixa de diálogo. Consulte a página 21 para obter mais detalhes. • Ícone “Saída” Saí do programa • Digitalizar Quando clica no botão “Digitalizar”, a caixa de diálogo “Scanner” apresenta o progresso da transferência da sua imagem. Quando a digitalização terminar, a imagem vai ser apresentada no ecrã principal do software anfitrião atrás da caixa de diálogo “Scanner”. Este facto faculta a opção de efectuar digitalizações adicionais sem ter de readquirir sempre a caixa de diálogo “Scanner”. 10 Os botões de definição da imagem Os botões de definição da imagem permitem-lhe criar as definições de digitalização que preferir. Guardar as definições da imagem permitem-lhe utilizar as mesmas definições vezes sem conta sem o problema de ter de redefinir todas as opções da imagem. Botão “Carregar” Carrega as definições previamente guardadas. Botão “Guardar” Guarda definições de imagens actuais num ficheiro. Botão “Anterior” Recarrega as últimas definições da imagem guardadas. Botão “Repor” Faz voltar as definições da imagem aos seus valores predefinidos. Botão “Informações” Mostra em simultâneo as definições de controlo actuais de todos os separadores “TWAIN”. Definições do controlo TWAIN O separador “Principal” O separador “Principal” contém as definições de controlo necessárias para especificar os parâmetros de digitalização como o modo de digitalização, a origem de digitalização, a resolução, etc. Estes parâmetros vão determinar a forma como a imagem original ou o documento vai ser digitalizado, apresentado ou impresso. 11 Modo de digitalização O modo de digitalização determina a forma como o scanner lê a imagem ou o documento original. Quando escolher um modo de digitalização, é sensato da sua parte pensar na finalidade da imagem a digitalizar. • LineArt Utilize este modo para digitalizar documentos de texto para utilizar em OCR (Optical Character Recognition) ou quando desejar digitalizar desenhos a preto e branco. • Cinzento Seleccione “Cinzento” para capturar imagens com tonalidades de cinzento. O modo de cinzento gera 12 bits (4096 tonalidades de cinzento) de imagens internas e 8 bits (256 tonalidades de cinzento) de imagens externas. • Cor Seleccione “Cor” para capturar imagens a cores. O modo de cor gera 36 bits (68 biliões de cores) de imagens internas e 24 bits (16.7 milhões de cores) de imagens externas. Nota: As imagens internas referem-se a imagens que são originalmente capturadas pelo scanner. As imagens externas referem-se a imagens que foram transferidas para o computador. Origem de digitalização A definição “Origem de digitalização” é utilizada para seleccionar o tipo de documento que vai digitalizar. Por reflexão Utilize a opção “Por reflexão” quando pretender digitalizar um documento baseado no papel como uma fotografia ou um texto. resolução A resolução, que é medida em pontos por polegada (dpi), determina a forma como a imagem vai ser apresentada ou impressa. As imagens digitalizadas a uma alta resolução aparecem nítidas uma vez que o scanner capturou mais informação. Contudo as imagens com uma alta resolução para serem armazenadas ocupam mais espaço em disco. Pode efectuar a selecção a partir de uma grande gama de resoluções predefinidas. 12 75 dpi (400%) 300 dpi (400%) Remoção de trama A remoção de trama é uma ferramenta útil para reduzir os padrões de moiré em imagens digitalizadas de originais que foram criadas por um processo de meia tonalidade. Os padrões de moiré aparecem como padrões de interferência desagradáveis. Fundo mais claro Por vezes, pode acontecer que esteja a copiar um texto antigo que ficou castanho ou um livro impresso em papel não-branqueado/reciclado. Uma digitalização feita nestas condições, muitas das vezes resulta num fundo cinzento claro. Marque esta caixa para evitar este tipo de gradação do fundo: o que poupa tinta/ toner quando é realizada a impressão. Esta função só é aplicável quando está a digitalizar texto em tons de cinzentos. Um original que não seja texto, por exemplo uma fotografia, não ficará natural quando digitalizada com esta caixa marcada. Controlo de correspondência da cor A função “Correspondência da cor” faz com que a imagem digitalizada produzido pelo scanner tenha uma padrão de cores mais próximo do original. Com a utilização desta função o scanner captura uma grande gama de cores, que não correspondem com precisão às cores da imagem original, (fazendo com que a digitalização fique diferente do original). Controlo de correcção da cor A função “Correcção da cor” corrige automaticamente as áreas mais claras e mais escuras de uma imagem, de forma a que sejam distribuídas uniformemente. Dimensão de saída A opção “Dimensão de saída” permite-lhe ampliar a dimensão da imagem de saída final. Por exemplo, se definir a dimensão de saída para 200% vai ampliar a imagem de saída quatro vezes a sua dimensão original. 13 Largura e altura Os valores da largura e da altura mostram as dimensões da área da imagem no interior do painel de recorte na janela de pré-visualização. Pode alterar a unidade de medida para centímetros ou polegadas. Dimensão da imagem A opção “Dimensão da imagem” apresenta a quantidade de memória do computador ou o espaço em disco necessário para apresentar ou guardar a imagem delineada pelo painel de recorte na janela de pré-visualização. A informação relativa à dimensão da imagem é actualizada automaticamente sempre que alterar qualquer uma das definições de controlo ou redimensionar o painel de recorte. O separador “Aperfeiçoamento” O separador “Aperfeiçoamento” contém controlos de processamento prévio que pode aplicar à imagem antes de efectuar a sua digitalização final. Utilizando estes controlos de processamento prévio , pode alterar a aparência da imagem de saída final. Para visualizar a janela “Aperfeiçoamento”, clique no separador “Aperfeiçoar”. Reduções 14 A janela “Aperfeiçoamento” contém duas reduções da imagem pré-digitalizada, diversas definições de controlo, e um histograma da imagem. As alterações que efectuar nas definições de controlo vão aparecer na redução amostra. Se pretender alterar a imagem que aparece nas reduções, arraste o painel de recorte na janela de pré-visualização. Se pretender visualizar os efeitos na imagem na janela de pré-visualização, clique no botão “Prévisualizar”. • • Selector de canais O selector de canais refere-se às camadas vermelha, verde e azul que formam a cor da imagem. Pode optar por mudar os canais individualmente ou escolher a opção “Principal” para alterar todos os canais uniformemente e em simultâneo. Uma imagem no modo cinzento tem um canal. Controlo de luminosidade O controlo de luminosidade permite-lhe ajustar a quantidade total de luz da imagem. Luminosidade-50 Luminosidade 0 Luminosidade 50 • Controlo de contraste A opção “Controlo de contraste” permitelhe ajustar a quantidade total de branco e preto na imagem. Contraste-50 • Contraste 0 Contraste 50 Botão “Pré-visualizar” Clique no botão “Pré-visualizar” para visualizar quaisquer alterações efectuadas na imagem. As alterações efectuadas aparecerão na imagem da janela de pré-visualização. 15 utilize o triângulo cinzento para definir o contraste de uma imagem sem grande precisão. NOTA: Pode definir os níveis de cada canal se digitalizar em RGB. Ferramentas conta-gotas conta-gotas Nível Pode facilmente utilizar o cursor de deslocamento do nível, de forma a ajustar o contraste e a luminosidade de uma imagem. Se não definiu os dois valores utilizando os conta-gotas, arraste o pequeno triângulo branco para definir a cantidade de realces e arraste o triângulo preto para definir o número de sombras. O triângulo cinzento localizado ao meio, permite definir a tonalidade média da imagem. Depois dos valores dos realces e das sombras estarem determinados, Os conta-gotas são utilizados para identificar os realces e as sombras da imagem. Clique na área mais escura com o conta-gotas preto para definir o valor da sombra. As partes escuras serão consideradas como sendo preto. A seguir, clique na área mais clara com o conta-gotas branco para definir o realce. Este é o primeiro passo a dar para definir a variação global da tonalidade de uma imagem. Curva NOTA: A função "Curva" é aplicável a tons de cinzentos e a imagens a cores de 24/48 bits. Se o original for demasiado escuro ou demasiado claro, poder-se-ão perder detalhes importantes após a digitalização. A perda de qualidade da imagem, pode ser evitada com a utilização de curvas. 16 faça uma curva em forma de "S"; para diminuir o contraste, faça uma curva em forma de "S" invertido. NOTA: Os utilizadores experientes, aplicam curvas a canais independentes para corrigir a cor da imagem. Esta operação, é normalmente efectuada às imagens CMYK, antes de serem impressas. Tonalidade/saturação âncoras. A aplicação de uma curva a uma imagem, favorece padrões de luminosidade em detrimento de outras variáveis. Por exemplo, é possível aperfeiçoar a sombra em detrimento do realce e da tonalidade média. Esta operação realizada correctamente, pode revitalizar uma imagem embotada utilizando as curvas, sem sacrificar a qualidade global da imagem. Para fazer uma curva, basta colocar a âncora sobre a linha diagonal e ajustar a sua posição. Adicione mais âncoras se tiver de fazer uma curva mais complexa. Também pode remover âncoras. Para realçar a sombra, levante a âncora; para realçar o A tonalidade pouco definida está relacionada com a cor: vermelha, amarela, verde, azul e cor de púrpura e a saturação está relacionada com a pureza da cor. Quando a cor de uma folha de um carvalho silvestre fica vermelha, altera a tonalidade. Se colocar um cartão azul brilhante ao ar livre, a sua cor vai desbotar e ficará cada vez menos saturada. O cursor de deslocamento da tonalidade é composto por duas barras de cor. O cursor de deslocamento superior é estático e o cursor de deslocamento inferior é móvel. Desloque o segundo cursor, para observar a imagem mudar de cor. Esta função afecta sobretudo as cores fortes, ao contrário das cores suaves que são pouco afectadas. Esta função não altera o preto, o branco e o cinzento. 17 O separador “Filtros” O separador “Filtros” contém controlos de processamento prévio que lhe permitem aplicar efeitos especiais à imagem antes de efectuar a sua digitalização final. Para visualizar a janela “Filtros”, clique no separador “Filtros”. destaque, baixe a âncora. Para realçar o tom médio, O cursor de deslocamento da saturação, permite-lhe ajustar a pureza da cor de uma imagem. Desloque o cursor para a esquerda e a imagem fica embotada, como uma fotografia a preto e branco. Desloque o cursor para a direita e a imagem fica com mais colorida. NOTA: Estas duas funções estão desactivadas quando a digitalização é efectuada em tons de cinzentos ou em cores de 48 bits. A janela “Filtros” contém duas reduções de uma imagem amostra. Independentemente do filtro que escolher será imediatamente mostrado o seu efeito na redução amostra. • Nenhum A definição “Nenhum” significa que não é aplicado nenhum filtro. Esta é a definição predefinida. 18 • Esbatimento O filtro “Esbatimento” (controlado pelos botões mais e menos) suaviza a imagem ao iluminar os pixels que estão nitidamente em contraste com os seus pixels vizinhos. • Focagem O filtro “Focagem” (controlado pelos botões mais e menos) aumenta o detalhe nas imagens confusas ao melhorar o foco e aumentar o contraste da imagem. • Inversão O filtro “Inversão” inverte uma imagem para o seu negativo ou complemento. • Inversão vertical O filtro “Inversão vertical” cria uma imagem espelho do original ao inverter horizontalmente a imagem. • Máscara de desfocagem O filtro “Máscara de desfocagem” detecta contornos de orlas e fronteiras de cor e depois acentua estes pormenores. • Alto-relevo O filtro “Alto-relevo” faz os elementos de uma imagem parecerem ampliados ou cavados. 19 O separador “Acerca de” A janela “Acerca de” contém o número da actual versão do driver e o aviso de copyright. Para visualizar a janela “Acerca de”, clique no separador “Acerca de”. Utilizar a digitalização de conjunto A digitalização de conjunto é uma forma fácil de digitalizar diversas vezes qualquer parte do seu documento utilizando diferentes modos de digitalização e de resoluções (contudo, determinados programas de aplicação não suportam esta função). Na digitalização de conjuntos, pode especificar até um máximo de 10 regiões de digitalização ou pode digitalizar uma única região diversas vezes, utilizando combinações de modos de digitalização e de resoluções diferentes. Botão “Novo conjunto” Permite-lhe criar uma nova região de digitalização da imagem na janela de prévisualização. Botão “Duplicar conjunto” Permite-lhe duplicar um trabalho de conjunto e especificar definições de controlo diferentes para ele. Conjunto para a frente/para trás Estas setas permitem-lhe deslocar-se através da lista do seu trabalho de conjunto. 20 Digitalização de conjunto concluída A luz verde intermédia no topo da imagem significa que o scanner concluiu a digitalização deste trabalho de conjunto. As definições da imagem são apresentadas abaixo da redução da imagem. A decorrer digitalização de conjunto A luz verde brilhante no topo da imagem significa que o scanner está actualmente a digitalizar este trabalho de conjunto. As definições da imagem são apresentadas abaixo da redução da imagem. Digitalização de conjunto em espera A luz verde brilhante escuro no topo da imagem significa que este trabalho de conjunto está à espera de ser digitalizado. As definições da imagem são apresentadas abaixo da redução da imagem. Botão “Lixo do conjunto” Permite-lhe eliminar o trabalho de conjunto seleccionado ou realçado. Para efectuar uma digitalização de conjunto, os passos a dar são: 1. Clicar no botão “Digitalizar conjunto”. Aparece a caixa de diálogo “Digitalizar conjunto”. 2. Para criar uma região de digitalização: (a) Mova o cursor para o interior da janela de prévisualização. (b) Enquanto mantém premida a tecla [Shift], prima o botão esquerdo do rato e arraste o rato para criar um painel de recorte. (c) Se necessário, reposicionar ou redimensionar o painel de recorte. 3. Definir o modo de digitalização e resolução pretendido para a actual região de digitalização. 4. Repetir os passos 2 e 3 se pretender criar mais regiões de digitalização. Pode ter até 10 regiões de digitalização. 5. Clicar em “Digitalizar”. O scanner vai começar a digitalizar as regiões de digitalização uma após outra.