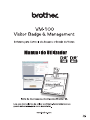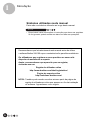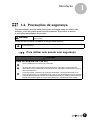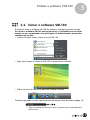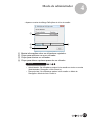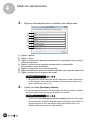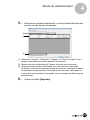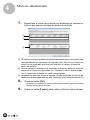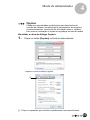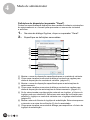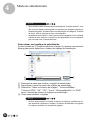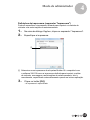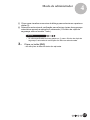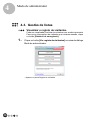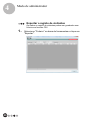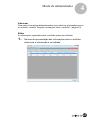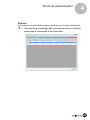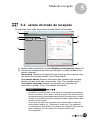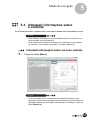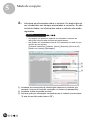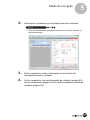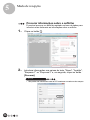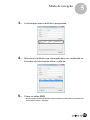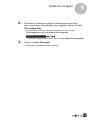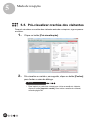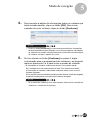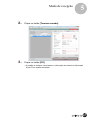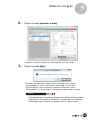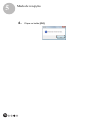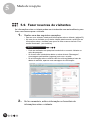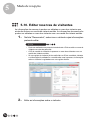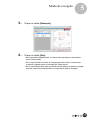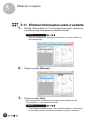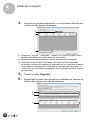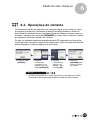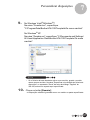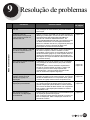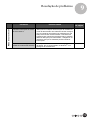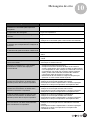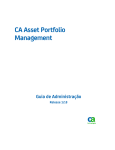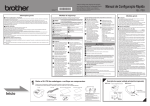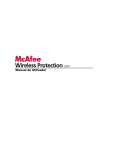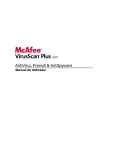Download 5 - Brother
Transcript
Conteúdo
Conteúdo ....................................................... 2
1
Introdução...................................................... 5
1-1. Informação geral .......................................................... 5
Nota sobre compilação e publicação ........................................... 5
Marcas comerciais ....................................................................... 5
Símbolos utilizados neste manual................................................ 6
1-2. Precauções de segurança ........................................... 7
Para utilizar este pacote com segurança ..................................... 7
Precauções gerais........................................................................ 8
2
Preparação ..................................................... 9
2-1. Retirar o software VM-100 da embalagem .................. 9
3
Utilizar o software VM-100 ........................ 10
3-1. Introdução .................................................................. 10
Modos do VM-100 ...................................................................... 10
3-2. Iniciar o software VM-100 .......................................... 11
Operação de arranque inicial (Especificar
o caminho para o ficheiro da base de dados) ............................ 12
3-3. Iniciar sessão ............................................................. 15
3-4. Terminar sessão ........................................................ 16
Modo de administrador............................................................... 16
Modo de recepção...................................................................... 16
Modo de auto check-in ............................................................... 16
4
Modo de administrador ............................... 17
4-1. Ecrã do administrador................................................ 17
4-2. Definições iniciais ...................................................... 18
Editar definições de início de sessão ......................................... 18
Registar informações sobre o anfitrião....................................... 23
Importar informações sobre o anfitrião....................................... 25
Opções ....................................................................................... 29
2
Conteúdo
4-3. Gestão de listas ......................................................... 38
Visualizar o registo de visitantes ................................................ 38
Exportar o registo de visitantes .................................................. 40
Visualizar informações sobre o anfitrião .................................... 42
4-4. Funções de administrador importantes...................... 47
Imprimir relatórios de emergência.............................................. 47
Restaurar o ficheiro de cópia de segurança............................... 48
5
Modo de recepção ....................................... 50
5-1. Procedimentos de recepcionista................................ 50
Fazer uma reserva e iniciar a sessão do visitante ..................... 50
Terminar a sessão de um visitante ............................................ 50
5-2. Janela do modo de recepção..................................... 51
5-3. Introduzir informações sobre o visitante .................... 53
Introduzir informações sobre um novo visitante......................... 53
Reutilizar informações sobre o visitante de visitas anteriores
("Com sessão terminada") ......................................................... 56
Procurar informações sobre o anfitrião ...................................... 58
5-4. Incluir fotografias dos visitantes nos crachás ............ 60
5-5. Pré-visualizar crachás dos visitantes......................... 62
5-6. Iniciar sessão (Emitir crachás de visitante)/Terminar
a sessão de visitantes................................................ 63
Iniciar sessão ............................................................................. 63
Terminar sessão......................................................................... 66
5-7.
5-8.
5-9.
5-10.
5-11.
5-12.
5-13.
5-14.
Emitir crachás de visitante sem iniciar sessão .......... 68
Emissão de autorizações de estacionamento ........... 71
Fazer reservas de visitantes ...................................... 72
Editar reservas de visitantes...................................... 74
Eliminar informações sobre o visitante ...................... 76
Imprimir relatórios de emergência ............................. 77
Importar lista de visitantes ......................................... 77
Efectuar cópias de segurança das informações dos
visitantes .................................................................... 79
3
Conteúdo
6
Modo de auto check-in................................ 80
6-1. Ecrã inicial do modo de auto check-in ....................... 80
6-2. Operações do visitante .............................................. 81
6-3. Sair do modo de auto check-in ou imprimir o relatório
de emergência ........................................................... 82
Desbloquear ............................................................................... 82
7 Personalizar disposições.............................. 84
8 Desinstalar o VM-100 ................................. 88
9 Resolução de problemas.............................. 89
10 Mensagens de erro....................................... 92
11 Referência.................................................... 94
11-1. Especificações gerais ................................................ 94
Ambiente de funcionamento....................................................... 94
4
1
Introdução
1-1. Informação geral
Nota sobre compilação e publicação
• Este manual foi compilado e publicado, sob a supervisão da
Brother Industries Ltd., abrangendo as descrições de produtos
e especificações mais recentes.
• O conteúdo deste manual e as especificações deste produto
estão sujeitos a alterações sem aviso prévio.
• As janelas e caixas de diálogo reais no software e o respectivo
funcionamento podem variar das descrições neste manual.
Os nomes de pessoas e empresas utilizados neste manual e no
software são fictícios.
• A Brother reserva-se o direito de fazer alterações sem aviso
prévio às especificações e materiais contidos no presente e não
será responsável por quaisquer danos (incluindo consequentes)
causados por confiança nos materiais apresentados, incluindo
sem limitação erros tipográficos e de outro tipo relacionados com
a publicação.
• As imagens de ecrãs neste manual podem variar consoante o seu
Sistema Operativo (SO) ou impressora.
© 2009 Brother Industries Ltd.
Marcas comerciais
• O logótipo da Brother é uma marca registada da Brother
Industries, Ltd.
• Brother é uma marca registada da Brother Industries, Ltd.
© 2009 Brother Industries, Ltd. Todos os direitos reservados.
• Microsoft, Windows Vista e Windows são marcas registadas ou
marcas comerciais da Microsoft Corp. nos Estados Unidos e/ou
noutros países.
• Os nomes de outros produtos ou software utilizados neste
documento são marcas comerciais ou marcas registadas das
respectivas empresas que os criaram.
• Cada empresa cujo título de software se menciona neste manual
possui um Contrato de Licença de Software específico para os
respectivos programas proprietários.
• Todos os outros nomes de marcas e de produtos mencionados
neste Manual do Utilizador são marcas registadas das
respectivas empresas.
5
1
Introdução
Símbolos utilizados neste manual
Estes são os símbolos utilizados ao longo deste manual:
NOTA
• Este símbolo indica informações ou instruções que devem ser seguidas.
Se for ignorado, poderá resultar em danos ou falha nas operações.
Recomendamos que leia atentamente este manual antes de utilizar
o software Brother VM-100 e que o mantenha à mão, para futura referência.
Os utilizadores que registem os seus produtos no nosso site
disporão de assistência e suporte.
Assim, recomendamos que aproveite para se registar,
visitando-nos em:
Registo de utilizador online
http://www.brother.com/html/registration/
Página de suporte online
http://solutions.brother.com/
NOTA: Também pode aceder aos sites acima a partir da página de
registo de utilizadores online que aparece no fim da instalação
do software. Aguardamos o seu registo.
6
Introdução
1
1-2. Precauções de segurança
Recomendamos que leia estas instruções na íntegra antes de utilizar este
produto, e que as guarde para consulta posterior. Siga todos os avisos
e instruções assinalados no produto.
AVISO
Indica os procedimentos que deve seguir para evitar causar danos no
equipamento.
Estes são os símbolos utilizados ao longo deste manual:
Acção obrigatória
Para utilizar este pacote com segurança
AVISO
Rolo DK (Etiqueta DK, Fita DK)
Tome cuidado para não deixar cair o Rolo DK.
Os Rolos DK usam papel térmico e película térmica. A etiqueta e a impressão irão
desvanecer-se com a exposição à luz solar e ao calor. Não utilize os Rolos DK no exterior,
para fins duradouros.
Consoante a área, o material e as condições ambientais, a etiqueta poderá fixar-se ou
tornar-se inamovível, a cor da etiqueta pode mudar ou ser transferida para outros objectos.
Antes de aplicar a etiqueta, verifique as condições ambientais e o material. Teste a etiqueta,
fixando uma pequena parte da mesma numa área pouco visível da superfície visada.
7
1
Introdução
Precauções gerais
Rolo DK (Etiqueta DK e Fita DK)
• Utilize exclusivamente acessórios e materiais genuínos da Brother (com as
marcas
,
). Não utilize acessórios ou materiais não autorizados.
• Se a etiqueta for afixada a uma superfície molhada, suja ou oleosa poderá
descascar facilmente. Antes de aplicar a etiqueta, limpe a superfície a que
será aplicada a etiqueta.
• Os Rolos DK usam papel térmico e película térmica de forma a que os raios
ultravioleta, o vento e a chuva possam causar o desvanecimento da cor da
etiqueta e o desprendimento da etiqueta.
• Não exponha os Rolos DK à luz solar directa, a temperaturas elevadas,
humidade ou poeiras. Guarde num local fresco e escuro. Utilize os Rolos
DK pouco tempo depois de abrir o pacote.
• Se riscar a superfície impressa da etiqueta com as unhas ou com objectos
metálicos, ou se tocar a superfície impressa com as mãos húmidas com água,
suor ou cremes, etc., poderá fazer com que a cor se altere ou desvaneça.
• Não aplique as etiquetas em pessoas, animais ou plantas.
• Uma vez que a extremidade final do Rolo DK é concebida para não aderir
ao suporte do rolo de etiquetas, a última etiqueta poderá não sair bem
cortada. Se isso acontecer, remova as restantes etiquetas, insira um novo
Rolo DK e volte a imprimir a última etiqueta.
Nota: Para prevenir que isto aconteça, o número de Etiquetas DK incluídas
em cada Rolo DK pode ser superior do que o indicado na embalagem.
• Se uma etiqueta for removida depois de aplicada a uma superfície, poderá
permanecer uma parte da etiqueta. Remova essa parte antes de fixar uma
nova etiqueta.
• Alguns Rolos DK usam fita-cola permanente nas etiquetas. Estas etiquetas
não são facilmente removidas depois de fixadas.
CD-ROM e software
• Não risque nem exponha o CD-ROM a temperaturas muito elevadas ou baixas.
• Não coloque objectos pesados nem aplique força sobre o CD-ROM.
• O software contido no CD-ROM destina-se à utilização exclusiva com
o equipamento. Consulte a Licença no CD para informações detalhadas.
Este software pode ser instalado em vários computadores para utilização
num escritório, etc.
8
2
Preparação
2-1. Retirar o software VM-100 da
embalagem
Verifique se a embalagem contém o seguinte antes de utilizar o software VM-100.
Se faltar algum dos itens ou estiverem danificados, contacte o seu revendedor
Brother.
CD-ROM
Manual de instalação do
software
Rolo DK (x2)
Suportes e clips para
crachás (x12)
Dois rolos DK-N55224, contendo
etiquetas não autocolantes
de 54 mm x 30,48 m.
Os modelos VM-100 são concebidos
para utilização com rolos de papel
DK-N55224. Contudo, se for instalado
outro tipo de suporte DK, o modelo será
automaticamente ajustado.
NOTA
• Para instalar o software VM-100, consulte o Manual de instalação do
software.
• Encontrará também o Manual de instalação do software na pasta de
Manuais no CD-ROM.
9
3
Utilizar o software
VM-100
3-1. Introdução
O VM-100 é um software que pode ser utilizado para gerir facilmente os visitantes
de uma empresa, organização ou escola. Este software permite realizar as
seguintes operações:
• Introduzir antecipadamente informações sobre os visitantes e fazer reservas.
• No local, introduzir informações para visitantes sem reserva.
• Emitir crachás de visitante.
• Incluir uma mensagem quando se faz uma reserva e imprimir a mensagem.
• Tirar uma fotografia do visitante e incluí-la no crachá do visitante.
• Gerir a chegada e partida de visitantes com a funcionalidade "iniciar
sessão/terminar sessão".
• Emitir uma autorização de estacionamento.
• Em casos de emergência, visualizar/imprimir uma lista de visitantes com
sessão iniciada.
• Permitir aos visitantes emitir os seus próprios crachás e iniciar sessão.
Modos do VM-100
O software VM-100 pode ser executado em três modos distintos.
Modo de administrador
Este modo permite que os utilizadores especifiquem as definições de formato
das informações sobre o visitante, definições de impressão, localizações
e frequências das cópias de segurança, bem como registar informações
sobre o anfitrião e acessos de utilizador. Só podem aceder ao Modo de
Administrador os utilizadores que tenham permissões de Administrador.
Modo de recepção
Este modo é seleccionado quando o recepcionista recebe e inicia a sessão dos
visitantes. Neste modo, o recepcionista pode introduzir informações sobre
o visitante, iniciar ou terminar a sessão dos visitantes, e emitir crachás de visitante
e autorizações de estacionamento. Só podem aceder ao Modo de Recepção
os utilizadores que tenham permissões de Administrador ou Recepcionista.
Modo de auto check-in
Este modo permite que os visitantes introduzam as suas próprias
informações, iniciem sessão e emitam o seu próprio crachá de visitante.
Só podem aceder ao Modo de Auto Check-in os utilizadores que tenham
permissões de Administrador ou Recepcionista.
10
Utilizar o software VM-100
3
3-2. Iniciar o software VM-100
É possível iniciar o software VM-100 de qualquer uma das seguintes formas.
Ao iniciar o software VM-100 pela primeira vez, o Utilizador tem de iniciar
sessão no seu computador com privilégios de Administrador para poder
realizar esta função.
• A partir do menu Iniciar, clique no ícone VM-100.
• Faça duplo clique no ícone do VM-100 no ambiente de trabalho.
• Clique no ícone do atalho na barra de Iniciação Rápida.
Quando a aplicação se inicia, aparece a caixa de diálogo Início de sessão (página 15).
NOTA
• Siga o procedimento descrito a seguir, quando iniciar a aplicação pela
primeira vez.
11
3
Utilizar o software VM-100
Operação de arranque inicial (Especificar
o caminho para o ficheiro da base de dados)
O ficheiro da base de dados contém informações sobre o anfitrião
bem como registos de visitantes. Os utilizadores têm a possibilidade
de guardar ou fazer cópias de segurança destes ficheiros numa
localização especificada.
Quando o software VM-100 é iniciado pela primeira vez, aparece
a seguinte caixa de diálogo. Siga o procedimento descrito a seguir
para especificar o local onde devem ser guardados os ficheiros da
base de dados. Será também solicitado que os utilizadores
registem um nome e palavra-passe de administrador. Se não for
seleccionada nenhuma localização, os ficheiros da base de dados
serão guardados no local predefinido. Se a base de dados for
danificada, consulte página 48.
1
2
3
NOTA
• Se o ficheiro da base de dados estiver numa pasta num servidor
e o administrador e recepcionista estiverem a utilizar outros computadores,
especifique as seguintes definições no computador do administrador. Pode
então instalar o VM-100 no computador do recepcionista executando
apenas o passo 1.
12
Utilizar o software VM-100
1.
3
Clique na caixa "Destino:" 1 (ilustração acima) e, em seguida,
digite o caminho para o ficheiro da base de dados. Caso contrário,
clique em 2 e procure no computador a localização do ficheiro da
base de dados.
NOTA
• Se o ficheiro da base de dados já tiver sido especificado, aparece
o caminho para esse ficheiro.
• Para mudar o caminho para o ficheiro da base de dados, consulte página 36.
2.
Clique no botão [Seguinte] (3).
Aparece a caixa de diálogo Administrador VM-100.
NOTA
• Se o actual ficheiro da base de dados (*.vmb) tiver sido corrompido, aparece
a caixa de diálogo da operação de arranque inicial. Seleccione um ficheiro
de cópia de segurança (*.bmb) para restaurar a base de dados. (página 79)
3.
Seleccione o modelo desejado e, então, dê um clique em
[Seguinte].
13
3
Utilizar o software VM-100
4.
5.
Em 4, digite o nome de utilizador do administrador
(255 caracteres ou menos). Em 5, digite a palavra-passe
do administrador (6 a 255 caracteres). Em 6, volte a digitar
a palavra-passe.
Clique no botão [Concluir].
4
5
6
É criado um ficheiro de base de dados e registam-se as informações do
administrador. Depois, aparece o Ecrã do administrador (página 17).
NOTA
• As definições seguintes podem ser especificadas no
Modo de Administrador.
•Registar utilizadores com acesso.
•Registar informações sobre o anfitrião.
•Especificar definições para a disposição dos crachás e o formato das
informações sobre o visitante.
• Se perder os dados de acesso de administrador, não poderá iniciar
sessão na base de dados do VM-100. Guarde o nome de utilizador
e a palavra-passe num local seguro.
• Se se esquecer da palavra-passe de administrador e não conseguir
aceder ao software VM-100, apague o ficheiro VM100DB.vmb da pasta
da base de dados (por predefinição, encontra-se em C:\Documents and
Settings\All Users\Application Data\Brother\VM-100. No Windows Vista®,
em C:\ProgramData\Brother\VM-100). Isto irá apagar todos os dados
introduzidos e as informações de acesso. Reinicie o software VM-100
e o programa irá pedir que reconfigure o caminho da base de dados e as
informações de acesso do administrador.
14
Utilizar o software VM-100
3
3-3. Iniciar sessão
Quando o VM-100 se inicia, aparece a caixa de diálogo Início de sessão.
Seleccione o modo a iniciar sessão e, em seguida, digite o nome de utilizador
e palavra-passe.
1
2
3
1.
Em 1, clique no modo para iniciar sessão.
Recepção:
Seleccione para entrar no modo de recepção. Seleccione este
modo se um recepcionista for iniciar a sessão de visitantes
e emitir crachás de visitante. (página 50)
Auto check-in: Seleccione para entrar no modo de auto check-in. Seleccione
este modo para os visitantes iniciarem sessão e criarem os
seus próprios crachás. (página 80)
Administrador: Seleccione para entrar no modo de administrador. (página 17)
NOTA
• O modo seleccionado durante a sessão de acesso anterior já aparece
seleccionado.
• Um utilizador registado com permissões de Administrador pode iniciar
sessão em todos os modos (Recepção, Auto check-in e Administrador).
Um utilizador registado com permissões de Recepcionista só pode iniciar
sessão no modo de Recepção ou Auto check-in.
2.
3.
Em 2, digite o nome de utilizador. Em 3, digite a palavra-passe.
Clique no botão [OK].
O utilizador acede ao modo seleccionado.
15
3
Utilizar o software VM-100
3-4. Terminar sessão
O software VM-100 pode ser encerrado utilizando os seguintes métodos em
cada modo.
Modo de administrador
1.
Clique no botão [×] no lado direito da barra de título.
Modo de recepção
1.
Clique no botão [×] no lado direito da barra de título.
NOTA
• Se houver dados por guardar no modo de Recepção, aparece uma
mensagem de confirmação.
Modo de auto check-in
Consulte página 82.
16
4
Modo de administrador
4-1. Ecrã do administrador
Quando se inicia o VM-100 no modo de administrador, aparece o Ecrã do
administrador.
1
2
3
5
4
1 Permite ao administrador visualizar e imprimir uma lista de visitantes com
sessão iniciada. (página 47)
2 Apresenta as diferentes tarefas disponíveis.
Botão [Ver registo de visitantes] (página 38)
Clique para visualizar o registo de visitantes e exportar os dados do registo.
Botão [Gerir base de dados do anfitrião] (página 23)
Clique para registar novos anfitriões, alterar ou eliminar as informações
registadas, ou importar uma base de dados.
Botão [Definições de início de sessão] (página 18)
Clique para registar ou eliminar utilizadores que podem iniciar sessão
como administrador ou recepcionista.
Botão [Opções] (página 29)
Clique para especificar as definições da impressora para a disposição
de crachás de visitante, para estabelecer a disposição para introduzir
informações sobre o visitante e para seleccionar a localização e a duração
de armazenamento da informação da base de dados.
3 Apresenta uma descrição geral de cada botão em 2.
4 Clique para sair do Modo de Administrador do VM-100.
5 Verifica se a versão actual é a mais recente.
17
4
Modo de administrador
4-2. Definições iniciais
O administrador deve primeiro especificar as definições necessárias.
Editar definições de início de sessão
É possível registar ou eliminar os utilizadores que podem iniciar
sessão e alterar as suas palavras-passe.
Visualizar a caixa de diálogo Definições de início de sessão
1.
18
Clique no botão [Definições de início de sessão] no Ecrã do
administrador.
Modo de administrador
4
Aparece a caixa de diálogo Definições de início de sessão.
1
2
4
3
1
2
3
4
Mostra informações sobre os utilizadores registados.
Clique para adicionar um novo utilizador.
Clique para eliminar um utilizador.
Clique para alterar a palavra-passe de um utilizador.
NOTA
• Administrador: Os utilizadores podem iniciar sessão em todos os modos
(Administrador, Recepção e Auto Check-in).
• Recepcionista: Os utilizadores podem iniciar sessão no Modo de
Recepção e Modo de Auto Check-in.
19
4
Modo de administrador
Registar novos utilizadores
1.
2.
Clique no botão [Adicionar...] na caixa de diálogo Definições
de início de sessão.
Digite as informações sobre o utilizador a ser adicionado.
1
2
3
1 Seleccione "Recepcionista" ou "Administrador" para escolher as
permissões do utilizador.
2 Digite o nome de utilizador (255 caracteres ou menos).
3 Digite a palavra-passe (6 a 255 caracteres).
3.
20
Clique no botão [OK].
O novo utilizador fica registado.
Modo de administrador
4
Eliminar utilizadores
1.
2.
Na caixa de diálogo Definições de início de sessão, seleccione
o utilizador para eliminar.
Clique no botão [Eliminar].
NOTA
• Não é possível eliminar todos os administradores. Irá aparecer uma
mensagem de erro, se tentar eliminar todos os administradores.
3.
Clique no botão [Sim].
O utilizador seleccionado é eliminado.
21
4
Modo de administrador
Alterar a palavra-passe
1.
2.
3.
4.
22
Na caixa de diálogo Definições de início de sessão, seleccione
o utilizador cuja palavra-passe pretende alterar.
Clique no botão [Alterar palavra-passe...].
Digite a nova palavra-passe (6 a 255 caracteres).
Clique no botão [OK].
A palavra-passe foi alterada.
Modo de administrador
4
Registar informações sobre o anfitrião
Com o software VM-100, os utilizadores têm a possibilidade de
registar anfitriões (a pessoa a ser visitada) e importar informações
sobre o anfitrião a partir de uma base de dados.
1.
Clique no botão [Gerir base de dados do anfitrião] no Ecrã do
administrador.
Aparece a janela Lista de informação do anfitrião.
2.
Clique no botão [Adicionar...].
23
4
Modo de administrador
3.
Digite as informações sobre o anfitrião a ser adicionado.
1
2
3
4
5
6
7
1 Digite o apelido.
2 Digite o nome.
3 Digite ou seleccione a primeira entrada sobre a organização (por exemplo,
nome da empresa).
4 Digite ou seleccione a segunda entrada sobre a organização
(por exemplo, nome da divisão).
5 Digite ou seleccione o número de telefone.
6 Digite ou seleccione o número de telefone alternativo (por exemplo, telemóvel).
7 Digite ou seleccione o endereço de e-mail.
NOTA
• Não podem ser introduzidos mais de 255 caracteres em cada caixa de texto.
• As 20 entradas mais recentes aparecem como opções de escolha nos
menus pendentes para 3 a 7.
4.
Clique no botão [Guardar e fechar].
A caixa de diálogo fecha-se e as informações introduzidas sobre o anfitrião
são adicionadas à janela Lista de informação do anfitrião.
NOTA
• Ao clicar no botão [Guardar e criar novo registo] adiciona a informação
introduzida sobre o anfitrião na janela Lista de informação do anfitrião. Em
seguida, aparece a caixa de diálogo (vazia) Informação sobre novo
anfitrião, para poder adicionar outro anfitrião.
24
Modo de administrador
4
Importar informações sobre o anfitrião
1.
2.
Pode importar as informações sobre um anfitrião. Ao importar as
informações de um anfitrião, todas as informações existentes serão
apagadas e a base de dados irá conter apenas as informações
importadas.
Clique no botão [Gerir base de dados do anfitrião] no Ecrã do
administrador.
Aparece a janela Lista de informação do anfitrião.
Clique no botão [Importar...].
25
4
Modo de administrador
3.
Clique no botão [Sim].
4.
Especifique o ficheiro que contém as informações a importar.
1
2
3
4
5
Especifique a pasta que contém o ficheiro a importar.
Seleccione o ficheiro que contém as informações a importar.
Mostra o nome do ficheiro seleccionado.
Seleccione o formato do ficheiro a importar. Podem ser seleccionados
ficheiros de texto e formato CSV.
5 Clique para importar o ficheiro seleccionado.
1
2
3
4
26
Modo de administrador
5.
4
Seleccione o carácter delimitador, e se a primeira linha de texto
contém ou não nomes de campos.
1
2
3
1 Seleccione "Vírgula", "Tabulador", "Espaço" ou "Ponto e vírgula" como
carácter delimitador do ficheiro antes de o converter.
2 Mostra uma pré-visualização do ficheiro tal como será convertido.
3 Seleccione esta caixa de verificação se o texto deve ser importado
contendo os nomes dos campos na primeira linha e os campos de dados
começando na segunda linha. Desmarque esta caixa de verificação se
o texto deve ser importado começando com os campos de dados logo na
primeira linha.
6.
Clique no botão [Seguinte].
27
4
Modo de administrador
7.
Especifique a forma como devem ser atribuídos os campos no
ficheiro aos campos na base de dados do anfitrião.
1
2
3
1 Os campos na base de dados do anfitrião aparecem na primeira linha. Nas
listas pendentes que aparecem na segunda linha, seleccione o campo do
ficheiro a ser importado que deve ser atribuído ao campo na base de
dados do anfitrião.
2 Mostra uma pré-visualização do conteúdo da base de dados do anfitrião
depois de o ficheiro ser importado. Se "(Nenhum)" não foi seleccionado
em 1, aparecem os dados do campo seleccionado.
3 Apresenta os dados do ficheiro a importar. Só são mostradas as colunas de
dados dos campos mapeados (em que "(Nenhum)" não é seleccionado em 1).
28
8.
Clique no botão [OK].
9.
Clique no botão [Fechar] para voltar ao Ecrã do administrador.
O ficheiro é importado com as definições especificadas, e aparece a janela
Lista de informação do anfitrião.
Modo de administrador
4
Opções
Podem ser especificadas as definições para disposições de
crachás de visitante, as definições de impressoras, autorizações
de estacionamento, formulários de informação sobre o visitante,
bem como a localização e cópias de segurança da base de dados.
Visualizar a caixa de diálogo Opções
1.
Clique no botão [Opções] no Ecrã do administrador.
Aparece a caixa de diálogo Opções.
1
1 Clique no separador que contém os parâmetros a ser especificados.
29
4
Modo de administrador
Definições de disposição (separador "Geral")
Podem ser especificadas as disposições dos crachás de visitante, autorizações
de estacionamento e o formato para apresentar os nomes dos visitantes
e anfitriões.
1.
2.
Na caixa de diálogo Opções, clique no separador "Geral".
Especifique as definições necessárias.
1
3
5
6
2
4
8
9
7
:
A
1 Mostra o nome da disposição especificada para os crachás de visitante.
2 Clique para visualizar uma caixa de diálogo contendo as opções para
alterar a disposição dos crachás de visitante. (página 31)
3 Mostra o nome da disposição especificada para as autorizações de
estacionamento.
4 Clique para visualizar uma caixa de diálogo contendo as opções para
alterar a disposição das autorizações de estacionamento. (página 31)
5 Se for seleccionada uma disposição contendo um logótipo, o ficheiro do
logótipo pode ser substituído. Seleccione esta caixa de verificação para
substituir o logótipo no crachá de visitante com o logótipo seleccionado.
(página 32)
6 Mostra o nome do ficheiro do logótipo de substituição. Esta caixa aparece
a cinzento se a caixa de verificação 5 não for assinalada.
7 Clique para visualizar uma caixa de diálogo para especificar o ficheiro do
logótipo de substituição.
30
Modo de administrador
4
8 Mostra o caminho para a pasta que contém disposições personalizadas.
(página 84)
9 Clique para visualizar uma caixa de diálogo para seleccionar a pasta para 8.
0 Seleccione "Apelido, Nome", "Nome Apelido", "Apelido Nome" ou "Nome,
Apelido" como o formato para visualizar os nomes dos visitantes.
A Verifique se tem instalada a versão mais recente do software VM-100.
3.
Clique no botão [OK].
São aplicadas as definições especificadas para os vários parâmetros.
Especificar a disposição dos crachás de visitante e das autorizações
de estacionamento
Se tiver clicado em 2 ou 4 (conforme descrito no passo 2), aparece uma
caixa de diálogo para seleccionar uma disposição.
1
2
3
Caixa de diálogo Seleccionar disposição do crachá
1 Seleccione "Crachás de nome padrão", "Crachás genéricos" ou "Crachás
de fotos" como a categoria de disposição dos crachás de visitante.
É criada a categoria "Os meus crachás" quando se criam novos crachás.
Os crachás criados recentemente são guardados na categoria "Os meus
crachás" que se encontra na caixa de diálogo Seleccionar disposição do
crachá. (página 84)
2 Mostra imagens das disposições na categoria seleccionada. Seleccione
a imagem da disposição a ser utilizada para crachás de visitante, clicando
na disposição pretendida.
3 Clique no botão [OK].
31
4
Modo de administrador
NOTA
• Se for seleccionada uma disposição da categoria "Crachás de fotos", mas
não tiver sido tirada uma fotografia, é impressa uma imagem exemplo na
área da fotografia. Se seleccionar uma disposição da categoria "Crachás
de fotos", não se esqueça de tirar uma fotografia.
• No Modo de Auto Check-in, não é possível tirar fotografias. Se for utilizado
o Modo de Auto Check-in, seleccione uma disposição de outra categoria
que não seja a de "Crachás de fotos".
Seleccionar um logótipo de substituição
Se tiver clicado em 7 (conforme descrito no passo 2), aparece uma caixa de
diálogo para poder especificar o ficheiro do logótipo de substituição.
1
4
2
3
1 Seleccione a pasta que contém o logótipo de substituição.
2 Especifique o nome de ficheiro do logótipo de substituição.
3 Seleccione "Todos os ficheiros de imagem", "Ficheiros BitMap",
"Ficheiros JPEG", "Gif", "TIFF", "Ícone", "WindowsMetaFile" ou "PNG"
como o formato de ficheiro do logótipo de substituição.
4 Clique para substituir o logótipo.
NOTA
• Se tiver seleccionado um crachá contendo um logótipo, certifique-se de
que especifica o logótipo ou imagem. Se não for especificado um logótipo
ou imagem, aparece um exemplo de logótipo.
32
Modo de administrador
4
Definições para o formulário de informações sobre o visitante
(separador "Recepção")
Esta definição controla os campos que aparecem no formulário de
informações sobre o visitante e a permissão ou não de entrada de dados.
NOTA
• É possível especificar os campos que aparecem no ecrã da Recepção.
Para especificar os itens que serão impressos, consulte a página 30.
1.
2.
Na caixa de diálogo Opções, clique no separador "Recepção".
Especifique as definições de campos para o formulário de
informações sobre o visitante.
1
2
1 Seleccione se pretende activar ou desactivar a função de reserva de visitantes.
O software VM-100 permite aos utilizadores "Reservar" ou "Pré-registar"
os visitantes. Com a função de reserva, pode fazer uma reserva antes da
chegada de um visitante, o que torna o processo de iniciar sessão mais
rápido e fácil. Se "Desactivar" estiver seleccionado, a função de reserva
de visitantes não estará disponível, e o formulário de informações sobre
o visitante aparece conforme descrito em baixo.
33
4
Modo de administrador
NOTA
• Se desactivar a função de reserva, "Reservados" em "Ver lista de
visitantes" muda para "Pré-registados". Se imprimir o crachá do visitante
sem iniciar sessão, o visitante aparecerá na lista "Pré-registados".
• Se desactivar a função de reserva, os botões [Sobrepor] e [Reservar]
para editar informações sobre o visitante já não estarão disponíveis.
• Se desactivar a função de reserva, os campos da data e hora de chegada
prevista não aparecem.
2 Especifique as definições para os botões e campos de texto no formulário
de informações sobre o visitante.
Se "Requerido" estiver seleccionado, os contornos da caixa de texto
aparecem a vermelho e as informações do visitante não podem ser
registadas até que os dados sejam introduzidos.
3.
34
Clique no botão [OK].
São aplicadas as definições especificadas para os vários parâmetros.
Modo de administrador
4
Definições da impressora (separador "Impressora")
Pode-se especificar a impressora utilizada para imprimir os crachás de
visitante e as autorizações de estacionamento.
1.
2.
Na caixa de diálogo Opções, clique no separador "Impressora".
Especifique a impressora.
1
1 Seleccione uma impressora de etiquetas Brother QL compatível com
o software VM-100 como a impressora definida para imprimir crachás
de visitante, mensagens e autorizações de estacionamento. Isto é,
normalmente, especificado automaticamente quando se inicia a aplicação.
3.
Clique no botão [OK].
A impressora é especificada.
35
4
Modo de administrador
Definições de base de dados e cópia de segurança (separador
"Base de dados")
Podem ser especificadas as definições de localização e duração do
armazenamento das informações da base de dados, bem como a frequência
das cópias de segurança. O Utilizador tem de iniciar sessão no seu
computador com privilégios de Administrador para poder realizar esta função.
1.
2.
Na caixa de diálogo Opções, clique no separador "Base de dados".
Especifique as definições necessárias.
1
2
3
4
6
5
7
8
1 Clique em "Iniciar..." para optimizar a base de dados.
2 Seleccione "Armazenamento ilimitado", "1 semana", "1 mês", "3 meses",
"6 meses" ou "1 ano" como período de tempo durante o qual os registos
do visitante são guardados.
3 Seleccione esta caixa de verificação para não guardar a fotografia tirada
no Modo de Recepção. Se estiver seleccionada, os dados da fotografia
são eliminados quando o visitante termina a sessão.
4 Especifique o caminho para o ficheiro da base de dados VM-100. Como
predefinição, este é o caminho que foi especificado da primeira vez que a
aplicação foi iniciada. (página 12).
5 Clique para visualizar uma caixa de diálogo para seleccionar a pasta ao
alterar 4
6 Especifique o caminho para a pasta utilizada para a cópia de segurança
da base de dados do VM-100. Ao fazer cópias de segurança na mesma
pasta, os ficheiros de cópia de segurança mais antigos do que os 10
ficheiros mais recentes são eliminados.
36
Modo de administrador
4
7 Clique para visualizar uma caixa de diálogo para seleccionar a pasta ao
alterar 6.
8 Seleccione esta caixa de verificação para efectuar cópias de segurança
automáticas quando a aplicação é encerrada. (O ficheiro de cópia de
segurança está no formato *.bmb.).
NOTA
• Se não especificada nenhuma pasta em 5 para o ficheiro de cópia de
segurança, esta caixa de verificação não deve ser seleccionada.
3.
Clique no botão [OK].
As definições da base de dados são aplicadas.
37
4
Modo de administrador
4-3. Gestão de listas
Visualizar o registo de visitantes
Pode ser visualizada uma lista de visitantes com sessão terminada.
Para ver as informações de visitantes que iniciaram sessão, clique
no botão [Relatório de emergência].
1.
Clique no botão [Ver registo de visitantes] na caixa de diálogo
Modo de administrador.
Aparece a janela Registo de visitantes.
38
4
Modo de administrador
2.
Especifique o período de tempo de apresentação das
informações sobre o visitante.
NOTA
• Independentemente do período de apresentação especificado, todas as
informações no registo de visitantes permanecerão na base de dados.
2
1
3
4
5
1 Especifique a data de início do período de apresentação.
NOTA
• Se for especificada uma data de início que seja posterior à data final, esta
será automaticamente definida para corresponder à data de início.
2 Especifique a data de fim do período de apresentação.
3 Seleccione esta caixa de verificação para visualizar todas as informações
no registo de visitantes. Se estiver seleccionada, não é possível
especificar as definições de 1 e 2.
4 Mostra a informação no registo de visitantes relativa ao período especificado.
5 Clique para voltar ao Ecrã do administrador (página 17).
39
4
Modo de administrador
Exportar o registo de visitantes
1.
40
Os dados no registo de visitantes podem ser guardados num
ficheiro em formato CSV.
Seleccione "Ficheiro" na barra de ferramentas e clique em
"Exportar".
Modo de administrador
2.
4
Especifique o nome do ficheiro, o formato do ficheiro e o local
para onde o ficheiro deve ser exportado.
1
2
3
1 Especifique o local para onde deve ser exportado o ficheiro.
2 Especifique o nome do ficheiro para exportar.
3 Seleccione o formato do ficheiro para exportar. Só pode ser seleccionado
o formato CSV.
3.
Clique no botão [Guardar].
O ficheiro é exportado com o conteúdo especificado.
41
4
Modo de administrador
Visualizar informações sobre o anfitrião
Pode registar, editar ou eliminar as informações sobre o anfitrião.
Estas informações registadas são acedidas quando é realizada
uma pesquisa pelo anfitrião, ao introduzir a informação sobre
o visitante.
1.
Clique no botão [Gerir base de dados do anfitrião] na caixa
de diálogo Modo de administrador.
Aparece a janela Lista de informação do anfitrião.
42
Modo de administrador
4
Adicionar
Para obter informações detalhadas sobre como adicionar informações acerca
do anfitrião, consulte "Registar informações sobre o anfitrião". (página 23)
Editar
As informações registadas sobre o anfitrião podem ser editadas.
1.
Na área de apresentação das informações sobre o anfitrião,
seleccione a informação a ser editada.
43
4
Modo de administrador
2.
3.
Clique no botão [Editar...].
Edite a informação sobre o anfitrião, e depois clique no botão
[Guardar e fechar].
A caixa de diálogo fecha-se e as informações editadas sobre o anfitrião são
apresentadas na janela Lista de informação do anfitrião.
44
Modo de administrador
4
Eliminar
Pode eliminar as informações sobre o anfitrião que não são necessárias.
1.
Na área de apresentação das informações sobre o anfitrião,
seleccione a informação a ser eliminada.
45
4
46
Modo de administrador
2.
Clique no botão [Eliminar].
3.
Clique no botão [Sim].
A caixa de diálogo fecha-se e as informações seleccionadas sobre o anfitrião
são eliminadas da janela Lista de informação do anfitrião.
Modo de administrador
4
4-4. Funções de administrador
importantes
Imprimir relatórios de emergência
1.
Em caso de emergência, pode visualizar e imprimir um relatório
de emergência (uma lista de visitantes com sessão iniciada).
O relatório de emergência contém o nome do visitante, nome da
empresa e destino bem como o nome e a empresa do anfitrião.
Os relatórios de emergência são impressos na impressora
seleccionada como impressora predefinida do PC. O PC utilizado
para imprimir os crachás de visitante também deve ter uma
impressora predefinida com papel em tamanho A4 ou maior.
Clique no botão [Relatório de emergência].
NOTA
• No Modo de Recepção, o relatório de emergência também pode ser
impresso clicando em "Imprimir relatório de emergência" no menu "Ficheiro".
47
4
Modo de administrador
O relatório de emergência é apresentado e impresso.
Restaurar o ficheiro de cópia de segurança
Se houver corrupção de dados ou não for possível aceder a eles,
pode usar o ficheiro de cópia de segurança para restaurar o ficheiro
do anfitrião. Quando o software VM-100 é iniciado, surge uma caixa
de mensagem. Clicar no botão [OK] faz aparecer a caixa de diálogo
Base de dados VM-100. Siga o procedimento descrito em baixo
para restaurar o ficheiro de cópia de segurança.
1.
48
Na caixa de diálogo Base de dados VM-100, clique no botão
[Procurar...].
Modo de administrador
2.
4
Os ficheiros BMB são ordenados numa lista por data. Seleccione
o ficheiro BMB a ser restaurado e depois clique no botão [Abrir].
A caixa de diálogo Base de dados VM-100 surge novamente e é indicado
o ficheiro BMB seleccionado.
2
3
1
1 Na lista pendente, seleccione "Ficheiros de cópia de segurança (*.bmb)".
2 Os ficheiros BMB aparecem numa lista. Os números no nome do ficheiro
indicam a data em que as informações foram copiadas. Seleccione
o ficheiro BMB para restaurar.
3 Clique no botão [Abrir].
3.
Clique no botão [Seguinte] e depois clique no botão [Concluir]
na próxima caixa de diálogo.
O ficheiro de cópia de segurança com a data seleccionada é restaurado.
49
5
Modo de recepção
5-1. Procedimentos de recepcionista
O recepcionista pode preparar a chegada dos visitantes, através de duas formas:
1.
2.
1.
2.
3.
4.
O recepcionista introduz informações sobre os visitantes, emite
crachás e inicia a sessão dos visitantes quando chegam.
O recepcionista termina a sessão dos visitantes quando partem.
Se um anfitrião for ao recepcionista informações sobre
o visitante antes da sua chegada, o recepcionista poderá
introduzir com antecedência as informações necessárias sobre
o visitante (fazer uma reserva). O recepcionista terá então
a opção de imprimir o crachá antes da chegada do visitante
(bastando, simplesmente, iniciar a sessão do visitante quando
chegar) ou aguardar pela chegada do visitante para imprimir
o crachá e iniciar a sua sessão. Quando o visitante parte,
o recepcionista termina a sessão do visitante.
Fazer uma reserva e iniciar a sessão do visitante
Introduza as informações num formulário de informação sobre
o visitante.
Clique no botão [Reservar].
Quando o visitante chegar, seleccione-o na lista "Reservados"/
"Pré-registados".
Clique no botão [Iniciar sessão e imprimir crachá] para iniciar
a sessão do visitante e imprimir o crachá do visitante.
NOTA
• Para imprimir o crachá antes da chegada do visitante, seleccione o visitante
na lista "Reservados"/"Pré-registados" e clique no botão [Imprimir crachá].
Quando o visitante chegar, seleccione o ID do crachá do visitante na lista
e clique no botão [Iniciar sessão].
1.
50
Terminar a sessão de um visitante
Seleccione as informações sobre o visitante na lista "Com
sessão aberta" e clique no botão [Terminar sessão].
5
Modo de recepção
5-2. Janela do modo de recepção
Os seguintes itens estão disponíveis na janela Modo de Recepção.
1
5
3
2
6
4
7
1 Mostra a data e hora actual e o botão [Relatório de emergência] (página 47).
2 Permite aos utilizadores escolher as selecções no menu pendente "Ver
lista de visitantes".
Reservados: Mostra a informação dos visitantes que têm reservas, mas
que ainda não iniciaram sessão. (lista "Reservados")
Com sessão aberta: Mostra a informação dos visitantes que iniciaram
sessão mas que ainda não a terminaram. (lista "Com sessão aberta")
Com sessão terminada: Mostra a informação dos visitantes que
terminaram a sessão. (lista "Com sessão terminada")
NOTA
• Se alterar a condição do filtro, pode alterar a informação apresentada na
lista e a sua ordem. (Por exemplo: Quando a opção "Com sessão aberta"
está seleccionada, é apresentada a data e hora de início de sessão. Quando
a opção "Com sessão terminada" está seleccionada, é apresentada a data
e hora de fim de sessão.)
• Se a função de reserva de visitantes estiver desactivada no Modo de
Administrador (página 33), "Reservados" muda para "Pré-registados",
e a informação é apresentada com respeito aos visitantes cujos crachás
foram impressos, mas que ainda não iniciaram sessão (lista
"Pré-registados").
51
5
Modo de recepção
3 Permite que a informação na lista de visitantes (4) seja pesquisada.
4 Lista de visitantes - Mostra a informação dos visitantes registados na base
de dados.
• A informação apresentada nesta lista pode ser actualizada, alterando
a condição "Ver lista de visitantes" ("Reservados" ou "Pré-registados"/
"Com sessão aberta"/"Com sessão terminada") ou as informações
sobre o visitante.
• Ao ID do crachá do visitante é atribuído um número entre 001 e 999 (por
ordem) quando o crachá é emitido. A numeração do ID volta a 001
depois de atribuído o número 999. Aparece "---" se o crachá ainda não
foi emitido.
• Clicar no título de uma coluna ordena a lista de acordo com a informação
introduzida nesse campo.
• Para mudar a largura de uma coluna, arraste a linha de divisão entre
colunas.
5 Clique para visualizar um formulário de informações sobre o visitante vazio,
ou para alterar, registar ou eliminar as informações sobre o visitante.
6 Introduza a informação sobre o visitante ou edite a informação existente
sobre o visitante. Adicionalmente, pode pesquisar as informações sobre
o anfitrião e tirar fotografias dos visitantes.
7 Clique para emitir crachás de visitante, autorizações de estacionamento,
e para iniciar ou terminar a sessão dos visitantes.
52
Modo de recepção
5
5-3. Introduzir informações sobre
o visitante
As informações sobre o visitante sem uma reserva podem ser introduzidas no local.
NOTA
• Para introduzir informações com antecedência sobre os visitantes com
hora marcada, consulte página 72.
• Para introduzir informações utilizando as de visitantes que já visitaram
no passado ("Com sessão terminada"), consulte a página 56.
Introduzir informações sobre um novo visitante
1.
Clique no botão [Novo].
NOTA
• Se a informação sobre o visitante apresentada ainda não tiver sido
guardada, aparece uma mensagem, perguntando se as informações não
guardadas podem ser eliminadas. Para guardar a informação, clique no
botão [Reservar].
53
5
Modo de recepção
2.
Introduza as informações sobre o visitante. Os dados têm de
ser introduzidos nos campos assinalados a vermelho. Se não
introduzir dados, as informações sobre o visitante não serão
registadas.
NOTA
• Os campos que aparecem poderão ser diferentes consoante as
definições seleccionadas no Modo de Administrador.
• Não podem ser introduzidos mais de 255 caracteres em cada um dos
campos que se seguem.
[Forma de tratamento], [Apelido], [Nome], [Empresa], [Prova de ID],
[Destino do visitante], [Mensagem].
1
2
3
1 Introduza as informações de identificação pessoal do visitante (por
exemplo, número da carta de condução ou número de passaporte).
2 Introduza a data de partida prevista.
3 Escreva qualquer mensagem necessária para o visitante (por exemplo,
"A sala de reunião mudou para a 7B").
54
Modo de recepção
3.
5
Introduza as informações sobre o anfitrião. Os dados têm de
ser introduzidos nos campos assinalados a vermelho. Se não
introduzir dados, as informações sobre o visitante não serão
registadas.
NOTA
• Não podem ser introduzidos mais de 255 caracteres em cada um dos
campos que se seguem.
[Nome], [Empresa], [Informação de contacto].
• Os campos assinalados a vermelho (campos obrigatórios) são
estabelecidos no Modo de Administrador.
4
5
6
7
4 Botão
Se a informação sobre o anfitrião já foi registada, clique neste botão para
pesquisar a base de dados para introduzir facilmente a informação sobre
o anfitrião. (página 58)
5 Digite o nome do anfitrião (pessoa a ser visitada).
Quando as informações são introduzidas, a base de dados é pesquisada
relativamente aos nomes de anfitriões registados, e aparece uma lista de
possíveis resultados. Na lista, seleccione um nome de anfitrião para
introduzir automaticamente o nome do anfitrião, informação da empresa
e números de telefone.
55
5
Modo de recepção
6 Introduza o nome da empresa do anfitrião.
Se o nome de um anfitrião for encontrado nos resultados de pesquisa da
base de dados, ele aparece com o formato "Empresa1/Empresa2". Se foi
registado apenas um campo sobre o anfitrião, aparece com o formato
"Empresa1".
7 Introduza os números de telefone do anfitrião.
Se o nome de um anfitrião for encontrado nos resultados de pesquisa da
base de dados, ele aparece com o formato "Telefone1/Telefone2". Se foi
registado apenas um campo sobre o anfitrião, aparece com o formato
"Telefone1".
4.
Se for necessário, tire uma fotografia do visitante (página 60),
inicie a sua sessão (página 63) ou emita o respectivo crachá do
visitante (página 68).
Reutilizar informações sobre o visitante de
visitas anteriores ("Com sessão terminada")
As informações sobre o visitante podem ser introduzidas
facilmente, utilizando as de visitantes que já visitaram no passado
("Com sessão terminada").
1.
56
Em "Ver lista de visitantes", seleccione "Com sessão terminada".
Modo de recepção
2.
5
Seleccione o visitante cuja informação deve ser utilizada.
NOTA
• Pode ser realizada uma pesquisa introduzindo o nome do visitante na
caixa de pesquisa.
3.
4.
Se for necessário, edite a informação no formulário de
informações sobre o visitante.
Se for necessário, tire uma fotografia do visitante (página 60),
inicie a sua sessão (página 63) ou emita o respectivo crachá do
visitante (página 68).
57
5
Modo de recepção
Procurar informações sobre o anfitrião
1.
2.
É possível procurar um anfitrião registado na base de dados para
introduzir mais facilmente as informações sobre o anfitrião.
Clique no botão
.
Introduza informações nas caixas de texto "Nome", "Apelido",
"Empresa 1" ou "Empresa 2" e, em seguida, clique no botão
[Procurar].
NOTA
• Não podem ser introduzidos mais de 255 caracteres em cada um dos campos.
58
Modo de recepção
3.
4.
5.
5
A informação sobre o anfitrião é pesquisada.
Seleccione o anfitrião cuja informação deve ser introduzida no
formulário de informações sobre o visitante.
Clique no botão [OK].
A informação relativa ao anfitrião seleccionado é introduzida no formulário de
informações sobre o visitante.
59
5
Modo de recepção
5-4. Incluir fotografias dos visitantes nos
crachás
É possível tirar uma fotografia e adicioná-la ao crachá do visitante.
NOTA
1.
• Consoante as definições especificadas no Modo de Administrador,
a funcionalidade de fotografia poderá não estar disponível.
• Tem de haver uma câmara web (não incluída com o VM-100) ligada para
se poder tirar fotografias.
• Para melhores resultados, fotografe os visitantes com a luz por trás de si.
• Devido aos vários tipos de câmaras web existentes no mercado, a Brother
não pode garantir que todas as câmaras web irão funcionar com o VM-100.
Para obter uma lista de câmaras web recomendadas, visite o nosso
website em http://www.brother.com.
No formulário de informações do visitante, clique no botão
.
Na caixa de diálogo Visualização da câmara, aparece a imagem da câmara
(imagem de vídeo).
60
Modo de recepção
2.
5
Posicione o visitante em frente à câmara para que fique
com o rosto bem enquadrado e, em seguida, clique no botão
[Tirar fotografia].
A fotografia do visitante é importada e aparece no ecrã. O botão
[Tirar fotografia] muda para [Voltar a tirar fotografia].
NOTA
• Para tirar a fotografia novamente, clique no botão [Voltar a tirar fotografia].
3.
Clique no botão [Guardar].
A fotografia é guardada na base de dados.
61
5
Modo de recepção
5-5. Pré-visualizar crachás dos visitantes
Para pré-visualizar os crachás dos visitantes antes de os imprimir, siga os passos
em baixo.
1.
2.
Clique no botão [Pré-visualização].
Pré-visualize o crachá e, em seguida, clique no botão [Fechar]
para fechar a caixa de diálogo.
NOTA
• Para imprimir o crachá do visitante sem iniciar a sessão do visitante,
clique no botão [Imprimir crachá]. Para iniciar a sessão do visitante,
consulte página 63.
62
Modo de recepção
5
5-6. Iniciar sessão (Emitir crachás de
visitante)/Terminar a sessão de
visitantes
Iniciar sessão
Os crachás de visitante são emitidos em simultâneo com o início de
sessão do visitante.
1.
Realize uma das seguintes operações.
• Se tiver sido feita uma reserva para o visitante, seleccione a informação do
visitante que vai iniciar sessão na lista "Reservados". (ver em baixo).
• Se não tiver sido feita uma reserva para o visitante, mas o visitante já tenha
feito uma visita anteriormente, seleccione a informação do visitante que vai
iniciar sessão na lista "Com sessão terminada" (página 56).
• Se não tiver sido feita uma reserva para o visitante, introduza a informação
do visitante que vai iniciar sessão no formulário de informação do visitante
(página 53).
NOTA
• Pode ser realizada uma pesquisa introduzindo o nome do visitante na
caixa de pesquisa.
63
5
Modo de recepção
2.
Clique no botão [Iniciar sessão e imprimir crachá].
NOTA
• Se o anfitrião não estiver registado, aparece uma mensagem de confirmação.
Clique no botão [OK] para continuar com o início de sessão. Clique no botão
[Cancelar] para voltar ao Passo 2. Se forem seleccionados vários visitantes
no Passo 1, aparecem apenas as informações do visitante em que foi
introduzido um anfitrião não registado. Verifique a informação do anfitrião.
3.
64
Se foi introduzida uma mensagem com a informação do
visitante, clique no botão [Sim] para imprimir a mensagem ou
clique no botão [Não] para imprimir a mensagem.
Modo de recepção
4.
5
Para cancelar a adição de informações sobre um visitante que
tenha iniciado sessão, clique no botão [OK]. Para iniciar
a sessão de outro visitante, clique no botão [Continuar].
NOTA
• Clicar no botão [Continuar] é conveniente para adicionar informações
para acompanhantes dos visitantes, uma vez que todas as informações
do visitante com sessão iniciada permanece no formulário de informações
do visitante, excepto o apelido e o nome.
5.
Se tiver clicado no botão [Continuar] no passo 4, digite
a informação para o acompanhante do visitante e, em seguida,
repita os passos de 2 a 4 para iniciar a sessão do visitante.
A informação do visitante é adicionada à lista "Com sessão aberta".
Se o visitante tiver sido seleccionado da lista "Com sessão terminada",
a informação do visitante é adicionada à base de dados como um novo
visitante registado.
Se for especificada uma data de partida prevista anterior à data de chegada,
a data de partida passa a corresponder à data de chegada.
NOTA
• Se o crachá do visitante já tiver sido impresso, basta iniciar a sessão do
visitante e o crachá não é impresso.
65
5
Modo de recepção
1.
Terminar sessão
Na lista "Com sessão aberta", seleccione a informação do
visitante que vai terminar sessão.
NOTA
• Pode ser realizada uma pesquisa introduzindo o ID do crachá ou nome do
visitante na caixa de pesquisa.
66
Modo de recepção
2.
Clique no botão [Terminar sessão].
3.
Clique no botão [OK].
5
A sessão do visitante é terminada e a informação do visitante é adicionada
à lista "Com sessão terminada".
67
5
Modo de recepção
5-7. Emitir crachás de visitante sem
iniciar sessão
É possível emitir um crachá de visitante sem iniciar a sessão do visitante.
1.
Realize uma das seguintes operações.
• Se tiver sido feita uma reserva para o visitante, seleccione a informação do
visitante cujo crachá deve ser emitido na lista "Reservados" (ver em baixo).
NOTA
• Pode ser realizada uma pesquisa introduzindo o nome do visitante na
caixa de pesquisa.
• Se não tiver sido feita uma reserva para o visitante, mas o visitante já tenha
feito uma visita anteriormente, seleccione a informação do visitante cujo
crachá deve ser emitido na lista "Com sessão terminada".
NOTA
• Para seleccionar as informações de vários visitantes, mantenha premida
a tecla [Ctrl] enquanto clica na informação do visitante.
• Se não tiver sido feita uma reserva para o visitante, introduza a informação
do visitante cujo crachá deve ser emitido no formulário de informação do
visitante (página 53).
68
Modo de recepção
2.
3.
5
Clique no botão [Imprimir crachá].
Aparece a caixa de diálogo de confirmação de início de sessão.
Clique no botão [Não].
É emitido um crachá de visitante com as informações do visitante
seleccionadas ou com as informações introduzidas no formulário.
Adicionalmente, o ID do crachá do visitante é introduzido na lista
"Reservados" ou "Pré-registados". A sessão do visitante não é iniciada.
NOTA
• Se for seleccionado um registo de visitante com um ID de crachá de visitante
já atribuído e a informação for editada ou o crachá voltar a ser impresso,
a informação sobre o visitante é registada como um registo distinto.
69
5
Modo de recepção
4.
70
Clique no botão [OK].
Modo de recepção
5
5-8. Emissão de autorizações de
estacionamento
1.
2.
Abra o registo do visitante para quem será emitida a autorização
de estacionamento e, em seguida, clique no botão [Imprimir
autorização de estacionamento].
Digite o número.
NOTA
3.
• Se as definições do Modo de Administrador tiverem sido estabelecidas para
que não seja necessário digitar um número, a autorização de estacionamento
será simplesmente impressa e os passos 2 e 3 podem ser ignorados.
Clique no botão [Imprimir].
A autorização de estacionamento é impressa com as informações relevantes.
71
5
Modo de recepção
5-9. Fazer reservas de visitantes
As informações sobre o visitante podem ser introduzidas com antecedência, para
fazer uma reserva para o visitante.
1.
Realize uma das seguintes operações.
• Para um novo visitante, introduza as informações sobre o visitante. (página 53)
• No caso de um visitante que já tenha visitado anteriormente, seleccione as
informações sobre o visitante para quem foi feita a reserva na lista "Com
sessão terminada". (ver em baixo)
NOTA
• Pode ser realizada uma pesquisa introduzindo o nome do visitante na
caixa de pesquisa.
• Se tiverem sido introduzidos dados na caixa de texto "Mensagem",
a mensagem será também impressa junto com o crachá.
• Se a informação sobre o anfitrião não tiver sido registada na base de
dados do anfitrião, aparece uma mensagem de confirmação.
2.
72
Se for necessário, edite a informação no formulário de
informações sobre o visitante.
Modo de recepção
3.
4.
5.
6.
7.
5
Clique no botão [Reservar].
A informação sobre o visitante introduzida ou seleccionada é adicionada
à lista "Reservados".
Se for especificada uma data de chegada prevista anterior à data actual,
a data de chegada passa a corresponder à data actual.
Se for especificada uma data de partida prevista anterior à data de chegada
prevista, a data de partida passa a corresponder à data de chegada.
Para fazer reservas para vários visitantes, clique no botão
[Continuar]. Siga para o passo 5.
Para terminar as reservas, clique no botão [OK] para fechar
a caixa de diálogo.
Edite a informação no formulário de informações sobre o visitante
e, em seguida, clique no botão [Reservar].
Repita os passos 4 e 5 até ter introduzido todas as informações
relativas aos visitantes seleccionados.
Clique no botão [OK] para fechar a caixa de diálogo.
73
5
Modo de recepção
5-10. Editar reservas de visitantes
As informações de reserva só podem ser editadas no caso dos visitantes que
ainda não tenham um crachá de visitante emitido. As informações de reserva não
podem ser editadas no caso dos visitantes com um crachá de visitante emitido.
1.
Na lista "Reservados", seleccione o visitante cujas informações
pretende editar.
NOTA
• Pode ser realizada uma pesquisa introduzindo o ID do crachá ou nome do
visitante na caixa de pesquisa.
• O ID do crachá do visitante só aparece no caso dos visitantes com um
crachá de visitante emitido.
• Se um registo de visitante já tiver atribuído um ID de crachá de visitante
e a informação for editada ou o crachá voltar a ser impresso, a informação
sobre o visitante é registada como um registo distinto.
2.
74
Edite as informações sobre o visitante.
Modo de recepção
3.
Clique no botão [Sobrepor].
4.
Clique no botão [Sim].
5
As informações editadas sobre o visitante são guardadas e adicionadas
à lista "Reservados".
Se for especificada uma data de chegada prevista anterior à data actual,
a data de chegada passa a corresponder à data actual.
Se for especificada uma data de partida prevista anterior à data de chegada
prevista, a data de partida passa a corresponder à data de chegada.
75
5
Modo de recepção
5-11. Eliminar informações sobre o visitante
1.
Na lista "Reservados" ou "Com sessão terminada", seleccione
o visitante cujas informações pretende eliminar.
NOTA
• Pode ser realizada uma pesquisa introduzindo o nome do visitante na
caixa de pesquisa.
2.
Clique no botão [Eliminar].
3.
Clique no botão [Sim].
As informações do visitantes seleccionadas são eliminadas da lista
"Reservados" ou "Com sessão terminada".
NOTA
• A informação eliminada nas listas "Com sessão terminada" ou "Reservados"
é removida da janela, mas não é eliminada do registo de visitantes.
76
Modo de recepção
5
5-12. Imprimir relatórios de emergência
Em caso de emergência, pode visualizar e imprimir um relatório de emergência (lista
de visitantes que iniciaram sessão mas que ainda não a terminaram), clicando no
botão [Relatório de emergência]. O relatório de emergência contém o nome do
visitante, nome da empresa e destino bem como o nome e a empresa do anfitrião.
Para obter informações detalhadas, consulte o procedimento descrito em "Modo
de Administrador" (página 47).
5-13. Importar lista de visitantes
Pode importar uma lista de visitantes. Após a importação, a informação será
adicionada à Lista de visitantes existente.
1.
2.
No menu [Ficheiro], clique em [Importar lista de visitantes…].
Especifique o ficheiro que contém as informações a importar.
Seleccione o formato do ficheiro a ser importado e depois clique
em [Abrir].
77
5
Modo de recepção
3.
Seleccione o carácter delimitador, e se a primeira linha de texto
contém ou não nomes de campos.
1
2
3
1 Seleccione "Vírgula", "Tabulador", "Espaço" ou "Ponto e vírgula" como
carácter delimitador do ficheiro antes de o converter.
2 Mostra uma pré-visualização do ficheiro tal como será convertido.
3 Seleccione esta caixa de verificação se o texto deve ser importado
contendo os nomes dos campos na primeira linha e os campos de dados
começando na segunda linha. Desmarque esta caixa de verificação se
o texto deve ser importado começando com os campos de dados logo na
primeira linha.
4.
5.
Clique no botão [Seguinte].
Especifique a forma como devem ser atribuídos os campos no
ficheiro aos campos na Lista de visitantes.
1
2
3
78
Modo de recepção
5
1 Os campos na Lista de visitantes aparecem na primeira linha. Nas listas
pendentes que aparecem na segunda linha, seleccione o campo do
ficheiro a ser importado que deve ser atribuído ao campo na Lista de
visitantes.
2 Mostra uma pré-visualização do conteúdo da Lista de visitantes depois de
o ficheiro ser importado. Se "(Nenhum)" não foi seleccionado em 1,
aparecem os dados do campo seleccionado.
3 Apresenta os dados do ficheiro a importar. Só são mostradas as colunas
de dados dos campos mapeados (em que "(Nenhum)" não é seleccionado
em 1).
6.
Clique no botão [OK].
O ficheiro é importado com as definições especificadas,
e aparece a janela Modo de Recepção.
5-14. Efectuar cópias de segurança das
informações dos visitantes
Podem ser criados até dez ficheiros de cópia de segurança para armazenar
informações dos visitantes. Os ficheiros de cópia de segurança mais antigos
do que os dez ficheiros mais recentes são eliminados.
1.
No menu "Ficheiro", clique em "Cópia de segurança".
É criada uma cópia de segurança das informações dos visitantes.
NOTA
• Se as definições no Modo de Administrador tiverem sido estabelecidas
para efectuar cópias de segurança automáticas, os dados serão copiados
sempre que encerrar o VM-100. (página 36)
• Para restaurar o ficheiro de cópia de segurança se o ficheiro da base de
dados for danificado, consulte "Restaurar o ficheiro de cópia de segurança"
(página 48).
79
6
Modo de auto check-in
O Modo de Auto Check-in serve para os visitantes emitirem os seus próprios
crachás de visitante e iniciarem a sua sessão. O Utilizador tem de iniciar sessão no
seu computador com privilégios de Administrador para poder realizar esta função.
6-1. Ecrã inicial do modo de auto check-in
Inicie sessão no Modo de Auto Check-in. (página 15)
Aparece o ecrã seguinte.
Este ecrã também aparece, se o procedimento exceder o tempo limite durante
a utilização do Modo de Auto Check-in.
NOTA
• No Modo de Auto Check-in, não é possível tirar fotografias. Se for utilizar
o Modo de Auto Check-in, prepare um crachá que não contenha uma
fotografia.
• Os visitantes não podem terminar a sessão durante a utilização do Modo
de Auto Check-in. Os crachás de visitante podem ser recolhidos aquando
da partida e guardados até que um recepcionista ou administrador termine
a sessão do visitante através do Modo de Recepção.
• No Modo de Auto Check-in, pode aparecer a mensagem de erro "Contacte
um assistente ou o seu anfitrião directamente. Pedimos desculpa pela
inconveniência.".Recomendamos que seja colocado um aviso junto à
impressora para notificar os utilizadores sobre as informações de
contacto necessárias, se esta mensagem de erro aparecer.
1
3
2
4
1
2
3
4
80
Mostra várias mensagens.
Clique neste botão para avançar para o passo seguinte.
Mostra uma amostra de crachá de visitante.
Clique neste botão para sair. Esta operação só pode ser efectuada por
administradores e recepcionistas.
Modo de auto check-in
6
6-2. Operações do visitante
Os visitantes seguem as instruções no ecrã para digitar o seu nome e o nome
da respectiva empresa. Consoante as definições especificadas no Modo de
Administrador, poderá não ser necessário introduzir dados em alguns campos.
Quando o visitante clica no botão [IMPRIMIR] no último ecrã, é emitido o crachá
de visitante e inicia-se a sessão do visitante.
Se não for realizada nenhuma operação durante 30 segundos num dos ecrãs,
o procedimento excederá o tempo limite. Neste caso, todos os dados introduzidos
serão apagados e voltará a aparecer o ecrã inicial.
1. Clique no botão
[ACEDER].
2. Introduza
a informação
necessária e, em
seguida, clique no
botão [SEGUINTE].
3. Verifique
o conteúdo do
crachá e, em
seguida, clique
no botão [OK].
4. Clique em
[IMPRIMIR] para
emitir um crachá
de visitante.
NOTA
• Os itens introduzidos e o número de passos no procedimento variam
consoante as definições especificadas no Modo de Administrador.
81
6
Modo de auto check-in
6-3. Sair do modo de auto check-in ou
imprimir o relatório de emergência
Tem de introduzir uma palavra-passe para sair do Modo de Auto Check-in ou
imprimir o relatório de emergência. Estas operações só podem ser realizadas por
utilizadores com permissões de Administrador ou Recepcionista.
1.
82
Desbloquear
No ecrã inicial do Modo de Auto Check-in, clique em
.
Modo de auto check-in
2.
6
Digite o nome de utilizador e a palavra-passe.
NOTA
3.
• Se não for realizada nenhuma operação durante 30 segundos enquando
a aplicação estiver desbloqueada, a aplicação volta ao estado bloqueado.
Clique no botão [OK].
A aplicação é desbloqueada e aparecem os botões [SAIR] e [Relatório de
emergência].
1
2
1 Clique para sair do Modo de Auto Check-in e visualizar a caixa de diálogo
Acesso.
2 Clique para imprimir um relatório de emergência. (página 47)
83
7
Personalizar
disposições
As disposições predefinidas podem ser editadas e personalizadas. As posições
dos itens, os tamanhos dos logótipos e das fotografias, os e tipos de letra podem
ser alterados, e os itens podem ser removidos. Para personalizar as disposições,
utilize o P-touch Editor 5.0, que é incluído no CD-ROM fornecido com a impressora
de etiquetas QL.
NOTA
• Os itens não podem ser editados para criar áreas de entrada adicionais.
1.
2.
84
Na lista de disposições, determine o nome de ficheiro da
disposição que pretende editar. (página 29 - página 31)
Clique em [Iniciar] - [Todos os programas] - [Brother
P-touch] - [P-touch Editor 5.0] para iniciar o P-touch Editor 5.0.
Personalizar disposições
3.
4.
7
Clique em [Abrir ficheiro].
Abra a disposição que pretende editar.
Procure a pasta C:\Program Files\Brother\VM-100\
Template\Badge, e seleccione o ficheiro com o nome
determinado no passo 1.
85
7
Personalizar disposições
5.
6.
Na área de disposição, seleccione o item a ser movido e, em
seguida, desloque-o para o local pretendido.
Seleccione quaisquer itens que devam ser redimensionados e,
em seguida, estique até atingir o tamanho pretendido.
Também pode seleccionar qualquer objecto de texto e alterar o respectivo
tipo de letra.
86
7.
Guarde como nova a disposição editada.
8.
Seleccione "Modelo" e, em seguida, clique no botão [OK].
Seleccione "Ficheiro" na barra de ferramentas e clique em "Exportar".
Personalizar disposições
9.
7
No Windows Vista®/Windows®7
Na caixa "Guardar em", especifique
"C:\ProgramData\Brother\VM-100\Template\Os meus crachás".
No Windows® XP
Na caixa "Guardar em", especifique "C:\Documents and Settings\
All Users\Application Data\Brother\VM-100\Template\Os meus
crachás".
NOTA
• Se o ficheiro da base de dados estiver num servidor, guarde o modelo
nesse mesmo servidor. Na caixa "Especificar a localização do ficheiro da
disposição" no separador "Geral" da caixa de diálogo "Opções" do
VM-100, seleccione a pasta aqui especificada.
10.
Clique no botão [Guardar].
A disposição editada é guardada como um modelo na pasta especificada.
87
8
Desinstalar o VM-100
1.
No Windows Vista®/Windows®7
Em [Painel de controlo] - [Programas] - [Programas e
Funcionalidades].
Surge a caixa de diálogo [Desinstalar ou alterar um programa].
No Windows® XP
Clique em [Iniciar] - [Painel de controlo] - [Adicionar ou
remover programas ].
Surge a caixa de diálogo [Adicionar ou remover programas].
2.
Para Windows Vista®/Windows® 7
Seleccione [Brother Visitor Badge & Management], e clique
em [Desinstalar].
Para Windows® XP
Seleccione [Brother Visitor Badge & Management], e clique
em [Remover].
3.
Clique em [OK].
Inicia-se a operação de desinstalação. Depois de o software ser removido do
computador, surge a caixa de diálogo [Manutenção concluída].
NOTA
• Para desinstalar o P-touch Editor 5.0, seleccione [Brother P-touch
Editor 5.0] no Passo 2.
88
9
Resolução de problemas
Modo de administrador
Problema
Possível causa
Referência
da página
Não é possível iniciar o software
VM-100.
O Utilizador tem de iniciar sessão no seu computador
com privilégios de Administrador para poder realizar
esta função.
página 11
A palavra-passe do
administrador foi esquecida
e não é possível aceder ao
software VM-100.
Apague o ficheiro VM100DB.vmb da pasta da base de
dados (por predefinição, encontra-se em C:\Documents
and Settings\All Users\Application Data\Brother\
VM-100. No Windows Vista®/Windows®7, em
C:\ProgramData\Brother\VM-100). Isto irá apagar todos
os dados introduzidos e as informações de acesso.
Reinicie o software VM-100 e o programa irá pedir que
reconfigure o caminho da base de dados e as
informações de acesso do administrador.
página 14
Como se pode utilizar o VM-100
em vários computadores da
mesma empresa?
Para usar o software VM-100 em vários computadores
da mesma empresa, instale o software em cada
computador e seleccione a nova localização do ficheiro
da base de dados (página 12). Pode exportar todos os
registos de visitantes como ficheiros de formato CSV
para depois os incorporar utilizando o Microsoft® Excel®
(ou software similar).
-
Não é possível aceder ao ficheiro
da base de dados.
O Utilizador tem de iniciar sessão no seu computador
com privilégios de Administrador para poder realizar
esta função.
O caminho para o ficheiro está bem especificado?
Se não for possível aceder ao ficheiro, mesmo que
o caminho para o ficheiro esteja especificado
correctamente, o ficheiro poderá estar danificado.
Use um ficheiro de cópia de segurança.
-
Não é possível especificar um
logótipo quando se tenta
substituir o logótipo na
disposição.
Se o ficheiro da base de dados estiver num servidor, guarde
o ficheiro do logótipo nesse mesmo servidor. Se o ficheiro
da base de dados estiver num computador local, guarde
o ficheiro do logótipo nesse mesmo computador local.
página 36
página 84
Não é possível seleccionar uma
disposição personalizada.
A disposição foi guardada num local apropriado?
Se o ficheiro da base de dados estiver num servidor,
guarde a disposição personalizada no mesmo servidor.
Se o ficheiro da base de dados estiver num computador
local, guarde a disposição personalizada no mesmo
computador local.
página 36
página 84
Não é possível imprimir
claramente uma disposição
personalizada.
Existem mais itens na disposição personalizada do que
na disposição predefinida original?
Com o VM-100, não é possível aumentar o número de
itens na disposição. Edite a disposição movendo ou
eliminando os itens.
página 84
página 36
página 48
89
9
Resolução de problemas
Modo de recepção
Modo de recepção
Problema
90
O crachá do visitante não foi
impresso.
Possível causa
Existe uma impressora ligada?
Referência
da página
-
O rolo DK estava instalado na impressora?
-
Se apareceu uma mensagem no canto inferior direito da
janela, siga as instruções indicadas.
-
A versão do controlador da impressora pode não ser
a mais recente. Transfira o mais recente controlador da
impressora no Brother Solutions Center.
http://solutions.brother.com/
-
Não é possível fazer reservas.
(O botão [Reservar] não está
disponível.)
A função de reserva foi desactivada pelo administrador?
página 33
Existem vários visitantes seleccionados na lista?
As informações só podem ser guardadas para um
visitante de cada vez.
página 72
página 74
Não é possível editar
informações de reserva.
As informações de reserva não podem ser editadas no
caso dos visitantes com um crachá de visitante emitido.
-
Não é possível sobregravar
informações de reserva.
A função de reserva foi desactivada pelo administrador?
página 33
Não é possível clicar no botão
[Eliminar].
Não se pode eliminar as informações de um visitante
com sessão iniciada. Termine a sessão do visitante
e apague as respectivas informações.
página 66
página 76
O botão [Sobrepor] não está
disponível.
A função de reserva foi desactivada pelo administrador?
página 33
Existem vários visitantes seleccionados na lista?
As informações só podem ser guardadas para um
visitante de cada vez.
página 72
página 74
Não se pode alterar as informações dos visitantes com
sessão iniciada ou dos que têm uma reserva e para os
quais já foi impresso um crachá. Faça uma nova reserva
com as novas informações do visitante ou inicie
a sessão do visitante com novas informações e, em
seguida, apague o registo e crachá antigos do visitante.
página 72
página 74
página 76
Não é possível iniciar a sessão
de um visitante.
Todos os campos obrigatórios estão preenchidos?
página 53
Não é possível introduzir dados
de data e hora de chegada
previstas.
A função de reserva foi desactivada pelo administrador?
página 33
"---" aparece como nome de
anfitrião numa lista.
A informação do anfitrião especificado foi eliminada.
-
Não é possível imprimir
o relatório de emergência.
Existe uma impressora ligada?
O controlador da impressora está instalado no computador
a partir do qual é enviado o comando de impressão?
A impressora utilizada para imprimir o relatório de
emergência foi definida como a impressora predefinida?
O relatório de emergência só pode ser impresso através
da impressora predefinida.
-
9
Resolução de problemas
Modo de auto check-in
Problema
Possível causa
Um visitante não consegue
introduzir informações no modo
de auto check-in.
Confirme o botão [Opções] - Separador [Recepção] "Definições dos campos de informação do visitante" do
modo de administrador. Os visitantes não irão conseguir
ver nem introduzir informações nas categorias em que
esteja seleccionado "Desnecessário". Para adicionar
a categoria aos campos de informação sobre o visitante,
altere as definições para "Necessário", "Obrigatório" ou
"Opcional" para que os visitantes possam introduzir
informações.
É possível aceder ao gestor de
tarefas em modo de auto check-in.
Para impedir o acesso não autorizado ao gestor
de tarefas, tem de iniciar sessão no Windows® com
privilégios de Administrador.
Referência
da página
página 33
-
91
10 Mensagens de erro
Mensagem de erro
Não é possível aceder à base de dados.
Confirmar se o caminho está especificado
correctamente.
92
Solução
Confirme se o caminho para o ficheiro está especificado
correctamente.
Se não for possível aceder ao ficheiro, mesmo que o caminho
para o ficheiro esteja especificado correctamente, o ficheiro
poderá estar danificado.
Use um ficheiro de cópia de segurança.
Todos os campos de dados estão vazios.
Introduza os dados nos campos necessários.
O directório de cópia de segurança não existe.
• Confirme a localização dos ficheiros de cópia de segurança
definidos pelo Administrador.
• O software VM-100 não consegue aceder aos ficheiros de
cópia de segurança. Verifique a ligação local/de rede.
• Certifique-se de que o utilizador com sessão aberta consegue
escrever na pasta da base de dados de cópia de segurança.
Contacte o administrador do computador, se não tiver
a certeza.
A palavra-passe não corresponde.
Digite a palavra-passe novamente.
Confirme a palavra-passe.
Palavra-passe incorrecta
Confirme a palavra-passe.
O nome de utilizador introduzido não está
registado.
Confirme o nome de utilizador.
Já existe um utilizador com o mesmo nome.
Já existe um utilizador com o mesmo nome na base de dados.
O ficheiro de cópia de segurança
"nome de ficheiro" não existe.
• Confirme se o caminho para o ficheiro foi especificado
correctamente.
• Introduza o caminho correcto para o ficheiro de cópia de
segurança pretendido.
O nome de utilizador contém caracteres
inválidos. O nome de utilizador não pode conter
mais de 255 caracteres e deve conter
caracteres alfanuméricos.
O nome de utilizador contém caracteres inválidos. Especifique
um nome de utilizador com caracteres alfanuméricos.
A palavra-passe contém caracteres inválidos.
As palavras-passe devem ter entre 6 e 255
caracteres e têm de incluir caracteres
alfanuméricos.
A palavra-passe contém caracteres inválidos. Especifique uma
palavra-passe com caracteres alfanuméricos.
Este utilizador não está autorizado como
Administrador.
Este utilizador não está autorizado a aceder ao Modo de
Administrador.
Não é possível eliminar todos os
administradores. Tem de existir pelo menos 1
administrador.
Certifique-se de que deixa pelo menos um administrador.
Falha ao exportar.
Poderá não haver memória disponível.
A pasta poderá estar protegida contra escrita.
Se ainda não conseguir corrigir este erro, reinicie a aplicação.
O tipo de ficheiro de "nome de ficheiro"
é desconhecido.
O formato de ficheiro "nome de ficheiro" está incorrecto.
Mensagens de erro
Mensagem de erro
10
Solução
Para completar esta função, tem de ser
instalado um controlador para impressora
compatível.
Instale o controlador da impressora.
A impressora não está ligada.
Ligue uma impressora.
Foi introduzido um valor inválido. Digite a hora
correcta.
Digite a hora certa.
A câmara web não está ligada.
Ligue uma câmara Web.
Verifique se o controlador para a câmara Web está instalado.
Não foram encontradas informações sobre
o visitante que correspondam às condições de
pesquisa.
Verifique as condições de pesquisa.
Datas incorrectas.
A data final não pode ser anterior à data inicial.
Verifique a data final e a data inicial.
Já existe um anfitrião com a mesma informação.
Já existe um anfitrião com a mesma informação na base de
dados.
O modelo de crachá não foi encontrado.
Verifique se o Administrador não moveu ou eliminou o modelo do
crachá.
O modelo de autorização de estacionamento
não foi encontrado.
Verifique se o Administrador não moveu ou eliminou o modelo da
autorização de estacionamento.
Contacte um assistente ou o seu anfitrião
directamente. Pedimos desculpa pela
inconveniência.
• Verifique as ligações da impressora.
• Verifique se o ficheiro da base de dados se encontra no
caminho especificado. Se o ficheiro da base de dados estiver
num computador em rede, verifique se a rede está a funcionar
correctamente. Se ainda não conseguir aceder à base de
dados, poderá estar danificada; deverá então restaurar
o ficheiro de cópia de segurança. (página 48)
• Saia do Modo de Auto Check-in e siga as instruções que
aparecem no canto inferior direito da janela.
A data de chegada prevista encontra-se num
formato não reconhecido. Os dados serão
alterados para a data de hoje e importados.
Verifique se o campo foi atribuído correctamente.
Verifique se a informação de data está correcta.
O exemplo de formato é apresentado no ecrã de importação.
Verifique se o campo inclui apenas a informação de data.
A hora de chegada prevista encontra-se num
formato não reconhecido. Os dados serão
alterados para 00:00 e importados.
Verifique se o campo foi atribuído correctamente.
Verifique se a informação de hora está correcta.
O exemplo de formato é apresentado no ecrã de importação.
Verifique se o campo inclui apenas a informação de hora.
A data de partida prevista encontra-se num
formato não reconhecido. Os dados serão
alterados para a data de hoje e importados.
Verifique se o campo foi atribuído correctamente.
Verifique se a informação de data está correcta.
O exemplo de formato é apresentado no ecrã de importação.
Verifique se o campo inclui apenas a informação de data.
A finalidade da visita encontra-se num formato
não reconhecido. Os dados serão alterados
para “Conferência” e importados.
Verifique se o campo foi atribuído correctamente.
Verifique se a informação sobre a finalidade da visita está
correcta.
O exemplo de formato é apresentado no ecrã de importação.
Verifique se o campo inclui apenas a informação sobre
a finalidade da visita.
93
11 Referência
11-1. Especificações gerais
Ambiente de funcionamento
Itens
*1
SO
Especificações
®
Windows XP SP2 ou posterior/Windows Vista®/Windows®7
Internet Explorer
Internet Explorer 6.0 ou posterior
Interface
Porta USB (protocolo USB 1.1 ou 2.0)
Espaço no disco rígido
Mais de 70 MB*2
Outros
Unidade de CD-ROM
*1 O computador deve cumprir as recomendações da Microsoft® relativas ao
SO instalado.
*2 Espaço disponível necessário para instalar o software com todas as opções.
94