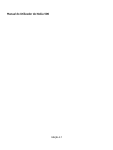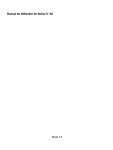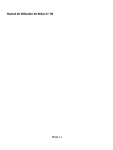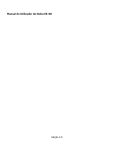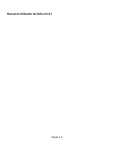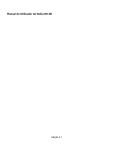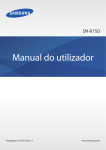Download Manual do Utilizador do Nokia 500
Transcript
Manual do Utilizador do Nokia 500 Edição 2.0 2 Índice Índice Segurança 5 Introdução 7 Teclas e componentes 7 Inserir o cartão SIM 9 Inserir um cartão de memória 10 A carregar 12 Ligar ou desligar o telemóvel 14 Utilizar o seu telemóvel pela primeira vez 14 Copiar contactos ou fotos do seu telemóvel antigo 15 Bloquear ou desbloquear as teclas e o ecrã 15 Localizações da antena 16 Altere o volume de uma chamada, de uma música ou de um vídeo 17 Fixar a correia de pulso 17 Auricular 17 Visitar a Loja Nokia 18 Utilizar o manual do utilizador do telemóvel 18 Instalar o Nokia Suite no seu computador Utilização básica Acções do ecrã sensível ao tacto Utilizar atalhos Alternar entre aplicações abertas Escrever texto Indicadores do ecrã Definir o telemóvel para piscar para chamadas não atendidas ou mensagens Procurar no telemóvel e na Internet Utilizar o telemóvel offline Prolongar a duração da bateria Repor as definições originais Personalização Perfis Alterar o seu tema Substituir a tampa posterior Ecrã principal Organizar as suas aplicações Descarregar um jogo, uma aplicação ou outro item 31 31 33 33 33 36 37 20 20 22 23 23 27 Telefone 37 Ligar para um número de telefone 37 Atender uma chamada 38 Activar o altifalante durante uma chamada 38 Rejeitar uma chamada 38 Voltar para silenciar 39 Ligar para um contacto 39 Atender uma chamada em espera 39 Efectuar uma chamada de conferência 40 Ligar aos números mais utilizados 41 Utilizar a sua voz para ligar para um contacto 41 Chamadas de Internet 42 Ligar para o último número marcado 43 Gravar uma conversa telefónica 43 Ver as suas chamadas não atendidas 44 Ligar para a caixa de correio de voz 44 Desviar as chamadas para a sua caixa de correio de voz ou para outro número de telefone 44 Impedir de efectuar ou receber chamadas 45 Permitir chamadas apenas para determinados números 46 28 28 29 29 31 Contactos 46 Acerca dos Contactos 46 Guardar números de telefone e endereços de correio 47 Guardar um número de uma chamada ou mensagem recebida 47 19 Índice Contactar rapidamente as pessoas mais importante para si 48 Adicionar os contactos importantes ao ecrã principal 48 Definir um tom de toque para um contacto 48 Adicionar uma imagem a um contacto 49 Enviar as informações de contacto utilizando o Meu cartão 49 Criar um grupo de contactos 49 Enviar uma mensagem a um grupo de pessoas 50 Copiar contactos do cartão SIM para o telemóvel 50 Criar cópia de segurança dos contactos para os serviços Nokia 50 Mensagens Acerca das Mensagens Enviar uma mensagem Envie uma mensagem para um contacto Enviar uma mensagem de áudio Ler uma mensagem recebida Ver uma conversa Ouvir uma mensagem de texto Alterar o idioma Mail Acerca do Mail Obter uma conta de mail gratuita da Nokia Acerca do Exchange ActiveSync Adicionar uma caixa de correio Ler um mail recebido Enviar um mail Responder a um pedido de reunião Abrir correio a partir do ecrã principal Internet 51 51 51 52 52 52 53 54 54 55 55 55 55 56 56 57 57 58 58 Acerca do navegador web Navegar na Internet Adicionar um marcador Subscrever um feed da Web 3 58 58 59 59 Redes sociais 60 Acerca da aplicação Social 60 Ver as actualizações de estado dos seus amigos numa única vista 61 Publicar o seu estado nos serviços de redes sociais 61 Ligar os seus amigos online às respectivas informações de contacto 61 Ver as actualizações de estado dos seus amigos no ecrã principal 61 Exportar uma fotografia ou um vídeo para um serviço 62 Partilhar a localização na sua actualização de estado 62 Contactar um amigo de um serviço de redes sociais 63 Adicionar um evento à agenda do telefone 63 Câmara Acerca da câmara Tirar uma fotografia Gravar informações de localização das fotografias e vídeos Gravar um vídeo Sugestões de fotografias e vídeos Enviar uma imagem ou vídeo Partilhar uma fotografia ou vídeo directamente a partir de uma câmara 63 63 64 As suas fotografias e os seus vídeos Galeria Editar as fotografias que tirou Editor de vídeo Imprimir uma fotografia que tirou 67 67 70 71 72 64 65 65 66 67 4 Índice Vídeos e TV Vídeos 72 72 Preparar o telemóvel para a reciclagem 111 Música e áudio Leitor de música Acerca da Música Nokia Conteúdo protegido Gravar sons Rádio FM 74 74 76 77 77 77 Mapas Navegar para um destino A minha posição Procura Favoritos Dar entrada Conduzir e Caminhar Dar a opinião sobre a aplicação Mapas 79 79 80 84 85 88 89 Conectividade Ligações à Internet LAN sem fios Ligações VPN Fechar uma ligação de rede Bluetooth cabo de dados USB 111 111 112 114 114 115 118 Encontrar mais ajuda Suporte 119 119 Códigos de acesso 120 Proteger o ambiente Poupe energia Recicle 121 121 121 Gestão de tempo Relógio Agenda 94 94 96 Informações sobre o produto e segurança 121 Índice remissivo 128 Escritório Quickoffice Utilizar a calculadora Fazer uma lista de compras Traduzir palavras Abrir ou criar ficheiros zip 94 100 100 100 101 101 102 Gestão do telemóvel 102 Manter as aplicações e o software do telefone actualizados 102 Gerir ficheiros 103 Libertar memória do telefone 106 Gerir aplicações 106 Sincronizar conteúdo 107 Copiar contactos ou fotografias entre telemóveis 108 Proteger o telemóvel 109 Segurança 5 Segurança Leia estas instruções básicas. O não cumprimento das mesmas pode ser perigoso ou ilegal. Para mais informações, leia o manual completo do utilizador. DESLIGAR O DISPOSITIVO EM ÁREAS SUJEITAS A RESTRIÇÕES Desligue o dispositivo quando a utilização de um telemóvel for proibida ou quando possa causar interferências ou perigo, por exemplo, num avião, em hospitais ou quando se encontrar perto de equipamento clínico, combustíveis, químicos ou em áreas de detonação. Cumpra todas as instruções em áreas sujeitas a restrições. A SEGURANÇA NA ESTRADA ESTÁ EM PRIMEIRO LUGAR Cumpra toda a legislação local. Mantenha sempre as mãos livres para operar o veículo enquanto conduz, uma vez que, nesse momento, a sua principal preocupação deverá ser a segurança na estrada. INTERFERÊNCIAS Todos os dispositivos celulares são susceptíveis a interferências, as quais podem afectar o respectivo desempenho. ASSISTÊNCIA QUALIFICADA A instalação ou reparação deste produto está reservada a pessoal técnico qualificado. BATERIAS, CARREGADORES E OUTROS ACESSÓRIOS Utilize apenas baterias, carregadores e outros acessórios aprovados pela Nokia para uso com este dispositivo. Não ligue o dispositivo a produtos incompatíveis. MANTENHA O DISPOSITIVO SECO O dispositivo não é resistente à água. Mantenha-o seco. COMPONENTES DE VIDRO O ecrã do dispositivo é de vidro. Este vidro pode partir-se se o dispositivo cair numa superfície dura ou sofrer um impacto substancial. Se o vidro se partir, não toque nos componentes de vidro do dispositivo nem tente remover o vidro partido do dispositivo. Não utilize o dispositivo enquanto o vidro não for substituído por pessoal técnico qualificado. 6 Segurança PROTEJA A SUA AUDIÇÃO Utilize um auricular num nível de som moderado e não segure o dispositivo junto ao ouvido quando o altifalante estiver a ser utilizado. Introdução Introdução Teclas e componentes Parte anterior 1 2 3 4 Tecla Menu Tecla Chamar Tecla fim/de alimentação Orifício para correia de pulso Parte superior 1 2 Conector Nokia AV (3,5 mm) Conector micro USB 3 Utilizado também para carregar a bateria. Conector do carregador 7 8 Introdução Laterais 1 2 3 Tecla Aumentar volume/Ampliar Tecla Diminuir volume/Reduzir Botão de bloqueio das teclas Parte posterior 1 2 Câmara Altifalante Se existir uma fita protectora na lente da câmara, remova a fita. Ecrã sensível ao tacto Para controlar o telefone, toque ligeiramente no ecrã com as pontas dos dedos. O ecrã não reage se utilizar as unhas. Introdução 9 Se tiver os dedos frios, o ecrã poderá não responder ao toque. Importante: Evite riscar o ecrã sensível ao tacto. Nunca utilize uma caneta ou lápis comum, ou outro objecto pontiagudo, no ecrã. Inserir o cartão SIM 1 Desligue o telemóvel. 2 Para remover a tampa posterior do telemóvel, pressione a tampa posterior com os dedos e deslize-a para fora. 3 Remova a bateria, se inserida. 4 Para desbloquear o suporte do cartão SIM, deslize-o na direcção indicada pela seta no suporte. Levante o suporte. 10 5 6 7 Introdução Insira o cartão SIM no suporte. Certifique-se de que a superfície de contacto do cartão está voltada para baixo quando baixar o suporte do cartão SIM. Baixe o suporte do cartão SIM. Para bloquear o suporte do cartão SIM, deslize o suporte para a sua posição original. Importante: Este dispositivo foi concebido apenas para ser utilizado com um cartão SIM padrão (ver figura). A utilização de cartões incompatíveis pode danificar o cartão ou o dispositivo, bem como danificar os dados guardados no cartão. Consulte o seu operador móvel sobre a utilização de um cartão SIM que tenha um recorte mini-UICC. Inserir um cartão de memória Utilize apenas cartões de memória aprovados pela Nokia para uso com este dispositivo. Cartões incompatíveis podem danificar o cartão e o dispositivo, bem como danificar os dados guardados no cartão. Mantenha os cartões de memória fora do alcance das crianças. Inserir um cartão de memória 1 Para remover a tampa posterior do telemóvel, pressione a tampa posterior com os dedos, desloque-a até se soltar e retire a tampa. Introdução 11 2 Remova a bateria, se inserida. 3 Para desbloquear o suporte do cartão de memória, deslize-o na direcção indicada pela seta no suporte. Levante o suporte. 4 Insira o cartão de memória no suporte. Certifique-se de que a superfície de contacto do cartão está voltada para baixo quando baixar o suporte do cartão de memória. Baixe o suporte do cartão de memória. Para bloquear o suporte do cartão de memória, deslize o suporte para a sua posição original. 5 6 12 Introdução Remover o cartão de memória Importante: Não retire o cartão de memória quando este estiver a ser utilizado por uma aplicação. Se o fizer, poderá danificar o cartão de memória e o dispositivo, bem como danificar os dados guardados no cartão. 1 2 3 Desligue o telemóvel. Remova a tampa posterior e a bateria. Deslize e levante o suporte do cartão de memória e remova o cartão de memória. A carregar Carregar a bateria Se a bateria não tiver sido utilizada durante muito tempo, para iniciar o seu carregamento pode ser necessário ligar o carregador e, em seguida, desligá-lo e voltar a ligá-lo. A sua bateria foi carregada parcialmente na fábrica, mas poderá ter de a recarregar antes de poder ligar o telemóvel pela primeira vez. Se o telefone indicar bateria fraca, efectue o seguinte procedimento: 1 2 Introdução 13 Não é necessário carregar a bateria durante um período de tempo específico e pode utilizar o telemóvel enquanto estiver a carregar. Se a bateria estiver completamente descarregada, poderá demorar alguns minutos até o indicador de carregamento ser apresentado no ecrã ou até poder efectuar quaisquer chamadas. Sugestão: Também pode utilizar um carregador USB compatível para carregar a bateria. Carregar a bateria através de USB A bateria está com pouca carga, mas não tem um carregador consigo? Pode utilizar um cabo USB compatível para ligar o seu telemóvel a um dispositivo compatível, como um computador. Pode utilizar o carregamento por USB quando não está disponível uma tomada de parede. Podem ser efectuadas transferências de dados durante o carregamento do dispositivo. A eficiência da potência de carregamento por USB varia significativamente e pode demorar muito tempo a iniciar o carregamento e ao dispositivo a iniciar o seu funcionamento. Pode utilizar o telemóvel durante o carregamento. Para evitar quebrar o conector do carregador, ligue e desligue o cabo do carregador com cuidado. 14 Introdução Ligar ou desligar o telemóvel Ligar Prima, sem soltar, a tecla de alimentação até o telemóvel vibrar. Desligar Prima, sem soltar, a tecla de alimentação . Utilizar o seu telemóvel pela primeira vez Introdução ao seu telemóvel - copiar contactos, mensagens e outros itens do seu telemóvel antigo. Quando liga o seu telemóvel pela primeira vez, o telemóvel orienta-o. Para iniciar uma acção, seleccione . Para ignorar uma acção, seleccione . Para utilizar os serviços Nokia, crie uma conta Nokia. É necessária uma ligação à Internet. Para obter informações sobre os eventuais custos, contacte o seu fornecedor de serviços de rede. Se não consegue aceder à internet, pode criar uma conta mais tarde. Se já tem uma conta Nokia, introduza o seu nome de utilizador, a senha e escolha . Sugestão: Esqueceu-se da sua senha? Poderá solicitar que lhe seja enviada por mail ou mensagem de texto. Utilize a aplicação Troca entre tlms. para copiar as suas coisas como: • • • • Contactos Mensagens Fotografias Vídeos Ao configurar a sua conta de mail, pode definir a sua caixa de entrada para ser apresentada no ecrã principal, para poder ver facilmente o seu mail. Introdução 15 Se necessitar de efectuar uma chamada de emergência durante a fase de configuração do telemóvel, prima a tecla de chamar. Copiar contactos ou fotos do seu telemóvel antigo Pretende copiar informações importantes do seu telemóvel Nokia anterior e começar a utilizar o novo telemóvel rapidamente? Utilize a aplicação Troca entre tlms. para copiar, por exemplo, contactos, entradas da agenda e fotos para o novo telemóvel, gratuitamente. O seu telemóvel anterior tem de suportar Bluetooth. 1 2 3 4 Escolha > Definições > Conectividade > Transferência dados > Troca entre tlms.. Escolha o seu telemóvel antigo a partir da lista e emparelhe os telemóveis. O Bluetooth tem de estar activado em ambos os telemóveis. Se o outro telemóvel solicitar uma senha, introduza-a em ambos os telemóveis. A senha, que pode ser definida por si, serve apenas para a ligação actual. Em determinados telemóveis a senha é fixa. Para obter detalhes, consulte o manual do utilizador do outro telemóvel. Escolha o que pretende copiar e em seguida escolha OK. Se o seu telemóvel Nokia antigo não tiver a aplicação Troca entre tlms., o seu novo telemóvel envia-a numa mensagem através do Bluetooth. Para instalar a aplicação, abra a mensagem no seu telemóvel antigo e siga as instruções apresentadas no telemóvel. Sugestão: Pode igualmente utilizar a aplicação Troca entre tlms. para copiar conteúdo de outros telemóveis mais tarde. Bloquear ou desbloquear as teclas e o ecrã Para evitar efectuar uma chamada acidentalmente quando tem o telemóvel no bolso ou num saco, bloqueie as teclas e o ecrã do telemóvel. 16 Introdução Prima a chave de bloqueio. Desbloquear as teclas e o ecrã Prima a chave de bloqueio e escolha Desbloq.. Sugestão: Para desbloquear, pode igualmente premir a tecla menu e escolher Desbloq.. Definir o bloqueio automático das teclas e do ecrã > Definições e Telemóvel > Ecrã > Tempo limite ecrã/bloqueio. 1 Escolha 2 Defina o período de tempo após o qual as teclas e o ecrã são bloqueados automaticamente. Localizações da antena Evite tocar desnecessariamente na área da antena quando a antena estiver em utilização. O contacto com as antenas afecta a qualidade das comunicações e pode reduzir a duração da bateria devido a um nível de energia de consumo superior. Introdução 17 A área da antena está realçada. Altere o volume de uma chamada, de uma música ou de um vídeo Utilizar as teclas de volume. Pode ajustar o volume durante uma chamada ou enquanto uma aplicação estiver activa. O altifalante incorporado permite-lhe falar e ouvir a uma curta distância sem ter de manter o telemóvel no ouvido. Activar ou desactivar o altifalante durante uma chamada ou o . Seleccione o Fixar a correia de pulso Enfie a correia de pulso e aperte-a. Auricular Pode ligar um auricular compatível ou auscultadores compatíveis ao telemóvel. 18 Introdução Não ligue produtos que originem um sinal de saída, uma vez que poderá causar danos no dispositivo. Não ligue qualquer fonte de tensão ao conector AV Nokia. Se ligar um dispositivo externo ou auricular diferentes dos aprovados pela Nokia para utilização com este dispositivo, ao conector AV Nokia, preste especial atenção aos níveis do volume. Visitar a Loja Nokia Escolha > Loja. A partir da Loja Nokia, pode descarregar: • • • • Aplicações Temas, papéis de parede, fotografias e vídeos Tons de toque Jogos móveis Alguns dos itens são gratuitos; outros é necessário pagar com o seu cartão de crédito ou através da sua conta telefónica. A disponibilidade dos métodos de pagamento depende do seu país de residência e do fornecedor de serviços de rede. A Loja Nokia proporciona conteúdos compatíveis com o seu telemóvel e relevantes para os seus gostos e localização. Para mais informações, vá para www.nokia.com. Utilizar o manual do utilizador do telemóvel O telemóvel possui um manual do utilizador incorporado. Está sempre consigo e disponível quando necessário. Seleccione > Man. Utiliz.. Abrir o manual do utilizador de uma aplicação > Manual do Utilizador. Não está disponível em todas as aplicações. Seleccione Instalar o Nokia Suite no seu computador Procurar o manual do utilizador Quando o manual do utilizador estiver aberto, seleccione uma letra ou uma palavra no campo de procura. 19 > Procurar e introduza Abrir uma aplicação a partir do manual do utilizador Escolha a ligação à aplicação num tópico. Para regressar ao manual do utilizador, prima e mantenha a tecla menu, deslize o dedo para a esquerda ou para a direita e escolha o manual do utilizador. As ligações para tópicos relacionados poderão estar no final das instruções. Instalar o Nokia Suite no seu computador Com a aplicação Nokia Suite para PC, pode gerir os conteúdos no telemóvel e mantê-lo sincronizado com o computador compatível. Pode igualmente actualizar o seu telemóvel com o software mais recente e descarregar mapas. Pode ser necessária uma ligação à Internet. Para obter informações sobre os custos de dados, contacte o seu fornecedor de serviços de rede. Descarregue a versão mais recente do Nokia Suite a partir de www.nokia.com/support para o seu computador. Instalar o Nokia Suite com o seu telemóvel 1 Utilize um cabo USB compatível para ligar o telemóvel ao computador. Se estiver a utilizar o Windows XP ou o Windows Vista no computador, defina o modo USB do telemóvel como Armaz. massa. Para definir o modo USB no > Armaz. telemóvel, na área de notificação desloque-se para baixo e escolha massa. A memória de massa e o cartão de memória do telemóvel aparecem como discos amovíveis no PC. 2 No computador, escolha Abrir pasta para ver ficheiros, e em seguida clique duas vezes no ficheiro de instalação do Nokia Suite. Se a janela de instalação abrir automaticamente, escolha Instalar Nokia Suite. 3 Siga as instruções mostradas no computador. 4 Após a conclusão da instalação, se utilizar o Windows XP ou o Windows Vista no computador, certifique-se de que o modo USB do telemóvel é Nokia Ovi Suite. Para saber mais sobre o Nokia Suite e para verificar quais os sistemas operativos com que o Nokia Suite é compatível, vá para www.nokia.com/support. 20 Utilização básica Utilização básica Acções do ecrã sensível ao tacto Importante: Evite riscar o ecrã sensível ao tacto. Nunca utilize uma caneta ou lápis comum, ou outro objecto pontiagudo, no ecrã. Para interagir com a interface de utilizador, toque ou toque sem soltar no ecrã táctil. Abrir uma aplicação ou outro elemento do ecrã Toque na aplicação ou no elemento. Aceder a funções rapidamente Toque sem soltar no item. É aberto um menu de pop-up com as opções disponíveis. Exemplo: Para enviar uma imagem ou apagar um alarme, toque sem soltar na imagem ou no alarme e, no menu contexto, escolha a opção adequada. Utilização básica 21 Arrastar um item Toque sem soltar no item e deslize o dedo pelo ecrã. O item segue o seu dedo. Exemplo: Pode arrastar itens para o ecrã principal. Mover Coloque um dedo no ecrã e deslize firmemente o seu dedo na direcção pretendida. Exemplo: Quando estiver a visualizar uma fotografia, para ver a fotografia seguinte, mova-se para a esquerda. Ampliar Coloque dois dedos num item, como uma imagem ou uma página Web, e deslize os dedos, afastando-os. 22 Utilização básica Reduzir Coloque dois dedos no item e deslize os seus dedos, juntando-os. Sugestão: Para ampliar ou reduzir, toque duas vezes no item. Utilizar atalhos Não precisa de navegar muito para, por exemplo, abrir ou fechar uma ligação à Internet ou silenciar o telemóvel. Pode aceder a estas definições directamente no menu de estado, independentemente da aplicação ou vista em que se encontre. Deslize o dedo para baixo a partir da área de notificação. No menu de estado, pode efectuar as seguintes acções: • • • • • Ver notificações de chamadas não atendidas ou mensagens não lidas Silenciar o telemóvel Modificar as definições de conectividade Ver as ligações WLAN disponíveis e ligar a uma WLAN Gerir ligações Bluetooth Utilização básica 23 Sugestão: Ao ouvir música, pode aceder rapidamente ao leitor de música a partir da área de estado. Alternar entre aplicações abertas Pode ver quais as aplicações e tarefas que estão abertas em segundo plano e alternar entre elas. Prima sem soltar a tecla menu, mova para a esquerda ou para a direita e seleccione a aplicação pretendida. As aplicações em execução em segundo plano aumentam o consumo de bateria e a utilização de memória. Para fechar uma aplicação que não esteja a utilizar, escolha . Sugestão: Para fechar todas as aplicações abertas, escolha e mantenha premido o alternador de tarefas, e a partir do menu de pop-up, escolha Fechar todas. Escrever texto Introduzir texto com o teclado virtual Utilize o teclado virtual Para activar o teclado virtual, escolha um campo de introdução de texto. Pode utilizar o teclado virtual no modo horizontal e no modo vertical. O teclado virtual no modo vertical pode não estar disponível em todos os idiomas de escrita. 24 1 2 3 4 5 6 7 8 9 Utilização básica Teclado virtual Tecla de fechar - Fechar o teclado virtual. Shift e Caps Lock - Para introduzir um carácter maiúsculo quando está a escrever em minúsculas, ou vice-versa, escolha a tecla antes de introduzir o carácter. Para activar o modo Caps Lock, escolha a tecla duas vezes. Intervalo de caracteres - Seleccione o intervalo de caracteres pretendido, como números ou caracteres especiais. Teclas de seta - Mover o cursor para a esquerda ou para a direita. Barra de espaços - Inserir um espaço. Menu de introdução - Activar a introdução assistida de texto ou alterar o idioma de escrita. Tecla Enter - Mover o cursor para a linha ou para o campo de introdução de texto seguinte. As funções adicionais são baseadas no contexto actual. Por exemplo, no campo de endereço Web do browser da Web, funciona como o ícone Ir. Tecla de retrocesso - Apagar um carácter. Alternar entre o teclado virtual e o teclado no modo horizontal > Teclado alfanumérico ou Teclado QWERTY. Escolha Adicionar um acento a um carácter Escolha sem soltar o carácter. Introduzir texto com o teclado virtual Utilizar o teclado numérico virtual Se preferir utilizar o teclado alfanumérico quando escrever no modo de retrato, pode mudar do teclado virtual para o teclado numérico virtual. 1 2 Seleccione um campo de introdução de texto. > Teclado alfanumérico. Escolha Utilização básica 1 2 3 4 5 6 7 8 25 Teclas numéricas * - Introduzir um carácter especial ou, quando a introdução assistida de texto estiver activada e a palavra sublinhada, percorrer as palavras possíveis. Tecla Fechar - Fechar o teclado numérico virtual. Teclas de seta - Mover o cursor para a esquerda ou para a direita. Menu de introdução - Activar a introdução assistida de texto, alterar o idioma de escrita ou mudar para o teclado virtual. Tecla de retrocesso - Eliminar um carácter. Tecla Shift - Alternar entre maiúsculas e minúsculas. Para activar ou desactivar a introdução assistida de texto, seleccione a tecla duas vezes, rapidamente. Para alternar entre o modo alfabético e o numérico, seleccione a tecla sem soltar. Indicador de introdução de texto (se disponível) - Indica o modo de maiúsculas ou minúsculas e se o modo alfabético ou numérico ou a introdução assistida de texto está activada. Activar a introdução de texto tradicional com o teclado virtual Escolha # duas vezes rapidamente. Introduzir um carácter 1 Seleccione uma tecla numérica (1 a 9) repetidamente, até aparecer o carácter pretendido. Existem mais caracteres disponíveis do que os visíveis na tecla. 2 Se a letra seguinte estiver situada na tecla actual, aguarde até ser apresentado o cursor, ou faça avançar o cursor, e seleccione a tecla novamente. Inserir um espaço Seleccione 0. Mover o cursor para a linha seguinte Escolha 0 três vezes. 26 Utilização básica Activar a introdução assistida de texto com o teclado virtual A introdução assistida de texto é baseada num dicionário incorporado ao qual pode adicionar palavras novas. A introdução assistida de texto não está disponível para todos os idiomas. 1 2 3 4 5 > Activar texto assistido. Seleccione Para escrever a palavra pretendida, utilize as teclas 2-9. Escolha cada tecla apenas uma vez para cada letra. Por exemplo, para escrever Nokia quando o dicionário de inglês estiver seleccionado, seleccione 6 para o 'N', 6 para o 'o', 5 para o 'k', 4 para o 'i' e 2 para o 'a'. A sugestão de palavra é alterada após a selecção de cada tecla. Se a palavra não estiver correcta, seleccione * repetidamente até ser apresentada a correspondência correcta. Se a palavra não estiver no dicionário, escolha Soletrar, e introduza a palavra utilizando o modo de introdução tradicional de texto, e escolha OK. Se o carácter ? for apresentado após a palavra, esta não consta do dicionário. Para adicionar uma palavra ao dicionário, seleccione *, introduza a palavra utilizando o modo de introdução tradicional de texto e seleccione OK. Para inserir um espaço, escolha 0. Para introduzir um sinal de pontuação comum, seleccione 1 e seleccione * repetidamente até ser apresentado o sinal de pontuação correcto. Comece a escrever a próxima palavra. Desactivar a introdução assistida de texto Escolha # duas vezes rapidamente. Definir o idioma de escrita > Definições e Telemóvel > Entrada táctil > Idioma de escrita. Escolha Alterar o idioma ao escrever > Idioma de escrita. Escolha As opções disponíveis podem variar. Utilização básica 27 Indicadores do ecrã Indicadores gerais do ecrã O ecrã táctil e as teclas estão bloqueados. Tentaram ligar-lhe. Tem mensagens não lidas. Se o indicador de mensagens estiver intermitente, a pasta Caixa de entrada poderá estar cheia. Tem um compromisso perdido. Existe um alarme definido. Existem mensagens para enviar na pasta Caixa de saída. Está a utilizar a segunda linha telefónica (serviço de rede). As chamadas recebidas são desviadas para outro número (serviço de rede). Se tiver duas linhas telefónicas, a linha activa será indicada por um número. O telemóvel está preparado para uma chamada pela Internet. Existe uma chamada de dados activa (serviço de rede). Indicadores de conectividade A função Bluetooth está activa. Se o indicador estiver intermitente, o telemóvel está a tentar ligar a outro dispositivo. O seu telemóvel está a enviar dados por Bluetooth. Está ligado um cabo USB ao telemóvel. 28 Utilização básica O telemóvel está a sincronizar. Existe um auricular compatível ligado ao telemóvel. Existe um kit de mãos livres compatível ligado ao telemóvel. Indicadores de rede O telemóvel está ligado a uma rede GSM (serviço de rede). O telemóvel está ligado a uma rede 3G (serviço de rede). É aberta ou terminada uma ligação de dados GPRS (serviço de rede). É aberta uma ligação de dados GPRS. Está pendente uma ligação de dados GPRS. É aberta ou terminada uma ligação de dados EGPRS (serviço de rede). É aberta uma ligação de dados EGPRS. Está pendente uma ligação de dados EGPRS. É aberta ou terminada uma ligação de dados 3G (serviço de rede). É aberta uma ligação de dados 3G. Está pendente uma ligação de dados 3G. É aberta uma ligação de dados HSPA. É aberta uma ligação WLAN. Definir o telemóvel para piscar para chamadas não atendidas ou mensagens Quando a luz de notificação do telemóvel piscar, tem uma chamada não atendida ou chegou uma mensagem. Escolha > Definições e Telemóvel > Luzes de notificação > Luz de notificação. Procurar no telemóvel e na Internet Explorar no telemóvel e na Internet. Pode procurar mail, contactos, fotos, música ou aplicações guardadas no telemóvel e na Internet. Utilização básica Escolha 1 2 29 > Procurar. Comece a introduzir uma palavra de procura e escolha uma das correspondências sugeridas. Para procurar na Internet, escolha a ligação de procura na Internet no fim dos resultados de procura. É necessária uma ligação à Internet activa. Sugestão: Pode adicionar um widget de pesquisa ao ecrã principal. Toque e mantenha numa área vazia do ecrã principal e escolha Adicionar widget e o widget de procura da lista. Utilizar o telemóvel offline Em locais onde não deseje efectuar ou receber chamadas, poderá continuar a aceder à sua agenda, à lista de contactos e a jogos offline se activar o perfil offline. Desligue o telemóvel quando a utilização deste for proibida ou quando for passível de causar interferências ou perigo. Prima, sem soltar, a tecla de alimentação e escolha Offline. Quando o perfil offline está activado, a sua ligação à rede celular fica fechada. Todos os sinais de frequência de rádio entre o telemóvel e a rede celular são impedidos. Se tentar enviar uma mensagem, esta será colocada na pasta Caixa de saída e só será enviada quando outro perfil for activado. Pode ainda utilizar o seu telemóvel sem um cartão SIM. Desligue o telemóvel e retire o cartão SIM. Quando voltar a ligá-lo, o perfil offline está activado. Importante: No perfil "Offline", não pode efectuar ou receber quaisquer chamadas nem utilizar outras funções que requeiram cobertura de rede móvel. Pode ser possível efectuar chamadas para o número de emergência oficial programado no dispositivo. Para efectuar chamadas, terá de mudar primeiro para outro perfil. Quando tem o perfil offline activado, pode continuar a estabelecer ligação a uma WLAN, por exemplo, para ler o mail ou navegar na Internet. Pode igualmente utilizar a conectividade Bluetooth. Lembre-se de respeitar quaisquer requisitos de segurança aplicáveis. Prolongar a duração da bateria Se sente que está constantemente à procura de um carregador, existem algumas precauções que pode tomar para reduzir o consumo de energia do telemóvel. • • Carregue sempre completamente a bateria. Quando o modo de economia de energia está activado, as definições do telemóvel, como o Modo da rede e o protector de ecrã, estão optimizadas. 30 Utilização básica Active o modo de poupança de energia e seleccione Activ. economia energia. Para Prima a tecla de alimentação e seleccione desactivar o modo de poupança, prima a tecla de alimentação Desact. econom. energia. Feche as aplicações que não está a utilizar Prima sem soltar a tecla menu, deslize até ser apresentada a aplicação pretendida e . seleccione Sons, temas e efeitos • Silencie os sons desnecessários, como os tons das teclas. • Utilize auscultadores com fios, em vez do altifalante. • Altere a duração do período de tempo limite após o qual o ecrã do telemóvel se desliga. Defina a duração do tempo limite > Definições e Telemóvel > Ecrã > Tempo limite da luz. Seleccione Active um tema e papel de parede escuros > Definições e Temas > Geral. Seleccione Para alterar o papel de parede do ecrã principal, seleccione parede. > Alterar papel de Desactive os efeitos de animação em segundo plano > Definições e Temas > Geral > > Efeitos de temas > Seleccione Desactivados. Diminua o brilho do ecrã > Definições e Telemóvel > Ecrã > Luminosidade. Seleccione Desactivar o Relógio protector de ecrã > Definições e Temas > Protector de ecrã > Nenhum. Seleccione Utilização de rede • Se está a ouvir música ou a utilizar alguma funcionalidade do telemóvel, mas não deseja efectuar ou receber chamadas, active o perfil offline. • Configure o telemóvel para verificar se tem novos mails com menos frequência. • Utilize uma ligação WLAN para se ligar à internet, em vez de utilizar uma ligação de dados móveis (GPRS ou 3G). Personalização • 31 Se o telemóvel está definido para utilizar redes GSM e 3G (modo duplo), o telemóvel consome mais energia quando está a procurar uma rede 3G. Desactive o Bluetooth sempre que não for necessário Deslize o dedo para baixo a partir da área de notificação e seleccione . Configure o telemóvel para este deixar de procurar redes WLANs disponíveis Deslize o dedo para baixo a partir da área de notificação e escolha . Estabelecer uma ligação de dados móveis (3G ou GPRS) apenas quando necessário Para fechar a ligação de dados móveis, deslize o dedo para baixo a partir da área de notificação e seleccione . Repor as definições originais Se o seu telemóvel não estiver a funcionar correctamente, pode repor algumas definições para os respectivos valores originais. 1 2 3 Feche todas as chamadas e ligações activas. > Definições e Telemóvel > Gestão do telemóvel > Definições Escolha fábrica > Restaurar. Se for solicitado, introduza o código de segurança. Isto não afecta os documentos ou os ficheiros armazenados no seu telemóvel. Depois de restaurar as definições originais, o telemóvel desliga-se e liga-se novamente. Isto pode demorar mais tempo do que é habitual. Personalização Perfis Acerca dos perfis Seleccione > Definições > Perfis. Aguarda uma chamada mas não pode deixar o telemóvel tocar? O seu telemóvel tem diversos grupos de definições chamados perfis, os quais pode personalizar para diferentes eventos e ambientes. Pode também criar os seus próprios perfis. Pode personalizar os perfis das seguintes formas: • • • • Altere os tons de toque e de alerta de mensagens. Altere o volume dos tons de toque e das teclas. Silencie os tons das teclas e os tons de notificação. Active os alertas vibratórios. 32 • Personalização Defina o telemóvel para dizer o nome do contacto que está a chamar. Sugestão: Pretende um acesso rápido aos perfis? Adicione um widget de perfis ao ecrã principal. Personalizar o seu tom de toque e outros tons Pode personalizar os tons do telemóvel para cada perfil. Seleccione > Definições > Perfis. Escolha o perfil, seleccione Personalizar e escolha a opção pretendida. Sugestão: Para descarregar mais tons de toque da Loja Nokia, escolha Download de sons. Para mais informações, vá para www.nokia.com/support. Sugestão: Para definir as suas músicas favoritas do leitor de música como tom de toque, seleccione Músicas. Silenciar o telemóvel Quando o perfil silencioso está activado, todos os tons de toque e de alerta são desligados. Active este perfil quando estiver, por exemplo, no cinema ou numa reunião. Prima, sem soltar, a tecla de alimentação e escolha Silencioso. Alterar o seu perfil para reuniões Quando o perfil de reunião está activado, o seu telemóvel emite discretamente um sinal sonoro fraco uma vez em vez de tocar. Prima, sem soltar, a tecla de alimentação e escolha Reunião. Criar um novo perfil Como pode configurar o telemóvel para satisfazer as suas necessidades no trabalho, na faculdade ou em casa? Pode criar novos perfis para diferentes situações e atribuir-lhes nomes adequados. Seleccione Seleccione > Definições > Perfis. > Criar novo e especifique as suas definições de perfil. Sugestão: Pode definir um tom de toque especificamente para o seu perfil. Seleccione Tom de toque. Personalização 33 Definir um perfil temporizado Pode activar um perfil durante um período de tempo específico após o qual será activado o perfil de utilizador anterior. Escolha 1 2 > Definições > Perfis. Escolha o perfil pretendido e escolha Temporizado. Defina a hora a que pretende que o perfil temporizado expire. Alterar o seu tema Pode alterar as cores e o aspecto do visor. Seleccione > Definições > Temas. Escolha Geral e um tema. Sugestão: Para descarregar mais temas da Loja Nokia, escolha Download de temas. Para saber mais sobre a Loja Nokia, vá para www.nokia.com/support. Substituir a tampa posterior Pretende alterar as cores do seu telemóvel? Pode alterar a tampa posterior e utilizar um tema de software correspondente. Compre tampas adicionais num fornecedor autorizado Nokia. Descarregue temas da Loja Nokia. Alguns temas são gratuitos; outros terão de ser pagos. 1 2 Prima a tampa posterior e deslize-a para fora. Coloque a nova tampa e pressione-a até ficar no lugar. Ecrã principal Acerca do ecrã principal No ecrã principal pode: • • • Ver notificações de chamadas não atendidas e de mensagens recebidas Abrir as suas aplicações preferidas Controlar aplicações, como o leitor de música 34 • • Personalização Adicionar atalhos para funcionalidades diferentes, como escrever uma mensagem Ver os seus contactos favoritos e efectuar chamadas ou enviar-lhes mensagens rapidamente Pode ter mais do que uma página de ecrã principal, por exemplo, ecrãs principais separados para o trabalho e para a sua vida privada. Os elementos do ecrã principal são interactivos. Por exemplo, se escolher o relógio, a aplicação Relógio é aberta. Alternar entre ecrãs principais Pode ter mais de um ecrã principal. Por exemplo, crie ecrãs principais separados para o trabalho e para a sua vida privada e personalize-os para terem conteúdos diferentes. Para mudar para outro ecrã principal, desloque-se para a esquerda ou para a direita. indica o ecrã principal actual. Personalizar o ecrã principal Pretende ver a sua paisagem favorita ou a sua família no fundo do ecrã principal? Pode alterar o papel de parede e reorganizar os itens em cada ecrã principal individualmente, para os personalizar a seu gosto. Alterar o papel de parede Toque e mantenha numa área vazia do ecrã principal e, no menu de pop-up, escolha Alterar papel parede. Sugestão: Descarregue mais imagens de segundo plano da Loja Nokia. Para mais informações, vá para www.nokia.com/support. Personalização 35 Reorganizar itens no ecrã principal Toque e mantenha num item e arraste-o para uma nova localização. Sugestão: Pode arrastar e largar itens entre diferentes ecrãs principais. Adicionar um novo ecrã principal > Adic. outro ecrã principal. Seleccione Adicionar um widget ao ecrã principal Interessado no tempo para hoje ou nas notícias mais actuais? Pode adicionar mini-aplicações (widgets) ao ecrã principal e ver as informações mais importantes rapidamente. Toque e mantenha numa área vazia do ecrã principal e, no menu de pop-up, escolha Adicionar widget e um widget. Um widget pode melhorar a aplicação relacionada e pode igualmente alterar a forma como funciona a aplicação. Sugestão: Pode descarregar mais widgets a partir da Loja Nokia. A utilização de serviços ou a importação de conteúdos pode implicar a transferência de grandes quantidades de dados, podendo resultar em custos de tráfego de dados. Alguns widgets do ecrã principal podem ligar-se automaticamente à Internet. Para impedir que isto aconteça, feche a ligação de dados móveis. Desloque-se para baixo a partir da área de notificação e escolha . Remover um widget do ecrã inicial Seleccione e mantenha o dedo sobre o widget e escolha o . 36 Personalização Adicionar um atalho ao ecrã principal Sabia que pode criar atalhos para as aplicações e funcionalidades mais utilizadas? Pode adicionar atalhos para aplicações ou acções, como escrever uma mensagem. Toque e mantenha numa área vazia do ecrã principal e, no menu de pop-up, escolha Adicionar atalho e a aplicação ou acção. Adicionar os contactos importantes ao ecrã principal Adicionar os contactos mais importantes ao ecrã principal, para que possa rapidamente telefonar-lhes ou enviar-lhes mensagens. > Contactos. Seleccione Escolha um contacto guardado na memória do telemóvel e seleccione Adicionar ao Ecrã principal. > Ligar para um contacto No ecrã principal, escolha o contacto e prima a tecla de chamar. Caso o contacto tenha mais do que um número, escolha o número pretendido. Envie uma mensagem para um contacto No ecrã principal, escolha o contacto e Mensagem. Remover um contacto do ecrã inicial No ecrã principal, seleccione e mantenha o contacto e seleccione . O contacto é removido do ecrã principal, mas permanece na sua lista de contactos. Organizar as suas aplicações Pretende encontrar mais rapidamente as aplicações que utiliza frequentemente? No menu principal, pode organizar as suas aplicações em pastas ocultando as aplicações menos utilizadas. Seleccione . Criar uma nova pasta > Nova pasta. Seleccione Mover uma aplicação para uma pasta Seleccione sem soltar a aplicação e, a partir do menu de pop-up, seleccione Mover para pasta e a nova pasta. Telefone 37 Sugestão: Para arrastar e largar aplicações e pastas, no menu, toque e mantenha no ecrã e, no menu de pop-up, escolha Dispor. Descarregar um jogo, uma aplicação ou outro item Descarregue jogos, aplicações ou vídeos gratuitos ou compre mais conteúdo para o seu telemóvel. Na Loja Nokia, pode encontrar conteúdo concebido especificamente para o seu telemóvel. 1 2 3 4 5 6 > Loja e inicie sessão na sua conta Nokia. Escolha Escolher o item. Se o item tiver um preço, escolha Comprar. Se o item for gratuito, escolha Download. Pode pagar com um cartão de crédito ou, se disponível, através da sua conta telefónica. Para guardar os detalhes do seu cartão na sua conta Nokia, escolha Adicionar. Seleccione Pagar. Para confirmar, introduza o seu nome de utilizador e senha da conta Nokia e escolha Continuar para iniciar o download. Quando o download estiver completo, pode abrir e ver o item. Pode continuar a procurar mais conteúdo durante o download. O local onde o item é guardado no seu telemóvel é determinado pelo tipo de > Preferências de conteúdo. Para alterar a localização predefinida, escolha instalação e o local onde pretende guardar os itens. Sugestão: Utilize uma ligação WLAN para descarregar ficheiros maiores, como jogos, aplicações ou vídeos. Sugestão: Para evitar ter de introduzir constantemente os dados do seu cartão de pagamento quando compra itens na Loja Nokia, guarde os seus detalhes na sua conta Nokia. Pode adicionar mais do que um cartão de pagamento e escolher qual utilizar ao efectuar uma compra. A disponibilidade dos métodos de pagamento depende do seu país de residência e do seu fornecedor de serviços de rede. Para mais informações sobre um item, contacte o editor do item. Telefone Ligar para um número de telefone 1 Para abrir o marcador, no ecrã principal, seleccione 2 Introduza o número de telefone. . 38 3 4 Telefone Para apagar um número, seleccione . Para introduzir o carácter +, utilizado para chamadas internacionais, seleccione * duas vezes. Prima a tecla chamar. Para terminar a chamada, prima a tecla Terminar. Atender uma chamada Quando receber uma chamada, prima a tecla Chamar. Activar o altifalante durante uma chamada Para permitir que outras pessoas na sala participem numa chamada, active o altifalante incorporado. Seleccione . Desactivar o altifalante Seleccione . Rejeitar uma chamada Quando receber uma chamada, prima a tecla Terminar. Silenciar a chamada sem a rejeitar . Na barra de ferramentas, escolha Enviar uma mensagem de texto quando rejeitar uma chamada . 1 Silencie a chamada e, a na barra de ferramentas, escolha 2 Escreva a mensagem informando que não pode atender a chamada e escolha . 3 Rejeite a chamada. Escrever uma mensagem de texto padrão de rejeição de chamadas > Definições e Chamadas > Chamar > Texto da mensagem e escreva Seleccione a mensagem. Sugestão: Pode desviar automaticamente as chamadas rejeitadas para a caixa de correio de voz ou para outro número de telefone. O desvio de chamadas é um serviço de rede. Telefone 39 Escolha > Definições e Chamadas > Desvio de chamadas > Chamadas de voz > Se ocupado > Activar > Para caixa correio de voz ou Para outro número. Voltar para silenciar Se o telemóvel tocar numa situação onde não pretenda ser perturbado, pode silenciá-lo. Activar a funcionalidade de voltar para silenciar > Definições e Telemóvel > Definições do sensor > Silenciar Escolha chamadas > Activados. Quando o seu telemóvel tocar, volte o ecrã para baixo. Ligar para um contacto > Contactos. Seleccione 1 2 3 4 Para procurar um contacto, escolha e introduza as primeiras letras ou caracteres do primeiro ou segundo nome no campo de procura. Escolha o contacto. No cartão de contacto, escolha Chamada de voz. Caso o contacto tenha mais do que um número de telefone, escolha o número pretendido. Atender uma chamada em espera Pode atender uma chamada com outra chamada activa. Chamada em espera é um serviço de rede. Prima a tecla Chamar. A primeira chamada é colocada em espera. 40 Telefone Activar, desactivar ou verificar o estado do serviço > Definições e Chamadas > Chamar > Chamada em espera > Activar, Seleccione Desactivar, ou Verificar o estado. Alternar entre uma chamada activa e uma chamada em espera > Trocar. Seleccione Ligar a chamada em espera à chamada activa > Transferir. As chamadas são desligadas por si próprio. Seleccione Terminar uma chamada activa Prima a tecla Terminar. Terminar ambas as chamadas > Terminar todas chamadas. Seleccione Efectuar uma chamada de conferência Pode efectuar uma chamada de conferência com um máximo de seis participantes, incluindo o próprio. As chamadas de conferência são um serviço de rede. As chamadas de videoconferência não são suportadas. 1 2 3 Efectue uma chamada para o primeiro participante. Para efectuar uma chamada para outro participante, escolha . Introduza o número de telefone ou, para escolher um contacto, escolha . A primeira chamada é colocada em espera. > Conferência. Quando a nova chamada for atendida, escolha Adicionar um novo participante a uma chamada de conferência Efectue uma chamada para outro participante e escolha . Telefone 41 Ter uma conversa em privado com um participante numa chamada de conferência Escolha > Mostrar participantes, o participante e . A chamada de conferência é colocada em espera no seu telemóvel. Os outros participantes continuam a chamada de conferência. > Conferência. Ou, se existirem Para voltar à chamada de conferência, escolha mais de três participantes na chamada, escolha . Retirar um participante de uma chamada de conferência iniciada > Mostrar participantes, o participante e . Escolha Terminar uma chamada de conferência activa Prima a tecla Terminar. Ligar aos números mais utilizados Pode ligar rapidamente para os seus amigos e familiares atribuindo os números de telefone mais utilizados às teclas numéricas do seu telemóvel. Escolha > Definições e Chamadas > Marcação rápida. Atribuir um número de telefone a uma tecla numérica 1 Escolha a tecla numérica à qual pretende atribuir o número de telefone. 1 ( ) está reservado para a caixa de correio de voz. 2 Escolha o contacto da lista de contactos. Remover ou alterar um número de telefone atribuído a uma tecla numérica Seleccione sem soltar a tecla atribuída e, no menu de pop-up, seleccione Remover ou Alterar. Efectuar uma chamada No ecrã principal, seleccione e seleccione e mantenha a tecla numérica atribuída. Utilizar a sua voz para ligar para um contacto Pode utilizar a sua voz para efectuar chamadas ou para controlar o telemóvel. Os comandos de voz não são dependentes da voz do altifalante. Os comandos são criados automaticamente pelo seu telemóvel. Quando adicionar contactos ou editar comandos de voz, não utilize nomes muito curtos ou semelhantes para contactos ou comandos diferentes. 42 Telefone Nota: A utilização de etiquetas de voz pode ser difícil num ambiente com muito ruído ou numa situação de emergência, pelo que não deverá ficar dependente unicamente da marcação por voz em todas as circunstâncias. Quando utiliza a marcação por voz, é utilizado o altifalante. Mantenha o telemóvel a uma curta distância quando pronunciar o comando de voz. 1 2 3 No ecrã principal, prima e mantenha a tecla de chamar. Se estiver ligado um auricular compatível com tecla de auricular, prima-a, sem soltar. É emitido um tom curto e é apresentado Fale agora. Pronuncie claramente o nome a guardar para o contacto. O telemóvel reproduz um comando de voz sintetizado correspondente ao contacto reconhecido, no idioma escolhido do telemóvel, e apresenta o nome e o número. Para cancelar a marcação por voz, escolha Abandonar. Ouvir um comando de voz de um contacto > Detalhes etiqueta voz. 1 Escolha um contacto e seleccione 2 Escolha um detalhe do contacto. Caso existam vários números guardados para um nome, pode igualmente pronunciar o nome e o tipo de número, como telemóvel ou telefone. Chamadas de Internet Acerca das chamadas Internet Pode efectuar e receber chamadas pela Internet. Os serviços de chamadas Internet podem suportar chamadas entre computadores, entre telemóveis e entre um dispositivo de VoIP e um telefone tradicional. O serviço de chamadas de Internet é um serviço de rede. Alguns fornecedores de serviços de chamadas Internet permitem chamadas Internet gratuitas. Para informações sobre disponibilidade e custos de conectividade, contacte o seu fornecedor de serviços de chamadas Internet. Para efectuar ou receber uma chamada pela Internet, deve estar na área de serviço de uma WLAN ou ter uma ligação de dados por pacotes (GPRS) numa rede 3G e ter sessão iniciada num serviço de chamadas pela Internet. Instalar um serviço de chamadas Internet Pode procurar serviços de chamadas de internet na Loja Nokia. Para mais informações, vá para www.nokia.com. 1 2 Fazer download de um widget de instalação para o serviço de chamadas Internet. Para iniciar a instalação, escolha o widget de instalação. Telefone 3 43 Siga as instruções apresentadas. Quando um serviço de chamadas Internet tiver sido instalado, é apresentado um separador para o serviço na lista de contactos. Iniciar sessão num serviço de chamadas de Internet > Contactos, abra o separador do serviço de chamadas de Internet e Escolha escolha Iniciar sessão. Adicionar um contacto à lista de amigos No separador do serviço de chamadas de Internet, escolha > Novo contacto. Terminar sessão no serviço > A desligar. Escolha Efectuar uma chamada Internet Quando tem sessão iniciada num serviço de chamadas de Internet, pode efectuar uma chamada a partir da lista de amigos ou da lista de contactos. Escolha > Contactos. Efectuar uma chamada para um contacto na lista de amigos 1 Abra o separador do serviço de chamadas Internet e inicie sessão num serviço de chamadas Internet. 2 Escolha um contacto a partir da lista de amigos e escolha Chamada de internet. Efectuar uma chamada de Internet para um número de telefone , e introduza o número. 1 No ecrã principal, escolha 2 Escolha e o ícone apropriado para efectuar uma chamada de Internet. Ligar para o último número marcado Está a tentar ligar para alguém mas não está a atender? É fácil voltar a ligar. No registo de chamadas, pode ver informações sobre as chamadas que efectuou e recebeu. No ecrã principal, escolha > e o número ou contacto. Gravar uma conversa telefónica Pode gravar as suas conversas telefónicas. 1 2 Durante uma chamada de voz, escolha Gravador. Para iniciar uma gravação, escolha . > Ir para Ecrã principal, e escolha > 44 3 Telefone Para parar a gravação, escolha . O clip de som é automaticamente guardado na pasta Ficheiros de som na aplicação Ficheiros. Durante a gravação, ambas as partes ouvem um tom em intervalos regulares. Não pode utilizar o gravador durante uma chamada de dados ou quando está aberta uma ligação GPRS. Ver as suas chamadas não atendidas No ecrã principal, pode ver quando tem chamadas não atendidas. É apresentado o número de todos os eventos perdidos, incluindo as chamadas não atendidas e as mensagens recebidas. Para ver o número de telefone, deslize o dedo para baixo a partir da área de notificação e escolha a notificação de chamadas não atendidas. O nome do autor da chamada é apresentado se estiver armazenado na lista de contactos. Devolver uma chamada ao contacto ou número Escolha o contacto ou o número. Ver a lista de chamadas não atendidas mais tarde No ecrã principal, prima a tecla de chamar e abra o separador de chamadas não . atendidas Ligar para a caixa de correio de voz Pode desviar as chamadas recebidas para a sua caixa de correio de voz. Os autores da chamada também podem deixar-lhe uma mensagem se não os atender. A caixa de correio de voz é um serviço de rede. No ecrã principal, escolha e seleccione e mantenha 1. Alterar o número de telefone da caixa de correio de voz > Definições e Chamadas > Cx. de correio de chams.. 1 Escolha 2 Seleccione e mantenha a caixa de correio e, no menu de pop-up, escolha Mudar número. 3 Introduza o número (obtido junto do fornecedor de serviços de rede) e escolha OK. Desviar as chamadas para a sua caixa de correio de voz ou para outro número de telefone Se não puder atender as suas chamadas, pode desviar as chamadas recebidas. Escolha > Definições e Chamadas > Desvio de chamadas > Chamadas de voz. Telefone 45 O desvio de chamadas é um serviço de rede. Para mais detalhes, contacte o seu fornecedor de serviços de rede. Desviar chamadas de voz não atendidas Escolha Se não atendida > Activar > Para caixa correio de voz. Desviar chamadas de voz recebidas durante outra chamada Escolha Se ocupado > Activar > Para caixa correio de voz. É possível activar várias opções de desvio ao mesmo tempo. Desviar todas as chamadas de voz para outro número de telefone 1 Escolha Todas as chamadas de voz > Activar > Para outro número. 2 Introduza o número. Para utilizar um número guardado na sua lista de contactos, escolha Encontrar. A restrição de chamadas e o desvio de chamadas não podem estar activos em simultâneo. Impedir de efectuar ou receber chamadas Por vezes poderá querer restringir as chamadas que podem ser efectuadas ou recebidas com o seu telemóvel. Por exemplo, pode restringir todas as chamadas internacionais efectuadas ou recebidas quando se encontra no estrangeiro. Restrição de chams. é um serviço de rede. Escolha > Definições e Chamadas > Restrição de chams.. Para modificar as definições, é necessária a senha de restrição do fornecedor de serviços. Impedir de efectuar chamadas 1 Se estiver instalado um serviço de chamadas de Internet, seleccione Restrição de chamada telemóvel. 2 Para impedir de efectuar quaisquer chamadas ou chamadas internacionais, escolha Chamadas a efectuar ou Chamadas internacionais. Para impedir de efectuar chamadas internacionais, mas permitir chamadas no seu país, escolha Chamadas internacionais excepto para país origem. 3 Escolha Activar. A restrição de chamadas afecta todas as chamadas, incluindo chamadas de dados. Impedir de receber chamadas 1 Se estiver instalado um serviço de chamadas de Internet, seleccione Restrição de chamada telemóvel. 46 2 3 Contactos Para impedir de receber quaisquer chamadas ou chamadas internacionais quando estiver no estrangeiro, escolha Chamadas a chegar ou Chamadas a chegar em roaming. Escolha Activar. Impedir chamadas de Internet anónimas Escolha Restrição a chamadas internet > Restrição chamad. anónimas > Activado. O barramento de chamadas e o desvio de chamadas não podem estar activos em simultâneo. Permitir chamadas apenas para determinados números Pode permitir chamadas apenas para membros da família ou para outros números de telefone importantes e bloquear os restantes números de telefone. Escolha > Contactos e > Números SIM > N.ºs lista marc. permit.. Nem todos os cartões SIM suportam o serviço de marcações permitidas. Necessita do seu código PIN2 do seu fornecedor de serviços. Activar as marcações permitidas > Activar marc. permitidas. Introduza o código PIN2. Escolha Escolher as pessoas para quem as chamadas são permitidas > Novo contacto SIM. 1 Escolha 2 Introduza o código PIN2. 3 Introduza o nome e o número de telefone do contacto para o qual as chamadas são permitidas e escolha . Para adicionar um contacto da lista de contactos à lista de marcações permitidas, > Adicionar de Contactos e um contacto. escolha Para enviar uma mensagem de texto para um contacto do SIM quando o serviço de marcações permitidas estiver activado, tem de adicionar o número do centro de mensagens de texto à lista de marcações permitidas. Contactos Acerca dos Contactos Escolha > Contactos. Contactos 47 Pode guardar e organizar os números de telefone, as moradas e outras informações de contacto dos seus amigos. Se pretende contactar facilmente com as pessoas mais importantes, pode definir os respectivos contactos como favoritos. Guardar números de telefone e endereços de correio Pode guardar os números de telefone, endereços de correio e outras informações dos seus amigos na sua lista de contactos. Escolha > Contactos. Adicionar um contacto à lista de contactos . 1 Escolha 2 Escolha um detalhe do contacto e preencha o campo. 3 Após adicionar os detalhes, escolha . Editar as informações de contacto . 1 Escolha um contacto e 2 Escolha um detalhe do contacto e modifique a informação. 3 Após modificar todos os detalhes necessários, escolha . Adicionar mais detalhes a um cartão de contacto > e o detalhe do contacto pretendido. Escolha um contacto, Guardar um número de uma chamada ou mensagem recebida Recebeu uma chamada ou uma mensagem de uma pessoa cujo número de telefone ainda não está guardado na lista de contactos? Pode guardar facilmente o número numa entrada da lista de contactos nova ou já existente. Guardar um número de uma chamada recebida 1 No ecrã principal, prima a tecla de chamar. . 2 Abra o separador Chamadas recebidas 3 Escolha sem soltar um número de telefone e, no menu de pop-up, escolha Guardar em Contactos. 4 Escolha se pretende criar uma nova entrada da lista de contactos ou actualizar uma já existente. Guardar um número de uma mensagem recebida > Mensagens. 1 Escolha 2 Na lista Conversas, seleccione e mantenha uma mensagem e, no menu de pop-up, escolha Guardar em Contactos. 48 3 Contactos Escolha se pretende criar uma nova entrada da lista de contactos ou actualizar uma já existente. Contactar rapidamente as pessoas mais importante para si Pode definir os contactos mais importantes para si como favoritos. Os seus favoritos estão na parte superior da lista Contactos, pelo que pode contactá-los rapidamente. Escolha > Contactos. Definir um contacto como favorito Escolha sem soltar um contacto e, a partir do menu de pop-up, escolha Adicionar aos favoritos. Remover um contacto dos favoritos Escolha sem soltar um contacto e, a partir do menu de pop-up, escolha Remover de favoritos. O contacto não é apagado da sua lista de contactos standard. Adicionar os contactos importantes ao ecrã principal Adicionar os contactos mais importantes ao ecrã principal, para que possa rapidamente telefonar-lhes ou enviar-lhes mensagens. Seleccione > Contactos. Escolha um contacto guardado na memória do telemóvel e seleccione Adicionar ao Ecrã principal. > Ligar para um contacto No ecrã principal, escolha o contacto e prima a tecla de chamar. Caso o contacto tenha mais do que um número, escolha o número pretendido. Envie uma mensagem para um contacto No ecrã principal, escolha o contacto e Mensagem. Remover um contacto do ecrã inicial No ecrã principal, seleccione e mantenha o contacto e seleccione . O contacto é removido do ecrã principal, mas permanece na sua lista de contactos. Definir um tom de toque para um contacto Pretende poder ouvir quando uma determinada pessoa lhe está a ligar? Pode definir um tom de toque especificamente para essa pessoa. Seleccione > Contactos. Contactos 1 2 49 Escolha um contacto e . Escolha Tom de toque e um tom de toque. Adicionar uma imagem a um contacto Quer ver rapidamente quem lhe está a ligar? Adicione uma imagem a um contacto específico. Seleccione 1 2 3 > Contactos. Escolha um contacto. Escolha junto ao nome do contacto e escolha Adicionar imagem. Escolha uma fotografia em Galeria. Pode igualmente tirar uma fotografia e seleccioná-la. Alterar ou remover uma fotografia Escolha uma imagem e a partir do menu de pop-up, escolha Mudar imagem ou Remover imagem. Enviar as informações de contacto utilizando o Meu cartão O meu cartão é o seu cartão de visita electrónico. Com O meu cartão, pode enviar as suas informações de contacto a outras pessoas. Escolha > Contactos. Enviar as informações de contacto como um cartão de visita 1 Seleccione O meu cartão sem soltar e, no menu de pop-up, seleccione Enviar como cartão contacto. 2 Escolha o método de envio. Editar as informações de contacto no Meu cartão 1 Escolha O meu cartão. e o detalhe a modificar. 2 Escolha 3 Para adicionar mais detalhes, escolha . Criar um grupo de contactos Depois de ter criado grupos de contactos, pode enviar uma mensagem para várias pessoas ao mesmo tempo. Por exemplo, pode atribuir membros da sua família a um grupo. Escolha 1 > Contactos. Abra o separador e escolha > Novo grupo. 50 Contactos 2 3 Introduza um nome para o grupo e escolha OK. No separador , escolha o grupo e > Adicionar membros. 4 Marque os contactos a adicionar ao grupo e escolha . Enviar uma mensagem a um grupo de pessoas Pretende enviar uma mensagem a todos os membros da sua família rapidamente? Se os tiver atribuído a um grupo, pode enviar uma mensagem para todos aos mesmo tempo. Seleccione 1 2 > Contactos. Abra o separador . Seleccione sem soltar o título de um grupo e, a partir do menu de pop-up, seleccione Criar mensagem. Copiar contactos do cartão SIM para o telemóvel Se tiver contactos armazenados no seu cartão SIM, pode copiá-los para o seu telemóvel. Pode adicionar mais detalhes aos contactos armazenados no telemóvel, tais como números de telefone alternativos, endereços ou uma fotografia. Escolha Seleccione > Contactos. > Números SIM > Copiar todos p/ telem.. Criar cópia de segurança dos contactos para os serviços Nokia Se efectuar uma cópia de segurança dos seus contactos para os serviços Nokia, pode copiá-los facilmente para um novo telemóvel. Se o seu telemóvel for roubado ou se se danificar, pode continuar a aceder à sua lista de contactos online. Seleccione Seleccione > Contactos. > Sincr. Ovi > Sincronizar. Se permitir a sincronização automática, será automaticamente criada uma cópia de segurança nos serviços Nokia de todas as alterações que efectuar na lista de contactos. Necessita de uma conta Nokia para utilizar os serviços Nokia. Se aceder a um serviço Nokia com o telemóvel, é-lhe solicitado que crie uma conta. Se utilizar a Sincronização Nokia para sincronizar automaticamente os seus contactos, não permita a sincronização de contactos com qualquer outro serviço, dado que poderão ocorrer conflitos. A Sincronização Nokia para contactos não estará disponível se tiver activado a sincronização de contactos no Mail for Exchange. Mensagens 51 Mensagens Acerca das Mensagens Escolha > Mensagens. Pode enviar e receber diversos tipos de mensagens: • • • • Mensagens de texto Mensagens de áudio Mensagens multimédia que contêm fotografias e vídeo Mensagens de grupo A aplicação Mensagens requer suporte de rede. Enviar uma mensagem Com as mensagens de texto e multimédia, pode contactar rapidamente os seus amigos e familiares. Numa mensagem multimédia pode anexar as fotografias, vídeos e clips de som que queira partilhar. Seleccione 1 2 3 > Mensagens. Escolha . Para adicionar o número de telemóvel do destinatário manualmente, introduza o número no campo Para e escolha . > Adicionar Para escolher os destinatários da lista de contactos, escolha destinatário. Escolha o campo de introdução de texto e escolha . 4 Para adicionar um anexo, escolha 5 Escolha . . Enviar uma mensagem com um anexo pode ser mais caro do que enviar uma mensagem de texto normal. Para mais informações, contacte o seu operador de rede. Pode enviar mensagens de texto que excedem o limite de caracteres de uma única mensagem. As mensagens mais longas são enviadas como duas ou mais mensagens. O seu operador de rede poderá cobrar cada mensagem da série. Os caracteres com acentos, outras marcas ou algumas opções de idiomas ocupam mais espaço e limitam o número de caracteres que pode ser enviado numa única mensagem. 52 Mensagens Se uma mensagem de texto for muito extensa, pode ser convertida numa mensagem multimédia para activar a entrega ao destinatário. Para desactivar esta > Opções de envio > Tipo de funcionalidade, ao escrever a mensagem, escolha mensagem > Texto. Se enviar uma mensagem de texto para um ou mais destinatários e se as informações de contacto de um dos destinatários for um endereço de mail em vez de um número de telemóvel, a mensagem de texto é convertida numa mensagem multimédia. Se o item que insere numa mensagem multimédia for demasiado grande para a rede, o dispositivo pode reduzir automaticamente o tamanho. Apenas os dispositivos compatíveis podem receber e apresentar mensagens multimédia. As mensagens podem ter um aspecto diferente em diversos dispositivos. Envie uma mensagem para um contacto > Contactos. Seleccione 1 2 Seleccione e mantenha um contacto e, no pop-up, escolha Enviar mensagem. Caso o contacto tenha mais do que um número de telefone, escolha o número pretendido. Enviar uma mensagem de áudio Pode gravar um clip de som, tal como uma canção de aniversário, e enviá-la para o seu amigo como uma mensagem de áudio. Escolha 1 2 3 4 > Mensagens. Escolha . > e o clip de Para adicionar um clip de som existente como anexo, escolha som. Para adicionar um novo clip de som, escolha > e grave o novo clip. Para adicionar o número de telemóvel do destinatário manualmente, introduza o número no campo Para e escolha . > Adicionar Para escolher os destinatários da lista de contactos, escolha destinatário. Escolha . Ler uma mensagem recebida Quando recebe uma mensagem, é apresentada uma notificação no ecrã principal. Pode abrir a mensagem directamente a partir do ecrã principal. Escolha Mostrar para abrir a mensagem. Mensagens 53 Por predefinição, a mensagem é aberta na vista Conversa. A vista Conversa contém todas as mensagens enviadas e recebidas de um determinado contacto. Se receber mensagens de vários contactos, as mensagens são abertas na lista Conversas. Ler a mensagem mais tarde > Mensagens. 1 Escolha 2 Escolha a conversa que contém a mensagem. 3 Escolha a mensagem. Responder a uma mensagem recebida 1 Escolha . 2 Escreva a resposta e escolha . Reencaminhar uma mensagem > Reencaminhar. 1 Com a mensagem aberta, escolha 2 Para adicionar um contacto como um destinatário, escolha Para. Também pode introduzir um número de telefone. 3 Modifique a mensagem, se necessário, e escolha . Guardar um item multimédia recebido Na mensagem multimédia, seleccione e mantenha o item e escolha Guardar. O item pode ser visualizado na aplicação correspondente. Por exemplo, para ver as > Galeria. fotos guardadas, escolha Ver uma conversa Pode ver as mensagens que enviou e recebeu de um contacto específico numa vista única e continuar a conversa a partir dessa vista. Seleccione > Mensagens. Escolha um contacto da lista Conversas. A conversa é aberta e todas as mensagens enviadas para e recebidas desse contacto são apresentadas. Responder a uma mensagem numa conversa 1 Escolha o campo de introdução de texto e escreva a mensagem. 2 3 4 . Para adicionar um anexo, escolha > Adicionar destinatário. Para adicionar mais destinatários, escolha Para enviar a mensagem, escolha . A mensagem é enviada para o último número utilizado para o contacto. 54 Mensagens Quando envia uma nova mensagem, esta é adicionada à conversa actual. Se não existir nenhuma conversa, é iniciada uma nova. Quando abre uma mensagem recebida a partir do ecrã principal, por predefinição, a mensagem abre-se na vista Conversa de um determinado contacto. Ouvir uma mensagem de texto Pode configurar o telemóvel para ler em voz alta as suas mensagens de texto. 1 2 3 > Mensagens. Escolha Seleccione > Visualizar pastas > Caixa de entrada. Escolha sem soltar uma mensagem e, no menu de pop-up, escolha Ouvir. Para modificar as definições de voz do leitor de mensagens, escolha Definições > Telemóvel > Voz. > Alterar o idioma Escolha Idioma e um idioma. Fazer download de um idioma adicional > Idiomas para download. Seleccione Alterar a voz Escolha Voz e uma voz. Para pré-visualizar uma voz, abra o separador de selecção de , seleccione e mantenha a voz e escolha Reproduzir voz. voz Alterar o idioma Pode alterar o idioma do telemóvel e o idioma em que escreve as mensagens e os mails. Também pode activar a introdução assistida de texto. Escolha > Definições e Telemóvel > Idioma. Alterar o idioma do telemóvel. Escolha Idioma do telemóvel. Alterar o idioma de escrita Escolha Idioma de escrita. Activar a introdução assistida de texto Escolha Texto assistido. Mail 55 Mail Acerca do Mail Seleccione > Mail. Pode transferir automaticamente o mail do endereço de mail existente para o telemóvel. Isto permite-lhe ler, responder a e organizar o mail enquanto se desloca. Pode adicionar várias caixas de correio ao telemóvel e aceder às mesmas directamente a partir do ecrã principal. O envio ou a recepção de mail no telemóvel pode implicar custos. Para obter informações sobre custos possíveis, contacte o seu fornecedor de serviços. O mail é um serviço de rede e poderá não estar disponível em todas as regiões. Obter uma conta de mail gratuita da Nokia Com o Mail Nokia, pode utilizar o telemóvel ou PC para aceder ao mail. A protecção anti-spam ajuda-o a manter a sua caixa de correio actualizada e a protecção anti-vírus aumenta a segurança. 1 2 > Mail. Seleccione Escolha Nova caixa correio > Correio Ovi, e registe-se para criar o seu endereço Nokia Mail. Acerca do Exchange ActiveSync Escolha > Mail e Nova caixa correio > Exchange ActiveSync. Gostaria de ter o seu mail, contactos e agenda do trabalho sempre acessíveis, independentemente de estar sentado ao computador ou fora de casa com o seu dispositivo móvel? Pode sincronizar o conteúdo importante entre o dispositivo e um servidor de Mail for Exchange. O Mail for Exchange só pode ser configurado se a empresa possuir um servidor de Microsoft Exchange. Para além disso, é necessário que o administrador de TI tenha activado o Microsoft Exchange ActiveSync para a sua conta. Este dispositivo pode comunicar com os servidores activados do Microsoft Exchange ActiveSync. O fornecimento deste dispositivo não lhe dá, nem irá receber, quaisquer direitos de propriedade intelectual da Microsoft relativamente a software de servidores, ou dispositivo de servidores, que seja acedido utilizando este dispositivo ou relativamente à utilização do Microsoft Exchange ActiveSync fora deste dispositivo. 56 Mail Antes de começar a configurar o Mail for Exchange, certifique-se de que tem o seguinte: • • • • Um endereço de mail empresarial O nome do seu servidor de Exchange (contacte o departamento de TI da sua empresa) O nome do seu domínio de rede (contacte o departamento de TI da sua empresa) A sua senha da rede do escritório Consoante a configuração do servidor de Exchange, pode ser necessário introduzir informações adicionais. Se não conhece as informações correctas, contacte o departamento de TI da sua empresa. Com o Mail for Exchange, a utilização do código de bloqueio do dispositivo pode ser obrigatória. A sincronização é efectuada automaticamente em intervalos definidos durante a configuração da conta de Mail for Exchange. Só é sincronizado o conteúdo definido ao configurar a conta. Para sincronizar conteúdo adicional, modifique as definições de Mail for Exchange. Adicionar uma caixa de correio Pode adicionar várias caixas de correio ao telemóvel. Escolha > Mail. Quando abre a aplicação Mail pela primeira vez, é-lhe pedido que crie uma caixa de correio. Siga as instruções apresentadas. Adicionar uma caixa de correio mais tarde Seleccione Mail > Nova caixa correio. Siga as instruções apresentadas. Sugestão: Se adicionar um widget de mail ao ecrã principal, poderá aceder facilmente ao mail directamente a partir do ecrã principal. Eliminar uma caixa de correio Seleccione e mantenha a caixa de correio e, no menu de pop-up, escolha Apagar caixa de correio. Ler um mail recebido Pode utilizar o telemóvel para ler e responder ao mail. Escolha > Mail. Mail 57 Escolha a caixa de correio e o mail. Sugestão: Para ler novo mail rapidamente, adicione um widget de mail ao ecrã principal. Sugestão: Para ampliar ou reduzir, coloque dois dedos no ecrã e deslize-os, juntando-os ou afastando-os. Abrir ou guardar um anexo Seleccione o anexo e a opção apropriada. Caso exista mais do que um anexo, pode guardá-los ao mesmo tempo. Responder ao mail > Responder. Seleccione Reencaminhar o mail > Reencaminhar. Seleccione Sugestão: Se existir um endereço Web e pretender abrir o endereço no navegador do telemóvel, escolha o endereço. Ler o mail seguinte ou anterior na caixa de correio Utilize os ícones de seta. Enviar um mail Pode utilizar o telemóvel para escrever e enviar mail e anexar ficheiros ao seu mail. Seleccione 1 2 > Mail e escolha uma caixa de correio. 3 Seleccione . Introduza o endereço de correio. Para adicionar um destinatário da sua lista de > contactos, escolha Para ou Cc. Para adicionar um campo Bcc, seleccione Outros camp. destinatário > Mostrar campo Bcc. . Para adicionar um anexo, seleccione 4 Para enviar o mail, seleccione . Responder a um pedido de reunião Pode abrir e guardar ou aceitar pedidos de reunião. Após guardar ou aceitar um pedido de reunião, essa reunião é adicionada à agenda. Os pedidos de reunião são tratados na caixa de correio do Exchange ActiveSync. Escolha > Mail e a caixa de correio do Exchange ActiveSync. 58 Internet Abra o pedido de reunião, e guarde-o na agenda ou, se disponível, escolha Recusar, ou Tentativa. Aceitar, Verificar disponibilidade > Visualizar agenda. Escolha Para modificar, responder ou reencaminhar um pedido de reunião aceite, abra o pedido na agenda. As opções disponíveis poderão variar. Abrir correio a partir do ecrã principal Pode ter vários widgets de mail no ecrã principal, dependendo do seu telemóvel. Cada widget de mail contém uma caixa de correio com os três últimos mails recebidos indica que recebeu apresentados. Pode abri-los directamente a partir do widget. O novo mail. Sugestão: Para ver mais mails, desloque-se para baixo no ecrã. Adicionar um widget de correio ao ecrã principal No ecrã principal, toque e mantenha numa área vazia e, no menu de pop-up, escolha Adicionar widget e o widget de mail. Internet Acerca do navegador web Escolha > Web. Veja as notícias mais recentes e visite os seus web sites favoritos. Pode utilizar o navegador web do telemóvel para visualizar páginas web na internet. Para navegar na web, necessita de estar ligado à internet. Navegar na Internet > Web. Escolha Sugestão: Se não tem um plano de tarifa fixa do seu fornecedor de serviços, para poupar custos na sua conta de telefone, pode utilizar uma WLAN para ligar à Internet. Aceder a um Web site Seleccione a barra de endereço da Web, introduza um endereço e seleccione . Internet 59 Pesquisar na Internet Escolha a barra de endereço da Web, introduza a palavra de pesquisa e escolha o primeiro item do menu pendente sob a barra de endereço da Web. Ampliar ou reduzir Coloque dois dedos no ecrã e deslize os seus dedos, juntando-os ou afastando-os. Abrir uma nova janela do navegador > . Escolha Alternar entre janelas do navegador . 1 Seleccione 2 Deslize os dedos para a esquerda ou para a direita e escolha a janela pretendida. Uma memória cache é uma localização de memória utilizada para guardar dados temporariamente. Se acedeu, ou tiver tentado aceder, a informações confidenciais ou a um serviço seguro que exijam senhas, limpe a memória cache após cada utilização. Esvaziar a cache > > Privacidade > Limpar dados privacidade > Cache. Escolha Adicionar um marcador Se visitar sempre os mesmos Web sites, adicione-os à sua vista Favoritos para que possa facilmente aceder-lhes. Escolha > Web. Ao navegar, escolha > . Ir para um Web site marcado como favorito enquanto navega Seleccione e escolha um marcador. Subscrever um feed da Web Não tem de visitar regularmente os seu Web sites favoritos para se manter actualizado sobre o que têm de novo. Pode subscrever feeds da Web e obter automaticamente hiperligações para o conteúdo mais recente. Escolha > Web. Os feeds da Web nas páginas Web têm normalmente a indicação . São utilizados para, por exemplo, partilhar os títulos noticiosos mais recentes ou entradas em blogs. 60 Redes sociais Aceda a um blog ou a uma página Web que contenha um feed da Web, escolha e escolha o feed pretendido. > Actualizar um feed Na vista de feeds da Web, escolha o feed sem soltar e, no menu de pop-up, escolha Actualizar. Definir a actualização automática de um feed Na vista de feeds da Web, escolha sem soltar o feed e, no menu de pop-up, escolha Editar > Actualizações automáticas. Redes sociais Acerca da aplicação Social Escolha > Social e inicie sessão nos serviços das redes sociais que utiliza. Para melhorar a sua experiência nas redes sociais, utilize a aplicação Social. Quando estiver com sessão iniciada nos serviços de redes sociais, tal como o Facebook ou o Twitter, através da aplicação Social pode: • • • • • • • Ver as actualizações de estado dos seus amigos, de vários serviços, numa única vista Publicar a actualização do seu estado em diversos serviços simultaneamente Partilhar instantaneamente as fotografias que tirar com a câmara Partilhar os vídeos que gravou com o telefone Ligar os perfis dos seus amigos online às respectivas informações de contacto no telefone Adicionar informações de localização à sua actualização de estado Adicionar eventos da agenda do serviço à agenda do telefone Apenas estarão disponíveis as funcionalidades suportadas pelo serviço de rede social. A utilização dos serviços de redes sociais requer suporte de rede. Isto poderá envolver a transmissão de grandes quantidades de dados e os respectivos custos de tráfego de dados. Para obter mais informações sobre os custos de transmissão de dados, contacte o seu fornecedor de serviços. Os serviços de redes sociais são serviços de terceiros, não são fornecidos pela Nokia. Consulte as definições de privacidade do serviço de rede social que está a utilizar, dado que poderá partilhar informações com um grande grupo de pessoas. Os termos de utilização do serviço de rede social aplicam-se à partilha de informações nesse serviço. Leia os termos de utilização e políticas de privacidade desse serviço. Redes sociais 61 Ver as actualizações de estado dos seus amigos numa única vista Quando tem sessão iniciada nos serviços de redes sociais através da aplicação Social, Social pode ver as actualizações de estado dos amigos que tem em todos esses serviços numa única vista. Não precisa de alternar entre aplicações diferentes para ver o que todos estão a fazer. Escolha 1 2 3 4 > Social. Seleccione um serviço e inicie sessão. Escolha Adicionar rede social. Seleccione outro serviço e inicie sessão. Escolha Toda a activ.. Todos os feeds de serviços que adicionou são automaticamente incluídos na vista. Publicar o seu estado nos serviços de redes sociais Com a aplicação Social, pode publicar a sua actualização de estado nos serviços de redes sociais. Escolha > Social. Escreva a sua actualização de estado no campo de texto. Ligar os seus amigos online às respectivas informações de contacto Pode ligar os perfis dos seus amigos online em serviços de redes sociais às respectivas informações de contacto no telefone. Após ligá-los, pode ver as suas informações de contacto directamente a partir da aplicação Social e ver as últimas actualizações de estado destes na sua lista de contactos. Escolha 1 2 3 > Social. Seleccione a imagem do perfil de um amigo online. A partir do menu de pop-up, escolha Ligar perfil ao contacto. Na lista de contactos, seleccione o contacto ao qual pretende ligar o perfil. Ver as actualizações de estado dos seus amigos no ecrã principal Com o widget Social pode ver as actualizações de estado dos seus amigos online directamente no ecrã principal quando inicia sessão em serviços de rede social, como o Facebook ou o Twitter, através dos Serviços Nokia. Abrir a aplicação Social a partir do ecrã principal Escolha o widget Social. Caso tenha sessão iniciada, é aberta a vista de actualizações de estado. Caso não tenha sessão iniciada, é aberta a vista de início de sessão. 62 Redes sociais Exportar uma fotografia ou um vídeo para um serviço Utilize a aplicação Social para upload das suas fotografias ou vídeos para serviços de redes sociais, tal como o Facebook. Escolha 1 2 3 4 5 > Social e inicie sessão num serviço de rede social. Escolha . Escolha se pretende efectuar o upload de uma fotografia ou vídeo. Para marcar os itens a exportar, seleccione-os. O tamanho de ficheiro máximo é de 4 MB para fotografias e 10 MB para vídeos. Caso esteja a exportar apenas uma fotografia, pode adicionar uma legenda e uma etiqueta com um comentário a uma secção específica da fotografia. Para efectuar o upload de um vídeo, a funcionalidade tem de ser suportada pelo serviço de rede social e precisa de utilizar uma ligação WLAN. Escolha . Tirar uma fotografia e exportá-la . 1 Escolha 2 Seleccione a opção para exportar uma fotografia da câmara. 3 Tire uma fotografia. 4 Adicione uma legenda e uma etiqueta com um comentário a uma secção específica da fotografia. Partilhar a localização na sua actualização de estado Com a aplicação Social, pode informar os seus amigos da sua localização, para que o possam encontrar. Escolha 1 2 3 > Social. Escolha o campo de introdução de texto na parte superior do visor. Adicione a sua localização. O telefone utiliza o GPS para calcular a sua localização actual e procura marcos perto de si. Se forem encontrados vários marcos, escolha um da lista. A partilha de localização só está disponível se for suportada pelo serviço. Importante: Antes de partilhar a sua localização, tenha em atenção com quem está a partilhar. Verifique as definições de privacidade do serviço de rede social que está a utilizar, pois poderá partilhar a sua localização com um grande número de pessoas. Câmara 63 Os termos de utilização aplicáveis do serviço de redes sociais poderão aplicar-se à partilha da sua localização com o serviço. Familiarize-se com os termos de utilização e com as práticas de privacidade do serviço e avalie convenientemente a divulgação dos dados da sua localização a outras pessoas ou a visualização da localização de outros. Contactar um amigo de um serviço de redes sociais Quando comentar o estado dos seus amigos não for suficiente, pode ligar ou enviar uma mensagem ao amigo. Escolha 1 2 3 > Social. Seleccione a imagem do perfil de um amigo. A partir do menu de pop-up, escolha Ver infs. contacto. Seleccione um método de comunicação. Esta funcionalidade está disponível se tiver ligado os seus amigos online às respectivas informações de contacto no telefone. Os métodos de comunicação disponíveis variam. Para efectuar uma chamada ou enviar uma mensagem de texto a um amigo, a funcionalidade tem de ser suportada pelo serviço. Adicionar um evento à agenda do telefone Ao responder a convites para eventos num serviço de rede social, como o Facebook, pode adicionar os eventos à agenda do telefone, para ver os eventos agendados mesmo quando não está online. Escolha 1 2 > Social e um serviço e inicie sessão. Seleccione um convite. Adicione o evento à agenda do telefone. Esta funcionalidade está disponível apenas se for suportada pelo serviço. Câmara Acerca da câmara Seleccione > Câmara. Porquê trazer consigo uma câmara independente se o seu telemóvel tem tudo o que necessita para capturar memórias? Com a câmara do telemóvel, pode tirar fotografias ou gravar vídeos facilmente. 64 Câmara Pode utilizar mais tarde o seu telemóvel para ver ou editar as fotografias e vídeos, partilhá-los na Internet ou enviá-los para dispositivos compatíveis. Tirar uma fotografia > Câmara. Seleccione A câmara do telemóvel inclui a função de foco completo. Com esta funcionalidade, pode tirar fotografias nas quais os objectos de primeiro plano e segundo plano estão em foco. . Não mova o telemóvel antes da fotografia ser guardada e de ser Escolha apresentada a fotografia final. Ampliar ou reduzir Utilizar as teclas de volume. A funcionalidade de detecção de rosto detecta rostos, desenha rectângulos brancos à sua volta e optimiza a focagem, mesmo quando os rostos estão em movimento. A detecção de rosto está activada por predefinição. Desactivar a detecção de rosto > Detec. rost.. Escolha Tirar um auto-retrato > . Escolha As fotografias e os vídeos são guardados na memória de massa por predefinição. Gravar informações de localização das fotografias e vídeos Se às vezes lhe acontece tentar lembrar-se exactamente de onde estava quando tirou uma fotografia ou vídeo específico, pode definir o seu telemóvel para gravar automaticamente a localização. Escolha > Câmara. As informações de localização podem ser anexadas a uma foto ou vídeo, se as suas coordenadas de localização puderem ser determinadas através da rede e do GPS. Se partilhar uma foto ou vídeo contendo informações de localização, as informações de localização podem ser visíveis a outras pessoas que visualizem a foto ou vídeo. Pode desactivar a referenciação geográfica nas definições da câmara. Câmara 65 Activar a funcionalidade de gravação da localização > > Guardar inform. localização > Sim. Seleccione Pode demorar vários minutos para obter as coordenadas da sua localização. A disponibilidade e qualidade dos sinais de GPS pode ser afectada pela localização, posições dos satélites, edifícios, obstáculos naturais, condições meteorológicas e por ajustes efectuados pelo governo dos Estados Unidos aos satélites GPS. Os sinais de GPS podem não estar disponíveis no interior de edifícios ou em áreas subterrâneas. Não utilize o GPS para medições exactas de posição e nunca dependa exclusivamente das informações de localização proporcionadas pelo GPS e pelas redes celulares. Indicadores de informações de localização: — Informações de localização não disponíveis. Poderão não ser guardadas informações de localização para fotografias ou vídeos. — Informações de localização disponíveis. As informações de localização são guardadas para fotografias ou vídeos. Gravar um vídeo Além de tirar fotografias com o seu telemóvel, pode também capturar momentos especiais em vídeo. Escolha 1 > Câmara. Para passar do modo de imagem para o modo de vídeo, se necessário, seleccione . 2 Para iniciar a gravação, seleccione 3 Para fazer uma pausa na gravação, seleccione . Se colocar a gravação em pausa e não premir qualquer tecla num período de cinco minutos, a gravação pára. Para ampliar ou reduzir, utilize as teclas de volume. Para parar a gravação, seleccione . O vídeo é guardado automaticamente em Galeria. 4 . Sugestão: Pode enviar o vídeo numa mensagem multimédia. Para limitar o tamanho > > Qualidade do vídeo > do vídeo para envio, antes de gravar, seleccione Qualidade de partilha. Sugestões de fotografias e vídeos > Câmara. Escolha 66 Câmara Quando estiver a tirar uma fotografia: • • • • Utilize as duas mãos para manter a câmara imóvel. Quando amplia, a qualidade da imagem pode ser diminuida. A câmara activa o modo de poupança de bateria após um minuto de inactividade. Para activar a câmara novamente, toque no ecrã. Pode anexar uma fotografia a um contacto da sua lista de contactos. Depois de tirar uma fotografia, seleccione > Utilizar imagem > Atribuir a contacto. Mova a moldura para cortar a fotografia, toque no ecrã para apresentar a barra . de ferramentas, escolha , e escolha o contacto e Ao gravar um vídeo: • • • Para obter melhores resultados, feche qualquer aplicação aberta antes de gravar. Grave na memória de massa do telemóvel, se possível. Se estiver a gravar vídeo num cartão de memória, utilize um cartão microSD rápido, de alta qualidade e compatível. A classe de cartões microSD recomendada é a classe 4 (32 Mbit/s (4 MB/s)) ou superior. Antes da primeira utilização, efectue cópias de segurança de dados importantes no cartão e utilize o telemóvel para formatar o cartão, mesmo que o cartão tenha sido formatado ou utilizado num telemóvel Nokia. A formatação apaga todos os dados no cartão. Se o desempenho do cartão de memória piorar ao longo do tempo, efectue cópias de segurança de quaisquer dados importantes no cartão e utilize o telemóvel para formatar o cartão. Enviar uma imagem ou vídeo Também pode enviar imagens e vídeos numa mensagem multimédia ou mail, ou utilizando o Bluetooth. Enviar numa mensagem multimédia 1 Tire uma fotografia ou grave um vídeo. > Enviar > Por mensagem. 2 Seleccione 3 Para escolher um destinatário da sua lista de contactos, escolha o título Para. Para introduzir manualmente o nome ou número de telemóvel, escolha o campo Para e introduza o nome ou número de telemóvel. 4 Seleccione . Enviar numa mensagem de mail 1 Tire uma fotografia ou grave um vídeo. > Enviar > Por mail. 2 Seleccione As suas fotografias e os seus vídeos 3 4 67 Para escolher um destinatário da sua lista de contactos, escolha o título Para. Para introduzir manualmente o endereço do destinatário, escolha o campo Para e introduza o endereço. Seleccione . Enviar utilizando o Bluetooth 1 Tire uma fotografia ou grave um vídeo. > Enviar > Por Bluetooth. 2 Seleccione 3 Escolha o telemóvel ao qual pretende ligar-se ou procure outros dispositivos. Se o outro telemóvel ou dispositivo necessitar de uma senha, introduza-a. Partilhar uma fotografia ou vídeo directamente a partir de uma câmara Depois de tirar uma fotografia ou de gravar um vídeo, pode efectuar o upload da sua fotografia ou do seu vídeo para um serviço de rede social. Escolha > Câmara. Depois de tirar uma fotografia ou de gravar um vídeo, seleccione instruções apresentadas. e siga as Da primeira vez que efectuar o upload de uma fotografia ou vídeo para um serviço de rede social, tem de iniciar sessão no serviço. O serviço que adicionar é definido como o serviço de partilha predefinido. Nem todos os serviços de rede social suportam todos os formatos de ficheiro ou vídeos gravados em alta qualidade. As suas fotografias e os seus vídeos Galeria Acerca da Galeria Escolha > Galeria. Veja os vídeos gravados ou percorra e veja as fotografias tiradas. 68 As suas fotografias e os seus vídeos Para uma cópia impressa, imprima as melhores. Para gerir os ficheiros multimédia de forma mais eficaz, organize-os por álbuns. Ver fotografias e vídeos > Galeria. Escolha Percorrer fotografias Mova para cima ou para baixo. Ver uma fotografia Escolha a fotografia. Para ver a fotografia seguinte, deslize o dedo da direita para a esquerda. Para ver a fotografia anterior, deslize o dedo da esquerda para a direita. Ampliar Coloque dois dedos no ecrã e deslize-os, afastando-os. Para reduzir, aproxime os seus dedos. Sugestão: Para ampliar ou reduzir rapidamente, toque duas vezes no ecrã. Ver a barra de ferramentas Toque no ecrã. Ver as fotografias como uma apresentação de slides > Apresentação de slides > Reproduzir. A Escolha uma fotografia e seleccione apresentação de slides começa na fotografia escolhida. Ver as fotografias num álbum como uma apresentação de slides Abra o separador Álbuns . Seleccione e mantenha um álbum e, no menu de pop-up, escolha Apresentação de slides. Modificar definições da apresentação de slides > Apresentação de slides > Definições. Escolha uma fotografia e seleccione As suas fotografias e os seus vídeos Reproduzir um vídeo Escolha um vídeo. Os vídeos estão assinalados com o 69 . Pode receber fotografias e vídeos numa mensagem multimédia ou mail. Para ver as fotografias e os vídeos mais tarde, guarde-os na Galeria. Guardar uma fotografia ou um vídeo na Galeria 1 Na mensagem multimédia, escolha a fotografia ou o vídeo. > Guardar. 2 Toque no ecrã e seleccione Também pode receber fotografias e vídeos de um dispositivo compatível através, por exemplo, do Bluetooth. Pode ver as fotografias ou os vídeos recebidos directamente na Galeria. Sugestão: Para efectuar o upload de uma fotografia ou de um vídeo para um serviço . de rede social, escolha o item, toque no ecrã e seleccione Organizar as suas fotos Tem muitas fotos no seu telemóvel e gostaria de facilitar a localização de uma que procura? Pode organizar as suas fotos em álbuns. Escolha > Galeria. Criar um novo álbum Abra o separador Álbuns e escolha . Introduza um nome para o álbum. Mover uma foto para um álbum 1 Seleccione e mantenha a foto seleccionada e escolha Adicionar ao álbum. 2 Escolha o álbum para o qual mover a foto. Para criar um novo álbum para a foto, escolha Novo álbum. Sugestão: Para mover várias fotos para um álbum, seleccione e mantenha seleccionada uma foto e escolha Marcar. Marque as fotos, seleccione e mantenha seleccionada uma das marcadas e escolha Adicionar ao álbum. Apagar ou mudar o nome de um álbum Seleccione e mantenha o álbum seleccionado e escolha Mudar o nome ou Apagar. As fotos e vídeos no álbum não são eliminados do seu telemóvel. 70 As suas fotografias e os seus vídeos Partilhar uma fotografia ou um vídeo da Galeria Pretende efectuar o upload das suas fotografias ou dos vídeos para um serviço de rede social, para que os seus amigos e familiares os possam ver? Efectue o upload das fotografias e dos vídeos directamente da Galeria. Escolha 1 2 > Galeria. Escolha uma imagem ou vídeo para fazer upload. Toque na fotografia, seleccione e siga as instruções apresentadas. Sugestão: Para partilhar vários itens, na vista principal, escolha a partilhar e escolha . , marque os itens Copiar as suas fotografias ou vídeos entre o telemóvel e o computador Tirou fotografias ou gravou vídeos com o seu telemóvel que pretende ver no computador? Ou quer copiar as suas fotografias ou vídeos do telemóvel para o computador? Utilize um cabo de dados USB compatível para copiar as suas fotografias e vídeos entre o telemóvel e um computador compatível. 1 2 Utilize um cabo de dados USB compatível para ligar o seu telemóvel a um computador compatível. Caso esteja a efectuar uma cópia entre um cartão de memória no telemóvel e um computador, certifique-se de que o cartão de memória está inserido. Abra o Nokia Suite no computador e siga as instruções apresentadas. Criar cópia de segurança das suas imagens Pretende certificar-se de que não perderá quaisquer imagens importantes? Crie uma cópia de segurança de fotografias com o Nokia Suite. 1 2 Utilize um cabo de dados USB compatível para ligar o seu telemóvel a um computador. Caso esteja a efectuar uma cópia entre um cartão de memória no telemóvel e um computador, certifique-se de que o cartão de memória está inserido. Abra o Nokia Suite no computador e siga as instruções apresentadas sobre a sincronização da Galeria. Editar as fotografias que tirou Pode adicionar efeitos, texto, figuras ou molduras às suas fotografias. Escolha 1 > Editor fotos e uma fotografia. Para aplicar um efeito, escolha a opção pretendida da barra de ferramentas expandida. As suas fotografias e os seus vídeos 2 Para guardar a fotografia modificada, seleccione editada não substitui a fotografia original. 71 > Guardar. A fotografia Para ver mais tarde as suas fotografias editadas, escolha > Galeria. Editor de vídeo Acerca do Editor de vídeo Escolha > Editor vídeo. Pode combinar fotografias e vídeos com sons, efeitos e texto, transformando-os facilmente em pequenos filmes ou apresentações de slides. São suportados os codecs e formatos de ficheiro seguintes: MPEG–4, H.263, H.263 BL, WMV, JPEG, PNG, BMP, GIF, MP3, AAC/AAC+/eAAC+, WAV e AMR‑NB/AMR‑WB. Guarde os ficheiros de som que pretende utilizar num filme na pasta Ficheiros de som do telemóvel. Não é possível adicionar um ficheiro de som protegido por DRM a um filme. Criar um filme Pode criar pequenos filmes a partir de fotografias e vídeos e partilhá-los com os seus amigos e familiares. Seleccione 1 2 > Editor vídeo e . . Para ver os ficheiros Para adicionar vídeos e fotografias ao filme, seleccione seleccionados, mova para a esquerda ou para a direita. Para adicionar transições entre vídeos e fotografias, escolha . 3 Para adicionar sons a reproduzir em fundo, seleccione . 4 Para adicionar texto ou legendas ao filme, seleccione . 5 Para modificar o filme, seleccione . No modo de edição, pode cortar a duração do vídeo ou definir o tempo que uma fotografia é apresentada. > Guardar vídeo. Para guardar o filme, seleccione Pode reeditar a apresentação do filme mais tarde. Para guardar o projecto, > Guardar projecto. seleccione 6 Para ver o filme mais tarde, seleccione > Galeria. 72 Vídeos e TV Criar uma apresentação de slides Quer transformar as fotos das férias numa apresentação de slides cheia de estilo? Com os modelos para diferentes ambientes e eventos, pode criar apresentações de slides para aniversários, festas ou férias. Seleccione 1 > Editor vídeo e . 2 Escolha um modelo a utilizar para a apresentação de slides. Quando escolhe um modelo, é apresentada uma pré-visualização. . Para adicionar fotos à apresentação de slides, seleccione 3 Para adicionar sons a reproduzir em fundo, seleccione 4 5 6 Para adicionar um título, seleccione . > Pré-visualização. Para pré-visualizar a apresentação de slides, escolha Para guardar a apresentação de slides, escolha > Guardar vídeo ao pré-visualizar a apresentação de slides. Pode reeditar a apresentação de slides mais tarde. Para guardar o projecto, > Guardar projecto. seleccione 7 Para ver a apresentação de slides mais tarde, seleccione . > Galeria. Imprimir uma fotografia que tirou Pode imprimir as suas fotografias directamente do telemóvel utilizando uma impressora compatível. 1 2 3 4 5 Utilize um cabo de dados USB compatível para ligar o seu telemóvel a uma impressora no modo Transf. multim.. Na Galeria, escolha a fotografia a imprimir. > Imprimir. Toque no ecrã e seleccione Para utilizar a ligação USB para imprimir, seleccione Impressão > Por USB. Para imprimir a fotografia, seleccione > Impressão. Sugestão: Quando o cabo USB está ligado, pode alterar o modo USB. Deslize o dedo . para baixo a partir da área de notificação e seleccione Vídeos e TV Vídeos Acerca de Vídeos Escolha > Vídeos. Pode navegar, descarregar ou ver vídeos no telemóvel quando estiver fora de casa. Vídeos e TV 73 Sugestão: Obtenha novos vídeos a partir da Loja Nokia. Para mais informações, vá para www.nokia.com/support. A utilização de serviços ou a importação de conteúdos pode implicar a transferência de grandes quantidades de dados, podendo resultar em custos de tráfego de dados. Reproduzir um vídeo > Vídeos. Escolha Para percorrer a colecção de vídeo, abra o separador gravados, escolha > Galeria. Para descarregar vídeos da Loja Nokia, abra o separador . Para procurar os vídeos . Ver um vídeo Escolha um vídeo para reprodução. Para aceder aos controlos de reprodução de vídeo, toque no ecrã. Efectuar uma pausa ou retomar a reprodução Seleccione ou . Avançar rapidamente ou rebobinar Seleccione e mantenha o dedo sobre ou . Se o vídeo não tiver a mesma proporção que o ecrã do telemóvel, pode ampliar ou esticar a imagem para ajustá-la ao ecrã. Aumentar ou ampliar a imagem > Mudar proporção. Seleccione Copiar os seus vídeos entre o telefone e o computador Gravou vídeos com o telefone que pretende ver no computador? Ou quer copiar os seus vídeos do telefone para o computador? Utilize um cabo de dados USB compatível para copiar os seus vídeos entre o telefone e um computador. 1 2 Utilize um cabo de dados USB compatível para ligar o seu telefone a um computador. Se estiver a copiar entre um cartão de memória no telefone e um computador, certifique-se de que o cartão de memória está inserido. Abra o Nokia Suite no computador e siga as instruções apresentadas. 74 Música e áudio Música e áudio Leitor de música Acerca do leitor de música Seleccione > Música. Pode utilizar o leitor de música do telemóvel para ouvir música e podcasts enquanto se desloca. Reproduzir música > Música. Escolha 1 2 Escolha e a vista pretendida. Pode procurar músicas por faixa, género ou álbum. Seleccione uma música ou um álbum. Sugestão: Para ouvir as músicas numa ordem aleatória, escolha Efectuar uma pausa e continuar a reprodução Para efectuar uma pausa na reprodução, escolha Avançar rapidamente ou retroceder uma música ou . Seleccione e mantenha Reproduzir uma música no modo Repetir . Escolha . e, para retomar, escolha . Música e áudio 75 Sugestão: Quando estiver a ouvir música, pode ir até ao ecrã principal, ficando a música a tocar em segundo plano. Criar uma lista de reprodução Deseja ouvir música diferente de acordo com o ambiente? Com as listas de reprodução, pode criar selecções de músicas para reproduzir numa ordem específica. Escolha 1 2 > Música. Seleccione e mantenha uma música, álbum ou género e escolha Adic. à lista reprodução. Introduza um nome para a lista de reprodução. Reproduzir uma lista de reprodução > Listas de reprodução e uma lista de reprodução. Escolha Remover uma música da lista de reprodução Na vista da lista de reprodução, seleccione e mantenha a música e escolha Remover. Tal não apaga a música do telemóvel, apenas a remove da lista de reprodução. Sugestão: O Música cria automaticamente uma lista de reprodução das músicas mais reproduzidas, das músicas reproduzidas recentemente e das músicas adicionadas recentemente. 76 Música e áudio Sincronizar música entre o telemóvel e o PC Tem música no seu PC que quer ouvir no seu telemóvel? O Nokia Suite é a forma mais rápida de copiar música para o telemóvel e pode utilizá-lo para gerir e sincronizar a sua colecção de música. 1 2 3 Utilize um cabo USB compatível para ligar o telemóvel a um computador. No telemóvel, deslize o dedo para baixo a partir da área de notificação e escolha USB > Nokia Ovi Suite. No computador, abra o Nokia Suite. Certifique-se de que possui a versão mais recente do Nokia Suite. Para mais informações, consulte a ajuda do Nokia Suite. Descarregue a versão mais recente do Nokia Suite a partir de www.nokia.com/ support. Alguns ficheiros de música podem estar protegidos pela gestão de direitos digitais (DRM - digital rights management) e não podem ser reproduzidos em mais do que um telemóvel. Acerca da Música Nokia Escolha > Música Ovi. Com a Música Nokia, pode comprar e descarregar músicas para o seu telemóvel e computador. Percorra a Música Nokia e descubra novas músicas e velhos favoritos. Estão disponíveis vários serviços e opções, dependendo do seu país de residência. Para efectuar downloads de músicas tem de criar uma conta Nokia gratuita. Pode criar uma conta Nokia, aderir à Música Nokia e iniciar sessão na sua conta utilizando uma das seguintes opções: • O telemóvel Música e áudio • • 77 Um Web browser compatível Nokia Suite Se já possui uma conta Nokia, pode utilizá-la para a Música Nokia. Se tiver algum crédito ou downloads, ou se tiver subscrito downloads ilimitados com a sua conta Nokia, não feche a conta. Se o fizer, irá perder tudo isso. Conteúdo protegido Os conteúdos protegidos por gestão de direitos digitais (DRM), como fotografias, vídeos ou música, são fornecidos com uma licença associada que define os seus direitos de utilização dos conteúdos. Por exemplo, as músicas protegidas por DRM não podem ser utilizadas como tons de toque ou tons de alarme. Pode ver os detalhes e estado das licenças e reactivar e remover licenças. Gerir licenças de direitos digitais > Definições > Telemóvel > Gestão do telemóvel > Definições de Escolha segurança > Conteúdo protegido. Gravar sons > Gravador. Escolha Gravar um clip de som Escolha . Parar a gravação Escolha . O clip de som é automaticamente guardado na pasta Ficheiros de som na aplicação Ficheiros. Enviar um clip de som gravado como uma mensagem de áudio > Enviar. Escolha Rádio FM Acerca do rádio FM Seleccione > Rádio FM. Pode ouvir estações de rádio FM através do seu telemóvel. Basta ligar um auricular e escolher uma estação. Para ouvir rádio, é necessário ligar um auricular compatível ao dispositivo. O auricular funciona como uma antena. 78 Música e áudio Não é possível ouvir rádio através de um auricular Bluetooth. Pode ouvir rádio mesmo com o modo offline activado no telemóvel e sem cobertura de rede celular. A qualidade da emissão de rádio depende da cobertura do sinal de rádio FM da sua localização. Pode efectuar ou atender uma chamada enquanto estiver a ouvir rádio. O rádio é automaticamente silenciado durante uma chamada activa. Encontrar e guardar estações de rádio Procure as suas estações de rádio favoritas e guarde-as, para que possa ouvi-las facilmente mais tarde. Seleccione > Rádio FM. Na primeira vez que utilizar o rádio FM, a aplicação procura automaticamente estações de rádio disponíveis. Se não forem encontradas quaisquer estações, pode definir uma frequência manualmente. Também pode utilizar a funcionalidade de detecção automática posteriormente. Definir uma frequência manualmente > > Sintoniz. estações manualm.. 1 Seleccione 2 Para introduzir a frequência, escolha as setas para cima ou para baixo.O intervalo de frequência suportado situa-se entre 87,5 e 108,0 MHz. Procurar todas as estações disponíveis > . Seleccione Ouvir rádio Usufrua das suas estações de rádio FM favoritas onde quer que esteja! Escolha > Rádio FM. Mapas 79 Ir para a estação de rádio seguinte ou anterior Escolha ou . Ver todas as estações disponíveis . Escolha Detectar outra estação disponível Seleccione e mantenha ou . Sugestão: Para aceder facilmente ao rádio, adicione o widget de rádio ao ecrã principal. Reordenar a lista de estações guardadas Pode reordenar a lista de estações guardadas para que as suas estações favoritas apareçam em primeiro lugar. Seleccione > Rádio FM. As estações que guardou são listadas na vista Lista de estações. Mover uma estação na lista . 1 Na barra de ferramentas, escolha 2 Seleccione sem soltar o título da estação e, a partir do menu de pop-up, seleccione Mover. 3 Seleccione um novo lugar na lista. Mapas Navegar para um destino Seleccione > Mapas. A aplicação Mapas mostra-lhe o que existe por perto, ajuda-o a planear o seu trajecto e guia-o até onde pretende ir. É possível: • • • • Encontre cidades, ruas e serviços. Encontre o seu caminho com instruções detalhadas. Sincronize os seus locais favoritos e trajectos entre o seu telemóvel e o serviço Web Mapas Nokia. Veja as previsões meteorológicas e outras informações locais, se disponível. 80 Mapas Sugestão: Também pode planear um trajecto no computador com o serviço Web Nokia Maps e copiar o trajecto para o seu telemóvel. Para mais informações, vá para www.nokia.com/maps. Alguns serviços poderão não estar disponíveis em todos os países e poderão ser fornecidos apenas em alguns idiomas. Os serviços poderão depender da rede. Para obter mais informações, contacte o fornecedor de serviços de rede. A utilização de serviços ou a importação de conteúdos pode implicar a transferência de grandes quantidades de dados, podendo resultar em custos de tráfego de dados. O conteúdo dos mapas digitais pode por vezes ser impreciso e incompleto. Nunca dependa exclusivamente do conteúdo ou serviço para as comunicações essenciais, como, por exemplo, para emergências. Alguns conteúdos são gerados por terceiros e não pela Nokia. Os conteúdos podem ser imprecisos e estão sujeitos à disponibilidade. A minha posição Ver a sua localização no mapa Veja a sua localização actual no mapa e consulte mapas de diversas cidades e países. Escolha > Mapas e Mapa. indica a sua posição actual, se disponível. Ao procurar a sua posição, fica indica a sua última posição intermitente. Se a sua posição não estiver disponível, conhecida. Se o posicionamento preciso não estiver disponível, um círculo vermelho em redor do ícone de posicionamento indica a área geral em que será provável encontrar-se. Em zonas densamente povoadas, a precisão da estimativa aumenta e o círculo vermelho é mais pequeno do que em zonas menos densamente povoadas. Navegar no mapa Arraste o mapa com o dedo. O mapa está orientado para norte por predefinição. Ver a sua localização actual ou a última localização conhecida . Seleccion o Se procurar ou navegar para um local e estiver a ver os detalhes desse local através de um serviço, como a Meteorologia, são apresentadas as informações do local que está actualmente a visualizar. Para regressar à visualização do seu local actual ou para . ver as informações do mesmo, seleccione o Mapas 81 Ampliar ou reduzir Escolha + ou -. Sugestão: Para ampliar ou reduzir a imagem, também pode colocar dois dedos no mapa e deslizar os dedos separando-os para ampliar a imagem ou deslizar os dedos juntando-os para reduzir a imagem. Esta funcionalidade não é suportada por todos os telemóveis. Se navegar numa área não abrangida pelos mapas de ruas guardados no seu telemóvel e se tiver uma ligação de dados activa, os novos mapas de ruas são automaticamente importados. Evitar o download automático de novos mapas de ruas > Internet > Ligação > Offline. No menu principal, seleccione o A cobertura dos mapas varia consoante o país e a região. Vista do mapa 1 2 3 4 5 Localização seleccionada Área do indicador Ponto de interesse (por exemplo, uma estação de comboios ou um museu) Área de informações Bússola Alterar o aspecto do mapa Veja o mapa em diferentes modos, para identificar facilmente onde se encontra. Escolha > Mapas e Mapa. 82 Mapas Escolha e uma das seguintes opções: Vista do mapa — Na vista de mapa padrão, detalhes como nomes de localizações ou números de estradas são fáceis de ler. Vista de satélite — Para uma vista detalhada, utilize imagens de satélite. Vista de terreno — Veja rapidamente o tipo de terreno, por exemplo, quando estiver a viajar fora das vias principais. Vista 3D — Para uma visão mais realista, altere a perspectiva do mapa. Marcos — Visualizar edifícios proeminentes e atracções no mapa. Modo noite — Diminuir as cores do mapa. Quando viajar à noite, a mapa é mais fácil de ler neste modo. Linhas transp. públ. — Veja os serviços de transportes públicos seleccionados, como os trajectos de metro e eléctrico. As opções e funcionalidades disponíveis podem variar consoante a região. As opções não disponíveis são reduzidas. Importar e actualizar mapas Grave os novos mapas de ruas no telemóvel antes de iniciar o seu percurso para poder navegar nos mesmo sem uma ligação à Internet quando estiver em viagem. Para importar e actualizar mapas no telemóvel, necessita de uma ligação WLAN activa. Seleccione > Mapas. Descarregar mapas 1 Escolha Actualiz. > Adicionar novos mapas. 2 Seleccione um continente e um país e escolha Importar. Para concluir o download mais tarde, escolha Pausa ou Aband. import.. Actualizar mapas Escolha Actualiz. > Verificar actualizações. Utilizar a bússola Quando a bússola está activada, a seta da bússola e o mapa rodam automaticamente na direcção para onde a parte superior do telemóvel está a apontar. Seleccione > Mapas e Mapa. Activar a bússola . Seleccione o Mapas Desactivar a bússola Seleccione novamente o 83 . O mapa está orientado para norte. A bússola está activa quando está verde. Se a bússola necessitar de calibração, fica vermelha. Calibrar a bússola Gire o telemóvel até este emitir um som ou vibrar. A bússola tem uma precisão limitada. Os campos electromagnéticos, os objectos metálicos ou outros factores externos também podem afectar a exactidão da bússola. A bússola deve estar sempre correctamente calibrada. Acerca dos métodos de posicionamento Mapas mostra a sua localização no mapa utilizando o posicionamento GPS, A-GPS, WLAN ou com base na rede (ID da célula). A-GPS e outros melhoramentos para GPS podem necessitar da transferência de pequenos volumes de dados pela rede celular. GPS O sistema de posicionamento global (GPS) é um sistema de navegação por satélite para calcular a sua localização. A-GPS O serviço de rede A-GPS (Assisted GPS, GPS assistido) obtém informações de localização utilizando a rede celular e presta assistência ao GPS no cálculo da localização actual. O seu telemóvel está definido para utilizar o serviço A-GPS da Nokia, excepto se o seu fornecedor de serviços de rede tiver as suas próprias definições A-GPS. Para obter os dados de assistência para o seu telemóvel, deve ligar-se à Internet. O telemóvel obtém os dados do serviço apenas quando necessários. 84 Mapas WLAN O posicionamento WLAN melhora a precisão de posicionamento quando não estão disponíveis sinais de GPS, em especial quando está em espaços interiores ou entre edifícios altos. ID da célula No posicionamento com base na rede (ID da célula), Mapas localiza-o através do sistema celular ao qual o seu telemóvel se encontra actualmente ligado. A disponibilidade e qualidade dos sinais de GPS pode ser afectada pela localização, posições dos satélites, edifícios, obstáculos naturais, condições meteorológicas e por ajustes efectuados pelo governo dos Estados Unidos aos satélites GPS. Os sinais de GPS podem não estar disponíveis no interior de edifícios ou em áreas subterrâneas. Não utilize o GPS para medições exactas de posição e nunca dependa exclusivamente das informações de localização proporcionadas pelo GPS e pelas redes celulares. O contador pode não ser exacto, dependendo da disponibilidade e qualidade da ligação GPS. Nota: A utilização da rede WLAN pode ser restringida em alguns países. Em França, por exemplo, só é permitido utilizar a rede WLAN em espaços interiores. Para mais informações, contacte as autoridades locais. Dependendo dos métodos de posicionamento disponíveis, a exactidão do posicionamento pode variar de alguns metros a vários quilómetros. Procura Encontrar uma localização Os Mapas ajudam-no a encontrar localizações e empresas específicos. Escolha 1 2 > Mapas e Mapa > Procura. Introduza palavras de procura, tais como um endereço ou o nome do local. Seleccione um item da lista de correspondências sugeridas. A localização é apresentada no mapa. Voltar à lista de correspondências sugeridas Seleccione Procurar. Sugestão: Na vista de procura, pode igualmente seleccionar a partir da lista de palavras de procuras anteriores. Mapas 85 Procurar diversos tipos de locais nas proximidades Seleccione Categorias e uma categoria, como, por exemplo, compras, alojamento ou transportes. Se não forem encontrados quaisquer resultados da procura, certifique-se de que a ortografia das palavras de procura está correcta. Eventuais problemas com a sua ligação de Internet também podem afectar os resultados quando efectua procuras online. Se tiver mapas da área pesquisada guardados no seu telefone, para evitar custos de dados, também pode obter resultados de pesquisa sem uma ligação à internet activa, mas os resultados de pesquisa podem ser limitados. Ver detalhes da localização Encontre mais informações sobre uma localização ou local específicos, como, por exemplo, um hotel ou restaurante, se disponíveis. Escolha > Mapas e Mapa > Procura. As opções disponíveis poderão variar por região. Para ver todos os detalhes disponíveis dos locais, é necessária uma ligação activa à Internet. Ver os detalhes de um local Procure um local. Seleccione o local e a respectiva área de informações. Classificar um local Procure um local. Seleccione o local, a respectiva área de informações, Classificar e a classificação em estrelas. Por exemplo, para classificar um local como de 3 estrelas em 5, seleccione a terceira estrela. Quando encontra um local que não existe ou que contém informações não apropriadas ou detalhes incorrectos, como, por exemplo, informações de contactos ou localizações erradas, recomenda-se que comunique esse facto à Nokia. Comunicar informações incorrectas de locais Seleccione o local e a respectiva área de informações, Comunicar e a opção apropriada. Favoritos Guardar ou ver um local ou percurso Guarde um endereço, local de interesse ou percurso, para que possa ser utilizado facilmente mais tarde. 86 Mapas Seleccione > Mapas. Guardar um local 1 Seleccione Mapa. 2 Toque na localização. Para procurar um endereço ou local, seleccione Procura. 3 Toque na área de informações de localização. 4 Seleccione Guardar. Guardar um percurso 1 Seleccione Mapa. 2 Toque na localização. Para procurar um endereço ou local, seleccione Procura. 3 Toque na área de informações de localização. 4 Para adicionar outro ponto do percurso, seleccione Navegar > Planear trajecto. 5 Seleccione Adic. novo pt. percurso e a opção apropriada. 6 Seleccione Mostr. perc. > Opções > Guardar percurso. Ver um local guardado Na vista principal, seleccione Favoritos > Locais, o local e Mostrar no mapa. Ver um percurso guardado Na vista principal, escolha Favoritos > Percursos e o percurso. Ver e organizar locais ou percursos Utilize os seus Favoritos para aceder rapidamente aos locais e percursos que guardou. Agrupe os locais e percursos num conjunto, por exemplo ao planear uma viagem. Seleccione > Mapas e Favoritos. Ver um local guardado no mapa 1 Seleccione Locais. 2 Ir para o local. 3 Seleccione Mostrar no mapa. Para voltar à lista de locais guardados, seleccione Lista. Criar um conjunto Seleccione Criar nova colecção e introduza um nome para o conjunto. Mapas 87 Adicionar um local guardado a um conjunto 1 Seleccione Locais e o local. 2 Seleccione Organizar colecções. 3 Seleccione Nova colecção ou um conjunto já existente. Mudar o nome ou apagar um local guardado num conjunto 1 Seleccione Locais. 2 Seleccione o local e, no menu de pop-up, escolha a opção apropriada. Mudar o nome ou apagar um percurso guardado num conjunto 1 Seleccione Percursos. 2 Seleccione, sem soltar, o trajecto e, no menu de pop-up, escolha a opção apropriada. Enviar um local a um amigo Quando pretender mostrar aos seus amigos um determinado local no mapa, pode enviar-lhes o local. Escolha > Mapas e Mapa. Para ver o local no mapa, os seus amigos não necessitam de um telemóvel Nokia. Só é necessária uma ligação à Internet activa. 1 2 Seleccione um local e a respectiva área de informações. Seleccione Partilhar > Partilhar por SMS ou Partilhar por e-mail. O seu amigo recebe um mail ou uma mensagem de texto com uma ligação para o local no mapa. Para abrir a ligação é necessária uma ligação de rede. Sincronizar os Favoritos Planeie uma viagem no computador, no Web site do Mapas Nokia, sincronize os locais e trajectos guardados com o telemóvel e aceda ao plano durante a viagem. Para sincronizar locais e trajectos entre o telemóvel e o serviço de internet Mapas Nokia, necessita de ter sessão iniciada na sua conta Nokia. Escolha > Mapas. Sincronizar locais e trajectos gravados Escolha Favoritos > Sincronizar com Ovi. Caso não tenha uma conta Nokia, será solicitado que crie uma. 88 Mapas Pode configurar o telemóvel para sincronizar os seus Favoritos automaticamente quando abrir ou fechar a aplicação Mapas. Sincronizar os Favoritos automaticamente > Sincronização > Sincronização . Escolha A sincronização requer uma ligação à Internet activa e poderá envolver a transmissão de grandes quantidades de dados através da rede do seu fornecedor de serviços. Para obter mais informações sobre os custos de transmissão de dados, contacte o seu fornecedor de serviços. Para utilizar o serviço de internet Mapas Nokia, vá para maps.nokia.com. Dar entrada Com a funcionalidade Dar entrada, pode manter um registo privado dos sítios onde esteve. Mantenha os seus amigos e contactos em redes sociais a par do que está a fazer e partilhe a sua localização nos seus serviços de redes sociais favoritos. Escolha > Mapas e Check in. Para efectuar o dar entrada, necessita de uma conta Nokia. Para partilhar a sua localização, também necessita de uma conta num serviço de rede social. Os serviços de redes sociais suportados variam em função do país ou região. 1 2 3 4 5 Inicie sessão na sua conta Nokia ou, caso ainda não tenha uma, crie a conta. É possível partilhar a sua localização nos serviços de redes sociais que utiliza. Quando utilizar o Dar entrada pela primeira vez, pode definir as credenciais das contas dos serviços que utiliza. Para configurar as contas mais tarde, escolha . Seleccione a sua localização actual. Escreva a sua actualização de estado. Só pode publicar nos serviços seleccionados que configurou. Para excluir um serviço, escolha o logótipo do serviço. Para excluir todos os serviços e manter a sua localização e estado privados, limpe a caixa de verificação e publicar no. Escolha Check in. Nalguns serviços de redes sociais, também poderá anexar uma fotografia à sua publicação. Ver o seu historial de Dar entrada . Escolha Mapas 89 Para efectuar o dar entrada e partilhar a sua localização, necessita de uma ligação à Internet. Isto poderá envolver a transmissão de grandes quantidades de dados e os respectivos custos de tráfego de dados. Os serviços de redes sociais constituem serviços de terceiros e não são prestados pela Nokia. Verifique as definições de privacidade do serviço de rede social que está a utilizar, pois poderá estar a partilhar informações com um grande número de pessoas. Os termos de utilização do serviço de rede social aplicam-se à partilha de informações nesse serviço. Familiarize-se com os termos de utilização e as práticas de privacidade desse serviço. Importante: Antes de partilhar a sua localização, tenha em atenção com quem está a partilhar. Verifique as definições de privacidade do serviço de rede social que está a utilizar, pois poderá partilhar a sua localização com um grande número de pessoas. Conduzir e Caminhar Obter orientação por voz A orientação por voz, se disponível no seu idioma, ajuda-o a encontrar o caminho para o seu destino, o que lhe permite desfrutar da viagem. Seleccione > Mapas e Conduzir ou Caminhar. Quando utilizar a navegação de condução ou caminhada pela primeira vez, ser-lhe-á solicitado que escolha o idioma da orientação por voz e que importe os ficheiros adequados. Caso escolha um idioma que inclua nome de ruas, estes também serão ditos em voz alta. Alterar o idioma da orientação por voz > Navegação > Orientação automóvel ou Orientação Na vista principal, escolha pedestre e a opção apropriada. Desactivar a orientação por voz > Navegação > Orientação automóvel ou Orientação Na vista principal, escolha pedestre e escolhaNenhum. Repetir a orientação por voz na navegação automóvel Na vista de navegação, escolha Opções > Repetir. Alterar o volume das orientações por voz para navegação automóvel Na vista de navegação, escolha Opções > Volume. 90 Mapas Conduzir para o seu destino Quando necessitar de direcções a cada esquina, a aplicação Mapas ajuda-o a chegar ao destino. Escolha > Mapas e Conduzir. Conduzir para um destino Escolha Definir destino e a opção adequada. Conduzir para casa Escolha Para casa. Pode começar a conduzir sem um destino definido. O mapa segue a sua localização e as informações de trânsito são apresentadas automaticamente, se estiverem disponíveis. Para definir o destino mais tarde, escolha Destino. O mapa roda na direcção da condução, por predefinição. Orientar o mapa para norte Escolha . Para rodar o mapa novamente para a direcção de condução, escolha . Quando escolhe Para casa ou Para casa pela primeira vez, é solicitado que defina a localização da sua casa. Alterar a localização da sua casa 1 Na vista principal, escolha . 2 Escolha Navegação > Localização da sua casa > Redefinir. 3 Escolha a opção adequada. Alterar as vistas durante a navegação Deslize o dedo para a esquerda para escolher Vista 2D, Vista 3D, Vista de seta ou Vista geral do percurso. Cumpra toda a legislação local. Mantenha sempre as mãos livres para operar o veículo enquanto conduz. uma vez que, nesse momento, a sua principal preocupação deverá ser a segurança na estrada. Mapas 91 Vista navegação 1 2 3 Percurso Localização ou direcção Barra de informações (velocidade, distância, tempo) Obter informações de trânsito e segurança Melhore a sua experiência de condução com informações em tempo real sobre eventos de trânsito, assistência na via e avisos de limites de velocidade, se estes estiverem disponíveis no seu país ou região. Escolha > Mapas e Conduzir. Ver eventos de trânsito no mapa Durante a navegação de condução, seleccione Opções > Infos. trâns.. Os eventos são apresentados no mapa como triângulos e linhas. Actualizar as informações de trânsito Escolha Opções > Infos. trâns. > Actualizar inform. de trânsito. Ao planear um trajecto, pode definir o telemóvel para evitar situações de tráfego, como engarrafamentos ou obras. Evitar eventos de trânsito Na vista principal, seleccione o trânsito. > Navegação > Reencaminham. devido a A localização de câmaras de velocidade pode ser mostrada no seu percurso durante a navegação, se esta funcionalidade estiver activada. Algumas jurisdições proíbem 92 Mapas ou regulamentam a utilização de dados de localização de câmara de velocidade. A Nokia não é responsável pela exactidão, ou pelas consequências da utilização de dados de localização de câmaras de velocidade. Caminhar para o destino Quando necessitar de direcções para efectuar um percurso a pé, a aplicação Mapas orienta-o através de praças, parques, zonas pedestres e até centros comerciais. Escolha > Mapas e Caminhar. Caminhar para um destino Escolha Definir destino e a opção adequada. Caminhar para casa Escolha Para casa. Pode começar a caminhar sem um destino definido. O mapa está orientado para norte, por predefinição. Rodar o mapa na direcção em que vai caminhar Escolha . Para rodar o mapa novamente para norte, escolha . Quando escolhe Para casa ou Para casa pela primeira vez, é solicitado que defina a localização da sua casa. Alterar a localização da sua casa 1 Na vista principal, escolha . 2 Escolha Navegação > Localização da sua casa > Redefinir. 3 Escolha a opção adequada. Planear um percurso Planeie a sua viagem, crie o percurso e veja-o no mapa antes de partir. Escolha > Mapas e Mapa. Criar um percurso 1 Toque na localização do ponto de partida. Para procurar um endereço ou local, escolha Procura. 2 Toque na área de informações de localização. 3 Escolha Navegar > Planear trajecto. Mapas 4 93 Para adicionar outro ponto ao percurso, escolha Adic. novo pt. percurso e a opção adequada. Sugestão: Se pretender planear um trajecto quando estiver confortavelmente sentado ao computador, para depois o copiar para o seu telemóvel, vá para o serviço web Mapas Nokia em www.nokia.com/maps. Alterar a ordem dos pontos do percurso 1 Escolha um ponto do percurso. 2 Escolha Mover. 3 Toque no local para onde pretende mover o ponto do percurso. Editar a localização de um ponto do percurso Toque no ponto do percurso e escolha Editar e a opção adequada. Ver o percurso no mapa Escolha Mostr. perc.. Navegar para o destino Seleccione Mostr. perc. > Opções > Começar a conduzir ou Começar a caminhar. As definições do percurso afectam as orientações de navegação e a forma como o percurso é apresentado no mapa. Alterar as definições de um percurso 1 Na vista do planeador de percursos, abra o separador Definições. Para aceder à vista do planeador de percursos a partir da vista de navegação, escolha Opções > Ptos. percurso ou Lista pontos percurso. 2 Defina o meio de transporte como Conduzir ou Caminhar. Se escolher Caminhar, as ruas de sentido único serão consideradas ruas normais e podem ser utilizadas zonas e passagens pedonais, por exemplo, parques e centros comerciais. 3 Seleccione a opção pretendida. Escolher o modo de caminhada Abra o separador Definições, defina o meio de transporte como Caminhar e escolha Percurso preferido > Ruas ou Linha recta. Linha recta é útil em zonas fora das vias principais, pois indica a direcção da caminhada. Utilizar o percurso de condução mais curto e mais rápido Abra o separador Definições, defina o meio de transporte como Conduzir e escolha Selec. percurso > Percurso mais rápido ou Percurso mais curto. 94 Gestão de tempo Utilizar o percurso de condução optimizado Abra o separador Definições, defina o meio de transporte como Conduzir e escolha Selec. percurso > Optimizado. O percurso de condução optimizado combina as vantagens dos percursos mais curtos e mais rápidos. Também pode optar por autorizar ou evitar a utilização de auto-estradas, vias com portagens ou barcos, por exemplo. Dar a opinião sobre a aplicação Mapas Participe no melhoramento da aplicação Mapas enviando a sua opinião. Seleccione 1 2 3 > Mapas. > Feedback. Seleccione Escolha qual a probabilidade que existe de recomendar a aplicação Mapas a outras pessoas. Também pode indicar os motivos. A sua opinião é anónima. Seleccione . Para poder dar a sua opinião, é necessário ter uma ligação activa à Internet. Depois de enviar a sua opinião sobre a versão actual de Mapas, a opção deixará de estar disponível. Gestão de tempo Relógio Acerca do relógio Seleccione > Relógio. Sugestão: Para abrir o relógio, também o pode seleccionar no ecrã principal. Defina e gira alarmes, e verifique as horas locais em diferentes países e cidades. Definir hora e data No ecrã principal, seleccione o relógio. Escolha > Definições > Hora ou Data. Definir um alarme Pode utilizar o seu telemóvel como um despertador. No ecrã principal, seleccione o relógio. Gestão de tempo 1 2 3 95 Seleccione . Defina a hora do alarme e introduza uma descrição. Para definir o alarme para tocar, por exemplo, à mesma hora todos os dias, escolha Repetir. Remover um alarme Escolha sem soltar o alarme e, no menu de pop-up, escolha Remover alarme. Repetir um alarme Quando um alarme toca, pode repeti-lo. Este procedimento interrompe o alarme durante um determinado período de tempo. Quando o alarme tocar, escolha Repetir. Definir a duração do tempo de repetição 1 No ecrã principal, seleccione o relógio. > Definições > Tempo repetição do alarme e defina o período de 2 Seleccione tempo. Sugestão: Pode também fazer com que o alarme volte a tocar voltando o telemóvel para baixo. Actualizar a data e a hora automaticamente Pode definir o seu telemóvel para actualizar a hora, a data e o fuso horário automaticamente. A actualização automática é um serviço de rede. No ecrã principal, seleccione o relógio. Seleccione > Definições > Actualiz. automática hora > Activada. 96 Gestão de tempo Alterar o fuso horário quando viaja Pode definir o relógio para a hora local quando viajar pelo estrangeiro ou ver as horas em localizações diferentes. No ecrã principal, seleccione o relógio. Abra o separador do relógio mundial . Adicionar uma localização e escolha uma localização. Pode adicionar até 15 localizações. Para os Seleccione países com vários fusos horários, pode adicionar várias localizações. Definir a sua localização actual Escolha sem soltar uma localização e, no menu de pop-up, escolha Def. como localização actual. A hora no telemóvel é alterada de acordo com a localização seleccionada. Certifique-se de que a hora está correcta. Sugestão: Pretende remover uma localização rapidamente? Seleccione e mantenha a localização e, no menu de pop-up, escolha Remover. Verificar a hora em diferentes cidades Para ver a hora em diferentes localizações, adicione-as ao seu separador do relógio mundial. Pode também adicionar imagens às localizações, por exemplo, a fotografia de um amigo quer vive na cidade em questão ou uma vista da sua atracção turística favorita. No ecrã principal, seleccione o relógio. Abra o separador do relógio mundial . Adicionar uma localização e uma localização. Pode adicionar até 15 localizações. Para os países com Escolha vários fusos horários, pode adicionar várias localizações. Adicionar uma fotografia para uma localização Seleccione e mantenha a localização e, no menu de pop-up, escolha Mudar imagem e uma fotografia. Agenda Acerca da agenda Escolha > Agenda. Gestão de tempo 97 A agenda do telemóvel permite-lhe ter organizados os eventos agendados. Sugestão: Pretende um acesso rápido à agenda? Adicione um widget de agenda ao ecrã principal. Ver a sua agenda semanal Pode percorrer os eventos da agenda em diferentes vistas. Para verificar facilmente todos os eventos de uma semana específica, utilize a vista semanal. Escolha > Agenda. Escolha o número da semana pretendida. Sugestão: Para aumentar ou diminuir o tamanho da área visível, coloque os dois dedos no ecrã e afaste-os ou aproxime-os. Percorrer a agenda em diferentes vistas Pretende ver todos os eventos da agenda de um determinado dia? Pode percorrer os eventos da agenda em diferentes vistas. Escolha > Agenda. Escolha e a vista pretendida. Sugestão: Para passar para o dia, semana ou mês anterior ou seguinte na vista correspondente, desloque-se para a direita ou esquerda. Adicionar um evento da agenda > Agenda. Escolha 1 2 3 4 Escolha (Tocar para criar evento) ou, se houver eventos existentes, toque na área abaixo de um evento. O tipo de evento da agenda é uma reunião, por predefinição. Preencha os campos. Para repetir o evento da agenda em intervalos regulares, escolha e o intervalo de tempo. Escolha Repetir até e introduza a data de fim. Escolha . Sugestão: Também pode adicionar um evento da agenda na vista de dia. Escolha, sem soltar, a hora de início e arraste as setas para definir a duração. 98 Gestão de tempo Utilizar agendas separadas para o trabalho e o tempo livre Pode ter mais do que uma agenda. Crie uma para o trabalho e outra para o seu tempo livre. Escolha > Agenda. Criar uma nova agenda > Agendas > . 1 Escolha 2 Introduza um nome e defina um código de cores para a agenda. 3 Defina a visibilidade da agenda. Quando uma agenda está oculta, os eventos e os lembretes da agenda não são apresentados nas diferentes vistas da agenda nem no ecrã principal. 4 Escolha . Modificar as definições de uma agenda 1 Na vista Agendas, escolha a agenda pretendida. 2 Altere o nome, cor e visibilidade. 3 Escolha . Adicionar uma entrada a uma determinada agenda 1 Quando adicionar um evento da agenda, escolha 2 Preencha os campos e escolha e a agenda. . Os códigos de cores indicam a que agenda pertence um evento. Adicionar uma tarefa à sua lista de tarefas Tem de processar tarefas importantes no trabalho, livros da biblioteca para devolver ou há talvez um evento no qual gostaria de participar? Pode adicionar tarefas (notas de tarefas) à sua agenda. Se tiver um prazo específico, defina um lembrete. Gestão de tempo Escolha 1 99 > Agenda. 2 3 4 Escolha (Tocar para criar evento) ou, se houver eventos existentes, toque na área abaixo de um evento. Escolha o campo do tipo de evento e escolha Tarefas como o tipo de evento. Preencha os campos. Para adicionar um lembrete para a tarefa, escolha . 5 Escolha . Lembrar um aniversário Pode adicionar um lembrete para aniversários e outras datas especiais. Os lembretes são repetidos anualmente. Escolha 1 2 3 > Agenda. Escolha (Tocar para criar evento) ou, se houver eventos existentes, toque na área abaixo de um evento. Escolha o campo do tipo de evento e escolha Data especial como o tipo de evento. Preencha os campos e escolha . Enviar um pedido de reunião Pode criar pedidos de reunião e enviá-los aos participantes. Escolha > Agenda. Antes de poder criar e enviar um novo pedido de reunião, tem de configurar uma caixa de correio. 1 2 3 > Enviar > Por mail. Abra um evento e escolha Adicione os participantes de reunião como destinatários do mail de pedido. Para enviar o pedido, escolha . Adicionar a localização a um evento da agenda Tem um compromisso num local onde nunca esteve? Pode adicionar as informações de localização a um evento da agenda. Seleccione 1 > Agenda. Escolha (Tocar para criar evento) ou, se houver eventos existentes, toque na área abaixo de um evento. 100 Escritório 2 3 Escolha Introduzir local, e escolha a localização na aplicação Mapas. Também pode introduzir manualmente a localização no campo de texto. Seleccione . Escritório Quickoffice Acerca do Quickoffice Seleccione > Quickoffice. O Quickoffice consiste em: • • • Quickword para visualizar documentos do Microsoft Word Quicksheet para folhas de cálculo do Microsoft Excel Quickpoint para visualizar apresentações do Microsoft PowerPoint Para comprar a versão de editor do Quickoffice, escolha Actual. e versões novas. As aplicações de escritório suportam funções comuns de Microsoft Word, PowerPoint e Excel (Microsoft Office 2000, XP e 2003) . Nem todos os formatos de ficheiro são suportados. Ler documentos do Microsoft Word, Excel e PowerPoint Pode visualizar os documentos em Microsoft Office, como documentos Word, folhas de cálculo em Excel ou apresentações em PowerPoint. Escolha > Quickoffice. Abrir um ficheiro Seleccione Ver ficheiros e a memória onde o ficheiro está guardado, desloque-se para a pasta correcta e escolha o ficheiro. Ordenar ficheiros > Ordenar por. Seleccione Utilizar a calculadora Escolha 1 2 3 > Calculadora. Introduza o primeiro número do cálculo. Escolha uma função, tal como adição ou subtracção. Introduza o segundo número do cálculo. Escritório 101 4 Escolha =. Guardar ou obter o resultado de um cálculo > Memória > Guardar ou Retomar. Escolha Fazer uma lista de compras As listas de compras em papel são fáceis de perder. Em vez de as escrever em papel, pode fazer as suas listas de compras com a aplicação Notas. Desta forma terá sempre a lista consigo! Pode ainda enviar a lista, por exemplo, para um membro da sua família. Escolha 1 2 > Notas. Escolha Criar nota. Introduza texto no campo de nota. Enviar a lista Abra a nota e escolha > Enviar e o método de envio. Traduzir palavras Pode traduzir palavras de um idioma para outro. Escolha 1 2 > Dicionário. Introduza texto no campo de procura. São apresentadas sugestões de palavras a traduzir. Escolha a palavra a partir da lista. Alterar o idioma de partida ou de chegada > Idiomas > Origem ou Destino. Escolha Descarregar de mais idiomas a partir da Internet > Idiomas > Download idiomas. Seleccione O inglês vem pré-instalado e pode adicionar dois idiomas adicionais. Nem todos os idiomas poderão estar disponíveis. 102 Gestão do telemóvel Abrir ou criar ficheiros zip Pode abrir e extrair ficheiros de ficheiros zip. Também pode criar novos ficheiros zip para armazenar e comprimir ficheiros. Seleccione > Zip. Gestão do telemóvel Manter as aplicações e o software do telefone actualizados Acerca de actualizações de aplicações e de software do telemóvel Esteja sempre actualizado: actualize as aplicações e software do seu telemóvel para obter novas e melhoradas funcionalidades para o seu telemóvel. A actualização do software pode também melhorar o desempenho do seu telemóvel. Recomendamos que crie uma cópia de segurança dos seus dados pessoais antes de actualizar o software do telemóvel. Aviso: Se instalar uma actualização de software, não poderá utilizar o dispositivo, nem mesmo para efectuar chamadas de emergência, enquanto o processo de instalação não for concluído e o dispositivo reiniciado. A utilização de serviços ou a importação de conteúdos pode implicar a transferência de grandes quantidades de dados, podendo resultar em custos de tráfego de dados. Antes de iniciar a actualização, ligue a bateria a um carregador ou certifique-se de que a bateria do dispositivo tem carga suficiente. Depois da actualização, as instruções no manual de utilizador podem ficar desactualizadas. Pode encontrar o manual do utilizador actualizado em www.nokia.com/support. Gestão do telemóvel 103 Actualizar o software e as aplicações do telemóvel utilizando o seu telemóvel Pode verificar se existem actualizações disponíveis para o software do seu telemóvel ou para aplicações individuais e, em seguida, descarregar e instalá-las sem fios no seu telemóvel (serviço de rede). Pode também definir o seu telemóvel para verificar automaticamente a existência de actualizações e para o notificar sobre quando estiverem disponíveis actualizações importantes ou recomendadas. Seleccione > Actual. soft.. Poderá ser necessário reiniciar o telemóvel para terminar a actualização. Ver detalhes da actualização Seleccione e mantenha uma actualização. Instalar todas as actualizações Seleccione . Escolher as actualizações a instalar > Marcar actualizações e escolha as actualizações que pretende Seleccione instalar. Todas as actualizações estão seleccionadas por predefinição. Definir o seu telemóvel para verificar automaticamente a existência de actualizações > Definições > Procur. autom. actualizações. Seleccione Actualizar o software do telemóvel utilizando o PC Pode utilizar a aplicação Nokia Suite para actualizar o software do seu telemóvel. Necessita de um PC compatível, de uma ligação à Internet de alta velocidade e de um cabo USB compatível para ligar o telemóvel ao PC. Para obter mais informações e para descarregar a aplicação Nokia Suite, vá para www.nokia.com/support. Gerir ficheiros Acerca do gestor de ficheiros Seleccione > Ficheiros. Pode efectuar procuras, gerir e abrir ficheiros no seu telemóvel. Pode também ver e gerir ficheiros num cartão de memória inserido compatível. Ver os ficheiros armazenados no seu telemóvel > Ficheiros e a memória pretendida. Escolha 104 Gestão do telemóvel Os ficheiros e as pastas no nível superior dessa localização de memória são apresentados. Ver o conteúdo de uma pasta Seleccione a pasta. Organizar ficheiros Pode criar novas pastas, para organizar melhor os seus ficheiros. Isto simplificará a criação de cópias de segurança ou o upload do conteúdo. Dentro de pastas, pode copiar, mover ou apagar ficheiros e subpastas. Escolha > Ficheiros. Criar uma nova pasta Na pasta em que pretende criar uma subpasta, escolha > Nova pasta. Copiar um ficheiro para uma pasta Escolha o ficheiro, sem soltar, e no menu de contexto escolha a opção adequada. Apagar um ficheiro numa pasta Escolha o ficheiro, sem soltar, e no menu de contexto escolha a opção adequada. Copiar, mover ou apagar vários ficheiros ao mesmo tempo > Marcar múltiplos itens. 1 Seleccione 2 Escolha os ficheiros. 3 Escolha e a opção apropriada. Cópia de segurança dos ficheiros Deseja certificar-se de que não perderá quaisquer ficheiros importantes? Pode criar cópias de segurança da memória do telemóvel. Escolha > Ficheiros e Cópia segur. e restauro. É aconselhável criar frequentemente cópias de segurança da memória do telemóvel. Sugestão: Utilize o Nokia Suite para efectuar uma cópia de segurança dos conteúdos para um computador compatível. Se o seu telemóvel for roubado ou se se danificar, não perde os seus ficheiros importantes. Gestão do telemóvel 105 Formatar a memória de massa Pretende eliminar todo o conteúdo da memória de massa do seu telemóvel? É possível formatar a memória de massa. Efectue uma cópia de segurança de todos os conteúdos que pretende guardar antes de formatar a memória de massa. Todos os conteúdos serão permanentemente apagados. 1 2 > Ficheiros. Seleccione Seleccione e mantenha a memória de massa e escolha Formato. Não formate a memória de massa utilizando software para PC, uma vez que pode causar um desempenho degradado. Pode utilizar o Nokia Suite para efectuar uma cópia de segurança dos conteúdos para um computador compatível. As tecnologias de gestão de direitos digitais (DRM Digital Rights Management) poderão impedir que alguns conteúdos da cópia de segurança sejam restaurados. Para mais informações sobre a aplicação de DRM ao seu conteúdo, contacte o fornecedor de serviços. Formatar um cartão de memória Pretende apagar todo o conteúdo do cartão de memória? Quando formata um cartão de memória, todos os dados contidos neste são apagados. 1 2 > Ficheiros. Escolha Escolha sem soltar o cartão de memória e, a partir do menu de pop-up, escolha Formato. Proteger o seu cartão de memória com senha Pretende proteger o cartão de memória de uma utilização indevida? Pode definir uma senha para proteger os dados. 106 Gestão do telemóvel 1 2 3 Escolha > Ficheiros. Escolha sem soltar o cartão de memória e, a partir do menu de pop-up, escolha Definir a senha. Introduza a senha. Mantenha a senha em segredo e guarde-a num local seguro, separado do cartão de memória. Libertar memória do telefone Precisa de aumentar a memória disponível no telemóvel para instalar mais aplicações ou adicionar mais conteúdos? Pode apagar os itens seguintes se já não precisar deles: • • • • • Mensagens de texto, de multimédia e de correio Entradas e detalhes de contacto Aplicações Ficheiros de instalação (.sis ou .sisx) de aplicações instaladas Música, fotografias ou vídeos Copie os conteúdos que pretende manter para a memória de massa, para um cartão de memória compatível (se disponível) ou para um computador compatível. Gerir aplicações Acerca das aplicações Seleccione > Definições e Instalações. Pode ver detalhes de aplicações instaladas, remover aplicações e configurar definições de instalação. Pode instalar os seguintes tipos de aplicações: • • • Aplicações Java™ ME que tenham a extensão de ficheiro .jad ou .jar Aplicações, compatíveis com o sistema operativo Symbian, que tenham a extensão de ficheiro .sis ou .sisx Widgets que tenham a extensão de ficheiro .wgz Instale apenas aplicações compatíveis com o seu telemóvel. Remover uma aplicação do telemóvel Pode remover aplicações instaladas que já não pretenda manter ou utilizar, para aumentar a quantidade de memória disponível. Escolha > Definições e Instalações. Gestão do telemóvel 107 1 2 Escolha Já instaladas. Seleccione e mantenha a aplicação a remover e seleccione Desinstalar. Se remover uma aplicação, só a poderá reinstalar se tiver o ficheiro de instalação original ou uma cópia de segurança completa da aplicação removida. Poderá não conseguir abrir os ficheiros criados com uma aplicação removida. Se uma aplicação instalada depender de uma aplicação removida, a aplicação instalada poderá deixar de funcionar. Para obter detalhes, veja a documentação do utilizador da aplicação instalada. Os ficheiros de instalação podem utilizar grandes quantidades de memória e impedi-lo de guardar outros ficheiros. Utilize o Nokia Suite para efectuar cópias de segurança dos ficheiros de instalação num computador compatível e, em seguida, utilize o gestor de ficheiros para remover os ficheiros da memória do telemóvel. Sincronizar conteúdo Acerca da Sincronização Seleccione > Definições > Conectividade > Transferência dados > Sincronizar. Gostaria de ter à mão e uma cópia de segurança da sua agenda, notas e outros conteúdos, quer esteja sentado ao computador ou em viagem com o seu telemóvel? Pode sincronizar os contactos, as notas e outro conteúdo entre o seu telemóvel e um servidor remoto. Após a sincronização, fica com uma cópia de segurança dos dados importantes no servidor. Sincronizar conteúdos entre o seu telemóvel e um servidor remoto Sincronize o conteúdo importante entre o telemóvel e um servidor remoto para criar uma cópia a que possa aceder em qualquer local. Escolha > Definições e Conectividade > Transferência dados > Sincronização. 108 Gestão do telemóvel Poderá receber, do fornecedor de serviços de rede, definições de sincronização como uma mensagem de configuração. As definições de sincronização são guardadas como um perfil de sincronização. Quando abre a aplicação, é apresentado o perfil de sincronização predefinido ou o utilizado anteriormente. Incluir ou excluir tipos de conteúdo Escolha um tipo de conteúdo. Sincronizar conteúdo > Sincronizar. Seleccione Sugestão: Para sincronizar conteúdos entre o seu telemóvel e os serviços Nokia, utilize a aplicação Sincr. Ovi. Acerca da Sinc. Ovi. Seleccione > Sincr. Ovi. Pode sincronizar contactos, eventos da agenda e notas entre o seu telemóvel e os Serviços Nokia. Desta forma pode ter sempre uma cópia de segurança dos seus conteúdos importantes. Para utilizar a Sinc. Ovi, necessita de uma conta Nokia. Caso não tenha uma conta Nokia, aceda a um serviço Nokia e será solicitado que crie uma conta. Se utilizar a Sincronização Ovi para sincronizar automaticamente os seus contactos com os Serviços Nokia, não permita a sincronização com qualquer outro serviço, como o Mail for Exchange, dado que poderão ocorrer conflitos. Copiar contactos ou fotografias entre telemóveis Pode sincronizar e copiar contactos, fotografias e outro conteúdo entre dois telemóveis Nokia compatíveis, sem custos, utilizando o Bluetooth. Escolha tlms.. 1 > Definições > Conectividade > Transferência dados > Troca entre Escolha uma das seguintes opções: — Copiar conteúdo de outro telemóvel. — Copiar conteúdo para outro telemóvel. 2 — Sincronizar conteúdo entre dois telemóveis. Escolha o telemóvel ao qual pretende ligar e emparelhe os telemóveis. O Bluetooth tem de estar activado em ambos os telemóveis. Gestão do telemóvel 109 3 4 Se o outro telemóvel necessitar de uma senha, introduza-a. A senha, que pode ser definida por si, tem de ser introduzida em ambos os telemóveis. Em determinados telemóveis a senha é fixa. Para obter detalhes, consulte o manual do utilizador do outro telemóvel. A senha é válida apenas para a ligação actual. Escolha o conteúdo e OK. Proteger o telemóvel Definir o telemóvel para bloquear automaticamente Pretende proteger o telemóvel contra a utilização não autorizada? Crie um código de segurança e defina o seu telemóvel para se bloquear automaticamente quando não o estiver a utilizar. 1 2 3 > Definições > Telemóvel > Gestão do telemóvel e Definições de Escolha segurança > Telemóvel e cartão SIM. Escolha Código de segurança, e introduza um código de segurança. É necessário um mínimo de 4 caracteres e podem ser utilizados números, símbolos e maiúsculas e minúsculas. Mantenha o código de segurança secreto e guarde-o num local seguro, separado do telemóvel. Caso esqueça o código de segurança e o telemóvel esteja bloqueado, será necessária assistência. Poderão ser aplicadas taxas adicionais e os dados pessoais contidos no telemóvel podem ser apagados. Para mais informações, contacte a Nokia Care ou o vendedor do telemóvel. Escolha Período bloq. autom. telem. > Defin. pelo utilizador e defina o período de tempo após o qual o telemóvel é bloqueado automaticamente. Bloquear o telemóvel manualmente No ecrã principal, prima a tecla de alimentação introduza o código de segurança. , escolha Bloquear telemóvel e Desbloquear o telemóvel Prima a chave de bloqueio, introduza o código de segurança e escolha OK. Se a chave de bloqueio estiver inacessível, prima a tecla menu e escolha Desbloq.. Bloquear o seu telemóvel remotamente Esqueceu-se do seu telemóvel no trabalho e quer bloqueá-lo para impedir a utilização não autorizada? Pode bloquear o seu telemóvel remotamente utilizando uma mensagem de texto predefinida. Pode também bloquear o cartão de memória remotamente. 110 Gestão do telemóvel Activar o bloqueio remoto > Definições > Telemóvel > Gestão do telemóvel e Definições de 1 Seleccione segurança > Telemóvel e cartão SIM > Bloq. remoto de telemóvel > Activado. 2 Introduza o conteúdo da mensagem de texto. Pode ter 5 a 20 caracteres e utilizar maiúsculas e minúsculas. 3 Introduza novamente o mesmo texto para o confirmar. 4 Introduza o código de bloqueio. Enviar a mensagem de bloqueio Para bloquear o telemóvel remotamente, escreva o texto predefinido e envie-o para o seu telemóvel como uma mensagem de texto. É necessário o código de bloqueio para desbloquear o telemóvel. Codificar os dados Quer proteger os seus dados contra utilização não autorizada? Pode codificar os dados no seu telefone utilizando uma chave de codificação. > Definições > Telemóvel > Gestão do telemóvel > Definições de Escolha segurança > Codificação. Codificar ou descodificar os dados poderá demorar vários minutos. Durante o processo de codificação, não deve: • • • Utilizar o telefone, excepto se tiver de Desligar o telefone Remover a bateria Se ainda não definiu o telefone para se bloquear automaticamente quando não está a ser utilizado, ser-lhe-á solicitado que o faça quando codificar os dados pela primeira vez. Codificar a memória do telefone Escolha Codific. desactivada. Descodificar a memória do telefone Escolha Codificação activada. Conectividade 111 Preparar o telemóvel para a reciclagem Se comprar um novo telemóvel ou se desejar deitar fora o seu telemóvel, a Nokia recomenda-lhe que recicle o seu telemóvel. Antes de o fazer, remova todas as informações e conteúdos pessoais do telemóvel. Remover todo o conteúdo 1 Crie uma cópia de segurança do conteúdo que pretende guardar para um cartão de memória compatível ou para um computador compatível. 2 Feche todas as ligações e chamadas activas. > Definições e Telemóvel > Gestão do telemóvel > Definições 3 Escolha fábrica > Apagar dados e restaurar. 4 Se for solicitado, introduza o código de segurança. 5 O seu telemóvel desliga-se e liga-se novamente. Verifique cuidadosamente se todo o conteúdo pessoal, como contactos, fotografias, música, vídeos, notas, mensagens, mails, apresentações, jogos e outras aplicações instaladas foram removidos. O conteúdo e as informações armazenados no cartão de memória ou no cartão SIM não é removido. Não se esqueça de remover o cartão de memória e o cartão SIM do telemóvel. Conectividade Ligações à Internet Definir a forma como o telemóvel liga à Internet O telemóvel procura automaticamente e liga-se a uma rede conhecida disponível quando é necessária uma ligação de rede. A selecção baseia-se nas definições de ligação, salvo se se aplicarem definições específicas de uma aplicação. Escolha > Definições e Conectividade > Definições. Utilizar uma ligação de dados móveis Escolha Dados móveis > Activados. Utilizar uma ligação de dados móveis no estrangeiro Escolha Permitir uso dados móveis > Em todo o mundo. A utilização de uma ligação de dados móveis para ligação à Internet no estrangeiro pode aumentar substancialmente os custos de transferência de dados. Também pode definir o telemóvel para utilizar uma ligação de dados móveis apenas quando estiver no seu país de origem e utilizar a rede doméstica. 112 Conectividade Utilizar apenas uma ligação Wi-Fi Escolha Dados móveis > Desactivados. Um ponto de acesso pode ser uma ligação de dados móveis ou uma ligação WLAN. Pode reunir pontos de acesso numa lista de destino e ordená-los por prioridade. Exemplo: Se um ponto de acesso WLAN tiver uma classificação superior a um ponto de acesso de dados móveis numa lista de destino, o telemóvel tentará sempre ligar-se primeiro a um ponto de acesso WLAN, ligando-se apenas ao ponto de acesso de dados móveis se a WLAN não estiver disponível. Adicionar um novo ponto de acesso a uma lista de destino Escolha Destinos de rede > Ponto de acesso. Alterar a prioridade de um ponto de acesso na lista de destino da Internet 1 Escolha Destinos de rede > Internet. 2 Seleccione sem soltar um ponto de acesso e, no menu de pop-up, seleccione Alterar prioridade. 3 Toque na posição na lista para mover o ponto de acesso. LAN sem fios Acerca das ligações WLAN Seleccione > Definições e Conectividade > Wi-Fi. Sugestão: Também pode gerir as ligações no menu de estado. Deslize o dedo para baixo a partir da área de notificação e seleccione Wi-Fi. Se a opção Wi-Fi não for apresentada, seleccione . Conectividade 113 Sugestão: Pode adicionar um widget de WLAN ao ecrã principal. Para activar ou desactivar rapidamente a funcionalidade WLAN, escolha a troca no widget. Para abrir no widget. A funcionalidade WLAN tem de estar a aplicação WLAN, escolha activada. A aplicação WLAN apresenta uma lista de redes disponíveis e ajuda-o a ligar-se a uma rede local sem fios (WLAN). Importante: Utilize a encriptação para aumentar a segurança da sua ligação WLAN. A utilização de encriptação reduz o risco de acesso aos seus dados por terceiros. Nota: A utilização da rede WLAN pode ser restringida em alguns países. Em França, por exemplo, só é permitido utilizar a rede WLAN em espaços interiores. Para mais informações, contacte as autoridades locais. Ligar a uma rede WLAN em casa Para ajudar a poupar os custos com dados, ligue-se à WLAN doméstica quando está em casa e pretender navegar na Internet com o telemóvel. 1 2 Para abrir o menu de estado, deslize o dedo para baixo a partir da área de notificação. Se a opção Wi-Fi não for apresentada, seleccione . Seleccione Wi-Fi e escolha a sua WLAN doméstica. Se a sua WLAN doméstica for segura, introduza a senha. Se a sua WLAN doméstica estiver oculta, escolha Outra (rede oculta) e introduza o nome da rede (identificador de conjunto de serviço, SSID). Fechar a ligação WLAN Deslize o dedo para baixo a partir da área de notificação e seleccione . 114 Conectividade Ligar a uma rede WLAN quando se desloca Ligar a uma WLAN é uma forma fácil de aceder à Internet quando não está em casa. Ligue a WLANs públicas em locais públicos, tais como uma biblioteca ou um cibercafé. 1 2 Para abrir o menu de estado, deslize o dedo para baixo a partir da área de notificação. Se a opção Wi-Fi não for apresentada, seleccione . Seleccione Wi-Fi e escolha a ligação WLAN pretendida. Fechar a ligação WLAN Deslize o dedo para baixo a partir da área de notificação e seleccione . Ligações VPN > Definições e Conectividade > Definições > VPN. Seleccione Necessita de uma ligação de rede privada virtual (VPN) para, por exemplo, navegar na intranet da empresa ou aceder ao mail de trabalho remotamente. As políticas VPN definem como os dados são codificados e como a sua empresa autentica o seu telefone. Para configurar o cliente, certificados e políticas VPN, contacte o departamento de TI da sua empresa. Após instalar uma política, o método de ligação VPN é automaticamente adicionado a um destino de intranet. Para mais informações, procure VPN móvel em www.nokia.com/support. Importante: A existência de um certificado reduz de forma considerável os riscos envolvidos em ligações remotas e na instalação de software. De modo a poder beneficiar de uma maior segurança, os certificados têm de ser utilizados correctamente e têm de ser correctos, autênticos ou provenientes de fonte segura. Os certificados têm uma duração limitada. Se estes tiverem expirado ou forem inválidos, verifique se a data e hora actual do dispositivo está correcta. Antes de modificar quaisquer definições do certificado, tem de confiar no proprietário do certificado e certificar-se de que o certificado pertence efectivamente ao proprietário apresentado na lista. Fechar uma ligação de rede Se várias aplicações estiverem a utilizar uma ligação à Internet, pode utilizar a aplicação Gestor de ligações para fechar algumas ou todas as ligações de rede. Escolha > Definições e Conectividade > Gestor de ligações. Na vista de ligações de dados activas, pode ver as ligações de rede actuais. indica uma ligação WLAN. uma ligação de dados móveis e indica Conectividade 115 Escolha sem soltar a ligação e, a partir do menu de pop-up, escolha Desligar. Ver detalhes de uma ligação Escolha sem soltar a ligação e, a partir do menu de pop-up, escolha Detalhes. São apresentados detalhes, tais como o a quantidade de dados transferidos e a duração da ligação. Sugestão: Na maior parte das vistas, para ver as ligações activas, basta deslizar o dedo para baixo a partir da área de notificação. Bluetooth Acerca da conectividade Bluetooth Escolha > Definições > Conectividade > Bluetooth. Pode estabelecer uma ligação sem fios a outros dispositivos compatíveis, tais como telemóveis, computadores, auriculares e kits de mãos livres. Pode utilizar a ligação para enviar itens a partir do telemóvel, copiar ficheiros a partir do computador compatível e imprimir ficheiros numa impressora compatível. Como os dispositivos com tecnologia sem fios Bluetooth comunicam através de ondas de rádio, não é necessário que os dispositivos estejam em linha de vista directa. No entanto, têm de estar a uma distância inferior a 10 metros (33 pés) um do outro, embora a ligação possa sofrer interferências resultantes de obstruções, como paredes, ou de outros dispositivos electrónicos. Quando o telemóvel está bloqueado, só é possível efectuar ligações a dispositivos autorizados. 116 Conectividade Sugestão: Também pode gerir as suas ligações Bluetooth no menu de estado. Para abrir o menu de estado, deslize o dedo para baixo a partir da área de notificação e em seguida escolha Bluetooth. Se a opção Bluetooth não for apresentada, escolha . Ligar a um auricular sem fios Com um auricular sem fios pode atender uma chamada mesmo que o seu telemóvel não esteja à mão e pode ter as mãos livres, por exemplo, para continuar a trabalhar no computador durante uma chamada. Os auriculares sem fios estão disponíveis em separado. Seleccione 1 2 3 4 5 > Definições > Conectividade > Bluetooth. Para activar o Bluetooth, seleccione Bluetooth > Activado. Ligue o auricular. Abra o separador Disp. emparelhados . Escolha o auricular. Se o auricular não for apresentado na lista, para o procurar, seleccione > Novo dispos. emparelhado. Poderá ter de introduzir uma senha. Para obter detalhes, consulte o manual do utilizador do auricular. Enviar uma imagem ou outro conteúdo para outro dispositivo utilizando o Bluetooth Pode utilizar o Bluetooth para enviar fotografias, vídeos, cartões de visita, entradas da agenda e outro conteúdo para os dispositivos compatíveis dos seus amigos e para o seu computador. Pode ter várias ligações Bluetooth activas ao mesmo tempo. Por exemplo, se estiver ligado a um auricular compatível, também pode enviar ficheiros para outro dispositivo compatível ao mesmo tempo. 1 2 3 Seleccione o item sem soltar, por exemplo, uma fotografia. No menu de pop-up, seleccione Enviar > Por Bluetooth. Seleccione o dispositivo ao qual ligar. Se o dispositivo pretendido não for apresentado, para o procurar, escolha Mais dispositivos. Ao procurar, os dispositivos Bluetooth dentro do alcance são apresentados. Se o outro dispositivo necessitar de uma senha, introduza-a. A senha, que pode ser definida por si, tem de ser introduzida em ambos os dispositivos. Em determinados dispositivos a senha é fixa. Para obter detalhes, consulte o manual do utilizador do outro dispositivo. A senha é válida apenas para a ligação actual. Conectividade 117 Ligar a um kit para viatura utilizando o modo de SIM remoto Com o modo de SIM remoto, pode utilizar o cartão SIM do telemóvel num kit para viatura compatível. Seleccione > Definições > Conectividade > Bluetooth. Antes de ser possível activar o modo de SIM remoto, o seu telemóvel e o acessório têm de ser emparelhados. Inicie o emparelhamento a partir do acessório de kit para viatura. 1 2 3 Para activar o Bluetooth, escolha Bluetooth > Activado. Para activar o modo de SIM remoto, seleccione Modo de SIM remoto > Activado. Active o Bluetooth no acessório de kit para viatura. Quando o modo de SIM remoto estiver activo, Modo de SIM remoto é apresentado no ecrã principal. A ligação à rede sem fios é fechada e não pode utilizar os serviços ou funcionalidades do cartão SIM que necessitem de cobertura de rede móvel. Para efectuar ou receber chamadas quando está no modo de SIM remoto, necessita de ter um acessório compatível ligado ao dispositivo, tal como um kit para viatura. O dispositivo apenas permite chamadas de emergências quando se encontra neste modo. Desactivar o modo de SIM remoto Prima a tecla de alimentação e escolha Sair do modo SIM remoto. Bloquear um dispositivo Pode impedir os dispositivos de estabelecerem uma ligação Bluetooth com o seu telemóvel. Seleccione > Definições > Conectividade > Bluetooth. Abra o separador Disp. emparelhados , seleccione e mantenha o dedo sobre o dispositivo que pretende bloquear e, no menu de pop-up, seleccione Bloquear. Remover um dispositivo da lista de dispositivos bloqueados , seleccione e mantenha o dedo sobre o Abra o separador Dispos. bloqueados dispositivo que pretende remover da lista e, no menu de pop-up, seleccione Apagar. Se rejeitar um pedido de emparelhamento de outro dispositivo, ser-lhe-á perguntado se pretende adicionar o dispositivo à lista de dispositivos bloqueados. 118 Conectividade Proteger o telemóvel Quando o Bluetooth está activado no telemóvel, pode controlar quem pode localizar e estabelecer ligação com o seu telemóvel. Seleccione > Definições > Conectividade > Bluetooth. Impedir que outras pessoas detectem o seu telemóvel Escolha Visibilidade meu telemóvel > Oculto. Quando o seu telemóvel está oculto, as outras pessoas não o conseguem detectar. No entanto, os dispositivos emparelhados continuam a poder estabelecer ligação com o seu telemóvel. Desactivar o Bluetooth Escolha Bluetooth > Desactivado. Não emparelhe com um dispositivo desconhecido nem aceite pedidos de ligação de um dispositivo desconhecido. Isto ajuda a proteger o seu telemóvel de conteúdos perniciosos. cabo de dados USB Copiar uma fotografia ou outro conteúdo entre o telemóvel e o computador Pode utilizar um cabo de dados USB para criar uma cópia de segurança e copiar fotografias, vídeos, e outro conteúdo entre o telemóvel e o seu computador. 1 2 3 Para se certificar de que o Transf. multim. está definido com o modo USB, > Definições e Conectividade > USB > Transf. multim.. seleccione Utilize um cabo de dados USB compatível para ligar o seu telemóvel ao seu computador compatível. O telemóvel é apresentado como um dispositivo portátil no computador. Se o modo Transf. multim. não funcionar no computador, utilize o modo Armaz. massa. Utilize o gestor de ficheiros para do computador para copiar o conteúdo. Alterar o modo USB Para obter melhores resultados ao copiar conteúdo ou sincronizar o telemóvel com o computador, active o modo USB apropriado ao utilizar um cabo de dados USB para ligar vários dispositivos. 1 2 3 Utilize um cabo USB compatível para ligar o telemóvel ao computador. No telemóvel, deslize o dedo para baixo a partir da área de notificação. Seleccione USB e uma das seguintes opções: Encontrar mais ajuda 119 Nokia Ovi Suite — Ligue o telemóvel a um computador compatível que tenha o Nokia Suite instalado. Neste modo, pode sincronizar o telemóvel com o Nokia Suite e utilizar outras funcionalidades Nokia Suite. Este modo é activado automaticamente quando abre a aplicação Nokia Suite. Armaz. massa — Ligue o telemóvel a um computador compatível que não tenha o Nokia Suite instalado. O telemóvel é reconhecido como uma memória flash USB. Pode igualmente ligar o telemóvel a outros dispositivos, como um auto-rádio ou um sistema de som estéreo doméstico, ao qual pode ligar uma unidade USB. Quando estiver ligado a um computador neste modo, poderá não conseguir utilizar algumas das aplicações do telemóvel. Não é possível aceder ao cartão de memória e à memória de massa do telemóvel a partir de outro dispositivo. Transf. multim. — Ligue o telemóvel a um computador compatível que não tenha o Nokia Suite instalado. A música protegida por gestão de direitos digitais (DRM) deve ser transferida neste modo. Alguns sistemas de entretenimento e impressoras também podem ser utilizados neste modo. Usar tel. c/o modem — Ligue o telemóvel a um computador compatível, e utilize o telemóvel como um modem sem fios. O computador liga-se à Internet automaticamente. Encontrar mais ajuda Suporte Quando pretender saber mais sobre como utilizar o seu telemóvel ou quando não tiver a certeza sobre como o seu telemóvel deverá funcionar, leia o manual do > Man. Utiliz.. utilizador no telemóvel. Escolha Caso tenha algum problema, proceda da seguinte forma: • • • Reinicie o seu telemóvel. Desligue o telemóvel e remova a bateria. Após cerca de um minuto, volte a colocar a bateria e ligue o telemóvel. Actualizar o software do telemóvel Restaurar as definições originais Se o problema persistir, contacte a Nokia para obter informações sobre opções de reparação. Vá para www.nokia.com/repair. Antes de enviar o telemóvel para reparação, crie sempre uma cópia de segurança dos dados, pois todos os dados pessoais no telemóvel podem ser apagados. 120 Códigos de acesso Códigos de acesso Código PIN ou PIN2 Estes protegem o cartão SIM contra utilização não autorizada ou são necessários para aceder a algumas funcionalidades. (4-8 dígitos) Pode definir o telemóvel para solicitar o código PIN quando o ligar. Se os códigos não forem fornecidos juntamente com o cartão SIM ou caso se esqueça deles, contacte o fornecedor de serviços. Se introduzir o código incorretamente três vezes seguidas, tem de desbloquear o código com o código PUK ou PUK2. Código PUK ou PUK2 Estes são necessários para desbloquear um código PIN ou PIN2. (8 dígitos) Caso os códigos não sejam fornecidos com o cartão SIM, contacte o fornecedor de serviços. Número do IMEI (15 dígitos) Este é utilizado para identificar telemóveis válidos na rede. O número pode ser igualmente utilizado para bloquear, por exemplo, telemóveis roubados.Poderá ter de fornecer também o número aos serviços Nokia Care. Para ver o número IMEI, marque *#06#. Código de bloqueio Isto ajuda-o a proteger o seu telemóvel contra utilização não (código de autorizada. segurança) Pode definir o telemóvel para solicitar o código de bloqueio (mín. 4 dígitos ou que tiver definido. caracteres) Guarde o código de segurança num local seguro, separado do telemóvel. Se esquecer o código e o telemóvel estiver bloqueado, o telemóvel necessitará de assistência. Podem aplicar-se taxas adicionais, e todos os dados pessoais do telemóvel poderão ser apagados. Para mais informações, contacte a Nokia Care ou o representante do telemóvel. Proteger o ambiente 121 Proteger o ambiente Poupe energia Pode diminuir a frequência de carregamento da bateria da seguinte forma: • • Feche aplicações e ligações de dados, como a sua ligação WLAN ou Bluetooth, quando não estiverem a ser utilizadas. Desactive quaisquer sons desnecessários, como os tons do ecrã táctil e das teclas. Recicle Quando este telemóvel chegar ao fim do respectivo ciclo de vida, todos os materiais podem ser recuperados como materiais e energia. Para garantir a correcta eliminação e reutilização, a Nokia coopera com os seus parceiros através de um programa denominado nós:reciclamos. Para obter informações sobre como reciclar os seus produtos Nokia antigos e onde encontrar os sites de recolha, vá até www.nokia.com/ werecycle, ou ligue para o Centro de Contacto Nokia Care. Recicle as embalagens e os manuais do utilizador através do esquema de reciclagem local. O símbolo do contentor de lixo sobre rodas riscado, incluído no produto, na bateria, nos documentos ou na embalagem, indica que todos os produtos eléctricos e electrónicos, baterias e acumuladores devem ser objecto de recolha selectiva no final do respectivo ciclo de vida. Este requisito aplica-se à União Europeia. Não deposite estes produtos nos contentores municipais, como se de resíduos urbanos indiferenciados se tratassem. Para mais informações sobre os atributos ambientais do telemóvel, vá até www.nokia.com/ecoprofile. Informações sobre o produto e segurança Serviços de rede e custos O seu dispositivo está aprovado para utilização redes GSM 850, 900, 1800, 1900 MHz e redes WCDMA 850, 900, 1700, 1900, 2100 MHz . Para utilizar o dispositivo, necessita de uma subscrição de um fornecedor de serviços. 122 Informações sobre o produto e segurança A utilização de serviços de rede e a importação de conteúdo para o seu dispositivo requerem uma ligação à rede e podem resultar em custos de tráfego de dados. Algumas funções do produto requerem suporte da rede e pode ter que as subscrever. Cuidar do seu dispositivo Manuseie o dispositivo, a bateria, o carregador e respectivos acessórios com cuidado. As sugestões que se seguem ajudam-no a preservar a cobertura da garantia. • Mantenha o dispositivo seco. A chuva, a humidade e todos os tipos de humidificantes podem conter minerais, que causam a corrosão dos circuitos electrónicos. Se o dispositivo ficar molhado, retire a bateria e deixe-o secar. • Não utilize nem guarde o dispositivo em locais com pó ou sujidade. Os componentes móveis e electrónicos podem ser danificados. • Não guarde o dispositivo em locais com temperaturas elevadas. As temperaturas elevadas podem reduzir a duração do dispositivo, danificar a bateria e deformar ou derreter os plásticos. • Não guarde o dispositivo em temperaturas frias. Quando o dispositivo retoma a temperatura normal, pode formar-se humidade no respectivo interior, podendo danificar os circuitos electrónicos. • Não tente abrir o dispositivo senão segundo as instruções do manual do utilizador. • Modificações não autorizadas podem danificar o dispositivo e infringir normas que regulamentam os dispositivos de rádio. • Não deixe cair, não bata nem abane o dispositivo. Um manuseamento descuidado pode partir as placas do circuito interno e os mecanismos. • Utilize apenas um pano macio, limpo e seco para limpar a superfície do dispositivo. • Não pinte o dispositivo. A pintura pode obstruir os componentes móveis e impedir um funcionamento correcto. • Desligue o dispositivo e retire a bateria periodicamente a fim de optimizar o desempenho. • Mantenha o seu dispositivo afastado de ímanes ou de campos magnéticos. • Para manter seguros os seus dados mais importantes, guarde-os, no mínimo, em dois locais separados, tais como no dispositivo, no cartão de memória ou no computador, ou escreva as informações importantes. Em caso de utilização prolongada, o dispositivo pode aquecer. Na maioria dos casos, é normal. Se suspeitar que o dispositivo não está a funcionar correctamente, leve-o ao serviço de assistência autorizado mais próximo. Reciclar Coloque sempre os produtos electrónicos, baterias e materiais de embalagem utilizados em pontos de recolha destinados ao efeito. Deste modo, ajudará a evitar a eliminação não controlada de resíduos e a promover a reciclagem dos materiais. Veja como reciclar os seus produtos Nokia em www.nokia.com/recycling . Acerca da gestão de direitos digitais Quando estiver a utilizar este dispositivo, cumpra todas as leis aplicáveis, os costumes locais, a privacidade e outros direitos legítimos de terceiros, incluindo direitos de autor. A protecção conferida pelos direitos de autor pode impedir a cópia, a modificação ou a transferência de fotografias, músicas e outros conteúdos. Os proprietários dos conteúdos podem utilizar diversos tipos de tecnologias de gestão de direitos digitais (DRM) para proteger a respectiva propriedade intelectual, incluindo direitos de autor. Este dispositivo utiliza vários tipos de software DRM para aceder a conteúdos protegidos por DRM. Com este dispositivo pode aceder a conteúdos protegidos por WM DRM 10 e OMA DRM 2.0. No caso de um determinado software de DRM falhar na protecção de um conteúdo, os proprietários do conteúdo podem solicitar que a capacidade de acesso desse software de DRM a novos conteúdos protegidos por DRM seja revogada. Esta revogação pode igualmente impedir a renovação desse conteúdo protegido por DRM que já se encontre no dispositivo. A revogação desse software de DRM não afecta a utilização de conteúdos protegidos por outros tipos de DRM ou a utilização de conteúdos não protegidos por DRM. Os conteúdos protegidos por DRM (gestão de direitos digitais) são fornecidos com uma licença associada, que define os seus direitos de utilização dos conteúdos. Informações sobre o produto e segurança 123 Se o dispositivo tiver conteúdos protegidos por OMA DRM, para efectuar uma cópia de segurança, tanto das licenças como dos conteúdos, utilize a função de cópia de segurança do Nokia Suite. Outros métodos de transferência podem não transmitir as licenças, que necessitam de ser repostas com os conteúdos, para que possa continuar a utilizar conteúdos protegidos por OMA DRM após a formatação da memória do dispositivo. Também poderá necessitar de restaurar as licenças se os ficheiros do dispositivo se danificarem. Se o dispositivo possuir conteúdos protegidos por WMDRM, tanto as licenças como os conteúdos se perdem se a memória do dispositivo for formatada. No caso de os ficheiros do dispositivo se danificarem, também poderá perder as licenças e os conteúdos. A perda das licenças ou dos conteúdos pode limitar a sua capacidade de utilizar os mesmos conteúdos no dispositivo. Para mais informações, contacte o seu operador de rede. Algumas licenças podem estar ligadas a um cartão SIM específico e o conteúdo protegido pode ser acedido apenas se o cartão SIM estiver inserido no dispositivo. Baterias e carregadores Informações sobre a bateria e o carregador O seu dispositivo deve ser utilizado com uma bateria recarregável BL-4U . A Nokia pode disponibilizar modelos de bateria adicionais para este dispositivo. Utilize sempre baterias Nokia originais. Este dispositivo deve ser utilizado com energia fornecida pelos seguintes carregadores: AC-8 ou AC-15 . O número exacto do modelo do carregador pode variar, dependendo do tipo de conector, identificado por E, X, AR, U, A, C, K, B ou N. A bateria pode ser carregada e descarregada centenas de vezes, embora acabe por ficar inutilizada. Quando a autonomia em conversação e espera se tornar marcadamente inferior à normal, deve substituir a bateria. Segurança da bateria Antes de retirar a bateria, desligue sempre o dispositivo e desligue o carregador. Para desligar um carregador ou um acessório, segure e puxe a respectiva ficha, não o cabo. Quando o carregador não estiver a ser utilizado, desligue-o da tomada de corrente e do dispositivo. Não deixe uma bateria completamente carregada ligada a um carregador, porque o excesso de carga pode encurtar a vida útil da bateria. Se uma bateria completamente carregada não for utilizada, vai perdendo a carga ao longo do tempo. Mantenha sempre a bateria a uma temperatura entre 15° C e 25° C (59° F e 77° F). As temperaturas extremas reduzem a capacidade e duração da bateria. Um dispositivo utilizado com uma bateria muito quente ou fria pode não funcionar temporariamente. Pode ocorrer um curto-circuito acidental se um objecto metálico tocar nos filamentos metálicos da bateria, por exemplo, se transportar uma bateria sobressalente no bolso. O curto-circuito pode danificar a bateria ou o objecto que a ela for ligado. Não destrua as baterias queimando-as, porque podem explodir. Desfaça-se das baterias em conformidade com o estabelecido na regulamentação local. Recicle-as, sempre que possível. Não as trate como lixo doméstico. Não desmonte, corte, abra, esmague, dobre, perfure nem fragmente células ou baterias. Se ocorrer uma fuga na bateria, não deixe o líquido da bateria entrar em contacto com a pele ou com os olhos. Se tal acontecer, lave imediatamente as zonas afectadas com água abundante ou procure assistência médica. Não modifique, refabrique, tente inserir objectos estranhos na bateria nem submerja ou exponha a bateria a água ou outros líquidos. As baterias podem explodir se forem danificadas. Utilize a bateria e o carregador apenas para as suas funções específicas. A utilização imprópria, ou a utilização de carregadores ou baterias incompatíveis ou não aprovados, pode representar um risco de incêndio, explosão, ou outro acidente e poderá invalidar qualquer aprovação ou garantia. Se acreditar que a bateria ou carregador estão danificados, 124 Informações sobre o produto e segurança leve-os a um centro de assistência para inspecção antes de continuar a utilizá-los. Nunca utilize uma bateria ou carregador danificados. Utilize o carregador apenas em espaços interiores. Informações adicionais sobre segurança Efectuar uma chamada de emergência 1 Certifique-se de que o dispositivo está ligado. 2 Verifique se a intensidade de sinal é adequada. Também pode ser necessário efectuar o seguinte: • Insira um cartão SIM. • Desactive as restrições de chamadas que activou para o dispositivo, tais como o barramento de chamadas, marcações permitidas ou grupo de utilizadores restrito. • Certifique-se de que o perfil "offline" (desligado) ou "flight" (voo) não estão activados. • Se o ecrã e as teclas do dispositivo estiverem bloqueados, desbloqueie-os. 3 Prima a tecla terminar repetidamente até ser apresentado o ecrã principal. 4 Para abrir o marcador, escolha 5 Introduza o número de emergência oficial do local onde se encontra. Os números de chamada de emergência variam de local para local. 6 Prima a tecla de chamada. 7 Forneça todas as informações necessárias com a maior precisão possível. Não termine a chamada até ter permissão para o fazer. . Quando liga o dispositivo pela primeira vez, é-lhe solicitado que crie a sua conta Nokia. Para efectuar uma chamada de emergência durante a configuração da conta, prima a tecla de chamar. Importante: Active as chamadas celulares e de Internet, se o seu dispositivo suportar chamadas de Internet. O dispositivo pode tentar efectuar chamadas de emergência através das redes móveis e através do seu fornecedor de serviços de chamadas. Não é possível garantir as ligações em todas as condições. Nunca dependa exclusivamente dum dispositivo móvel para as comunicações essenciais, como, por exemplo, emergências médicas. Crianças O dispositivo e respectivos acessórios não são brinquedos. Podem conter componentes de pequenas dimensões. Mantenha-os fora do alcance das crianças. Dispositivos clínicos O funcionamento de equipamento transmissor de rádio, incluindo telefones móveis, pode interferir com a função de dispositivos clínicos protegidos inadequadamente. Consulte um médico ou o fabricante do dispositivo clínico, para determinar se este se encontra adequadamente protegido contra a energia de radiofrequência externa. Dispositivos clínicos implantados Os fabricantes de dispositivos clínicos recomendam uma distância mínima de 15,3 centímetros (6 polegadas) entre um telefone móvel e um dispositivo clínico implantado, tais como um pacemaker ou um cardiodesfibrilhador implantado, para evitar potenciais interferências com o dispositivo clínico. As pessoas que têm um dispositivo destes devem: • Manter sempre o dispositivo móvel a mais de 15,3 centímetros (6 polegadas) do dispositivo clínico. • Não transportar o dispositivo móvel num bolso junto ao peito. • Utilizar o ouvido oposto ao lado do dispositivo clínico. • Desligar o dispositivo móvel se tiver motivos para suspeitar que está a ocorrer uma interferência. • Seguir as instruções do fabricante do dispositivo clínico implantado. Informações sobre o produto e segurança 125 Se tiver quaisquer dúvidas sobre a utilização do dispositivo móvel com um dispositivo clínico implantado, consulte o seu profissional de cuidados de saúde. Audição Aviso: Quando utilizar o auricular, a sua capacidade de ouvir os sons exteriores pode ser afectada. Não utilize o auricular quando este puder colocar em risco a sua segurança. Alguns dispositivos móveis podem causar interferências com alguns auxiliares de audição. Níquel A superfície deste dispositivo não contém níquel. Proteja o seu dispositivo de conteúdos perniciosos O dispositivo poderá estar exposto a vírus e outros conteúdos perniciosos. Tome as seguintes precauções: • Tenha cuidado ao abrir mensagens. Estas podem conter software nocivo ou danificar o seu dispositivo ou computador de qualquer outra forma. • Tenha cuidado ao aceitar pedidos de conectividade, ao navegar na Internet ou ao importar conteúdo. Não aceite ligações Bluetooth de fontes nas quais não confie. • Instale e utilize apenas serviços e software provenientes de fontes nas quais confie e que ofereçam um nível adequado de segurança e protecção. • Instale um antivírus e outro software adicional de segurança no seu dispositivo e em qualquer computador ligado. Utilize apenas uma aplicação antivírus de cada vez. A utilização de mais do que uma pode afectar o desempenho e o funcionamento do dispositivo e/ou do computador. • Se aceder a favoritos e ligações pré-instalados para sites de Internet de terceiros, tome as necessárias precauções. A Nokia não garante nem assume qualquer responsabilidade relativamente a estes sites. Ambiente de funcionamento Este dispositivo cumpre as normas de exposição a radiofrequência na posição normal de utilização, junto ao ouvido, ou a uma distância de, pelo menos, 1,5 centímetros (5/8 polegadas) do corpo. Qualquer bolsa de transporte, mola para cinto ou suporte para utilização junto ao corpo não deverão conter metal e deverão colocar o dispositivo à distância acima indicada do corpo. Para poder enviar ficheiros de dados ou mensagens, é necessária uma ligação de qualidade à rede. Os ficheiros de dados ou mensagens podem aguardar até que uma ligação dessa natureza esteja disponível. Cumpra as instruções de distância do corpo, até a transmissão estar concluída. Veículos Os sinais de rádio podem afectar sistemas electrónicos incorrectamente instalados ou inadequadamente protegidos em veículos motorizados, como por exemplo, sistemas electrónicos de injecção, de travagem com antibloqueio, de controlo de velocidade e de airbag. Para mais informações, consulte o fabricante do veículo ou do respectivo equipamento. A instalação do dispositivo num veículo deverá ser efectuada apenas por pessoal qualificado. Uma instalação ou reparação incorrecta pode ser perigosa, além de poder causar a anulação da garantia. Verifique regularmente se todo o equipamento do dispositivo móvel do seu veículo está montado e a funcionar em condições. Não guarde ou transporte líquidos inflamáveis, gases ou materiais explosivos no mesmo compartimento onde guarda o dispositivo e respectivos componentes ou acessórios. Lembre-se de que os airbags são insuflados com grande potência. Não coloque o dispositivo ou acessórios na área de accionamento do airbag. 126 Direitos de autor e outros avisos Ambientes potencialmente explosivos Desligue o dispositivo quando se encontrar em qualquer área com um ambiente potencialmente explosivo, por exemplo, próximo de bombas de gasolina em estações de serviço. Faíscas nessas áreas poderão causar uma explosão ou incêndio, tendo como resultado lesões pessoais ou a morte. Observe as restrições em estações de serviço, armazenamento e distribuição de combustível, fábricas de químicos ou locais onde sejam levadas a cabo operações que envolvam a detonação de explosivos. As áreas com um ambiente potencialmente explosivo estão frequentemente, mas não sempre, claramente identificadas. Entre estas áreas, contam-se os locais em que normalmente seria advertido no sentido de desligar o motor do seu veículo, porões de navios, instalações de transferência ou armazenamento de químicos e áreas em que se verifique a presença de químicos ou partículas no ar, como grão, pó ou limalhas. Deve consultar os fabricantes de viaturas de gás de petróleo liquefeito (como o gás propano ou butano) para determinar se este dispositivo pode ser utilizado com segurança na sua vizinhança. Informações de certificação (SAR) Este dispositivo móvel cumpre os requisitos relativos à exposição de ondas de rádio. O seu dispositivo móvel é um transmissor e receptor de rádio. Foi concebido de forma a não exceder os limites de exposição a ondas de rádio recomendados pelas directrizes internacionais. Estas directrizes foram desenvolvidas pela organização científica independente ICNIRP e incluem margens de segurança, de modo a garantir a segurança de todas as pessoas, independentemente da idade e do estado de saúde. As normas de exposição para dispositivos móveis utilizam uma unidade de medição, designada por SAR (Taxa de Absorção Específica). O limite de SAR especificado nas directrizes da ICNIRP é de 2,0 watts/quilograma (W/kg), calculados sobre 10 gramas de tecido corporal. Os testes de SAR são realizados utilizando posições de funcionamento standard, com o dispositivo a transmitir ao seu mais elevado nível de potência certificada, em todas as bandas de frequência testadas. O nível real de SAR de um dispositivo, quando está a funcionar, pode situar-se muito abaixo do valor máximo, devido ao facto de o dispositivo ter sido concebido de modo a utilizar apenas a energia necessária para alcançar a rede. Este valor pode mudar em função de diversos factores, como por exemplo, a distância a que se encontrar de uma estação base da rede. O valor de SAR mais elevado, nos termos das directrizes da ICNIRP para a utilização do dispositivo junto ao ouvido, é de 1,18 W/kg . A utilização de acessórios e melhoramentos com o dispositivo pode alterar os valores de SAR. Os valores de SAR podem variar em função dos requisitos de registo e teste nacionais, bem como da banda da rede. Poderão estar disponíveis mais informações sobre o valor SAR nas informações sobre o produto, em www.nokia.com. Direitos de autor e outros avisos DECLARAÇÃO DE CONFORMIDADE A NOKIA CORPORATION declara que o produto RM-750 está em conformidade com os requisitos essenciais e outras disposições da Directiva 1999/5/CE. É possível obter uma cópia da Declaração de Conformidade no endereço http:// www.nokia.com/global/declaration/. © 2012 Nokia. Todos os direitos reservados. Nokia, Nokia Connecting People e o logótipo Nokia Original Accessories são marcas comerciais ou marcas registadas da Nokia Corporation. Nokia tune é uma marca sonora da Nokia Corporation. Os nomes de outros produtos e empresas mencionados neste documento poderão ser marcas comerciais ou nomes comerciais dos respectivos proprietários. É proibida a reprodução, a transferência, a distribuição ou o armazenamento da totalidade ou parte do conteúdo deste documento, seja sob que forma for, sem a prévia autorização escrita da Nokia. A Nokia segue uma política de Direitos de autor e outros avisos 127 desenvolvimento contínuo. A Nokia reserva-se o direito de fazer alterações e melhoramentos em qualquer um dos produtos descritos neste documento, sem aviso prévio. Oracle and Java are registered trademarks of Oracle and/or its affiliates. The Bluetooth word mark and logos are owned by the Bluetooth SIG, Inc. and any use of such marks by Nokia is under license. Este produto é autorizado ao abrigo Licença da Carteira de Patentes da MPEG-4 Visual (i) para uso pessoal e não comercial relacionado com informações que tenham sido codificadas, em conformidade com a Norma MPEG-4 Visual, por um consumidor ligado a uma actividade pessoal e não comercial; e (ii) para uso relacionado com vídeo MPEG-4, disponibilizado por um fornecedor de vídeo autorizado. Não é concedida, nem será tida como implícita, nenhuma autorização para qualquer outro uso. Quaisquer informações adicionais, incluindo as relacionadas com usos promocionais, internos e comerciais, poderão ser obtidas junto da MPEG LA, LLC. Consulte a página http://www.mpegla.com. Na máxima extensão permitida pela lei aplicável, nem a Nokia nem nenhum dos seus licenciadores será, em nenhuma circunstância, responsável por qualquer perda de dados ou lucros cessantes nem por quaisquer danos especiais, acidentais, consequenciais ou indirectos, qualquer que seja a causa dos mesmos. O conteúdo deste documento é fornecido "tal como se encontra". Salvo na medida exigida pela lei aplicável, não são dadas garantias de qualquer tipo, expressas ou implícitas, incluindo, mas não limitando, garantias implícitas de comercialização e adequação a um fim específico, relacionadas com a exactidão, fiabilidade ou conteúdo deste documento. A Nokia reserva-se o direito de rever ou dar sem efeito este documento em qualquer altura, sem aviso prévio. A disponibilidade de produtos, funções, aplicações e serviços poderá variar consoante a região. Para mais informações, contacte o seu agente Nokia ou operador de rede. Este dispositivo pode conter equipamentos, tecnologia ou software sujeito a leis de exportação e legislação dos Estados Unidos e de outros países. São proibidos quaisquer desvios ao disposto na lei. A Nokia não presta qualquer garantia ou assume qualquer responsabilidade pela funcionalidade, conteúdo ou assistência ao utilizador final das aplicações de terceiros fornecidas com o dispositivo. Ao utilizar uma aplicação, o utilizador declara ter conhecimento e aceitar que a aplicação é fornecida tal como está. A Nokia não presta quaisquer declarações ou garantia, ou assume qualquer responsabilidade pela funcionalidade, conteúdo ou assistência ao utilizador final das aplicações de terceiros fornecidas com o dispositivo. AVISO FCC/INDUSTRY CANADA O dispositivo pode causar interferências na TV ou no rádio (por exemplo, quando um telefone é utilizado nas proximidades do equipamento receptor). A FCC ou a Industry Canada podem exigir-lhe que pare de utilizar o telefone, se essas interferências não puderem ser eliminadas. Caso necessite de ajuda, contacte os serviços locais de assistência. Este dispositivo está em conformidade com a secção 15 das regras FCC e das normas RSS da Industry Canada. O funcionamento está sujeito às duas condições seguintes: (1) Este dispositivo não pode causar interferências nocivas e (2) este dispositivo terá de aceitar quaisquer interferências recebidas, incluindo as interferências que possam causar um funcionamento indesejado. Quaisquer alterações ou modificações que não tenham sido expressamente aprovadas pela Nokia podem anular a autorização do utilizador para operar com este equipamento. /Edição 2.0 PT 128 Índice remissivo Índice remissivo A Acerca do Exchange ActiveSync 55 activar/desactivar 14 actualizações — aplics. 102, 103 — software do telemóvel 102, 103 actualizações de estado 61, 62 actualizações de software 102, 103 agenda 63, 96, 97, 98, 99 Agenda 97, 99 ajuda 18 alta voz 17 altifalante 17, 38 aniversários 99 antenas 16 aplicações 23, 36, 106 aplicações de escritório 100 aplicações Java 106 aplics. 103, 106 apresentação de slides 72 atalhos 22, 36, 48 auricular 17 B bateria — carregar — inserir — poupar energia blogs bloquear — dispositivos — ecrã — teclas — telemóvel bloquear remotamente bloqueio — remoto bloqueio das teclas 123 12, 13 9 29 59 117 15 15 109 109 109 15 bloqueio do dispositivo 109 bloqueio do teclado 15 bloqueio do telemóvel 109 bloqueio remoto 109 Bluetooth 115, 116, 117, 118 C caixa de correio — voz 44 caixa de entrada, mensagens 52 calculadora 100 câmara 63 — enviar fotografias 66 — gravar clips de vídeo 65 — Informações de localização 64 — partilhar fotografias 67 — partilhar vídeos 67 — tirar fotografias 64, 65 Carregamento por USB 12, 13 carregar a bateria 12, 13, 123 cartão de memória 10, 105 cartão SIM 50 — inserir 9 — remover 9 cartões de visita 49, 116 chamada em espera 39 chamadas 44 — atender 38 — chamadas Internet 42, 43 — conferência 40 — desviar 44 — efectuar 37, 39 — emergência 124 — rejeitar 38 — restringir 45, 46 — último marcado 43 chamadas de emergência 124 chamadas de voz Consulte chamadas chamadas Internet 42, 43 código de bloqueio 109, 120 Índice remissivo 129 código de segurança 109, 120 códigos de acesso 120 códigos PIN 120 códigos PUK 120 comandos de voz 41 comemorações 99 Comutação telefónica 15, 108 conectividade 114 contactos 46, 50 — adicionar 47 — copiar 15, 108 — editar 47 — em redes sociais 61, 63 — enviar 49, 116 — favoritos 48 — grupos 49, 50 — guardar 47 — imagens 49 — sincronizar 50, 107 — tons de toque 48 — widgets 36, 48 controlo de volume 17 copiar conteúdo 70 copiar conteúdos 14, 15, 73, 76, 108, 118 correia de pulso 17 criar cópia de segurança dos dados 70 D data e hora definições — idioma — pontos de acesso — restaurar definições de idioma definições de origem, restaurar definições de sensor descodificação despertador desviar chamadas dicionário 94, 95 54 111 31 54 31 39 110 94, 95 44 101 DRM (gestão de direitos digitais) 77 E ecrã inicial 33, 35, 58 ecrã principal 22, 34, 36, 48 ecrã sensível ao tacto 8, 20, 23 ecrã táctil 24 editor de fotografias 70 efectuar cópia de segurança do conteúdo 104 e-mail Consulte mail encriptação 110 F favoritos 48, 59 feeds, notícias 59 feeds da Web 59 feeds de notícias 59 ficheiros zip 102 filmes 71 fotografias 70 — copiar 70, 108, 118 — editar 70 — enviar 66, 116 — impressão 72 — informações de localização 64 — partilha 62, 67, 70 — tirar 65 — ver 67, 68 Consulte fotografias fotos — copiar 15 — organizar 69 G gestão de ficheiros 103, 104, 105 GPS (Sistema de Posicionamento Global) 83 gravar — chamadas 43 130 Índice remissivo — sons — vídeos H hora e data 77 65 94, 95 I ícones 27, 28 imagens — tirar 64 Consulte fotografias importações 37 — temas 33 impressão 72 indicadores 27, 28 informações de localização 62, 64, 99 Informações de localização 83 informações de posicionamento 62, 83 Informações sobre o suporte Nokia 119 instalar aplicações 106 internet Consulte navegador Web introdução de texto 23, 24, 25, 26 L leitor de mensagens licenças ligação à Internet ligação à Web ligação por cabo ligação USB Ligação USB ligações de dados — Bluetooth ligar/desligar listas de reprodução lista telefónica Consulte contactos Loja Nokia — comprar — transferir 54 77 111 111 70, 118 118 70 114 115 14 75 18 37 37 luz de notificação 28 M mail 55, 57 — anexos 57 — caixa de correio 56 — configuração 56 — criar 57 — enviar 57 — ler e responder ao 56 — widgets 58 Mail Nokia 55 manual do utilizador 18 Mapas 79 — alterar as vistas 81 — apresentar elementos 81 — Apresentar elementos 91 — a ver locais guardados 85 — a ver percursos guardados 85 — bússola 82 — dar a opinião 94 — Dar entrada 88 — detalhes da localização 85 — encontrar localizações 84 — Favoritos 86 — guardar locais 85 — guardar percursos 85 — importar mapas 82 — informações de trânsito 91 — navegar 80, 90, 92 — organizar locais 86 — organizar percursos 86 — orientação por voz 89 — partilhar localizações 87, 88 — planear percursos 92 — posicionamento 83 — rotas de condução 90 — rotas pedestres 92 — sincronizar 87 marcação rápida 41 Índice remissivo 131 memória — limpar memória cache memória de massa mensagens — áudio — conversas — enviar mensagens de áudio mensagens de texto mensagens multimédia menus Meu cartão MMS (serviço de mensagens multimédia) multitasking música — listas de reprodução Música Nokia N navegador — memória cache — percorrer páginas Consulte navegador Web Nokia Suite notas Número do IMEI P papel de parede partilha, online Pedido de reunião perfil offline perfil silencioso perfis — criar — offline — personalizar personalizar o telemóvel 35, 103, 111 106 58 105 51, 52 52 53 51, 52 51, 52 51 51 36 49 51 23 74, 76 75 76 58 58 19, 76 101 120 34 62, 67, 70 57 29 32 31, 32, 33 32 29 32 32, 33, 34, 36 procurar — estações de rádio protecção de copyright Q Quickoffice 28 78 77 100 R rádio 77, 78, 79 Rádio FM 77, 78, 79 RDS (radio data system) 79 reciclar 121 redes sociais 60, 61, 62, 63 relógio 94, 95, 96 relógio mundial 96 restaurar definições 31 restringir chamadas 45 reuniões 97, 99 S Serviços Nokia 50 Sinc. Ovi 108 sincronização 107, 108 sincronizar 50, 107 SMS (serviço de mensagens curtas) 51 software 106 sugestões ambientais 121 suporte 18, 119 T tarefas teclado teclado numérico teclado numérico virtual teclado virtual teclas e componentes telemóvel — configuração temas tons — personalizar 98 23 24 24 23 7, 8 14 33 32 132 Índice remissivo tons de toque 31, 32, 39, 48 transferir conteúdo 15, 70, 73, 76, 108, 118 V vídeos 72 — copiar 15, 70, 73, 108, 118 — editar 71, 72 — enviar 66, 116 — gravar 65 — informações de localização 64 — partilha 62, 67, 70 — reproduzir 73 — ver 67, 68 VPN (virtual private network) 114 W Web browser 58 — favoritos 59 widgets 35, 36, 48, 58 WLAN (rede local sem fios)112, 113, 114