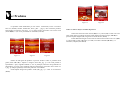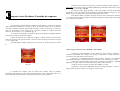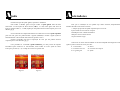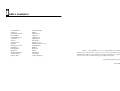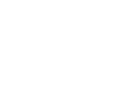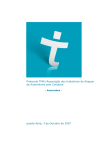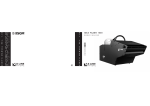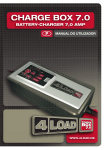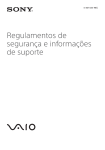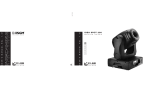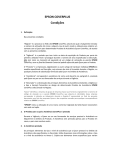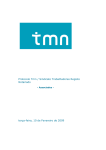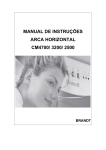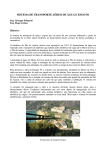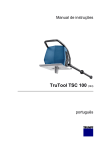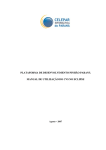Download Manual do Utilizador
Transcript
Pizza Móvel Manual do Utilizador Seja muito bem-vindo caro utilizador Nesta secção é realizada a atribuição de nomes às teclas do telemóvel que serão referidas ao longo de todo o manual. Se o modelo do seu telemóvel for diferente do que o aqui representado apresentado verifique quais as teclas que provocam os mesmos efeitos descritos ao longo do manual. Índice Ver Produtos (3) Como ver todas as Pizzas e bebidas disponíveis? Comprar um Produto (e Modos de Pagamento) (4) Como comprar uma Pizza? Comprar Vários Produtos (Carrinho de Compras) (5) Como comprar uma Pizza, um combinado e uma salada? Criar Pizza (6) Como criar uma Pizza com ingredientes ao meu critério? Registo e Vantagens (6) Como registar-me? 1. OPTIONS 2. ON 3. Joystick com cinco teclas distintas: → ← ↓ ↑ e OK 4. BACK 5. OFF 6. SOUND 7. C Login/Logout (7) Como entrar e sair da minha conta? Opções (7) Som, Rádio e Imagem (8) Ajudas (9) Aceleradores (9) Ver Produtos Figura 4 Os produtos estão distribuídos por três ícones: Combinados, Pizzas e Produtos Diversos (bebidas, saladas, sandwiches, doces, pães…) [fig.1]. Para visualizar produtos basta aceder ao respectivo ecrã [figs. 1,2 e 3]. Para aceder é necessário: seleccionar ícone (teclas →,← ←,↓ e ↑) e entrar para aceder ao conteúdo (tecla OK). Figura 5 Como ver todas as Pizzas e bebidas disponíveis? Seleccionar Pizzas do Menu Inicial (→,← ←,↓ e ↑), entrar (OK) e aceder a Ver Pizzas (OK). Como todos os produtos presentes estão disponíveis basta navegar (→ → e ←). É possível ampliar imagem (OK) e regressar ao menu anterior (BACK). Premir BACK até chegar ao Menu Inicial. Seleccionar Produtos Diversos (→,← ←,↓ e ↑), entrar (OK) e aceder a Bebidas (↓,↑ e OK). Ver todas as bebidas (→ → e ←) e, se necessário, ampliar (OK e BACK). Figura 1 Figura 2 Figura 3 Dentro de cada gama de produtos é possível aceder a todos os produtos dessa gama (teclas → e ←) e ampliar a imagem (tecla OK) [fig. 4]. Com cada produto é apresentado: o preço segundo tamanho e, caso se justifique, uma lista de ingredientes ou subprodutos, por vezes, para visualizar toda esta informação é necessário usar as teclas ↓ e ↑ [fig. 4]. Sempre que desejar retroceder pode usar a tecla BACK. Pode ampliar imagem do produto actual (OK) [fig. 5] e voltar ao ecrã anterior (BACK). C omprar um Produto (e Modos de Pagamento) Para comprar um produto vá ao produto que pretende comprar e realize um dos dois pontos: 1) amplie imagem (OK), faça Escolher (OK) 2) vá a opções (OPTIONS) seleccione opção Escolher (↓ e ↑) e prema OK [fig. 1] Figura 1 Figura 2 Figura 3 Para seleccionar o tamanho deste produto, verifique que a caixa Tamanho está seleccionada (↓ e ↑) e escolha o tamanho com as teclas (→ → e ←). [fig. 2] Para seleccionar a quantidade deste produto, verifique que a caixa Quantidade está seleccionada (↓ e ↑) e introduza a quantidade através dos dígitos do telemóvel ou com as teclas (→ → e ←). [fig. 2] Agora seleccione (↓ e ↑) Finalizar Compra e entre (OK). [fig. 2] Terá quatro modos de pagamento disponíveis [fig. 3], seleccione um (↓ e ↑) e entre Figura 4 Figura 5 (OK): Débito de Saldo: a quantia da compra será debitada do seu saldo actual No Acto de Entrega: o pagamento só é realizado na entrega da encomenda MB: se tiver conta virtual e quiser usar o seu saldo para realizar a compra Insólitos YORN: se tem pontos Yorn que lhe darão descontos. A sua quantia será debitada do seu saldo, e os pontos necessários anulados. Se, não seleccionou opção MB, bastar-lhe-á introduzir a Morada [fig. 4]. Caso opte pela opção MB terá também que introduzir a chave de acesso à sua conta [fig. 5]. Se a empresa detectar que a morada digitada é inválida, entrará em contacto para o número de telefone onde efectuou a encomenda. Formato da morada: Rua – Porta – Código Postal ex. Av. Alm. Reis 197 2550-471 Formato da chave MB: 4 blocos com grupos de 4 dígitos ex. 1234 1234 1234 1234 Como comprar duas Pizzas Tropical grandes? Entre em Pizzas no Menu Inicial e aceda a Ver Pizzas. Navegue até encontrar a Pizza Tropical (→ → e ←). Vá a opções (OPTIONS) e entre em Escolher (OK). Seleccione a caixa Tamanho (↓ e ↑) e seleccione familiar (→ → e ←). Seleccione a caixa Quantidade (↓ e ↑) e introduza o valor 2 (2 ou → e ←). Entre em Finalizar Compra (↓,↑ e OK). Escolha o modo de pagamento (↓,↑ e OK). Se seleccionou modo MB, seleccione a caixa Chave (↓ e ↑) e introduza a chave da sua conta virtual. Seleccione a caixa Morada (↓ e ↑) e introduza-a com o seu teclado. Seleccione Confirmar (↓ e ↑) e prema OK. Parabéns efectuou o seu primeiro pedido! C omprar vários Produtos (Carrinho de compras) Caso pretende comprar diversos produtos terá de utilizar o carrinho de compras. Após seleccionar produto [Ver Produtos] e entrar em Escolher deparar-se-á com um ecrã com quatro campos: Tamanho, Quantidade, Finalizar Compra e Adicionar ao Carrinho. Após ter preenchido os dois campos para o primeiro produto a comprar seleccione Adicionar ao Carrinho (↓ e ↑) e prema OK. [fig. 1] Ao realizar esta operação é colocado no Menu Inicial. Repita o parágrafo anterior para todos os produtos que desejar adquirir. Depois de adicionar ao carrinho de compras o último produto estará no Menu Principal. Agora só terá que seleccionar o ícone Carrinho de Compras do Menu Principal (↓ e ↑) e entrar (OK). Alternativamente sempre que desejar ir ao Carrinho de Compras pode usar a tecla #. Já dentro de Carrinho de Compras [fig. 2], pode visualizar na parte superior o preço total. Para percorrer todos os produtos diferentes que adicionou seleccione a caixa de produtos (↓ e ↑) e navegue (→ → e ←). Se desejar rejeitar algum produto, vá até esse produto na caixa de produtos e prema OK, o certo que validava a sua existência no Carrinho desaparecerá [fig. 3]. Caso o deseje de novo o produto prema novamente OK (reaparecerá o certo). Para adquirir todos os produtos presentes (com um certo) seleccione Confirmar (↓ e ↑) e entre (OK). O método de compra é exactamente igual ao de compra de um só produto [ver Comprar um Produto]. Figura 2 Figura 3 Como comprar uma Pizza, um combinado e uma salada? Figura 1 O Carrinho de Compras pode ser usado para comprar todos os produtos escolhidos, mas também o pode visitar regularmente (# e para voltar BACK) para ver o preço acumulado dos produtos que escolheu ou até mesmo rejeitar produtos. Seleccione a Pizza desejada [em Ver Produtos]. Faça Escolher. Escolha o seu tamanho e quantidade [em Comprar um Produto]. Seleccione o campo Adicionar ao Carrinho e entre (OK). Está no Menu Inicial. Seleccione o Combinado desejado. Faça Escolher. Escolha o seu tamanho e quantidade. Seleccione o campo Adicionar ao Carrinho e entre. Está no Menu Inicial. Seleccione a Pizza desejada, faça Escolher. Escolha o seu tamanho e quantidade. Seleccione o campo Adicionar ao Carrinho e entre. Está no Menu Inicial. Aceda ao ícone Carrinho de Compras (# ou →,← ←,↓, ↑ e OK). Verifique os seus pedidos (→ → e ←). Seleccione campo Confirmar e entre (↓, ↑ e OK). Proceda ao acto de compra [ver Comprar um Produto]. Registo Criar Pizza Como Criar a minha própria Pizza? Aceda ao ícone Pizzas do Menu Inicial (). Seleccione Criar Pizza (↓ e ↑) e entre (OK). Seleccione, individualmente, cada ingrediente a acrescentar à Pizza (→,← ←,↓ e ↑), para o adicionar prima OK – verifique que apareceu um certo sobre o quadrado branco. [fig. 1] Caso pretenda retirar um ingrediente adicionado basta seleccioná-lo e premir novamente OK – verifique o correcto sobre o quadrado branco desapareceu. Depois de ter escolhidos todos os ingredientes seleccione Escolher e prima OK. Já criou a Pizza dos seus sonhos com os seus ingrediente preferidos. Todo o processo agora se passa de igual modo à compra de Pizza predefinida pelo serviço. Porquê Registar-me? Ao registar-se criará um perfil que: - Dar-lhe-á acesso a descontos - A sua morada e modo de pagamento estarão predefinidos, o que aumentará a rapidez com que realiza o seu pedido. Como registar-me? Para se registar vá ao ícone Login/Registo e entre (→,← ←,↓, ↑ e OK). Em Login/Registo seleccione o campo Registar-me (→,← ←,↓, ↑) e prema OK [fig. 1]. Aparecer-lhe-á um ecrã com vários campos editáveis. Seleccione (↓, ↑) cada um e preencha com o seu teclado. No fim seleccione campo OK e prema OK. [fig. 2] Aqui ficam as regras de preenchimento de cada campo: Utilizador: introduza o nome pelo qual quer ser tratado. Username: introduza o nome pelo qual acederá à sua conta. Password: digite uma password numérica para aceder à sua conta. Morada: a ser colocada por omissão em cada pedido [ver formato em Como Comprar um Produto] (pode alterar futuramente) Figura 1 Figura 1 Figura 2 Login/Logout Opções Como Entrar/Sair da conta? Se ainda não tem uma conta criada terá de se registar primeiro [ver Registo]. Para Entrar na Conta (efectuar Login) aceda ao ícone Login/Registo (→,← ←,↓, ↑ e OK). Terá apenas que seleccionar (↓ e ↑) e preencher (com recurso ao teclado) os campos Utilizador e Senha que introduziu quando efectuou o registo [fig. 1]. Depois só terá que seleccionar o campo OK e premir OK. Repare que a imagem do ícone Login/Registo do Menu Principal foi alterada. Para Sair da sua conta basta seleccionar o antigo ícone Login/Registo que após a sua entrada passou a se denominar de Logout, ao premir OK fará com que saia automaticamente da sua conta. Já deve ter reparado que tem sempre a possibilidade de aceder a Opções através da tecla OPTIONS. O conteúdo das Opções varia com a zona de navegação. Para aceder a cada campo dentro do menu de Opções use →,← ←,↓, ↑ e OK. Vamos compreender o que há de interessante em Opções em algumas zonas: Menu Principal: aqui encontrará as opções Definições que contem os campos Som onde poderá activar o som de auxilio a pessoas com dificuldades de visão ou ainda ligar a rádio PizzaMóvel, Imagem para alterar a luminosidade da janela caso se encontra num sitio com excessiva ou de reduzida luminosidade. Também neste menu de Opções se encontram as opções GPS do seu Pedido para poder localizar onde se encontra o estafeta que transportará a sua Pizza ou a opção Tempo de Entrega que lhe dará uma previsão do tempo médio restante para a entrega do seu pedido. Ainda dispões de Ajuda (se tem dificuldade em perceber como usar o ecrã) e Sair (para voltar ao ecrã donde invocou Opções). [fig. 1] Figura 1 Figura 1 Ver Pizzas, Bebidas… : aqui encontrará as opções Escolher (tamanho e quantidade para compra), Ampliar Imagem (para ver a imagem do produto actual em tamanho grande), Ordenar Por, Ajuda e Sair (para voltar ao ecrã donde invocou Opções). [fig. 2] Uma nota especial para a opção Ordenar Por, ela dá acesso a um novo ecrã que permite fazer ordenações dos produtos por preço, nome e tipo. Som e Imagem Para pessoas com dificuldades visuais é aconselhado a activação do Som de Auxilio: para o fazer basta aceder no Menu Principal a Opções (OPTIONS), aceder a Definições (↓, ↑ e OK), seleccionar o campo Ligar Som (↓ e ↑) e premir (OK). [fig. 1] Caso pretenda desactivar bastará premir novamente OK. Alternativamente poderá activar/desactivar esta opção com a tecla SOUND. Figura 2 Login/Registo: há semelhança dos anteriores tem opções Ajuda e Sair. Tem ainda outras opções como Registar-me ou Esqueci-me da Senha, para que alguém do serviço PizzaMóvel entre em contacto consigo fornecendo-lhe uma nova password. [fig. 3] Figura 3 Para cada ecrã existe um Menu de Opções personalizado, agora que percebeu como o usar e sobre que tópicos este Menu se foca, poderá navegar livremente acedendo-o sempre assim que desejar. Caso pretenda alterar a Luminosidade do Ecrã basta aceder no Menu Principal a Opções (OPTIONS), entrar em Definições e aceder a Imagem (↓, ↑ e OK). [fig. 2] Agora só terá de visualizar os modos oferecidos (↓ e ↑): normal, ambientes luminosos, ambientes escuros e quando efectuar escolha premir OK. Figura 1 Figura 2 Aceleradores Ajuda Existem três tipos de ajuda: global, específica e telefónica. Para aceder a dúvidas gerais terá que aceder à ajuda global. Para tal basta seleccionar o ícone Ajuda do Menu Inicial (→,← ←,↓, ↑ e OK). Terá agora uma série de tópicos, bastará aceder (↓, ↑ e OK) aquele que lhe poderá fornecer uma resposta para a sua dúvida. [fig.1] Se tiver dúvidas na compreensão dum ecrã o ideal será recorrer à ajuda específica para esse ecrã, para isso poderá aceder a opções (OPTIONS) e aceder à opção Ajuda ou alternativamente e de um modo mais eficiente, premir a tecla *. Ser-lhe-á mostrado uma breve explicação do ecrã que lhe poderá fornecer respostas para as suas dúvidas. [fig.2] Caso pretenda ser contactado (ajuda telefónica) por uma pessoa da empresa PizzaMóvel para esclarecer as suas dúvidas, basta aceder ao ícone Ajuda no Menu Principal e procurar (↓ e ↑) o campo Ser Contacto e premir OK. Figura 1 Figura 2 Para que a realização do seu pedido seja muito eficiente, disponibilizamos métodos alternativos de acesso a menus. * sempre que precisar de ajuda específica para o seu ecrã # para aceder ao Carrinho de Compras SOUND para ouvir a Rádio PizzaMóvel OFF para voltar ao Menu Inicial ON para efectuar Login Cada ícone no Menu Inicial também se encontra mapeado num dígito do teclado (aparece junto ao nome do ícone), eles são: 1 - Combinados 2 - Pizzas 3 - Produtos Diversos 4 - Carrinho de Compras 5 - Login/Registo 6 - Ajuda Índice remissivo Aceleradores 9 Ajuda 7,9 Carrinho Compras 5 Chave MB 4 Combinados 3,4,5 Comprar 4,5 Conta 7 Criar Pizza 6 Débito 4 Entrega, no Acto 4 Escolher 4,5 GPS Pedido 7 Imagem 8 Insólitos YORN 4 Login, Entrar 7 Logout, Sair 7 Luminosidade 8 MB 4 Morada 4,6 Opções 7 Ordenar 7,8 Pagamento 4 Password 6 Pizzas 3,4,5,6 Produtos Diversos 3,4,5 Quantidade 4 Rádio 8 Registo 6 Som 8 Tamanho 4 Telefone 9 Tempo Entrega 7 Como o caro utilizador já teve a oportunidade de confirmar muitos são os aspectos que o nosso serviço cobre, alguns deles foram tratados de forma leve neste manual. Apelamos, portanto, que explore o nosso serviço com os conhecimentos que já dispõe nesta fase. Agradecidos pela preferência, Pizza Móvel Aceleradores 9 Ajuda 7,9 Carrinho Compras 5 Chave MB 4 Combinados 3,4,5 Comprar 4,5 Conta 7 Criar Pizza 6 Débito 4 Entrega, no Acto 4 Escolher 4,5 GPS Pedido 7 Imagem 8 Insólitos YORN 4 Login, Entrar 7 Logout, Sair 7