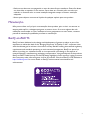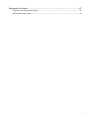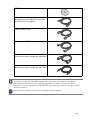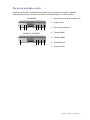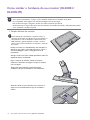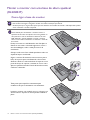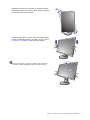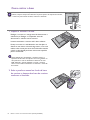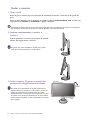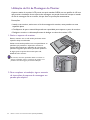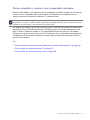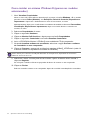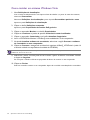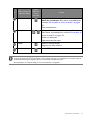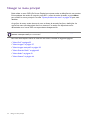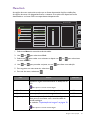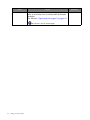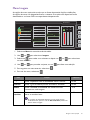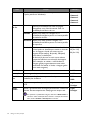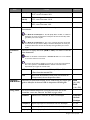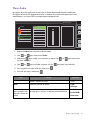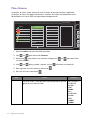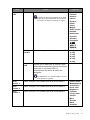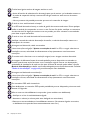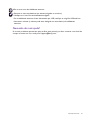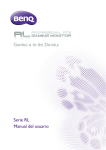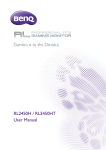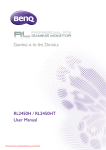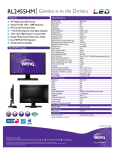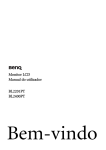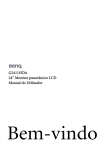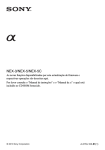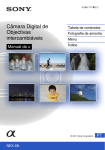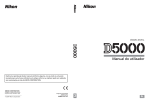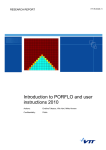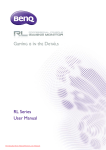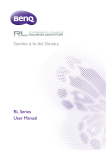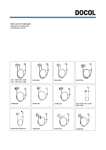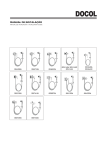Download Série RL Manual do utilizador
Transcript
Série RL Manual do utilizador Copyright Copyright © 2013 pela BenQ Corporation. Todos os direitos reservados. Nenhuma parte desta publicação pode ser reproduzida, transmitida, guardada num sistema de recuperação ou traduzido para qualquer outra língua ou linguagem de computador, em qualquer forma ou por qualquer meio electrónico, mecânico, magnético, óptico, químico, manual ou de outra maneira, sem autorização escrita prévia da BenQ Corporation. Renúncia A BenQ Corporation não faz representações ou garantias, quer expressas ou implícitas, no que respeita a este conteúdo e renuncia especificamente quaisquer garantias, negociações ou adequação para qualquer objectivo em particular. Além disso, a BenQ Corporation reserva-se o direito de rever esta publicação e de fazer alterações, de tempos a tempos, nos conteúdos em análise sem obrigação da BenQ Corporation de notificar qualquer pessoa sobre tal revisão ou alterações. As flutuações de luz podem ser influenciadas por factores externos como má qualidade do cabo, fornecimento de energia instável, interferência do sinal ou má ligação à terra, não estando limitadas aos factores externos acima descritos. (Aplicável apenas a modelos sem flutuações de luz.) Segurança da corrente Por favor, siga estas instruções de segurança para um melhor desempenho e longa duração do seu monitor. • A tomada AC isola este equipamento do abastecimento AC. • O cabo de alimentação de corrente serve como um aparelho para desligar a corrente do equipamento ligável. A tomada externa deve estar instalada perto de equipamento e ser facilmente acedida. • Este produto deve funcionar com o tipo de corrente indicado na etiqueta assinalada. Se não tiver a certeza do tipo de corrente disponível, consulte o seu vendedor ou a sua companhia de electricidade local. • Deve ser usado um cabo de alimentação igual ou superior a H03VV-F ou H05VV-F, 2G ou 3G, de 0,75mm2. Cuidado e Limpeza • Limpeza. Desligue sempre o seu monitor da tomada da parede antes de o limpar. Limpe a superfície do monitor de LCD com um pano sem pelos e não abrasivo. Evite utilizar detergentes de limpeza líquidos, aerossóis ou de vidro. 2 • Ranhuras ou aberturas na retaguarda ou topo da caixa são para ventilaçao. Estas não devem ser obstruídas ou tapadas. O seu monitor nunca deve ser colocado junto ou sobre um radiador ou fonte de calor ou numa instalação integrada excepto se houver ventilação adequada. • Nunca puxe objectos ou entorne líquidos de qualquer espécie para este produto. Manutenção Não procure fazer você próprio a manutenção deste produto, pois ou abrir ou remover as tampas pode expô-lo a voltagens perigosas ou outros riscos. Se ocorrer alguma das más utilizações mencionadas ou outro acidente tal como gotejamento ou maus tratos, contacte pessoal de manutenção qualificado para fazer a manutenção. BenQ ecoFACTS BenQ has been dedicated to the design and development of greener product as part of its aspiration to realize the ideal of the "Bringing Enjoyment 'N Quality to Life" corporate vision with the ultimate goal to achieve a low-carbon society. Besides meeting international regulatory requirement and standards pertaining to environmental management, BenQ has spared no efforts in pushing our initiatives further to incorporate life cycle design in the aspects of material selection, manufacturing, packaging, transportation, using and disposal of the products. BenQ ecoFACTS label lists key eco-friendly design highlights of each product, hoping to ensure that consumers make informed green choices at purchase. Check out BenQ's CSR Website at http://csr.BenQ.com/ for more details on BenQ's environmental commitments and achievements. 3 Conteúdo Copyright ......................................................................................................................................2 Começar ........................................................................................................................................6 Começar a conhecer o seu Monitor ......................................................................................8 Imagem de frente ....................................................................................................................................... 8 Imagem de trás ........................................................................................................................................... 8 Portas de entrada e saída ..........................................................................................................................9 Como instalar o hardware do seu monitor (RL2450H / RL2455HM) ........................ 10 Como retirar a base do suporte .......................................................................................................... 14 Utilização do Kit de Montagem do Monitor ..................................................................................... 15 Montar o monitor com uma base de altura ajustável (RL2450HT) ............................. 16 Como ligar a base do monitor.............................................................................................................. 16 Como retirar a base ................................................................................................................................ 18 Ajustar a altura do monitor ................................................................................................................... 19 Rodar o monitor ...................................................................................................................................... 20 Ajuste do ângulo de visualização .......................................................................................................... 21 Utilização do Kit de Montagem do Monitor ..................................................................................... 22 Aproveitar o melhor do seu monitor BenQ ..................................................................... 23 Como instalar o monitor num computador novo ........................................................................... 24 Como actualizar o monitor num computador existente ............................................................... 25 Como instalar em sistema Windows 8 (apenas nos modelos seleccionados) .......................... 26 Como instalar em sistema Windows 7 ............................................................................................... 27 Como instalar em sistema Windows Vista ........................................................................................ 28 Como ajustar o seu monitor ................................................................................................. 29 O painel de controlo............................................................................................................................... 29 Operação básica do menu ..................................................................................................................... 30 Optimização de Imagem ......................................................................................................................... 32 Personalizar as teclas de atalho ............................................................................................................ 32 Configurar o seu próprio modo de jogo............................................................................................ 32 Ajustar o modo de visualização ............................................................................................................ 33 Utilizar a Escal. Intel................................................................................................................................. 33 Navegar no menu principal .................................................................................................... 34 Menu Ecrã .................................................................................................................................................. 35 Menu Imagem ............................................................................................................................................ 37 Menu Imagem avançada .......................................................................................................................... 39 Menu Guardar Defin. .............................................................................................................................. 42 Menu Áudio ............................................................................................................................................... 43 Menu Sistema ............................................................................................................................................ 44 4 Reparação de Avarias .............................................................................................................47 Perguntas mais frequentes (FAQ) ........................................................................................................ 47 Necessita de mais ajuda?......................................................................................................................... 49 5 Começar Quando estiver a desempacotar, confirme por favor se tem os seguintes artigos. Se estes faltarem ou estiverem danificados, por favor contacte imediatamente o vendedor ao qual comprou a mercadoria. Monitor em LCD da BenQ RL2450H / RL2455HM RL2450HT Suporte do monitor (para RL2450H / RL2455HM) Base do monitor (para RL2450H / RL2455HM) Base do monitor (para RL2450HT) Guia de Início Rápido 6 Começar CD-ROM Cabo de Alimentação (A imagem pode ser diferente do produto fornecido para a sua região.) Cabo de vídeo: D-Sub Cabo de vídeo: DVI-D Cabo de vídeo: HDMI (Acessório opcional, vendido em separado) Cabo de áudio (Acessório opcional, vendido em separado) • Os acessórios disponíveis e as imagens apresentadas podem diferir dos conteúdos actuais e do produto fornecido no seu país. Para cabos não fornecidos com o seu produto, pode adquiri-los em separado. • É aconselhável que mantenha a caixa e a embalagem guardadas para utilizar no futuro se precisar de transportar o monitor. O material de acondicionamento em espuma rígida é ideal para proteger o monitor durante o transporte. Mantenha sempre o produto e acessórios fora do alcance de crianças pequenas. Começar 7 Começar a conhecer o seu Monitor Imagem de frente 1. Botões de controlo 2. Botão de energia 1 2 Imagem de trás 6 5 3 3. Portas de entrada e saída (variam consoante o modelo, consulte "Portas de entrada e saída" na página 9) 4. Ranhura de bloqueio Kensington 5. Botão de libertação 6. Orifícios de montagem em parede 4 • O diagrama acima pode variar conforme o modelo. • A imagem pode ser diferente do produto fornecido para a sua região. 8 Começar a conhecer o seu Monitor Portas de entrada e saída As portas de entrada e saída disponíveis podem variar consoante o modelo comprado. Para mais informações, consulte o documento de Especificações no CD fornecido. RL2455HM 1. Ficha de entrada de alimentação CA 2. Audio Line In 3. Ficha de auscultadores 1 2 3 4 5 6 7 4. Tomada HDMI RL2450H / RL2450HT 5. Tomada HDMI 6. Tomada DVI-D 1 3 5 6 7 7. Tomada D-Sub Começar a conhecer o seu Monitor 9 Como instalar o hardware do seu monitor (RL2450H / RL2455HM) • Caso o seu modelo inclua uma base de altura ajustável (HAS), consulte "Montar o monitor com uma base de altura ajustável (RL2450HT)" na página 16 para detalhes relativamente à instalação de hardware. • Se o computador estiver ligado, será necessário desligá-lo antes de prosseguir. Não conecte nem ligue a energia do monitor até receber instruções para fazê-lo. • As ilustrações que se seguem são apenas para sua referência. As tomadas de entrada e saída disponíveis podem variar consoante o modelo comprado. 1. Fixação da base do monitor. Tenha cuidado para não danificar o monitor. Colocar a superfície da tela sobre um objecto como um agrafador ou rato quebrará o vidro ou danificará o substrato do visor LCD anulando a garantia. Deslizar ou raspar o monitor sobre a mesa riscará ou danificará os controles e as bordas do monitor. Proteja o monitor e a tela liberando uma área plana e aberta em sua mesa e colocando algo macio, como o saco da embalagem, sobre a mesa para servir de acolchoado. Coloque a tela com a face voltada para baixo sobre um superfície limpa e acolchoada. Ligue o suporte do monitor à base do monitor, conforme o ilustrado na imagem, até que se encaixe com um clique. Tente puxar para separá-los suavemente para certificar-se de que se encaixaram correctamente. Oriente e alinhe o braço da base com o monitor e empurre-os conjuntamente até que se encaixem e travem. 10 Como instalar o hardware do seu monitor (RL2450H / RL2455HM) Tente puxar para separá-los suavemente para certificar-se de que se encaixaram correctamente. Levante o monitor com cuidado, vire-o e coloque-o na vertical sobre o suporte em uma superfície nivelada e plana. Deve-se posicionar o monitor e inclinar a tela de modo a minimizar reflexos indesejados de outras fontes de luz. -5 ~ +15 O 2. Ligar o cabo de vídeo do PC. O Ou Não utilize o cabo DVI-D e o cabo D-Sub no mesmo PC. O único caso que justifica a utilização dos dois cabos é se estiverem ligados a dois PC diferentes com sistemas vídeo apropriados. Para ligar o cabo D-Sub Ligue a ficha do cabo D-Sub (na extremidade sem filtro de ferrite) à tomada de vídeo do monitor. Ligue a outra extremidade do cabo (na extremidade com filtro de ferrite) à tomada de vídeo do computador. Aperte à mão todos os parafusos para impedir que as fichas saiam acidentalmente durante o uso. Como instalar o hardware do seu monitor (RL2450H / RL2455HM) 11 Para ligar o cabo DVI-D Ou Ligue a ficha do cabo DVI-D (na extremidade sem filtro de ferrite) à tomada de vídeo do monitor. Ligue a outra extremidade do cabo (na extremidade com filtro de ferrite) à tomada de vídeo do computador. Aperte à mão todos os parafusos para impedir que as fichas saiam acidentalmente durante o uso. Para ligar o cabo HDMI Ligue a ficha do cabo HDMI à porta HDMI no monitor. Ligue a outra ponta do cabo à porta HDMI de umdispositivo de saída digital. Se houver mais que um método de transmissão vídeo disponível, poderá ter em conta a qualidade da imagem para cada cabo vídeo antes de efectuar a ligação. - Melhor qualidade: HDMI / DVI-D - Boa qualidade: D-Sub Os cabos de vídeo incluídos na embalagem e as ilustrações dos terminais à direita poderão variar consoante o produto fornecido na sua região. 3. Ligar o cabo de áudio (para modelos com altifalantes). Ligue um cabo de áudio entre a tomada na parte de trás do monitor (Line In) e a tomada de saída de áudio do computador. Pode ligar os auscultadores à tomada de auscultadores do lado esquerdo do monitor. 12 Como instalar o hardware do seu monitor (RL2450H / RL2455HM) Ou 4. Conexão do cabo de força ao monitor. Conecte uma extremidade do cabo de força no soquete rotulado na parte traseira do monitor. Não conecte a outra extremidade a um ponto de energia ainda. 5. Conexão e ligação à energia. Conecte a outra extremidade do cabo de força em um ponto de energia e ligue. A imagem pode ser diferente do produto fornecido para a sua região. Ligue o monitor pressionando a botão de alimentação no monitor. Ligue o computador também e siga as instruções em "Aproveitar o melhor do seu monitor BenQ" na página 23 para instalar o software do monitor. Para estender a vida de serviço do produto, recomendamos que use a função de gestão de energia do seu computador. Como instalar o hardware do seu monitor (RL2450H / RL2455HM) 13 Como retirar a base do suporte 1. Prepare o monitor e a área. Desligue o monitor e a energia antes de desconectar o cabo de força. Desligue o computador antes de desconectar o cabo de sinal do monitor. Proteja o monitor e a tela liberando uma área plana e aberta em sua mesa e colocando algo macio, como uma toalha, sobre a mesa para servir de acolchoado antes de colocar a tela voltada para baixo sobre uma superfície plana e acolchoada. Tenha cuidado para não danificar o monitor. Colocar a superfície da tela sobre um objecto como um agrafador ou rato quebrará o vidro ou danificará o substrato do visor LCD anulando a garantia. Deslizar ou raspar o monitor sobre a mesa riscará ou danificará os controles e as bordas do monitor. 2. Empurre as patilhas de bloqueio para cima, para soltar a base do monitor do braço de suporte. 1 Enquanto empurra as patilhas de bloqueio para cima, solte a base do braço da base. 2 3. Retire o suporte do monitor. Insira um objecto pontiagudo como uma chave de fendas no orifício acima do braço do suporte do monitor, e depois empurre a chave de fendas contra o botão de libertação dentro do orifício. A seguir, puxe o suporte do monitor para trás, afastando-o do monitor. 14 Como instalar o hardware do seu monitor (RL2450H / RL2455HM) 1 Botão de libertação 2 Utilização do Kit de Montagem do Monitor A parte traseira do monitor LCD possui um apoio standard VESA com um padrão de 100 mm que permite a instalação de um suporte de montagem em parede. Antes de começar a instalar um kit de montagem de um monitor, leia por favor as precauções atentamente. Precauções • Instale o seu monitor, assim como o kit de montagem do monitor, numa parede com uma superfície plana. • Certifique-se de que o material da parede tem capacidade para suportar o peso do monitor. • Desligue o monitor e a alimentação antes de desligar os cabos do monitor LCD. 1. Retire o suporte do monitor. Deite o monitor com o ecrã virado para baixo numa superfície limpa e acolchoada. Retire a base do monitor da forma indicada em "Como retirar a base do suporte" na página 14. 1 Botão de libertação 2 2. Para completar a instalação, siga os manuais de instruções do suporte de montagem em parede que adquiriu. Como instalar o hardware do seu monitor (RL2450H) 15 Montar o monitor com uma base de altura ajustável (RL2450HT) Como ligar a base do monitor • Se o computador estiver ligado, será necessário desligá-lo antes de prosseguir. Não conecte nem ligue a energia do monitor até receber instruções para fazê-lo. • As ilustrações que se seguem são apenas para sua referência. As tomadas de entrada e saída disponíveis podem variar consoante o modelo comprado. Tenha cuidado para não danificar o monitor. Colocar a superfície da tela sobre um objecto como um agrafador ou rato quebrará o vidro ou danificará o substrato do visor LCD anulando a garantia. Deslizar ou raspar o monitor sobre a mesa riscará ou danificará os controles e as bordas do monitor. Proteja o monitor e a tela liberando uma área plana e aberta em sua mesa e colocando algo macio, como o saco da embalagem, sobre a mesa para servir de acolchoado. Coloque a tela com a face voltada para baixo sobre um superfície limpa e acolchoada. Segure o monitor firmemente contra a mesa e puxe o braço do suporte para cima afastando-o do monitor. Oriente e alinhe o a ranhura da base do suporte com a ponta do braço do suporte, e encaixe-os um no outro. Aperte o parafuso manual no fundo da base do monitor, conforme o ilustrado. 2 3 1 Tente puxar para separá-los suavemente para certificar-se de que se encaixaram correctamente. Levante o monitor com cuidado, vire-o e coloque-o na vertical sobre o suporte em uma superfície nivelada e plana. 16 Montar o monitor com uma base de altura ajustável (RL2450HT) Expanda o monitor até à posição de extensão máxima. De seguida incline o monitor. E rode o monitor 90 graus para a esquerda, como na figura. -90 Poderá desejar ajustar a altura da base do monitor. Para alterar as definições padrão, consultar "Ajustar a altura do monitor" na página 19 para mais informações. Deve-se posicionar o monitor e inclinar a tela de modo a minimizar reflexos indesejados de outras fontes de luz. -5 O ~ +15 O Montar o monitor com uma base de altura ajustável (RL2450HT) 17 Como retirar a base Para deslocar o monitor adequadamente, deverá estender o monitor até à altura máxima, e depois coloque uma das mãos na parte superior do suporte do monitor, e a outra na parte inferior da base, conforme o ilustrado. 1. Prepare o monitor e a área. Desligue o monitor e a energia antes de desconectar o cabo de força. Desligue o computador antes de desconectar o cabo de sinal do monitor. Levante suavemente o monitor até à altura máxima. Proteja o monitor e a tela liberando uma área plana e aberta em sua mesa e colocando algo macio, como uma toalha, sobre a mesa para servir de acolchoado antes de colocar a tela voltada para baixo sobre uma superfície plana e acolchoada. Tenha cuidado para não danificar o monitor. Colocar a superfície da tela sobre um objecto como um agrafador ou rato quebrará o vidro ou danificará o substrato do visor LCD anulando a garantia. Deslizar ou raspar o monitor sobre a mesa riscará ou danificará os controles e as bordas do monitor. 2. Solte o parafuso manual no fundo da base do monitor e desprenda a base do monitor conforme o ilustrado. 1 2 18 Montar o monitor com uma base de altura ajustável (RL2450HT) Ajustar a altura do monitor Para ajustar a altura do monitor, segure o lado esquerdo e direito do monitor para baixar o monitor, ou levante-o até à altura desejada. • Evite colocar as mãos na parte superior ou inferior do suporte de altura ajustável ou no fundo do monitor, já que ao subir ou descer o monitor poderia causar ferimentos. Mantenha o monitor fora do alcance de crianças enquanto realiza esta operação. • Caso o monitor tenha sido rodado na vertical e com a altura desejada, deve ter em conta que o ecrã panorâmico evitará que o monitor seja baixado à altura mínima. Montar o monitor com uma base de altura ajustável (RL2450HT) 19 Rodar o monitor 1. Girar o ecrã. Antes de girar o monitor para uma orientação de visualização de retrato, o ecrã tem de ser girado 90 graus. Clique no lado direito do rato no ambiente de trabalho e seleccione Resolução do ecrã do menu que surge. Seleccione Vertical em Orientação, e aplique a definição. Dependendo do sistema operativo no seu PC, deve seguir diferentes procedimentos para ajustar a orientação do ecrã. Consulte o documento de ajuda do seu sistema operativo, para mais informações. 2. Levante completamente o monitor e incline-o. Levante suavemente o monitor até à posição de extensão máxima. De seguida incline o monitor. O monitor deve estar estendido na vertical para permitir rodar do modo horizontal para o modo vertical. 3. Rode o monitor 90 graus no sentido do s ponteiros do relógio conforme ilustrado. 90 Para evitar que a extremidade do monitor LCD toque na superfície da base do monitor ao rodar, incline o monitor na posição de completamente levantado antes de o rodar. Também deverá ter a certeza que não há obstáculos em volta do monitor e que há espaço suficiente para os cabos. Poderá ter de arrumar novamente os cabos na braçadeira para cabos após a rotação. 20 Montar o monitor com uma base de altura ajustável (RL2450HT) 4. Ajuste o monitor para o ângulo de visualização desejado. Ajuste do ângulo de visualização Pode colocar o ecrã no ângulo desejado através de uma inclinação possível de -5° a +15° do monitor, 90° de viragem do monitor (total para a esquerda e direita) e 110 mm de altura do monitor. -5 O ~ +15 O -45O ~ +45O 110 mm Montar o monitor com uma base de altura ajustável (RL2450HT) 21 Utilização do Kit de Montagem do Monitor A parte traseira do monitor LCD possui um apoio standard VESA com um padrão de 100 mm que permite a instalação de um suporte de montagem em parede. Antes de começar a instalar um kit de montagem de um monitor, leia por favor as precauções atentamente. Precauções: • Instale o seu monitor, assim como o kit de montagem do monitor, numa parede com uma superfície plana. • Certifique-se de que o material da parede tem capacidade para suportar o peso do monitor. • Desligue o monitor e a alimentação antes de desligar os cabos do monitor LCD. 1. Retire o suporte do monitor. Deite o monitor com o ecrã virado para baixo numa superfície limpa e acolchoada. Utilize uma chave de parafusos em cruz para libertar os parafusos que prendem o suporte do monitor ao monitor. Recomenda-se a utilização de uma chave de parafusos magnética para evitar a perda dos parafusos. A seguir, puxe o suporte do monitor para trás, afastando-o do monitor. No caso de, no futuro, pretender utilizar o monitor no suporte, mantenha a base e o suporte do monitor e os parafusos num local seguro para futura utilização. 2. Para completar a instalação, siga os manuais de instruções do suporte de montagem em parede que adquiriu. 22 Montar o monitor com uma base de altura ajustável (RL2450HT) Aproveitar o melhor do seu monitor BenQ Para tirar o maior benefício do seu novo monitor plano a cores LCD, da BenQ, deve instalar o software da drive do Monitor LCD BenQ conforme fornecido no CD-ROM do Monitor LCD da BenQ. As circunstâncias sob as quais você liga e instala o seu Monitor LCD BenQ, irá determinar que processo necessita de seguir para instalar correctamente o software da driver do Monitor LCD BenQ. Estas circunstâncias estão relacionadas com que versão do Microsoft Windows está a usar e se está a ligar o monitor e a instalar o software num novo computador (sem existir software da driver do monitor), ou se está a actualizar uma instalação existente (que já exista no software da driver do monitor) com um novo monitor. Em todos os casos contudo, a próxima vez que você ligar o seu computador (após ligar o monitor ao seu computador), o Windows irá automaticamente reconhecer o novo (ou diferente) hardware e irá lançar o Assistente de Novo Hardware encontrado. Siga as instruções do assistente até que lhe seja pedido para seleccionar o modelo do monitor. Nessa altura, clique o botão Obter Disco, insira o CD-ROM do Monitor LCD da BenQ e seleccione o modelo de monitor apropriado. Para mais detalhes e instruções passo a passo para uma instalação automática (nova) ou de actualização (existente), consulte: • "Como instalar o monitor num computador novo" na página 24. • "Como actualizar o monitor num computador existente" na página 25. • Se desejar um Nome de Utilizador e Password para fazer o login no seu computador Windows, você deve fazer log on como administrador ou como membro do grupo de administradorespara instalar o software da driver do monitor. Além disso, se o seu computador estiver ligado a uma rede que tenha exigências de acesso de segurança, as definições da política da rede podem impedi-lo de instalar software no seu computador. • Para verificar o nome do modelo adquirido, consulte a etiqueta de especificação na parte traseira do monitor. Aproveitar o melhor do seu monitor BenQ 23 Como instalar o monitor num computador novo Esta instrução detalha o procedimento para seleccionar e instalar o software da driver do Monitor LCD num novo computador que nunca tenha tido instalada a driver dum monitor. Esta instrução apenas se aplica a um computador que nunca tenha sido utilizado e ao qual o Monitor LCD BenQ é o primeiro monitor a ser ligado. Se estiver a adicionar o Monitor LCD BenQ a um computador existente que já possua um outro monitor ligado e tenha instalado o software da driver do monitor), não deve seguir as instruções que se seguem. Deverá, ao invés disso, seguir as instruções para "Como actualizar o monitor num computador existente". 1. Siga as instruções em "Aproveitar o melhor do seu monitor BenQ" na página 23. Quando o Windows iniciar, ele irá detectar automaticamente o novo monitor e lançar o Assistente de Novo Hardware encontrado. Siga os prompts até visualizar a opção de Instalar drivers de novo Hardware. 2. Insira o CD-ROM do Monitor LCD BenQ numa unidade de CD do computador. 3. Marque a opção Procurar uma driver adequada para o meu dispositivo, e clique Seguinte. 4. Marque a opção para drives de CD-ROM (desmarcar as restantes) e clique em Seguinte. 5. Bloqueie para confirmar que o assistente seleccionou o nome correcto para o seu monitore clique em Seguinte. 6. Clique em Terminar. 7. Reiniciar o computador. Para encontrar os ficheiros de controlador adequados para o modelo adquirido, consulte a seguinte tabela. Ficheiros de controlador 24 Modelos adequados RL2450H RL2450H / RL2450HT RL2455 RL2455HM Aproveitar o melhor do seu monitor BenQ Como actualizar o monitor num computador existente Esta instrução detalha o procedimento para a actualização manual do software da drive do seu monitor no seu computador Microsoft Windows. Foi testado como compatível com os sistemas operativos Windows 8, Windows 7 e Windows Vista. A driver do Monitor LCD BenQ para o seu modelo podem funcionarmuito bem funcionar com outras versões do Windows, no entanto, na altura da edição a BenQ não fez qualquer teste desta driver nas outras versões do Windows e não pode garantir o seu funcionamento nesses sistemas. A instalação do software da drive do monitor envolve a selecção dum ficheiro de informação apropriado (.inf) no CD-ROM do Monitor LCD BenQ para o seu modelo especial que você ligou, e deixar o Windows instalar os correspondentes ficheiros da driver do CD. Apenas necessita de colocá-los na direcção correcta. O Windows tem um Assistente de Actualização do dispositivo da Driver para automatizar a tarefa e guiá-lo através da selecçãode ficheiros e processo de instalação. Ver: • "Como instalar em sistema Windows 8 (apenas nos modelos seleccionados)" na página 26. • "Como instalar em sistema Windows 7" na página 27. • "Como instalar em sistema Windows Vista" na página 28. Aproveitar o melhor do seu monitor BenQ 25 Como instalar em sistema Windows 8 (apenas nos modelos seleccionados) 1. Abrir Visualizar Propriedades. Mover o cursor até à parte inferior direita do ecrã ou premir os botões Windows + C no teclado para abrir a barra Charm (Símbolo). Vá a Definições, Painel de Controlo, Dispositivos e Impressoras e clique com o botão direito no nome do seu monitor, no menu. Alternativamente, clique com o botão direito no ambiente de trabalho e seleccione Personalizar, Visualização, Dispositivos e Impressoras, clique com o botão direito no nome do seu monitor, no menu. 2. 3. 4. 5. 6. 7. Seleccione Propriedades do menu. Clique no separador Hardware. Clique em Monitor PnP Genérico, e depois toque no botão Propriedades. Clique no separador Controlador e no botão Actualizar Controlador. Insira o CD-ROM do Monitor LCD BenQ numa unidade de CD do computador. Na janela Actualizar software do controlador, seleccione a opção Procurar o software do controlador no meu computador. 8. Clique em Procurar e navegue até ao directório seguinte: d:\BenQ_LCD\Driver\ (onde d é a letra da unidade correspondente à unidade de CD-ROM). A letra da drive para a drive do seu CD pode diferenciar do exemplo acima, dependendo do seu sistema – poderá ser ‘D:’ ou 'E:' ou 'F:' etc. 9. Seleccione o nome correcto pasta do seu monitor a partir da lista do driver incluída e clique em Seguinte. Sto irá copiar e instalar os ficheiros apropriados da driver do monitor no seu computador. 10. Clique em Fechar. Pode ser necessário reiniciar o seu computador depois de concluída a actualização do controlador. 26 Aproveitar o melhor do seu monitor BenQ Como instalar em sistema Windows 7 1. Abrir Visualizar Propriedades. Vá a Iniciar, Painel de Controlo, Hardware e Som, Dispositivos e Impressoras e clique com o botão direito no nome do seu monitor, no menu. Alternativamente, clique com o botão direito no ambiente de trabalho e seleccione Personalizar, Visualização, Dispositivos e Impressoras, clique com o botão direito no nome do seu monitor, no menu. 2. 3. 4. 5. 6. 7. Seleccione Propriedades do menu. Clique no separador Hardware. Clique em Monitor PnP Genérico, e depois toque no botão Propriedades. Clique no separador Controlador e no botão Actualizar Controlador. Insira o CD-ROM do Monitor LCD BenQ numa unidade de CD do computador. Na janela Actualizar software do controlador, seleccione a opção Procurar o software do controlador no meu computador. 8. Clique em Procurar e navegue até ao directório seguinte: d:\BenQ_LCD\Driver\ (onde d é a letra da unidade correspondente à unidade de CD-ROM). A letra da drive para a drive do seu CD pode diferenciar do exemplo acima, dependendo do seu sistema – poderá ser ‘D:’ ou 'E:' ou 'F:' etc. 9. Seleccione o nome correcto pasta do seu monitor a partir da lista do driver incluída e clique em Seguinte. Sto irá copiar e instalar os ficheiros apropriados da driver do monitor no seu computador. 10. Clique em Fechar. Pode ser necessário reiniciar o seu computador depois de concluída a actualização do controlador. Aproveitar o melhor do seu monitor BenQ 27 Como instalar em sistema Windows Vista 1. Abra Definições do visualização. Com o botão do lado direito do rato clique na área de trabalho e, a partir do menu de contexto, seleccione Personalizar. Seleccione Definições do visualização a partir da janela Personalizar aparência e sons. Aparece a janela Definições do visualização. 2. Clique no botão Definições avançadas. Aparece a janela Propriedades do monitor PnP genérico. 3. Clique no separador Monitor e no botão Propriedades. 4. 5. 6. 7. Clique em Continuar na janela de questão Controlo da conta do utilizador. Clique no separador Controlador e no botão Actualizar Controlador. Insira o CD-ROM do Monitor LCD BenQ numa unidade de CD do computador. Na janela Actualizar software do controlador, seleccione a opção Procurar o software do controlador no meu computador. 8. Clique em Procurar e navegue até ao directório seguinte: d:\BenQ_LCD\Driver\ (onde d é a letra da unidade correspondente à unidade de CD-ROM). A letra da drive para a drive do seu CD pode diferenciar do exemplo acima, dependendo do seu sistema – poderá ser ‘D:’ ou 'E:' ou 'F:' etc. 9. Seleccione o nome correcto pasta do seu monitor a partir da lista do controlador incluída e clique em Seguinte. Sto irá copiar e instalar os ficheiros apropriados da driver do monitor no seu computador. 10. Clique em Fechar. Pode ser necessário reiniciar o seu computador depois de concluída a actualização do controlador. 28 Aproveitar o melhor do seu monitor BenQ Como ajustar o seu monitor O painel de controlo 1 2 N.º Nome Descrição 1. Teclas de controlo Acede às funções ou itens de menu mostrados no ecrã, junto a cada tecla. 2. Tela de energia Liga e desliga a corrente. Como ajustar o seu monitor 29 Operação básica do menu Todos os menus OSD (Apresentação no ecrã) podem ser acedidos pelas teclas de controlo. Pode utilizar o menu OSD para ajustar todas as definições do seu monitor. 1 2 Picture Mode Display Mode Smart Scaling Menu Exit 4 3 Picture Mode Display Mode Smart Scaling Menu Exit 1. Prima qualquer das teclas de controlo. 2. O menu de teclas de atalho é apresentado. Os três controlos do topo são teclas personalizadas concebidas para funções específicas. 3. Seleccione Menu para aceder ao menu principal. 4. No menu principal, siga os ícones junto das teclas de controlo para fazer ajustes ou seleccionar. Consulte "Navegar no menu principal" na página 34 para mais detalhes sobre as opções de menu. OSD no menu de N.º teclas de atalho Tecla Person. 1 30 Como ajustar o seu monitor Ícone OSD no menu principal Função • Por predefinição, a tecla é a tecla de atalho para o Modo imagem. Para alterar as predefinições, consulte "Personalizar as teclas de atalho" na página 32. • Para cima/aumentar. N.º OSD no menu de teclas de atalho Ícone OSD no menu principal • Por predefinição, a tecla é a tecla de atalho para o Modo de visualização. Para alterar as predefinições, consulte "Personalizar as teclas de atalho" na página 32. • Para baixo/diminuir. Tecla Person. 2 Tecla Person. 3 Função / • Por predefinição, a tecla é a tecla para a Escal. Intel. Para alterar as predefinições, consulte "Personalizar as teclas de atalho" na página 32. • Entra nos submenus. • Selecciona itens de menu. MENU • Activa o menu principal. • Regressa ao menu anterior. Sair Sair do OSD. • OSD = On Screen Display (visualização no ecrã). As teclas de atalho operam apenas quando o menu principal não está a ser visualizado. Os ecrãs das teclas de atalho desaparecem alguns segundos depois, se não houver actividade das teclas. • Para desbloquear os controlos OSD, prima uma tecla durante 10 segundos. Como ajustar o seu monitor 31 Optimização de Imagem O Modo imagem predefinido é RTS, que está concebido para jogos RTS. Se preferir outros modos de imagem, aceda a Imagem avançada e altere a definição no Modo imagem. A forma mais fácil de obter uma visualização óptima por uma entrada analógica (D-sub) é usar a função Ajuste auto. Aceda a Ecrã e Ajuste auto para optimizar a imagem apresentada de momento no ecrã. Quando liga uma saída de vídeo digital ao monitor utilizando um cabo digital (DVI ou HDMI), a função Ajuste auto será desactivada porque o monitor apresenta automaticamente a melhor imagem. Ao utilizar a função Ajuste auto, certifique-se de que a placa gráfica ligada no seu computador está definida para a resolução original do monitor. Se desejar, pode sempre ajustar manualmente as definições geométricas do ecrã, usando os itens do menu de geometria. Para o ajudar nesta tarefa, a BenQ fornecer uma utilidade de imagem de teste do ecrã, a qual você pode usar para verificar a cor do ecrã, escala de cinzentos e visualização gradativa da linha. 1. Corra o programa de teste auto.exe do CD-ROM; Também poderá usar qualquer outra imagem, tal como a desktop do seu sistema operativo. No entanto, nós recomendamos que utilize o auto.exe. Ao correr o auto.exe, emerge um modelo de teste. 2. Prima qualquer das teclas de controlo para abrir o menu de teclas de atalho. Seleccione Menu para entrar no menu principal. 3. Aceda a Ecrã e Ajuste auto. 4. Se notar ruído vertical (como um efeito cortina com linhas verticais a tremer), seleccione Relógio de pixéis e ajuste o monitor até que desapareça o ruído. 5. Caso note ruído horizontal, seleccione Fase e ajuste o monitor até que desapareça o ruído. Personalizar as teclas de atalho As 3 teclas de controlo no topo (também chamadas de teclas personalizadas) funcionam como teclas de atalho para acesso directo a funções predefinidas. Pode alterar a predefinição e atribuir diferentes funções para estas teclas. 1. Prima qualquer das teclas de controlo para abrir o menu de teclas de atalho, e prima Menu para aceder ao menu principal. 2. Aceda a Sistema. 3. Seleccione a tecla personalizada que deseja alterar. 4. No submenu, seleccione uma função que possa ser acedida por esta tecla. Aparecerá uma mensagem de contexto, a indicar que a configuração está concluída. Configurar o seu próprio modo de jogo Há vários modos predefinidos de imagem no seu monitor, adequados para jogos. Para melhor se adaptar às suas necessidades, pode alterar e guardar as definições relativas ao ecrã, e mudar facilmente para o seu próprio modo de jogo. 1. Ajuste as definições relativas ao ecrã nos diferentes menus OSD. As definições que podem ser personalizadas para o modo de jogo são: 32 Como ajustar o seu monitor • "Brightness" (consulte a página 37) • "Contrast" (consulte a página 37) • "Nitidez" (consulte a página 37) • "Black eQualizer" (consulte a página 37) • "Gamma" (consulte a página 38) • "Temperatura da cor" (consulte a página 38) • "Tonalidade" (consulte a página 38) • "Saturação" (consulte a página 38) • "AMA" (consulte a página 38) • "Modo Instân." (consulte a página 38) • "Modo imagem" (consulte a página 39) • "Modo de visualização" (consulte a página 40) • "Contraste dinâmico" (consulte a página 40) • "Escal. Intel." (consulte a página 41) • "Focag. inteli." (consulte a página 41) • "Volume" (consulte a página 43) • "Mute" (consulte a página 43) 2. Depois de concluídas todas as definições, aceda a Guardar Defin. e guarde como um dos modos de jogo. 3. Se desejar mudar para o seu modo de jogo a qualquer altura, aceda a Imagem avançada e Modo imagem, e seleccione o modo de jogo que guardou no Passo 2. As definições de ecrã preferidas serão aplicadas de imediato. Ajustar o modo de visualização Para apresentar imagens com outra proporção que não 16:9 e tamanho diferente de 24", pode ajustar o modo de visualização no monitor. 1. Prima qualquer das teclas de controlo para abrir o menu de teclas de atalho, e prima Menu para aceder ao menu principal. 2. Aceda a Imagem avançada e Modo de visualização. 3. Seleccione um modo de visualização adequado. A definição tem efeito imediatamente. Mude primeiro para o modo de visualização desejado, e siga as instruções "Utilizar a Escal. Intel." na página 33 para ajustar o tamanho do ecrã para se ajustar exactamente às suas necessidades. Utilizar a Escal. Intel. Pode redimensionar o seu ecrã através da Escal. Intel. 1. Aceda a Imagem avançada e Escal. Intel. 2. Ajuste o valor. • Se uma das teclas personalizadas estiver predefinida para Escal. Intel., pode premir a tecla personalizada e ajustar directamente o valor. • O seu ecrã pode ficar instável temporariamente enquanto estiver a ser redimensionado. Esta é uma situação normal e não deve ser considerada como um defeito de fabrico. • Para mais informações acerca de Escal. Intel., aceda a "Escal. Intel." na página 41. Como ajustar o seu monitor 33 Navegar no menu principal Pode utilizar o menu OSD (On Screen Display) para ajustar todas as definições do seu monitor. Prima qualquer das teclas de controlo para abrir o menu de teclas de atalho, e prima Menu para aceder ao menu principal. Consulte "Operação básica do menu" na página 30 para mais detalhes. As opções do menu variam de acordo com as fontes de entrada, funções e definições. As opções de menu não disponíveis ficarão a cinzento. E as teclas não disponíveis serão desactivadas e os ícones OSD correspondentes desaparecerão. Os idiomas do menu OSD poderão diferir do produto fornecido na sua região, ver "Idioma" na página 45 no Sistema e Definições OSD para mais detalhes. Para mais informações acerca de cada um dos menus, consulte as seguintes páginas: • "Menu Ecrã" na página 35 • "Menu Imagem" na página 37 • "Menu Imagem avançada" na página 39 • "Menu Guardar Defin." na página 42 • "Menu Áudio" na página 43 • "Menu Sistema" na página 44 34 Navegar no menu principal Menu Ecrã As opções do menu variam de acordo com as fontes de entrada, funções e definições. As opções de menu não disponíveis ficarão a cinzento. E as teclas não disponíveis serão desactivadas e os ícones OSD correspondentes desaparecerão. Mode: Standard Display Auto Adjustment Picture H.Position Picture Advanced V.Postion Save Settings Pixel Clock Audio Phase 50 System 1. Seleccione Menu do menu de teclas de atalho. 2. Use ou para seleccionar Ecrã. 3. Seleccione para aceder a um submenu e depois use um item de menu. 4. Use ou para proceder a ajustes, ou use 5. Para regressar ao menu anterior, seleccione 6. Para sair do menu, seleccione Item Ajuste auto. ou para seleccionar para fazer uma selecção. . . Função Extensão Optimiza e regula automaticamente as definições do ecrã. Não aplicável a sinal de entrada digital. Posição H. Ajusta a posição horizontal da imagem do ecrã. 0 a 100 Posição V. Ajusta a posição vertical da imagem do ecrã. 0 a 100 Relógio de pixeis Ajusta a temporização da frequência do relógio de 0 a 100 pixeis para se sincronizar com o sinal de vídeo de entrada analógica. Ver também: "Optimização de Imagem" na página 32. Não aplicável a sinal de entrada digital. Navegar no menu principal 35 Item Fase Função Ajusta a temporização da fase do relógio de pixeis 0 a 63 para se sincronizar com o sinal de vídeo de entrada analógica. Ver também: "Optimização de Imagem" na página 32. Não aplicável a sinal de entrada digital. 36 Navegar no menu principal Extensão Menu Imagem As opções do menu variam de acordo com as fontes de entrada, funções e definições. As opções de menu não disponíveis ficarão a cinzento. E as teclas não disponíveis serão desactivadas e os ícones OSD correspondentes desaparecerão. Mode: Photo Display Brightness Normal Picture Contrast Bluish Picture Advanced Sharpness Reddish Save Settings Black eQualizer User Mode Audio Gamma System Color Temperature R G B 100 100 100 Hue Saturation 1. Seleccione Menu do menu de teclas de atalho. 2. Use ou para seleccionar Imagem. 3. Seleccione para aceder a um submenu e depois use um item de menu. 4. Use ou para proceder a ajustes, ou use 5. Para regressar ao menu anterior, seleccione 6. Para sair do menu, seleccione Item ou para seleccionar para fazer uma selecção. . . Função Extensão Brightness Ajusta o equilíbrio entre as tonalidades claras e escuras. 0 a 100 Contrast Ajusta o grau de diferença entre escuridão e claridade. 0 a 100 Nitidez Ajusta a claridade e visibilidade das arestas dos itens presentes em cada imagem. 1 a 10 Black eQualizer Destaca sombras escuras aumentando a luminosidade sem alterar as sombras leves. 0 a 20 Se a imagem for demasiado luminosa ou tiver muito poucas sombras escuras, ajustar o valor de Black eQualizer poderá não alterar muito a imagem. Navegar no menu principal 37 Item Gamma Função Ajusta a luminosidade do tom. O valor predefinido é de 3 (valor padrão do Windows). Temperatura Normal da cor Azulado Extensão • Gamma 1 • Gamma 2 • Gamma 3 • Gamma 4 • Gamma 5 Permite a visualização de vídeo e imagens fotográficas com colorido natural. Esta é a predefinição de fábrica da cor. Aplica uma matiz fria à imagem e é a predefinição de fábrica para a cor branca padrão da indústria de PCs. Avermelh. Aplica uma matiz quente à imagem e é a predefinição de fábrica para a cor branca padrão da imprensa. Pred. util. A mistura das cores primárias Vermelho, Verde e Azul pode ser alterada para mudar a matiz da cor da imagem. Aceda aos menus que se seguem, R (vermelho), G (verde), e B (azul) para alterar as definições. A diminuição de uma ou mais cores reduz a respectiva influência na coloração da imagem. (Por exemplo, se reduzir o nível de Azul, a imagem ganha progressivamente uma matiz amarelada. Se reduzir o Verde, a imagem ganha uma matiz magenta.) Tonalidade Ajusta a forma como identificamos as cores. 0 a 100 Saturação Ajusta o grau de pureza das cores. 0 a 100 Redefinir cor Redefine as definições da cor personalizada para as predefinições de fábrica. • SIM • NÃO AMA Melhora o tempo de resposta do nível de cinzentos do painel • Ligar LCD. • Desligar Modo Instân. Ajusta o processamento de imagem para diminuir o atraso da • Ligar entrada. Permite experienciar videojogos em tempo real. • Desligar Para optimizar a qualidade da imagem, desactive o Modo Instân. se a fonte for vídeo entrelaçado. Para verificar a resolução da fonte de vídeo, aceda a Sistema e Informações no monitor. 38 • R (0 a 100) • G (0 a 100) • B (0 a 100) Navegar no menu principal Menu Imagem avançada As opções do menu variam de acordo com as fontes de entrada, funções e definições. As opções de menu não disponíveis ficarão a cinzento. E as teclas não disponíveis serão desactivadas e os ícones OSD correspondentes desaparecerão. Mode: RTS Display Picture Mode Standard Picture Senseye Demo Movie Picture Advanced Dynamic Contrast Photo Save Settings Over-scan sRGB Audio Display Mode Eco System Smart Scaling RTS 1 Color Format RTS 2 HDMI RGB PC Range Gamer1 1. Seleccione Menu do menu de teclas de atalho. 2. Use ou para seleccionar Imagem avançada. 3. Seleccione para aceder a um submenu e depois use um item de menu. 4. Use ou para proceder a ajustes, ou use 5. Para regressar ao menu anterior, seleccione 6. Para sair do menu, seleccione Item Modo imagem ou para seleccionar para fazer uma selecção. . . Função Extensão Seleccione um modo de imagem que melhor se adequa ao tipo de imagem visualizada no ecrã. A predefinição é RTS. Altere a definição se necessário. Padrão Para a aplicação básica do PC. Filme Para visualizar vídeos. Foto Para ver imagens estáticas. sRGB Para melhor correspondência na representação de cores com os dispositivos periféricos, como impressoras, câmaras digitais, etc. Eco Para poupar electricidade com baixo consumo de energia, mínimo de luminosidade para todos os programas. Navegar no menu principal 39 Item Função RTS 1 Para jogos RTS (Estratégia em tempo real). RTS 2 Para jogos DOTA2. Jogador1 Aplica definições de ecrã personalizadas. Extensão Jogador2 Jogador3 Para detalhes sobre como configurar um modo de jogo, consulte "Configurar o seu próprio modo de jogo" na página 32. Senseye Demo Efectua uma pré-visualização das imagens no ecrã no modo seleccionado a partir de Modo imagem. O ecrã é dividido em duas janelas; a janela esquerda mostra as imagens no modo padrão, enquanto que a janela direita apresenta as imagens no modo especificado. Contraste dinâmico A função detecta automaticamente a distribuição de um sinal visual 0 a 5 de entrada e depois cria um contraste optimizado. Overscan Aumenta ligeiramente a imagem de entrada. Utilize esta • Ligar funcionalidade para ocultar o ruído das margens que possa aparecer • Desligar na imagem. Disponível apenas quando a fonte de entrada é HDMI ou D-Sub (VGA convertido de Componente). Modo de visualização Esta funcionalidade permite a visualização noutros formatos para além do formato 16:9 sem distorção geométrica. As opções em Modo de visualização serão diferentes consoante as fontes de sinal de entrada. Dependendo da sua selecção do Modo imagem, differentes opções do Modo de visualização são predefinidas. Altere a definição se necessário. 40 Compl. Adapta a escala da imagem de entrada para que preencha o ecrã. Ideal para imagens de formato 16:9. Aspecto A imagem de entrada é apresentada sem distorção geométrica, preenchendo o mais possível o ecrã. 1:1 Apresenta a imagem de entrada com a resolução original sem alteração de escala. 17" (4:3) Exibe a imagem de entrada como num monitor de 17", com o formato 4:3. 19" (4:3) Exibe a imagem de entrada como num monitor de 19", com o formato 4:3. 19"L (16:10) Exibe a imagem de entrada como num monitor de 19"L, com o formato 16:10. Navegar no menu principal • Ligar • Desligar Item Função Extensão 21,5" (16:9) Exibe a imagem de entrada como num monitor de 21,5", com o formato 16:9. Escal. Intel. 22"L (16:10) Exibe a imagem de entrada como num monitor de 22"L, com o formato 16:10. 23"L (16:9) Exibe a imagem de entrada como num monitor de 23"L, com o formato 16:9. Ajusta o tamanho do ecrã para melhor se adaptar às suas necessidades. 0 a 100 Se o Modo de visualização for 17", 19" (4:3), 21,5" ou 19"L, as 4 últimas definições de escala (em diferentes resoluções da fonte de entrada) serão guardadas para acesso rápido. Se o Modo de visualização for de 1:1 (e a resolução da fonte de entrada for mais baixa do que 1920 x 1080), as 3 últimas definições de escala (em resoluções diferentes da fonte de entrada) serão guardadas para acesso rápido. Formato de Cor Determina o espaço de cores (RGB ou YUV) com base no sinal de vídeo detectado. Poderá ter de definir manualmente o Formato de Cor se as cores exibidas no ecrã não estiverem correctas. Se a fonte de entrada for HDMI, o formato de cor não será seleccionável. Por outras palavras, o Formato de Cor é definido automaticamente dependendo da origem da entrada vídeo. RGB • Para fonte de entrada D-Sub (VGA) do PC. • Para fonte de entrada DVI. YUV Para fonte de entrada D-Sub (VGA convertido de Componente) de um dispositivo vídeo. Amplitude Determina o alcance das escalas de cor. Seleccione uma opção que HDMI RGB PC iguale a definição de alcance RGB do dispositivo HDMI ligado. Focag. inteli. • RGB (0 a 255) • RGB (16 a 235) Esta funcionalidade dispõe de uma área para focar em certos conteúdos, como um vídeo do YouTube ou jogo online. Tamanho Determina o tamanho da área em destaque. • Pequeno • Grande • Desligar Posição H. Ajusta a posição horizontal da área em destaque. 0 a 100 Posição V. Ajusta a posição vertical da área em destaque. 0 a 100 Proporção Altera a proporção da área em destaque. 0 a 100 Navegar no menu principal 41 Menu Guardar Defin. As opções do menu variam de acordo com as fontes de entrada, funções e definições. As opções de menu não disponíveis ficarão a cinzento. E as teclas não disponíveis serão desactivadas e os ícones OSD correspondentes desaparecerão. Mode: RTS Display Gamer 1 Picture Gamer 2 Picture Advanced Gamer 3 Save Settings Audio System 1. Seleccione Menu do menu de teclas de atalho. 2. Use ou para seleccionar Guardar Defin. 3. Seleccione para aceder a um submenu e depois use um item de menu. 4. Use para seleccionar para fazer uma selecção. 5. Para regressar ao menu anterior, seleccione 6. Para sair do menu, seleccione Item Jogador 1 Jogador 2 Jogador 3 42 ou Navegar no menu principal . . Função Guarda um novo conjunto de definições de ecrã personalizadas. Consulte "Configurar o seu próprio modo de jogo" na página 32 para informações sobre como aplicar o modo de jogo. Extensão - Menu Áudio As opções do menu variam de acordo com as fontes de entrada, funções e definições. As opções de menu não disponíveis ficarão a cinzento. E as teclas não disponíveis serão desactivadas e os ícones OSD correspondentes desaparecerão. Mode: Standard Display Volume Picture Mute Picture Advanced Audio Select 50 Save Settings Audio System 1. Seleccione Menu do menu de teclas de atalho. 2. Use ou para seleccionar Áudio. 3. Seleccione para aceder a um submenu e depois use um item de menu. 4. Use ou para proceder a ajustes, ou use 5. Para regressar ao menu anterior, seleccione 6. Para sair do menu, seleccione Item ou para seleccionar para fazer uma selecção. . . Função Extensão Volume Ajusta o volume do som. 0 a 100 Mute Silencia a entrada de áudio. • Ligar • Desligar Permite ao utilizador seleccionar a fonte de áudio ou • Áudio PC (para modelos com permite que o monitor o detecte automaticamente. • Áudio HDMI mais de 2 fontes de • Detec auto áudio) Selec. Áudio Navegar no menu principal 43 Menu Sistema As opções do menu variam de acordo com as fontes de entrada, funções e definições. As opções de menu não disponíveis ficarão a cinzento. E as teclas não disponíveis serão desactivadas e os ícones OSD correspondentes desaparecerão. Mode: Standard Display Input D-Sub Picture OSD Settings DVI Picture Advanced Custom Key 1 HDMI Save Settings Custom Key 2 Audio Custom Key 3 System Auto Power Off DDC/CI HDMI Auto Switch 1. Seleccione Menu do menu de teclas de atalho. 2. Use ou para seleccionar Sistema. 3. Seleccione para aceder a um submenu e depois use um item de menu. 4. Use ou para proceder a ajustes, ou use 5. Para regressar ao menu anterior, seleccione 6. Para sair do menu, seleccione Item Entrada ou para seleccionar para fazer uma selecção. . . Função Extensão Use para mudar a entrada para a mais apropriada ao tipo de (Para RL2450T / ligação do seu cabo de vídeo. RL2450HT) • D-Sub • DVI • HDMI (Para RL2455HM) • D-Sub • DVI • HDMI1 • HDMI2 44 Navegar no menu principal Item Definições OSD Função Idioma Extensão Define o idioma do menu OSD. As opções de idioma apresentadas no seu OSD podem diferir das apresentadas do lado direito, consoante o produto fornecido na sua região. • English • Français • Deutsch • Italiano • Español • Polski • Česky • Magyar • Serbo-croatia • Română • Nederlands • Русский • Svenska • Português • 日本語 • 繁體中文 • 简体中文 Tempo visualiz. Ajusta o tempo de visualização do menu OSD. • 5 seg. Bloqueio OSD Impede que as definições do monitor sejam acidentalmente alteradas. Quando esta função é activada, os controlos OSD e o funcionamento das teclas de atalho são desligados. • 10 seg. • 15 seg. • 20 seg. • 25 seg. • 30 seg. Para desbloquear os controlos OSD, prima uma tecla durante 10 segundos. Tecla Person. 1 Define a função a ser acedidas pela tecla personalizada 1. Tecla Person. 2 Define a função a ser acedidas pela tecla personalizada 2. Tecla Person. 3 Define a função a ser acedidas pela tecla personalizada 3. • Picture mode • Modalidade de visualização • Escal. Intel. • Brightness • Contrast • Focag. inteli. • Volume • Mute • Entrada • Black eQualizer Navegar no menu principal 45 Item Deligar Auto. Função Extensão Define ao fim de quanto tempo desligar automaticamente o • Desligar monitor no modo de poupança de energia. • 10 min. • 20 min. • 30 min. DDC/CI Permite configurar as definições do monitor através do software presente no PC. • Ligar • Desligar DDC/CI, sigla de Display Data Channel/Command Interface (Interface de comandos/canal de dados de visualização), desenvolvido pela VESA (Video Electronics Standards Association). A funcionalidade DDC/CI permite o envio de comandos do monitor através do software para diagnóstico remoto. Int. auto HDMI Quando esta função é activada, a porta HDMI passa para o • Ligar circuito de selecção automática de entrada. Caso contrário, • Desligar só é possível seleccionar HDMI através de selecção de entrada ou por tecla de atalho. Aviso de Resolução Define a apresentação ou não do aviso de resoluções da resolução recomendada quando é detectada uma nova fonte de entrada pelo monitos. • Ligar • Desligar Informação Apresenta as definições actuais do monitor. • Entrada • Resolução Actual • Resolução Ideal (melhor para monitor) • Nome do Modelo Repor tudo 46 Repõe todas as definições de modo, cor e geometria para os valores predefinidos de fábrica. Navegar no menu principal • SIM • NÃO Reparação de Avarias Perguntas mais frequentes (FAQ) A imagem tem uma coloração defeituosa. • O Modo imagem predefinido é RTS, que está concebido para jogos RTS. Se preferir outros modos de imagem, aceda a Imagem avançada e altere a definição no Modo imagem. • Se a imagem tiver uma aparência amarela, azul ou cor-de-rosa, vá a Imagem e Redefinir cor e depois seleccione SIM para repor as definições de cor de origem. Se a imagem ainda não for a correcta e o OSD também tiver uma coloração defeituosa, isto significa que uma das três cores primárias está em falta no sinal de entrada. Agora verifique os conectores dos cabos de sinal. Se algum pino estiver torto ou partido, por favor contacte o seu vendedor para obter o apoio necessário. A imagem está obscura. Leia as instruções na ligação "Ajustar a resolução do ecrã" no CD, e a seguir seleccione a resolução correcta, velocidade de refrescamento e faça ajustamentos com base nestas instruções. Como é que usa um cabo extensão para VGA? Retire o cabo de extensão para o teste. Agora a imagem está focada? Se não, optimize a imagem seguindo as instruções incluídas na secção "Ajustar a velocidade de refrescamento" na ligação "Ajustar a resolução do ecrã". É normal a obscuridade ocorrer devido a perdas de condução nos cabos de extensão. Pode minimizar estas perdas utilizando um cabo de extensão com melhor qualidade de condução ou com um propulsor pré definido. A obscuridade apenas ocorre em resoluções mais baixas do que a resolução nativa (máximo)? Leia as instruções na ligação "Ajustar a resolução do ecrã" no CD. Seleccione a resolução nativa. Podem ser vistos erros nos pixéis. Um de vários píxeis está permanentemente preto, um ou mais píxeis está permanentemente branco, um ou mais píxeis está permanentemente vermelho, verde, azul ou de outra cor. • Limpe o LCD. • Desligue e volte a ligar o monitor. • Estes pixels ficam permanentemente ligados ou desligados e constituem um defeito natural que ocorre na tecnologia LCD. Não se consegue ver nenhuma imagem. O sinal no visor está iluminado a verde? Se o LED está iluminado a verde e houver uma mensagem Fora da Faixa no ecrã, isto significa que vocês está a usar um modo de visualização que este monitor não suporta. Por favor mude a definição para um dos modos suportados. Leia a secção "Modos Predefinidos de Visualização" a partir da ligação "Ajustar a resolução do ecrã". Reparação de Avarias 47 É visível uma ligeira sombra da imagem estática no ecrã. • Active la función de administración de energía para que el monitor y el ordenador entren en el modo de suspensión de bajo consumo de energía cuando no estén en uso de manera efectiva. • Use un protector de pantalla para evitar que ocurra la retención de imagen. O sinal no visor está iluminado a laranja? Se o LED está iluminado a laranja, o modo de gestão da corrente está activo. Prima qualquer botão no teclado do computador ou mova o rato. Se isto não ajudar, verifique os conectores do cabo de sinal. Se algum pino estiver torto ou partido, por favor contacte o seu vendedor para obter o apoio necessário. O sinal no visor não está iluminado de forma nenhuma? Verifique a tomada do cabo de alimentação de tensão, o cabo de alimentação externo e o interruptor de corrente. A imagem está distorcida, cintila ou tremeluz. Leia as instruções na ligação "Ajustar a resolução do ecrã" no CD, e a seguir seleccione a resolução correcta, velocidade de refrescamento e faça ajustamentos com base nestas instruções. O monitor está a funcionar com a resolução original, mas a imagem continua distorcida. As imagens de diferentes fontes de entrada poderão parecer distorcidas ou esticadas no monitor quando este está a funcionar com a resolução original. Para ter um desempenho optimizado de visualização de cada um dos tipos de fonte de entrada, pode utilizar a função Modo de Visualização para definir um formato adequado para as fontes de entrada. Consulte "Modo de visualização" na página 40 para informações mais detalhadas. A imagem está deslocada numa direcção. Leia as instruções na ligação "Ajustar a resolução do ecrã" no CD, e a seguir seleccione a resolução correcta, velocidade de refrescamento e faça ajustamentos com base nestas instruções. Os comandos OSD estão inacessíveis. Para desbloquear os controlos OSD quando predefinido para ser bloqueado, prima uma tecla durante 10 segundos. Não se ouve som dos altifalantes incorporados: (para modelos com altifalantes): • Verifique se o Line In está devidamente ligado. • Aumente o volume (o volume pode estar desligado ou muito baixo). • Remova os seus auscultadores e/ou altifalantes externos. (Se estiverem ligados ao monitor, os altifalantes incorporados ficam automaticamente sem som.) 48 Reparação de Avarias Não se ouve som dos altifalantes externos. • Remova os seus auscultadores (se estiverem ligados ao monitor). • Verifique se o Line Out está devidamente ligado. • Se os altifalantes externos forem alimentados por USB, verifique se a ligaºão USB está boa. • Aumente o volume (o volume pode estar desligado ou muito baixo) nos altifalantes externos. Necessita de mais ajuda? Se os seus problemas persistirem após verificar este manual, por favor contacte o seu local de compra ou envie-nos um e-mail para: [email protected]. Reparação de Avarias 49