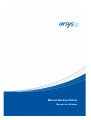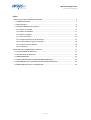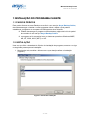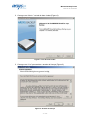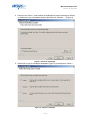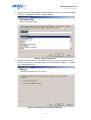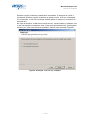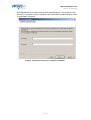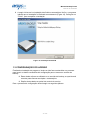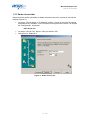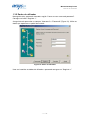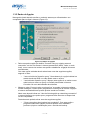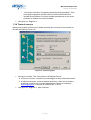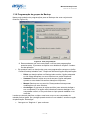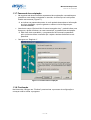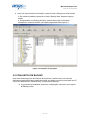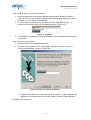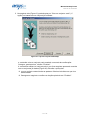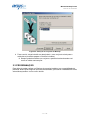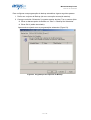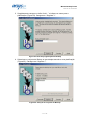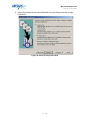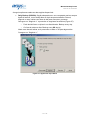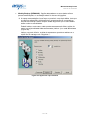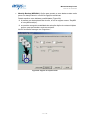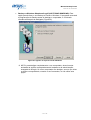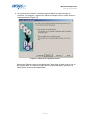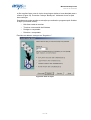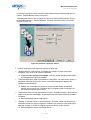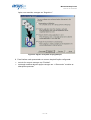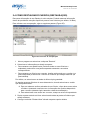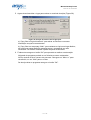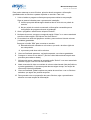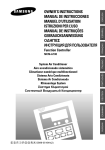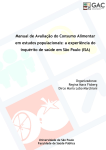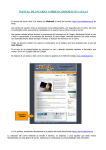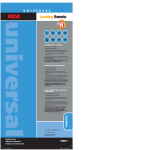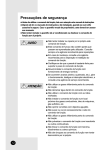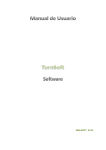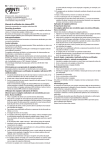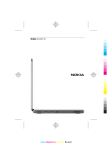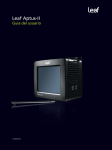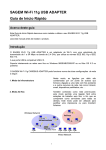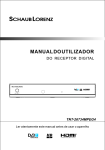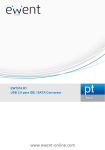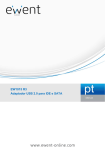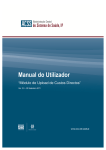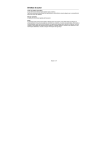Download Manual Backup Online
Transcript
Manual Backup Online Manual do utilizador Manual Backup Online Manual do utilizador Índice 1 INSTALAÇÃO DO PROGRAMA CLIENTE................................................................................ 3 1.1 PASSOS PRÉVIOS............................................................................................................. 3 1.2 INSTALAÇÃO...................................................................................................................... 3 1.3 CONFIGURAÇÃO DO ACESSO......................................................................................... 9 1.3.1 Dados do servidor ...................................................................................................... 10 1.3.2 Dados do utilizador..................................................................................................... 11 1.3.3 Dados de ligação........................................................................................................ 12 1.3.4 Teste de acesso ......................................................................................................... 13 1.3.5 Configuração de grupos de Backup........................................................................... 14 1.3.6 Programação de grupos de Backup........................................................................... 15 1.3.7 Password de encriptação ........................................................................................... 16 1.3.8 Finalização ................................................................................................................. 16 2 UTILIZAÇÃO DO PROGRAMA CLIENTE ............................................................................... 17 2.1 O PROCESSO DE BACKUP ............................................................................................ 17 2.2 CONJUNTOS DE BACKUP .............................................................................................. 18 2.3 PROGRAMAÇÃO.............................................................................................................. 21 2.4 COMO RESTAURAR FICHEIROS (RESTAURAÇÃO) .................................................... 33 2.5 ELIMINAÇÃO DE FICHEIROS DO SERVIDOR DE BACKUP ......................................... 35 2.6 RESTAURAÇÃO após um DESASTRE............................................................................ 35 - 2 / 36 - Manual Backup Online Manual do utilizador 1 INSTALAÇÃO DO PROGRAMA CLIENTE 1.1 PASSOS PRÉVIOS Para poder efectuar os seus Backups e usufruir o seu serviço Arsys Backup Online, deverá descarregar e instalar o nosso programa cliente, desde o qual poderá estabelecer, programar ou recuperar os Backups dos seus ficheiros. Poderá descarregar o programa cliente desde a página de início do painel de controlo do seu serviço Arsys Backup Online. o programa só é compatível com os sistemas operativos Windows 98SE, Me, NT, 2000, 2003 (.NET) ou XP. 1.2 INSTALAÇÃO Uma vez que feito o download do ficheiro de instalação do programa, execute-o e siga os seguintes passos para a instalação: 1. Na primeira tela, escolha o idioma com o que deseja realizar a instalação (Figura 1). Figura 1. Idioma da instalação - 3 / 36 - Manual Backup Online Manual do utilizador 2. Carregue em “Next >” na tela de bem-vindas (Figura 2). Figura 2. Tela de bem-vindas 3. Carregue em “Yes” para aceitar o acordo de licença (Figura 3). Figura 3. Acordo de licença - 4 / 36 - Manual Backup Online Manual do utilizador 4. Carregue em “Next >” para realizar a instalação na pasta indicada por defeito, ou seleccione uma nova pasta destino oprimindo em “Browse…” (Figura 4). Figura 4. Pasta de instalação 5. Seleccione o tipo de instalação desejada (Figura 5) e carregue em “Next >”. Figura 5. Tipo de instalação - 5 / 36 - Manual Backup Online Manual do utilizador 6. Indique um nome para a pasta de programas que incluirá o ícone da aplicação (Figura 6). Carregue em “Next >” para continuar. Figura 6. Pasta de programas 7. Decida se deseja executar o programa como um “serviço completo” (actual service) ou como um “executável autónomo” (stand-alone) (Figura 7) –só para S.O. a partir de Win 98. Figura 7. Instalação como executável autónomo - 6 / 36 - Manual Backup Online Manual do utilizador Escolha a opção “Install as a stand-alone executable” e carregue em “Next >”. (Só deverá escolher a opção “Install as an actual service” se o seu computador for um servidor, e não tiver nenhuma sessão aberta no mesmo no momento de executar-se). No caso de escolher “Install as an actual service”, deverá indicar o utilizador com o qual irá executar o programa, entre “Usar conta do sistema local” (local system account) ou “Usar outra conta de utilizador” (specific user account) (Figura 8). Figura 8. Instalação como serviço completo - 7 / 36 - Manual Backup Online Manual do utilizador Recomendamos neste caso seleccionar a segunda opção (“Use a specific user account”) e escolher então um utilizador com permissões de administração sobre o computador (Figura 9). Figura 9. Instalação como serviço completo. Utilizador - 8 / 36 - Manual Backup Online Manual do utilizador 8. A seguir iniciar-se-á a instalação dos ficheiros necessários. No fim, o programa indicará que a instalação foi realizada correctamente (Figura 10). Carregue em “Finish”, para completar a instalação. Figura 10. Instalação terminada 1.3 CONFIGURAÇÃO DO ACESSO Finalizada a instalação do programa, iniciar-se-á de forma automática um processo para inserir os dados necessários de configuração para o acesso ao servidor de backup. Estes dados referem ao utilizador e ao servidor de backup, ao qual deverá conectar para efectuar as cópias o restaurações. Dispõe destes dados no painel de controlo do serviço. Para o processo de configuração deverá seguir os seguintes passos: - 9 / 36 - Manual Backup Online Manual do utilizador 1.3.1 Dados do servidor Na primeira tela serão solicitados os dados referentes ao nome e porta do servidor de backup (Figura 11). no campo “Server Name or IP Address” indique o nome do servidor de backup associado a seu utilizador, que encontrará no seu painel de controlo, na secção de ‘Configuração’, do género: bk01.arsys.net no campo “Server Port” deixe o valor por defeito: 308. Carregue em “Seguinte >” Figura 11. Dados do servidor - 10 / 36 - Manual Backup Online Manual do utilizador 1.3.2 Dados do utilizador Na seguinte tela, aparecerá marcada a opção “I have an user name and password”. Carregue no botão “Seguinte >”. A seguir deverá preencher os campos “Username” e “Password” (Figura 12). Utilize os dados que aparecem no painel de controlo. Figura 12. Dados do utilizador Uma vez inseridos os dados do utilizador e password carregue em “Seguinte >”. - 11 / 36 - Manual Backup Online Manual do utilizador 1.3.3 Dados de ligação Na seguinte janela deverá escolher o modo de acesso que utiliza desde o seu computador para se ligar à Internet (Figura 13): Figura 13. Dados de ligação Deixe marcada a opção por defeito “Connect using my existing network connection” se tiver um acesso à Internet permanente (ADSL, cabo, ou rede local), ou se conecta via modem mas prefere estabelecer a ligação à Internet manualmente. Com esta opção activada deverá seleccionar uma das seguintes opções, segundo o caso: o “I am not behind a firewall or proxy”. Normalmente é a opção habitual se aceder través de ADSL ou cabo desde casa ou oficina. o “I am behind a firewall or proxy”. Marque esta opção só se estiver numa rede local que utilize um proxy ou firewall para aceder à Internet. Consulte com seu administrador de sistemas. Marque a caixa “Connect using my phone line” se aceder à Internet mediante modem analógico e quiser que o programa se encarregue de realizar a ligação a Internet automaticamente quando precise aceder ao servidor. Neste caso deverá indicar em “Use the following dial-up networking connection” o acesso telefónico que quiser que o programa utilize de entre os disponíveis no seu computador. Posteriormente poderá activar uma das seguintes opções: o “Close connection when backup has completed”. Com esta opção o programa finalizará a ligação a Internet quando tiver acabado o processo (cópia ou restauração) com o servidor de backup. - 12 / 36 - Manual Backup Online Manual do utilizador o “Only close connection if originally opened by backup program”: Com esta opção a ligação à Internet será concluída unicamente se foi iniciada pelo programa. Se fosse iniciada manualmente ou por outro processo, a mesma não será cancelada. Carregue em “Seguinte >”. 1.3.4 Teste de acesso Neste ponto poderá verificar se os dados inseridos são correctos e tem acesso ao servidor de backup (Figura 14). Figura 14. Teste de ligação Carregue no botão “Test Connection to the Backup Server”. se tudo for correcto, receberá uma mensagem de bem-vindas do servidor. se não tiver sucesso, revise os passos anteriores. Caso não encontrar o problema, contacte com o nosso departamento técnico no endereço [email protected] ou através do telefone 902 11 55 30. Carregue em “Seguinte >” para continuar. - 13 / 36 - Manual Backup Online Manual do utilizador 1.3.5 Configuração de grupos de Backup Poderá agrupar os seus ficheiros em conjuntos, segundo as suas necessidades, para atribuir-lhes programações de Backup distintas, se assim o desejar. Poderá criar tantos conjuntos como quiser. Na seguinte janela deverá especificar um nome para o primeiro destes rupos de ficheiros (Figura 15). Figura 15. Conjunto de Backup Uma vez indicado este nome, carregue em “Seguinte >”. - 14 / 36 - Manual Backup Online Manual do utilizador 1.3.6 Programação de grupos de Backup Neste ponto poderá criar programações para os Backups dos seus conjuntos de ficheiros (Figura 16). Figura 16. Criar programação Recomendamos que obvie este passo e crie as suas programações posteriormente. O processo se explica com detalhe na secção 2.3 sobreo uso da aplicação. Em qualquer caso, se deseja criar uma nova programação carregue no botão “Create a backup schedule now!”. Dispõe de diferentes opções de planificação: o Diária: se deseja realizar um Backup todos os dias. Opção adequada se são feitas alterações nos seus ficheiros com muita frequência. o Semanal: Efectua a cópia uma vez à semana. Opção adequada quando os seus dados não sofrem alterações frequentes. o Mensal: Backup uma vez ao mês. Para quando efectua poucas modificações nos seus ficheiros. o Ao desligar: O processo de cópia será feito justo antes de desligar o seu computador. É a opção mais indicada se costuma desligar o seu computador a diário, e não pode fazer a cópia quando trabalha ou ao meio-dia. Lembre que deverá planificar a cópia a uma hora na que o seu computador de trabalho estiver ligado. Se o desligar quando termina o seu trabalho, escolha a opção de planificação “Ao desligar”. Carregue em “Seguinte >” para continuar. - 15 / 36 - Manual Backup Online Manual do utilizador 1.3.7 Password de encriptação Na seguinte tela deverá escolher a password de encriptação, necessária para guardar os seus dados encriptados no servidor, de forma que só você possa aceder aos mesmos (Figura 17). ao indicar sua password secreta, só você poderá desencriptar a informação que tiver guardado, o que lhe garante o máximo nível de segurança e confidencialidade. Através do campo “Optional Hint for secret encryption key:”, poderá indicar uma frase que o ajude a lembrar, em caso necessário, a password de encriptação. Esta frase é de recordatório, o programa não lhe fornecerá a password, pelo qual tente utilizar uma frase que o ajude a lembrar facilmente a sua password. Carregue em “Seguinte >”. Figura 17. Password de encriptação 1.3.8 Finalização Na última tela, carregue em “Finalizar” para terminar o processo de configuração e começar então a utilizar o programa. - 16 / 36 - Manual Backup Online Manual do utilizador 2 UTILIZAÇÃO DO PROGRAMA CLIENTE 2.1 O PROCESSO DE BACKUP Realizar um Backup é muito simples. Só deve seguir as seguintes instruções (Ver Figura 18): 1. Abra o programa e seleccione a etiqueta “Backup” (aparece por defeito). 2. Na parte esquerda da janela aparecerá um explorador com as unidades do seu computador. Seleccione no mesmo as pastas e/ou ficheiros que deseja salvar. Para poder examinar o conteúdo das suas unidades e directorias, deve clicar no símbolo (+) à esquerda de cada unidade ou directoria. Para seleccionar uma pasta carregue sobre o quadrado à esquerda da mesma. Se escolher uma pasta, irá incluir todo seu conteúdo (ficheiros esubpastas). Se só deseja salvar alguns ficheiros de uma directoria, seleccione-os na janela à direita. 3. Continue com o passo 2 até que seleccionar todos as directorias e ficheiros que deseja salvar. Na parte inferior direita do programa poderá ver o tamanho da informação seleccionada para a cópia, com um indicativo da forma: XXX.YYY Kilobytes selected - 17 / 36 - Manual Backup Online Manual do utilizador 4. Uma vez seleccionada a informação, poderá iniciar o Backup de duas formas: a. De maneira imediata, oprimindo o botão “Backup Now” da parte superior direita. b. Programando um Backup periódico, através da secção “Schedules”. Indicamos o modo de realizar uma cópia programada na secção 2.3. Figura 18. Utilização do programa 2.2 CONJUNTOS DE BACKUP Pode criar distintos grupos de ficheiros do seu disco e atribuir-lhes, por exemplo, distintas programações para realizar as cópias em distinto momento para cada uma. É o que se conhece como “Backup Sets” (Conjuntos de Backup). no processo de instalação, durante a configuração, deu nome ao conjunto de Backup inicial. - 18 / 36 - Manual Backup Online Manual do utilizador Para aceder e gerir os conjuntos de Backup: 1. Na janela esquerda do programa, debaixo das etiquetas “Backup, Restore e Logs”, se encontra um rectângulo denominado “Backup Set” seguido do nome do mesmo (o que indicou na instalação). 2. Se clicar sobre o mesmo irá ver uma primeira linha “New Backup Set…” e outras com os distintos conjuntos de dados definidos (Figura 19). Figura 19. Conjuntos 3. Se carregar sob qualquer dos conjuntos passará a ver as pastas e ficheiros que o compõem. Para criar um novo conjunto: 1. Carregue sobre a linha “New Backup Set…”. 2. Na caixa que lhe aparece com a mensagem “Backup set name:”, indique o nome que deseja para o mesmo (Figura 20). Figura 20. Nome de conjunto de Backup Sugerimos escolher um nome descritivo. Por exemplo, se quiser agrupar os dados que vai a salvar uma vez ao mês, pode o chamar “Dados mensais”. Carregue em “Seguinte >”. - 19 / 36 - Manual Backup Online Manual do utilizador 3. Na seguinte tela (Figura 21) poderá optar por “Criar um conjunto vazio” (1ª opção) ou basear-se num conjunto já existente. Figura 21. Tipo de conjunto de Backup a. se decide criar um conjunto vazio acederá a uma tela de confirmação. Carregue, para terminar, o botão “Finalizar”. b. se escolher utilizar um conjunto prévio, ao clicar seguinte aparecerá uma tela com os conjuntos já criados (Figura 22). Escolha o que quiser. o novo conjunto conterá todas as pastas e ficheiros incluídos nos que tiver seleccionado. Carregue em seguinte e confirme a criação oprimindo em “Finalizar”. - 20 / 36 - Manual Backup Online Manual do utilizador Figura 22. Selecção de conjunto de Backup 4. Para concluir, deverá decidir se deseja abrir o novo conjunto criado para o administrar (modificar pastas e ficheiros incluídos). Sempre poderá modificar um conjunto a posteriori seleccionando-o tal como se indica nesta secção. 2.3 PROGRAMAÇÃO Para além de poder realizar um Backup de maneira imediata, tem a possibilidade de planificar ditas cópias segundo as suas necessidades, para serem realizadas de forma automática quando e como você o decidir. - 21 / 36 - Manual Backup Online Manual do utilizador Para configurar uma programação de backup automática, siga os seguintes passos: 1. Defina um conjunto de Backup (tal como se explica na secção anterior). 2. Carregue no botão “Schedules” (na parte superior da tela). Tem o mesmo efeito: Clicar na barra superior de botões em “View” e “Backup Set Schedules”. Clicar Ctrl-H (atalho de teclado). Aparecerá uma janela com as programações existentes (Figura 23). Figura 23. Programação de conjuntos de Backup - 22 / 36 - Manual Backup Online Manual do utilizador 3. Seguidamente carregue no botão “Add…” e indique um nome para a planificação (Figura 24). Carregue em “Seguinte >”. Figura 24. Nome da programação de Backup 4. Seleccione o conjunto de Backup ao que deseja associar a nova planificação (Figura 25). Carregue em “Seguinte >”. Figura 25. Selecção de conjunto de Backup - 23 / 36 - Manual Backup Online Manual do utilizador 5. Agora deverá seleccionar a periodicidade com que deseja executar a cópia (Figura 26). Figura 26. Selecção da periodicidade - 24 / 36 - Manual Backup Online Manual do utilizador A seguir explicamos cada uma das opções disponíveis: Daily Backup (DIÁRIA). Opção adequada se o seu computador estiver sempre ligado à Internet, ou se deseja fazer a cópia enquanto trabalha. Deverá, segundo o caso, indicar uma hora do dia para executar o processo. Carregue em “Seguinte >” e preencha os seguintes formulários (Figura 27). o Pode decidir fazer a cópia só nos dias laborais: Backup every day. o Ou faze-la todos os dias: Backup every XX day(s) Neste caso deverá indicar se é para todos os dias ou só para alguns dias. Carregue em “Seguinte >”. Figura 27. Opções da cópia diária - 25 / 36 - Manual Backup Online Manual do utilizador Weekly Backup (SEMANAL). Opção adequada se os seus dados sofrem poucas modificações, ou se deseja reduzir o número de ligações. A nossa recomendação é que faça, se possível, uma cópia diária, visto que se não fizer alterações, simplesmente o programa não se conectará ao servidor de backup e assim sempre estará seguro de que os seus dados estão a salvo e actualizados. Poderá indicar, neste caso, cada quantas semanas será feita a cópia, de modo que seja realizada todas as semanas (indicar 1) ou cada X semanas (Figura 28). Indique, na parte inferior, os dias da semana em que deve realizar-se a cópia. No fim carregue em “Seguinte >”. Figura 28. Opções da cópia semanal - 26 / 36 - Manual Backup Online Manual do utilizador Monthly Backup (MENSAL). Opção para quando os seus dados mudam muito pouco ou deseja reduzir o número de ligações telefónicas. Poderá escolher entre distintas possibilidades (Figura 29): A realizar num determinado dia do mês, ou só em alguns meses: “Day XX of every XX month(s)”. se escolher a seguinte modalidade de selecção dispõe de outras múltiplas opções, para que decida a mais conveniente. No fim da escolha carregue em “Seguinte >”. Figura 29. Opções de cópia mensal - 27 / 36 - Manual Backup Online Manual do utilizador Backup on Windows Shutdown/Logoff (AO FECHAR WINDOWS). Esta opção permite fazer o seu Backup ao fechar o Windows. O programa executará a programação do Backup antes de desligar o computador, e continuará normalmente depois de desligado (Figura 30). Figura 30. Opções da cópia ao fechar Windows NOTA: para desligar completamente o seu computador, deverá manter activadas as opções correspondentes de hardware e de administração avançada de energia. Se o seu computador não desligar, sem ter que clicar no botão correspondente, consulte o seu fornecedor, ou não utilize esta opção. - 28 / 36 - Manual Backup Online Manual do utilizador 6. No ponto anterior indicou a frequência para realizar a cópia (excepto se escolheu “Ao desligar”). Agora deve indicar se deseja uma ou várias vezes no dia especificado (Figura 31). Figura 31. Selecção de repetições no dia Seleccione “Backup once on the backup day” para fazer a cópia uma só vez no dia especificado, ou “Backup multiple times on the backup day” para fazer a cópia várias vezes no dia especificado. - 29 / 36 - Manual Backup Online Manual do utilizador a) Se escolheu fazer uma só cópia, deverá agora indicar a hora desejada para a mesma (Figura 32). Preencha o campo “Backup at:” indicando a hora na qual deve começar. Seguidamente pode escolher a actuação que realizará o programa após finalizar a cópia (na mesma ordem): o Não fazer nada ao terminar o Terminar a sua sessão de Windows o Desligar o computador o Reiniciar o computador Escolha uma delas e carregue em “Seguinte >”. Figura 32. Hora da cópia - 30 / 36 - Manual Backup Online Manual do utilizador b) Se optou por fazer várias, deverá indicar cada quantas horas deseja que se realize: “Repeat Backup every XX hour(s)”. Também pode indicar que se realize a cópia num determinado período. Para o tal deverá preencher o campo Between” e indicar a hora de início e fim desse período (Figura 33). Figura 33. Planificar repetições diárias 7. Poderá ainda indicar as seguintes opções (Figura 34): “Always perform a full backup” se deseja que sempre se faça uma cópia completa, sem usufruir da cópia incremental. Sugerimos não marque esta opção, visto que supõe desaproveitar todas as vantagens da cópia incremental. “Hide the application when this schedule is activated”. Se marcar esta opção, o programa executar-se-á oculto, sem o incomodar enquanto trabalha com qualquer outra aplicação. Poderá ver neste caso um pequeno ícone na zona direita da barra de tarefas, que muda de cor, indicando que o programa está a executar. No fim emitirá um breve sinal sonoro. “Request all other running applications to save”. Quando começa o processo de cópia se envia uma mensagem às aplicações em execução para que guardem os dados. Recomendamos marcar esta opção. “Display 15 second notice to cancel backup”. Se tentar salvar um ficheiro que estivesse aberto por algum programa, mostrar-se-á um aviso com opção para cancelar a cópia ou fechar o programa que tiver aberto o dito ficheiro. Recomendamos deixar esta opção activa. - 31 / 36 - Manual Backup Online Manual do utilizador Após a sua escolha, carregue em “Seguinte >”. Figura 34. Opções avançadas da programação 8. Para finalizar será apresentado um resumo da planificação configurada. se tudo for correcto carregue em “Finalizar”. se deseja modificar alguma opção carregue em “< Retroceder” e realize as alterações oportunas. - 32 / 36 - Manual Backup Online Manual do utilizador 2.4 COMO RESTAURAR FICHEIROS (RESTAURAÇÃO) Recuperar informação do seu Backup é muito simples. Poderá restaurar informação dentro do período de retenção disponível para os seus ficheiros (por defeito, 30 dias). Para efectuar uma recuperação, siga os seguintes passos (Figura 35): Figura 35. Processo de recuperação 1. Abra o programa e seleccione a etiqueta “Restore”. 2. Seleccione a informação que deseja recuperar: Para restaurar uma pasta inteira (incluindo todos os seus ficheiros e subpastas), seleccione-a na janela esquerda marcando a sua caixa correspondente. Para restaurar um ficheiro em concreto, localize a directoria que o contém (na janela esquerda) e seleccione o ficheiro ou ficheiros que deseja restaurar (na janela direita). Por defeito, se seleccionam os dados da última cópia guardada. Se deseja recuperar ficheiros de uma data anterior, deverá seleccionar a versão que deseja do ficheiro: Para ver todas as versões salvadas de um ficheiro, clique duas vezes sobre o ficheiro. Aparecerá uma lista com a informação das versões disponíveis para o mesmo (data da cópia, tamanho e data de modificação). Para seleccionar uma versão em concreto, marque a caixa correspondente. 3. Repita o passo anterior até tiver seleccionado todas as pastas e ficheiros que deseja restaurar. 4. Carregue no botão “Restore Now” situado na parte superior direita. - 33 / 36 - Manual Backup Online Manual do utilizador 5. Agora deverá escolher o lugar para colocar o conteúdo da cópia (Figura 36): Figura 36. Eleição do destino da recuperação a) “Copy files to original locations”: para salvar os ficheiros na mesma localização na qual se encontravam. b) “Copy files to a temporary folder”: para restaurar a cópia num lugar distinto, de forma que possa analisá-la posteriormente e compará-la em caso necessário. Por defeito mostrará a pasta temporal de Windows. 6. Finalmente carregue no botão “OK” para proceder a realizar a restauração. Na janela de progresso poderá ver os ficheiros a serem restaurados. No fim mostrar-se-á um resumo do processo. Carregue em “More >>” para visualizá-lo, ou em “Hide” para o ocultar. Se deseja voltar ao programa carregue no botão “OK”. - 34 / 36 - Manual Backup Online Manual do utilizador 2.5 ELIMINAÇÃO DE FICHEIROS DO SERVIDOR DE BACKUP Poderá sempre eliminar informação do seu espaço de disco no servidor de backup. O motivo habitual é que esteja a atingir o limite de espaço contratado, pelo que deverá optar por subscrever mais espaço extra ou eliminar ficheiros para deixar mais lugar disponível para novas cópias. Tenha em conta que a eliminação de informação do servidor o deixará sem cópia da mesma, pelo qual deverá estar seguro de que a informação não é importante para si ou já possua uma cópia disponível em algum outro sítio. Para eliminar ficheiros do servidor siga os seguintes passos (Figura 37): Figura 37. Eliminação de ficheiros do servidor 1. Abra o programa e seleccione a etiqueta “Restore”. 2. Passe ao modo de eliminação de ficheiros clicando sobre o ícone ‘X’ que encontrará na esquina superior direita da janela esquerda. 3. Localize a informação que deseja eliminar (ficheiros ou pastas) e seleccione-a. Aparecerá um X nos ficheiros seleccionados. Assegure-se de não errar na selecção, já que não será possível restaurar a eliminação uma vez completa a operação. 4. Finalmente carregue no botão ‘Delete Files Now’ situado na esquina superior direita e carregue em “SIM” na janela de confirmação. 2.6 RESTAURAÇÃO após um DESASTRE Se sofreu um desastre no seu computador, poderá restaurar de forma simples, toda a informação que guardou nos nossos servidores de backup. NOTA: Se tivesse que reinstalar o seu sistema operativo, deverá dar ao seu computador o mesmo nome que tinha quando realizava as cópias, doutra forma não poderá restaurar a informação salvada. - 35 / 36 - Manual Backup Online Manual do utilizador Para poder restaurar os seus ficheiros, primeiro deverá recuperar a informação guardada sobre os ficheiros e pastas copiados no servidor. Para o tal: 1. Volte a instalar o programa cliente para que possa realizar a recuperação. Siga os passos indicados para o processo de instalação. Lembre que pode descarregá-lo desde a tela de início do seu painel de controlo. No seu painel de controlo encontrará a informação necessária para a configuração do programa durante a instalação. 2. Abra o programa e seleccione a etiqueta “Restore”. 3. Na barra de menus, carregue na segunda opção “Select” e no menu associado escolha a última opção “Get Volume List from Server”. 4. Se mostrará um aviso de ligação ao servidor, para receber a lista de volumes (unidades) guardadas. Carregue no botão “SIM” para conectar ao servidor. Normalmente terá utilizado um só volume, que será o do disco rígido do seu computador. o processo pode durar vários minutos. 5. Uma vez finalizado aparecem, na janela esquerda, os volumes guardados. 6. Carregue no nome do seu disco C. (Se tiver vários discos deverá repetir este processo para cada um deles). 7. Na barra de menus, carregue na segunda opção “Select” e no menu associado escolha a opção “Get File List from Servidor”. 8. Neste momento irá obter o conteúdo do volume seleccionado (lista de ficheiros e pastas guardados). O processo pode demorar algum tempo, em função do número de ficheiros guardados. 9. Uma vez finalizado, poderá explorar as pastas do seu disco e ver os ficheiros salvados, que agora sim poderá recuperar. 10. Para proceder com a recuperação dos seus ficheiros, siga o procedimento descrito na nossa secção de restauração. - 36 / 36 -