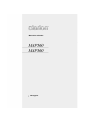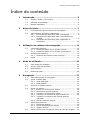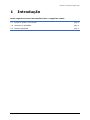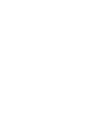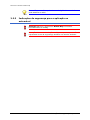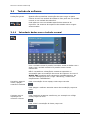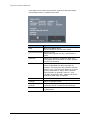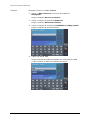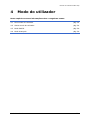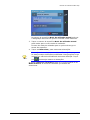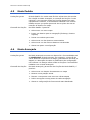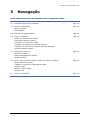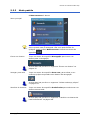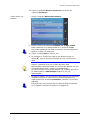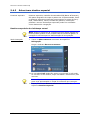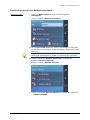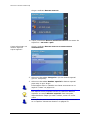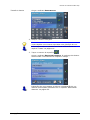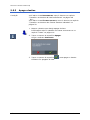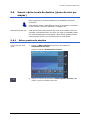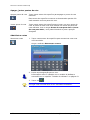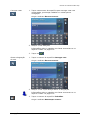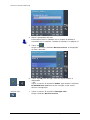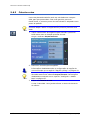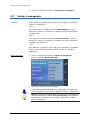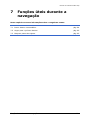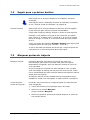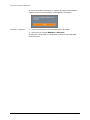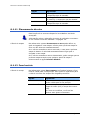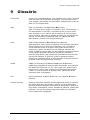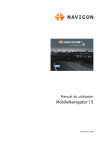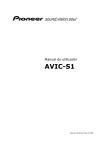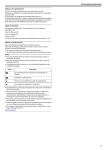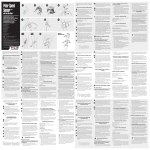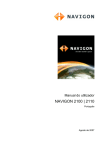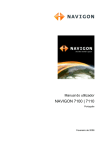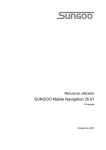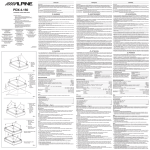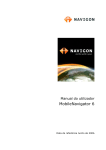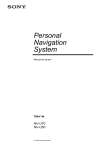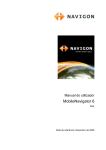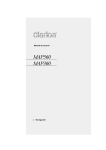Download Manual do utilizador Mobile Map
Transcript
Manual do utilizador Navegação Redatores responsáveis As informações e os dados que constam nos presentes documentos podem ser alterados sem aviso prévio. Sem a autorização expressa por escrito da Clarion nenhuma parte dos presentes documentos deverá ser multiplicada para qualquer fim ou transferida, independente do tipo e do modo ou dos meios electrónicos ou mecânicos com que isso for efectuado. Todas as informações técnicas, desenhos, etc. estão sujeitos à protecção dos direitos autorais. Copyright 2006, Clarion Todos os direitos reservados. Manual do utilizador Mobile Map Índice do conteúdo 1 2 3 4 5 Introdução .................................................................. 3 1.1 Acesso a ajuda e convenções............................................. 4 1.2 Garantia de qualidade ...................................................... 4 1.3 Marcas registadas ............................................................ 5 Antes de iniciar ........................................................... 7 2.1 Funcionamento do seu sistema de navegação ...................... 8 2.2 Indicações de segurança importantes ................................. 9 2.2.1 Indicações de segurança para a navegação ............... 9 2.2.2 Indicações de segurança para o manuseamento do PNA ................................................................ 9 2.2.3 Indicações de segurança para a aplicação no automóvel .......................................................... 10 Utilização do software de navegação ........................ 11 3.1 Teclado de software ....................................................... 12 3.1.1 Introduzir dados com o teclado normal ................... 12 3.1.2 Introduzir dados com o teclado de telemóvel ........... 13 3.2 Sensores de superfície .................................................... 15 3.2.1 Sensores de superfície com inscrição ...................... 18 3.3 Listas ........................................................................... 19 Modo do utilizador .................................................... 23 4.1 Dois modos do utilizador ................................................. 24 4.2 Alterar modo do utilizador ............................................... 24 4.3 Modo Padrão ................................................................. 26 4.4 Modo Avançado ............................................................. 26 Navegação ................................................................ 27 5.1 Indicações gerais de navegação ....................................... 28 5.2 Iniciar o Mobile Map ....................................................... 28 5.2.1 Modo avançado ................................................... 29 5.2.2 Modo padrão....................................................... 31 5.3 Efectuar os ajustes básicos.............................................. 32 5.4 Entrar 5.4.1 5.4.2 5.4.3 5.4.4 5.4.5 5.5 Administrar destinos ...................................................... 52 5.5.1 Memorizar destino ............................................... 52 5.5.2 Alterar designação de destino................................ 53 5.5.3 Apagar destino.................................................... 54 5.6 Inserir vários locais de destino (plano de rota por etapas) ... 55 Manual do utilizador um destino .......................................................... 35 Entrar um endereço de destino .............................. 36 Seleccionar destino especial .................................. 38 Transferir um destino do mapa .............................. 45 Transferir um destino da lista Preferências .............. 48 Transferir um destino dos últimos destinos indicados ........................................................... 50 5.4.6 Utilizar endereço próprio....................................... 51 Índice do conteúdo i Manual do utilizador Mobile Map 5.6.1 5.6.2 5.6.3 5.6.4 5.6.5 5.7 6 7 8 Iniciar a navegação ........................................................ 66 Trabalhar com o mapa .............................................. 69 6.1 Seleccionar mapa .......................................................... 70 6.2 Utilização do mapa......................................................... 71 6.3 Apresentação do mapa durante uma navegação ................. 76 6.4 Mostrar informações adicionais de mapas .......................... 78 Funções úteis durante a navegação .......................... 83 7.1 Inserir destino intermediário............................................ 84 7.2 Seguir para o próximo destino ......................................... 85 7.3 Bloquear partes do trajecto ............................................. 85 Configurar o Mobile Map ........................................... 87 8.1 9 Entrar pontos de destino ...................................... 55 Trabalhar, memorizar e administrar rotas ............... 57 Calcular rotas ..................................................... 62 Mostrar rota no mapa........................................... 64 Simular rota ....................................................... 64 Ajustes......................................................................... 88 8.1.1 Modo do utilizador ............................................... 89 8.1.2 Informação do mapa ............................................ 89 8.1.3 Informação da rota .............................................. 90 8.1.4 Informação do sentido ......................................... 90 8.1.5 Informação de velocidade ..................................... 91 8.1.6 Volume de som ................................................... 92 8.1.7 Representação .................................................... 92 8.1.8 Touchscreen ....................................................... 92 8.1.9 Modo automático ................................................. 92 8.1.10 Opções routing.................................................... 93 8.1.11 Planeamento da rota ............................................ 94 8.1.12 Fuso horário ....................................................... 94 8.1.13 Formato ............................................................. 95 8.1.14 Endereço próprio ................................................. 95 8.1.15 Ajuste mudo do rádio ........................................... 95 8.1.16 Informação sobre o produto .................................. 95 Glossário ................................................................... 97 10 Índice remissivo ....................................................... 99 ii Índice do conteúdo Manual do utilizador Manual do utilizador Mobile Map 1 Introdução Neste capítulo encontra informações sobre os seguintes temas: 1.1 Acesso a ajuda e convenções pág. 4 1.2 Garantia de qualidade pág. 4 1.3 Marcas registadas pág. 5 Introdução -3- Manual do utilizador Mobile Map 1.1 Acesso a ajuda e convenções Encontrar informações rapidamente O manual oferece-lhe acesso a estas ajudas: Ù No rodapé do manual pode consultar em que capítulo e secção se encontra no momento. Ù No fim do manual encontra um glossário, onde são explicados os termos técnicos. Ù Também no fim do manual encontra um índice remissivo com indicação de página, para procurar eficazmente informações no manual. Convenções Neste manual são utilizados vários recursos de escrita e símbolos gráficos, para melhor realçar partes de texto importantes e facilitar o manuseamento do manual. Estilo Negrito Sensores de superfície, campos e elementos de superfície do software. Realce de alertas e instruções. Negrito e cursivo Nomes protegidos por lei. LETRAS Janelas e nomes de diálogo. MAIÚSCULAS Itálico e sublinhado Designação do modo do utilizador que se aplica ao respectivo segmento. Não necessita de ler segmentos que não correspondem ao seu modo de utilizador actual. Símbolo Aplicação Este símbolo dá instruções e sugestões que facilitam o trabalho com o Mobile Map. Este símbolo remete para um local no manual onde se encontram informações relacionadas. Este símbolo alerta para perigos que poderão conduzir a danos pessoais ou materiais. 1.2 Garantia de qualidade Restrição da garantia de qualidade Está reservado o direito a alterações da documentação e de software sem aviso prévio. A Clarion não se responsabiliza pela exactidão do conteúdo ou por perdas e danos resultantes da utilização do manual. Agradecemos desde já qualquer indicação de erro ou sugestão de melhoramento, a fim de futuramente lhe podermos proporcionar produtos com ainda maior capacidade de desempenho. -4- Acesso a ajuda e convenções Manual do utilizador Mobile Map 1.3 Marcas registadas Produtos registados protegidos Todos os produtos e marcas registadas protegidos, eventualmente por terceiros, mencionados no manual, estão sujeitos sem excepção às regras dos direitos de marca de identificação válidos correspondentes e direitos de propriedade dos respectivos proprietários registados. Todos os produtos registados, nomes comerciais ou nomes de empresas aqui mencionados são ou podem ser produtos de marca ou produtos de marca registada dos seus respectivos proprietários. Todos os direitos que aqui não foram expressamente concedidos, estão reservados. Da omissão de uma marca de identificação explícita de um produto de marca registada utilizado neste manual não poderá resultar a consideração de um qualquer nome como sendo livre do direito de terceiros. Ù Windows e ActiveSync são marcas registadas da Microsoft Corporation Introdução -5- Manual do utilizador Mobile Map 2 Antes de iniciar Neste capítulo encontra informações sobre os seguintes temas: 2.1 Funcionamento do seu sistema de navegação pág. 8 2.2 Indicações de segurança importantes pág. 9 Indicações de segurança para a navegação Indicações de segurança para o manuseamento do PNA Indicações de segurança para a aplicação no automóvel Antes de iniciar -7- Manual do utilizador Mobile Map 2.1 Funcionamento do seu sistema de navegação Mobile Map Acabou o tempo em que você procurava trabalhosamente e com grossas cartas desdobráveis o caminho certo. Agora, o seu sistema de navegação Mobile Map leva-o quase sem folhear rapidamente e fielmente ao seu destino. Função GPS O Global Positioning System (GPS) foi desenvolvido nos anos 70 pelo exército americano, para servir como sistema de desvio de armas. GPS baseia-se num total de 24 satélites, que circundam a Terra emitindo sinais. O receptor GPS recebe estes sinais e equaciona, a partir das diferenças de distância eléctrica dos sinais, a distância entre cada um dos satélites. Pode assim determinar a sua posição geográfica actual. Para definir uma posição são necessários sinais de pelo menos três satélites, a partir do quarto é também possível determinar a altitude acima do nível das águas do mar. A determinação da posição efectua-se deste modo até exactamente 3 metros. Navegação com GPS Os mapas incluídos também facultam as coordenadas geográficas dos destinos especiais apresentados, ruas e lugares. Desta forma, o sistema de navegação pode calcular o percurso de um ponto de saída até um ponto de destino. Quando o seu sistema de navegação receber os sinais de pelo menos 3 satélites, pode determinar a sua posição e indicá-la no mapa. Esta posição pode assim servir de ponto de saída para um cálculo de percurso. Como é possível determinar e apresentar uma posição uma vez por segundo, poderá assim seguir no mapa o seu próprio movimento. -8- Funcionamento do seu sistema de navegação Manual do utilizador Mobile Map 2.2 Indicações de segurança importantes Preste atenção No seu próprio interesse, leia atentamente as seguintes instruções de segurança e advertências antes de accionar o seu sistema de navegação. 2.2.1 Indicações de segurança para a navegação A utilização do Mobile Map ocorre por sua conta e risco. Atenção: Não utilize o sistema de navegação durante a viagem, proteja-se a si e aos outros evitando acidentes! Atenção: Observe o ecrã apenas quando se encontrar numa situação de tráfego segura! Atenção: O código de estrada e os sinais de trânsito têm supremacia em relação às indicações do sistema de navegação. Atenção: Siga as instruções do Mobile Map apenas quando as condições e as regras de trânsito o permitem! O Mobile Map conduzi-lo-á ao seu destino, mesmo que seja necessário alterar o percurso planeado. Nota: Planeie as rotas de preferência antes de partir. Se desejar introduzir uma nova rota durante a viagem saia no próximo parque de estacionamento ou estação de serviço! Nota: No caso de ter entendido as indicações verbais ou não estar seguro do que fazer no próximo cruzamento, pode orientarse rapidamente através da apresentação do mapa e das setas. 2.2.2 Indicações de segurança para o manuseamento do PNA Atenção: O aparelho não é à prova de água. Proteja o aparelho de humidades, por exemplo de chuva ou granizo, quando o utilizar na bicicleta ou a pé. Atenção: Desligue a ficha da corrente eléctrica do PNA quando estacionar o seu automóvel, porque o receptor utiliza corrente ininterruptamente e pode assim descarregar a bateria do automóvel. Nota: Não utilize produtos abrasivos para a limpeza do seu aparelho, mas apenas um pano liso e húmido. Antes de iniciar -9- Manual do utilizador Mobile Map Nota: Não puxe a ficha pelo cabo ao desligá-la da tomada. Isto pode danificar o cabo! 2.2.3 Indicações de segurança para a aplicação no automóvel Atenção: Não fixe o suporte do Mobile Map na zona de funcionamento do airbag. Atenção: Durante a instalação certifique-se que o suporte não representa riscos de segurança, também em caso de acidente. - 10 - Indicações de segurança importantes Manual do utilizador Mobile Map 3 Utilização do software de navegação Neste capítulo encontra informações sobre os seguintes temas: 3.1 Teclado de software pág. 12 Introduzir dados com o teclado normal Introduzir dados com o teclado de telemóvel 3.2 Sensores de superfície pág. 15 Sensores de superfície com inscrição 3.3 Listas Utilização do software de navegação pág. 19 - 11 - Manual do utilizador Mobile Map 3.1 Teclado de software Indicações gerais Quando são necessárias introduções de texto surge na parte inferior do ecrã um teclado de software. Este pode ser um teclado normal ou um teclado de telemóvel. Pode alternar entre os teclados através dos sensores de superfície. Os sensores de superfície do teclado activo surgem seleccionados. 3.1.1 Introduzir dados com o teclado normal Com o teclado normal é possível introduzir todos os dados com o dedo. Com o teclado normal só é possível inserir letras maiúsculas. Não é necessária a utilização de caracteres especiais ou acentuação para a introdução de nomes de lugares e de ruas. O Mobile Map completa esses caracteres automaticamente. Se você por exemplo procurar o lugar "Würzburg", então insira simplesmente "WURZBURG". Introduzir espaços vazios, apagar caracteres isolados Para a introdução de um espaço vazio toque na tecla . Para apagar o carácter antes da marca de introdução, toque na tecla . Comutar entre a introdução de números e letras Para introduzir caracteres numéricos, por exemplo um código postal, toque na tecla . Para voltar à introdução de letras, toque em . - 12 - Teclado de software Manual do utilizador Mobile Map Caracteres especiais Para introduzir um símbolo toque na tecla . Surge o teclado de símbolos. Logo que introduza um símbolo, é apresentado automaticamente de novo o teclado de letras. Símbolos não têm de ser inseridos na introdução de endereços, mas podem ser úteis nas designações de destinos e rotas memorizados. Deslocar o cursor Se desejar apagar um carácter que não o último ou desejar introduzir um carácter num outro local que não no fim, é necessário mover o cursor até o colocar no respectivo local. Para isso toque no local onde deseja colocar o cursor. 3.1.2 Introduzir dados com o teclado de telemóvel No teclado de telemóvel pode inserir todos os dados com o seu dedo. Com o teclado de telemóvel só é possível inserir letras maiúsculas. Tal como no telemóvel, cada tecla tem mais do que uma letra. Toque numa tecla tantas vezes quantas forem necessárias até surgir a letra desejada. (Por exemplo para inserir um "S", toque Utilização do software de navegação - 13 - Manual do utilizador Mobile Map quatro vezes na tecla "PQRS". Não é necessária a utilização de caracteres especiais ou acentuação para a introdução de nomes de lugares e de ruas. O Mobile Map completa esses caracteres automaticamente. Se você por exemplo procurar o lugar "Würzburg", então insira simplesmente "WURZBURG". Introduzir espaços vazios, apagar caracteres isolados Para a introdução de um espaço vazio toque na tecla . Para apagar o carácter antes da marca de introdução, toque na tecla . Comutar entre a introdução de números e letras Para introduzir caracteres numéricos, por exemplo um código postal, toque na tecla . Para voltar à introdução de letras, toque em . Caracteres especiais Quando toca numa tecla, surge no teclado de software uma linha na qual são apresentadas todas as letras e caracteres especiais que podem ser inseridos com essa tecla. A letra activa é marcada. Se deseja inserir por exemplo um "Ø", toque tantas vezes quantas necessárias na tecla "MNO", até a linha estar marcada sob a tecla da letra "Ø". Símbolos não têm de ser inseridos na introdução de endereços, mas podem ser úteis nas designações de destinos e rotas memorizados. Deslocar o cursor Se desejar apagar um carácter que não o último ou desejar introduzir um carácter num outro local que não no fim, é necessário mover o cursor até o colocar no respectivo local. Para isso toque no local onde deseja colocar o cursor. - 14 - Teclado de software Manual do utilizador Mobile Map 3.2 Sensores de superfície Sensores de superfície Em todas as máscaras do Mobile Map encontram-se os seguintes sensores de superfície de função: Voltar Toque neste sensor de superfície para voltar à máscara aberta em último lugar. Este sensor de superfície encontra-se apenas presente quando você não se encontra no MENU PRINCIPAL. Menu principal Toque neste sensor de superfície para abrir a MENU PRINCIPAL. Este sensor de superfície encontra-se apenas presente quando você não se encontra na MENU PRINCIPAL. GPS O sensor de superfície GPS encontra-se no canto direito superior do ecrã. Os vários símbolos no sensor de superfície têm os seguintes significados: Símbolo Significado Sem GPS O receptor-GPS está desligado - OU um receptor-GPS externo não está conectado correctamente. Sem Signal O receptor GPS está ligado, mas o sinal é inadequado para uma navegação. Este é por exemplo o caso quando você se encontra num edifício fechado. GPS pronto Utilização do software de navegação O sinal GPS existe. A navegação pode ser executada. - 15 - Manual do utilizador Mobile Map Você pode tocar nestes sensores de superfície GPS para obter informações sobre o estado actual GPS: - 16 - Informação Significado GMT Greenwich Mean Time Horário londrino sem hora de Verão. Longitude/Latitud e Posição actual. Dados da longitude a leste e da latitude a norte. Satélites Número de satélites recebidos. Para uma navegação são necessários os sinais de pelo menos três satélites. HDOP Horizontal Dilution of Precision Indica a qualidade da determinação da posição. Teoricamente são possíveis valores entre 0 e 50, mas no geral aplica-se a regra: quanto mais baixo o valor, mais exacta a determinação da posição (valor 0= sem variação da posição real). Valores até 8 são aceitáveis para uma navegação. Veloc. Indica a velocidade actual do veículo. Posição Indica a posição actual. Memorizar a posição Toque neste sensor de superfície para copiar a posição actual na memória de destinos. Fechar a janela Toque neste sensor de superfície para fechar a janela GPS. Sensores de superfície Manual do utilizador Mobile Map Energia O sensor de superfície Energia encontra-se no canto inferior direito do ecrã. Os símbolos no sensor de superfície têm o seguinte significado: Símbolo Significado O aparelho é alimentado por uma fonte de energia externa. A bateria está completamente carregada. A LED no aparelho está verde. O aparelho é alimentado por uma fonte de energia externa. A bateria está a ser carregada. A LED no aparelho está amarela. O aparelho é alimentado pela sua bateria interna. O estado da bateria é suficiente. O número de segmentos de bloco verdes na bateria indica o estado da bateria (2 até 3 segmentos). O aparelho é alimentado pela sua bateria interna. O estado da bateria é fraco. O número de segmentos de bloco verdes na bateria indica o estado da bateria (0 até 1 segmento). Quando o estado da bateria se torna fraco você é avisado por um sinal sonoro. Desligar e ligar receptor GPS O receptor GPS gasta energia. Desligue o receptor GPS sempre que não o utilize por bastante tempo, para prolongar a duração da bateria. 1. Toque no sensor de superfície Energia, que se encontra no canto inferior direito de cada máscara. 2. Toque no sensor de superfície Desligado, para desligar o receptor GPS. O sensor de superfície Desligado torna-se em sensor de superfície Ligado. O símbolo GPS no canto superior direito torna-se vermelho. 3. Toque no sensor de superfície Abortar. Utilização do software de navegação - 17 - Manual do utilizador Mobile Map Nota: Desta forma também pode voltar a ligar o receptor GPS. 3.2.1 Sensores de superfície com inscrição Sensores de superfície Em quase todas as máscaras do Mobile Map encontram-se sensores de superfície com uma inscrição. Estes sensores de superfície dividem-se em três grupos: 1. Sensores de superfície com uma função definida. Estes sensores de superfície executam uma função que é denominada pelos seus nomes. Tratam-se de sensores de superfície como Memorizar, OK, Abortar, Seleccionar mapa, Navegação etc. Se tocar num destes sensores de superfície, fecha-se por regra a máscara de introdução actual, e você avança um nível no processo. 2. Sensores de superfície para definição de uma de duas possibilidades. Estes sensores de superfície servem para seleccionar uma de dois possíveis estados. Por regra está descrito no sensor de superfície o estado em que está definido. Tratam-se de sensores de superfície como por exemplo modo de utilizador Padrão - Avançado, Sim - Não, Ligado - Desligado. Se tocar num destes sensores de superfície, modifica-se a inscrição para a respectiva opção oposta. A alteração tem ainda de ser confirmada através do toque no outro sensor de superfície (geralmente OK ou Memorizar), antes de fechar a máscara actual. 3. Sensores de superfície para introdução de dados. Estes sensores de superfície são designados seguidamente por campos de preenchimento. Tratam-se de sensores de superfície como Localidade ou código postal, Rua, Categoria (de um POI) etc. Se tocar num campo de preenchimento abre-se uma máscara com um teclado, uma lista ou ambas. Lá pode introduzir os dados necessários. A introdução tem ainda de ser confirmada através do toque noutro sensor de superfície (geralmente OK ou Memorizar), antes de fechar a máscara de introdução de dados. A sua introdução é depois recolhida no campo de preenchimento. Informações acerca da utilização do teclado encontram-se no capítulo „Teclado de software“ na página 12. Informações sobre o trabalho com listas encontram-se no capítulo "Listas" na página 19. - 18 - Sensores de superfície Manual do utilizador Mobile Map 3.3 Listas Indicações gerais Em muitos casos surgem listas das quais pode seleccionar uma introdução. Este é por exemplo o caso, quando ao introduzir uma localidade não introduz o nome completo da mesma. Neste caso surge uma lista de todas as localidades que nos respectivos nomes contêm o texto que deu, ou começam por ele. Para poder escolher o nome certo entre várias localidades com o mesmo nome, acrescente ao nome o código postal. Introdução de lista marcada Uma introdução numa lista é sempre marcada. A introdução marcada encontra-se a negrito. Para além disso, existe geralmente uma linha com informações adicionais às introduções marcadas. Por exemplo a uma cidade, é acrescentado o distrito a que pertence a cidade marcada. Sensores de superfície À direita dessas listas encontram-se 3 sensores de superfície: OK: Toque neste sensor de superfície para retomar a introdução marcada (portanto que se encontra directamente à esquerda deste sensor de superfície). Para cima: Toque neste sensor de superfície para se deslocar na lista um elemento para cima. Para baixo: Toque neste sensor de superfície para se deslocar na lista um elemento para baixo. Para deslocar a lista vários elementos para cima ou para baixo toque várias vezes no respectivo sensor de superfície. Utilização do software de navegação - 19 - Manual do utilizador Mobile Map Exemplo Exemplo: Procure a cidade AMARES. 1. Toque no MENU PRINCIPAL no sensor de superfície Navegação. Surge a máscara ESCOLHA DE DESTINO. 2. Toque no sensor de superfície Endereço. Surge a máscara ENTRAR UM ENDEREÇO. 3. Toque no sensor de superfície Localidade ou código postal. Surge a máscara de preenchimento. 4. Toque nas letras AMA. Surge uma lista de todas as cidades que começam por AMA ou que contêm no AMA nos respectivos nomes. - 20 - Listas Manual do utilizador Mobile Map Quando a lista é muito longa, pode a qualquer momento acrescentar mais uma letra. A lista é de novo calculada e são apresentadas menos cidades. 5. Toque na letra R. No campo de preenchimento encontra-se agora o texto AMAR. Surge uma lista de todas as cidades que começam por AMAR ou que contêm no AMAR nos respectivos nomes. 6. Toque tantas vezes quantas necessárias no sensor de superfície Para baixo, até a cidade AMARES aparecer directamente debaixo do campo de preenchimento. A introdução AMARES é então marcada. Utilização do software de navegação - 21 - Manual do utilizador Mobile Map 7. Toque em . Surge a máscara ENTRAR UM ENDEREÇO. AMARES é introduzido no campo Localidade ou código postal. - 22 - Listas Manual do utilizador Mobile Map 4 Modo do utilizador Neste capítulo encontra informações sobre os seguintes temas: 4.1 Dois modos do utilizador pág. 24 4.2 Alterar modo do utilizador pág. 24 4.3 Modo Padrão pág. 26 4.4 Modo Avançado pág. 26 Modo do utilizador - 23 - Manual do utilizador Mobile Map 4.1 Dois modos do utilizador Indicações gerais O Mobile Map pode ser utilizado em dois modos de utilizador diferentes: Padrão e Avançado. Garante-se desta forma que cada grupo de utilizador possa funcionar o melhor possível com o sistema: os utilizadores menos experientes ou os utilizadores que não necessitam de todas as funções trabalham em modo padrão. Os utilizadores experientes que também estão dispostos a uma relativa familiarização, trabalham em modo avançado. Algumas definições de configuração, que também são válidas para o modo padrão, só podem ser modificadas no modo avançado. Para obter mais informações sobre isto consulte por favor "Configurar o Mobile Map" na página 87. 4.2 Alterar modo do utilizador Você pode alterar o modo do utilizador a qualquer altura. 1. Toque no MENU PRINCIPAL em Ajustes. Surge a máscara AJUSTES: A introdução Modo do utilizador encontra-se no topo da lista. 2. Toque em . Surge a máscara MODO DO UTILIZADOR: - 24 - Dois modos do utilizador Manual do utilizador Mobile Map No sensor de superfície Modo do utilizador actual pode ver a designação do modo em que se encontra nesse momento. 3. Toque no sensor de superfície Modo do utilizador actual para mudar para o outro modo do utilizador. O nome do modo do utilizador para o qual mude surge no sensor de superfície. 4. Toque em Memorizar, para memorizar alterações. Nota: Quando mudar para o modo padrão surgirá a pergunta se deseja manter definições modificadas. Esta pergunta surge mesmo que não tenha modificado nenhuma definição. Toque em , se desejar manter as alterações. A máscara MODO DO UTILIZADOR fecha-se e você encontra-se no MENU PRINCIPAL do modo do utilizador que acabou de seleccionar. Modo do utilizador - 25 - Manual do utilizador Mobile Map 4.3 Modo Padrão Indicações gerais O Modo Padrão é o modo mais fácil de utilizar dos dois modos. Em relação ao Modo Avançado, a extensão de funções é mais reduzida, o que permite utilizar as funções disponíveis mais rapidamente. Portanto, é aconselhável trabalhar com o Modo Padrão sempre que possa prescindir de um plano de rota ou inserção de destino no mapa. Extensão de funções No Modo Padrão é possível: Ù Seleccionar um outro mapa Ù Inserir um destino para a navegação (Endereço, Destino especial) Ù Deixar-se conduzir para casa Ù Seleccionar um dos destinos memorizados Ù Seleccionar um dos últimos destinos introduzidos Ù Alterar em parte a configuração 4.4 Modo Avançado Indicações gerais No Modo Avançado encontra-se disponível a funcionalidade total do Mobile Map. O Modo permite, por exemplo, a inserção de vários destinos consecutivos a atingir (planeamento de rotas por etapas) e a alteração de todos os parâmetros de configuração não restritos. Se deseja utilizar todas as funções é aconselhável trabalhar com o Modo Avançado. Extensão de funções No Modo Avançado, para além das funções do Modo Padrão, é possível: Ù Seleccionar um destino directamente no mapa Ù Mostrar a sua posição actual Ù Planear e memorizar uma rota com várias etapas Ù Definir as opções routing antes de cada navegação Ù Alterar a configuração de forma ainda mais detalhada - 26 - Modo Padrão Manual do utilizador Mobile Map 5 Navegação Neste capítulo encontra informações sobre os seguintes temas: 5.1 Indicações gerais de navegação pág. 28 5.2 Iniciar o Mobile Map pág. 28 Modo avançado Modo padrão 5.3 Efectuar os ajustes básicos pág. 32 5.4 Entrar um destino pág. 35 Entrar um endereço de destino Seleccionar destino especial Transferir um destino do mapa Transferir um destino da lista Preferências Transferir um destino dos últimos destinos indicados Utilizar endereço próprio 5.5 Administrar destinos pág. 52 Memorizar destino Alterar designação de destino Apagar destino 5.6 Inserir vários locais de destino (plano de rota por etapas) pág. 55 Entrar pontos de destino Trabalhar, memorizar e administrar rotas Calcular rotas Mostrar rota no mapa Simular rota 5.7 Iniciar a navegação Navegação pág. 66 - 27 - Manual do utilizador Mobile Map 5.1 Indicações gerais de navegação A utilização do Mobile Map ocorre por sua conta e risco. Atenção: Não utilize o sistema de navegação durante a viagem, proteja-se a si e aos outros evitando acidentes! Atenção: Observe o ecrã apenas quando se encontrar numa situação de tráfego segura! Atenção: O código de estrada e os sinais de trânsito têm supremacia em relação às indicações do sistema de navegação. Atenção: Siga as instruções do Mobile Map apenas quando as condições e as regras de trânsito o permitem! O Mobile Map conduzi-lo-á ao seu destino, mesmo que seja necessário alterar o percurso planeado. Recepção GPS com interferências Se desligar o receptor GPS antes de chegar ao destino ou se a recepção GPS estiver com interferências, o programa Mobile Map continua aberto e a navegação mantém-se. Logo que o aparelho se encontre pronto a funcionar, o sistema de navegação reconhece automaticamente se a sua posição se alterou e se necessário calcula a rota novamente. Pode assim simplesmente continuar a navegação. Terminar a navegação Se terminar a navegação enquanto está a decorrer, abre-se o MENU PRINCIPAL. Pode inserir um novo destino a partir da MENU PRINCIPAL ou continuar a navegação ao destino inicial, seleccionando o destino inicial novamente, a partir dos últimos destinos. Chegar ao destino Logo que chegue ao destino será dada a informação „Você chegou ao destino“. Em vez do mapa apresentado até aí, surge agora apenas no mapa a sua posição actual (seta verde). 5.2 Iniciar o Mobile Map Assim inicia o Mobile Map - 28 - 1. Ligue o seu PNA. No primeiro arranque (e sempre que o Mobile Map e o sensor de superfície Terminar é terminado) surge uma janela de diálogo com a seguinte mensagem: Indicações gerais de navegação Manual do utilizador Mobile Map 2. Toque no sensor de superfície OK. Se não aceitar e tocar no sensor de superfície o software desliga-se de novo. 5.2.1 Abortar Modo avançado É aberto o MENU PRINCIPAL: Menu principal A partir do MENU PRINCIPAL pode aceder a todas as funções do programa. Nota: O Mobile Map abre-se sempre com o ecrã, que estava activo quando este foi desligado. Mas você pode aceder de qualquer outro ecrã ao MENU PRINCIPAL tocando no sensor de superfície Navegação . - 29 - Manual do utilizador Mobile Map Entrar um destino Toque no sensor de superfície Navegação para inserir um destino para a navegação. Acerca disto leia por favor o segmento "Entrar um destino" na página 35. Navegar para casa Toque no sensor de superfície Para casa, para utilizar o seu endereço próprio arquivado como destino da navegação. Acerca disto leia por favor o segmento "Utilizar endereço próprio" na página 51. Planeamento de rota Toque no sensor de superfície Planeamento da rota para proceder a um planeamento de rota. Acerca disto leia por favor o segmento "Inserir vários locais de destino (plano de rota por etapas)" na página 55. Mostrar mapa Toque no sensor de superfície Expor mapa para mostrar o mapa activo que carregou. Seleccionar mapa Toque no sensor de superfície Mapa para seleccionar um outro mapa disponível na sua placa de memória. Acerca disto leia por favor o segmento "Trabalhar com o mapa" na página 69. Ajustes Toque no sensor de superfície Ajustes para ajustar as definições do seu Mobile Map. Acerca disto leia por favor o segmento "Ajustes" na página 88. Terminar - 30 - Toque neste sensor de superfície para terminar o Mobile Map. Iniciar o Mobile Map Manual do utilizador Mobile Map 5.2.2 Modo padrão O MENU PRINCIPAL é aberto: Menu principal Nota: O Mobile Map abre-se sempre com o ecrã, que estava activo quando este foi desligado. Mas você pode aceder de qualquer outro ecrã ao MENU PRINCIPAL tocando no sensor de superfície Entrar um destino . Toque no sensor de superfície Navegação para inserir um destino para a navegação. Acerca disto leia por favor o segmento "Entrar um destino" na página 35. Navegar para casa Toque no sensor de superfície Para casa, para utilizar o seu endereço próprio arquivado como destino da navegação. Acerca disto leia por favor o segmento "Utilizar endereço próprio" na página 51. Memória de destinos Toque no sensor de superfície Preferências para seleccionar um destino memorizado. Acerca disto leia por favor o segmento "Transferir um destino da lista Preferências" na página 48. Navegação - 31 - Manual do utilizador Mobile Map Últimos destinos Toque no sensor de superfície Últimos destinos para seleccionar um dos últimos destinos que indicou. Acerca disto leia por favor o segmento "Transferir um destino dos últimos destinos indicados" na página 50. Seleccionar mapa Toque no sensor de superfície Mapa para seleccionar um outro mapa disponível na sua placa de memória. Acerca disto leia por favor o segmento "Trabalhar com o mapa" na página 69. Ajustes Toque no sensor de superfície Ajustes para ajustar as definições do seu Mobile Map. Acerca disto leia por favor o segmento "Ajustes" na página 88. Terminar 5.3 Toque neste sensor de superfície para terminar o Mobile Map. Efectuar os ajustes básicos Ajustes básicos Antes de trabalhar com o Mobile Map, você deverá Ù ajustar o fuso horário válido para a sua posição, para poder indicar os tempos de chegada correctos e Ù entrar o seu endereço próprio, para poder navegar rapidamente para casa, vindo de qualquer lugar. 1. Pressione no campo Ajustes na máscara principal A máscara AJUSTES se abrirá. - 32 - Efectuar os ajustes básicos Manual do utilizador Mobile Map Ajustar o fuso horário 2. Seleccione a máscara de ajuste FUSO HORÁRIO, por meio do campo de seta. 3. Pressione no campo Fuso horário. A máscara para a selecção do fuso horário se abrirá. 4. Seleccione o fuso horário válido para o seu país (GMT sem tempo de verão). A indicação das capitais dos países no respectivo fuso horário facilita a selecção. 5. Pressione no campo Ok. 6. Se o tempo de verão actualmente for válido para o seu país, pressione no campo Tempo de verão. A inscrição do campo mudará para Sim. Instrução: Se o tempo for mudado na sua posição ou se você viajar para um outro fuso horário, você deverá adaptar os ajustes correspondentes. Navegação - 33 - Manual do utilizador Mobile Map Entrar o endereço próprio 7. Seleccione a máscara de ajuste ENDEREÇO PRÓPRIO, por meio do campo de seta. 8. Pressione no campo Entrar o endereço próprio. A máscara ESCOLHA DE DESTINO se abrirá. 9. Pressione no campo Endereço e entre o seu próprio endereço. (Siehe "Entrar um endereço de destino", Seite 36) 10. Pressione no campo Ajustar endereço de origem. O endereço será aceite como seu ENDEREÇO DE ORIGEM. - 34 - Efectuar os ajustes básicos Manual do utilizador Mobile Map 11. Pressione no campo Memorizar. O MENU PRINCIPAL se abrirá. 5.4 Entrar um destino Base de navegação Os dados dos destinos representam a base para um navegação ou um plano de rota posterior. Neste segmento são apresentadas as várias hipóteses existentes para poder seleccionar e administrar destinos no Mobile Map. Um descrição detalhada de como utilizar um destino para uma navegação posterior encontra-se no capítulo "Iniciar a navegação" na página 66. Escolha de destino Você pode introduzir ou transferir destinos no Mobile Map das mais variadas formas: Ù Entrar um endereço de destino, pág. 36 Ù Seleccionar destino especial, pág. 38 Ù Transferir um destino do mapa, pág. 45 Ù Transferir um destino da lista Preferências, pág. 48 Ù Transferir um destino dos últimos destinos indicados, pág. 50 Ù Utilizar endereço próprio, pág. 51 Navegação - 35 - Manual do utilizador Mobile Map 5.4.1 Entrar um endereço de destino Modo Avançado 1. Toque no MENU PRINCIPAL no sensor de superfície Navegação. Surge a máscara ESCOLHA DE DESTINO. 1a Se na tabela País ainda não estiver mencionado o país onde se encontra o seu destino, toque na tabela e seleccione o país correcto. Nota: Só pode seleccionar países dos quais pelo menos uma parte seja apresentada no mapa de momento que carregou. 1b Toque na máscara ESCOLHA DE DESTINO no sensor de superfície Endereço. Modo Padrão 1. Toque no MENU PRINCIPAL no sensor de superfície Navegação. Surge a máscara ESCOLHA DE DESTINO. 1a Se na tabela País ainda não estiver mencionado o país onde se encontra o seu destino, toque na tabela e seleccione o país correcto. Nota: Só pode seleccionar países dos quais pelo menos uma parte seja apresentada no mapa de momento que carregou. - 36 - Entrar um destino Manual do utilizador Mobile Map 1b Toque na máscara ESCOLHA DE DESTINO no sensor de superfície Endereço. Como inserir um destino…… Surge a máscara ENTRAR UM ENDEREÇO. 2. Insira o destino na tabela Localidade ou código postal. Pode introduzir ou o código postal ou o nome da cidade. Acerca da elaboração de listas encontram-se informações no capítulo "Listas" na página 19. 3. Toque na tabela Rua e insira a rua. 4. Se conhecer o número da casa do seu destino insira no campo No, que se encontra à direita da rua, o número da casa. Nota: Se existirem números de casa da rua seleccionada em arquivo é possível tocar no número da casa. Será apresentada numa lista todos os números de casa da rua, da qual pode seleccionar o número correspondente. Se não existirem números de casa da rua, a tabela encontrase desactivada e o Mobile Map conduzi-lo-á à rua seleccionada. 5. Se desejar definir um cruzamento como destino (por exemplo quando o número de casa não se encontrava disponível), então seleccione na tabela Travessa a travessa à rua acima indicada. Indicações de como memorizar um destino dado encontramse no capítulo "Memorizar destino" na página 52. Navegação - 37 - Manual do utilizador Mobile Map 5.4.2 Seleccionar destino especial Destinos especiais Destinos especiais, também denominados POI (Point of interest), são parte integrante do mapa e podem ser lá apresentados. Entre os destinos especiais encontram-se aeroportos e portos de ferryboat, restaurantes, hotéis, bombas de gasolina, instituições públicas e outros. Os destinos especiais podem ser utilizados como destinos de navegação. Destinos especiais da vizinhança actual Nota: Destinos especiais da vizinhança actual podem apenas ser seleccionados quando o seu receptor GPS se encontra ligado e a recepção é suficiente para a determinação da sua posição. Modo Avançado 1. Toque no MENU PRINCIPAL no sensor de superfície Navegação. Surge a máscara ESCOLHA DE DESTINO. 1a Se na tabela País ainda não estiver mencionado o país onde se encontra o seu destino, toque na tabela e seleccione o país correcto. Nota: Só pode seleccionar países dos quais pelo menos uma parte seja apresentada no mapa de momento que carregou. 1b Toque na máscara ESCOLHA DE DESTINO no sensor de superfície Destino especial. - 38 - Entrar um destino Manual do utilizador Mobile Map Surge a máscara DESTINO ESPECIAL: 1c Toque na máscara DESTINO ESPECIAL no sensor de superfície Na vizinhança. Modo Padrão 1. Toque no MENU PRINCIPAL no sensor de superfície Navegação. Surge a máscara ESCOLHA DE DESTINO. 1a Se na tabela País ainda não estiver mencionado o país onde se encontra o seu destino, toque na tabela e seleccione o país correcto. Nota: Só pode seleccionar países dos quais pelo menos uma parte seja apresentada no mapa de momento que carregou. 1b Toque na máscara ESCOLHA DE DESTINO no sensor de superfície ...na vizinhança. Navegação - 39 - Manual do utilizador Mobile Map Como seleccionar um destino especial na vizinhança… Surge a máscara DESTINO ESPECIAL NA VIZINHANÇA: 2. Insira no campo Raio os arredores em quilómetros nos quais procura um destino especial. 3. Seleccione da tabela Categoria uma categoria principal (por ex. Oficina automóvel). São apresentados somente os destinos especiais disponíveis na vizinhança actual. 4. Toque no campo ao lado e seleccione uma Subcategoria (por ex. Audi VW Seat Skoda). Informações sobre o trabalho com listas encontram-se no capítulo "Listas" na página 19. Nota: É possível deixar o campo Subcategoria em branco. Desta forma serão apresentados no campo Destino especial todos os destinos especiais da categoria principal na vizinhança dada. 5. Seleccione da tabela Destino especial o destino especial para onde se quer dirigir. Nota: Não é necessário preencher os campos Categoria e Subcategoria. Eles têm apenas como propósito limitar as listas dos destinos especiais no campo Destino especial. Esta lista pode tornar-se muito vasta, principalmente em grandes cidades. Indicações de como memorizar um destino dado encontramse no capítulo "Memorizar destino" na página 52. - 40 - Entrar um destino Manual do utilizador Mobile Map Destino especial de uma determinada cidade Modo Avançado 1. Toque no MENU PRINCIPAL no sensor de superfície Navegação. Surge a máscara ESCOLHA DE DESTINO. 1a Se na tabela País ainda não estiver mencionado o país onde se encontra o seu destino, toque na tabela e seleccione o país correcto. Nota: Só pode seleccionar países dos quais pelo menos uma parte seja apresentada no mapa de momento que carregou. 1b Toque na máscara ESCOLHA DE DESTINO no sensor de superfície Destino especial. Surge a máscara DESTINO ESPECIAL: 1c Toque na máscara DESTINO ESPECIAL no sensor de superfície ...numa localidade. Navegação - 41 - Manual do utilizador Mobile Map Modo Padrão 1. Toque no MENU PRINCIPAL no sensor de superfície Navegação. Surge a máscara ESCOLHA DE DESTINO. 1a Se na tabela País ainda não estiver mencionado o país onde se encontra o seu destino, toque na tabela e seleccione o país correcto. Nota: Só pode seleccionar países dos quais pelo menos uma parte seja apresentada no mapa de momento que carregou. 1b Toque na máscara ESCOLHA DE DESTINO no sensor de superfície ...numa localidade. Como seleccionar um destino especial de uma determinada cidade… Surge a máscara DESTINO ESPECIAL NUMA DETERMINADA CIDADE: 2. Insira no campo Localidade ou código postal a cidade, na qual quer procurar um destino especial. 3. Seleccione da tabela Categoria uma categoria principal (por ex. Vida nocturna). São apresentados somente os destinos especiais disponíveis na cidade dada. 4. Toque no campo ao lado e seleccione uma Subcategoria (por ex. Cinema). 5. Seleccione da tabela Destino especial o destino especial para onde se quer dirigir. - 42 - Entrar um destino Manual do utilizador Mobile Map Informações sobre o trabalho com listas encontram-se no capítulo "Listas" na página 19. Nota: Não é necessário preencher os campos Categoria e Subcategoria. Eles têm apenas como propósito limitar as listas dos destinos especiais no campo Destino especial. Esta lista pode tornar-se muito vasta, principalmente em grandes cidades. Indicações de como memorizar um destino dado encontramse no capítulo "Memorizar destino" na página 52. Destino especial supra regional Esta função só se encontra disponível se trabalhar em Modo Avançado. Informações sobre a alteração do modo do utilizador encontramse em "Alterar modo do utilizador" na página 24. Modo Avançado 1. Toque no MENU PRINCIPAL no sensor de superfície Navegação. Surge a máscara ESCOLHA DE DESTINO. 1a Se na tabela País ainda não estiver mencionado o país onde se encontra o seu destino, toque na tabela e seleccione o país correcto. Nota: Só pode seleccionar países dos quais pelo menos uma parte seja apresentada no mapa de momento que carregou. 1b Toque na máscara ESCOLHA DE DESTINO no sensor de superfície Destino especial. Navegação - 43 - Manual do utilizador Mobile Map Surge a máscara DESTINO ESPECIAL: 1c Toque na máscara ESCOLHA DE DESTINO ESPECIAL no sensor de superfície ...em todo o país. Como seleccionar um destino especial supra regional... Surge a máscara DESTINO ESPECIAL DE SIGNIFICÂNCIA SUPRAREGIONAL: 2. Seleccione da tabela Categoria o tipo de destino especial (por ex. aeroporto). 3. Seleccione da tabela Destino especial o destino especial para onde se quer dirigir. Informações sobre o trabalho com listas encontram-se no capítulo "Listas" na página 19. Nota: Não é necessário preencher o campo Categoria. Ele tem apenas como propósito limitar as listas dos destinos especiais no campo Destino especial. Esta lista pode, dependendo do mapa que está a utilizar, tornar-se muito vasta. Indicações de como memorizar um destino dado encontramse no capítulo "Memorizar destino" na página 52. - 44 - Entrar um destino Manual do utilizador Mobile Map 5.4.3 Transferir um destino do mapa Com esta função pode seleccionar o destino para uma navegação directamente no mapa. Assim, para além de cidades e ruas pode também seleccionar rapidamente destinos especiais. Esta função encontra-se apenas disponível se trabalhar em "Modo Avançado". Indicações de como alterar o modo encontram-se no capítulo "Alterar modo do utilizador" na página 24. Modo Avançado 1. Toque no MENU PRINCIPAL no sensor de superfície Navegação. Surge a máscara ESCOLHA DE DESTINO. 1a Se na tabela País ainda não estiver mencionado o país onde se encontra o seu destino, toque na tabela e seleccione o país correcto. Nota: Só pode seleccionar países dos quais pelo menos uma parte seja apresentada no mapa de momento que carregou. Navegação - 45 - Manual do utilizador Mobile Map Como transferir um destino do mapa... 2. Toque na máscara ESCOLHA DE DESTINO no sensor de superfície Seleccionar mapa. O mapa é apresentado: 3. Toque longamente no local (a rua ou o destino especial), que deseja definir como destino. O local é anotado com um círculo ponteado a laranja: - 46 - Entrar um destino Manual do utilizador Mobile Map As informações da base de dados sobre o local seleccionado são recolhidas e apresentadas. Por debaixo da faixa de informação encontram-se sensores de superfície através dos quais várias funções, que se encontram disponíveis para o ponto de rota indicado, podem ser aplicadas. Você tem as seguintes hipóteses: Esta função só se encontra disponível com recepção GPS. Toque no sensor de superfície Iniciar a navegação para utilizar a cidade seleccionada como destino para a navegação. Atenção: Se aplicar esta função durante uma navegação, todos os pontos de rota determinados até à altura (etapas e destino) são apagados! Toque no sensor de superfície Memorizar para memorizar o ponto de rota seleccionado. Também pode em qualquer altura seleccionar o ponto de rota da lista Preferências. Toque no sensor de superfície Buscar nos arredores, para procurar um destino especial próximo do ponto de rota indicado. Esta função só se encontra disponível em Modo Avançado. Toque no sensor de superfície Juntar para inserir o ponto de rota à rota (como destino). O ponto de rota é a partir daí assinalado no mapa com uma bandeira e ao mesmo tempo inserido na máscara PLANEAMENTO DE ROTAS na lista de pontos de rota. Se utilizar esta função durante uma navegação a rota é calculada de novo imediatamente e de seguida a navegação procede. Esta função só se encontra disponível em Modo Avançado. Toque no sensor de superfície Destino intermediário para acrescentar o ponto de rota seleccionado à rota (como próxima etapa a atingir). A rota é calculada de novo imediatamente e de seguida a navegação procede. Navegação - 47 - Manual do utilizador Mobile Map 5.4.4 Transferir um destino da lista Preferências Preferências Na lista Preferências encontram-se todos os destinos que memorizou através do sensor de superfície Memorizar. Nesta máscara pode: Ù Transferir destinos para a navegação, Ù Alterar designações de destinos e Ù Apagar destinos memorizados. Modo Avançado 1. Toque no MENU PRINCIPAL no sensor de superfície Navegação. Surge a máscara ESCOLHA DE DESTINO. 1a Se na tabela País ainda não estiver mencionado o país onde se encontra o seu destino, toque na tabela e seleccione o país correcto. Nota: Só pode seleccionar países dos quais pelo menos uma parte seja apresentada no mapa de momento que carregou. 1b Toque na máscara ESCOLHA DE DESTINO no sensor de superfície Preferências. Modo Padrão - 48 - 1. Toque no MENU PRINCIPAL no sensor de superfície Preferências. Entrar um destino Manual do utilizador Mobile Map Transferir destino Surge a máscara PREFERÊNCIAS. 2. Marque o destino desejado. Nota: Uma estrelinha atrás do nome indica que para esse nome também se encontra arquivada uma gravação de voz. Informações sobre o trabalho com listas encontram-se no capítulo "Listas" na página 19. 3. Toque no sensor de superfície . Surge a máscara ENTRAR UM ENDEREÇO. O endereço do destino seleccionado é introduzida no respectivo campo. Indicações de como apagar ou alterar a designação de um destino memorizado encontram-se no capítulo "Administrar destinos" na página 52. Navegação - 49 - Manual do utilizador Mobile Map 5.4.5 Transferir um destino dos últimos destinos indicados Últimos destinos Os últimos destinos aos quais se dirige são memorizados automaticamente na lista ÚLTIMOS DESTINOS. Nesta máscara pode: Ù Transferir um destino para a navegação, Ù Memorizar um destino de navegação nos FAVORITOS e Ù Apagar entradas da lista ÚLTIMOS DESTINOS. Modo Avançado 1. Toque no MENU PRINCIPAL no sensor de superfície Navegação. Surge a máscara ESCOLHA DE DESTINO. 1a Se na tabela País ainda não estiver mencionado o país onde se encontra o seu destino, toque na tabela e seleccione o país correcto. Nota: Só pode seleccionar países dos quais pelo menos uma parte seja apresentada no mapa de momento que carregou. 1b Toque na máscara ESCOLHA DE DESTINO no sensor de superfície Últimos destinos. Modo Padrão - 50 - 1. Toque no MENU PRINCIPAL no sensor de superfície Últimos destinos. Entrar um destino Manual do utilizador Mobile Map Transferir destino Surge a máscara ÚLTIMOS DESTINOS. 2. Marque o destino desejado. Informações sobre o trabalho com listas encontram-se no capítulo "Listas" na página 19. 3. Toque no sensor de superfície . O destino é transferido e o endereço introduzido no respectivo campo. 5.4.6 Utilizar endereço próprio Indicações gerais Se memorizar o seu endereço pode navegar para casa rapidamente a partir de qualquer lugar. Indicações de como memorizar o endereço próprio encontram-se no capítulo "Endereço próprio" na página 95. Como navegar para casa… 1. Toque no MENU PRINCIPAL no sensor de superfície Para casa. O cálculo de rota é efectuado e a navegação é iniciada. Para o cálculo da rota é seleccionado automaticamente como tipo de rota o ajuste que você definiu na máscara de ajustes OPÇÕES DE ROTA. Acerca disto leia por favor o segmento "Ajustes" na página 88. Navegação - 51 - Manual do utilizador Mobile Map 5.5 Administrar destinos Indicações gerais Destinos individuais são memorizados em duas listas: Ù Na lista PREFERÊNCIAS Ù Na lista ÚLTIMOS DESTINOS Cada destino que é introduzido, assim como os destinos da lista ÚLTIMOS DESTINOS, pode ser memorizado na lista PREFERÊNCIAS. Isto é especialmente aconselhável, quando se dirige a esse destino com frequência. Pode alterar a designação de destinos da lista PREFERÊNCIAS. Pode apagar novamente destinos individuais de ambas as listas. 5.5.1 Condição Memorizar destino Você introduziu o destino como é descrito no capítulo "Entrar um destino" na página 35 - OU – Você abriu a lista ÚLTIMOS DESTINOS, como é descrito no capítulo "Transferir um destino dos últimos destinos indicados" na página 50. 1. Toque no sensor de superfície Memorizar. Se tiver aberto a lista ÚLTIMOS DESTINOS toque no sensor de superfície Trabalhar Surge a máscara DESIGNAÇÃO DO DESTINO. 2. Insira um nome para o destino. Informações sobre o trabalho com o teclado de Software encontram-se no capítulo "Teclado de software" na página 12. - 52 - Administrar destinos Manual do utilizador Mobile Map 3. Toque no sensor de superfície . O destino é memorizado na lista PREFERÊNCIAS. 5.5.2 Alterar designação de destino Alterar designação de destino 1. Abra a lista PREFERÊNCIAS. 2. Marque o destino cuja designação deseja alterar. Informações sobre o trabalho com listas encontram-se no capítulo "Listas" na página 19. 3. Toque no sensor de superfície Trabalhar. Surge a caixa de diálogo Designação do destino. 4. Insira a nova designação para o destino. Informações sobre o trabalho com o teclado de Software encontram-se no capítulo "Teclado de software" na página 12. 5. Toque no sensor de superfície . A designação do destino foi alterada. Navegação - 53 - Manual do utilizador Mobile Map 5.5.3 Condição Apagar destino Você abriu "Transferir - OU – Você abriu "Transferir página 50. a lista PREFERÊNCIAS como é descrito no capítulo um destino da lista Preferências" na página 48 a lista ÚLTIMOS DESTINOS, como é descrito no capítulo um destino dos últimos destinos indicados" na 1. Marque o destino que deseja apagar da lista. Informações sobre o trabalho com listas encontram-se no capítulo "Listas" na página 19. 2. Toque no sensor de superfície Apagar. Surge a máscara CONFIRMAR. 3. Toque no sensor de superfície , para apagar o destino. O destino foi apagado da lista. - 54 - Administrar destinos Manual do utilizador Mobile Map 5.6 Inserir vários locais de destino (plano de rota por etapas) Esta função só se encontra disponível se trabalhar em Modo Avançado. Informações sobre a alteração do modo do utilizador encontramse em "Alterar modo do utilizador" na página 24. Planeamento da rota 5.6.1 Pode proceder ao planeamento de rotas sem receptor GPS, por exemplo confortavelmente em casa. As rotas concebidas podem ser memorizadas para reutilização e pode assim planear tantas rotas quantas quiser, por exemplo para as suas férias. Entrar pontos de destino Como planear uma rota… 1. Toque no MENU PRINCIPAL no sensor de superfície Planeamento da rota. Surge a máscara PLANEAMENTO DA ROTA: 2. Toque no sensor de superfície Inserir ponto da rota, para inserir o primeiro destino da rota. Navegação - 55 - Manual do utilizador Mobile Map Surge a máscara ESCOLHA DE DESTINO. 3. Insira o destino. Mais informações encontram-se no capítulo "Entrar um destino" na página 35. 4. Toque no sensor de superfície Juntar. Surge de novo a máscara PLANEAMENTO DA ROTA. O destino inserido é listado como Ponto da rota 1. 5. Repita os passos 2 a 4 para todos os outros destinos que desejar incluir na rota. - 56 - Inserir vários locais de destino (plano de rota por etapas) Manual do utilizador Mobile Map 5.6.2 Trabalhar, memorizar e administrar rotas Indicações gerais Pode planear tantas rotas quantas quiser, por exemplo para as suas férias. Estas podem ser memorizadas e mais tarde utilizadas para a navegação. Pode inserir nas rotas a qualquer altura outros pontos da rota, alterar a ordem dos pontos da rota ou visualizar a rota no mapa. Para isso encontram-se disponíveis na máscara PLANEAMENTO DA os seguintes sensores de superfície: ROTA Marcar Pode marcar pontos da rota apenas se tiver introduzido na lista pontos da rota. De outra forma estes sensores de superfície encontram-se desactivados. Para cima Toque neste sensor de superfície para marcar o ponto da rota que se encontra directamente acima do ponto da rota que acabou de marcar. Toque várias vezes neste sensor de superfície para marcar um ponto da rota que se encontra ainda mais acima. Para baixo Toque neste sensor de superfície para marcar o ponto da rota que se encontra directamente abaixo do ponto da rota que acabou de marcar. Toque várias vezes neste sensor de superfície para marcar um ponto da rota que se encontra ainda mais abaixo. Alterar ordem Pode alterar a ordem de pontos da rota apenas se tiver introduzido na lista pontos da rota. De outra forma estes sensores de superfície encontram-se desactivados. Ponto da rota para cima Toque neste sensor de superfície para se dirigir mais cedo ao ponto da rota seleccionado (exemplo: o ponto da rota 2 torna-se ponta da rota 1). Ponto da rota para baixo Toque neste sensor de superfície para se dirigir mais tarde cedo ao ponto da rota seleccionado (exemplo: o ponto da rota 1 tornase ponta da rota 2). Navegação - 57 - Manual do utilizador Mobile Map Apagar, juntar pontos da rota Apagar ponto da rota Toque neste sensor de superfície para apagar o ponto de rota marcado. Este sensor de superfície encontra-se desactivado quando não está marcado nenhum ponto de rota. Juntar ponto de rota Toque neste sensor de superfície para juntar um novo ponto da rota. O ponto da rota novo será inserido em frente do ponto da rota marcado. Com o campo Ponto da rota para cima e Ponto da rota para baixo, você poderá deslocá-lo para a posição desejada. Administrar rotas Memorizar rotas 1. Toque neste sensor de superfície para memorizar uma nova rota concebida. Surge a máscara DESIGNAÇÃO DA ROTA. 2. Insira uma designação para a rota. Informações sobre o trabalho com o teclado de Software encontram-se no capítulo "Teclado de software" na página 12. 3. Toque em . Nota: São apenas memorizados os pontos de rota. Quando carregar uma rota esta tem de ser calculada novamente. - 58 - Inserir vários locais de destino (plano de rota por etapas) Manual do utilizador Mobile Map Carregar rotas 1. Toque neste sensor de superfície para carregar uma rota memorizada, que deseja trabalhar ou utilizar para a navegação. Surge a máscara ESCOLHA DA ROTA: 2. Marque a rota desejada. Informações sobre o trabalho com listas encontram-se no capítulo "Listas" na página 19. 3. Toque em Alterar designação da rota . 1. Toque no sensor de superfície Carregar rota. Surge a máscara ESCOLHA DA ROTA: 2. Marque a rota à qual deseja alterar a designação. Informações sobre o trabalho com listas encontram-se no capítulo "Listas" na página 19. 3. Toque no sensor de superfície Trabalhar. Surge a máscara DESIGNAÇÃO DA ROTA: Navegação - 59 - Manual do utilizador Mobile Map 4. Altere a designação da rota. Informações sobre o trabalho com o teclado de Software encontram-se no capítulo "Teclado de software" na página 12. 5. Toque em . Surge novamente a máscara ESCOLHA DA ROTA. A designação da rota é alterada. ou Apagar rota 6. Toque em OK para carregar uma rota à qual alterou a designação - OU Toque no sensor de superfície Voltar, para aceder à máscara PLANEAMENTO DA ROTA sem ter de carregar a rota à qual alterou a designação. 1. Toque no sensor de superfície Carregar rota. Surge a máscara ESCOLHA DA ROTA. - 60 - Inserir vários locais de destino (plano de rota por etapas) Manual do utilizador Mobile Map Marque a rota que deseja apagar. Informações sobre o trabalho com listas encontram-se no capítulo "Listas" na página 19. 2. Toque no sensor de superfície Apagar para apagar a rota marcada. Surge a máscara CONFIRMAR. 3. Toque em . Surge novamente a máscara ESCOLHA DA ROTA. A rota apagada já não consta da lista. Navegação - 61 - Manual do utilizador Mobile Map 5.6.3 Calcular rotas Uma rota planeada também pode ser calculada sem receptor GPS, para que possa obter uma visão geral do percurso. Desta forma, o primeiro ponto da rota indicado é adoptado como ponto de partida. Nota: O ponto actual numa navegação é o ponto de começo. A primeira etapa é assim a viagem até ao primeiro ponto de rota dado. 1. Toque neste sensor de superfície para calcular o percurso total assim como a duração prevista da rota. Surge a máscara OPÇÕES ROUTING: 2. Determine as definições desejadas. Informações detalhadas sobre a configuração de opções de rota encontram-se no capítulo "Opções routing" na página 93. Nota: As definições padrão para as opções de rota podem ser alteradas através da máscara OPÇÕES ROUTING. Informações detalhadas encontram-se no capítulo "Configurar o Mobile Map" na página 87. 3. Toque em Calcular a rota. A rota é calculada. Uma janela informa-o acerca do decorrer do cálculo. - 62 - Inserir vários locais de destino (plano de rota por etapas) Manual do utilizador Mobile Map Quando o cálculo termina são apresentados na máscara debaixo da lista o percurso total do primeiro ao último ponto da rota e o tempo previsto de duração da viagem para esse percurso. Para o ponto de rota marcado, são também apresentados a distância do ponto da rota anterior e o tempo previsto de viagem para essa etapa. Navegação - 63 - Manual do utilizador Mobile Map 5.6.4 Mostrar rota no mapa Mostrar no mapa Toque no sensor de superfície Indicar no mapa para apresentar no mapa a rota total. O mapa abre-se. A rota é destacada a laranja. Os pontos de rota dados são assinalados com bandeirinhas. Informações sobre o trabalho com mapas encontram-se no capítulo "Trabalhar com o mapa" na página 69. 5.6.5 Simula Simular rota Terminado o cálculo da rota, existe a possibilidade de apresentar uma navegação simulada. Nota: Para uma simulação da rota não é necessária a recepção GPS. Só rotas com um comprimento máximo de 100 km poderão ser simuladas. - 64 - Inserir vários locais de destino (plano de rota por etapas) Manual do utilizador Mobile Map 1. Toque no sensor de superfície Mostrar no mapa. A rota é apresentada no mapa. 2. Toque brevemente numa qualquer parte do mapa. Surge a máscara FUNÇÕES ADICIONAIS. 3. Toque no sensor de superfície Simulação. A rota é novamente calculada para a simulação. Terminado o cálculo inicia-se a simulação. Parar a simulação A simulação pode ser terminada a qualquer altura. 1. Toque brevemente numa qualquer parte do mapa. Surge a máscara FUNÇÕES ADICIONAIS. Navegação - 65 - Manual do utilizador Mobile Map 2. Toque no sensor de superfície Terminar a navegação. 5.7 Iniciar a navegação Condição Você inseriu um destino como é descrito no capítulo "Entrar um destino" na página 35, - OU Você seleccionou um destinos da lista PREFERÊNCIAS, como é descrito no capítulo "Transferir um destino da lista Preferências" na página 48, - OU – Você escolheu um destino da lista ÚLTIMOS DESTINOS, como é descrito no capítulo "Transferir um destino dos últimos destinos indicados" na página 50. - OU Você planeou ou carregou uma rota (como é descrito no capítulo "Inserir vários locais de destino (plano de rota por etapas)", página 55). Modo Avançado 1. Toque no sensor de superfície Iniciar a navegação. Surge a máscara OPÇÕES ROUTING: 2. Determine as definições desejadas. Informações detalhadas sobre a configuração de opções de rota encontram-se no capítulo "Opções routing" na página 93. Nota: As definições padrão para as opções de rota podem ser alteradas através da máscara OPÇÕES ROUTING. Informações detalhadas encontram-se no capítulo "Configurar o Mobile Map" na página 87. - 66 - Iniciar a navegação Manual do utilizador Mobile Map A rota é calculada. A sua posição actual é assinalada por um triângulo verde. A rota é destacada a laranja. Nota: Quando se inicia a navegação para uma rota o ponto de partida é sempre a posição actual. A primeira etapa da rota é o primeiro ponto de rota dado. Modo Padrão 1. Toque no sensor de superfície Iniciar a navegação. A rota é calculada. O mapa é apresentado. A sua posição actual é assinalada por um triângulo verde. A rota é destacada a laranja. Nota: A rota vai ser calculada com as definições para o cálculo de rota válidas do momento. Estas definições para as opções de rota podem ser observadas e alteradas na máscara OPÇÕES ROUTING. Informações detalhadas encontram-se no capítulo "Configurar o Mobile Map" na página 87. Navegação - 67 - Manual do utilizador Mobile Map Sem recepção GPS? Quando não é recebido um sinal GPS suficiente, surge a seguinte mensagem: Você tem as seguintes hipóteses: Ù Você espera, até a navegação iniciar. Isso acontece automaticamente, logo que a recepção GPS seja suficiente. Abortar e inicia a navegação Ù Você toca em manualmente de novo, logo que reconheça no símbolo GPS que a recepção GPS é suficiente. - 68 - Iniciar a navegação Manual do utilizador Mobile Map 6 Trabalhar com o mapa Neste capítulo encontra informações sobre os seguintes temas: 6.1 Seleccionar mapa pág. 70 6.2 Utilização do mapa pág. 71 6.3 Apresentação do mapa durante uma navegação pág. 76 6.4 Mostrar informações adicionais de mapa pág. 78 Trabalhar com o mapa - 69 - Manual do utilizador Mobile Map 6.1 Seleccionar mapa Seleccionar mapa Se desejar seleccionar um outro mapa, disponível numa placa de memória, proceda da seguinte forma: 1. Se o mapa se encontra numa outra placa de memória que não a que está inserida de momento, toque na MENU PRINCIPAL no sensor de superfície Terminar. Surge o MENU PRINCIPAL. 1a Introduza a nova placa de memória na entrada respectiva. 1b Reinicie o Mobile Map. 1b Toque no ecrã principal no sensor de superfície Navegação, para iniciar o Mobile Map. Nota: Só necessita seguir os passos 2 a 4 se estiverem mais do que um mapa na placa de memória introduzida. 2. Toque no MENU PRINCIPAL no sensor de superfície Mapa. Surge a máscara Mapas disponíveis: 3. Marque o mapa desejado. - 70 - Seleccionar mapa Manual do utilizador Mobile Map 4. Toque no sensor de superfície . O mapa escolhido é activado. Surge o MENU PRINCIPAL. 6.2 Utilização do mapa Indicações gerais Este segmento mostra-lhe quais as informações e possibilidades de manuseamento estão disponíveis na apresentação de mapas. Dependendo do facto de apresentar o mapa durante a navegação ou não, há várias hipóteses de utilização à sua disposição. Apresentar mapa O mapa pode ser apresentado, Ù Durante o planeamento de rota, Ù Para indicar destinos no mapa, ou Ù Para transferir destinos do mapa para a navegação. Modo Avançado Em Modo Avançado pode aceder à visualização do mapa: Ù através do sensor de superfície Expor mapa da MENU PRINCIPAL Ù através do sensor de superfície Seleccionar mapa da máscara ESCOLHA DO DESTINO Ù através do sensor de superfície Indicar no mapa da máscara ENTRAR UM ENDEREÇO, depois de ter seleccionado um destino. Modo Padrão Em Modo Padrão pode aceder à visualização do mapa: Ù através do sensor de superfície Indicar no mapa da máscara ENTRAR UM ENDEREÇO, depois de ter seleccionado um destino. Na máscara ESCOLHA DO DESTINO pode tocar no sensor de superfície Seleccionar mapa para visualização do mapa. Durante uma navegação o mapa é apresentado automaticamente. Trabalhar com o mapa - 71 - Manual do utilizador Mobile Map Tocar no mapa Se tocar brevemente no mapa são apresentadas funções adicionais. Dependendo do facto de se encontrar numa navegação activa ou apenas a visualizar o mapa, existem apenas certas funções ao seu dispor. Se tocar longamente no mapa são apresentadas informações da cidade que tocou e pode, por exemplo, seleccioná-las como destino de navegação. Leia mais sobre isto no segmento "Transferir um destino do mapa" na página 45. Sensores de superfície Indicações gerais Na visualização do mapa estão disponíveis vários sensores de superfície, com os quais pode adaptar a visualização às suas necessidades. Visualização do mapa sem recepção GPS Sensores de superfície visíveis/invisíveis Com este sensor de superfície é possível tornar outros sensores de superfície invisíveis, para uma melhor visualização geral do mapa. Toque mais uma vez neste sensor de superfície para tornar visíveis os outros sensores de superfície. Visualização do mapa com recepção GPS Modo automático Toque neste sensor de superfície para recuperar a visualização padrão do mapa após alterações. Desta forma são aplicadas as definições para a orientação do mapa e para o Autozoom, os sensores de superfície de ajuda tornam-se invisíveis e o mapa é centrado na sua posição. Fixar posição / Fixar mapa Este sensor de superfície só se encontra activo durante uma navegação. Toque no sensor de superfície Fixar posição / Fixar mapa ou , para alternar entre a visualização do mapa "Posição fixa" e "Mapa fixo". Mapa fixo Neste modo (sensor de superfície não seleccionado) o mapa encontra-se fixo e a posição actual (seta verde) move-se sobre o mapa. Este modo é definido automaticamente assim que desloque o mapa, ou de outra forma o mapa voltaria sempre à posição actual. Defina este modo também quando deseja seleccionar pontos de destino do mapa durante a navegação. - 72 - Utilização do mapa Manual do utilizador Mobile Map Posição fixa (definição padrão) Neste modo (sensor de superfície seleccionado) o mapa deslocase continuamente, de forma que a posição actual (seta verde) seja apresentada sempre o mais centrada possível na terça parte inferior do mapa. Zoom / Deslocar Toque no sensor de superfície Zoom / Deslocar ou , para alternar entre Modo de Zoom e Modo de Deslocação. Zoom No Modo de Zoom (sensor de superfície não seleccionado) é possível aproximar e afastar o zoom no mapa. Para aproximar o zoom, ou seja aumentar, puxe um rectângulo que começa no canto superior esquerdo. Para afastar o zoom, ou seja diminuir, puxe o rectângulo que começa no canto inferior direito. Deslocar No Modo de Deslocação (sensor de superfície seleccionado) é possível deslocar o mapa. Toque para isso no mapa, mantendo pressionado o pino de contacto ou o seu dedo, e desloque a parte do mapa na direcção desejada. Mostrar rota completa Toque neste sensor de superfície para visualizar a rota total no mapa. Mapa em sentido do percurso / Mapa ajustado ao norte Toque no sensor de superfície Em sentido do percurso / Ajustado ao norte ou , para alternar entre a visualização ajustada ao norte e a visualização em sentido do percurso. Orientar na direcção do norte Toque neste sensor de superfície para orientar o mapa na direcção do norte. Orientar no sentido do percurso Toque neste sensor de superfície para orientar o mapa no sentido do percurso. Visão 3D Toque neste sensor de superfície para apresentação do mapa em três dimensões, em perspectiva aérea. Visão 2D Toque neste sensor de superfície para voltar à apresentação do mapa em duas dimensões. Trabalhar com o mapa - 73 - Manual do utilizador Mobile Map Reduzir Toque neste sensor de superfície para afastar o zoom no mapa. Faixa de nível de zoom Toque num dos segmentos da faixa para aproximar ou afastar o zoom no mapa. Aumentar Toque neste sensor de superfície para aproximar o zoom no mapa. Funções adicionais Toque brevemente numa qualquer parte do mapa para activar funções adicionais. Dependendo do facto de se encontrar numa navegação activa ou apenas a visualizar o mapa, existem apenas certas funções ao seu dispor. A variedade das funções disponíveis também depende do facto de trabalhar no Modo Padrão ou no Modo Avançado. Instruções para alterar o modo do utilizador encontram-se em "Alterar modo do utilizador" na página 24. Surge a máscara FUNÇÕES ADICIONAIS: Toque neste sensor de superfície para ajustar a apresentação do mapa "Noite" ou "Dia". Toque neste sensor de superfície para ligar ou desligar as mensagens de voz. - 74 - Utilização do mapa Manual do utilizador Mobile Map Ajustes Seleccione a entrada Ajustes para mudar para a máscara AJUSTES. Leia mais sobre isto no segmento "Ajustes" na página 88. Terminar a navegação Esta função só se encontra disponível durante uma navegação activa. Seleccione a entrada Terminar a navegação para cancelar a navegação. Bloqueio, Eliminar bloqueio Esta função só se encontra disponível durante uma navegação. Leia mais sobre isto no segmento "Bloquear partes do trajecto" na página 85. Inserir destino intermediário Esta função só se encontra disponível durante uma navegação em Modo Avançado. Seleccione a entrada Destino intermediário para inserir um novo destino intermediário durante a navegação. A rota é calculada novamente, de forma que o próximo destino a atingir seja esse destino intermediário. Todos os outros pontos do percurso serão controlados a partir daí. Leia mais sobre isto no segmento "Inserir destino intermediário" na página 84. Opções routing Esta função só se encontra disponível durante uma navegação em Modo Avançado. Seleccione a entrada Opções a rota para modificar as opções da rota. Leia mais sobre isto no segmento "Opções routing" na página 93. Próximo destino Esta função só se encontra disponível em Modo Avançado durante uma navegação numa rota com pelo menos um ponto intermediário. Utilize esta função se desejar avançar o ponto de rota seguinte. Exemplo: Você planeou uma rota do seu escritório que passa pelo "cliente A" e segue para o "cliente B" e já iniciou a viagem. Antes de chegar à "cliente A" é-lhe comunicado que não precisa de lá ir. Toque no sensor de superfície Próximo destino para seguir para o segundo ponto de rota (por exemplo: "cliente B"). A rota é calculada novamente de forma que o segundo ponto de rota possa ser o próximo destino para onde seguir. Trabalhar com o mapa - 75 - Manual do utilizador Mobile Map Leia mais sobre isto no segmento "Seguir para o próximo destino" na página 85. 6.3 Apresentação do mapa durante uma navegação Durante uma navegação são apresentadas no mapa várias ajudas de navegação, informações da rota e um outro sensor de superfície: Ajudas de navegação Na parte inferior esquerda do mapa são apresentadas as seguintes ajudas de navegação: Zona Informação c No pequeno campo com seta é apresentada a segunda próxima acção através de curtas acções a efectuar por ordem. d O triângulo verde indica a sua posição no mapa. Uma alteração contínua de parte do mapa garante que a sua posição seja apresentada no mapa da forma mais centrada possível (Moving Map). e f No campo de seta grande é indicada a próxima acção. No campo da distância é indicada a distância até à próxima acção. À medida que se aproxima do local de acção, a apresentação modifica-se em formato de barras: Quantas mais barras amarelas forem apresentadas, mais perto se encontra o local da próxima acção. - 76 - g No campo de ruas superior é indicado o nome da próxima rua. h No campo de ruas inferior é indicado o nome da rua actual. Apresentação do mapa durante uma navegação Manual do utilizador Mobile Map Sinalização Na parte superior do mapa encontram-se informações sobre a sinalização a seguir: Nota: Esta informação só pode surgir quando parte integrante do material do mapa. Limite de velocidade Na parte esquerda do mapa é assinalada um eventual limite de velocidade aplicado: Abaixo disso será exposta uma eventual limitação da validade vigente (p.ex. em caso de chuva, neve, só durante certas horas, etc.): / / Nota: Esta informação só pode surgir quando parte integrante do material do mapa. Atenção: As informações no material do mapa podem estar erradas devido a alterações de última hora (obras na via pública, etc.)! A situação do tráfego e a sinalização locais têm prioridade em relação às informações do sistema de navegação. Informações da rota Na zona direita do mapa são apresentadas as seguintes informações da rota: Zona Informação Este símbolo representa as etapas. Todas as informações que inclui dizem respeito ao próximo destino. Hora de chegada prevista. Tempo restante de viagem previsto. Restantes quilómetros até ao destino. Toque neste sensor de superfície para ouvir novamente as instruções actuais de navegação. Para além disso são indicadas todas as informações da rota. As informações adicionais tornam-se novamente invisíveis após alguns segundos. Trabalhar com o mapa - 77 - Manual do utilizador Mobile Map 6.4 Mostrar informações adicionais de mapas No Mobile Map é possível determinar quais as informações devem ser apresentadas no mapa. Todas as definições devem ser executadas na máscara AJUSTES. Como ligar as informações adicionais do mapa... 1. Abra a máscara AJUSTES Ù ou através do MENU PRINCIPAL no sensor de superfície Ajustes, Ù ou tocando brevemente numa qualquer parte do mapa e depois seleccionando a entrada Ajustes. 2. Seleccione o ajuste Informação do mapa: Faixa de informação 3. Active a entrada Faixa de informação para que sejam apresentados no canto inferior direito do mapa a escala do mapa, a bússola e a sua velocidade actual. Destinos especiais 4. Active a entrada Destinos especiais para que sejam apresentados no mapa todos os destinos especiais (Points of Interest). Nomes de ruas 5. Active esta entrada para que sejam apresentados no mapa os nomes das ruas 6. Seleccione o ajuste Informação da rota através das setas sensores de superfície: - 78 - Mostrar informações adicionais de mapas Manual do utilizador Mobile Map 7. Active as informações de rota desejadas. No mapa são apresentadas as respectivas informações da rota total (zona superior) e da próxima etapa (zona inferior). Zona Informação Este símbolo representa o percurso total. Todas as informações nas linhas abaixo dizem respeito à rota total. Este símbolo representa as etapas. Todas as informações nas linhas abaixo dizem respeito ao próximo destino. À chegada a um destino esta zona não é apresentada. 2. linha Hora de chegada prevista. 3. linha Tempo restante de viagem previsto. 4. linha Restantes quilómetros até ao destino. 8. Seleccione o ajuste Informação do sentido com as setas sensores de superfície. Trabalhar com o mapa - 79 - Manual do utilizador Mobile Map No sensor de superfície Indicar as placas é assinalado se de momento a visualização dos sinais de saída está ou não activada. 9. Toque no sensor de superfície Indicar as placas para mudar para o outro modo. O modo para o qual muda surge no sensor de superfície. 10. Seleccione o ajuste Informação de velocidade com as setas sensores de superfície. Na máscara de ajustes INFORMAÇÃO DE VELOCIDADE pode definir se durante a navegação os limites de velocidade devem ser visualizados e se deseja ser avisado com sinais sonoros no caso de os ultrapassar. - 80 - Mostrar informações adicionais de mapas Manual do utilizador Mobile Map Ajuste Significado Indicar as placas No sensor de superfície Indicar as placas é assinalado se de momento a visualização dos sinais de saída está ou não activada Toque no sensor de superfície Indicar as placas e seleccione se os sinais devem ser visualizados sempre, só quando ultrapassados os limites de velocidade ou nunca. Aviso dentro da cidade No sensor de superfície Aviso dentro da cidade é assinalado o valor da ultrapassagem do limite de velocidade a partir do qual você é avisado com sinais sonoros dentro de localidades. Toque no sensor de superfície Aviso dentro da cidade para modificar esse valor ou para o colocar em Nunca. Aviso fora da cidade No sensor de superfície Aviso fora da cidade é assinalado o valor da ultrapassagem do limite de velocidade a partir do qual você é avisado com sinais sonoros fora de localidades. Toque no sensor de superfície Aviso fora da cidade para modificar esse valor ou para o colocar em Nunca. Aviso Do campo Aviso também consta, se você também será avisado acusticamente em caso de limitações de velocidade só válidas para chuva, nevada ou durante certas horas. Pressione o campo Aviso, para ajustar o valor em Sim ou Não. 11. Toque no sensor de superfície Memorizar para memorizar os seus ajustes. Os seus ajustes são aceites e indicados no mapa. Trabalhar com o mapa - 81 - Manual do utilizador Mobile Map 7 Funções úteis durante a navegação Neste capítulo encontra informações sobre os seguintes temas: 7.1 Inserir destino intermediário pág. 84 7.2 Seguir para o próximo destino pág. 85 7.3 Bloquear partes do trajecto pág. 85 Funções úteis durante a navegação - 83 - Manual do utilizador Mobile Map Informações gerais As seguintes funções podem ser utilizadas no Mobile Map durante uma navegação: Ù Mostrar lista dos trajectos, ver em baixo Ù Inserir destino intermediário durante uma navegação, ver página 84 Ù Seguir para o próximo destino, ver página 85 Ù Bloquear partes do trajecto, ver página 85 7.1 Inserir destino intermediário Esta função só se encontra disponível se trabalhar em Modo Avançado. Informações sobre a alteração do modo do utilizador encontramse em "Alterar modo do utilizador" na página 24. Destino intermediário durante a navegação Durante a navegação pode inserir a qualquer altura um novo destino intermediário. A rota é calculada novamente, de forma que o próximo destino a atingir seja esse destino intermediário. Após chegada ao destino intermediário, todos os outros pontos do percurso serão controlados a partir daí. Como introduzir um destino intermediário... Condição: Você encontra-se na apresentação do mapa durante uma navegação. 1. Toque brevemente numa qualquer parte do mapa. 2. Seleccione a entrada Destino intermediário. Surge a máscara ESCOLHA DE DESTINO. 3. Insira um destino da forma habitual, que deseja inserir como destino intermediário. 4. Toque no sensor de superfície Ajustar como destino intermediário. A rota é calculada novamente e o destino intermediário dado é conduzido como próximo ponto de rota. Nota: Em alternativa também pode seleccionar o destino directamente do mapa, como é descrito no segmento "Transferir um destino do mapa" na página 45. Neste caso, seleccione a entrada Destino intermediário. - 84 - Inserir destino intermediário Manual do utilizador Mobile Map 7.2 Seguir para o próximo destino Esta função só se encontra disponível se trabalhar em Modo Avançado. Informações sobre a alteração do modo do utilizador encontramse em ""Alterar modo do utilizador" na página 24. Próximo destino Esta função só se encontra disponível durante uma navegação numa rota com pelo menos um ponto intermediário. Utilize esta função se desejar avançar o ponto de rota seguinte. Exemplo: Você planeou uma rota do seu escritório que passa pelo "cliente A" e segue para o "cliente B" e já iniciou a viagem. Antes de chegar à "Firma A" é-lhe comunicado que não precisa de lá ir. Toque no sensor de superfície Próximo destino para seguir para o segundo ponto de rota (por exemplo: "Firma B"). A rota é calculada novamente de forma que o segundo ponto de rota possa ser o próximo destino para onde seguir. 7.3 Bloquear partes do trajecto Bloqueio manual É possível bloquear uma parte do trajecto de uma rota manualmente, para assim circundar essa parte do trajecto bloqueada à navegação. Após um bloqueio manual a rota é de novo calculada. Se por exemplo se encontrar na auto-estrada e ouve na rádio uma informação de tráfego na sua rota com 5 km de fila, então tem a possibilidade de evitar essa fila através do bloqueio manual dessa parte do trajecto. O bloqueio manual só tem validade para a navegação actual e desaparece numa nova navegação ou após reiniciar o programa. Como bloquear partes do trajecto... Condição: Você encontra-se na apresentação do mapa durante uma navegação. 1. Toque brevemente numa qualquer parte do mapa. 2. Seleccione a entrada Bloqueio. Surge a máscara BLOQUEIO. 3. Seleccione quantos quilómetros deseja bloquear, a partir da sua posição actual. Funções úteis durante a navegação - 85 - Manual do utilizador Mobile Map A rota é calculada novamente e a parte do trajecto bloqueada é evitada. O percurso bloqueado é assinalado a vermelho. Eliminar o bloqueio 1. Toque brevemente numa qualquer parte do mapa. 2. Seleccione a entrada Eliminar o bloqueio. O bloqueio é eliminado e o programa reutiliza a rota calculada anteriormente. - 86 - Bloquear partes do trajecto Manual do utilizador Mobile Map 8 Configurar o Mobile Map Neste capítulo encontra informações sobre os seguintes temas: 8.1 Ajustes pág. 88 Modo do utilizador Informação do mapa Informação da rota Informação do sentido Informação de velocidade Volume de som Representação Touchscreen Modo automático Opções routing Planeamento da rota Fuso horário Formato Endereço próprio Ajuste mudo do rádio Informação sobre o produto Configurar o Mobile Map - 87 - Manual do utilizador Mobile Map 8.1 Ajustes Ajustes É possível efectuar ajustes no Mobile Map para os seguintes domínios: Ù Modo do utilizador, ver página 89 Ù Informação do mapa, ver página 89 Ù Informação da rota, ver página 90 Ù Informação do sentido, ver página 90 Ù Informação de velocidade, ver página 91 Ù Volume de som, ver página 92 Ù Representação, ver página 92 Ù Touchscreen, ver página 92 Ù Modo automático, ver página 92 Ù Opções routing, ver página 93 Ù Planeamento da rota, ver página 94 Ù Fuso horário, ver página 94 Ù Formato, ver página 95 Ù Endereço próprio, ver página 95 Ù Ajuste mudo do rádio, ver página 95 Ù Informação sobre o produto, ver página 95 Toque na MENU PRINCIPAL no sensor de superfície Ajustes para configurar o Mobile Map. Se proceder a alterações nas definições é necessário tocar na máscara AJUSTES no sensor de superfície Memorizar, para que as alterações nas definições sejam aceites. - 88 - Ajustes Manual do utilizador Mobile Map 8.1.1 Modo do utilizador Modo do utilizador Na máscara de ajustes MODO DO UTILIZADOR pode proceder às seguintes definições: No sensor de superfície Modo do utilizador actual pode ver a designação do modo em que se encontra nesse momento. Toque no sensor de superfície Modo do utilizador actual para mudar para o outro modo do utilizador. O nome do modo do utilizador para o qual mude surge no sensor de superfície. Nota: Quando mudar para o modo padrão surgirá a pergunta se deseja manter definições modificadas. Esta pergunta surge mesmo que não tenha modificado nenhuma definição. Toque em Repor nos ajustes de fábrica , se desejar manter as alterações. Se desejar repor as definições originais toque no sensor de superfície Ajustes de fábrica. Confirme a reposição. 8.1.2 Informação do mapa Esta função só se encontra disponível se trabalhar em Modo Avançado. Informações sobre a alteração do modo do utilizador encontramse em "Alterar modo do utilizador" na página 24. Informação do mapa Na máscara de ajustes INFORMAÇÃO DO MAPA pode proceder aos seguintes ajustes: Ajuste Significado Faixa de informação Activando a entrada é apresentada uma faixa adicional no canto inferior direito do mapa com a escala do mapa, a bússola e a sua velocidade actual. Destinos especiais Activando a entrada são apresentados no mapa todos os destinos especiais (Points of Interest). Nomes das ruas Activando a entrada são apresentados no mapa os nomes das ruas. Configurar o Mobile Map - 89 - Manual do utilizador Mobile Map 8.1.3 Informação da rota Esta função só se encontra disponível se trabalhar em Modo Avançado. Informações sobre a alteração do modo do utilizador encontramse em "Alterar modo do utilizador" na página 24. Informação da rota 8.1.4 Na máscara de ajustes INFORMAÇÃO DA ROTA pode proceder aos seguintes ajustes: Ajuste Significado Distância total Duração total Chegada total Activando a entrada são apresentados no mapa a hora de chegada prevista, o tempo restante de viagem previsto e os restantes quilómetros de todos os destinos em aberto da rota. As informações surgem apenas quando navega para vários locais, porque de outra forma as informações são idênticas às das informações das etapas (ver em baixo). Distância etapa Duração etapa Chegada etapa Activando a entrada são apresentados no mapa a hora de chegada prevista, o tempo restante de viagem previsto e os restantes quilómetros do próximo destino por etapa. Informação do sentido Sinalização Na máscara de ajustes INFORMAÇÃO DO SENTIDO pode definir se devem ou não ser visualizadas informações sobre a sinalização a seguir durante a navegação. No sensor de superfície Indicar as placas é assinalado se a visualização das informações se encontra ligada ou desligada. Toque no sensor de superfície Indicar as placas para mudar para o outro modo. O modo para o qual muda surge no sensor de superfície. Nota: Esta informação só pode surgir quando parte integrante do material do mapa. - 90 - Ajustes Manual do utilizador Mobile Map 8.1.5 Informação de velocidade Limite de velocidade Na máscara de ajustes INFORMAÇÃO DE VELOCIDADE pode definir se durante a navegação os limites de velocidade devem ser visualizados e se deseja ser avisado com sinais sonoros no caso de os ultrapassar. Ajuste Significado Indicar as placas No sensor de superfície Indicar as placas é assinalado se de momento a visualização dos sinais de saída está ou não activada Toque no sensor de superfície Indicar as placas e seleccione se os sinais devem ser visualizados sempre, só quando ultrapassados os limites de velocidade ou nunca. Aviso dentro da cidade No sensor de superfície Aviso dentro da cidade é assinalado o valor da ultrapassagem do limite de velocidade a partir do qual você é avisado com sinais sonoros dentro de localidades. Toque no sensor de superfície Aviso dentro da cidade para modificar esse valor ou para o colocar em Nunca. Aviso fora da cidade No sensor de superfície Aviso fora da cidade é assinalado o valor da ultrapassagem do limite de velocidade a partir do qual você é avisado com sinais sonoros fora de localidades. Toque no sensor de superfície Aviso fora da cidade para modificar esse valor ou para o colocar em Nunca. Aviso Do campo Aviso também consta, se você também será avisado acusticamente em caso de limitações de velocidade só válidas para chuva, nevada ou durante certas horas. Pressione o campo Aviso, para ajustar o valor em Sim ou Não. Nota: Esta informação só pode surgir quando parte integrante do material do mapa. Atenção: As informações no material do mapa podem estar erradas devido a alterações de última hora (obras na via pública, etc.)! A situação do tráfego e a sinalização locais têm prioridade em relação às informações do sistema de navegação. Configurar o Mobile Map - 91 - Manual do utilizador Mobile Map 8.1.6 Volume de som Volume de som Na máscara de ajustes VOLUME DE SOM pode definir o volume de som das mensagens de voz. Toque no campo Volume de som e seleccione um outro valor. 8.1.7 Representação Esta função só se encontra disponível se trabalhar em Modo Avançado. Informações sobre a alteração do modo do utilizador encontramse em "Alterar modo do utilizador" na página 24. Representação 8.1.8 Na máscara de ajustes REPRESENTAÇÃO pode proceder aos seguintes ajustes: Ajuste Significado Skin Toque neste campo para seleccionar um outro design para o Mobile Map. Escurecer à noite Insira neste campo se o brilho do ecrã do seu Pocket PC deve ser escurecido à noite ou não. Touchscreen Calibração Touchscreen Na máscara de ajuste CALIBRAÇÃO TOUCHSCREEN você poderá calibrar o Touchscreen novamente (ajustar), se ele reagir inexactamente aos contactos. Pressione o campo Iniciar calibração e siga as instruções no visor. 8.1.9 Modo automático Esta função só se encontra disponível se trabalhar em Modo Avançado. Informações sobre a alteração do modo do utilizador encontramse em "Alterar modo do utilizador" na página 24. Modo automático - 92 - Na máscara de ajustes MODO AUTOMÁTICO pode proceder aos seguintes ajustes: Ajuste Significado Iniciar com Seleccione o mapa que deverá ser exposto normalmente na visualização-3D ou na visualização-2D. Ajustes Manual do utilizador Mobile Map 3D Autozoom Seleccione, se normalemente você deseja o zoom automático ou se você não deseja o zoom automático durante uma navegação com visualização-3D. Em caso de zoom automático, a profundidade do zoom será modificada, dependendo da sua velocidade: ao conduzir lentamente, a escala ficará menor. Ao conduzir mais rapidamente, a escala ficará maior. 2D Autozoom Seleccione, se normalemente você deseja o zoom automático profundo, normal, grande ou se você não deseja o zoom automático durante uma navegação com visualização-2D. Em caso de zoom automático, a profundidade do zoom será modificada, dependendo da sua velocidade: ao conduzir lentamente, a escala ficará menor. Ao conduzir mais rapidamente, a escala ficará maior. Quanto mais profundo o zoom automático for, tanto menor será a escala do mapa. Apresentação 2D Seleccione se o mapa deverá orientar-se pelo norte ou pela direcção durante uma navegação com visualização-2D. 8.1.10 Opções routing Perfil de viagem Na máscara de ajustes OPÇÕES ROUTING pode configurar o seu perfil de viagem. O ajuste aqui efectuado tem consequências nos cálculos do tempo de viagem previsto. Toque no campo Perfil de velocidade e seleccione uma entrada correspondente à sua forma de viajar. Toque no campo Tipo do rota e seleccione uma das seguintes opções: Opção Significado Rota rápida Nesta opção é calculada a rota que necessite do menor espaço de tempo. Rota curta Nesta opção é calculada a rota mais curta em termos de quilometragem. 3. Toque por esta ordem nos campos Auto-estradas, Barcos e Estradas sujeitas a portagem e seleccione uma das seguintes opções: Configurar o Mobile Map - 93 - Manual do utilizador Mobile Map Opção Significado Permitido Nesta opção é incluído no cálculo da rota o respectivo tipo de estrada. Evitar Nesta opção é evitado no cálculo da rota, se possível, o respectivo tipo de estrada. Proibido Nesta opção é excluído do cálculo da rota o respectivo tipo de estrada. 8.1.11 Planeamento da rota Esta função só se encontra disponível se trabalhar em Modo Avançado. Informações sobre a alteração do modo do utilizador encontramse em "Alterar modo do utilizador" na página 24. Cálculo de etapas Na máscara de ajustes PLANEAMENTO DA ROTA pode definir se, após a chegada a uma etapa o cálculo para a próxima etapa se deve ou não efectuar automaticamente. Se o cálculo automático estiver activado, a rota para a próxima etapa de destino é calculada automaticamente logo após a chegada a uma etapa. Se o cálculo automático estiver desactivado, pode navegar para a próxima etapa tocando numa qualquer parte do mapa e seleccionando a opção Próximo destino. 8.1.12 Fuso horário Cálculo do tempo - 94 - Na máscara de ajuste FUSO HORÁRIO você poderá ajustar o fuso horário válido para a sua posição. Este ajuste é importante para o cálculo correcto dos tempos de chegada previsíveis. Ajuste Significado Fuso horário Pressione este campo para ajustar o fuso horário válido para a sua posição. Hora de verão Pressione neste campo para mudar entre tempo de verão (sim) e tempo de inverno (não). Se a hora se modificar, você terá de efectuar este ajuste novamente. Ajustes Manual do utilizador Mobile Map 8.1.13 Formato Unidades de medida Na máscara de ajustes FORMATO pode definir quais as unidades de medidas para tempo e distância que devem ser utilizadas. Ajuste Significado Tempo Toque neste campo para mudar entre visualização de 12 horas e visualização de 24 horas. Distância Toque neste campo para mudar entre visualização de quilómetros e visualização de milhas. 8.1.14 Endereço próprio Endereço próprio Na máscara de ajustes ENDEREÇO PRÓPRIO pode introduzir o seu endereço e assim navegar para casa rapidamente a partir de qualquer lugar. 1. Toque no sensor de superfície Entrar o endereço próprio. Surge a máscara ESCOLHA DE DESTINO. 2. Toque no sensor de superfície Endereço e introduza o seu endereço, tal como é descrito no segmento "Entrar um endereço de destino" na página 36. 3. Toque no sensor de superfície Ajustar como endereço próprio. O endereço é introduzido na máscara de ajustes. 8.1.15 Ajuste mudo do rádio Esta função só se encontra disponível se trabalhar em Modo Avançado. Informações sobre a alteração do modo do utilizador encontramse em "Alterar modo do utilizador" na página 24. Rádio-mudo Na máscara de ajustes RÁDIO-MUDO pode activar o rádio-mudo conectado. Pode assim assegurar que atrasos na instalação mãos-livres não serão negativos para os anúncios orais de navegação. 8.1.16 Informação sobre o produto Informação sobre o produto Na máscara de ajustes INFORMAÇÃO SOBRE O PRODUTO são indicados o nome e a versão do software. Pressione o campo Mostrar introdução, para receber explicações sobre as funções mais importantes do software. Configurar o Mobile Map - 95 - Manual do utilizador Mobile Map - 96 - Ajustes Manual do utilizador Mobile Map 9 Glossário Porta-COM Porta-Com é a designação de uma interface série. Com o numeral atrás de COM são numeradas as ligações. Uma interface série é uma ligação a que podem ser associados equipamentos como um Rato ou um receptor GPS. GMT GMT é a abreviatura de Greenwich Mean Time. GMT é o tempo de sol médio no meridiano zero. Teoricamente, o sol atravessa às 12:00 GMT o meridiano e tem aí o seu ponto mais elevado no céu. GMT foi até ao começo de 1972 o tempo oficial mundial. Mas como a rotação da Terra não é exactamente regular, foi entretanto substituído pelo UTC (Universal Time Coordinated), medido com relógios atómicos. GPS GPS é a abreviatura de Global Positioning System. GPS equaciona com o apoio de satélites a sua posição geográfica actual. Baseia-se num total de 24 satélites, que circundam a Terra emitindo sinais. O receptor GPS recebe estes sinais e equaciona, a partir das diferenças de distância eléctrica dos sinais, a distância entre cada um dos satélites e determina assim a sua posição geográfica actual em termos de longitude e latitude. Para definir uma posição são necessários sinais de pelo menos três satélites, a partir do quarto é também possível determinar a altitude actual. A determinação da posição efectuase deste modo até exactamente 3 metros. HDOP HDOP é a abreviatura de Horizontal Dilution of Precision. HDOP dá a qualidade da determinação da posição. Teoricamente são possíveis valores de 0 a 50, e por regra vale: quanto mais pequeno for o valor, mais exacta é a determinação da posição (valor 0= nenhum desvio da posição real). Valores até 8 são aceitáveis para a navegação. POI POI é abreviatura de Point of interest. Ver também ÎDestino especial. Destino especial Destinos especiais, também denominados POI (Point of interest), são parte integrante dos mapas e podem ser lá apresentados. Entre os destinos especiais encontram-se aeroportos e portos de ferry-boat, restaurantes, hotéis, bombas de gasolina, instituições públicas e outros. Os destinos especiais podem ser utilizados como destinos de navegação. Glossário - 97 - Manual do utilizador Mobile Map 10 Índice remissivo A Acesso a ajuda ................................. 4 Ajudas de navegação ....................... 76 Ajustes ..................................... 75, 88 Ajustes de fábrica ......................... 89 Endereço próprio .......................... 95 Formato ...................................... 95 Informação da rota .................. 79, 90 Informação de velocidade ......... 80, 91 Informação do mapa ................ 78, 89 Informação do sentido .................. 80 Informação do sentido .................. 90 Limite de velocidade ................ 80, 91 Modo automático .......................... 92 Modo do utilizador ................... 24, 89 Opções routing............................. 93 Perfil de velocidade....................... 93 Perfil de viagem ........................... 93 Planeamento da rota ..................... 94 Rádio-mudo................................. 95 Representação ............................. 92 Sinalização ............................. 80, 90 Unidades de medida...................... 95 Volume de som ............................ 92 Ajustes de fábrica............................ 89 Anúncio de voz ............................... 77 Apresentar destinos especiais ........... 78 …na vizinhança .......................... 38 …numa localidade ...................... 41 Destino intermediário .................... 75 do mapa...................................... 45 Endereço ..................................... 37 Endereço próprio .......................... 51 memorizar ................................... 52 Últimos destinos ........................... 50 Destino especial .............................. 38 …em todo o país ........................... 43 …na vizinhança........................38, 40 …numa localidade ....................41, 42 Destino intermediário..................75, 84 Destinos especiais ........................... 89 Distância etapa ............................... 90 Distância total................................. 90 Duração etapa ................................ 90 Duração total .................................. 90 E Endereço próprio ........................51, 95 Energie .......................................... 17 Entrar um destino Preferências ................................. 48 Etapa............................................. 79 próximo destino.......................75, 85 Etapas ........................................... 94 F B Batterie Batteriestatus .............................. 17 Bloqueio ........................................ 85 eliminar ...................................... 86 Faixa de informação......................... 89 Formato ......................................... 95 Funções adicionais........................... 74 G C Chegada etapa................................ 90 Chegada total ................................. 90 D Designs ......................................... Destino administrar.................................. alterar designação ........................ apagar ........................................ Destino especial ........................... …em todo o país ........................ Índice remissivo GMT .............................................. 16 GPS................................................. 8 Símbolo GPS ................................ 15 Sinais ........................................... 8 H 92 52 53 54 38 43 HDOP ............................................ 16 I Informação da rota .....................77, 90 Informação de velocidade ................. 91 - 99 - Manual do utilizador Mobile Map Informação do mapa........................ 89 Informação do sentido ..................... 90 Informação sobre o produto.............. 95 Informações de etapas..................... 77 Instruções de segurança .................... 9 Introdução ..................................... 95 L Limite de velocidade ..............77, 80, 91 M Mapa apresentar................................... 71 aumentar .................................... 74 deslocar ...................................... 73 Destinos especiais ................... 78, 89 diminuir ...................................... 74 Faixa de informação...................... 78 Faixa de nível de zoom .................. 74 fixar ........................................... 72 Funções adicionais ........................ 74 Informação da rota ....................... 78 Informação do mapa ................ 77, 78 Limite de velocidade ..................... 77 Modo automático .......................... 72 mostrar....................................... 30 mostrar rota ................................ 73 Nomes das ruas ...................... 78, 89 orientar na direcção do norte ......... 73 orientar no sentido do percurso ...... 73 seleccionar .................................. 70 Sensores de superfície .................. 72 Sensores de superfície tornar visíveis/invisíveis .......................... 72 Sinalização .................................. 77 utilizar ........................................ 71 Visão 2D ..................................... 73 Visão 3D ..................................... 73 Zoom.......................................... 73 Máscara Ajustes ....................................... 88 Destino especial .................39, 41, 44 Destino especial de significância supraregional ............................... 44 Destino especial de uma determinada cidade ......................................... 42 Destino especial na vizinhança ....... 40 Entrar um endereço ...................... 37 Escolha de destino ........ 36, 38, 39, 42 Funções adicionais ........................ 74 Informação da rota ....................... 79 Informação de velocidade .............. 80 Informação do mapa ..................... 78 Informação do sentido .................. 80 Mapas disponíveis......................... 70 - 100 - Planeamento da rota ..................... 55 Preferências ................................. 49 Últimos destinos ........................... 51 Mensagens de voz ........................... 74 Menu principal ...........................29, 31 Mobile Map Iniciar ......................................... 28 Terminar ................................30, 32 Modo automático............................. 92 Modo do utilizador ........................... 24 N Navegação iniciar ......................................... 66 Opções routing ............................. 66 sem recepção GPS ........................ 68 terminar ...................................... 75 Nomes das ruas .............................. 89 O Opções a rota ................................. 75 Opções routing...........................67, 93 P Partes do trajecto bloquear...................................... 85 Percurso total ................................. 79 Perfil de velocidade.......................... 93 Perfil de viagem .............................. 93 Planeamento da rota........................ 94 próximo destino............................ 94 POI ............................................... 38 Posição actual ......................................... 76 fixar............................................ 73 Preferências.................................... 48 Próximo destino .........................75, 85 R Rádio-mudo.................................... 95 Receptor GPS.................................. 28 Representação ................................ 92 Rotas administrar .............................55, 57 alterar designação ........................ 59 apagar ........................................ 60 calcular ....................................... 62 carregar ...................................... 59 indicar no mapa............................ 64 memorizar ................................... 58 simular........................................ 65 Índice remissivo Manual do utilizador Mobile Map trabalhar ..................................... 57 S Simulação ...................................... 65 parar .......................................... 66 Sinalização ...........................77, 80, 90 T Teclado.......................................... 12 Teclado de software......................... 12 U Últimos destinos ............................. 50 Unidades de medida ........................ 95 V Volume de som ............................... 92 Índice remissivo - 101 -