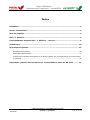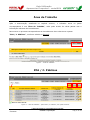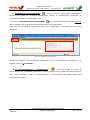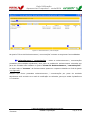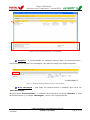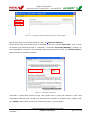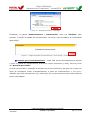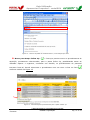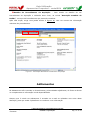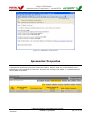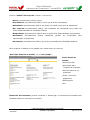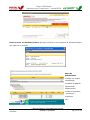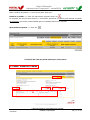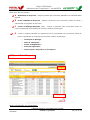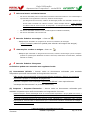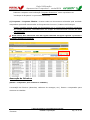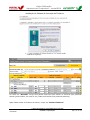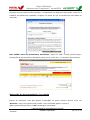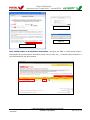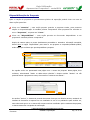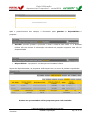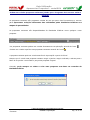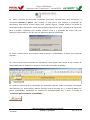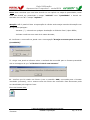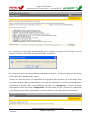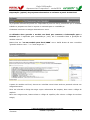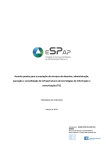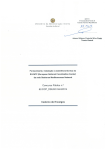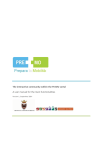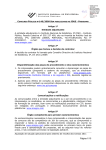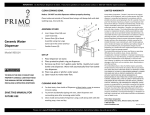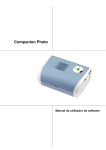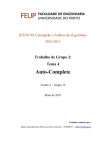Download Manual do Utilizador
Transcript
Guia de utilização Apresentar Propostas vortalGOV Janeiro 2008 Guia Utilização Apresentar Propostas - vortalGOV Índice Preâmbulo ................................................................................................................ 3 Acesso à Plataforma ................................................................................................. 3 Área de Trabalho ...................................................................................................... 4 PPA / C. Públicos ...................................................................................................... 4 Funcionalidades da pasta PPA / C. Públicos - Activos .............................................. 6 Aditamentos ........................................................................................................... 13 Apresentar Propostas ............................................................................................. 14 Anexação de ficheiros......................................................................................... 20 Resposta a aditamentos...................................................................................... 27 Criação de propostas alternativas e variantes (desde que o Programa de Concurso assim o permita) ........................................................................................................ 28 Importação (upload) da Lista de Preços e quantidades a partir do MS Excel .......... 31 Apresentar Propostas vortalGOV © Esta informação é propriedade da Vortal,S.A. Proibida a reprodução. Pág. 2 de 39 Guia Utilização Apresentar Propostas - vortalGOV Preâmbulo Este Manual de Utilizador pretende ser uma ferramenta útil, de consulta simples, onde seja possível esclarecer a forma como os interessados podem reunir toda a informação respeitante aos Procedimentos de Aquisição, divulgados através da Plataforma de Contratação vortalGOV. No sentido de apoiar os interessados na utilização da plataforma, a VORTAL disponibiliza o seu Serviço de Apoio ao Cliente, em funcionamento das 09h às 19h, através do número 808 300 300. Acesso à Plataforma Para ter acesso ao Procedimento de Aquisição divulgado pela Município de Setúbal e disponibilizado pela Plataforma de Contratação da VORTAL, o utilizador deve entrar no endereço electrónico https://www.vortalgov.pt. Para visualizar a totalidade da informação de cada procedimento, o utilizador deve autenticar o seu registo na página inicial, clicar em inserir o Nome de Utilizador e a Palavra-chave disponibilizados para o efeito. No caso de ser aderente do econstroi poderá fazê-lo com o registo já atribuído, caso contrário deverá contactar a VORTAL, através do número de Apoio ao Cliente 808 300 300, para que lhe seja disponibilizado, de forma gratuita, um registo de utilizador personalizado. Apresentar Propostas vortalGOV © Esta informação é propriedade da Vortal,S.A. Proibida a reprodução. Pág. 3 de 39 Guia Utilização Apresentar Propostas - vortalGOV Área de Trabalho Após a autenticação, detalhada no capítulo anterior, o utilizador entra na janela correspondente à sua “Área de Trabalho”, onde pode aceder às várias pastas com a informação relevante do Procedimento. Para entrar no processo correspondente ao Procedimento deve seleccionar a pasta “PPA / C. Públicos”, conforme exibido na Figura 2. Figura 1 – “Área de Trabalho” PPA / C. Públicos Figura 2 – “Área de Trabalho” - pasta "PPA / C. Públicos”, sub- pasta ”Activos" Apresentar Propostas vortalGOV © Esta informação é propriedade da Vortal,S.A. Proibida a reprodução. Pág. 4 de 39 Guia Utilização Apresentar Propostas - vortalGOV A pasta “PPA / C.Públicos” contém 3 sub- pastas: • ACTIVOS – contém todos os procedimentos de aquisição (PPA’s) lançados ao abrigo da legislação que rege a contratação pública, que se insiram dentro da categorização do utilizador (1) e cujo prazo de recepção de propostas não foi ainda atingido. • Estes PPA’s estão, também, automaticamente exibidos na sub- pasta “Activos”, da pasta “Pedidos de Proposta”, para posterior resposta ou declínio. • Para visualizar todos os outros procedimentos disponibilizados pela entidade adjudicante, com uma determinada categoria de bens ou serviços, distinta da categorização do utilizador, clicar em • . FOLLOW UP – contém os procedimentos de aquisição, independentemente da sua categorização, que, pelo seu interesse, foram movidos da pasta “Activos” pelo utilizador. • HISTÓRICO – mantém o registo da totalidade dos procedimentos de aquisição divulgados na Plataforma Electrónica de Contratação da VORTAL. A categorização do utilizador é definida no momento da criação da empresa no econstroi, podendo ser alterado sempre que necessário, e identifica o tipo de serviços que a empresa presta, bem como o tipo de produtos que se propõe vender ou alugar. Esta categorização tem como objectivo direccionar para as empresas apenas os procedimentos com interesse potencial, evitando a recepção de avisos sobre procedimentos pertencentes a áreas de negócio em que não actue. (1) Apresentar Propostas vortalGOV © Esta informação é propriedade da Vortal,S.A. Proibida a reprodução. Pág. 5 de 39 Guia Utilização Apresentar Propostas - vortalGOV Funcionalidades da pasta PPA / C. Públicos Activos Figura 3 – “Área de Trabalho” - pasta "PPA / C. Públicos”, sub- pasta ”Activos" As funcionalidades existentes na sub pasta “Activos” são: Ver anúncio do PPA - – ícone de acesso ao ficheiro do anúncio, anexo ao procedimento de aquisição (PPA). Ao clicar em ”Ver Anúncio do PPA” irá abrir uma janela, conforme Figura 5, com o ficheiro do Anúncio. Para o visualizar, o utilizador deve clicar no “Título” pretendido. Figura 4 – Documento: Anúncio Publicado em D.R. Apresentar Propostas vortalGOV © Esta informação é propriedade da Vortal,S.A. Proibida a reprodução. Pág. 6 de 39 Guia Utilização Apresentar Propostas - vortalGOV Elementos Documentais PPA - – ícone de acesso à janela para visualização e download de todos os elementos documentais anexos ao Procedimento (Programa de Procedimento, Caderno de Encargos, etc…). Ao clicar em “Elementos Documentais PPA” abre uma nova janela, conforme Figura 6, com a listagem dos tipos de documentos anexados ao Procedimento. Cada tipo de documentos aparece na lista com a quantidade de ficheiros anexos, entre parêntesis. Figura 5 - Listagem de Documentos Na janela “Listagem de Documentos” seleccionar o tipo de documentos adequado e, em seguida, clicar em “Continuar”. Ver Esclarecimentos / comunicações - - ícone de acesso ao fórum de comunicação com a entidade adjudicante, onde é possível inserir pedidos de esclarecimento, bem como visualizar todos os esclarecimentos / comunicações prestados pela supra mencionada entidade. Apresentar Propostas vortalGOV © Esta informação é propriedade da Vortal,S.A. Proibida a reprodução. Pág. 7 de 39 Guia Utilização Apresentar Propostas - vortalGOV B z A z C z B z D z Figura 6 - Esclarecimentos / comunicações Na janela “Fórum de Esclarecimentos / comunicações” existem as seguintes funcionalidades: A z Esclarecimentos / comunicações - todos os esclarecimentos / comunicações prestados pela entidade adjudicante, bem como os pedidos de esclarecimento colocados por parte do utilizador são exibidos na janela “Fórum de Esclarecimentos / comunicações”. Ao clicar sobre o “Assunto” do Esclarecimento aparece o respectivo detalhe no final da janela (ver Figura 8). Sempre que forem prestados esclarecimentos / comunicações por parte da entidade adjudicante será enviado um e-mail de notificação ao utilizador, para que aceda à plataforma e o visualize. Apresentar Propostas vortalGOV © Esta informação é propriedade da Vortal,S.A. Proibida a reprodução. Pág. 8 de 39 Guia Utilização Apresentar Propostas - vortalGOV Figura 8- Fórum de Esclarecimentos / comunicações B z Pesquisa - a funcionalidade de pesquisa permite filtrar os Esclarecimentos / comunicações por assunto, por mensagem e por data de criação (em espaço temporal). Figura 9 - Pesquisa rápida de Esclarecimentos / comunicações C z Nova Mensagem - para pedir um Esclarecimento o utilizador deve clicar em “Nova Mensagem”. Na nova janela “Esclarecimento”, o utilizador deve preencher no campo “Assunto” o título do Esclarecimento e, no campo “Mensagem”, inserir o seu corpo/conteúdo. Apresentar Propostas vortalGOV © Esta informação é propriedade da Vortal,S.A. Proibida a reprodução. Pág. 9 de 39 Guia Utilização Apresentar Propostas - vortalGOV Figura 10 - Criação de Pedido de Esclarecimentos / comunicações Para anexar ficheiros ao esclarecimento clicar em “Associar Ficheiro”. Desta forma, abre uma janela onde o utilizador preenche o campo “Descrição” com o nome do ficheiro que pretende anexar e, utilizando o comando “Procurar/Browser”, localiza, no seu computador, o ficheiro a ser anexado. Posteriormente deverá clicar em “Enviar ficheiro” para proceder ao upload do mesmo. Figura 11 - Anexação de ficheiros Concluído o upload dos ficheiros surge uma janela com o nome dos mesmos e com uma mensagem indicando que o ficheiro foi anexado com sucesso. O utilizador deve, então, clicar em “Fechar” para voltar à janela de “Esclarecimentos / comunicações”. Apresentar Propostas vortalGOV © Esta informação é propriedade da Vortal,S.A. Proibida a reprodução. Pág. 10 de 39 Guia Utilização Apresentar Propostas - vortalGOV Figura 12 - Anexação de ficheiros - Conclusão Finalmente, na janela “Esclarecimentos / comunicações” clicar em “Finalizar” para terminar a criação do pedido de esclarecimento. Irá surgir uma mensagem de confirmação desta acção. Figura 13 - Criação de pedidos de esclarecimentos / comunicações - Conclusão D z Reenvio por Correio Electrónico - existe uma outra funcionalidade que permite o envio do pedido de esclarecimento através de correio electrónico (e-mail). Para tal, clicar em “Reenviar por E-Mail”. O envio tem por base a utilização do software de correio electrónico, que gera um e-mail com corpo de mensagem criado, automaticamente, a partir do esclarecimento, e em que o utilizador preenche manualmente o(s) endereço(s) de correio electrónico para onde pretende enviar a mensagem. Apresentar Propostas vortalGOV © Esta informação é propriedade da Vortal,S.A. Proibida a reprodução. Pág. 11 de 39 Guia Utilização Apresentar Propostas - vortalGOV Figura 14 - Reenvio de pedido de esclarecimentos / comunicações por email Mover para Grupo Follow Up - – ícone que permite mover os procedimentos de aquisição, previamente seleccionados, para a pasta Follow Up, possibilitando assim ao utilizador separar e organizar, consoante sua decisão, os procedimentos de potencial interesse. Para tal, deverá seleccionar o procedimento com um visto e clicar no ícone , conforme exibido na Figura 15. Figura 15 - Movimentação de procedimentos para a pasta "Follow up" Apresentar Propostas vortalGOV © Esta informação é propriedade da Vortal,S.A. Proibida a reprodução. Pág. 12 de 39 Guia Utilização Apresentar Propostas - vortalGOV Detalhe do Procedimento de Aquisição - Para aceder ao detalhe de um Procedimento de Aquisição o utilizador deve clicar, na coluna “Descrição Sumária do Pedido”, no nome do Procedimento que pretende visualizar. Após esta acção, surge uma janela similar à Figura 16, com um resumo da informação relevante do procedimento. Figura 16 - Informação detalhada do Procedimento de Aquisição Aditamentos Os Aditamentos são inseridos no Procedimento, pela entidade adjudicante, de forma a alterar ou complementar a informação inicial disponibilizada. Sempre que é criado um aditamento é enviado um e-mail ao utilizador com aviso desta alteração, para que aceda à plataforma e visualize a nova informação. Apresentar Propostas vortalGOV © Esta informação é propriedade da Vortal,S.A. Proibida a reprodução. Pág. 13 de 39 Guia Utilização Apresentar Propostas - vortalGOV Figura 18 – Aditamento: email de aviso Apresentar Propostas A proposta a apresentar para este Concurso Público, deverá estar em conformidade com o especificado no Programa de Concurso, devendo ser entregue em papel, e cumulativamente em formato electrónico. Apresentar Propostas vortalGOV © Esta informação é propriedade da Vortal,S.A. Proibida a reprodução. Pág. 14 de 39 Guia Utilização Apresentar Propostas - vortalGOV O menu “Pedidos de Proposta” contém 7 sub menus: • Novos: procedimentos (PPA’s) novos. • Visualizados: procedimentos (PPA’s) novos que já foram visualizados. • Aditamento: procedimentos (PPA’s) que foram (ou estão a ser) alvo de aditamento. • Em resposta: procedimentos (PPA’s) com propostas em preparação que ainda não foram disponibilizadas às Entidades Públicas. • Respondidos: procedimentos (PPA’s) para os quais já foi disponibilizada uma proposta. • Declinados: procedimentos (PPA’s) declinados (podem ser recuperados para apresentação de propostas). • Cancelados: procedimentos (PPA’s) que foram cancelados pelos Entidades Públicas. Para visualizar o detalhe de um pedido novo, basta clicar em cima da: “Descrição Sumária do Pedido” ou na “Ref. Pedido”: Dados Gerais do Pedido: • Data do Pedido • Data limite para recepção de propostas • Data de Abertura de propostas • Prazo e forma de pagamento • Observações • Etc. Elementos Documentais: permite visualizar e descarregar os documentos anexados pela Entidade Pública no momento da consulta. Apresentar Propostas vortalGOV © Esta informação é propriedade da Vortal,S.A. Proibida a reprodução. Pág. 15 de 39 Guia Utilização Apresentar Propostas - vortalGOV Ficha Pessoal do Entidade Pública: permite visualizar a ficha pessoal da Entidade Pública que efectuou a consulta. Mapa de Quantidades: • Código dos artigos • Designação • Unidade de Medida • Quantidade • Observações • Ficheiros anexados aos artigos • Capítulos • Etc. Apresentar Propostas vortalGOV © Esta informação é propriedade da Vortal,S.A. Proibida a reprodução. Pág. 16 de 39 Guia Utilização Apresentar Propostas - vortalGOV Após a análise do pedido, o concorrente pode optar por: Declinar o pedido => Para não apresentar proposta clicar em De seguida, de uma forma proactiva, o fornecedor apresenta as razões para declinar o Pedido de Proposta, que serão encaminhadas para a entidade pública que convida. Apresentar Proposta => clicar em A Criação de uma proposta passa por dois passos 1º Passo: Visualizar Pedido A B C D Apresentar Propostas vortalGOV © Esta informação é propriedade da Vortal,S.A. Proibida a reprodução. Pág. 17 de 39 Guia Utilização Apresentar Propostas - vortalGOV Neste ecrã, são introduzidos: A - Referência da Proposta – Campo a preencher pelo concorrente, indicando a sua referência dada à proposta. B - Prazo Validade da Proposta – Campo a preencher pelo concorrente tendo em conta o especificado no Programa de Concurso. C - Prazo de Entrega/Execução (dias) – Campo a preencher pelo concorrente tendo em conta o especificado no Programa de Concurso/ Caderno de Encargos. D - Todos os campos indicados em seguida devem ser preenchidos pelo concorrente tendo em conta o especificado no Programa de Concurso/ Caderno de Encargos. • Condições de Entrega; • Meio de Transporte; • Forma de Pagamento; • Prazo de Pagamento; • Observações à Proposta e ao Transporte. 2º Passo: Criar Proposta 4 2 1 3 Neste ecrã deverão ser introduzidos: Apresentar Propostas vortalGOV © Esta informação é propriedade da Vortal,S.A. Proibida a reprodução. Pág. 18 de 39 Guia Utilização Apresentar Propostas - vortalGOV 1 Valores a inserir na Tabela Interna o Os valores indicados pelos concorrentes na tabela interna deverão ter em consideração o especificado no Programa de Concurso/ Caderno de Encargos. (No Programa de Concurso/ Caderno de Encargos podem ser indicadas variáveis que devem estar incluidas nos valores a inserir, como exemplo temos: o valor indicado na tabela interna deverá incluir as despesas de transporte/entrega até aos locais mencionados pelos destinatários) 2 o Os valores indicados devem ter em consideração as unidades indicadas; o Os valores indicados não incluem IVA. Associar ficheiros aos artigos - Clicar em o Sempre que solicitado no Programa de Concurso/ Caderno de Encargos (Como exemplo: poderá ser pedido para associar as Imagens dos artigos). 3 Observações a todos os artigos - Clicar em o Sempre que solicitado no Programa de Concurso/ Caderno de Encargos (Como exemplo: poderá ser pedido para idêntificar a Marca comercial, Referência do Fabricante, Unidade Mínima de Venda.) 4 Associar ficheiros à Proposta Os ficheiros podem ser anexados nos seguintes locais: (a) Documentos Oficiais – Anexar todos os documentos solicitados pela entidade compradora que estão enumerados no Programa de Concurso. (Não anexar nesta localização (Documentos Oficiais) quaisquer ficheiro que contenha referência a preços ou condições de pagamento. Podemos comparar esta localização “Documentos Oficiais” como equivalente ao “envelope dos Documentos” no processo tradicional) (b) Proposta – Proposta Financeira – Anexar todos os documentos solicitados pela entidade compradora que estão enumerados no Programa de Concurso . (Como Exemplo: Anexar declaração onde os concorrentes expressem o preço global em euros, o qual deverá ser indicado em algarismos e por extenso e não deverá incluir o IVA. Deverá ainda mencionar expressamente que ao preço acresce o IVA, indicando-se o respectivo valor e a taxa legal aplicável. Anexar todos os documentos que o concorrente considere relevantes em relação à proposta, de cariz financeiro.) Apresentar Propostas vortalGOV © Esta informação é propriedade da Vortal,S.A. Proibida a reprodução. Pág. 19 de 39 Guia Utilização Apresentar Propostas - vortalGOV Podemos comparar esta localização “Proposta Financeira” como equivalente ao “envelope da Proposta” no processo tradicional) (c) Proposta – Proposta Técnica - Anexar todos os documentos solicitados pela entidade compradora que estão enumerados no Programa de Concurso / Caderno de Encargos. (Poderá também anexar todos os documentos que o concorrente considere relevantes em relação à proposta, nomeadamente em relação às características técnicas dos bens em concursos.) Desta forma, deve seleccionar uma das opções indicadas na figura seguinte e proceder à anexação, clicando em associar: (a) (b) (c) Anexação de ficheiros (liberta o computador para continuar a trabalhar) A anexação de ficheiros (desenhos, cadernos de encargos, etc.) liberta o computador para continuar a trabalhar. Apresentar Propostas vortalGOV © Esta informação é propriedade da Vortal,S.A. Proibida a reprodução. Pág. 20 de 39 Guia Utilização Apresentar Propostas - vortalGOV Ao clicar em “Associar” surge uma janela onde terá que indicar os ficheiros que pretende anexar (pode indicar, de uma só vez, todos os ficheiros que pretende associar). Após indicar todos os ficheiros a anexar, clique em “Enviar Ficheiros” Apresentar Propostas vortalGOV © Esta informação é propriedade da Vortal,S.A. Proibida a reprodução. Pág. 21 de 39 Guia Utilização Apresentar Propostas - vortalGOV Enquanto os seus ficheiros são anexados, o computador fica disponível para poder continuar a trabalhar na plataforma vortalGOV, surgindo um alerta de que a transferência dos dados foi concluída. Para validar todos os documentos associados, clique em “ver” e nesta janela surge a informação do tipo de ficheiro associado (Word, Excel, CAD, etc.) e o tamanho dos mesmos. Anexação de documentação à proposta Depois de selecionar uma das opções inumeradas no ponto anterior deverá clicar em “Associar” surge uma janela onde escolhe o seu certificado digital. (Figura.2). Após a escolha deverá clicar no OK e prosseguir à anexação. Apresentar Propostas vortalGOV © Esta informação é propriedade da Vortal,S.A. Proibida a reprodução. Pág. 22 de 39 Guia Utilização Apresentar Propostas - vortalGOV Na janela de anexação terá que indicar os ficheiros que pretende associar (no primeiro campo (Figura.2, E) tem obrigatoriamente que indicar a descrição do documento a anexar e posteriormente(Figura.2, F) o ficheiro que pretende associar. Poderá anexar todos os ficheiros que desejar. (ver Figura.2, G - clique aqui para adicionar outro ficheiro). Após adicionar todos os ficheiros, carregue em “Assinar ficheiros”. Logo que surja a confirmação da assinatura dos documentos (ver figura.3), deverá carregar em “Enviar ficheiros” para finalizar o processo de anexação. No final deverá surgir a mensagem de “ficheiro anexado com sucesso” (ver figura.4). Enquanto os seus ficheiros são anexados, o computador fica disponível para poder continuar a trabalhar na plataforma vortalGOV, surgindo um alerta de que a transferência dos dados foi concluída. Poderá anexar todos os ficheiros que desejar, contemplando apenas as regras mencionadas acima. Figura.1 Apresentar Propostas vortalGOV © Esta informação é propriedade da Vortal,S.A. Proibida a reprodução. Pág. 23 de 39 Guia Utilização Apresentar Propostas - vortalGOV E F Figura 4 G Figura 3 Figura 2 Para validar todos os documentos associados, carregue em “ver” e nesta janela surge a informação do tipo de ficheiro associado (Word, Excel, CAD, etc.), o tamanho dos mesmos e o selo de assinatura dos documentos. Apresentar Propostas vortalGOV © Esta informação é propriedade da Vortal,S.A. Proibida a reprodução. Pág. 24 de 39 Guia Utilização Apresentar Propostas - vortalGOV Disponibilização da Proposta Após a criação da proposta ao procedimento público de aquisição poderá clicar em uma de duas acções possíveis: Clicar em “Guardar” – esta acção permite guardar a proposta criada, para posterior edição ou disponibilização à entidade pública compradora. Esta proposta fica inserida no menu “Propostas”, na pasta em “Curso” Clicar em “Disponibilizar” – esta acção permite ao fornecedor disponibilizar a sua proposta à entidade pública compradora. Depois de estarem todos os pontos devidamente preenchidos e anexada a informação necessária, deverá clicar na opção “Disponibilizar” para enviar a sua proposta ao comprador/entidade pública, tendo depois que confirmar que quer disponibilizar a proposta. De seguida vai-lhe ser apresentada uma página com o resumo da proposta. Nesta página, deve confirmar, seleccionando “Assino os dados acima referidos” e depois escolher “Assinar”. Se não pretende assinar a proposta em causa, deve escolher “continuar sem assinar”. Ao escolher “assinar”, o sistema vai proceder da mesma forma que nos ficheiros anexos, assinando de imediato do documento se apenas tiver um certificado no seu PC ou pedindo-lhe para escolher um, caso tenha mais que um ou o sistema não encontre nenhum certificado. Após a assinatura da proposta, o sistema mostra-lhe uma janela de confirmação. Apresentar Propostas vortalGOV © Esta informação é propriedade da Vortal,S.A. Proibida a reprodução. Pág. 25 de 39 Guia Utilização Apresentar Propostas - vortalGOV Após o preenchimento dos campos, o fornecedor pode guardar ou disponibilizar a proposta: • Guardar: permite guardar a proposta e voltar a editá-la mais tarde => a Entidade Pública não tem acesso à informação introduzida na proposta enquanto esta não for disponibilizada • Disponibilizar: a proposta é enviada para a Entidades Pública. Depois de disponibilizadas, as propostas estão disponíveis no menu de pedidos respondidos. Podem ser apresentadas várias propostas para cada consulta. Apresentar Propostas vortalGOV © Esta informação é propriedade da Vortal,S.A. Proibida a reprodução. Pág. 26 de 39 Guia Utilização Apresentar Propostas - vortalGOV Quando pretende alterar preços ou alteração a informação que disponibilizou numa proposta anterior, apenas tem que copiar a proposta incial, clicando no botão . Todos os dados da proposta inicial são copiados para a nova proposta, sendo necessário atribuir uma Referência nova à proposta. Resposta a aditamentos Os Aditamentos são feitos no procedimento público de aquisição inicial, evitando que seja criada um novo PPA como aditamento. Os procedimentos que estão a ser alvo de aditamento por parte das Entidades Públicas passam para o menu “Aditamento”. Quando o aditamento é disponibilizado aos fornecedores, passa para o menu onde estava antes de ser criado o aditamento (depende do facto do fornecedor já ter visualizado ou apresentado proposta). As consultas com aditamentos estão indicadas com o ícone . Quando uma consulta é alvo de um aditamento e já tinha sido apresentada uma proposta, basta copiar a proposta apresentada e apresentar preços para o(s) artigo(s) novo(s): • As designações que foram alvo de alterações aparecem a azul • As designações novas (artigos novos) aparecem a verde Apresentar Propostas vortalGOV © Esta informação é propriedade da Vortal,S.A. Proibida a reprodução. Pág. 27 de 39 Guia Utilização Apresentar Propostas - vortalGOV Criação de propostas alternativas e variantes (desde que o Programa de Concurso assim o permita) Podem ser criados artigos alternativos e extras directamente na aplicação: • Os artigos alternativos são criados através do ícone • Os artigos extra são criados por cada capítulo, através do ícone • As observações a cada artigo são criadas através do ícone • Os ficheiros são associados através do ícone Apresentar Propostas vortalGOV © Esta informação é propriedade da Vortal,S.A. Proibida a reprodução. Pág. 28 de 39 Guia Utilização Apresentar Propostas - vortalGOV Os artigos alternativos são criados por baixo do artigo a que dizem respeito. A linha fica a amarelo e as letras a vermelho. Podem ser anexadas observações e ficheiros aos artigos alternativos. O valor total dos artigos alternativos não é incluído no valor total da proposta disponibilizada. Os artigos extra são criados no final do capítulo a que dizem respeito. A linha fica com fundo branco e letras a vermelho. O valor total dos artigos extra não é incluído no valor total da proposta disponibilizada. Apresentar Propostas vortalGOV © Esta informação é propriedade da Vortal,S.A. Proibida a reprodução. Pág. 29 de 39 Guia Utilização Apresentar Propostas - vortalGOV Podem ser criadas propostas variantes (desde que o Programa de Concurso assim o permita) As propostas variantes são propostas criadas de raiz por parte dos fornecedores e servem para apresentar soluções diferentes das solicitadas pelas Entidades Públicas nos mapas de quantidades. As propostas variantes são disponibilizadas às Entidades Públicas como qualquer outra proposta. • As propostas variantes podem ser criadas directamente na aplicação, através do ícone • Podem ser criados capítulos nas propostas variantes através do ícone . . A proposta variante pode ser criada através de importação a partir de Excel. Sempre que é criada uma proposta variante surge a janela a seguir indicada, a alertar para o facto de se perder o articulado e preços da proposta original. Contudo, pode sempre se voltar a criar uma proposta com base na consulta da Entidade Pública. Apresentar Propostas vortalGOV © Esta informação é propriedade da Vortal,S.A. Proibida a reprodução. Pág. 30 de 39 Guia Utilização Apresentar Propostas - vortalGOV Importação (upload) da Lista de Preços e quantidades a partir do MS Excel Como converter ficheiros MS Excel no formato vortalGOV (econstroi) A importação de informação para o vortalGOV (econstroi) é feita com recurso a ficheiros de Excel com um formato especial: .xml (extensive meta-language) A conversão de ficheiros comuns de Excel, no formato de importação no vortalGOV (econstroi), é feita com recurso ao ficheiro de conversão. A preparação do ficheiro para importação no vortalGOV (econstroi) deve ser feita antes de iniciar a sua sessão no vortalGOV. Assim, poupa tempo na sua ligação à Internet e evita eventuais quebras na ligação por exceder o tempo de ligação sem interagir com o sistema. O procedimento para transformar o seu mapa de quantidades num ficheiro reconhecível pela plataforma vortalGOV é o seguinte: 1 - O ficheiro de conversão tem que estar gravado no PC do utilizador. Os documentos convertidos e aptos a ser importados para o vortalGOV são gravados na mesma directoria em que o ficheiro de conversão está gravado. Apresentar Propostas vortalGOV © Esta informação é propriedade da Vortal,S.A. Proibida a reprodução. Pág. 31 de 39 Guia Utilização Apresentar Propostas - vortalGOV 2 - Abrir o ficheiro de conversão vortalGOV (econstroi). Quando abre este documento, é necessário activar a macro nele contida. É esta macro que efectua a conversão do documento. Para activar a macro deve clicar "activar macros / enable macros" na janela de alerta para o facto do ficheiro conter macros que podem conter vírus. O ficheiro de conversão para o formato vortalGOV não contém nenhum vírus e a activação da macro não tem qualquer repercussão no seu PC nem na segurança da sua informação. 3 - Abrir o ficheiro Excel que contém a lista de preços e quantidades, ou parte, que pretende importar. 4 - Com os dois ficheiros abertos em simultâneo, deve copiar cada coluna do seu ficheiro de quantidades para a respectiva coluna no ficheiro de conversão vortalGOV. 5 - Após ter copiado toda a informação que pretende importar, pode acrescentar informação manualmente (ex. observações, data de entrega, local de entrega, etc.), ou alterar dados (ex. alterar quantidades, designação do material ou subempreitada, etc.) e clicar no botão de "converter para econstroi (vortalGOV)". Apresentar Propostas vortalGOV © Esta informação é propriedade da Vortal,S.A. Proibida a reprodução. Pág. 32 de 39 Guia Utilização Apresentar Propostas - vortalGOV Nota: Para considerar que uma linha deverá ser um capítulo no mapa de quantidades, nesta linha não deverá ser preenchido o campo “unidade“ nem “quantidade” e deverá ser marcado com um “x” o campo “capítulo”. Atenção: Não é possível fazer a importação de células onde esteja inserida informação com as seguintes tipologias: - Caracter ( “ ) colocado em qualquer localização na folha de Excel / Open Office; - Colunas numéricas com mais de 6 casas decimais; 6 - Confirmar a conversão na janela com a interrogação "Deseja converter para econstroi (vortalGOV)". 7 - Surge uma janela a informar sobre o resultado da conversão para o formato pretendido com a mensagem de que "o ficheiro foi criado com sucesso" 8 - Verificar que foi criado um ficheiro (com a extensão .XML) convertido para o formato vortalGOV (econstroi), com o mesmo nome do ficheiro de conversão. Este documento pode ser identificado pelo seguinte ícone. Ícone do formato XML: Apresentar Propostas vortalGOV © Esta informação é propriedade da Vortal,S.A. Proibida a reprodução. Pág. 33 de 39 Guia Utilização Apresentar Propostas - vortalGOV Importar artigos a partir dum ficheiro MS Excel O vortalGOV tem disponível uma ferramenta que permite importar mapas de quantidades, observações, etc. em Excel, directamente para o sistema, evitando que tenha que digitar as linhas do PPA manualmente. Mesmo que não tenha o Caderno de Encargos da Entidade Pública em formato electrónico, deve considerar esta opção aquando da criação de uma proposta a PPA’s extensos. É a forma mais rápida de criar propostas a procedimentos públicos de aquisição no vortalGOV. Como importar um ficheiro MS Excel para a plataforma vortalGOV? Após o tratamento da proposta exportada para Excel procede-se à cópia para o ficheiro template (modelo para Excel 2000), para posterior conversão e importação para a plataforma vortalGOV. 1 - Após esta fase, clique em “Importar Preços” 2 - Procurar o ficheiro no formato econstroi (extensão. xml) convertido com recurso ao ficheiro de conversão, clicando no botão "Procurar / Browse" em frente ao campo "Importar ficheiro". Apresentar Propostas vortalGOV © Esta informação é propriedade da Vortal,S.A. Proibida a reprodução. Pág. 34 de 39 Guia Utilização Apresentar Propostas - vortalGOV 3 - Seleccionar o ficheiro template_prop_v2000.xml a importar e clicar "Abrir / Open" 4 - Clicar em "importar" na barra de funções (topo esquerdo da janela) Apresentar Propostas vortalGOV © Esta informação é propriedade da Vortal,S.A. Proibida a reprodução. Pág. 35 de 39 Guia Utilização Apresentar Propostas - vortalGOV 5 - Confirmar a importação da informação para o sistema na janela "O seu ficheiro com as linhas a introduzir neste PPA vai ser processado. Continuar?" 6 - Verificar a janela de "Resultado da importação de Preços". Todas as linhas que não foram importadas são indicadas nesta janela. O facto de existirem erros na importação de algumas linhas significa que o PPA pode estar incoerente devido à falta de informação - as linhas que não deram erro são importadas para o procedimento. Nestes casos, recomendamos que clique em "Continuar" e elimine as linhas importadas através da função "Limpar PPA". Deverá então corrigir o ficheiro de importação (nas linhas que não foram importadas) e voltar a efectuar o procedimento de importação. Apresentar Propostas vortalGOV © Esta informação é propriedade da Vortal,S.A. Proibida a reprodução. Pág. 36 de 39 Guia Utilização Apresentar Propostas - vortalGOV Importação (upload) de propostas alternativas e variantes a partir do MS Excel As propostas alternativas podem ser importadas a partir de Excel, permitindo que o utilizador trabalhe a proposta em Excel e importe o resultado para o vortalGOV.pt. O sistema reconhece os artigos alternativos e extra. O utilizador deve guardar o modelo em Excel que converte a informação para o formato que é importado pelo vortalGOV.pt (.xml). Só é necessário fazer a gravação do modelo uma vez. Basta clicar em “ver um modelo para Excel 2000” com o botão direito do rato e escolher “guardar destino como...” ou “save target as...”. A partir do modelo em Excel, devem ser incluídas novas linhas onde se pretende colocar um artigo alternativo. Deve ser colocado o código do artigo a que a alternativa diz respeito, bem como o código do capítulo. Para criar artigos extra, basta colocar o código do capítulo (não colocar o código de nenhum artigo). Apresentar Propostas vortalGOV © Esta informação é propriedade da Vortal,S.A. Proibida a reprodução. Pág. 37 de 39 Guia Utilização Apresentar Propostas - vortalGOV Após terminar a elaboração do ficheiro a importar, deve ser executada a macro (botão econstroi) que converte o documento. O ficheiro gerado (a importar) tem o mesmo nome do modelo com a extensão .xml. Após a importação, os artigos alternativos são incluídos no mapa de quantidades, ficando indicados com letras vermelhas. • Os artigos alternativos ficam com o fundo a amarelo • Os artigos extra ficam com o fundo a branco Apresentar Propostas vortalGOV © Esta informação é propriedade da Vortal,S.A. Proibida a reprodução. Pág. 38 de 39 Guia Utilização Apresentar Propostas - vortalGOV Apresentar Propostas vortalGOV © Esta informação é propriedade da Vortal,S.A. Proibida a reprodução. Pág. 39 de 39