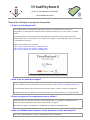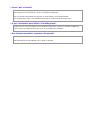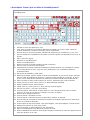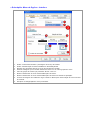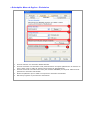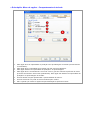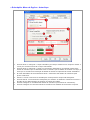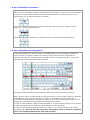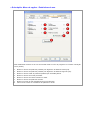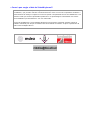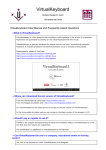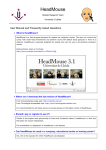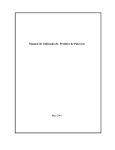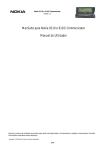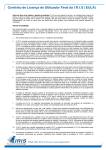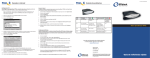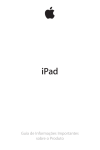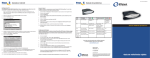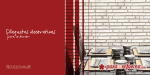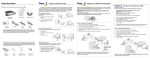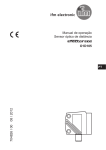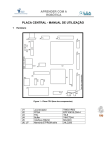Download VirtualKeyboard - Grupo de Robótica
Transcript
VirtualKeyboard Grupo de Investigação em Robótica Universidade de Lérida Manual de utilização e perguntas frequentes • O que é o VirtualKeyboard? O VirtualKeyboard é um programa gratuito que simula um teclado real no ecrã de um computador. As pulsações de teclas efetuam-se fazendo cliques com o cursor sobre o teclado virtual. O VirtualKeyboard está especialmente desenhado para pessoas que não podem utilizar um teclado informático convencional. Inclui funções de predição e de aprendizagem para incrementar a velocidade de escritura. Vídeos demonstrativos no YouTube: http://www.youtube.com/watch?v=ahPHn3Lnl94 http://www.youtube.com/watch?v=S4hWL_ttuvs http://www.youtube.com/watch?v=SsihCggEwss • Onde é que se pode descarregar? Desde a página web da Universidade de Lérida: http://robotica.udl.cat Desde a página web de Tecnologias Acessíveis da Indra: http://www.tecnologiasaccesibles.com É recomendado utilizar estes servidores para aceder sempre à última versão do HeadMouse. Na página web da Universidade de Lérida pode aceder-se à versão básica (1.0) da ferramenta. • É preciso pagar ou devo registar-me para o utilizar? Graças ao apoio e patrocínio da Indra e da Fundação Adecco, o programa VirtualKeyboard é oferecido de forma gratuita e não requer nenhum tipo de registo. Não está autorizada a modificação ou adaptação do programa VirtualKeyboard. • Pode ser utilizado numa empresa, centro docente ou centro de formação? Sim, esta é a finalidade para a qual o VirtualKeyboard foi desenhado. • Como é que se instala? Deve executar-se o programa instalável e seguir as instruções. O programa permite selecionar o idioma e a pasta de instalação. Não é necessário desinstalar previamente a versão anterior do VirtualKeyboard. O programa pode voltar a ser instalado para resolver problemas de funcionamento. • O que é necessário para utilizar o VirtualKeyboard? Disponer de un ratón informático u otro dispositivo alternativo (como por ejemplo HeadMouse) para controlar el desplazamiento del cursor en la pantalla del ordenador. • Que sistemas operativos suportam a ferramenta? O VirtualKeyboard foi desenhado para ser utilizado em Windows XP, Windows Vista e Windows 7. Não está disponível para MacOS, Linux, iPhad ou Android. • Guia rápido: Como é que se utiliza o VirtualKeyboard? De seguida mostram-se de forma esquematizada as funcionalidades dos botões principais do VirtualKeyboard: 1. 2. 3. 4. 5. 6. 7. 8. 9. 10. 11. 12. 13. 14. 15. 16. 17. 18. 19. 20. 21. 22. 23. 24. 25. 26. 27. Esvaziar o texto que aparece no visor. Visor onde se mostram os caracteres das teclas premidas. Se se fizer clique é possível arrastar facilmente o teclado virtual pelo ecrã do computador. Permite escrever de forma privada, substituindo cada letra por um asterisco (*) no visor. Ativa ou desativa a transparência do teclado. É possível ajustar a transparência no menu de opções Abre o menu de opções Minimizar o VirtualKeyboard. Fechar o VirtualKeyboard. Mostra ou oculta o teclado estendido (teclas numéricas). Situa o cursor no início ou final da linha. Redimensiona o teclado a diferentes tamanhos predeterminados. Se a pulsação se realizar com o botão direito do rato, surge um menu desdobrável com os distintos tamanhos predeterminados. Retrocesso de tabulador. (Shift+Tab) Botões de predição: podem realizar-se duas funcionalidades. A) Se se fizer clique esquerdo sobre o botão de predição irá digitar-se a palavra predita seguida de um espaço. B) Se se premir com o botão direito elimina-se a palavra que mostra o botão do dicionário actual. Situa o teclado na parte central inferior do ecrã e a janela ativa por cima do teclado. Anula (Ctrl+Z) ou torna a fazer (Ctrl+Y) a última alteração realizada. Apaga a palavra escrita anteriormente. Copiar (Ctrl+C), cortar (Ctrl+X) e colar (Ctrl+V) do porta-papéis. Escreve um ponto (.) e à parte (nova linha). Tecla de espaço. Pode utilizar-se para mostrar o nome da janela ativa (onde se está a escrever) no caso de que assim se configure no menu de opções. Mostra vários símbolos especiais. Permite alterar o dicionário em uso. Permite alterar o estilo de escritura do dicionário: literário ou informal. Permite eliminar uma palavra mostrada nos botões de predição. Após premir o botão deve premir-se o botão de predição. Acesso rápido ao tipo de predição: com aprendizagem, sem aprendizagem ou modo macro. Realiza uma captura de ecrã. (Impr. Ecrã) Permite deslocar-se pelas páginas de um documento. Situa o VirtualKeyboard em diferentes posições do ecrã. Mostra estatísticas de escritura. Esta opção configura-se através do menu de opções.Vacía el texto que aparece en el visor. • Guia rápido: Menu de Opções - Interface 1. 2. 3. 4. 5. 6. 7. 8. 9. Define o idioma da interface (mensagens de texto) do teclado. Define a distribuição de teclas utilizada em VirtualKeyboard. Opções que permitem alterar as cores da interface do teclado. Permite configurar que o teclado tenha uma única cor ou vários grupos de cores. Lista de grupos de teclas que permitem alterar a sua cor. Mostra visualmente as cores selecionadas para as teclas. Mostra visualmente as cores selecionadas para as teclas em estado de pulsação. Inverte as imagens do teclado de negro a branco. Ótimo para uma seleção de cores escuras do teclado. Recupera a configuração de cores por defeito. • Guia rápido: Menu de Opções - Dicionários 1. 2. 3. 4. 5. Permite eliminar um dicionário definitivamente. Permite selecionar um dicionário onde posteriormente incorporar palavras de um ficheiro de texto, assim como o estilo de escritura do processo de aprendizagem. Permite selecionar um ficheiro de texto (em formato UNICODE) e incorporar todas as suas palavras ao dicionário selecionado. Mostra as palavras que se estão a incorporar ao dicionário selecionado. Barra de progresso do processo de enchimento. • Guia rápido: Menu de opções - Comportamento do teclado. 1. 2. 3. 4. 5. 6. 7. Esta opção ativa as capacidades de predição e de aprendizagem do teclado (funcionamento recomendado). Esta opção ativa a capacidade de predição mas não a de aprendizagem. Esta opção desativa as capacidades de predição e de aprendizagem. Esta opção ativa o funcionamento em modo "macro" (permite realizar sequências de teclas premindo unicamente umas teclas predefinidas). Esta opção não desativa as capacidades de predição e de aprendizagem do teclado. Permite atribuir funções predefinidas e personalizadas às macros. Permite selecionar um perfil de macros definido pelo usuário. Abre a janela que mostra as opções de personalização de perfis de macros. • Guia rápido: Menu de Opções - Opções avançadas. 1. 2. 3. 4. 5. 6. 7. Configura o grau de transparência de VirtualKeyboard. Ativa ou desativa a visualização das combinações de teclas (ou atalhos) no visor. Ativa ou desativa a visualização do nome da janela ativa (onde se enviam as teclas premidas) na barra de espaço. Ativa de forma automática a tecla [maiúsculas] depois de escrever um ponto (.). Inclui um espaço de forma automática depois de escrever (.), (,), (:), ou (;). Permite a escritura de texto sem que se incluam os acentos das palavras. Se a opção estiver ativa, ao premir o programa onde se está a escrever situa-se por cima do teclado e maximiza-se automaticamente. • Guia rápido: Menu de Opções - Autoclique 1. 2. 3. 4. 5. 6. 7. Permite ativar e configurar o clique automático por tempo. Realiza-se um clique ao manter o cursor por cima de uma tecla o tempo selecionado. Permite ativar e configurar o clique por varrimento (SweepClick). O sistema mostra duas linhas de referência que se deslocam sobre o teclado e que se detêm ao realizar um clique, a tecla que se encontra na interseção de ambas as linhas será premida de forma automática. O modo automático de funcionamento ativa o movimento das linhas de referência após premir uma tecla. Encerra o cursor numa zona do teclado para evitar possíveis cliques não desejados. Permite activar o movimento de SweepClick por ressalto. As linhas de referência invertem a direção do seu deslocamento ao alcançar os limites do teclado. Permite configurar a velocidade das linhas de referência (movimento de varrimento). Permite configurar as cores das linhas de referência nos estados de movimento e espera. • O que é Autoclique por tempo? É uma funcionalidade que permite utilizar o VirtualKeyboard sem necessidade de fazer nenhuma ação de clique. A pulsação realiza-se automaticamente ao manter o cursor por cima de uma tecla. Ao superar o tempo predeterminado realiza-se automaticamente um clique (indica-se com o aparecimento de um pequeno quadrado vermelho). Se o cursor de deslocar lateralmente várias vezes sobre uma tecla que se acaba de premir, apaga-se a referida pulsação de tecla. Esta ação de apagar é indicada com o aparecimento de um pequeno quadrado amarelo. • O que é Autoclique por varrimento? É uma funcionalidade que permite utilizar o VirtualKeyboard sem a necessidade de deslocar o cursor, apenas é necessário realizar uma ação de clique para controlar as duas linhas de referência (1 y 2) que se mostram sobre o teclado. Para que o sistema funcione o cursor deve estar situado na tabela SweepClick (3) do teclado. Cada clique realizado implica uma alteração de estado de funcionamento do varrimento: Após o primeiro clique, a linha vertical (1) começa a mover-se. O movimento detém-se mediante a realização de outro clique que faz com que se ative o movimento da linha vertical (2). O movimento horizontal detém-se mediante o realizar de outro clique. Depois deste clique, a tecla definida pela interseção da duas linhas é automaticamente premida. No caso de estar ativada a opção de "Modo automático", a linha vertical irá entrar em movimento de forma automática após o tempo de espera definido no menu de opções. No caso de estar ativada a opção de "Encerrar o cursor", o cursor não poderá sair da área de SweepClick (3). Para sair do modo encerrado, é necessário situar as linhas de referência sobre a área de SweepClick e fazer uma ação de clique. • Guia rápido: Menu de opções - Estatísticas de uso. Estas estatísticas referem-se ao uso do teclado desde o início do programa ou à última colocação a zero (Reset). 1. 2. 3. 4. 5. 6. 7. 8. Mostra o número de palavras preditas pelo algoritmo de Palavra Actual (PA). Mostra o número de palavras preditas pelo algoritmo de Palavra Seguinte (PS). Mostra o número total de palavras preditas por VirtualKeyboard. Mostra o número de teclas premidas. Mostra o número de letras escritas em total. Mostra o número de palavras escritas. Mostra ou oculta as três estatísticas de funcionamento. Coloca a zero todos os contadores de palavras e letras. • Guia rápido: Como é que posso configurar as macros? 1. 2. 3. 4. Agregar o novo perfil de macro. Indica o perfil de macro a personalizar. Elimina o perfil selecionado da lista de perfis personalizados. Botão de gravação de macro. Uma vez premido, a sequência de teclas premidas em VirtualKeyboard é registada e mostrada na janela de vista prévia. Recomenda-se iniciar a gravação da macro enquanto se utiliza o programa onde se vai utilizar a referida macro. Para acabar a gravação deve premir-se o botão de novo. 5. Permite selecionar um ficheiro qualquer para ser executado (se for um ficheiro executável) ou abri-lo (se for um .doc, .txt, .bmp, .jpg, .mp3, .wav, etc…) com o seu programa por defeito. 6. Escreva o nome de programa, pasta, documento ou recurso de Internet que deseja que o Windows abra. 7. Introduza 1 segundo de pausa entre distintas ações de uma macro. Pode utilizar-se para que o sistema operativo espere um tempo entre ações consecutivas definidas na macro. 8. Opção para eliminar a sequência de teclas atribuída ao botão 9. Botões de teclado que podem ser configurados para executar macros: PRED1 indica o botão de predição 1. 10. Nome que se irá mostrar no botão do teclado ao entrar em modo macro. 11. Vista prévia da sequência de teclas do botão selecionado. 1. Permite alterar as cores das teclas que estão configuradas em modo macro. • Se reinstalar o VirtualKeyboard, os dicionários serão eliminados? Não, ao reinstalar o VirtualKeyboard não serão eliminados os dicionários antigos. • Tenho problemas com os dicionários. O que posso fazer? Se tiver algum problema com os dicionários, por favor, elimine-os manualmente e volte a instalar o VirtualKeyboard. • É possível utilizar o VirtualKeyboard com o HeadMouse? Sim são ferramentas complementares. • Posso utilizar o teclado para introduzir a minha palavra-passe de início de sessão? Não, de momento não é possível. • É possível utilizar o teclado do computador ao utilizar o VirtualKeyboard? Sim, ambos funcionam de forma independente. • Como é que posso realizar uma combinação de teclas? Ao fazer clique nas teclas [Ctrl], [Alt], [Alt Gr] ou [Shift] ficam ativadas até que se faça uma pulsação em qualquer outra tecla. • Como é que posso criar um novo dicionário vazio? Ao fazer clique sobre o nome do dicionário mostram-se os dicionários existentes. Para criar um novo dicionário deve-se seleccionar a última opção da lista (<NUEVO>), e de seguida digitar o nome do novo dicionário e premir [ENTER]. Cada dicionário permite dois estilos diferentes de escritura cujo acerto na predição melhora com o uso. • Como é que se redimensiona o teclado? Pode redimensionar-se o teclado de várias formas. • Arrastando as margens de VirtualKeyboard. • Fazendo clique esquerdo sobre a lupa. • Fazendo clique direito sobre a lupa e selecionando um dos tamanhos da lista. • Como é que se pode mover o VirtualKeyboard? Se se fizer clique no visor é possível arrastar o teclado a uma nova posição, outro clique cancela o movimento. • O que é que significa o que está escrito na barra de espaço? É possível ver na barra de espaço o nome da janela ou programa ativo se se activar a opção no menu de opções. • Como é que posso eliminar uma palavra do dicionário? Há duas alternativas para eliminar uma palavra do dicionário: • Premindo sobre o botão de eliminar palavra e de seguida sobre o botão de predição desejado. • Fazendo clique direito sobre o botão de predição desejado e elegendo a opção de apagar palavra. • Há alguma publicação científica que descreva o funcionamento do VirtualKeyboard? Sim, consulte a página de publicações do Grupo de Robótica da Universidade de Lérida: http://robotica.udl.cat • Como é que surgiu a ideia de VirtualKeyboard? A ideia inicial de VirtualKeyboard surgiu como consequência do desenvolvimento do rato virtual HeadMouse, que permite controlar o deslocamento do cursor no ecrã do computador mediante o deslocamento da cabeça. O objectivo inicial era aplicar a simplicidade de uso do HeadMouse a um teclado virtual que tivesse capacidades preditivas e de aprendizagem combinadas com outras funcionalidades que facilitassem o seu uso continuado. A ideia do HeadMouse é uma realidade disponível em forma de programa gratuito graças ao trabalho realizado pelo Grupo de Robótica da Universidade de Lérida e ao apoio e patrocínio da Indra e da Fundação Adecco.