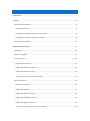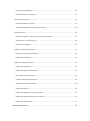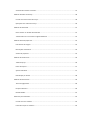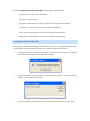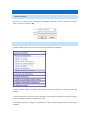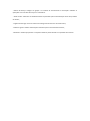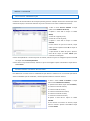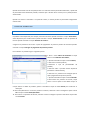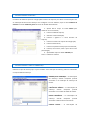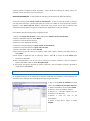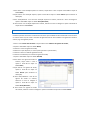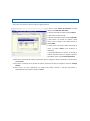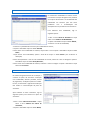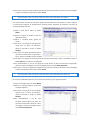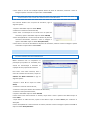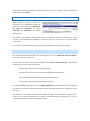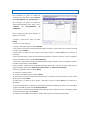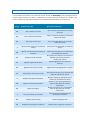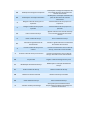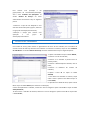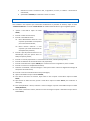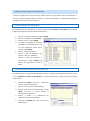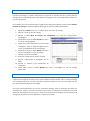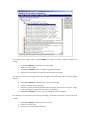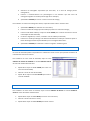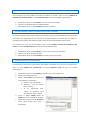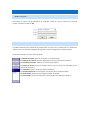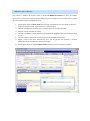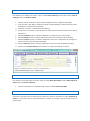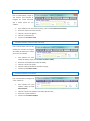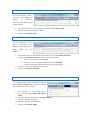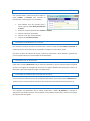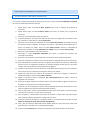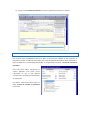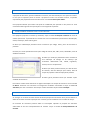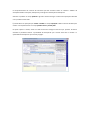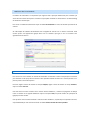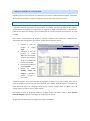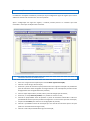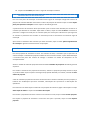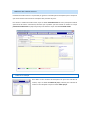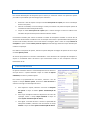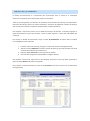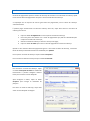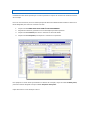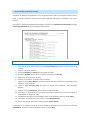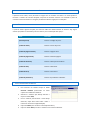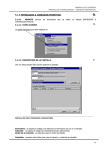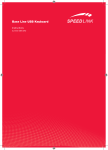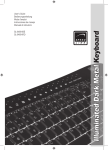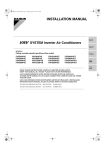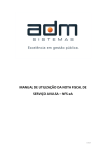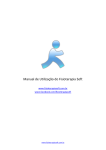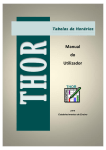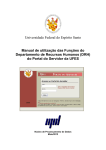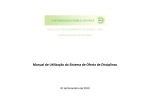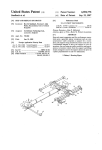Download Sistema de Gerenciamento de Circulação
Transcript
Sistema de Gerenciamento de Circulação Manual de Utilização do Sistema O Sistema de Gerenciamento de Circulação é uma ferramenta desenvolvida para proporcionar ao veículo de comunicação maior rapidez e confiabilidade nos processos diários de gerenciamento de circulação. Manual de Utilização Suita Sistemas Soluções em Software LTDA ADM 3.0.13 / OPE 8.1.14L SUMÁRIO INTRODUÇÃO ............................................................................................................................................... 7 Instalação ..................................................................................................................................................... 8 Instalação dos executáveis ....................................................................................................................... 8 Instalação do sistema ........................................................................................................................... 8 Configuração automática dos arquivos de conexão ............................................................................. 8 Configuração manuAl dos arquivos de conexão .................................................................................. 8 Primeiro acesso ao sistema ...................................................................................................................... 9 MÓDULO ADMINISTRATIVO ....................................................................................................................... 11 Identificação ........................................................................................................................................... 11 Menu de navegação ............................................................................................................................... 11 Jornal e usuários ..................................................................................................................................... 13 Veículos de comunicação ................................................................................................................... 13 Cadastrando usuários no sistema ....................................................................................................... 13 Cadastrando perfis de usuários .......................................................................................................... 14 Associando permissões e direitos de acesso ...................................................................................... 15 Plano de assinatura ................................................................................................................................ 16 Cadastrando produtos ........................................................................................................................ 16 Cadastrando cedentes ........................................................................................................................ 17 Cadastrando tipos de cobrança .......................................................................................................... 17 Cadastrando condições especiais ....................................................................................................... 18 Cadastrando agentes de venda .......................................................................................................... 19 Cadastrando brindes e gerenciando o seu estoque ........................................................................... 20 Cadastrando modalidades .................................................................................................................. 21 Elaborando planos de assinatura ....................................................................................................... 21 Contratos de assinatura ......................................................................................................................... 25 Cadastrando metas comerciais .......................................................................................................... 25 Associando vendedores com planos de assinatura ............................................................................ 26 Ordens de serviço ................................................................................................................................... 26 Cadastrando grupos e motivos de cancelamento/solicitação ............................................................ 27 Operações com ordens de serviço ..................................................................................................... 28 Cadastro de cobradores ..................................................................................................................... 30 Logística de entrega Venda Avulsa ......................................................................................................... 31 Logística de entrega de venda avulsa ................................................................................................. 31 Cadastrando uma banca ..................................................................................................................... 32 Logística de entrega Assinaturas ............................................................................................................ 33 Cadastrando logradouros ................................................................................................................... 33 Cadastrando pontos de distirbuição .................................................................................................. 33 Cadastrando meios de entrega .......................................................................................................... 34 Logística de Entrega de Assinaturas ................................................................................................... 34 Cadastrando ramos de atividade ........................................................................................................ 36 Cadastrando bancos ........................................................................................................................... 36 Cadastrando bandeiras de cartão de crédito ..................................................................................... 37 Cadastrando tipos de associação entre clientes ................................................................................ 37 Cadastrando questionários................................................................................................................. 37 MÓDULO OPERACIONAL ............................................................................................................................ 38 Identificação ........................................................................................................................................... 38 Menu de navegação ............................................................................................................................... 38 Módulo de clientes ................................................................................................................................. 39 Cadastrando os endereços do cliente ................................................................................................ 40 Cadastrando observações para o cliente ........................................................................................... 40 Listando as assinaturas do cliente ...................................................................................................... 40 Cadastrando contas correntes ........................................................................................................... 41 Cadastrando cartões de crédito ......................................................................................................... 41 Cadastrando telefones ....................................................................................................................... 41 Cadastrando endereços eletrônicos ................................................................................................... 42 Associando clientes entre si ............................................................................................................... 42 Cadastrando créditos ......................................................................................................................... 42 Cadastrando permutas ....................................................................................................................... 43 Histórico financeiro do cliente ........................................................................................................... 43 Histórico de alterações ....................................................................................................................... 43 Listagem de ordens de serviço do cliente .......................................................................................... 43 Respondendo questionários ............................................................................................................... 43 Buscando clientes ............................................................................................................................... 44 Captação de proposta de assinatura ...................................................................................................... 45 Cadastrando uma nova assinatura ..................................................................................................... 45 Resumo de assinatura ........................................................................................................................ 46 Liberando proposta para análise ........................................................................................................ 47 Pesquisando assinaturas já existentes ............................................................................................... 47 Visualizando contratos correntes ....................................................................................................... 47 Módulo de Ordens de Serviço ................................................................................................................ 49 Criando uma nova ordem de serviço .................................................................................................. 49 Operações com ordens de serviço ..................................................................................................... 50 Módulo de Televendas ........................................................................................................................... 51 Novo contato no módulo de televendas ............................................................................................ 51 Trabalhando com um contato na agenda telefônica ......................................................................... 52 Módulo Gerencial/Supervisor ................................................................................................................ 53 Fechamento de tiragem ..................................................................................................................... 53 Renovações automáticas .................................................................................................................... 54 Análise de propostas .......................................................................................................................... 55 Módulo de venda avulsa ........................................................................................................................ 56 Tabela de preço .................................................................................................................................. 56 Prévia de reparte ................................................................................................................................ 57 Ajustes individuais .............................................................................................................................. 57 Distribuição por bancas ...................................................................................................................... 58 Módulo de Faturamento ........................................................................................................................ 59 Títulos de pagamento ......................................................................................................................... 60 Pesquisa de títulos .............................................................................................................................. 60 NOTAS FISCAIS .................................................................................................................................... 61 Relatórios personalizados....................................................................................................................... 62 Criando um novo relatório ................................................................................................................. 62 Inserindo campos no relatório ........................................................................................................... 63 Parâmetros fixos ................................................................................................................................. 63 Executando relatórios ........................................................................................................................ 63 INTRODUÇÃO O Sistema de Gerenciamento de Circulação é uma ferramenta desenvolvida para proporcionar ao veículo de comunicação maior rapidez e confiabilidade nos processos diários de gerenciamento de circulação. Os objetivos maiores do sistema são: aperfeiçoar os processos com clientes, vendas ativa e receptiva; administrar os contratos de assinatura através de ordens de serviço; gerenciar e planejar repartes da venda avulsa elaborando automaticamente a logística de distribuição dos exemplares; realizar o controle operacional interno com relatórios de produção; rodar tiragens e acompanhar detalhadamente a situação financeira das bancas e dos contratos de assinatura. Este manual é destinado aos responsáveis pela instalação, aos supervisores, aos colaboradores e aos operadores do sistema, tornando-os aptos a realizarem todas as operações dentro do sistema. INSTALAÇÃO INSTALAÇÃO DOS EXECUTÁVEIS INSTALAÇÃO DO SISTEMA O processo de instalação é simples e rápido e deve ser configurado em todas as estações de trabalho que forem utilizar o sistema. 1. Execute o programa de instalação do sistema; 2. Na tela de boas vindas, clique em Avançar; 3. Na tela de seleção da pasta destino, clique em Avançar; 4. Na tela de seleção do tipo de instalação, certifique-se de que Completa está selecionado e clique em Avançar; 5. Na tela de confirmação, clique em Instalar; 6. Aguarde o sistema completar a instalação e copiar os novos arquivos; 7. Após a mensagem de confirmação de sucesso, clique em Concluir. CONFIGURAÇÃO AUTOMÁTICA DOS ARQUIVOS DE CONEXÃO O primeiro acesso do sistema através do módulo administrativo solicitará a configuração da conexão com a mensagem “Processador de transações não configurado. Configurar?”. Clique no botão Sim e a tela de configuração será exibida. 1. Informe o nome do jornal; 2. Informe a sigla do jornal; 3. Informe o caminho do servidor; 4. Informe o nome do banco de dados; 5. Informe o usuário para conexão no banco de dados; 6. Informe a senha do usuário para conexão no banco de dados; 7. Clique no botão Salvar; 8. Aguarde o sistema criar o banco de dados e as tabelas do sistema; 9. Clique no botão Sair; 10. Abra novamente o módulo administrativo e verifique se o jornal foi criado com sucesso. CONFIGURAÇÃO MANUAL DOS ARQUIVOS DE CONEXÃO Cada executável possui um arquivo com nome CONFIGURACAO_CIRCULACAO.XML para configurar a conexão entre a máquina que possui o banco de dados e a máquina que está executando o programa. Antes de executar o sistema, deverás configurar o arquivo CONFIGURACAO_CIRCULACAO.XML das máquinas pelo editor de texto padrão do seu computador. O mesmo poderá ser copiado entre as máquinas para evitar digitar os dados novamente. No arquivo CONFIGURACAO_CIRCULACAO.XML será informado os seguintes dados: - nome_veiculo: o nome do veículo em questão; - sigla_veiculo: a sigla do veículo; - ip_servidor: o endereço local da máquina que possui o banco de dados configurado; - nome_banco: o nome do banco de dados. (SISTEMA_CIRCULACAO); - usuário_banco: username para se conectar ao servidor do banco de dados; - senha_banco: senha usada para se conectar ao servidor do banco de dados. PRIMEIRO ACESSO AO SISTEMA Após certificares que o banco de dados foi instalado com sucesso e se o arquivo de configuração possui as configurações corretas, execute pela primeira vez o módulo administrativo do sistema. 1. Inicialmente, o sistema irá solicitar o cadastro da conta mestre. A conta que terá as primeiras permissões e que usaremos para configurarmos o sistema. 2. Após clicar em OK, o sistema irá solicitar o nome do usuário. Digite um nome de usuário sem espaços e acentos. Utilize apenas letras. 3. Após clicar em OK, o sistema irá solicitar o CPF. Digite apenas números para informar o CPF. 4. Após clicar em OK, o sistema irá solicitar a matrícula do usuário. A matrícula do usuário é utilizada para identificar os usuários quando há em grande quantidade. 5. Após clicar em OK, o sistema irá solicitar a senha para o usuário. 6. Após clicar em OK, o sistema irá cadastrar o usuário e associá-lo ao jornal informado nas configurações do arquivo CONFIGURACAO_CIRCULACAO.XML. Depois de cadastrar o usuário, o sistema irá perguntar se desejas importar a tabela de logradouros da base dados dos correios. Caso escolheres importar a tabela de logradouros, aguarde até o fim da importação. Caso opte por não importar a tabela de logradouros ou quando o sistema concluir a importação, será iniciada a cópia e a configuração dos direitos e permissões de acesso para os usuários. 7. Aguarde o sistema terminar de copiar os direitos de acesso para prosseguir. MÓDULO ADMINISTRATIVO IDENTIFICAÇÃO Para entrar no sistema de gerenciamento de circulação, selecione o jornal, informe seu nome de usuário, sua senha e clique em OK. MENU DE NAVEGAÇÃO O módulo administrativo possui um menu de navegação dividido em categorias: - Jornal e Usuários: configura os veículos que utilizarão o sistema, os usuários e os direitos de acesso dos mesmos; - Planos de Assinatura: monta os planos de assinatura relacionando os produtos aos tipos de cobrança, brindes, condições especiais e aos agentes de venda; - Contratos de assinatura: configura os vendedores e as metas comerciais relacionadas aos contratos de assinatura; - Ordens de Serviço: configura os grupos e os motivos de cancelamento e reclamação. Cadastra as operações com as ordens de serviço e os cobradores. - Venda avulsa: administra os estabelecimentos responsáveis pela comercialização avulsa dos produtos do veículo; - Logística de entrega: monta os roteiros de entrega das assinaturas e da venda avulsa; - Cadastros gerais: cadastra informações necessárias para o funcionamento sistema; - Relatórios: módulo que permite a criação de relatórios personalizados e a impressão dos mesmos. JORNAL E USUÁRIOS VEÍCULOS DE COMUNICAÇÃO O Sistema de Gerenciamento de Circulação permite gerenciar múltiplos veículos de comunicação. Para realizar tal função, é necessário cadastrar um jornal e associá-lo aos outros cadastros do sistema. 1. Abra o menu Jornal e Usuários e clique sobre o item Cadastro de Jornal; 2. Aperte a tecla F2 ou clique no botão NOVO; 3. Informe a sigla do jornal; 4. Informe o nome do jornal; 5. Aperte a tecla F3 ou clique no botão SALVAR. 6. Para alterar um jornal no sistema, clique sobre o jornal e aperte a tecla F4 ou clique no botão Editar. 7. Após alterar os dados do jornal, aperte a tecla F5 ou clique no botão Alterar para confirmar as alterações. 8. Para ativar/desativar o uso de um jornal no sistema, selecione o jornal na listagem e aperte a tecla F6 ou clique no botão Ativar/Desativar. 9. Para excluir um jornal do sistema, selecione o jornal na listagem e aperte a tecla F7 ou clique sobre o botão Excluir. CADASTRANDO USUÁRIOS NO SISTEMA Para diferenciar o acesso entre os colaboradores que utilizam o sistema e ter um controle operacional sobre as atividades que são realizadas, o sistema permite cadastrar inúmeros usuários. 1. Abra o menu Jornal e Usuários e clique sobre o item Cadastro de Usuários; 2. Aperte a tecla F2 ou clique no botão NOVO; 3. Informe o nome do usuário; 4. Informe o CPF do usuário; 5. Informe a matrícula do usuário; 6. Informe a senha do usuário; 7. Confirme a senha do usuário; 8. Aperte a tecla F3 ou clique no botão SALVAR. 9. Para alterar um usuário no sistema, clique sobre o usuário e aperte a tecla F4 ou clique no botão Editar. 10. Após alterar os dados do usuário, aperte a tecla F5 ou clique no botão Alterar para confirmar as alterações. 11. Para ativar/desativar o acesso de um usuário no sistema, selecione o usuário na listagem e aperte a tecla F6 ou clique no botão Ativar/Desativar. 12. Para excluir um usuário do sistema, selecione o usuário na listagem e aperte a tecla F7 ou clique sobre o botão Excluir. Os usuários cadastrados no sistema devem ser associados aos veículos de comunicação cadastrados anteriormente. Esta operação é necessária para restringir que usuários acessem informações de outros veículos cadastrados no sistema. Siga os seguintes passos: 1. Abra o menu Jornal e Usuários e clique sobre o item Associação Jornal x Usuário; 2. Aperte a tecla F2 ou clique no botão NOVO; 3. Selecione o jornal/veículo de comunicação; 4. Selecione o usuário; 5. Aperte a tecla F3 ou clique no botão SALVAR. 6. Para ativar/desativar o acesso de um usuário em um veículo de comunicação, selecione o item na listagem e aperte a tecla F6 ou clique no botão Ativar/Desativar. 7. Para excluir uma associação entre usuário e jornal do sistema, selecione o item na listagem e aperte a tecla F7 ou clique sobre o botão Excluir. CADASTRANDO PERFIS DE USUÁRIOS Para facilitar a distribuição dos direitos de acesso entre usuários do sistema, criamos os perfis de usuário onde posteriormente iremos associar as permissões e usuários para estes grupos. 1. Abra o menu Jornal e Usuários e clique sobre o item Cadastro de Perfil de Usuário; 2. Aperte a tecla F2 ou clique no botão NOVO; 3. Informe o nome do perfil; 4. Aperte a tecla F3 ou clique no botão SALVAR. 5. Para alterar um perfil de usuário no sistema, clique sobre o item e aperte a tecla F4 ou clique no botão Editar. 6. Após alterar os dados do item, aperte a tecla F5 ou clique no botão Alterar para confirmar as alterações. 7. Para ativar/desativar o perfil de usuário no sistema, selecione o item na listagem e aperte a tecla F6 ou clique no botão Ativar/Desativar. 8. Para excluir um perfil de usuário do sistema, selecione o item na listagem e aperte a tecla F7 ou clique sobre o botão Excluir. ASSOCIANDO PERMISSÕES E DIREITOS DE ACESSO A associação de direitos de acesso tem a função de permitir e restringir o acesso de funcionalidades aos usuários do sistema. Podemos configurar direitos de acesso para os usuários e para os perfis de usuário. 1. Abra o menu Jornal e Usuários e clique sobre o item Associação de Direitos de Acesso; 2. Clique sobre um perfil de usuário cadastrado para abrir as permissões do mesmo; 3. Navegue nas guias para verificar as permissões dos outros módulos do sistema; 4. Clique sobre o quadrado ao lado do item para habilitar/desabilitar a permissão para o perfil de usuário; 5. Clique no botão Perfil de Usuário x Usuários para associar um usuário a um perfil de usuário; 5.1. Selecione o perfil de usuário; 5.2. Selecione um jornal para informar que os usuários da listagem abaixo assumirão os direitos de acesso do perfil apenas no jornal selecionado; 5.3. Mova os usuários de uma listagem (Usuários não associados ao perfil selecionado) para a outra listagem (Usuários pertencentes ao perfil selecionado) através dos botões “Associar Usuário >>” e “<< Remover Usuário”; 5.4. Ao mover um usuário de listagem, o mesmo assume os direitos de acesso do perfil selecionado; 6. Para alterar as permissões de um usuário individualmente, clique no botão Usuário x Direitos de Acesso. 6.1. Selecione um jornal; 6.2. Selecione um usuário; 6.3. Navegue nas guias para verificar as permissões dos outros módulos do sistema; 6.4. Clique sobre o quadrado ao lado do item para habilitar/desabilitar a permissão para o usuário selecionado. Na janela “Perfil de Usuário x Direitos de Acesso” pode ser utilizado o botão “Inverter Direitos de Acesso” para inverter as permissões selecionadas, marcando as desmarcadas e desmarcando as marcadas. Quando selecionado mais de um perfil/usuário e os mesmos tiverem permissões diferentes, o quadrado da permissão ficará totalmente pintado, indicando que o direito não é comum para os perfis/usuários selecionados. Quando um usuário é associado a um perfil de usuário, o mesmo perderá as permissões antigamente relacionadas. PLANO DE ASSINATURA CADASTRANDO PRODUTOS O produto estará disponível para compor planos de assinatura quando marcado o campo “Assinatura”, estará disponível para venda avulsa quando marcado o campo “Venda Avulsa” e será um produto de terceiro quando marcado o campo “Produto de Terceiro”. A vigência do produto só terá início a partir do pagamento da primeira parcela da assinatura quando marcado o campo “Entregar no pagamento da primeira parcela”. Para cadastrar os produtos siga os seguintes passos: 1. Abra o menu Plano de Assinatura e clique sobre o item Cadastro de Produtos; 2. Aperte a tecla F2 ou clique no botão NOVO; 3. Informe o nome do produto; 4. Selecione o tipo de periodicidade do produto; 5. Informe onde o produto estará disponível (Assinatura e Venda Avulsa); 6. Informe se o produto será entregue apenas após o pagamento da primeira parcela; 7. Aperte a tecla F3 ou clique no botão SALVAR. 8. Para alterar um produto no sistema, clique sobre o item e aperte a tecla F4 ou clique no botão Editar. 9. Após alterar os dados do produto, aperte a tecla F5 ou clique no botão Alterar para confirmar as alterações. 10. Para ativar/desativar o uso de um produto no sistema, selecione o item na listagem e aperte a tecla F6 ou clique no botão Ativar/Desativar. 11. Para excluir um produto do sistema, selecione o item na listagem e aperte a tecla F7 ou clique sobre o botão Excluir. CADASTRANDO CEDENTES O cadastro de cedentes prevê as configurações bancárias da empresa para fazer as comunicações com as instituições financeiras de cobrança. Para configurar um novo cedente, clique no item Cadastro de cedentes na sessão Cadastros gerais do menu do módulo administrativo. 1. Aperte F2 ou clique no botão NOVO para cadastrar um novo cedente; 2. Informe o CNPJ da empresa; 3. Selecione o banco desejado; 4. Informe a agência e a conta bancária da empresa; 5. Informe o caminho do arquivo de configuração; 6. Informe o documento; 7. Informe o layout de cobrança que será utilizado; 8. Informe, caso houver, multa e juros de mora em porcentagem; 9. Aperte F3 ou clique no botão SALVAR para inserir o cedente no sistema. CADASTRANDO TIPOS DE COBRANÇA Cadastre os tipos de cobrança que o jornal trabalha. Para cada tipo de cobrança pode ser selecionado um tipo de dado de cobrança: ENDEREÇOS DE COBRANÇA – as informações da cobrança estarão completas quando associadas a um endereço de cobrança do cliente. CARTÕES DE CRÉDITO – as informações da cobrança estarão completas quando associadas a um cartão de crédito do cliente. DADOS BANCÁRIOS – as informações da cobrança estarão completas quando associadas a dados bancários do cliente. OUTROS DADOS – as informações da cobrança estarão completas quando associadas a outros dados de cobrança do cliente. Como, por exemplo, número de cobrança em concessionária. NENHUMA INFORMAÇÃO – as informações de cobrança não necessitam de dados de cobrança. Um tipo de cobrança pode “Gerar crédito no cancelamento”, ou seja, na hora de cancelar o contrato, caso haja saldo financeiro, o cliente pode optar por manter um crédito na casa para futuros contratos. Quando a caixa “Gerar valor em caixa” é selecionada, uma parcela com o tipo de cobrança será automaticamente quitada ao ser gerada. É utilizado para pagamentos à vista, por exemplo. Para cadastrar tipos de cobrança siga os seguintes passos: 1. Abra o menu Plano de Assinatura e clique sobre o item Cadastro de Tipos de Cobrança; 2. Aperte a tecla F2 ou clique no botão NOVO; 3. Informe o nome do tipo de cobrança; 4. Selecione o tipo de dado de cobrança; 5. Informe se o tipo de cobrança irá gerar crédito no cancelamento; 6. Informe se o tipo de cobrança irá gerar valor em caixa; 7. Aperte a tecla F3 ou clique no botão SALVAR. 8. Para alterar um tipo de cobrança no sistema, clique sobre o item e aperte a tecla F4 ou clique no botão Editar. 9. Após alterar os dados do tipo de cobrança, aperte a tecla F5 ou clique no botão Alterar para confirmar as alterações. 10. Para ativar/desativar o uso de um tipo de cobrança no sistema, selecione o item na listagem e aperte a tecla F6 ou clique no botão Ativar/Desativar. 11. Para excluir um tipo de cobrança do sistema, selecione o item na listagem e aperte a tecla F7 ou clique sobre o botão Excluir. CADASTRANDO CONDIÇÕES ESPECIAIS As condições especiais são os acréscimos e descontos utilizados com freqüência pelos tomadores das assinaturas. Para cadastrar uma condição especial siga os seguintes passos: 1. Abra o menu Plano de Assinatura e clique sobre o item Cadastro de Condições Especiais; 2. Aperte a tecla F2 ou clique no botão NOVO; 3. Informe o nome da condição especial; 4. Informe se a condição especial será um acréscimo ou um desconto; 5. Informe o valor em reais ou em porcentagem; 6. Aperte a tecla F3 ou clique no botão SALVAR; 7. Para alterar uma condição especial no sistema, clique sobre o item e aperte a tecla F4 ou clique no botão Editar; 8. Após alterar uma condição especial, aperte a tecla F5 ou clique no botão Alterar para confirmar as alterações; 9. Para ativar/desativar o uso de uma condição especial no sistema, selecione o item na listagem e aperte a tecla F6 ou clique no botão Ativar/Desativar; 10. Para excluir uma condição especial do sistema, selecione o item na listagem e aperte a tecla F7 ou clique sobre o botão Excluir. CADASTRANDO AGENTES DE VENDA O sistema permite comissionar contratos de assinatura para vendedores não cadastrados como usuários no sistema. Para isso, foi criado o conceito de Agente de Venda. Para cadastrar um agente de venda no sistema, siga os seguintes passos: 1. Abra o menu Plano de Assinatura e clique sobre o item Cadastro de Agentes de Venda; 2. Aperte a tecla F2 ou clique no botão NOVO; 3. Informe o nome do agente de venda; 4. Selecione o tipo de pessoa, se é uma pessoa jurídica ou pessoa física; 5. Informe o CPF ou o CNPJ do agente de venda; 6. Informe os telefones para contato do agente de venda; 7. Aperte a tecla F3 ou clique no botão SALVAR; 8. Para alterar um agente de venda no sistema, clique sobre o item e aperte a tecla F4 ou clique no botão Editar; 9. Após alterar um agente de venda, aperte a tecla F5 ou clique no botão Alterar para confirmar as alterações; 10. Para ativar/desativar o uso de um agente de venda no sistema, selecione o item na listagem e aperte a tecla F6 ou clique no botão Ativar/Desativar; 11. Para excluir um agente de venda do sistema, selecione o item na listagem e aperte a tecla F7 ou clique sobre o botão Excluir. CADASTRANDO BRINDES E GERENCIANDO O SEU ESTOQUE Para inserir um brinde no sistema, siga os seguintes passos: 1. Abra o menu Plano de Assinatura e clique sobre o item Cadastro de Brindes; 2. Aperte a tecla F2 ou clique no botão NOVO; 3. Informe o nome do brinde; 4. Aperte a tecla F3 ou clique no botão SALVAR; 5. Para alterar um brinde no sistema, clique sobre o item e aperte a tecla F4 ou clique no botão Editar; 6. Após alterar um brinde, aperte a tecla F5 ou clique no botão Alterar para confirmar as alterações; 7. Para ativar/desativar o uso de um brinde no sistema, selecione o item na listagem e aperte a tecla F6 ou clique no botão Ativar/Desativar; 8. Para excluir um brinde do sistema, selecione o item na listagem e aperte a tecla F7 ou clique sobre o botão Excluir. 9. Para alterar o estoque de um brinde no sistema, selecione um item na listagem e clique em Estoque Brindes. 10. Para inserir um novo lançamento no estoque de brindes, informe o tipo de lançamento, a quantidade do lançamento e clique em Inserir. CADASTRANDO MODALIDADES O conceito de modalidade no sistema servirá para calcular o tempo de vigência dos produtos de um plano de assinatura. As modalidades são cadastradas em semanas para não haver problemas com a contabilização dos exemplares de um produto de uma assinatura. Para cadastrar uma modalidade, siga os seguintes passos: 1. Abra o menu Plano de Assinatura e clique sobre o item Cadastro de Modalidades; 2. Aperte a tecla F2 ou clique no botão NOVO; 3. Informe o nome da modalidade; 4. Informe a quantidade de semanas que a modalidade irá conter; 5. Aperte a tecla F3 ou clique no botão SALVAR; 6. Para alterar uma modalidade no sistema, clique sobre o item e aperte a tecla F4 ou clique no botão Editar; 7. Após alterar uma modalidade, aperte a tecla F5 ou clique no botão Alterar para confirmar as alterações; 8. Para ativar/desativar o uso de uma modalidade no sistema, selecione o item na listagem e aperte a tecla F6 ou clique no botão Ativar/Desativar; 9. Para excluir uma modalidade do sistema, selecione o item na listagem e aperte a tecla F7 ou clique sobre o botão Excluir. ELABORANDO PLANOS DE ASSINATURA No sistema de gerenciamento de circulação, o conceito de plano de assinatura contempla uma modalidade, diversos produtos, formas de pagamento, condições especiais e brindes. Por fim, é relacionado a agentes de venda que irão realizar a comercialização do plano de assinatura. Após cadastrar os itens necessários, siga os seguintes passos para construir um plano de assinatura: 1. Abra o menu Plano de Assinatura e clique sobre o item Cadastro de Planos de Assinatura; 2. Aperte a tecla F2 ou clique no botão NOVO; 3. Informe o nome do plano de assinatura; 4. Selecione a modalidade do plano de assinatura; 5. Informe a quantidade de endereços diferentes que o cliente poderá escolher para as edições quando o mesmo optar por este plano; 6. Selecione “permitir contratos cortesia” se este plano de assinatura poderá conter contratos cortesia. 7. Selecione “permitir créditos” se o cliente poderá usar créditos na hora de pagar suas parcelas da assinatura; 8. Selecione “permitir permutas” se o cliente poderá usar permutas na hora de pagar suas parcelas da assinatura. 9. Aperte a tecla F3 ou clique no botão SALVAR; 10. Para alterar um plano de assinatura no sistema, clique sobre o item e aperte a tecla F4 ou clique no botão Editar; 11. Após alterar um plano de assinatura, aperte a tecla F5 ou clique no botão Alterar para confirmar as alterações; 12. Para ativar/desativar o uso de um plano de assinatura no sistema, selecione o item na listagem e aperte a tecla F6 ou clique no botão Ativar/Desativar; 13. Para excluir um plano de assinatura do sistema, selecione o item na listagem e aperte a tecla F7 ou clique sobre o botão Excluir. ASSOCIANDO UM PLANO DE ASSINATURA COM PRODUTOS Para associar o plano de assinatura criado com os produtos cadastrados, selecione o plano de assinatura na listagem de planos de assinatura e clique em “Produtos”. Os produtos podem ter três diferentes tipos de periodicidade: EXEMPLAR AVULSO – onde o produto terá apenas um exemplar a ser entregue; DIAS DA SEMANA – onde o usuário selecionará os dias da semana que o produto terá vigência; PERÍODO DE DIAS – onde o usuário informará um intervalo de dias que o produto terá vigência. Siga os seguintes passos para associar um produto a um plano de assinatura: 1. Aperte a tecla F2 ou clique no botão NOVO; 2. Selecione o produto na caixa de produtos; 3. Informe o valor que o produto será vendido no plano de assinatura selecionado; 4. Selecione os dias da semana em que este produto tem vigência, caso o tipo de periodicidade for DIAS DA SEMANA; 5. Informe de quanto em quantos dias este produto terá vigência, caso o tipo de periocidade for PERÍODO DE DIAS; 6. Verifique o cálculo da quantidade média de exemplares que o cliente irá receber do produto selecionado; 7. Verifique o cálculo do valor unitário do produto selecionado; 8. Aperte a tecla F3 ou clique no botão SALVAR; 9. Para alterar um produto do plano de assinatura selecionado, clique sobre o item e aperte a tecla F4 ou clique no botão Editar; 10. Após alterar o produto do plano de assinatura selecionado, aperte a tecla F5 ou clique no botão Alterar para confirmar as alterações; 11. Para ativar/desativar o uso de um produto dentro do plano de assinatura selecionado, selecione o item na listagem e aperte a tecla F6 ou clique no botão Ativar/Desativar; 12. Para excluir o uso de um produto dentro de um plano de assinatura, selecione o item na listagem e aperte a tecla F7 ou clique sobre o botão Excluir. ASSOCIANDO UM PLANO DE ASSINATURA COM O TIPO DE COBRANÇA Para associar o plano de assinatura criado com os tipos de cobrança cadastrados, selecione o plano de assinatura na listagem de planos de assinatura e clique em “Tipos de Cobrança”. Após, siga os seguintes passos para associar um tipo de cobrança a um plano de assinatura. 1. Aperte a tecla F2 ou clique no botão NOVO; 2. Selecione o tipo de cobrança na caixa de tipos de cobrança; 3. Insira uma faixa de parcelamento para o tipo de cobrança, informando a quantidade inicial de parcelas, a quantidade final e acréscimos ou descontos em porcentagem do valor do produto ou fixos. Para inserir a faixa de parcelamento clique em Inserir opção de parcelamento e para excluir a faixa de parcelamento clique duas vezes sobre o item na listagem e clique em Excluir; 4. Após inserir as faixas de parcelamento do tipo de cobrança, aperte a tecla F3 ou clique no botão SALVAR; 5. Para alterar um tipo de cobrança do plano de assinatura selecionado, clique sobre o item e aperte a tecla F4 ou clique no botão Editar; 6. Após alterar o tipo de cobrança do plano de assinatura selecionado, aperte a tecla F5 ou clique no botão Alterar para confirmar as alterações; 7. Para ativar/desativar o uso de um tipo de cobrança dentro do plano de assinatura selecionado, selecione o item na listagem e aperte a tecla F6 ou clique no botão Ativar/Desativar; 8. Para excluir o uso de um tipo de cobrança dentro do plano de assinatura, selecione o item na listagem e aperte a tecla F7 ou clique sobre o botão Excluir. ASSOCIANDO UM PLANO DE ASSINATURA COM AGENTES DE VENDA Para comercializar um plano de assinatura, agentes de venda devem ser associados ao mesmo. Informe ao sistema quais agentes de venda/usuários poderão realizar propostas de assinatura e quanto de comissão ganharão para tal. 1. Aperte a tecla F2 ou clique no botão NOVO; 2. Selecione o agente de venda na caixa de agentes de venda; 3. Informe a comissão deste agente de venda; 4. Para salvar a associação de um agente de venda com um plano de assinatura, aperte a tecla F3 ou clique no botão SALVAR; 5. Para alterar um agente de venda do plano de assinatura selecionado, clique sobre o item e aperte a tecla F4 ou clique no botão Editar; 6. Após alterar um agente de venda do plano de assinatura selecionado, aperte a tecla F5 ou clique no botão Alterar para confirmar as alterações; 7. Para ativar/desativar o uso de um agente de venda dentro do plano de assinatura selecionado, selecione o item na listagem e aperte a tecla F6 ou clique no botão Ativar/Desativar; 8. Para excluir o uso de um agente de venda dentro do plano de assinatura, selecione o item na listagem e aperte a tecla F7 ou clique sobre o botão Excluir. ASSOCIANDO UM PLANO DE ASSINATURA COM CONDIÇÕES ESPECIAIS Para associar condições especiais com um plano de assinatura, siga os seguintes passos: 1. Aperte a tecla F2 ou clique no botão NOVO; 2. Selecione a condição especial na caixa de condições especiais; 3. Para salvar a associação de uma condição especial com um plano de assinatura, aperte a tecla F3 ou clique no botão SALVAR; 4. Para ativar/desativar o uso de uma condição especial dentro do plano de assinatura selecionado, selecione o item na listagem e aperte a tecla F6 ou clique no botão Ativar/Desativar; 5. Para excluir o uso de uma condição especial dentro do plano de assinatura, selecione o item na listagem e aperte a tecla F7 ou clique sobre o botão Excluir. ASSOCIANDO UM PLANO DE ASSINATURA COM BRINDES Para associar brindes com um plano de assinatura, siga os seguintes passos: 1. Aperte a tecla F2 ou clique no botão NOVO; 2. Selecione o brinde na caixa de brindes; 3. Para salvar a associação de um brinde com um plano de assinatura, aperte a tecla F3 ou clique no botão SALVAR; 4. Para ativar/desativar o uso de um brinde dentro do plano de assinatura selecionado, selecione o item na listagem e aperte a tecla F6 ou clique no botão Ativar/Desativar; 5. Para excluir o uso de um brinde dentro do plano de assinatura, selecione o item na listagem e aperte a tecla F7 ou clique sobre o botão Excluir. CONTRATOS DE ASSINATURA CADASTRANDO METAS COMERCIAIS Metas comerciais são as campanhas ou promoções que podem ser realizadas pelo veículo de comunicação e utilizadas na captação de uma proposta de assinatura. Para inserir uma meta comercial, abra o menu de contratos de assinatura, clique em Cadastro de Metas Comerciais e siga os seguintes passos: 1. Aperte a tecla F2 ou clique no botão NOVO; 2. Informe o nome da meta comercial; 3. Informe a meta para cadastro de contratos de assinatura; 4. Informe a meta para faturamento; 5. Aperte a tecla F3 ou clique no botão SALVAR. 6. Para alterar uma meta comercial no sistema, clique sobre o item e aperte a tecla F4 ou clique no botão Editar. 7. Após alterar os dados do item, aperte a tecla F5 ou clique no botão Alterar para confirmar as alterações. 8. Para ativar/desativar a meta comercial no sistema, selecione o item na listagem e aperte a tecla F6 ou clique no botão Ativar/Desativar. 9. Para excluir uma meta comercial do sistema, selecione o item na listagem e aperte a tecla F7 ou clique sobre o botão Excluir. ASSOCIANDO VENDEDORES COM PLANOS DE ASSINATURA Outra maneira de associar os planos de assinatura com os vendedores e agentes de venda é através do cadastro de “Vendedores por Plano de Assinatura” na sessão “Contratos de Assinatura” do módulo Administrativo. Para associar um vendedor com diferentes planos de assinatura, selecione o vendedor no campo, informe o comissionamento do vendedor e marque os planos de assinatura que o mesmo poderá comercializar. Para remover um vendedor de um plano de assinatura, desmarque a caixa do plano desejado. ORDENS DE SERVIÇO Esta sessão do módulo administrativo tem como objetivo preparar o “Módulo de Ordens de Serviço“ para ser utilizado pelos operadores. Os operadores de Ordens de Serviço irão trabalhar com “Lotes de Ordens de Serviço”. Cada Lote de ordem de serviço terá um tipo, podendo ser: - Lote de ordens de serviço de solicitação/reclamação; - Lote de ordens de serviço de reversão de agendamento de cancelamento; - Lote de ordens de serviço de reversão de bloqueio de renovação; - Lote de ordens de serviço de reversão de título vencido. Os lotes de reversão são gerados através do módulo operacional, enquanto diariamente um novo lote de ordens de serviço de solicitação/reclamação é gerado automaticamente para o operador de ordens de serviço. Para trabalhar com as ordens de serviço de solicitação/reclamação, foi criado grupos e motivos para os mesmos. Com o intuito de contabilizar e quantificar os diferentes tipos de cancelamento, os grupos e motivos também foram adotados para este tipo de lote. CADASTRANDO GRUPOS E MOTIVOS DE CANCELAMENTO/SOLICITAÇÃO Para cadastrar um grupo ou motivo de cancelamento clique sobre o item “Cadastro de Grupos/Motivos de Cancelamento” e para cadastrar um grupo ou motivo de solicitação/reclamação clique sobre o item “Cadastro de Grupos/Motivos de Solicitação”. Siga os seguintes passos para cadastrar os grupos e os motivos: 1. Aperte a tecla F2 ou clique no botão NOVO; 2. Informe o nome do grupo; 3. Aperte a tecla F3 ou clique no botão SALVAR; 4. Para alterar um grupo de cancelamento/solicitação no sistema, clique sobre o item e aperte a tecla F4 ou clique no botão Editar; 5. Após alterar os dados do item, aperte a tecla F5 ou clique no botão Alterar para confirmar as alterações; 6. Para ativar/desativar o grupo de cancelamento/solicitação no sistema, selecione o item na listagem e aperte a tecla F6 ou clique no botão Ativar/Desativar; 7. Para excluir o grupo de cancelamento/solicitação do sistema, selecione o item na listagem e aperte a tecla F7 ou clique sobre o botão Excluir; 8. Para cadastrar motivos de cancelamento/solicitação dentro de um grupo, dê duplo clique sobre o grupo desejado e clique sobre “Motivos de Cancelamento” ou “Motivos de Solicitação”; 9. Aperte a tecla F2 ou clique no botão NOVO; 10. Informe o nome do motivo; 11. Aperte a tecla F3 ou clique no botão SALVAR; 12. Para alterar um motivo de cancelamento/solicitação no sistema, clique sobre o item e aperte a tecla F4 ou clique no botão Editar; 13. Após alterar os dados do item, aperte a tecla F5 ou clique no botão Alterar para confirmar as alterações; 14. Para ativar/desativar o motivo de cancelamento/solicitação no sistema, selecione o item na listagem e aperte a tecla F6 ou clique no botão Ativar/Desativar; 15. Para excluir o motivo de cancelamento/solicitação do sistema, selecione o item na listagem e aperte a tecla F7 ou clique sobre o botão Excluir; 16. Aperte no botão “ESC” para voltar ao cadastro dos grupos de cancelamento/solicitação. OPERAÇÕES COM ORDENS DE SERVIÇO Os operadores irão executar suas ordens de serviço através de OPERAÇÕES. Cada operação terá uma função específica dentro do sistema, modificando contratos, alterando endereços de entrega e até mesmo modificando títulos do faturamento. As operações disponíveis dentro do sistema são: Código Nome da operação Descrição da Operação 18 Abrir cadastro do cliente Abre o cliente relacionado com a ordem de serviço. 19 Abrir contrato de assinatura Abre o contrato de assinatura relacionado a ordem de serviço. 25 Abrir título de cobrança Abre o título de cobrança relacionado a ordem de serviço. 1 Adicionar observação para a ordem de serviço Insere uma nova observação na ordem de serviço. 20 Agendar cancelamento de contrato de assinatura Abre janela para agendar o cancelamento do contrato de assinatura. 12 Agendar envio de cobrador Abre janela para selecionar um cobrador e agendar envio do mesmo para a residência do cliente. 15 Agendar pagamento de título Agenda pagamento de um título de cobrança. 14 Agendar retorno para contato Agenda retorno de ligação para o contato. 11 Alterar dados de cobrança e título Abre título de cobrança para alteração dos dados de cobrança do mesmo. 9 Bloquear entrega de exemplares Bloqueia entrega de exemplares de um produto do contrato de assinatura 10 Bloquear renovação automática 24 Bonificar exemplar 7 Cancelar contrato de assinatura Abre janela para cancelamento do contrato de assinatura. 22 Código Invisível do Item Oculta o código do Item 16 Desbloquear entrega de exemplares Desbloqueia a entrega de exemplares Bloqueia a renovação automática do plano de assinatura do contrato selecionado. Bonifica exemplares de um produto do plano de assinatura do contrato selecionado. Desbloqueia a entrega de exemplares de um produto do plano de assinatura do contrato selecionado. Desbloqueia a renovação automática do plano de assinatura do contrato selecionado. 26 Desbloquear entrega de exemplares 23 Desbloquear renovação automática 4 Designar ordem de serviço para o supervisor Transfere ordem de serviço para um supervisor. 5 Designar ordem de serviço para operador Transfere ordem de serviço para um operador. 13 Enviar carta de cobrança Agenda envio de uma carta de cobrança para o cliente responsável pelo título vencido. 6 Excluir ordem de serviço Exclui a ordem de serviço. 21 Exclusão do agendamento de cancelamento Cancela o agendamento de cancelamento do contrato de assinatura. 2 Finalizar ordem de serviço com sucesso Finaliza os tratamentos com a ordem de serviço, marcando-a como resolvida. 3 Finalizar ordem de serviço sem sucesso Finaliza os tratamentos com a ordem de serviço, marcando-a como não resolvida. 30 Lançar Faltas Registra a falta de entrega de um jornal. 17 Modificação da Ordem de Serviço Modificação ou alteração da Ordem de Serviço. 27 Reabrir Ordem de Serviço Reabre a Ordem de Serviço. 28 Reativar Contrato Cancelado Reativa contrato já cancelado. 29 Salvar Ordem de Serviço Salva a Ordem de Serviço. 8 Transferir endereço de entrega Abre janela para transferência fixa e temporária dos endereços de entrega dos produtos da assinatura. Para associar uma operação a um grupo/motivo de cancelamento/solicitação, abra o item “Cadastro de Operações” na sessão “Ordens de Serviço” do menu administrativo do sistema e faça os seguintes passos: 1. Selecione o tipo de lote desejado e caso este lote selecionado possua grupos, selecione um grupo de solicitação/cancelamento; 2. Marque o campo para associar uma operação a um grupo de solicitação/cancelamento. CADASTRO DE COBRADORES Uma ordem de serviço pode resultar no agendamento de envio de um cobrador para a tentativa de reverter o título de cobrança vencido. Para cadastrar um cobrador no sistema, clique no item “Cadastro de Cobradores” na sessão “Ordens de Serviço” do menu administrativo e faça os seguintes passos: 1. Aperte a tecla F2 ou clique no botão NOVO; 2. Informe o nome do cobrador; 3. Informe se o cobrador é pessoa física ou pessoa jurídica; 4. Informe a identificação do cobrador, CPF ou CNPJ; 5. Informe os telefones de contato do cobrador; 6. Aperte a tecla F3 ou clique no botão SALVAR; 7. Para alterar um cobrador no sistema, clique sobre o item e aperte a tecla F4 ou clique no botão Editar; 8. Após alterar os dados do item, aperte a tecla F5 ou clique no botão Alterar para confirmar as alterações; 9. Para ativar/desativar o cobrador, selecione o item na listagem e aperte a tecla F6 ou clique no botão Ativar/Desativar; 10. Para excluir o cobrador do sistema, selecione o item na listagem e aperte a tecla F7 ou clique sobre o botão Excluir; LOGÍSTICA DE ENTREGA VENDA AVULSA A sessão de Logística de Venda Avulsa do módulo administrativo permite cadastrar as empresas que comercializam os exemplares avulsos dos produtos cadastrados no sistema. LOGÍSTICA DE ENTREGA DE VENDA AVULSA A logística de entrega de venda avulsa possui quatro cadastros hierarquizados. Toda a banca será cadastrada dentro de um setor, que estará cadastrado dentro de uma zona de entrega que, por fim, estará cadastrada dentro de uma localidade. Para cadastrar uma localidade, clique no botão LOCALIDADE nos botões localizados à direita da logística de entrega. 1. Aperte F2 ou NOVO para cadastrar uma nova localidade; 2. Digite o nome da localidade; 3. Aperte F3 ou SALVAR para inserir a localidade na logística de entrega; 4. Veja que um novo registro foi unido à árvore da logística de entrega; Para cadastrar uma zona de entrega dentro de uma localidade, clique duas vezes sobre o nome da localidade desejada. 1. Aperte F2 ou NOVO para cadastrar uma nova zona de entrega; 2. Informe o nome da zona de entrega; 3. Selecione a banca de distribuição responsável por suprir os exemplares faltantes nas bancas após o reparte. Esta banca deverá estar dentro do roteiro de entrega da zona selecionada; 4. Aperte F3 ou SALVAR para inserir a zona de entrega na árvore da logística; Para cadastrar um setor dentro de uma zona de entrega, clique duas vezes sobre o nome da zona de entrega: 1. Aperte F2 ou NOVO para cadastrar um novo setor; 2. Informe o nome do setor; 3. Selecione o meio de entrega deste setor; 4. Selecione um entregador responsável por este setor, se o meio de entrega possuir entregadores; 5. Informe o comissionamento em porcentagem ou em dinheiro que este meio de entrega/entregador irá receber pela entrega de um exemplar; 6. Aperte F3 ou SALVAR para inserir o setor na árvore de entrega; Para cadastrar as bancas dentro dos setores, clique duas vezes sobre o nome do setor. 1. Aperte F2 ou NOVO para cadastrar um novo roteiro; 2. Informe a ordem de entrega que esta banca possuirá no roteiro de entrega; 3. Selecione a banca e confirme o CEP, o logradouro, o bairro, a cidade e a UF da banca selecionada; 4. Aperte F3 ou SALVAR para cadastrar a banca no roteiro. CADASTRANDO UMA BANCA Para cadastrar uma empresa que comercializa avulsamente os produtos do sistema, clique no item “Cadastro de Bancas” na sessão “Venda Avulsa” do módulo administrativo e siga os seguintes passos: 1. Aperte a tecla F2 ou clique no botão NOVO; 2. Informe a razão social da banca; 3. Informe a atividade da banca 3.1. Banca Distribuidora refere-se a uma empresa que distribui os exemplares para outras bancas filiadas; 3.2. Banca Normal refere-se a uma empresa que vende diretamente os exemplares dos produtos; 4. Informe o tipo de pessoa da banca e a sua identificação, CPF para pessoa física ou CNPJ para pessoa jurídica; 5. Informe o nome do proprietário e o nome fantasia da banca, caso for pessoa jurídica; 6. Informe os telefones de contato da banca e do proprietário; 7. Informe o CEP da banca e aperte ENTER para o sistema encontrar o logradouro, bairro e cidade. 8. Informe o número e o complemento da banca; 9. Selecione a localidade, a zona de entrega e o setor para encaixar a banca na logística de entrega de exemplares da venda avulsa; 10. Informe o valor da comissão da banca em porcentagem; 11. Aperte a tecla F3 ou clique no botão SALVAR; 12. Para alterar uma banca no sistema, clique sobre o item e aperte a tecla F4 ou clique no botão Editar; 13. Após alterar os dados do item, aperte a tecla F5 ou clique no botão Alterar para confirmar as alterações; 14. Para ativar/desativar a banca, selecione o item na listagem e aperte a tecla F6 ou clique no botão Ativar/Desativar; 15. Para excluir a banca do sistema, selecione o item na listagem e aperte a tecla F7 ou clique sobre o botão Excluir; LOGÍSTICA DE ENTREGA ASSINATURAS A sessão de logística de entrega tem como objetivo gerenciar os logradouros que serão utilizados no sistema, os pontos de distribuição de exemplar, os meios de distribuição e a roteirização da entrega de exemplares de assinantes e para as bancas. CADASTRANDO LOGRADOUROS Para cadastrar um novo logradouro no sistema, clique no item Cadastro de Logradouros na sessão de logística de entrega do menu do módulo administrativo. 1. Informe a unidade da federação e aperte ENTER; 2. Informe a localidade e aperte ENTER; 3. Informe o bairro e aperte ENTER; 4. A listagem de logradouros do bairro informado será carregada. Para inserir um novo logradouro aperte F2 ou clique no botão NOVO; 5. Informe o CEP do logradouro; 6. Informe o TIPO do logradouro, por exemplo, “RUA” ou “AVENIDA”; Informe o nome do logradouro e aperte F3 ou o botão SALVAR para salvar o novo logradouro no banco de dados. CADASTRANDO PONTOS DE DISTIRBUIÇÃO Para cadastrar um novo ponto de distribuição de jornais na logística de entrega de exemplares, clique no item Cadastro de Pontos de Distribuição na sessão de logística de entrega do menu do módulo administrativo. 1. Aperte F2 ou NOVO para iniciar o cadastro de um novo ponto de distribuição; 2. Informe o nome do ponto de distribuição; 3. Informe o CEP do ponto de distribuição e aperte ENTER para que o sistema busque as informações do logradouro; 4. Informe o número e o complemento do endereço do ponto de distribuição; 5. Aperte F3 ou SALVAR para salvar o novo ponto de distribuição. CADASTRANDO MEIOS DE ENTREGA Os meios de entrega é o cadastro responsável por gerenciar as maneiras com que o jornal pode ser entregue. Um meio de entrega pode conter diversos entregadores e será associado posteriormente com uma zona de entrega. Para cadastrar um novo meio de entrega na logística de entrega de exemplares, clique no item Cadastro de Meios de Entrega na sessão de logística de entrega do menu do módulo administrativo. 1. Aperte F2 ou NOVO para iniciar o cadastro de um novo meio de entrega; 2. Informe o nome do meio de entrega; 3. Marque o campo Meio de entrega com entregadores se o meio de entrega possuir entregadores; 4. Aperte F3 ou clique no botão SALVAR para salvar o meio de entrega digitado; 5. Clique com o botão direito sobre o item inserido na listagem e clique na opção entregadores para inserir os entregadores do meio de entrega; 6. Aperte F2 ou clique no botão NOVO para inserir um novo entregador no meio de entrega; 7. Informe o nome do entregador; 8. Selecione o tipo de pessoa, física ou jurídica; 9. Informe a identificação do entregador, CPF ou CNPJ; 10. Informe os telefones para identificação do entregador; 11. Aperte F3 ou clique no botão SALVAR para inserir o entregador no meio de entrega selecionado. LOGÍSTICA DE ENTREGA DE ASSINATURAS A logística de entrega de assinaturas possui quatro cadastros hierarquizados. Todo o roteiro de entrega será cadastrado dentro de um setor, que estará cadastrado dentro de uma zona de entrega que, por fim, estará cadastrada dentro de uma região. Os roteiros cadastrados dentro de um setor necessitam abranger todos os endereços de entrega das assinaturas dos clientes. O sistema automaticamente insere os endereços de entrega dos assinantes dentro da roteirização montada. Caso no momento do fechamento de tiragem houver endereços de entrega que não possuem roteiro disponível, um alerta será emitido. Para cadastrar uma região, clique no botão REGIÃO nos botões localizados à direita da logística de entrega. 1. Aperte F2 ou NOVO para cadastrar uma nova região; 2. Digite o nome da região; 3. Aperte F3 ou SALVAR para inerir a região na logística de entrega; 4. Veja que um novo registro foi unido à árvore da logística de entrega; Para cadastrar uma zona de entrega dentro de uma região, clique duas vezes sobre o nome da região desejada. 1. Aperte F2 ou NOVO para cadastrar uma nova zona de entrega; 2. Informe o nome da zona de entrega; 3. Selecione o ponto de distribuição desta zona de entrega para informar ao sistema o lugar onde os entregadores deste meio irão buscar os exemplares; 4. Aperte F3 ou SALVAR para inserir a zona de entrega na árvore da logística; Para cadastrar um setor dentro de uma zona de entrega, clique duas vezes sobre o nome da zona de entrega: 1. Aperte F2 ou NOVO para cadastrar um novo setor; 2. Informe o nome do setor; 3. Selecione o meio de entrega deste setor; 4. Selecione um entregador responsável por este setor, se o meio de entrega possuir entregadores; 5. Informe o comissionamento em porcentagem ou em dinheiro que este meio de entrega/entregador irá receber pela entrega de um exemplar; 6. Aperte F3 ou SALVAR para inserir o setor na árvore de entrega; Para cadastrar os roteiros de entrega dos setores, clique duas vezes sobre o nome do setor. 1. Aperte F2 ou NOVO para cadastrar um novo roteiro; 2. Informe a ordem de entrega que este endereço possuirá no roteiro de entrega; 3. Informe o CEP deste endereço e clique no botão ENTER para o sistema encontrar as outras informações do CEP informado; 4. Confirme o logradouro, o bairro, a cidade e a UF do endereço informado; 5. Informe se o endereço abrange uma determinada faixa de numeração e selecione quais os lados de entrega estarão responsabilizados para o entregador deste setor. 6. Aperte F3 ou SALVAR para cadastrar o roteiro na logística. Cadastros gerais CADASTRANDO RAMOS DE ATIVIDADE Os ramos de atividade podem complementar o cadastro do cliente e servir para possíveis relatórios de interesses dos clientes do sistema. Para cadastrar um novo ramo de atividade, clique no item Cadastro de Ramos de Atividade na sessão Cadastros Gerais do menu do módulo administrativo. 1. Aperte F2 ou clique no botão NOVO para inserir um novo ramo de atividade; 2. Informe o nome do ramo de atividade; 3. Aperte F3 ou clique no botão SALVAR para salvar o ramo de atividade. CADASTRANDO BANCOS Para cadastrar um novo banco no sistema, clique no item Cadastro de bancos na sessão Cadastros Gerais do menu do módulo administrativo. 1. Aperte F2 ou clique no botão NOVO para inserir um novo banco; 2. Informe o número do banco e nome; 3. Aperte F3 ou clique no botão SALVAR para salvar o banco. CADASTRANDO BANDEIRAS DE CARTÃO DE CRÉDITO Para cadastrar uma nova bandeira de cartão de crédito no sistema, clique no item Cadastro de bandeiras de cartão de crédito na sessão Cadastros Gerais do menu do módulo administrativo. 1. Aperte F2 ou clique no botão NOVO para inserir uma nova bandeira; 2. Informe o nome da bandeira de cartão de crédito; 3. Aperte F3 ou clique no botão SALVAR para salvar a bandeira. CADASTRANDO TIPOS DE ASSOCIAÇÃO ENTRE CLIENTES Os clientes do sistema de circulação podem ser associados entre si. Esta associação permite atribuir um responsável pelo pagamento de um contrato de assinatura diferente do cliente que irá receber os exemplares dos produtos. Este cadastro prevê os tipos de associação existentes entre clientes. Para cadastrar um novo tipo de associação, clique no item Cadastro de tipos de associação entre clientes na sessão Cadastros Gerais do menu do módulo administrativo. 1. Aperte F2 ou clique no botão NOVO para inserir um novo tipo de associação; 2. Informe o nome do tipo de associação; 3. Aperte F3 ou clique no botão SALVAR para salvar o tipo de associação. CADASTRANDO QUESTIONÁRIOS Os questionários servem para coletar outras informações dos clientes. Para criar um novo questionário, clique no item Cadastro de questionários da sessão Cadastros gerais do menu do módulo administrativo. 1. Aperte F2 ou clique no botão NOVO para cadastrar um novo questionário; 2. Digite o nome do questionário; 3. Aperte o botão “NOVA” para inserir uma nova questão no questionário a. Escreva o nome da questão; b. Selecione o tipo de reposta (itens ou texto); c. Se for escreva selecionado os possíveis itens, itens separados por ponto e vírgula; 4. Clique no botão SALVAR abaixo de NOVA para inserir a questão na listagem; 5. Aperte F3 ou clique no botão SALVAR do menu lateral direito para salvar o questionário. MÓDULO OPERACIONAL IDENTIFICAÇÃO Para entrar no sistema de gerenciamento de circulação, selecione o jornal, informe seu nome de usuário, sua senha e clique em OK. MENU DE NAVEGAÇÃO O módulo operacional do sistema de circulação possui um menu com os atalhos para os módulos do sistema e com uma árvore de navegação que permite o usuário navegar entre as janelas abertas. Os módulos existentes no menu operacional são: F2. Módulo de clientes: gerencia os clientes e suas informações; F3. Captação de proposta: realiza a captação de uma nova proposta de assinatura; F4. Pesquisa de contratos: pesquisa as assinaturas do sistema; F5. Ordens de serviço: gerencia os contatos entre a casa e o cliente e as alterações em um contrato de assinatura; F6. Televendas: realiza a venda ativa dentro do sistema; F7. Gerencial/Supervisor: fecha tiragens, renova contratos e analisa propostas; F8. Venda Avulsa: efetiva repartes e digita encalhes das bancas; F9. Faturamento: gerencia as cobranças e comunicação com instituições bancárias. MÓDULO DE CLIENTES Para acessar o módulo de clientes clique no botão F2 Módulo de Clientes no menu do módulo operacional. É possível abrir quantos clientes desejares e para navegar entre os clientes, utilize a árvore de janelas abertas abaixo dos botões do menu. 1. Aperte F2 ou clique em Novo cliente para começar a captação de um novo cliente no sistema; 2. Selecione o tipo de cliente, se pessoa física ou pessoa jurídica; 3. Informe a identificação do cliente com o número do CPF ou o número do CNPJ; 4. Informe o nome completo do cliente; 5. Informe a identidade, o nome fantasia e a quantidade de integrantes que possui a família deste cliente; 6. Informe a data de nascimento e selecione o ramo de atividade deste cliente; 7. Digite a melhor data para vencimentos, para que na geração das parcelas, o sistema automaticamente considere esta data como melhor; 8. Aperte F3 ou clique no tobão F3 Salvar Cliente cliente para inserir o cliente no sistema. CADASTRANDO OS ENDEREÇOS DO CLIENTE Para cadastrar um endereço do cliente, clique no botão Novo endereço posicionado no bloco Lista de endereços abaixo de Dados do cliente. 1. Informe o CEP do endereço e aperte o botão ENTER para buscar o logradouro desejado; 2. Caso não saiba o CEP, digite o endereço e aperte o botão ENTER que o sistema buscará o CEP e completará os campos automaticamente; 3. Preencha o número e o complemento do endereço; 4. Para procurar o endereço a partir do nome da cidade, poderá ser feito através da tela “Buscar Logradouro”; 5. Marque Principal quando o endereço cadastrado é o endereço onde o cliente reside; 6. Marque Entrega quando o endereço cadastrado servirá para recebimento de exemplares; 7. Marque Proposta quando o endereço cadastrado servirá para recebimento de exemplares e não houver roteiro que abranja tal localidade; 8. Marque Cobrança quando o endereço cadastrado servirá para envio dos boletos bancários; 9. Clique no botão Salvar endereço para confirmar a inserção do endereço no cliente. CADASTRANDO OBSERVAÇÕES PARA O CLIENTE Para cadastrar uma observação do cliente clique no botão Nova observação no bloco Observações do cliente abaixo de Lista de endereços. 1. Escreva a observação no campo destinado e clique no botão Salvar observação. LISTANDO AS ASSINATURAS DO CLIENTE Para listar as assinaturas que um cliente possui, selecione o status da assinatura no campo Contratos do Cliente no menu lateral direito. Automaticamente, o sistema irá carregar a lista de assinaturas que o cliente possui. CADASTRANDO CONTAS CORRENTES Com o cliente aberto, clique na aba “Contas” para visualizar as listagens de contas bancárias que o cliente possui em seu cadastro. 1. Para cadastrar uma nova conta corrente, clique no botão Nova conta corrente; 2. Selecione o banco da conta corrente; 3. Informe o número da agência; 4. Informe a conta bancária; 5. Clique no botão Salvar conta. CADASTRANDO CARTÕES DE CRÉDITO Com o cliente aberto, entre na aba Cartões para visualizar as listagens de cartões de crédito que o cliente possui em seu cadastro. 1. Para cadastrar um novo cartão de crédito, clique no botão Novo cartão de crédito; 2. Selecione uma bandeira de cartão de crédito; 3. Informe o número do cartão; 4. Informe a data de validade no formato mm/yyyy; 5. Clique no botão Salvar cartão. CADASTRANDO TELEFONES Com o cliente aberto, Navegue até a aba “Telefones”. 1. Para cadastrar um novo telefone, clique no botão Novo telefone; 2. Informe o número do telefone no formato ddd xxxx-xxxx; 3. Selecione o tipo do telefone; 4. Clique no botão Salvar telefone. CADASTRANDO ENDEREÇOS ELETRÔNICOS Com o cliente aberto, vá até a aba “e-mail” para visualizar as listagens de endereços eletrônicos que o cliente possui em seu cadastro. 1. Para cadastrar um novo endereço eletrônico, clique no botão Novo e-mail; 2. Informe o endereço eletrônico do cliente; 3. Clique no botão Salvar e-mail. ASSOCIANDO CLIENTES ENTRE SI Com o cliente aberto, entre na aba de Associações para visualizar as associações que o cliente possui em seu cadastro. 1. Para cadastrar uma nova associação entre clientes, clique no botão Nova associação; 2. Clique no botão Buscar cliente para realizar a busca de um cliente; a. Digite o nome do cliente e aperte Enter; b. Encontre o cliente na listagem, selecione-o e aperte Selecionar; c. O sistema irá carregar os dados do cliente na tela de associação; 3. Selecione o tipo de associação entre os clientes; 4. Clique no botão Salvar associação. CADASTRANDO CRÉDITOS Com o cliente aberto, aperte a tecla F7 ou clique no botão Créditos / Permutas para visualizar os créditos que o cliente possui em seu cadastro. 1. Para cadastrar um novo crédito para o cliente, clique no botão Novo crédito para o cliente; 2. Selecione o tipo da operação entre creditar ou debitar; 3. Informe a descrição do crédito; 4. Informe o valor que será creditado; 5. Clique no botão Salvar crédito. CADASTRANDO PERMUTAS Com o cliente aberto, aperte a tecla F7 ou clique no botão Créditos / Permutas para visualizar as permutas que o cliente possui em seu cadastro. 1. Para cadastrar uma nova permuta para o cliente, clique no botão Nova permuta para o cliente; 2. Selecione o tipo da operação entre creditar ou debitar; 3. Informe a descrição da permuta; 4. Informe o valor que será permutado; 5. Clique no botão Salvar permuta. HISTÓRICO FINANCEIRO DO CLIENTE Para consultar o histórico financeiro do cliente abra o cliente e clique no botão Créditos / permutas. O histórico financeiro do cliente pode ser consultado na listagem na parte inferior da tela. Para abrir um título de cobrança do cliente, clique duas vezes sobre o título desejado e aguarde que uma nova janela abrirá com as informações do título desejado. HISTÓRICO DE ALTERAÇÕES Clique sobre o botão “F8 Históricos” de um cliente já cadastrado no sistema. Na parte superior esquerda da tela há a listagem de alterações do cliente com os registros datados informando quem realizou as alterações e quais são os dados de origem e os dados atuais. LISTAGEM DE ORDENS DE SERVIÇO DO CLIENTE Para listar todas as ordens de serviço de um determinado cliente, clique sobre o botão “F8 Históricos” e visualize a árvore na parte superior à direita na tela. Clique sobre uma ordem de serviço para abri-la. RESPONDENDO QUESTIONÁRIOS Para responder um questionário de um cliente, clique sobre o botão “F8 Históricos” e selecione o questionário que deseja responder. Para responder a uma questão, clique sobre a mesma que as opções de resposta serão carregadas. BUSCANDO CLIENTES Para buscar um cliente cadastrado no sistema, abra o módulo de clientes clicando no botão F2 Módulo de Clientes no menu do módulo operacional e clique no botão F4 Buscar Cliente. Uma nova janela com opções de filtros será aberta. Preencha os filtros desejados para fazer sua pesquisa e aperte o botão Buscar cliente. Os resultados retornarão na listagem na parte inferior da tela. Para abrir um cliente a partir do resultado da pesquisa, dê um clique duplo sobre o cliente desejado. CAPTAÇÃO DE PROPOSTA DE ASSINATURA CADASTRANDO UMA NOVA ASSINATURA Para acessar o módulo de captação de proposta de assinatura, clique no botão F3 Captação de proposta do menu do módulo operacional do sistema. 1. Aperte F2 ou clique no botão F2 Nova proposta para iniciar a captação da proposta de assinatura; 2. Aperte F3 ou clique no botão F3 Buscar cliente para buscar um cliente para a proposta de assinatura; 3. Selecione o cliente desejado através da pesquisa; 4. É possível identificar um responsável diferente do cliente para pagamento da assinatura. Para isto, selecione o responsável no campo Responsável; 5. Selecione o plano de assinatura desejado no campo Plano de assinatura. Os produtos do plano de assinatura serão carregados na listagem. Para alterar a quantidade de exemplares que o cliente irá receber por edição, clique no botão Editar produto, informe a quantidade de exemplares por edição no campo Exemplares por edição e clique no botão salvar produto; 6. Selecione a provável data de início da assinatura; 7. Desmarque o campo Renovação automática para retirar a proposta de assinatura das renovações automáticas; 8. Selecione uma campanha ou promoção que o plano de assinatura esteja participando; 9. Selecione os agentes de venda que serão comissionados no pagamento do plano de assinatura; 10. Para cada edição dos produtos que foram carregados junto ao plano de assinatura selecionado haverá um item na listagem dos endereços de entrega. Navegue clicando item por item para carregar os dias da semana que este produto possui vigência; 11. Clique duas vezes sobre um dia da semana de um produto selecionado que uma nova janela irá abrir para associar um endereço de entrega do cliente a uma edição; 12. Clique duas vezes sobre um endereço de entrega para associá-lo às edições ou selecione o endereço desejado e clique no botão Salvar endereço; 13. Aperte a tecla F5 ou clique no botão F5 Tipo cobrança/Parcelas para definir a forma de pagamento da assinatura; 14. Selecione condições especiais para aplicar sobre o valor dos produtos ou digite os acréscimos e descontos na parte à direita das condições especiais; 15. Selecione, com um clique duplo, o tipo de cobrança desejado pelo cliente. O sistema irá simular todas as opções de parcelamento que são possíveis escolher; 16. Com um clique duplo, escolha a quantidade de parcelas que o cliente optou. O sistema irá gerar as parcelas da assinatura na parte inferior à esquerda; 17. Para completar o cadastramento das parcelas da assinatura, clique sobre cada parcela para abrir o título de cobrança gerado para a parcela da assinatura; 18. Selecione o endereço de cobrança, o cartão de crédito ou a conta bancária do cliente no campo Dados de cobrança do cliente para a forma de pagamento; 19. Caso o tipo de cobrança selecionado possuir dados adicionais, clique duas vezes sobre cada dado adicional e preencha com as informações desejadas; 20. Clique no botão F2 Salvar para confirmar as alterações nas parcelas do plano de assinatura; 21. Clique no botão F6 Salvar proposta para salvar a proposta de assinatura no sistema. RESUMO DE ASSINATURA Para verificar quais procedimentos devem ser feitos no processo de captação de uma proposta de assinatura e conferir os dados já informados, com a tela de captação de proposta aberta aperte F1 ou clique no botão azul, verticalmente posicionado na margem direita da janela, resumo do contrato de assinatura. Uma nova janela abrirá sobrepondo os campos digitáveis. Esta janela possui informações do que já esta digitado corretamente e dos dados que ainda faltam ser informados. Para fechar, aperte a tecla F1 ou clique no botão resumo do contrato de assinatura novamente. LIBERANDO PROPOSTA PARA ANÁLISE A proposta de assinatura, quando cadastrada no sistema, não está liberada para um supervisor analisála. Para que o supervisor possa ter acesso a proposta e torná-la um contrato corrente, o operador responsável pela proposta de assinatura deve clicar no botão F7 Liberar para análise. Uma proposta liberada para análise não pode ser modificada pelo operador e não precisa ser salva novamente. Basta aguardar uma aprovação ou uma rejeição do supervisor. PESQUISANDO ASSINATURAS JÁ EXISTENTES Para pesquisar propostas e contratos já existentes, clique no botão F4 Pesquisar contratos do menu do módulo operacional. É possível filtrar as assinaturas com cinco diferentes tipos de filtros: identificação, cliente, endereços, datas e filtros gerais. Os filtros por identificação permitem buscar assinaturas por código, status, plano de assinatura e produtos. Os filtros por cliente possibilitam buscar pelo código do cliente, CPF, CNPJ, nome, identidade, ramo de atividade e telefone. Os filtros por endereço possibilitam buscar assinaturas com endereços de entrega ou de cobrança que contenham determinado CEP, cidade, logradouro, número, bairro e complemento. Os filtros por datas permitem buscar por data de início de contrato, data de liberação para análise, data de criação da proposta e data de expiração do produto. Os filtros gerais permitem buscar por tomador e pelo vendedor da assinatura. Para utilizar os filtros basta selecionar ou digitar informações nos campos dos mesmos e clicar no botão F2 Buscar. Selecione uma assinatura na listagem de resultados encontrados e clique no botão F3 Selecionar para abrir a assinatura. Para limpar os filtros utilizados clique no botão F4 Limpar. VISUALIZANDO CONTRATOS CORRENTES Ao carregar um contrato corrente através da tela de pesquisa de assinaturas não é possível alterar os dados do contrato. Para fazer operações com o mesmo, procure trabalhar com as ordens de serviço. Os contratos de assinatura possuem todas as informações captadas na proposta de assinatura adicionadas da tela de acompanhamento de contrato. Clique no botão F4 Acompanhamento do contrato. O acompanhamento do contrato de assinatura permite visualizar todos os créditos e débitos de exemplares desde renovações, exemplares já entregues e bonificação de exemplares. Selecione o produto no campo produto e aguarda o sistema carregar o histórico de operações realizadas com o produto selecionado. É possível filtrar as operações por crédito ou débito no campo operação e definir intervalo de datas para mostrar o acompanhamento no campo período inicial e período final. Na parte superior à direita, existe um saldo resumo de entregas e financeiro por produto. O saldo é estimado e possibilita verificar a quantidade de exemplares que o cliente ainda tem a receber e a quantidade de exemplares que o cliente já pagou. MÓDULO DE ORDENS DE SERVIÇO O módulo de ordens de serviço é o responsável por registrar todos os contatos entre o cliente e a empresa e fazer as operações que modificam o contrato de assinatura de um cliente. Para abrir o módulo de ordens de serviço, clique no botão F5 Ordens de Serviço do menu do módulo operacional do sistema. As ordens de serviço são distribuídas em lotes diários de operação. A cada novo dia, um novo lote armazenará as ordens de serviço. Para abrir os itens de um lote de ordens de serviço, clique sobre o lote na listagem de lotes e aguarde o sistema carregar os itens na listagem abaixo. Para abrir uma ordem de serviço, clique duas vezes sobre a ordem de serviço desejada na listagem de ordens de serviço. CRIANDO UMA NOVA ORDEM DE SERVIÇO Clique no botão F3 Nova O.S. para criar uma nova ordem de serviço. Uma nova janela será aberta para cadastrar a nova ordem de serviço. 1. Clique no menu Identificação para abrir os itens do menu; 2. Clique no item Buscar cliente para identificar o cliente da ordem de serviço; 3. Busque o cliente com auxílio da tela de pesquisa e clique no botão selecionar; 4. Clique no item Buscar contrato para identificar o contrato do cliente; 5. Busque o contrato com o auxílio da tela de pesquisa de contrato e clique no botão selecionar; 6. Clique no menu Ordem de serviço para abrir os itens do menu; 7. Clique no item Grupo da ordem para identificar do que se trata a ordem de serviço; 8. O clique colocará o cursor no campo de identificação do Grupo da ordem para digitar o atalho para o grupo. É possível selecionar a ordem de serviço pelo campo do lado. Aperte a tecla TAB para listar os grupos de ordens de serviço; 9. Clique no item Tipo da ordem para identificar qual o motivo do contato; 10. O clique colocará o cursor no campo de identificação do Tipo da ordem para digitar o atalho do tipo. É possível selecionar o tipo de ordem de serviço pelo campo do lado. Aperte a tecla TAB para listar os tipos de ordem de serviço. 11. Para salvar a ordem de serviço, clique no item Salvar O.S. OPERAÇÕES COM ORDENS DE SERVIÇO Para trabalhar com as ordens de serviço, é necessário realizar as operações disponíveis. Consulte o capitulo Operações com ordens de serviço do módulo Administrativo da documentação do sistema para saber quais operações podem ser realizadas com as ordens de serviço. Para realizar uma operação, navegue entre os menus da janela da ordem de serviço e clique nos itens das operações. Para cada operação, uma nova ação ocorrerá com a ordem de serviço. Após terminar as operações com a ordem de serviço, clique no item Encerrar O.S. do menu Ordem de serviço da janela da ordem para finalizá-la. Para reabrir a ordem de serviço, clique no item Reabrir O.S. MÓDULO DE TELEVENDAS O módulo de Televendas é o responsável por registrar todo e qualquer telefonema para contatos que ainda não são clientes da empresa. Armazena as operações realizadas na venda ativa e no telemarketing do veículo de comunicação. Para iniciar o módulo de televendas clique no botão F6 Televendas no menu do módulo operacional do sistema. As informações do módulo de televendas são carregadas de acordo com o usuário conectado. Cada usuário possui uma agenda de ligação diária com os contatos que ligou e com os contatos com agendamento de retorno. NOVO CONTATO NO MÓDULO DE TELEVENDAS Para inserir um novo contato no módulo de televendas é necessário realizar uma pesquisa no sistema para certificar-se de que já não há nenhum outro operador fazendo contato com a mesma pessoa e se a pessoa já não é cliente da empresa. Para isto, digite o número do contato no campo Telefone, digite o nome do contato no campo Contato e clique no botão Procurar. Caso não exista um outro contato com o mesmo número telefônico, o sistema irá perguntar se desejas inserir o contato na sua agenda telefônica. Clique na resposta Sim para poder realizar as operações de ligação para este contato. Caso já exista outro contato utilizando o mesmo número telefônico, é possível que o operador assuma a responsabilidade por este contato clicando no botão Assumir contato de outro operador. TRABALHANDO COM UM CONTATO NA AGENDA TELEFÔNICA A agenda telefônica possui os contatos organizados por data de lançamento. É possível filtrar os contatos com os status abertos, agendados, insucesso e sucesso clicando sobre cada status abaixo da data da agenda. Um item com o status aberto está aguardando uma posição do contato, um item com status agendado está esperando um retorno de ligação, um item com o status insucesso informa que o contato não deseja se tornar um cliente e enquanto um item com status sucesso informa que o contato tornou-se um cliente da empresa e possui uma assinatura. Cada contato realizado com o futuro cliente deverá ser registrado através do botão Cadastro de nova operação que permitirá descrever qual foi o contato, agendar um retorno para o mesmo e até cadastrar uma operação finalizando os tratamentos com o contato. Para realizar um agendamento de retorno de ligação, clique no botão Cadastro de nova operação, selecione em status do contato a opção agendado, informe a data para retorno de ligação no campo agendar retorno para e clique no botão Salvar operação no menu superior da janela. Para transformar um contato em um cliente, o operador deverá atingir as cinco etapas de captação de um novo cliente que poderá ser consultada clicando no botão Acompanhamento de contrato na parte inferior da janela do módulo de televendas. Para realizar as etapas do acompanhamento de contrato, o operador pode clicar sobre as etapas para concluí-las. Quando o acompanhamento de contrato estiver totalmente completo, o contato automaticamente assumirá o status de sucesso. MÓDULO GERENCIAL/SUPERVISOR O módulo gerencial e do supervisor é o responsável por realizar os fechamentos de tiragens, renovações de contratos de assinatura e analisar as propostas de assinatura para torná-las corrente. FECHAMENTO DE TIRAGEM É necessário informar diariamente ao sistema quais os produtos que serão entregues no dia seguinte. Os fechamentos de tiragens são responsáveis por organizar os dados necessários para a impressão dos relatórios de roteiro de entrega e pela movimentação do acompanhamento de exemplares de cada contrato. Para realizar um fechamento de tiragem é necessário elaborar uma prévia para conferência das informações que serão geradas. Para realizar a prévia faça os seguintes passos: 1. Informe a tiragem no data da campo Data; 2. Selecione o tipo de produto no campo Tipo. Uma prévia pode ser feita para produtos do jornal, produtos de terceiros ou brindes; 3. Selecione o produto no campo Produto; 4. Clique Realizar no botão prévia de tiragem e aguarde o sistema carregar a nova janela. A prévia de tiragem mostra um totalizador de exemplares e valores na sua parte superior, bem como o nome do produto e o jornal que está sendo utilizado. Para verificar detalhadamente os contratos que estão dentro do roteiro de entrega da prévia que foi realizada, navegue entre as regiões, zonas de entrega, setores e roteiros com um clique simples. Para efetivar a prévia de tiragem e armazenar os dados no banco de dados, clique no botão Efetivar prévia de tiragem e aguarde a mensagem de confirmação do sistema. As operações de efetivamento de tiragem não podem ser desfeitas. RENOVAÇÕES AUTOMÁTICAS O módulo de renovações automáticas permite que sejam configuradas regras de negócio para renovar diferentes contratos de assinatura em uma única previsão. Após a configuração das regras de negócio, o módulo permite procurar os contratos que serão renovados e simula que condições estes renovarão. CRIANDO REGRAS DE RENOVAÇÃO 1. Para criar as regras de renovação clique no botão Nova regra de renovação; 2. Informe o nome da regra de renovação; 3. Selecione o plano de assinatura a qual pertence esta nova regra de renovação. Os produtos do plano de assinatura serão carregados na listagem abaixo e uma simulação das possíveis formas de pagamento será carregada abaixo dos produtos; 4. Com um clique duplo sobre o produto, abra a janela de configuração do mesmo; 5. Selecione, no campo Renovar produto, se o produto irá renovar ou não; 6. Consulte as propriedades atuais do produto no plano de assinatura selecionado e informe a quantidade de semanas que este produto terá vigência e os novos valores para esta renovação; 7. Clique no botão Salvar para confirmar as configurações do produto; 8. Informe a quantidade mínima de renovações que um contrato de assinatura precisa ter para poder ser renovado dentro da regra criada; 9. Informe a ordem de prioridade desta regra de renovação; 10. Clique no botão Salvar para inserir a regra de renovação no sistema. CRIANDO PRÉVIAS DE RENOVAÇÃO Para criar uma prévia de renovação é necessário haver regras de renovação configuradas e filtros de pesquisa de contratos definidos. Para alterar os filtros de pesquisa de contratos clique no botão Definir filtros para prévia de renovação no menu superior do módulo gerencial. A janela de busca de assinaturas abrirá para definir quais os filtros serão utilizados para encontrar os contratos que deverão ser renovados. Após definir os filtros, clique no botão F2 Buscar. O sistema irá preencher a listagem em verde para os contratos aptos para renovação e informará em qual regra este se encaixará e preencherá em vermelho os contratos que não se encaixaram em nenhuma regra de renovação. Após realizar a conferência dos contratos que serão renovados, clique no botão Efetivar agendamento de renovação e aguarde o sistema terminar as operações. ANÁLISE DE PROPOSTAS Para uma proposta de assinatura se tornar um contrato corrente, é necessário que o supervisor do sistema verifique a análise dessa proposta e efetivá-la como contrato corrente. A partir desta efetivação a assinatura fará parte dos roteiros de entrega e receberá um crédito de exemplares no seu acompanhamento. Acesse o módulo de análise de propostas através do botão F4 Análise de propostas do módulo gerencial supervisor. Para realizar a análise de uma proposta de assinatura, selecione a proposta que deseja analisar e clique no primeiro botão na parte superior da listagem de propostas liberadas para análise, chamado de Abrir análise da proposta. A tela de análise da proposta de assinatura armazena todas as análises realizadas para esta proposta, o histórico das modificações que foram realizadas, observações dos supervisores e observações dos operadores. Para adicionar uma observação na análise de uma proposta de assinatura, digite a observação no campo Observação da análise e clique no botão Salvar observação. Para aceitar a proposta de assinatura e torná-la um contrato corrente, clique no botão Aceitar proposta. Para rejeitar a proposta de assinatura e enviá-la de novo para o operador, clique no botão Rejeitar proposta. MÓDULO DE VENDA AVULSA O módulo de venda avulsa é o responsável por gerenciar a distribuição de exemplares para as empresas que comercializam avulsamente os exemplares dos produtos do jornal. Para acessar o módulo de venda avulsa, clique no botão F8 Venda avulsa do menu principal do módulo operacional do sistema. Inicialmente, selecione qual o produto que será tratado no módulo no campo produto do venda avulsa na pequena janela que foi aberta e clique no botão F2 Venda Avulsa. TABELA DE PREÇO Para definir o valor unitário dos exemplares do jornal em cada dia da semana, clique no botão F5 Tabela de preço, informe para cada dia da semana o valor desejado e clique no botão Salvar preços. PRÉVIA DE REPARTE Para realizar distribuições de exemplares para as bancas, é necessário realizar uma prévia de reparte para definir a quantidade que será entregue para cada banca. 1. Selecione a data do reparte e clique no botão Nova prévia de reparte para iniciar a definição de uma nova prévia; 2. Informe a localidade, a zona de entrega e o setor para realizar uma prévia de reparte apenas de uma determinada localização de bancas; 3. Clique no botão Salvar prévia de reparte para o sistema carregar as bancas e elaborar uma estimativa de quantos exemplares cada banca deverá receber. O estimativa realizada pelo sistema é baseada na média de exemplares vendidos no mesmo dia da semana dos últimos 30 dias somado de mais um exemplar. Para alterar a quantidade de exemplares que as bancas irão receber, selecione uma ou mais bancas na listagem, altere o valor no campo número de exemplares e aperte o botão Salvar prévia de reparte posicionado logo abaixo do campo alterado para confirmar a operação. Para efetivar uma prévia de reparte, selecione a prévia desejada na listagem de prévias do dia e clique no botão Efetivar prévia. As bancas que possuem um asterisco antecedendo o nome são bancas de reposição de exemplares e suprem a necessidade diária das bancas que comercializam todos os seus exemplares antes do fechamento do dia. AJUSTES INDIVIDUAIS Os ajustes individuais alteram a movimentação das bancas durante o dia após terem o reparte efetivado. Clique no botão F3 Ajustes individuais para abrir a janela de ajustes. Para alterar as propriedades de uma banca, selecione o dia do reparte no campo Data do reparte, selecione o nome da banca. O sistema irá carregar as informações da banca. 1. Para reajustar o reparte, informe o novo valor em Reajuste do reparte e clique no botão Ajustar movimentação de banca; 2. Para lançar exemplares adicionais disponíveis em banca de reposição, altere o campo Lançar adicional e clique no botão Ajustar movimentação de banca; 3. Para digitar o encalhe da banca e calcular a quantidade de exemplares vendidos, informe o valor do encalhe no campo Encalhe e clique no botão Ajustar movimentação de banca. DISTRIBUIÇÃO POR BANCAS O módulo de venda avulsa também permite consultar a situação detalhada de cada banca. Clique no botão F4 Distribuição por bancas e selecione a localidade, zona de entrega e o setor para o sistema carregar as bancas cadastradas nessa logística. Clique sobre a banca desejada para carregar as informações da banca, a situação financeira e os últimos repartes e encalhes cadastrados. Para alterar os filtros de busca das bancas, modifique o campo Filtro de listagem posicionado na parte direita da listagem de bancas. Para digitar o encalhe de uma banca, selecione o dia desejado e clique no botão Editar ENCALHE da data selecionada. Informe o encalhe no campo encalhe e clique no botão Salvar encalhe. MÓDULO DE FATURAMENTO O módulo de faturamento é o responsável pela comunicação entre o sistema e as instituições financeiras responsáveis pela cobrança das parcelas da assinatura. Todas as parcelas geradas nos contratos de assinatura possuem títulos de cobrança correspondentes. Cada título de cobrança possui um cliente responsável, uma forma de pagamento e dados de cobrança que servirão para informar às empresas de faturamento os dados necessários. Para exportar o arquivo de remessa com os dados de cobrança das parcelas, é necessário agrupar os títulos de cobrança em lotes para controlar o envio e poder importar o retorno das informações das cobranças. Para acessar o módulo de faturamento, clique no botão F9 Faturamento. O sistema abrirá o módulo com a listagem de lotes existentes. 1. Encontre a forma de cobrança para gerar o arquivo de remessa na listagem de lotes; 2. Selecione o item SEM LOTE e escolha os títulos de cobrança que serão enviados marcando a caixinha de cada título para selecioná-lo; 3. Clique no botão Criar Lote no menu superior do módulo; 4. Um novo lote será gerado e apresentado na listagem de lotes. Para exportar o lote criado, clique sobre o lote desejado, selecione os itens que serão exportados e clique no botão Remessa. O arquivo será gerado. Para importar um arquivo de retorno, clique no botão Retorno e procure o arquivo com as informações dos pagamentos. TÍTULOS DE PAGAMENTO Os títulos de pagamento quitam os títulos de cobrança dos clientes. Para cada título de cobrança pode haver diversos títulos de pagamento até quitar o valor total do título de cobrança. A importação de um arquivo de retorno gera títulos de pagamentos para os títulos de cobrança automaticamente. É possível pagar manualmente um título de cobrança. Para isto, clique duas vezes em um título de cobrança para abri-lo: 1. Clique no botão F3 Pagamento no menu superior do título de cobrança; 2. Uma nova janela será aberta com o título de pagamento que pode ser identificado pelo campo em vermelho de nome tipo; 3. Selecione o dado de cobrança e informe o valor que foi pago; 4. Clique no botão F2 Salvar para inserir o título de pagamento no título de cobrança. Quando o valor total dos títulos de pagamento igualar o valor total do título de cobrança, o status do título de cobrança automaticamente será modificado para quitado. Para imprimir um título de cobrança clique no botão F4 Imprimir. Para cancelar um título de cobrança clique no botão F5 Cancelar. PESQUISA DE TÍTULOS Para encontrar um título de cobrança, clique no botão F3 Pesquisa de Títulos no módulo de faturamento. É possível configurar diversos filtros para encontrar o título desejado. Após configurar os filtros, clique no botão Pesquisar para carregar os resultados da pesquisa. Para abrir um título de cobrança, clique duas vezes no item desejado na listagem. NOTAS FISCAIS O módulo de notas fiscais permite que o usuário preencha e imprima as notas fiscais através do sistema de circulação. Para criar uma nota fiscal, entre na tela de pesquisa de títulos do módulo de faturamento e selecione os títulos desejados para inserí-los como itens da nota. 1. Clique no botão CRIAR NOTA FISCAL COM TÍTULOS SELECIONADOS. 2. Na janela da nota fiscal, preencha com as informações que serão impressas. 3. Clique no botão F3 Salvar para salvar a nota fiscal no banco de dados. 4. Clique no botão F4 Imprimir para imprimir a nota fiscal na impressora. Para pesquisar as notas fiscais já existentes no sistema de circulação, clique no botão F4 Notas fiscais, preencha os filtros desejados e clique no botão Pesquisar notas fiscais. Clique duas vezes na nota fiscal para abrí-la. RELATÓRIOS PERSONALIZADOS O módulo de relatórios personalizados tem a função de exportar toda a informação necessária para o papel. É possível customizar relatórios para extrair qualquer informação e apresentá-la da melhor maneira. Para acessar o módulo de relatórios personalizados, clique no item Relatórios Personalizados da sessão Relatórios/Importação do menu do módulo administrativo. CRIANDO UM NOVO RELATÓRIO 1. Para criar um novo relatório, aperte o botão Novo relatório posicionado no menu superior do módulo; 2. Informe o nome do relatório; 3. Selecione Paisagem ou Retrato para orientação do papel; 4. Selecione Agrupado para elaborar um relatório com grupos ou Normal; 5. Digite uma descrição para o relatório; 6. Informe, se necessário, as margens para o relatório; 7. Digite no campo Query Design a consulta no banco de dados para retornar o resultado com os dados que serão extraídos; 8. Clique no botão Executar Query para gerar os campos para o relatório a partir da query digitada; 9. Navegue no campo Parâmetro para visualizar os campos gerados; 10. Para alterar as propriedades de um campo, clique sobre o mesmo que o sistema carregará as propriedades na listagem ao lado; 11. Clique duas vezes sobre uma propriedade, altere o valor desejado e clique no botão Salvar. 12. Para alterar as posições em escala, marque a opção Alto posicionar; 13. Após a configuração dos campos, clique no botão Salvar relatório. É possível criar um relatório a partir de um outro modelo já elaborado. Para isto, basta clicar no botão Abrir Modelo, selecionar o relatório desejado e clicar no botão Abrir. INSERINDO CAMPOS NO RELATÓRIO É possível inserir label’s, linhas, fórmulas e imagens em um relatório. Os label’s e as linhas ajudam a formatar o relatório da maneira desejada, enquanto as fórmulas retornam um resultado a partir da consulta no banco de dados e as imagens possibilitam adicionar logotipos no cabeçalho. PARÂMETROS FIXOS É possível utilizar algumas funções para retornar dados do relatório dados do sistema. Veja alguns valores que podem ser utilizados junto aos label’s e para a elaboração das query’s: Valor Resultado |sistema.jornal| Retorna o código do jornal. |relatorio.nome| Retorna o nome do jornal. |relatorio.pagina.numero| Retorna a página atual. |relatorio.pagina.total| Retorna o total de páginas. |relatorio.descricao| Retorna a descrição do relatório. |relatorio.data| Retorna a data atual. |relatorio.hora| Retorna a hora atual. |relatorio.parametro| Retorna os parâmetros utilizados. EXECUTANDO RELATÓRIOS 1. Para executar um relatório clique no botão Executar relatório posicionado no menu superior do módulo de relatórios. 2. Selecione o relatório que deseja executar e clique no botão Abrir; 3. Caso o relatório possua filtros e você deseja utilizá-los, clique duas vezes sobre o filtro e informe ou selecione a opção desejada; 4. Clique em Salvar para confirmar a alteração dos filtros; 5. Clique no botão Abrir para abrir o relatório com os filtros utilizados.