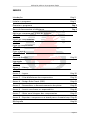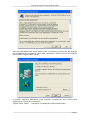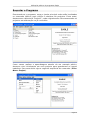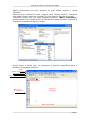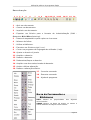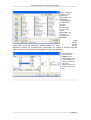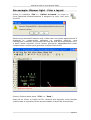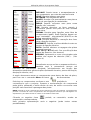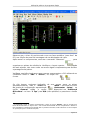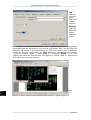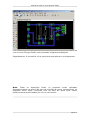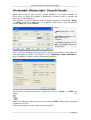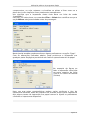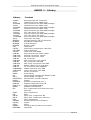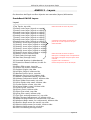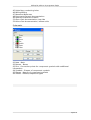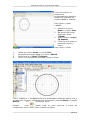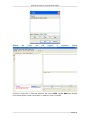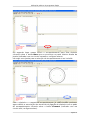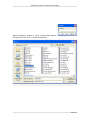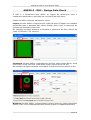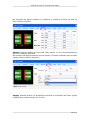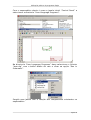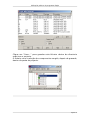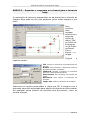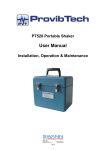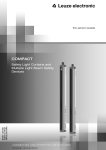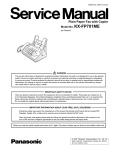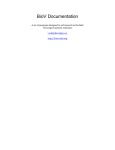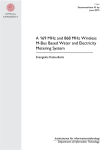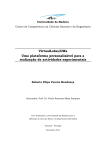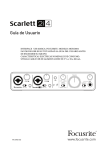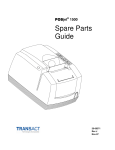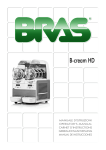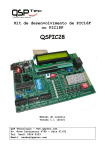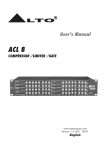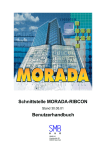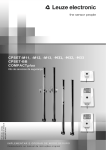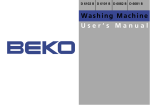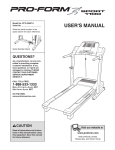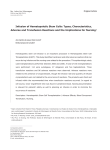Download Utilização do Eagle
Transcript
Utilização prática do programa Eagle Utilização prática do programa EAGLE 4.14 Agosto/2005 Página 0 Utilização prática do programa Eagle INDICE Introdução Pág.2 Instalar o programa Pág.3 Executar o programa Pág.6 Barra de ferramentas e bibliotecas Pág.9 Adicionar componentes à área de trabalho Pág.11 Inserir os componentes Pág.13 Ligar os componentes Pág.16 Criar o layout Pág.17 Furos de fixação Pág.22 Impressão Pág.24 Anexo 1 – Library Pág.26 Anexo 2 – Layers Pág.30 Anexo 3 – Criar bibliotecas de componentes Pág.32 Anexo 4 – Design Rule Check (DRC) Pág.41 Anexo 5 – Personalizar o dimensionamento das pistas Pág.45 Anexo 6 – Inserir uma frame no esquemático Pág.46 Anexo 7 – Obter uma listagem dos componentes Pág.47 Anexo 8 – Exportar o esquema ou a board para o formato bmp Pág.49 Bibliografia Pág.50 Página 1 Utilização prática do programa Eagle Introdução O programa Eagle é um programa de desenho de placas de circuito impresso (PCI)1. Este programa é gratuito (freeware) e é relativamente fácil de utilizar, depois de se conhecerem os passos fundamentais. Pode-se fazer download deste programa freeware (versão 4.14) em: http://www.cadsoftusa.com/ Em primeiro lugar deve desenhar-se o esquema eléctrico pretendido (ficheiros de extensão *.sch) e, a partir desse esquema, o programa apresenta uma solução para o desenho das pistas. O desenho da placa de circuito impresso (PCI ou PCB) é apresentado em ficheiros de extensão *.brd. Utilizando as bibliotecas de componentes existentes no programa, constróise o esquema eléctrico que será usado como base no projecto da PCI. Assim sendo, é muito importante a selecção correcta do componente, pois além da sua aplicação básica também servirão de referência as suas características gerais, tais como o tamanho, o encapsulamento, a potência, etc. Após a elaboração do esquema é possível gerar uma PCI, através de um rascunho fornecido pelo programa. Este rascunho pode (e deve) ser alterado para a adequação e posicionamento físico dos componentes sobre a placa, de modo a facilitar a passagem das pistas, montagens, fixações mecânicas e outros requisitos. 1 Existem outros programas de desenho de placas de circuito impresso nomeadamente: Ultiboard, QuickRoute, Pcad, ACCEL, etc. Página 2 Utilização prática do programa Eagle Instalar o Programa Localize no seu computador o disco onde está guardado o programa “eagle4.14.exe”. Execute-o para iniciar a instalação e clique sobre a opção “Setup”. Será apresentada a janela de boas vindas e de aviso de protecção do programa. Clique sobre “Next”. Em seguida será apresentada a janela de concordância com a licença e termos de utilização. Este software é de uso livre para fins educativos apresentando no entanto algumas limitações 2. Clique sobre “Yes”. 2 A área da placa (board) é limitada a 100 x 80 mm, o esquema eléctrico fica limitado a uma só folha e só pode ser usado, no máximo, para placas de dupla face. Página 3 Utilização prática do programa Eagle Será apresentada uma nova janela para a escolha da directoria de destino da instalação do programa. Caso seja necessário, altere para a localização pretendida. Clique sobre “Next”. A janela seguinte apresenta para simples conferência, um resumo dos parâmetros iniciais da instalação. Clique sobre “Next”. Começará a instalação propriamente dita. Página 4 Utilização prática do programa Eagle O processo de instalação é iniciado e pode ser acompanhado pela barra de progresso. Terminada a instalação, surge a janela de finalização. Caso não queira visualizar os ficheiros ou iniciar o programa, desseleccione os quadrados. Clique em “Finish”. Quando executar o software pela primeira vez aparecerá uma caixa de diálogo a pergunta se tem uma licença pessoal. Seleccione "Run as Freeware". Página 5 Utilização prática do programa Eagle Executar o Programa Executando-se o programa, surge a janela principal onde estão localizados os comandos básicos para criação e abertura de projectos. Entre estes, destacamos a directoria “Projects”, onde originalmente são armazenados os projectos em elaboração ou já concluídos. Como vamos realizar a aprendizagem através de um exemplo prático, devemos criar inicialmente um novo projecto para guardarmos os nossos trabalhos. Para esse efeito siga a seguinte sequência de comandos: (File> New> Project). Página 6 Utilização prática do programa Eagle Vamos acrescentar um novo projecto ao qual vamos atribuir o nome “Dimmer”. Observe que à direita do nome, surge a frase “Empty Project”, indicando que ainda não tem nenhum conteúdo, ou seja, apenas a pasta foi criada. Devemos então criar um novo esquema eléctrico (New> Schematic), pressionando com o botão direito do rato sobre a pasta Dimmer, seguindo a sequência mostrada na figura a seguir. Surge então a janela com os comandos e funções específicas para o desenho do esquema eléctrico. Título Barra de menus Barra de acção Barra de parâmetros Linha de comando Display de coordenadas Barra de ferramentas Área de trabalho Barra de estado Página 7 Utilização prática do programa Eagle Barra de acção 1 2 3 4 5 6 7 8 9 10 11 12 13 14 15 16 17 18 19 1 - Abrir um documento. 2 - Gravar um documento. 3 - Imprimir um documento. 4 - Exportar um ficheiro para o formato de industrialização (CAM – Computer Aided Manufacturing). 5 - Passar do esquemático para a placa e vice-versa. 6 - Número de folhas. 7 - Utilizar a biblioteca. 8 - Executar um ficheiro script (*.scr). 9 - Correr um programa de linguagem de utilizador (*.ulp). 10 - Ajustar o desenho à janela. 11 - Ampliar o desenho. 12 - Reduzir o desenho. 13 - Redesenhar/limpar o desenho. 14 - Ampliar uma área seleccionada do desenho. 15 - Anular a última alteração. 16 - Refazer a alteração anterior. 17 - Cancelar comando. 18 - Executar comando. 19 - Ajuda do programa. Barra de Ferramentas e Bibliotecas INFO: Mostra as propriedades dos objectos seleccionados. SHOW: Mostra, na barra de status, os nomes e outros detalhes do objecto seleccionado. Página 8 Utilização prática do programa Eagle DISPLAY: Permite mostrar ou esconder as camadas (layers) que pretendemos que apareçam ou não no desenho ou impressão. MARK: Permite seleccionar a origem das coordenadas para a apresentação da posição relativa indicada na parte superior esquerda da janela (display de coordenadas). MOVE: Permite mover um objecto seleccionado. COPY: Permite copiar um objecto. MIRROR: Gera uma imagem invertida dos objectos e grupos relativamente ao eixo dos Y. ROTATE: Permite rodar um objecto. GROUP: Activando esta função pode-se seleccionar um conjunto de objectos. CHANGE: Permite alterar as propriedades dos objectos. CUT e PASTE: Com CUT pode-se guardar na memória um componente ou grupo e PASTE permite recuperá-lo e colocá-lo na área de trabalho DELETE: Permite apagar um objecto seleccionado. ADD: Com esta função podem-se inserir no esquema os componentes que estão disponíveis nas bibliotecas. NAME: Permite modificar o nome que o programa deu aos componentes e condutores utilizados. VALUE: Permite definir ou modificar o valor de um objecto. SMASH: Permite separar o nome do objecto do seu valor. PINSWAP: Permite trocar pinos equivalentes. GATESWAP: Permite trocar gates equivalentes. SPLIT: Permite curvar uma linha já desenhado. INVOKE: Pode ser utilizado para permitir a ligação do componente activo a uma fonte de tensão diferente de VCC e GND. WIRE: Permite desenhar linhas/condutores. TEXT: Permite acrescentar etiquetas de texto a um elemento ou desenho. CIRCLE: Permite desenhar círculos. ARC: Permite desenhar arcos. RECTANGLE: Permite desenhar rectângulos. POLYGON: Permite desenhar um polígono. BUS: Permite desenhar barramentos de condutores paralelos. NET: Permite fazer ligações eléctricas ao bus e definir o dimensionamento das pistas. JUNCTION: Serve para inserir um nó (numa derivação) ou para definir os terminais dos componentes. LABEL: Permite colocar uma etiqueta com o nome dado a uma linha simples ou barramento. ERC: (Electrical Rule Check) Esta é uma ferramenta que realiza uma verificação eléctrica do circuito, detectando erros nos esquemas eléctricos. Se necessitar de ajuda suplementar sobre alguma ferramenta, clique no seu ícone e seguidamente no ícone de Help ou escreva na linha de comando a palavra Help seguida do nome da ferramenta. Os esquemas eléctricos devem ser sempre desenhados com a grelha de 0,1 polegada (2,54 mm), porque as bibliotecas estão definidas para este valor. Os símbolos deverão ser colocados nesta grelha ou num múltiplo da mesma, uma vez que em caso contrário é possível que as pistas não possam ser ligadas aos pinos (terminais). Vamos iniciar o desenho do esquema eléctrico partindo da selecção e posicionamento dos componentes. Os componentes electrónicos disponíveis estão agrupados por similaridade e/ou fabricante e organizados por ordem alfabética, em arquivos independentes denominados bibliotecas (ver anexo 1). Se seleccionarmos o menu Library e a opção Use podemos verificar que o Eagle já carregou todas as bibliotecas disponíveis. Página 9 Utilização prática do programa Eagle Como podemos observar, em função da quantidade de bibliotecas, componentes e combinações entre os grupos, inicialmente haverá uma certa dificuldade em localizar o componente desejado. Além disso, uma vez localizado, devemos decidir sobre qual entre as variações apresentadas é o mais adequado, para tal devemos utilizar as informações mostradas na janela à direita quando seleccionamos uma biblioteca qualquer ou um componente. O componente seleccionado C22/11 é um condensador com as dimensões de 22mm x 11mm e com uma distância entre os terminais de 22,5 mm. Página 10 Utilização prática do programa Eagle Adicionar componentes à área de trabalho Uma vez que as bibliotecas estão disponíveis, para se inserir um componente utilizamos os comandos Edit> Add ou usamos o ícone Surgirá a seguinte janela Faça a rolagem da listagem de nomes, seleccione e expanda a livraria “rcl “. Dentro desta biblioteca localize o componente “R-EU_0207/12” (lê-se: Resistência, símbolo EUropeu, dimensões 2mm x 7mm, distância entre as ilhas 12mm). Símbolo a ser utilizado no esquema. Representação do componente a ser utilizado na placa (board) Nas janelas do lado direito pode ser vista a representação do componente (símbolo), a sua configuração física (ilhas, serigrafia) e o seu encapsulamento. Página 11 Utilização prática do programa Eagle Para localizar nas bibliotecas um componente com um dado código alfanumérico específico deverá escrever esse código no campo “Search” da janela “ADD” e pressionar OK. Surgirá a seguinte janela Se pressionar em OK poderá colocar esse componente na área de trabalho. Nota: Se alguns dos componentes da listagem inicial parecem ter desaparecido quando usa a pesquisa dentro da janela do comando “Add” o que deverá fazer é dentro dessa janela apagar o que estiver no campo “Search” e pressionar OK. Página 12 Utilização prática do programa Eagle Um exemplo: Dimmer light – Inserir os componentes Para facilitar a aprendizagem vamos utilizar como exemplo o projecto de um regulador de intensidade luminosa. Com base no esquema, devemos começar por dimensionar o tipo de componentes que serão utilizados e quais efectivamente serão montados na PCI. A tensão de 230 V liga entre os pontos 1 e 4. A lâmpada liga entre os pontos 2 e 3. Uma eventual primeira lista de componentes seria a seguinte: 1 1 2 1 1 - Resistência fixa linear de 18K Potenciómetro de 470K Condensadores de 47nF/400V Diac de 32V Triac BT137 Para obtermos previamente todas as dimensões dos componentes que vamos utilizar, a partir dos seus valores, podemos recorrer a um catálogo geral de componentes (por exemplo o catálogo geral da Farnell) ou comprar os componentes e medir as suas dimensões. É de notar que nas bibliotecas deste programa, nem sempre existem os componentes com as dimensões exactas, tendo por isso de se escolher os que têm valores mais aproximados. Se um dado componente que é necessário não se encontra em nenhuma biblioteca, poder-se-á criar uma nova biblioteca de componentes (ver anexo 3). Podemos iniciar o desenho do esquema eléctrico no Eagle, para posterior geração da PCI. É de notar que o potenciómetro não será montado directamente na PCI. No caso da alimentação da rede por exemplo, deve ser prevista a sua ligação eléctrica com a placa, colocando-se ilhas específicas onde serão soldados os fios. A mesma coisa deve ser feita com a carga (lâmpada), onde deverão ser usadas duas ilhas para a ligação através de fios. Temos que considerar a possibilidade de montar um dissipador de calor no triac, caso a potência da carga a controlar seja grande. Seleccione o projecto gravado anteriormente no Eagle (Dimmer) e crie um novo esquema. Execute o comando “Add”. Localize e abra a biblioteca “rcl”. Seleccione a resistência “R-EU_0207/12” e clique em OK. Posicione a resistência no esquema clicando uma vez com o botão esquerdo do rato. Para fazer a rotação do componente de 90 o antes Página 13 Utilização prática do programa Eagle de posicioná-lo utilize o botão direito do rato. Pressione a tecla ESC para finalizar a colocação da resistência e voltar para a selecção de bibliotecas. Grelha Utilizando os comandos “Name” e “Value” altere os nomes e valores dos componentes. Com o comando “Smash” (clique em Smash e em seguida use Move) podemos deslocar os nomes e valores dos componentes para posições mais adequadas no desenho. Ainda na biblioteca “rcl” seleccione o condensador C-EU150-054 x 183 e clique em OK. Coloque os dois condensadores no esquema. Se pretender mover um componente use o comando “Move”. Deve utilizar o comando “Rotate” se pretender rodar um componente e o comando “Delete” se pretender apagá-lo. Feche a biblioteca “rcl”, abra a biblioteca “triac” e seleccione o diac GT32. Coloque o componente no esquema. Na mesma biblioteca seleccione o triac TIC225S e coloque-o no esquema. Página 14 Utilização prática do programa Eagle Ainda necessitamos de colocar as ilhas para a soldagem dos fios do potenciómetro, alimentação da rede e receptor. Feche a biblioteca “triac”, abra a biblioteca “wirepad” e escolha a ilha desejada conforme o seu diâmetro externo e o diâmetro do furo de solda. Neste exemplo utilizaremos a ilha de 2,54/1,0. Para acrescentar texto ao esquema (potenciómetro, receptor…) utilize o comando “Text”. Pressione a tecla ESC para finalizar a colocação das ilhas e feche a biblioteca “wirepad”. Página 15 Utilização prática do programa Eagle Um exemplo: Dimmer light – Ligar os componentes Seleccione primeiro o comando “Wire” (ver o anexo 5) na barra de ferramentas e conforme o nosso esquema inicial comece a interligar os componentes. Com um clique do rato num dos terminais inicia-se a linha e com dois cliques no outro terminal (ou Esc) conclui-se a ligação. Observe que ao seleccionar o comando “Wire” surgem algumas opções de configuração na parte superior da janela do Eagle. Com estas opções podemos ajustar os parâmetros das linhas que iremos desenhar. Podemos alterar os “formatos” das linhas (ângulo recto, 45 graus, curvas e espessura da linha). Continue a desenhar as linhas de interligação entre os componentes até completar o circuito. Finalizeo colocando os nós eléctricos utilizando o comando “Junction”. Para terminar, faça a verificação do esquema utilizando o comando “Erc” e corrija os eventuais erros apontados. Certifique-se de ter gravado o esquema com o nome Dimmer e vamos passar para a criação da PCI. Página 16 Utilização prática do programa Eagle Um exemplo: Dimmer light – Criar o layout Utilize os comandos “File”>> “Switch to board” ou clique no ícone Responda afirmativamente à pergunta se quer criar uma nova PCI. Observe que automaticamente será criada uma nova janela apresentando à esquerda os componentes utilizados no esquema eléctrico, com interligações cruzadas, posicionados ao lado de uma área rectangular (PCI). A partir deste rascunho inicial iremos posicionar adequadamente estes componentes na placa para gerarmos o layout final da PCI. Componentes utilizados no esquema eléctrico. Placa de circuito impresso. Grave o ficheiro desta placa (“File”>> “Save”). Antes de se iniciar a criação da PCI, observe que algumas novas funções (sublinhadas a vermelho) foram acrescentadas na barra de ferramentas. Página 17 Utilização prática do programa Eagle Copy REPLACE: Permite trocar o encapsulamento a um componente, por outro da mesma livraria SPLIT: Permite quebrar uma pista. OPTIMIZE: Unir segmentos de fio. ROUTE: Permite criar manualmente uma pista a partir de uma ligação já estabelecida RIPUP: Permite converter uma pista numa ligação não “routeada”. VIA: Permite desenhar os furos quando é necessário passar uma pista de uma camada para outra. SIGNAL: Permite gerar ligações entre ilhas de componentes (pads). Estas ligações devem ser logo “routeadas” manualmente (ROUTE) ou de forma automática (AUTO). HOLE: Permite desenhar a marcação dos furos para a fixação da placa. RATSNEST: Calcula a mínima distância entre os pontos de ligação eléctrica. AUTO: Permite efectuar a traçagem das pistas automaticamente. DRC (Design Rule Check): Faz a verificação das regras de desenho. (Ver anexo 4) ERRORS: Apresenta os erros encontrados pela análise das regras de desenho (DRC) - (Ver anexo 4) Semelhante ao que se fez no esquema eléctrico, também aqui é conveniente termos um rascunho da distribuição desejada, principalmente em função das dimensões mecânicas gerais da placa (tamanho da caixa, pontos de fixação, dissipação térmica, etc.). A seguir deveremos mover os componentes para dentro da área da placa, para isso use o comando Move da barra de ferramentas Posicione os componentes conforme a sua preferência e conveniência com o projecto. Durante a movimentação do componente pode girá-lo utilizando o botão direito do rato, de modo a encontrar uma posição mais favorável à passagem das pistas. NOTA: Quando se inicia o desenho do circuito impresso a partir do esquema, o programa não permite a inclusão de novos componentes nem de ligações eléctricas que não figurem no esquemático, para desta forma se manter a consistência entre eles. Clicando no seguinte ícone esquemático correspondente. Uma primeira apresentação possibilidades). poderá, se necessário, aceder ao seria a seguinte (pode tentar outras Página 18 Utilização prática do programa Eagle Observe que o triac foi posicionado com sua face metálica “para fora” da PCI, em função da possível montagem de um dissipador de calor. Após mover os componentes, execute o comando “Ratsnest” para organizar as pistas de referência. Verifique o layout quanto à necessidade de mais ajustes, tais como rodar ou mover algum componente para facilitar a passagem das pistas. Verifique a existência de erros que possam comprometer a PCI utilizando os comandos Tools>> ”ERC” e “Errors”, ou clique nos ícones. Se não houver nenhuma indicação de erro vamos gerar as pistas automaticamente, indo a “Tools”>> “Auto” 3 ou clique no ícone Na janela de configuração apresentada (Autorouter setup), na opção General mude a opção disponível em “Preferred Directions” no item “1 Top” para N/A (não aplicável) e pressione o botão OK. 3 Se pretender traçar as pistas manualmente, clique no ícone “Route”, que se encontra na barra de ferramentas, e clique com o rato numa extremidade de um componente e deslize o rato segundo o traçado que pretende até ao próximo terminal, onde voltamos a clicar. Repita as operações para o restante traçado. Página 19 Utilização prática do programa Eagle Top: Lado de cima da placa (lado dos componentes). Bottom: Lado de baixo da placa (lado da solda) Conforme a disposição dos componentes adoptada, as pistas serão geradas automaticamente, resultando num layout preliminar. Este layout pode ser alterado, de modo a se organizarem as pistas da forma mais adequada, mudar os “ângulos” utilizados, etc. Para desfazer o roteamento sem perder o posicionamento utilize o menu Edit e o comando Ripup ou o ícone (Ripup) da barra de ferramentas (ver figura) e clique sobre os segmentos das pistas que pretende alterar. Pista por rotear Pista por routear Como resultado teremos esta pista ainda não “roteada”, ou seja, agora podemos utilizar o comando “Move” e deslocar o que for necessário. Vá a “Tools”>> “Auto” e refaça as pistas novamente. O resultado destas alterações pode ser visto na imagem seguinte. Página 20 Utilização prática do programa Eagle Se considerar que as pistas são muito finas, poderá alterar a sua espessura com o ícone Change / Width, seleccionando a espessura desejada. Seguidamente, é necessário clicar nas pistas para alterar a sua espessura. Nota: Todas as alterações feitas no esquema serão aplicadas automaticamente na placa. No caso da inclusão de novos componentes no esquema serão estes colocados fora da área da placa para serem posteriormente posicionados por nós no seu interior. Página 21 Utilização prática do programa Eagle Um exemplo: Dimmer light – Furos de fixação Agora que o layout está pronto, vamos finalizar a PCI seleccionando os locais para os furos de fixação e definindo o contorno para o recorte da placa de circuito impresso. Para facilitar o posicionamento active a grelha através do comando “View” >>“Grid”. Seleccione On para ver a grelha. Seleccione o tipo de grelha: pontos (Dot) ou linhas (Lines). Nota: 1 inch (polegada) 2,54 cm 0,05 inch (polegadas) 50 mil (milésimas de polegada). 0,05 inch (polegada) 1,27 mm 1270 mic (milésimas de milímetro). Caso o fundo (background) esteja preto, mude-o para branco. Para efectuar esta alteração no fundo, seleccione o menu Options>>User Interface e faça a mudança. Deixe o fundo (background) branco. Para marcar os locais de furação seleccione o menu “Draw”>> “Hole” ou clique em Após essa selecção, aparecerá um menu PopUp, Drill, onde poderá escolher o diâmetro do furo. Posicione os quatro pontos para furação da placa. Página 22 Utilização prática do programa Eagle Lembre-se que estes pontos serão usados apenas como guia de furação e posteriormente, utilizando-se uma broca de 3mm, deverão desaparecer da placa. O passo seguinte é o de ajustar os bordos da placa de circuito impresso. Para isso podemos seleccionar o comando “Move” e clicando sobre os cantos da linha de contorno deslocá-la até à posição desejada. Neste exemplo não nos preocupamos com as dimensões mecânicas e outros parâmetros referentes à caixa de montagem. Com a ferramenta “Text” pode-se adicionar o texto desejado, facilitando a identificação do projecto Página 23 Utilização prática do programa Eagle Um exemplo: Dimmer light – Impressão A última etapa consiste na impressão do circuito, seja para a documentação do projecto ou para o fabrico da PCI. Antes de imprimir é aconselhável que se desactivem temporariamente as camadas (layers) indesejadas. Deste modo, podemos imprimir apenas as ilhas e pistas (para o fabrico da PCI) ou apenas a serigrafia e as ilhas (para a documentação do projecto). Para isso utilizamos os comandos View>> Display/Hide Layers ou o ícone (ver anexo 2). Na janela que surge, clique sobre o número da layer para desactivá-la (branco) ou activá-lo (azul) conforme pretendido. Na janela está seleccionada a camada Bottom (pistas de cobre) Pads (ilhas) e Dimension (contorno da placa) para serem visíveis. Obtemos o seguinte resultado: Esta será a impressão a ser utilizada na folha de acetato, pois temos apenas os elementos que devem aparecer na face cobreada a ser corroída. Porém existe um detalhe muito importante, pois no Eagle a visão que temos da PCI corresponde à sua vista superior, olhando-se através da face de Página 24 Utilização prática do programa Eagle componentes, ou seja, estamos a visualizar as pistas e ilhas como se a placa de circuito impresso fosse totalmente transparente. Isto significa que a impressão desta vista deve ser feita de modo “espelhado”. Para isso, ao seleccionar os comandos File>> Print deve certificar-se que a opção Mirror esteja assinalada antes de prosseguir. Nesta janela também podemos alterar alguns parâmetros na opção “Page”. Com as alterações indicadas abaixo, pode posicionar a impressão em qualquer parte da página permitindo um melhor aproveitamento do papel. No exemplo da figura ao lado a impressão seria feita na parte superior da folha (Top) e no centro da mesma (Center) Uma vez que estas características podem variar conforme o tipo de impressora utilizada, antes de imprimir em acetato próprio para impressora faça alguns testes de impressão em papel comum e ajuste os parâmetros conforme a impressora disponível. Página 25 Utilização prática do programa Eagle ANEXO 1 – Library Library Content 19INCH 40XX 40XXSMD 41XX1 41XXSMD 45XX4 45XXSMD 74XX11 74XXSMD 751XX3 751XXSMD ACL8 BATTERY BURR53 BUSBAR BUZZER CAP CAP-FE CAP-TANT CAP-WI CON-DIL CON-LSTA CON-LSTB CON-ML CON-MSF CON-MT CON-MT6 CON-RIB CON-VG CONNSIMM CONQUICK DC-DC DEMO DIL DIL-E DILSWTSCH DIODE DISCRETE DISP-HP DISP-LCD DRAM ECL Eurocards with VG connectors CMOS 40xx-Series CMOS Logic, Same as above, but with SMD packages CMOS 41xx-Series CMOS Logic, Same as above, but with SMD packages CMOS 45xx-Series CMOS Logic, Same as above, but with SMD packages TTL 74xx-Series TTL Logic, Same as above, but with SMD packages TTL 75xx-Series TTL Logic, Same as above, but with SMD packages Texas Inst. ACL Logic, Lithium batteries, NC accumulators Burr-Brown components Schroff bus bars Buzzers, SMD Capacitors Interference suppression capacitors Tantal capacitors Capacitors from WIMA DIL connectors for ribbon cables Pinhead connectors, female Pinhead connectors, male ML connectors MSF connectors, grid 2.5mm MT connectors from AMP MT6 crimp connectors from AMP Ribbon cables 2.8 / 4.8 / 6.3mm VG connectors from HARTING SIMM connectors from AMP Quick connectors from AMP DC-DC converters Demo library DIL packages, Octagon 63 Mil/drill 32 Mil DIL packages, YLongOct DIL switches, encoder switches Diodes Discrete components (R,C...) Display components from HP LCD’s from DATA MODUL DRAM’s from Motorola ECL components from Texas Instr. and EXAR FET FIB-HP FIB-SI FIFO FRAMES FUJITSU FUSE HARRIS HEATSINK Motorola Exar components FET’s Fiber optic components, HP Fiber optic components, Siemens FIFO components Drawing frames for schematics Fujitsu Fuses Microprocessor products from Harris Heatsinks Página 26 Utilização prática do programa Eagle HIRSCHM HOLES IC IDTCMOS IND -A69 IND-B39 INTEL INTELPLD JUMPER JUMPS KEY KEYOMRON LED LINEAR M68000 MARKS MAXIM MEMHITCH MEMNEC MEMORY MOTOROLA NPN OPTO-TRA OPTOCPL PAL PHO500 PHO508A PHO508B PHO508C PHO508D PHO508E PIC PINH-H PINH-V PINHEAD PLCCPACK PNP POLCAP PTC-NTC PTR500 QUARTZ R R-DIL R-PWR R-SIL RECTIF RELAIS RIBCON RIBCON4 SIEMENS SMD SMD-IC SMD-SPC SOLPAD SPECIAL SRAM SUBD-A Hirschmann diodes; LS, Scart connectors etc. Assembly holes DIL packages, Octagon 55 Mil IDT products Inductors, Trafo ETD29 Ferrite cores, Siemens Microprocessor products from Intel PLD’s from Intel Bridges for single layer boards, SMD sold. Jumpers and jumper connectors Keys from RAFI and ITT OMRON keys LED’s Analog components 68000 family components Crop marks, reference marks MAXIM components Hitachi memory components NEC memory components Generic memory components Motorola microprocessor products NPN transistors Opto transistors from Siemens Opto couplers Monolithic Memories PHOENIX clamp connectors PHOENIX clamp connectors PHOENIX clamp connectors PHOENIX clamp connectors PHOENIX clamp connectors PHOENIX clamp connectors Microchip PIC controllers Pinhead connectors with lever, horizontal Pinhead connectors with lever, vertical Pinhead connectors PLCC packages PNP transistors Polarized capacitors PTC’s and NTC’s PTR clamp connectors Quartzes, generators, SMD Resistors Resistor networks, DIL Power resistors Resistor networks, SIL Rectifier bridges Relays PC board connectors 4-row pc board connectors Siemens components SMD packages SMD packages SMD packages Soldering pads Special devices, transformer, fuse, lamp, etc. Static RAM’s from Motorola Sub-D connectors, 9 to 37 pins Página 27 Utilização prática do programa Eagle SUBD-B SUPPLY1 SUPPLY2 SWITCH TESTPAD TRAFO-B TRAFO-E TRAFO-R TRANS-SM TRANS-PW TRIAC TRIMPOT ULN V-REG VARIST WAGO500 WAGO508 WIREPAD WSIPSD ZILOG Sub-D connectors, 50 pins Supply symbols Supply symbols Rotary switches, toggle switches Test areas, test pins BLOCK transformers ERA transformers Ring core transformers Small power transformers Power Transformers Thyristors, triacs Trimmpots ULN ICs Voltage regulators Siemens varistors WAGO clamp connectors, grid 5.00mm WAGO clamp connectors, grid 5.08mm Pads for connecting wires WSI components Zilog components Página 28 Utilização prática do programa Eagle ANEXO 2 – Layers Os desenhos do Eagle contêm objectos em camadas (layers) diferentes. Predefined EAGLE Layers Layout 1 Top Tracks, top side 2 Route2 Inner layer (signal or supply) 3 Route3 Inner layer (signal or supply) 4 Route4 Inner layer (signal or supply) 5 Route5 Inner layer (signal or supply) 6 Route6 Inner layer (signal or supply) 7 Route7 Inner layer (signal or supply) 8 Route8 Inner layer (signal or supply) 9 Route9 Inner layer (signal or supply) 10 Route10 Inner layer (signal or supply) 11 Route11 Inner layer (signal or supply) 12 Route12 Inner layer (signal or supply) 13 Route13 Inner layer (signal or supply) 14 Route14 Inner layer (signal or supply) 15 Route15 Inner layer (signal or supply) 16 Bottom Tracks, bottom side 17 Pads Pads (through-hole) 18 Vias Vias (through-hole) Pistas do lado de cima da placa. Camadas intermédias existentes em placas de circuito impresso do tipo multicamadas. Pistas do lado de baixo da placa. Ilhas para a soldagem dos componentes. Furo para passagem da pista para outra camada. Ligações não “routeadas”. Limites da placa e furos de fixação. 19 Unrouted Airwires (rubberbands) 20 Dimension Board outlines (circles for holes) 21 tPlace Silk screen, top side 22 bPlace Silk screen, bottom side 23 tOrigins Origins, top side 24 bOrigins Origins, bottom side 25 tNames Service print, top side 26 bNames Service print, bottom side 27 tValues Component VALUE, top side 28 bValues Component VALUE, bottom side 29 tStop Solder stop mask, top side 30 bStop Solder stop mask, bottom side 31 tCream Solder cream, top side 32 bCream Solder cream, bottom side 33 tFinish Finish, top side 34 bFinish Finish, bottom side 35 tGlue Glue mask, top side 36 bGlue Glue mask, bottom side 37 tTest Test and adjustment inf., top side 38 bTest Test and adjustment inf. bottom side 39 tKeepout Nogo areas for components, top side 40 bKeepout Nogo areas for components, bottom side 41 tRestrict Nogo areas for tracks, top side 42 bRestrict Nogo areas for tracks, bottom side 43 vRestrict Nogo areas for via-holes 44 Drills Conducting through-holes Página 29 Utilização prática do programa Eagle 45 46 47 48 49 51 52 Holes Non-conducting holes Milling Milling Measures Measures Document General documentation Reference Reference marks tDocu Part documentation, top side bDocu Part documentation, bottom side Schematic 91 Nets - Nets 92 Busses - Buses 93 Pins - Connection points for component symbols with additional information 94 Symbols - Shapes of component symbols 95 Names - Names of component symbols 96 Values - Values/component types Página 30 Utilização prática do programa Eagle ANEXO 3 – Criar bibliotecas de componentes Para criar uma nova biblioteca de componentes deve-se seleccionar no painel de controlo inicial do programa o menu File >> New >> Library. Surgirá a seguinte janela: Componente Símbolo Encapsulament o Existem três elementos básicos que devem ser considerados quando se cria um novo componente dentro de uma biblioteca: O símbolo (SYMBOL), o encapsulamento (PACKAGE) e o componente (DEVICE – que é o componente real, consistindo no símbolo e encapsulamento). Para criar um novo componente, em 1º lugar cria-se o símbolo, em 2º lugar o encapsulamento e em 3º lugar o componente. Página 31 Utilização prática do programa Eagle Vamos exemplificar. Na janela anterior seleccione o menu Library e a opção Description . Surgirá a seguinte janela: Escreva na parte inferior dessa janela a designação dos componentes que irão constituir essa biblioteca, como indicado na figura ao lado. É essa descrição que irá surgir quando o utilizador seleccionar a biblioteca através do comando Add. Para criar um novo símbolo na biblioteca seleccione no menu Library a opção Symbol ou clique sobre o ícone Surgirá a seguinte janela onde deverá escrito o nome do símbolo que vai ser criado. Clicando no botão OK surgirá uma nova janela para se efectuar o desenho do símbolo, usando-se para esse efeito a barra de ferramentas existente no lado esquerdo. Se a grelha estiver activa (menu View, opção Grid) fica mais facilitado o desenho do símbolo. Página 32 Utilização prática do programa Eagle Depois de ser desenhado o símbolo devem-se criar os terminais de ligação. Para desenhar os pinos de ligação pode-se utilizar o menu Draw e a opção Pin ou o ícone Pin da barra de ferramentas. Neste desenho tem que ser incluído ainda o rótulo >NAME e o rótulo >VALUE Pin Para inserir o rótulo >NAME: 1. 2. 3. 4. Utiliza-se o menu Draw e a opção Text. Na janela que surge digita-se o texto >NAME. Selecciona-se a Layer 95 Names. Clicar no local onde se pretende colocar o rótulo. Para inserir o rótulo >VALUE: 5. 6. Utiliza-se o menu Draw e a opção Text. Na janela que surge digita-se o texto >VALUE. Página 33 Utilização prática do programa Eagle 7. 8. Selecciona-se a Layer 96 Values. Clicar no local onde se pretende colocar o rótulo. Com o símbolo pronto podemos iniciar o desenho do encapsulamento, utilizando para esse efeito o menu Library e a opção Package ou usando o ícone Irá surgir uma janela onde se deverá escrever o nome do encapsulamento a ser criado, como se mostra na figura ao lado. Na janela que surge desenha-se o encapsulamento utilizando para esse efeito a barra de ferramentas. Para desenhar os terminais de ligação utilizase o menu Draw e a opção Pad ou o ícone Pad da barra de ferramentas. Página 34 Utilização prática do programa Eagle Como no símbolo, no desenho do encapsulamento também devem ser inseridos os rótulos>NAME e >VALUE. Para inserir o rótulo >NAME: 1. Utiliza-se o menu Draw e a opção Text. 2. Na janela que surge digita-se o texto >NAME. 3. Selecciona-se a Layer 25 tNames. 4. Clicar no local onde se pretende colocar o rótulo. Para inserir o rótulo >VALUE: 1. 2. 3. 4. Utiliza-se o menu Draw e a opção Text. Na janela que surge digita-se o texto >VALUE. Selecciona-se a Layer 27 tValues. Clicar no local onde se pretende colocar o rótulo. Com o símbolo e o encapsulamento já desenhados podemos agora criar o componente (Device), utilizando para esse efeito o menu Library e a opção Device ou através do ícone Surgirá uma janela onde se deve escrever o nome do componente a ser criado, como indicado na figura Página 35 Utilização prática do programa Eagle Depois de clicar em OK surgirá a seguinte janela Primeiro insere-se o símbolo através da menu Edit opção Add que abrirá uma nova janela onde se escolhe o símbolo a ser inserido. Página 36 Utilização prática do programa Eagle Em segundo lugar vamos inserir o encapsulamento para este símbolo clicando sobre o botão New que se encontra na parte inferior direita da janela (indicado com um circulo vermelho, na figura acima). Irá surgir uma janela para a selecção do encapsulamento a ser incluído. Com o símbolo e o respectivo encapsulamento já seleccionados podemos agora definir a associação dos terminais de ligação do símbolo com os pads do encapsulamento clicando sobre o botão Connect (indicado com um circulo azul, na figura acima). Página 37 Utilização prática do programa Eagle Para fazer a associação dos pinos do símbolo com os pad do encapsulamento basta clicar sobre o botão Connect até que todos os pinos estejam associados. Antes da associação Depoisdos da terminais associação(Pin) dos do terminais (Pin) símbolo às lhasdo (Pad) símbolo do encapsulamento. às lhas (Pad) do encapsulamento. O sinal que surge na janela (identificado pelo circulo vermelho) indica que houve associação dos pinos com os pad. A última etapa é definir o prefixo do rótulo >NAME clicando sobre o botão Prefix indicado na figura com um circulo vermelho. Página 38 Utilização prática do programa Eagle Agora podemos gravar o novo componente dentro da directoria lbr com o nome Altifalantes. Página 39 Utilização prática do programa Eagle ANEXO 4 – DRC – Design Rule Check O DRC é a ferramenta que define as regras de verificação para o roteamento automático, aplicadas na concepção de uma placa. Podem-se definir diversos parâmetros como: Layers permite definir a espessura do cobre da placa (Copper) as camadas permitidas para o desenho das pistas (Setup) bem como a espessura do isolamento (Isolation) entre elas. No exemplo da figura estamos a visualizar a espessura da face inferior de cobre (0,035mm = 35 microns). Clearance permite definir o espaçamento mínimo entre pistas (Wire), entre ilhas (Pad), entre vias (via), entre pista a pad, entre pista e via, etc. No exemplo da figura estamos a visualizar a distância entre a pista e a ilha. Distance permite definir o espaçamento mínimo entre os vários elementos (pistas, ilhas, vias) relativamente aos limites da placa (Copper/Dimension). Página 40 Utilização prática do programa Eagle Também permite definir a distância mínima entre os furos dos pads (ilhas), entre os furos das vias e entre os furos da placa (Drill/Hole). No exemplo da figura estamos a visualizar a distância entre pistas, ilhas ou vias em relação ao limite da placa. Sizes permite definir a largura mínima das pistas (Minimum Width) e o diâmetro mínimo dos furos das vias (Minimum Drill). No exemplo da figura estamos a visualizar a largura mínima da pista. Restring permite definir o diâmetro das ilhas (pads) e vias. Restrings são especificados como percentagem do diâmetro do drill (limitados pelos valores de Min e Max). Restring DRILL Página 41 Utilização prática do programa Eagle No exemplo da figura estamos a visualizar o tamanho mínimo da ilha na face inferior da placa. Shapes permite definir a forma das ilhas (pads) e o seu arredondamento para os componentes SMD. No exemplo da figura estamos a seleccionar o formato redondo para as ilhas (pads) da face inferior da placa. Supply permite definir as dimensões mínimas e máximas das ilhas (pads) usadas para a alimentação do circuito. Página 42 Utilização prática do programa Eagle Masks permite definir as dimensões das máscaras de solda. Página 43 Utilização prática do programa Eagle ANEXO 5 – Personalizar o dimensionamento das pistas O tamanho padrão das pistas é de 10 mil ≈ 0,25 mm ( 4) Para alterar a dimensão das pistas deverá seleccionar o menu Edit e a opção Net classes, surgindo a seguinte janela Largura da pista na PCI Espaçament o entre pistas Diâmetro da furação As dimensões personalizadas a serem introduzidas devem conter no fim obrigatoriamente a palavra mil (milésima de polegada). Por exemplo: Largura da pista na PCI: 78mil = 2mm Espaçamento mínimo entre pistas: 39mil = 1mm Diâmetro mínimo da furação: 25mil ≈ 0,6mm Depois de terem sido definidas as dimensões personalizadas basta seleccionar OK. Para utilizar as pistas personalizadas seleccione o ícone Net da barra de ferramentas e surgirá na parte superior da janela a seguinte barra: ANEXO 6 – Inserir uma frame no esquemático 10mil (milésimas de polegada) → (10/1000) x 25,4 mm → 0,01 x 25,4mm → 0,25mm 4 Página 44 Utilização prática do programa Eagle Utilizando os comandos Edit> Add ou usando o ícone seleccionar biblioteca “frames”. Surgirá a seguinte janela a Escolher a frame desejada e inseri-la no esquemático. ANEXO 7 – Obter uma listagem dos componentes Pode-se gerar um ficheiro com a relação dos componentes usados no esquemático. Para esse efeito deve proceder da seguinte forma: Página 45 Utilização prática do programa Eagle Com o esquemático aberto ir para a janela inicial “Control Panel” e seleccionar a directoria “User Language Programs”. Na directoria “User Language Programs” deve seleccionar o ficheiro “bom.ulp” com o botão direito do rato e clicar na opção “Run in Schematic”. Surgirá uma janela com a relação dos componentes existentes no esquemático Página 46 Utilização prática do programa Eagle Clique em “Save…” para guardar este ficheiro dentro da directoria onde tem o projecto. O ficheiro com a relação dos componentes surgirá, depois de gravado, dentro da pasta do projecto. Página 47 Utilização prática do programa Eagle ANEXO 8 – Exportar o esquema ou a board para o formato bmp A exportação do desenho esquemático ou da board para o formato de imagem bmp pode ser útil, pois podemos juntar essas imagens a um texto. Para exportar uma imagem seleccione a seguinte opção do menu “File” do Editor de Esquemas ou do Editor da Board: File>> Export…>> Image. Surgirá a seguinte janela: File: Colocar o nome que se pretende dar ao ficheiro. Browse: Para escolher a directoria onde se pretende guardar a imagem. Clipboard: Guarda a imagem na memória para ser colada posteriormente. Monochrome: Para imagens em escalas de cinza. Resolution: Para definir a resolução da imagem. Image Sise: Indica o tamanho da imagem. Seleccione as opções pretendidas e clique em OK. A imagem com a extensão bmp será exportada para dentro da directoria seleccionada. Em qualquer altura poderá ser inserida num documento, como se mostra a seguir… Página 48 Utilização prática do programa Eagle BIBLIOGRAFIA Eagle – Manual CadSoft Computer, Inc. http://www.cadsoft.de/download.htm Eagle – Tutorial CadSoft Computer, Inc. http://www.cadsoft.de/download.htm Apostila Eagle 4.x Cliceu Buture de Oliveira http://www.microgenios.com.br/ Textos de apoio António Leite http://www.freewebs.com/eagle411 Página 49