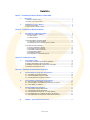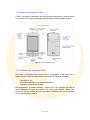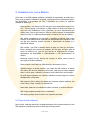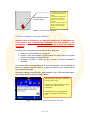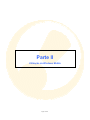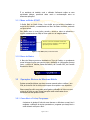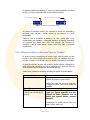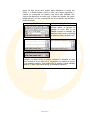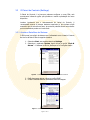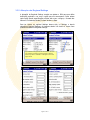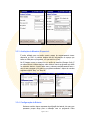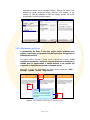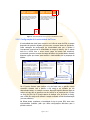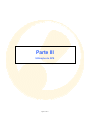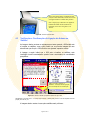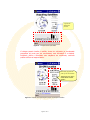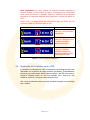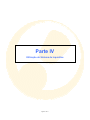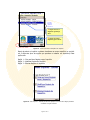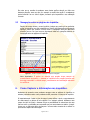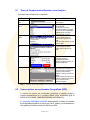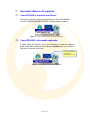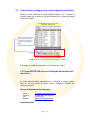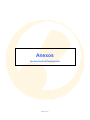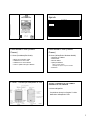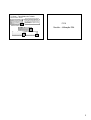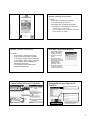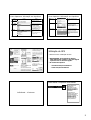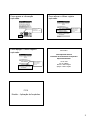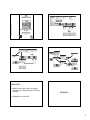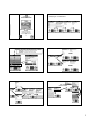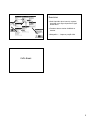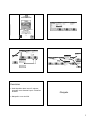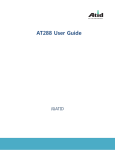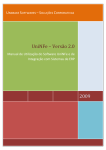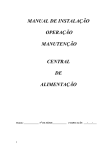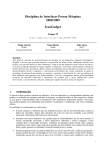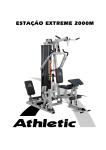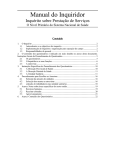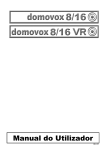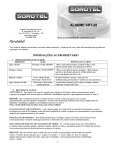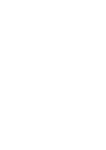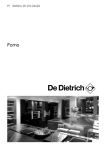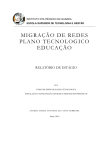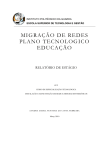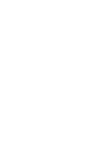Download MANUAL DO SISTEMA DE INQUÉRITOS
Transcript
REPÚBLICA DE ANGOLA MINISTÉRIO DA ENERGIA E ÁGUAS DIRECÇÃO NACIONAL DE ÁGUAS MANUAL DO SISTEMA DE INQUÉRITOS Projecto de Desenvolvimento de um Sistema de Informação do Sector de Águas e Saneamento (MIS) União Europeia 2008 Sumário Parte I - Considerações Gerais Sobre o Garmin PDA 1. Introdução ........................................................................................................ 3 2. Cuidados a Ter com a Bateria.......................................................................... 6 1.1 Partes que compõem o PDA.......................................................................................... 1.2 Cuidados a Ter com o seu PDA..................................................................................... 5 5 2.1 Como Inserir a Bateria.................................................................................................. 6 2.2 Como e quando carregar a Bateria................................................................................. 7 Parte II – Utilização do Windows Mobile 3. Apresentação do Windows Mobile................................................................. 9 3.1 Ambiente de Trabalho (Desktop).................................................................................. 9 3.1.1 Menu START…………………….…………………………………………………………………………….. 10 3.1.2 Barra de Status……………………………………………………………………………………………….. 10 3.2 Operações Básicas do Windows Mobile......................................................................... 10 3.2.1 Como Abrir e Fechar Programas........................................................................... 10 3.2.2 Utilização do Stylus e diferentes Tipos de Teclados................................................ 11 3.3 O Painel de Controlo (Settings).................................................................................... 3.3.1 Acerta a Data/Hora do Sistema............................................................................. 3.3.2 Alteração dos Regional Settings............................................................................ 3.3.3 Avaliação da Memória Disponível ......................................................................... 3.3.4 Configuração da Bateria ...................................................................................... 3.3.5 Alinhamento do Écran ........................................................................................ 3.3.6 Configuração da Luminosidade do Écran................................................................ 13 13 14 15 15 16 17 Parte III – Utilização do GPS 4. Como utilizar o GPS........................................................................................ 19 4.1 Introdução ao Sistema de Posicionamento Geográfico.................................................... 4.2 Ligação e Posicionamento da Antena de GPS................................................................. 4.3 Verificação e Confirmação da Ligação da Antena ao Satélite........................................... 4.4 Resolução de Problemas com o GPS.............................................................................. 19 19 20 22 Parte IV – Utilização do Sistema de Inquéritos 5. Funcionamento do Programa de Inquéritos................................................. 24 5.1 Como ABRIR o Programa de Inquéritos...................................................................... 5.2 Como SELECCIONAR o Inquérito a utilizar.................................................................. 5.3 Como NAVEGAR entre as páginas do Inquérito........................................................... 24 26 26 6. Como Capturar a Informação nos Inquéritos............................................... 26 7. Operações Básicas do Inquérito.................................................................... 30 6.1 Tipos de Campos mais utilizados e suas funções......................................................... 27 6.2 Como CAPTURAR as coordenadas Geográficas (GPS) no Inquérito................................ 27 6.3 Como trabalhar com TABELAS.................................................................................... 29 7.1 7.2 7.3 7.4 7.5 8. Como Como Como Como Como FECHAR o Inquérito SEM GRAVAR..................................................................... GRAVAR a Informação Capturada...................................................................... MODIFICAR ou APAGAR um ou Vários Registo(s)............................................. REPORTAR erros na Utilização do Sistema de Inquéritos.................................... TRANSFERIR a Informação para o Administrador Provincial ................................ 30 30 31 31 32 ANEXOS – Apresentações PowerPoint......................................................... 33 Página 2 de 33 1. Introdução Este manual servirá de referência obrigatória, na utilização do seu PDA e do Sistema de Inquéritos, afim de habilita-lo na utilização do Sistema. O mesmo encontra-se estruturado, de modo a permitir, que possa facilmente reproduzir sozinho as instruções que lhe foram apresentadas, sem precisar do auxílio de um professor. Tentamos simplificar ao máximo os termos técnicos, utilizando uma linguagem bastante acessível, bem como, a inserção de imagens para a sua melhor compreensão. Este documento faz parte de um pacote referente ao Projecto de Informatização da Direcção Nacional de Águas, órgão do Ministério da Energia e Águas, em Parceria com a Comunidade Europeia e o UNICEF. REPÚBLICA DE ANGOLA MINISTÉRIO DA ENERGIA E ÁGUAS DIRECÇÃO NACIONAL DAS ÁGUAS União Europeia Página 3 de 33 Parte I Considerações Gerais Sobre o PDA Página 4 de 33 1.1 Partes que compõem o PDA. O PDA é um pequeno computador de bolso, também conhecido por handheld device ou Pocket PC. Ele é composto pelos seguintes elementos conforme imagem abaixo: Figura 1 – Partes que Compõem o PDA 1.2 Cuidados a ter com o seu PDA. Como tudo, é importante que conserve bem o seu aparelho e que tenha todo o cuidado de não o deixar cair bruscamente nem expo-lo as seguintes condições: - Exposição ao Sol. Exposição a superfícies com elevada temperatura. Exposição a superfícies molhadas. Este equipamento, é bastante delicado, e requer que a sua utilização seja feita de forma cuidadosa; de notar que também não devera usar qualquer objecto para escrever na tela do seu PDA; uma vez que estaria a contribuir para a sua destruição e/ou criação de riscos e fissuras. Página 5 de 33 2. Cuidados a ter com a Bateria Como sabe; o seu PDA trabalha mediante a utilização de uma bateria, de modo que a forma como a mesma é utilizada e carregada, representará factor determinante para a sua durabilidade e longevidade; por isso é importante que observe as seguintes medidas de segurança: - Nunca guarde a sua bateria ou PDA em locais com temperaturas superiores a 60º C. Nunca guarde a sua bateria ou PDA próximo de locais com fontes de calor, tais como Radiadores, Fornos, Geradores, ou outros equipamentos que emitem calor. Caso a sua bateria ou PDA se encontre exposta a temperaturas superiores a 60º C, a bateria poderá explodir, colocando em risco de incêndio. - Não utilizar carregadores que não seja o específico da Garmin. Nem nunca carregue a sua bateria sobre condições não especificadas pelo fabricante; uma vez que tais manobras poderão provocar o aquecimento da bateria ou a explosão da mesma. - Não coloque o seu PDA ou Bateria dentro da água ou outro tipo de liquido. Evite a exposição dos mesmos em qualquer tipo de agua, tal como agua da chuva ou misturas, etc., uma vez que isto dar ao surgimento de ferrugem, aquecimento da bateria/PDA e ocasionalmente o não funcionamento do mesmo. - Mantenha sempre fora do alcance das crianças ou bebes, como forma de prevenção de qualquer acidente. - Nunca coloque a sua bateria ou PDA dentro do microondas ou forno. - Substitua sempre a bateria quando o seu tempo de vida terminou. A bateria não usada, não deve ser deitada no lixo normal, uma vez que contem material toxico e nocivo para o ambiente, informe-se como poderá tira-lo de circulação. - Se existir algum problema com a bateria, mantenha em lugar seguro e contacte imediatamente o fabricante. - Não coloque o PDA ou bateria em sacolas que contenha objectos metálicos, tais como Chaves, Clipes, moedas, ferramentas, etc. - Nunca abra, desmonte ou modifique a bateria, incluindo os circuitos eléctricos. - Não coloque objectos pesados sobre a sua Bateria. - Não aqueça qualquer área da bateria com aparelhos de soldar. 2.1 Como Inserir a Bateria Para a inserir a bateria deverá abrir a tampa da bateria visível na parte traseira do seu PDA mediante a pressão para baixo do fecho que a mesma possui. Página 6 de 33 1. Empurre para baixo o fecho para remoção da tampa da sua bateria. 2. Proceda a aplicação da sua bateria, tendo em atenção a posição dos seus contactos metálicos. 3. Volte a encaixar a tampa da bateria e certifique-se que a mesma esta correctamente fechada. Figura 2 –Instrução para remoção da Bateria. 2.2 Como e Quando Carregar a Bateria Antes de iniciar a utilização do seu PDA pela primeira vez, é importante que a sua bateria seja correctamente formatada; isto para garantir a sua durabilidade. A formatação deverá ser feita durante 4 horas sem nenhuma interrupção. Os passos para o carregamento da sua bateria são os seguintes: 1. Localize o seu Cardle (Base) e o carregador. 2. Conecte o cabo do Carregador na parte posterior do Cardle (Base). Em seguida conecte o Carregador na tomada eléctrica. 3. Introduza o seu PDA no Cardle, ate que o mesmo se encontre devidamente encaixado. A sua bateria deve ser carregada durante 4 horas. Normalmente a Luz de indicação da bateria fica amarela enquanto estiver a carregar, tornando-se verde quando estiver completamente carregada. Facilmente recebera uma notificação visual alertando-o que o PDA esta descarregado (isto é abaixo de 25%) conforme imagem abaixo: Esta mensagem, indica que a sua bateria esta com pouca carga. Nestes casos é importante que carregue o seu PDA, para evitar a perca de informação. Normalmente esta mensagem aparece quando a sua bateria esta abaixo dos 25%. Figura 3 – Mensagem de erro, quando o PDA tem a bateria Descarregada Página 7 de 33 Parte II Utilização do Windows Mobile Página 8 de 33 3. Apresentação do Windows Mobile Iremos a partir deste momento aprender, as operações básicas para o manuseamento do Windows Mobile, que é o Software que vem instalado juntamente com o seu PDA. Estas operações, permitirão que possa normalmente operar o seu dispositivo, e utilizar a aplicação que faz a recolha dos inquéritos. Faremos uma abordagem detalhada dos elementos mais importantes, afim de garantirmos que possa sozinho, navegar e resolver todas as questões que lhe forem surgindo. O Windows Mobile, é um sistema operativo bastante semelhante ao Windows XP, no entanto, numa versão reduzida; com funções bastante reduzidas para que pudesse fazer parte da miniatura que são os Computadores de Bolsos. Para quem domina o Windows XP; não sentira qualquer diferença no manuseio do Windows Mobile; sendo que a diferença notável é o Teclado e a forma como é manuseado. 3.1 Ambiente de Trabalho (Desktop ou Tela do Today) O Ambiente de Trabalho, também conhecido como Desktop ou Today Screen; é a área aonde ficam localizados os programas que dispomos correntemente bem como acessos rápidos a outros aplicativos de utilidade. Para o caso do Projecto MIS, este ambiente foi reduzido afim de apenas acomodar o Sistema de Inquéritos. Figura 4 – Apresentação da Janela com o Ambiente de Trabalho (Desktop) do GARMIN PDA Página 9 de 33 É no ambiente de trabalho onde o utilizador facilmente realiza as suas actividades básicas; permitindo deste modo a movimentação entre as diferentes aplicações. 3.1.1 Menu ou Botão START O Botão Start ou Botão Iniciar; é um botão que se encontra localizado no ambiente de trabalho; nomeadamente na Barra de Status conforme mostrado na figura acima. Este Botão como o nome indica, permite o acesso a todos os aplicativos e opções constantes do seu PDA, tal como pode ver na imagem abaixo: Tal como se encontra visualizado o Menu Start (Iniciar) permite ao utilizador o acesso rápido as aplicações que mais utilizamos. Figura 5 – Botão Start (Iniciar) do Windows Mobile 3.1.2 Barra de Status A Barra de Status encontra-se localizada no Topo do Desktop e normalmente possui diversas funções que servem para a indicação de informações diversas como o relógio do sistema; Status da Bateria, da Conexão GPS, da Conexão Bluetooth e outros. Figura 6 – Barra de Status do Windows Mobile 3.2 Operações Básicas do Windows Mobile Existem operações básicas, que deve observar quando estiver a utilizar o seu PDA, de contrario não lhe será possível operar com rapidez o seu dispositivo. Estas operações estão em grande parte ligadas a utilização do Stylus ou como quiserem do Lápis ou rato. Outras operações estão relacionadas com o manuseamento das janelas no PDA. 3.2.1 Como Abrir e Fechar Programas. A abertura de janelas é feita tal como fazemos no Windows normal; isto é mediante a utilização do stylus apontando no programa que deseja abrir e então clicando nele para o abrir. Página 10 de 33 O Windows Mobile normalmente só encerra as janelas mediante um clique no ícone no topo da janela do lado direito conforme imagem. Serve para Fechar uma Janela Serve para Confirmar uma operação Figura 7 – Botões Comuns nas Janelas do PDA As janelas do Windows mobile não possuem os botões de maximizar e minimizar, uma vez que o estado normal na sua abertura é o modo maximizado. Também, não é permitido a mudança de uma janela para outra, normalmente esta mudança é efectuada, mediante a selecção novamente do programa que deseja abrir. Esta nova selecção não removerá de memória o que já existe aberto, apenas mover-se-a para o programa seleccionado. 3.2.2 Utilização do Stylus e diferentes Tipos de Teclados. O stylus ou Lápis; comporta-se do mesmo modo como funciona um rato normal. A sua movimentação não precisa ser feita com bastante força uma vez que o mesmo, foi desenhado para ser utilizado com bastante suavidade. O Stylus ao contrário do rato, não possui os botões (Direito e Esquerdo) e estes botões são simulados por toques particulares no ecran do PDA; de modo a permitir que se comportem da mesma maneira. Sendo assim, passarei a enumerar as operações básicas na tabela abaixo: Função Clicar (1 Clique Simples) Procedimento Consiste em pressionar levemente ponteiro do Stylus no ecran do PDA. o Quando feito num link, ícone de programa, ou opção de Menu; serve como ordem de execução. Duplo Clique Tem a mesma função que o clique normal. Clique a Direita (o mesmo que Consiste em pressionar o ponteiro do o cliente com o botão direito stylus por alguns segundos ate que do rato). apareça um menu flutuante com as opções que poderá utilizar naquele momento. Normalmente as opções comuns são a de copiar, mover, editar, etc. Página 11 de 33 Agora, irei falar de um outro aspecto PDA’s; é o famoso teclado virtual do possível ser incorporado um teclado; sempre esta disponível. No nosso caso, teclado externo; por isso a importância modos de teclado. Modo de Teclado muito importante no mundo dos PDA; para alguns dispositivos é para outros esta facilidade nem o Garmin que usamos não possui que há no domínio dos diferentes Utilização Este é o teclado normal que podemos utilizar no dia-a-dia na operação do nosso PDA. A Sua utilização consiste na selecção dos caracteres um-a-um para a formação das palavras, frases, parágrafos etc. Qualquer um destes modos de teclado, referem-se a utilização do stylus como se trata-se de um lápis; isto é, escrevendo nos espaços em branco. Como podemos imaginar, estes modos não se aplicam a nossa realidade, sendo o 1º modo o que iremos utilizar com bastante frequência. Página 12 de 33 3.3 O Painel de Controlo (Settings) O Painel de Controlo; é a área que podemos configurar o nosso PDA; nele encontramos inúmeras opções que permitem a melhor optimização do nosso dispositivo. Lembrar igualmente que o manuseamento do Painel de Controlo, é recomendado apenas a pessoas bastante experientes e que tenham noção exacta do que se encontram a fazer; de contrario poderão causar outros danos que eventualmente podem ser irreversíveis. 3.3.1 Acertar a Data/Hora do Sistema. O PDA possui um relógio de sistema que é alimentado com a bateria. O acerto da Hora e da Data é feito da seguinte maneira: 1. Seleccione Start, em seguida seleccione Settings 2. Seleccione o separador System, depois clique na opção “Clock & Alarms” – O sistema ira abrir a janela que se vê na figura abaixo: Figura 8 – Janela com Indicação da alteração da Data e Hora do Sistema. 3. Então deveremos alterar a Hora na opção HOME. 4. A Data é alterada também facilmente conforme imagem. Figura 9 – Indicação da Escolha da Data, usando o Calendário Página 13 de 33 3.3.2 Alteração dos Regional Settings A alteração do Regional Settings consiste em ajustar o PDA para que utilize definições regionais a ver com a região que nos encontramos. Como sabem cada região possui especificações próprias tais como: a Língua, o formato dos Números. Formato da Moeda, Formato da Hora e Data. Para ter acesso ao regional Settings devera abrir os Settings e depois seleccionar Regional Settings. As imagens abaixo irão leva-lo a forma como poderão manusear os Regional Settings. Aqui indicamos a Região onde nos encontramos, no nosso caso indicamos Portuguese (Portugal) devido a herança histórica que temos e tratando-se o Português como nossa língua oficial. Figura 10 – Janelas com as Configurações Regionais (Regional Settings) Página 14 de 33 Figura 11 – Janelas com as Configurações Regionais (Regional Settings) 3.3.3 Avaliação da Memória Disponível. É muito utilizado para se avaliar quanto espaço de armazenamento temos disponível no PDA. A primeira imagem dá-nos informações do espaço que temos no PDA para os programas, e o que esta livre (Free). Na 2ª imagem vemos o espaço livre no cartão de memória (Storage Card). E por ultimo temos a ultima imagem, onde vemos a lista de programas que estão no momento abertos. A partir deste menu, podemos compulsivamente fazer o stop de um programa ou de todos os programas mediante o clique de uma das seguintes opções “Stop” ou “Stop All”. Figura 12 – Janela com Indicação da Memória Disponível 3.3.4 Configuração da Bateria. Podemos escolher alguns esquemas de utilização da bateria; isto para que possamos poupar carga para a utilização com os programas. Estes Página 15 de 33 esquemas consistem em por exemplo desligar o PDA se não estiver a ser utilizado por algum período de tempo, conforme a 2ª imagem; ou por exemplo no caso da utilização do GPS em standby quando não existir comunicação, conforme terceira imagem. Figura 13 – Janela com configuração da Bateria 3.3.5 Alinhamento do Écran O Alinhamento do Écran é uma das opções muito utilizadas para calibrar o seu Stylus; e representa uma das operações obrigatórias na utilização do seu PDA. As imagens abaixo mostram a forma como o alinhamento é feito; e isto consiste em pressionar o Stylus na cruz que aparecem no seu ecran; a medida que for pressionando a mesma mudará a sua posição ate completar as 5 posições mostradas na imagem abaixo. Para abrir a opção de Alinhamento do Écran devera seleccionar Start – Settings – System – Screen – Align Screen. Deverá pressionar com o Stylus no Centro desta estrela para poder calibrar o seu ecran. Esta operação se repete 5 vezes em diferentes partes do seu ecran com mostram as figuras. Figura 14 – Demonstração dos Pontos (Cruzes) no Alinhamento do Ecran Página 16 de 33 Figura 15– Demonstração dos Pontos (Cruzes) no Alinhamento do Ecran 3.3.6 Configuração da Luminosidade do Écran A luminosidade tem tudo haver com a luz e o brilho do ecran do PDA; e sempre dependera do gosto do utilizador a forma como o mesmo devera se apresentar. Outra vantagem da configuração da Luminosidade esta que a mesma é inversamente proporcional a durabilidade da carga da bateria; isto é quanto mais luz e brilho tiver o ecran menos carga de bateria terá disponível, provocando um maior consumo de carga da Bateria. As janelas abaixo mostram algumas opções que temos para associar a luminosidade com a poupança da bateria. Indicamos para desligar a luz de fundo depois de algum tempo e ligar Luz de fundo quando clicamos no Ecran (No modo Bateria ou Corrente eléctrica) Da a possibilidade de regular manualmente o nível de luz de fundo. Figura 16 – Regula o Modo de Luz de Fundo do PDA Na 1ª janela; dizemos para desligar a luz de fundo caso o aparelho esteja conectado somente com a bateria e não esteja a ser utilizado por um determinado tempo; no exemplo 1 minuto. Na opção seguinte dizemos para ele activar as luzes caso se pressione um dos botões ou se pressione com o Stylus no écran do PDA. Na 2ª janela trata-se de desligar a luz de fundo do écran, caso o PDA não esteja a ser utilizado e esteja conectado a fonte de alimentação (corrente eléctrica). Na última janela, regulamos a intensidade de luz do nosso PDA; bem como opcionalmente podemos pedir que utilize configurações diferentes para o período nocturno. Página 17 de 33 Parte III Utilização do GPS Página 18 de 33 4 4.1 Como Utilizar o GPS. Introdução ao Sistema de Posicionamento Geográfico. GPS (Sistema de Posicionamento Geográfico) - é um sistema que permite a obtenção de informação geográfica mediante comunicação que é feita entre o PDA equipado com equipamento GPS com um ou vários satélites disponíveis. No nosso caso o GPS que se encontra incorporado tem a missão de receber do Satélite a posição geográfica em termos de coordenadas de latitude e longitude bem como informação ligadas aos pontos cardeais; e outra informação como a altitude em relação ao mar, etc. O sistema de posicionamento Geográfico; constitui pois uma ferramenta indispensável no mundo da navegação; bem como nos dias de hoje a sua utilização conjunta com a informática é possível com esta informação a construção de outras realidades diferentes à da navegação; como por exemplo no nosso caso especifico a utilização desta informação geográfica para a localização de Recursos Hídricos de Angola. 4.2 Ligação e Posicionamento da Antena GPS. Por norma o GPS para ser utilizado deve sempre ser feito fora de locais fechados; isto é, deve ser sempre na parte de fora de um edifício. A antena deve estar posicionado horizontalmente. Para ligar o GPS basta apenas que proceda a abertura da sua antena que se encontra instalada na parte posterior do PDA. Fecho Libertador da antena GPS ANTENA GPS, encontra-se na parte traseira do PDA Figura 17 – Mostra a parte posterior do PDA com a Indicação da Antena de GPS Página 19 de 33 PDA com a antena aberta; normalmente nesta posição ou mais horizontal; o PDA com sucesso conseguirá localizar o satélite mais próximo. Não se esqueça que o PDA deve ser ligado na PARTE DE FORA de uma residência ou instituição, isto é deve ser ligado a “Céu Aberto”. Figura 18 – Mostra a Antena do GPS 4.3 Verificação e Confirmação da Ligação da Antena ao Satélite. As imagens abaixo mostram a mensagem que temos quando o GPS ainda esta a localizar os satélites; como vocês podem ver na primeira imagem faz uma advertência que diz que o GPS não deve ser ajustado enquanto conduz. A imagem a seguir indica que o GPS esta a localizar os satélites; esta localização termina exactamente quando forem encontrados as coordenadas geográficas. Indica que esta a localizar os Satélites – A duração desta operação varia em função da sua localização. Figura 19 – Mostra as Janelas que aparecem quando se Liga o GPS Normalmente o GPS leva entre 2 a 5 minutos para encontrar o satélite mais próximo e tudo isto depende muita da posição, altura do solo, etc. A imagem abaixo mostra a busca pelos satélites mais próximos: Página 20 de 33 A procura do satélite mais próximo. Figura 20 – Indicação da Busca pelo Satélite O sistema quando localiza o satélite; iremos ter referentes as coordenadas geográficas do ponto que nos encontramos; esta informação é a Latitude, Longitude, Altura e Velocidade caso estejamos em movimento; conforme podem verificar na imagem abaixo: Informação geográfica do ponto que nos encontramos. Atenção que estes valores oscilam mesmo estando parados.. Figura 22 – Indicação da Posição Geográfica, depois de localizados os Satélites. Página 21 de 33 Nota Importante: No nosso sistema de inquéritos quando estivermos a utiliza-lo durante o nosso trabalho de campo; é importante que o GPS esteja ligado antes de abrirmos a aplicação. Depois de registados as coordenadas geográficas; ai poderemos desliga-lo para pouparmos o consumo de bateria do PDA. Abaixo iremos ver alguns ícones que aparecem na Barra de Status que nos ajudaram a saber se o GPS esta ligado ou não: Ícone Explicação Indica que o GPS esta ligado e operacional. Indica que o GPS esta ligado; no entanto a localizar o satélite mais próximo. Indica que o GPS esta desligado. Normalmente neste caso a antena do GPS também esta desligada. Figura 22 – Ícones que descrevem a Ligação GPS 4.4 Resolução de Problemas com o GPS. A resolução de problemas com o GPS, normalmente e na maioria dos casos esta relacionado com a ausência de carga suficiente nas baterias. É absolutamente importante que tenha sempre bateria antes de utilizar o seu GPS; bem como se encontrar localizado dentro de uma área fechada; isto é dentro de uma residência, escritório e em alguns casos dentro do carro. Isto ocorre normalmente porque as áreas fechadas bloqueiam a comunicação com o satélite. Página 22 de 33 Parte IV Utilização do Sistema de Inquéritos Página 23 de 33 5. Funcionamento do Programa de Inquéritos 5.1 Como ABRIR o Programa de Inquéritos. Para aceder ao Sistema de Inquéritos deverá proceder da seguinte forma: i. ii. Clique no Botão START para visualizar o Menu START Escolha INQUERITO WATSAN Caso os passos anteriores foram dados correctamente o sistema visualizara a seguinte janela: Figura 23– Menu para Selecção de Inquéritos 5.2 Como Seleccionar um Inquérito Depois de aberto o Programa de Inquéritos, tal como vemos na imagem acima; o passo seguinte é a selecção do inquérito no qual iremos trabalhar; mas antes disso é importante observar o seguinte principio: Devemos ter atenção para todos os inquéritos que a captura das coordenadas geográficas; devemos antes de iniciar proceder com a ligação do GPS (ver instruções na pagina 19); para que no decorrer do nosso trabalho possamos capturar sem falha as coordenadas geográficas. Depois de todas as condições criadas, a escolha de um inquérito é bastante simples, bastando que se clique em cima do nome do inquérito para selecciona-lo (no nosso exemplo o inquérito seleccionado foi o “3 Acesso Inquérito - Escolas” que esta marcado com o bloco azul); em seguida para abri-lo basta que clique na opção Abrir Inquérito. Página 24 de 33 Lista dos diferentes inquéritos disponíveis 1º Clique na Lista, o Inquérito que deseja abrir. 2º Clique em [Abrir Inquérito] para abri-lo Figura 24 - Mostra o processo de selecção de um Inquérito. Depois de aberto o inquérito o sistema visualizara um menu especifico no qual dános 3 diferentes tipos de opções que permitem o trabalho nos inquéritos, Estas opções são: Opção 1 – Criar um Novo Registo para o Inquérito Opção 2 – Modificar Registo do Inquérito Opção 3 – Eliminar Registo do Inquérito Figura 25 – Menu Inquérito – Utilizado para efectuar operações como Inserir Novo Registo, Modificar ou Eliminar um registo existente Página 25 de 33 De notar que a escolha de qualquer uma destas opções deverá ser feita com bastante atenção; uma vez que por exemplo a escolha da opção 3 erradamente poderá eliminar um ou vários registo; tornando pois importante a sua utilização correcta. 5.3 Navegação entre as páginas do Inquérito. Depois de termos aberto o nosso inquérito, lembrar que cada um em particular possui as questões que são especificas em função da informação que pretende capturar; sendo em comum a forma como a navegação entre as diferentes questões ocorre. Por isso torna-se importante saber as operações básicas de navegação entre as páginas do inquérito. A opção Finalizar é utilizada para Gravar ou Sair do Inquérito sem Salvar. A opção << Anterior é utilizada para ir para a pagina anterior. A opção Posterior >> é utilizada para ir para a próxima página. Figura 26 - Janela do Inquérito mostrando as opções de navegação. Nota Importante: É preciso ter atenção que quando temos campos de preenchimento obrigatório, o sistema de inquéritos não permitirá avançar até que seja preenchido o referido campo; normalmente uma notificação aparecerá no seu Écran. 6. Como Capturar a Informação nos inquéritos. Acabamos de aprender como podemos navegar entre as páginas do inquérito no entanto precisamos saber como podemos então preencher os campos do inquérito. O importante aqui é saber o tipo de campo iremos utilizar e qual o comportamento de cada campo na altura da sua captura. Por exemplo quando utilizamos uma campo do tipo list (lista) o sistema dá-nos a possibilidade de seleccionar de uma lista um valor ou resultado para a questão que nos encontramos a avaliar. A seguir iremos ver os diferentes tipos de campos e a forma mais correcta de os utilizar no processo de captura da informação. Página 26 de 33 6.1 Tipos de Campos mais utilizados e suas funções. Os campos mais utilizados são os seguintes: Campo Utilidade Imagem Text – Caixa de Texto Este campo serve para capturar texto, números. List – Lista com Valores Serve para buscar numa lista um valor predefinido. Por exemplo o nome das Províncias, Municípios, Comunas, não precisam de ser digitalizados, bastando apenas que sejam seleccionados de uma lista. Option – Lista de Opções De uma colecção de opções deverá escolher apenas uma opção. Muito útil quando apenas uma das opções é valida. Check – Lista com De uma colecção de opções poderá escolher mais de uma opção. GPS Serve para capturar as coordenadas geográficas (Latitude, Longitude e Altura) de uma determinada área. GRID – Tabela Faz a captura da informação em formato de tabela. O GRID possui 3 opções que são adicionar, modificar e eliminar uma linha na Tabela. Quando pedimos para adicionar ou modificar o sistema de inquéritos abre um inquérito aonde poderemos trabalhar. Tabela 2 - Diferentes tipos de Campos utilizados no Processo de Captura/Alteração de dados nos Inquéritos. 6.2 Como capturar as coordenadas Geográficas (GPS). O processo de captura das coordenadas geográficas é bastante simples e consiste essencialmente em 2 operações básicas (AQUI ASSUMIMOS QUE JA POSSUI O GPS LIGADO, CONFORME ENSINADO NA PAGINA 19): 1º Operação: CAPTURAR POSIÇÃO: Nesta operação o sistema irá visualizar as coordenadas geográficas em tempo real; isto é, estando a ler directamente a informação que recolhe da antena de GPS do seu PDA. Página 27 de 33 Dai a importância de se garantir que se tem o GPS ligado e com os respectivo satélite detectado antes de procedermos com esta operação. Uma forma de sabermos que o GPS mostra valores correctos; é que normalmente mesmo parado nota-se que os valores principalmente da Altitude oscilam; isto é não são constantes. Nestes casos temos a plena certeza que temos o GPS a funcionar. Indica que ainda não foram capturadas coordenadas geográficas. Botão utilizado para dar inicio a capturar da posição geográfica. Figura 27 - Janela a visualizar o processo de Captura das Coordenadas Geográficas. 2ª Operação: FIXAR POSIÇÃO: Depois de estarmos fisicamente localizados no ponto no qual desejamos capturar as coordenadas geográficas; devemos então fixar o ponto; para que o sistema registe definitivamente o ponto capturado; para isso bastará que clique em FIXAR POSIÇÃO Coord. Geográficas, normalmente os valores da altitude não são fixos, o que indica que o GPS está em funcionamento. Botão utilizado para Fixar a posição geográfica. Figura 28 - Janela a indicar que o Inquérito está completo. Observação: De notar que caso queiramos alterar, bastará que se volte a seleccionar Capturar Posição e em seguida Fixar Posição. Quando vir a mensagem abaixo, indica que a coordenada Geográfica que capturou já existe e não poderá ser capturada novamente. Normalmente isto acontece quando o GPS não foi ligado inicialmente. Figura 29 - Janela que nos mostra o Erro na Captura das Coordenadas Geograficas Página 28 de 33 6.3 Como trabalhar com Tabelas. O trabalho com tabelas é bastante simples e assemelha-se muito ao trabalho com os inquéritos; a única diferença é que a informação é visualizada de forma tabular. Quando vemos uma tabela; temos sempre 3 opções que são: Opção 1 – Adicionar Registos Opção 2 – Modificar Registos Opção 3 – Eliminar Registos Figura 30 - Janela que nos mostra um GRID (Tabela). Ao escolhermos quer Adicionar/Modificar o sistema irá abrir-nos um novo inquérito aonde iremos capturar os campos que representam as colunas da nossa tabela; isto é iremos abrir sub-inquérito aonde cada pergunta é uma coluna da nossa tabela. A navegação neste sub-inquérito processa-se do mesmo modo que temos estado aqui a fazer referência como de igual modo ao tipo de campos que podemos encontrar. Para eliminarmos um registo na nossa tabela, bastará que seleccionemos o registo que pretendemos eliminar e em seguida cliquemos em Eliminar. ATENCAO: A forma mais simples e rápida para sabermos que estamos dentro de uma tabela consiste em verificarmos a cor dos títulos que estão a VERMELHO e o fundo que se encontra em AMARELO. Página 29 de 33 7. Operações Básicas do Inquérito. 7.1 Como FECHAR o Inquérito sem Gravar. Para fechar o inquérito consiste essencialmente em clicar em FINALIZAR e clicar em CANCELAR INQUERITO & SAIR, conforme mostra a imagem: Figura 31 - Forma de SAIR do Sistema sem Gravar a Informação. 7.2 Como GRAVAR a informação capturada. A última pagina do inquérito diz-nos que terminamos a captura de dados e desta forma então bastará fazer um clique em Finalizar para que o inquérito seja salvo na memória do SD card. Clique em Finalizar para Salvar o Questionário e Sair Figura 32 - Janela a indicar que o Inquérito está completo. Página 30 de 33 7.3 Como alterar ou apagar um ou vários registos capturados. Devera no menu seleccionar a opção Modificar Registos e ai o sistema irá mostra a janela que se segue no qual poderá seleccionar o registo que deseja modificar ou apagar. Botões de Navegação que permitem mostrar todos os inquéritos que existem no PDA. Figura 33 - Janela a indicar como Modificar o Último Registo do Inquérito Para apagar ou modificar bastara clicar em [ Modificar] ou [ Sair ] 7.4 Como REPORTAR erros na Utilização da aplicação de inquéritos. Se possuir alguma questão relacionada com a utilização do sistema; poderá fazer uso do nosso serviço de suporte técnico; mediante a utilização dos seguintes contactos: Serviço de Helpdesk da Good Solutions: E-mail: Telefone: Fax: Website: [email protected] 222 351 468 / 222 353 170 222 353 170 www.goodsolutions-ao.net Nota Importante: Página 31 de 33 Todos os pedidos submetidos ao nosso Centro de Atendimento; deverão resultar no espaço mínimo de 1 hora na abertura de 1 ticket no qual irá conter informações sobre o técnico que lhe esta a dar suporte e a estimativa de tempo para a resolução do seu problema. Todo e qualquer ticket que não seja resolvido no prazo estipulado ou que não possua uma justificação sobre o motivo do embaraço agradecemos que nos informe utilizado o e-mail [email protected] ou ligando para o número 222 338187. 7.5 Como transferir a informação para o Administrador Provincial. Depois da recolha de toda a informação; o PDA ou o SD Card. deverão ser enviados para o administrador do sistema a nível da província para que ele transfira toda a informação para a maquina baseada na Direcção Provincial da Energia e Águas. A partir desta posição o Administrador Provincial irá verificar toda a informação constante do PDA e por sua vez transferi-la para a Direcção Nacional de Águas. É importante que tome cuidado com o seu PDA e o conserve bem para evitar que se estrague ou se perca ou seja roubando; sendo sempre em última instância o principal responsável pelo mesmo. Página 32 de 33 Anexos Apresentações Powerpoints Página 33 de 33 Agenda REPÚBLICA DE ANGOLA MINISTÉRIO DA ENERGIA E ÁGUAS DIRECÇÃO NACIONAL DE ÁGUAS Dia 2 == MODULO PDA Hora Agenda Período da Manha (9:00 – 12:00): 9:00 – 9:45 Registo e Apresentação dos participantes Introdução e Boas vindas por parte da DNA. Explicação do Projecto e a Missão de cada um no projecto. 9:45 – 10:00 Utilização do PDA Relaxamento – Dinâmica de Grupo – Apresentação de um Vídeo. 10:00 – 11:00 Curso Teórico/Pratico (Como utilizar o PDA) 11:00 – 11:10 Intervalo (10 min) 11:10 – 12:00 Curso Teórico/Pratico (Como Utilizar o PDA) 12:00 – 14:00 Almoço (12:00 – 14:00) 14:00 – 14:05 Relaxamento – Dinâmica de Grupo – Apresentação de um Vídeo 14:05 – 15:30 Continuação Aulas Praticas – Utilização do PDA PERIODO DA TARDE (14:00 – 17:00) Projecto de Desenvolvimento de um Sistema de Informação do Sector de Águas e Saneamento (MIS) 15:30 – 15:40 Intervalo (10 min) 15:40 – 16:00 Relaxamento – Dinâmica de Grupo – Apresentação de um Vídeo 16:00 – 17:00 Continuação Aulas Praticas e Exercícios sobre Utilização do PDA Kwanza – Sul Fevereiro 2008 União Europeia Como utilizar o PDA (Pontos Chaves) Como utilizar o PDA (Pontos Chaves) 1ª Parte (Considerações Gerais): 2ª Parte (Utilização do Windows Mobile) – Ambiente de Trabalho – Botão START – Barra de Status – Operações Básicas: • Abrir e Fechar Janelas • Utilização do Stylus e Tipos de Teclado – Exercicios – Partes que compoem o PDA – Cuidados a ter com o PDA – Cuidados a ter com a Bateria – Como e quando Carregar a Bateria 1ª Parte - Partes que compoem o PDA 1ª Parte - Cuidados a ter com o PDA & Cuidados a ter com a Bateria • Leitura obrigatória: Inquiridores devem Ler Pagina 5 a 6 do Manual de Utilização do PDA. Pagina 1 1ª Parte - Como e Quando Carregar a Bateria 2ª Parte - Ambiente de Trabalho (Today Screen) Esta mensagem indica que a sua bateria esta com pouca carga. Nestes casos é importante que carregue o seu PDA para evitar a perca de informação. Normalmente a mensagem ocorre quando a sua bateria esta abaixo dos 25%. 2ª Parte – Botão Start 2ª Parte – Barra de Status Tal como se encontra visualizado o Menu Start (Iniciar) permite ao utilizador o acesso rápido as aplicações que mais utilizamos. 2ª Parte – Operações Básicas do Windows Mobile 2ª Parte – Utilização do Stylus Serve para FECHAR uma Janela Serve para CONFIRMAR, SALVAR uma operação Função Procedimento Clicar (1 Clique Simples) Consiste em pressionar levemente o ponteiro do Stylus no ecran do PDA. Quando em um link, ícone de programa, ou opção de Menu; serve como ordem de execução. Duplo Clique Tem a mesma função que o clique normal. Clique a Direita (o mesmo que o cliente com o botão direito do rato). Consiste em pressionar o ponteiro do stylus por alguns segundos ate que apareça um menu flutuante com as opções que poderá utilizar naquele momento. Normalmente as opções comuns são a de copiar, mover, editar, etc. 2 2ª Parte – Tipos/Modos de Teclado Modo de Teclado - Correcto Este é o teclado normal que podemos utilizar no dia-a-dia na operação do nosso PDA. A Sua utilização consiste na selecção dos caracteres um-a-um para a formação das palavras, frases, parágrafos etc. Modos de Teclado - Errado FIM Modulo – Utilização PDA 3 REPÚBLICA DE ANGOLA MINISTÉRIO DA ENERGIAS E ÁGUAS DIRECÇÃO NACIONAL DAS ÁGUAS Agenda - Aplicação de Inquéritos 1ª Parte – Como Abrir o Programa de Inquéritos – Como Seleccionar um Inquérito – Navegação entre as Páginas do Inquérito – Como Capturar a Informação nos Inquéritos • Tipos de Campos e suas funções • Como trabalhar com GPS na aplicação de Inquérito • Como trabalhar com Tabelas Aplicação de Inquéritos Projecto de Desenvolvimento de um Sistema de Informação do Sector de Águas e Saneamento (MIS) Kwanza – Sul Fevereiro 2008 União Europeia Agenda - Aplicação de Inquéritos Como Abrir o Programa de Inquéritos i. 2ª Parte: – – – – – Como fechar o Inquérito sem Gravar. Como gravar a informação capturada. Como alterar o último registro capturado. Como apagar o último registro capturado. Como reportar erros na utilização da aplicação de inquéritos. – Como transferir a informação para o Administrador Provincial. Como Seleccionar um Inquérito 1º Escolha na Lista o inquérito que irá utilizar Clique no Botão START para visualizar o Menu START ii. Escolha a opção Programs iii. Em Programs escolha File Explorer iv. No File Explorer deverá seleccionar a pasta SD Card v. Depois de aberta a pasta SD Card, então escolha INQUERITO fazendo um clique sobre o mesmo. 1. Se estes passos forem dados correctamente o sistema visualizara a seguinte janela: Navegação entre as Páginas do Inquérito Este botão fecha a aplicação e NÃO faz a gravação. A opção Finalizar é utilizada para Gravar o Inquérito. A opção << Anterior é utilizada para ir para a pagina anterior. 2º Clique em Abrir Inquerito A opção Posterior >> é utilizada para ir para a próxima página. Nota Importante: É preciso ter atenção que quando temos campos de preenchimento obrigatório, o sistema de inquéritos não permitirá avançar até que seja preenchido o referido campo. 1 Como Capturar a Informação nos Inquéritos Campo Imagem Como Capturar a Informação nos Inquéritos Utilidade Text – Caixa de Texto Este campo serve para capturar texto, números. List – Lista com Valores Serve para buscar numa lista um valor predefinido. Por exemplo o nome das Províncias, Municípios, Comunas, não precisam de ser digitalizados, bastando apenas que sejam seleccionados de uma lista. Lista de Opções De uma colecção de opções deverá escolher apenas uma opção. Muito útil quando apenas uma das opções é valida. Check – Lista com múltiplas escolhas De uma colecção de opções poderá escolher mais de uma opção. GPS Serve para capturar as coordenadas geográficas (Latitude, Longitude e Altura) de uma determinada área. GRID – Tabela Faz a captura da informação em formato de tabela. O GRID possui 3 opções que são adicionar, modificar e eliminar uma linha na Tabela. Quando pedimos para adicionar ou modificar o sistema de inquéritos abre um inquérito aonde poderemos trabalhar. Utilização do GPS • Exercicios sobre a utilização do GPS. • IMPORTANTE: Os Inquiridores devem • saber diferenciar quando o GPS esta ligado e quando não se encontra ligado. As 2 fases de Captura: – CAPTURAR POSIÇÃO GEOGRÁFICA – FIXAR POSIÇÃO GEOGRÁFICA Como fechar o Inquérito sem Gravar. O botão OK é muito utilizado para encerrarmos a nossa aplicação de inquéritos sem que seja necessário gravarmos os dados capturados. Coffe Break – 15 minutos É importante que estejamos certos de que realmente desejamos cancelar a operação; de contrario iremos ser forçados a voltar a capturar os dados do nosso questionário. 2 Como gravar a informação capturada. Como alterar o último registro capturado. Usamos esta opção para alterarmos o último registo do inquérito. Clique em Finalizar para Salvar o Questionário e Sair Como apagar o último registro capturado. Aula Pratica: Cada Inquiridor deverá Preencher de forma Avulsa 2 Inquéritos Importante Praticar: Usamos esta opção para ELIMINAR o último registo do inquérito. Uso do GPS Uso de Tabelas Alterar o último Registo Apagar o último Registo FIM Modulo – Aplicação de Inquéritos 3 REPÚBLICA DE ANGOLA MINISTÉRIO DA ENERGIAS E ÁGUAS DIRECÇÃO NACIONAL DAS ÁGUAS SIMULAÇÃO – INQUÉRITO 3 ESCOLAS Projecto de Desenvolvimento de um Sistema de Informação do Sector de Águas e Saneamento (MIS) 2008 União Europeia Exercicios • Cada Inquiridor deve inserir 4 registos; intercalar entre Sistema Proprio e Sistema da Rede. Obrigado • Obrigatório o uso do GPS 1 REPÚBLICA DE ANGOLA MINISTÉRIO DA ENERGIAS E ÁGUAS DIRECÇÃO NACIONAL DAS ÁGUAS Simulação Aguas – Fonte Subterranea SIMULAÇÃO – INQUÉRITO 1 SECTOR Projecto de Desenvolvimento de um Sistema de Informação do Sector de Águas e Saneamento (MIS) 2008 União Europeia Atenção este campo é uma Tabela; deve usar os botões: [Adicionar] – Para adicionar uma Linha na Tabela. [Modificar] – Para alterar uma linha na Tabela. [Eliminar] - Para Eliminar uma Linha na Tabela. Aqui vamos Inserir uma tabela 1 Exercicios • Cada Inquiridor deve inserir 4 registos; intercalar entre Água Superficial e Água Subterrânea. • Tambem devem simular AVARIAS no sistema. • Obrigatório --- Capturar posição GPS. Coffe Break 2 REPÚBLICA DE ANGOLA MINISTÉRIO DA ENERGIAS E ÁGUAS DIRECÇÃO NACIONAL DAS ÁGUAS SIMULAÇÃO – INQUÉRITO 4 HOSPITAIS Projecto de Desenvolvimento de um Sistema de Informação do Sector de Águas e Saneamento (MIS) 2008 União Europeia Exercicios • Cada Inquiridor deve inserir 5 registos; intercalar entre Sistema Proprio e Sistema da Rede. Obrigado • Obrigatório o uso do GPS 1