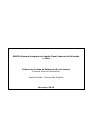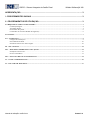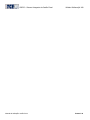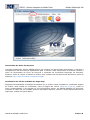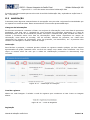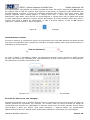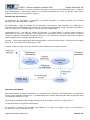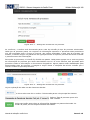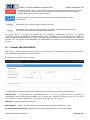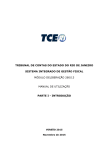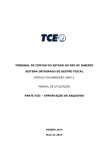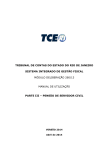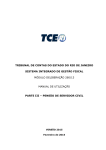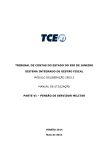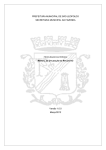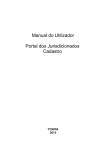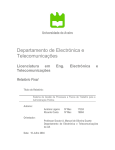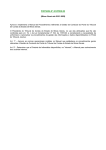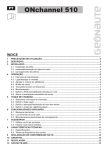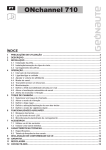Download tribunal de contas do estado do rio de janeiro sistema
Transcript
TRIBUNAL DE CONTAS DO ESTADO DO RIO DE JANEIRO SISTEMA INTEGRADO DE GESTÃO FISCAL MÓDULO DELIBERAÇÃO 260/13 MANUAL DE UTILIZAÇÃO PARTE I - INTRODUÇÃO VERSÃO 2014 Fevereiro de 2014 SIGFIS-Sistema Integrado de Gestão Fiscal: Manual de Utilização v. 2014 Tribunal de Contas do Estado do Rio de Janeiro Diretoria Geral de Informática Venda Proibida - Distribuição Gratuita Fevereiro/2014 SIGFIS – Sistema Integrado de Gestão Fiscal Módulo Deliberação 260 APRESENTAÇÃO ......................................................................................................................... 3 I - PROCEDIMENTOS INICIAIS .................................................................................................... 3 II - PROCEDIMENTOS DE UTILIZAÇÃO ...................................................................................... 3 II.1 REQUISITOS PARA USO DO SISTEMA ............................................................................................................................ 3 Certificação Digital ............................................................................................................................................................... 4 Assinatura Digital.................................................................................................................................................................. 4 Gerenciador de Upload.......................................................................................................................................................... 6 Certificados do TCE-RJ e Módulo de Segurança.................................................................................................................. 6 II.2 ACESSO.................................................................................................................................................................................... 7 II.3 NAVEGAÇÃO ....................................................................................................................................................................... 9 Listagens de informações ...................................................................................................................................................... 9 Preenchimento de datas ....................................................................................................................................................... 10 Inclusão de Valores em uma Listagem................................................................................................................................ 10 III – TELA INICIAL .................................................................................................................................................................... 12 III.1 – PROCESSOS PENDENTES E SITUAÇÕES ................................................................................................................. 12 Situação de um Processo ..................................................................................................................................................... 13 Processos Pendentes ............................................................................................................................................................ 13 III.2 – INCLUSÃO DE UM NOVO PROCESSO....................................................................................................................... 14 IV – CONSULTAR PROCESSOS............................................................................................................................................... 16 IV – EXCLUIR UM PROCESSO ................................................................................................................................................ 17 Manual de Utilização versão 2014 Parte I-1 SIGFIS – Sistema Integrado de Gestão Fiscal Manual de Utilização versão 2014 Módulo Deliberação 260 Parte I-2 SIGFIS – Sistema Integrado de Gestão Fiscal Módulo Deliberação 260 APRESENTAÇÃO Em 2 de setembro de 2013, o TCE-RJ publicou a Deliberação 260/13 que dispõe sobre a remessa de informações e documentos necessários ao exame da legalidade dos atos de concessão de aposentadoria, reforma, transferência para a reserva remunerada, pensão e fixações de proventos ao TCE-RJ, para fins de registro. Este é o manual da versão 2014 do módulo Deliberação 260/13 do Sistema Integrado de Gestão Fiscal – SIGFIS. Estão descritos todos os procedimentos a serem adotados pelas Unidades Gestoras para a utilização do Módulo Deliberação 260/13 da versão 2014 do Sistema. Segue abaixo algumas definições de expressões utilizadas neste manual: Processos: São definidos com a expressão “processos” os originais de concessão previstos no artigo 4º da Deliberação TCE nº 260/13, que servirão de base para a remessa das informações e documentos para compor a base de dados do Tribunal de Contas do Estado. Portanto, para o sistema, um processo é a versão eletrônica do processo administrativo de concessão originário, contendo as informações e documentos previstos na Deliberação 260/13, Art. 3º. I - PROCEDIMENTOS INICIAIS Aqueles que necessitam utilizar o módulo Deliberação 260 devem solicitar acesso ao SIGFIS. Eles devem procurar o administrador do SIGFIS de sua Unidade Gestora e solicitar o seu cadastramento e a atribuição da permissão de acesso ao módulo. Para esclarecer dúvidas como proceder com o cadastramento da Unidade Gestora no SIGFIS e como atribuir as permissões, consulte o manual do SIGFIS ( http://intranet.tce.rj.gov.br/web/guest/manuais1 ). II - PROCEDIMENTOS DE UTILIZAÇÃO II.1 REQUISITOS PARA USO DO SISTEMA A seguir são apresentados os requisitos para a utilização do sistema que suporta a Deliberação 260/13: 1. Acesso ao sistema SIGFIS: as unidades gestoras dos jurisdicionados devem estar cadastradas no SIGFIS e devem possuir um usuário com o perfil de Administrador que será responsável por delegar e cadastrar o acesso ao novo módulo Deliberação 260/13 para os usuários já cadastrados ou para novos usuários, conforme relacionado no item Parte I-I – Procedimentos Iniciais. 2. Certificação Digital: para encaminhar as informações e documentos previstos no artigo 3º da Deliberação TCE nº 260/13, a autoridade administrativa dos órgãos jurisdicionados responsável pelo envio das informações deve possuir um certificado digital no padrão E-CPF A3. 3. Os arquivos com os documentos digitalizados devem estar no formato PDF e assinados digitalmente, conforme o item anterior. Cada arquivo não pode ter mais que 10 MB. Para que o limite em relação ao tamanho de arquivo não seja ultrapassado, siga as seguintes recomendações: • Para os documentos legíveis, recomenda-se que sejam digitalizados com uma resolução de 150 dpi. Manual de Utilização versão 2014 Parte I-3 SIGFIS – Sistema Integrado de Gestão Fiscal Módulo Deliberação 260 • Para os documentos antigos e/ou com baixa qualidade de impressão, recomenda-se que sejam digitalizados com uma resolução de 300 dpi ou superior. • Ao digitalizar um documento com um scanner, dê preferência a digitalização em pretoe-branco. Eventualmente a qualidade pode ficar insatisfatória. Neste caso, utilize a digitalização no modo “escala de cinza” e, por último, colorido. 4. Instalar o Microsoft Silverlight (ver seção Gerenciador de Upload). 5. Instalar os certificados digitais e o módulo de segurança do TCE-RJ, conforme explicado na seção Certificados do TCE-RJ e Módulo de Segurança. Certificação Digital Os documentos encaminhados para o TCE-RJ através do sistema devem estar assinados digitalmente para que sua autenticidade seja assegurada. Assim sendo, cada unidade gestora deve ter ao menos um servidor de posse de um certificado digital para conseguir assinar digitalmente os arquivos que serão encaminhados. A certificação digital deve ser no padrão e-CPF A3. Este padrão é associado a uma pessoa física. Certificados digitais associados a um CNPJ não poderão ser utilizados para assinar os documentos digitalizados. Existem diversas entidades que fornecem certificados digitais. Maiores informações podem ser obtidas consultando as páginas da internet abaixo: http://www.correios.com.br/produtos_servicos/certificacaodigital/default.cfm https://www.serpro.gov.br/conteudo-solucoes/servicos/portlet-certificacao-digital O usuário da unidade jurisdicionada que for utilizar o sistema deve ter acesso ao módulo Deliberação 260 do SIGFIS, atribuído pelo administrador da sua unidade gestora. Porém, este usuário não precisa ser necessariamente o mesmo servidor que possui a certificação digital e que irá assinar digitalmente os documentos anexados ao sistema. Podem ser pessoas diferentes. A assinatura digital através de um certificado no padrão e-CPF A3 tem por intuito assegurar que o documento digitalizado confere com o documento original correspondente, e que este é elemento constitutivo do processo administrativo originário, conforme elencado no Anexo II da Deliberação 260/13. Assim, o servidor que deve possuir a certificação digital e irá efetuar a assinatura digital dos documentos deve ser um servidor legalmente habilitado para exercer esta função e atestar o “confere com o original”, nos termos da legislação vigente. O uso do certificado digital para assinar digitalmente os documentos permite: 1. Assegurar que o documento digitalizado cadastrado no sistema confere com o original; 2. Assegurar que a transmissão eletrônica do documento durante ao envio ao TCE-RJ não sofreu adulteração ou interferência de agentes externos; 3. Assegurar a origem e autenticidade do documento que está tramitando eletronicamente durante a análise para registro do ato encaminhado ao TCE-RJ e evitando sua adulteração; Assinatura Digital Para assinar digitalmente um arquivo, o usuário deve seguir os seguintes passos: • Obter a certificação digital no padrão e-CPF A3; • Instalar o aplicativo que vem junto com o Token do certificado adquirido. Para maiores informações sobre como proceder com a instalação, consulte o seu fornecedor; • Assinar os arquivos digitalizados no formato PDF Manual de Utilização versão 2014 Parte I-4 SIGFIS – Sistema Integrado de Gestão Fiscal Módulo Deliberação 260 Com intuito de facilitar o procedimento de assinar digitalmente um arquivo, o TCE-RJ disponibiliza na sua página na Internet um aplicativo para assinar digitalmente os arquivos. O aplicativo pode ser encontrado em: http://www.tce.rj.gov.br/web/guest/downloads Para instalar o aplicativo, utilize o navegador Internet Explorer e acesse o link "Novo Assinador TCE“, que aparece no 3º Passo da página acima, conforme indicado na figura abaixo. Figura II.1-1 – Página para download do Assinador TCE No aplicativo, o usuário da Deliberação 260 precisa utilizar somente o menu Assinar para assinar um arquivo PDF, como indicado na tela abaixo. Em seguida, ele deve seguir as instruções da tela. Manual de Utilização versão 2014 Parte I-5 SIGFIS – Sistema Integrado de Gestão Fiscal Módulo Deliberação 260 Figura II.1-2 – Assinador TCE Gerenciador de Envio de Arquivos O módulo Deliberação 260 do SIGFIS oferece aos usuários um gerenciador para facilitar e controlar o carregamento dos documentos digitalizados para o sistema. Este componente do sistema recebeu o nome de Gerenciador de Envio de Arquivos e necessita da ferramenta Silverlight da Microsoft. Portanto, antes de utilizar o sistema o usuário deve instalar esta ferramenta da Microsoft a partir do endereço http://www.microsoft.com/getsilverlight/. Certificados do TCE-RJ e Módulo de Segurança Algumas funcionalidades do SIGFIS necessitam que o usuário tenha instalado os certificados digitais do TCE-RJ. Para instalar os certificados, entre na página do TCE-RJ (www.tce.rj.gov.br), clique no menu Jurisdicionados e em seguida no link Informações Gerais, do SIGFIS Estadual ou Municipal, conforme a esfera da sua unidade gestora. Na página seguinte, localize a seção Aprimoramento de segurança, exibida na figura abaixo. Manual de Utilização versão 2014 Parte I-6 SIGFIS – Sistema Integrado de Gestão Fiscal Módulo Deliberação 260 Figura II.1-3 – Página do portal do TCE-RJ com as Informações Gerais para uso do SIGFIS Siga os passos de 1 a 3 para instalar os certificados digitais do TCE-RJ. Siga também os passos 4 e 5 para instalar os componentes necessários para a execução do Gerenciador de Envio de Arquivos (seção anterior) e do Módulo de Segurança. Este passos devem ser obrigatoriamente executados para os usuários do módulo Deliberação 260 do SIGFIS. II.2 ACESSO Para iniciar o Sistema, usar o endereço https://seguro.tce.rj.gov.br/sigfismun/ (para os jurisdicionados municipais) ou https://seguro.tce.rj.gov.br/sigfisest/ (para os jurisdicionados estaduais) em qualquer browser da internet (como o Internet Explorer) Como resultado será mostrada a tela de acesso ao Sistema (figura II-1), apresentada abaixo. Nela o usuário deverá digitar o código de acesso atribuído pelo TCE e específico para cada unidade gestora. Figura II.2-1 - TELA DE ACESSO Em seguida será feita a identificação do usuário, cabendo informar o seu nome e senha, respectivamente nos campos Usuário e Senha. Cabe destacar que essas chaves serão atribuídas pelo administrador local e associam cada usuário a um conjunto de operações às quais ele terá acesso. Manual de Utilização versão 2014 Parte I-7 SIGFIS – Sistema Integrado de Gestão Fiscal Módulo Deliberação 260 Quando completada a digitação, clicar no botão OK. O botão LIMPAR faz com que os dados digitados sejam apagados e reiniciada a digitação. Cumprida com sucesso esta etapa, o Sistema apresenta a Tela Principal, mostrada na figura II.2-2. Figura II.2-2 - TELA PRINCIPAL DO SIGFIS Observar que no lado esquerdo aparece o elenco das grandes rotinas que constituem o SIGFIS. Para acessar o módulo Deliberação 260, clique na opção [Deliberações], conforme a tela ao lado. Em seguida, clique no link [Deliberação 260 (Inativações e Concessões de Pensão)] que aparece na tela como mostrado na imagem abaixo. Manual de Utilização versão 2014 Parte I-8 SIGFIS – Sistema Integrado de Gestão Fiscal Módulo Deliberação 260 Figura II.2-3 – Links de acesso ao módulo Deliberação 260 O usuário será direcionado para a tela inicial do módulo Deliberação 260, explicada na seção Parte IIII – Tela Inicial. II.3 NAVEGAÇÃO O sistema possui algumas características de navegação entre as telas e algumas funcionalidades que se repetem em todas as telas. Estas características comuns são apresentadas aqui. Listagens de informações Em diversos momentos o sistema irá listar um conjunto de informações, como uma lista de processos pendentes, uma lista com o resultado de uma consulta aos processos existentes ou a lista de beneficiários de um ato de concessão de pensão. Para isso é utilizada uma grade, dividida em linhas e colunas e formando assim uma lista de informações. Cada coluna representa um campo de informação, como Nome do servidor, CPF do servidor, Número do processo, etc. Cada linha representa um registro de informação, como um processo, um beneficiário, etc. A primeira linha constitui um cabeçalho e mostra o título do campo. Ordenação Para facilitar a pesquisa, o sistema permite ordenar os registros usando qualquer um dos campos apresentados na grade, bastando clicar no título do campo a ser usado como referência. Um novo clique no mesmo título faz com que a ordem de classificação (crescente ou decrescente) seja invertida. Figura II.3-1 – Ordenação de Listagens Total de registros Abaixo de cada listagem é exibido o total de registros que constituem a lista. Como na imagem abaixo. Figura II.3-2 – Total de Registros Paginação Manual de Utilização versão 2014 Parte I-9 SIGFIS – Sistema Integrado de Gestão Fiscal Módulo Deliberação 260 Em cada listagem, são exibidas um número limitado de linhas. Em geral o sistema exibe 20 registros por página. Caso o total de registros seja superior a este limite, os registros serão distribuídos por diversas páginas, seguindo o critério de ordenação escolhido pelo usuário (como visto acima). Para avançar registros numa mesma página, o usuário deve usar o cursor que aparece à direita, deslocando-o para baixo. Para avançar ou recuar páginas, o usuário deve usar as setas para direita ou para esquerda que aparecem na parte inferior da listagem. O usuário também pode clicar sobre o número que indica a página de informações (1 para a primeira página, 2 para os 20 registros seguintes, 3 para a terceira, e assim em diante). Figura II.3-3 – Paginação de Listagens Preenchimento de datas Em todo o sistema, os campos que devem ser preenchidos com uma data possuem um botão ao lado que exibe um calendário para a seleção de uma data. A imagem abaixo ilustra este tipo de campo e o calendário de funcionamento. Figura II.3-4 – Exemplo de campo do tipo Data Ao clicar no botão, o calendário é aberto. As setas para esquerda e para a direita que estão ao lado do mês e ano devem ser utilizadas para, respectivamente, ir para o mês anterior ou o mês posterior. Para selecionar uma data, clique sobre o dia. Figura II.3-5 – Calendário para preencher um campo do tipo data Inclusão de Valores em uma Listagem Algumas informações que os usuários devem fornecer ao sistema ocorrem mais de uma vez para um mesmo processo de concessão. Por exemplo, um servidor pode ter vários períodos de tempo de contribuição que deverão ser cadastrados no sistema, assim como as várias parcelas da sua última remuneração e assim por diante. Para essas situações, o sistema adotou um procedimento padronizado que deve ser seguido pelos usuários para cadastrar informações em uma listagem. Manual de Utilização versão 2014 Parte I-10 SIGFIS – Sistema Integrado de Gestão Fiscal Módulo Deliberação 260 A tela a seguir mostra, por exemplo, a listagem de Tempo de Contribuição / Serviço, na qual o usuário deve cadastrar cada período de tempo de contribuição do servidor. Para isso, o usuário deve clicar no botão [Incluir], que aparece no lado direito da linha de cabeçalho da listagem (primeira linha da listagem). Imediatamente o sistema abre uma nova linha na listagem, com os campos em branco para preenchimento. O usuário deve preencher os campos que desejar e escolher o botão [Salvar] para conformar a inclusão dos valores digitados na listagem, ou o botão [Cancelar] para interromper a inclusão. Figura II.3-6 – Botões para inserir ou excluir valores em uma listagem Caso tenha sido inserido um valor errado na listagem, o usuário deve excluir a informação e reinserir a linha com os valores corretos. Para isso, ele deve clicar no botão [Excluir], no lado direito da linha e em seguida repetir o procedimento para inclusão da informação. Portanto, os passos são: 1. 2. 3. 4. Clicar no botão [Incluir]; Preencher os campos da linha nova que surgiu; Clicar em [Salvar] para confirmar ou em [Cancelar] para desistir da inclusão; Para alterar uma informação incluída, deve-se clicar em [Excluir] e repetir os passos de 1 a 3; Manual de Utilização versão 2014 Parte I-11 SIGFIS – Sistema Integrado de Gestão Fiscal Módulo Deliberação 260 III – TELA INICIAL Selecionada a opção Deliberação 260, aparece a tela principal do módulo. A partir desta tela o usuário pode inserir um novo processo para encaminhar ao TCE, consultar os processos já inseridos e visualizar uma listagem dos processos no qual está trabalhando. A tela é apresentada abaixo e seus elementos explicados em seguida. Cada Unidade Gestora tem acesso somente aos processos cadastrados por ela. Figura III-1 – TELA PRINCIPAL DO MÓDULO DELIBERAÇÃO 260 Clique neste botão para inserir um novo processo de inativação ou concessão de pensão para remessa ao Tribunal. Em seguida o sistema exibe um diálogo, solicitando algumas informações sobre o processo que será incluindo. Este diálogo é explicado na seção Parte I-III.2. A partir desta opção, o usuário pode consultar os processos já cadastrados. Ver a opção Parte I-IV Consultar Processos. Clique nesta opção para importar os dados de um arquivo texto. Ver mais explicações na seção Parte VIII-I - Importar Arquivos. III.1 – PROCESSOS PENDENTES E SITUAÇÕES Figura III.1-1 – Lista de Processos Pendentes Manual de Utilização versão 2014 Parte I-12 SIGFIS – Sistema Integrado de Gestão Fiscal Módulo Deliberação 260 A imagem acima ilustra a lista de processos previstos no artigo 4º da Deliberação TCE nº 260/13, cujas informações e documentos ainda se encontram pendentes de envio ao TCE-RJ. Esta lista é sempre exibida na tela principal do sistema. Situação de um Processo Os processos de inativação e concessão de pensão inseridos no sistema passam por diversas situações que são explicadas a seguir: Em Elaboração – Após a inclusão de um processo, este assume esta situação, que indica que o processo está em elaboração pelo usuário. Os processos em elaboração ainda não foram enviados ao TCE e só podem ser remetidos após o usuário encerrar a elaboração. Aguardando Envio – Na tela de edição do processo, no último passo o usuário pode finalizar a elaboração do processo, alterando sua situação para Aguardando Envio. Neste momento o sistema verifica se alguma informação obrigatória deixou de ser preenchida. Somente processos completos podem passar para a situação Aguardando Envio. Enviado – O processo passa para esta situação após o usuário enviá-lo para o TCE, através da opção Parte IX-I - Envio das Informações para o TCE. A figura a seguir ilustra o fluxo do processo e as situações que ele pode assumir: Figura III.1-2 – Situações de um Processo Processos Pendentes São considerados processos pendentes os processos nas situações: Em Elaboração e Aguardando Envio. Estas situações indicam que o jurisdicionado deve realizar alguma ação sobre o processo para em seguida remetê-lo ao TCE. Os processos pendentes são exibidos na tela inicial do sistema, conforme a figura III.1-1. A lista apresenta as seguintes informações: Nº Processo – Número do processo administrativo no órgão de origem, cujas as informações e documentos serão remetidos ao TCE. Manual de Utilização versão 2014 Parte I-13 SIGFIS – Sistema Integrado de Gestão Fiscal Módulo Deliberação 260 Ano – Ano do processo administrativo no órgão de origem, cujas as informações e documentos serão remetidos ao TCE. Tipo de Processo – Natureza do processo de inativação ou concessão de pensão, conforme previsto na Deliberação 260/13, podendo ser Aposentadoria, Reforma, Transferência para a Reserva Remunerada, Concessão de Pensão de Servidor Civil, Concessão de Pensão de Servidor Militar e Revisão. Situação – Situação do processo, conforme explicado na seção anterior. CPF servidor – CPF do servidor inativo ou instituidor da pensão, conforme o caso. Nome do servidor – Nome do servidor inativo ou instituidor da pensão, conforme o caso. <Enviar> - Link de acesso para remeter as informações e documentos para o TCE. Somente disponível para os processos que estão na situação Aguardando Envio. A listagem exibe apenas os 20 primeiros processos pendentes. Abaixo da lista de processos pendentes o usuário encontra um link para acessar a consulta completa de todos os processos pendentes, caso estes passem de 20 processos. III.2 – INCLUSÃO DE UM NOVO PROCESSO Para incluir um novo processo de inativação ou concessão de pensão, o usuário deve clicar no botão [Incluir novo processo], na tela principal, como explicado na seção Parte I-III – Tela Inicial. Em seguida, o sistema irá exibir o diálogo abaixo, para que seja selecionado o tipo de processo que será inserido. No diálogo, o usuário deve preencher os seguintes campos, todos obrigatórios: Tipo de Processo – tipo do processo que será incluído. O tipo pode ser: Aposentadoria (art. 2º inciso I), Reforma (art. 2º inciso II), Transferência para Reserva Remunerada (art. 2 inciso III), Pensão de Servidor Civil (art. 2º inciso IV), Pensão de Servidor Militar (art. 2º inciso IV) e Revisão (art. 2º inciso V). ATENÇÂO: Após confirmar a inclusão, o tipo de processo não poderá ser alterado. Caso haja a necessidade de correção, o usuário deverá excluir o processo e incluí-lo novamente com o tipo correto. Para excluir um processo consulte a seção Parte I-V – Excluir um Processo. Nº do Processo na origem – Número do processo administrativo no órgão de origem, cujas as informações e documentos serão remetidos ao TCE. Ano – Ano do processo administrativo no órgão de origem, cujas as informações e documentos serão remetidos ao TCE. CPF servidor – CPF do servidor inativo ou do instituidor da pensão, conforme o caso. Manual de Utilização versão 2014 Parte I-14 SIGFIS – Sistema Integrado de Gestão Fiscal Módulo Deliberação 260 Figura III.2-1 – Diálogo de inclusão de um processo Ao confirmar, o usuário será direcionado para a tela de inclusão do tipo de processo selecionado. Cada tipo de processo possui um conjunto de informações específico e apresenta telas particulares que são explicadas mais a frente no manual, nas seções destinadas a cada tipo de processo. No entanto, o sistema seguiu um padrão de tela igual para todos os tipos de processo de forma a facilitar o preenchimento das informações. Para todos os processos, a inclusão foi dividida em passos. Cada passo agrupa um ou mais conjuntos de informações do processo que estão relacionados entre si. O envio somente será permitido após preencher todas as informações e documentos obrigatórios. Alguns passos estão desabilitados para determinados tipos de processo. A imagem a seguir ilustra o cabeçalho da tela de inclusão que é comum a todos os tipos de processos. Figura III.2-2 – Diálogo de inclusão de um processo Veja a explicação de cada um dos elementos da tela: Ao clicar sobre este link o usuário é direcionado para a tela principal do sistema. Indica o Tipo de processo que a tela está exibindo Utilize este botão para salvar as informações digitadas no passo selecionado. Ao mudar de passo, as informações também são salvas. Manual de Utilização versão 2014 Parte I-15 SIGFIS – Sistema Integrado de Gestão Fiscal Módulo Deliberação 260 O botão Descartar exclui o processo do sistema. Esta operação não pode ser desfeita e as informações e documentos do processo serão permanentemente excluídas. Cuidado antes de confirmar esta operação. O botão Cancelar sai da tela sem salvar as informações digitadas no passo selecionado. Este botão abre a tela do passo anterior ao atual. Este botão abre a tela do próximo passo. O próximo passo depende do tipo de processo e dos valores informados no passo atual. Na Figura [III.2-2 – Diálogo de inclusão de um processo], o cabeçalho mostra os 10 passos disponíveis para a entrada de informações. Nesta figura, os passos 4, 7 e 8 aparecem com a letra em cinza porque estão desabilitados por não se aplicarem ao tipo de processo de concessão de pensão de servidor civil. Os passos serão habilitados ou desabilitados de acordo com o tipo de processo exibido na tela. IV – CONSULTAR PROCESSOS Nesta tela o usuário pode consultar todos os seus processos já cadastrados em todas as situações (em elaboração, aguardando envio e enviado). A tela pode ser vista na figura a seguir. Figura IV.1 – Consulta de Processos O sistema oferece alguns campos como opção de filtro para facilitar a busca por processos: Tipo de Ato – O tipo pode ser: Aposentadoria (art. 2º inciso I), Reforma (art. 2º inciso II), Transferência para Reserva Remunerada (art. 2 inciso III), Pensão de Servidor Civil (art. 2º inciso IV), Pensão de Servidor Militar (art. 2º inciso IV) e Revisão (art. 2º inciso V). Situação – Situação atual do processo. CPF servidor – CPF do servidor inativo ou do instituidor da pensão, conforme o caso. Nº do Processo na origem – Número do processo administrativo no órgão de origem. Manual de Utilização versão 2014 Parte I-16 SIGFIS – Sistema Integrado de Gestão Fiscal Módulo Deliberação 260 Ano – Ano do processo administrativo no órgão de origem. Atos publicados após – Se preenchido, o sistema irá exibir apenas os processos que possuam um ou mais atos publicados com data posterior à indicada. Atos publicados até – Se preenchido, o sistema irá exibir apenas os processos que possuam um ou mais atos publicados com data anterior à indicada. Para ver o resultado da consulta com os filtros preenchidos, clique no botão [Atualizar consulta]. Caso nenhum campo de filtro tenha sido preenchido, o sistema irá listar todos os processos da Unidade Gestora do usuário. O resultado é apresentado em uma listagem com as seguintes informações: Nº do Processo (número do processo administrativo na origem), Ano (ano do processo administrativo na origem), Tipo, Situação, CPF servidor (CPF do servidor de que trata o processo), Nome do servidor e Atos. A coluna Atos exibe as datas de publicação dos atos digitados no sistema. A partir da listagem, é possível visualizar as informações completas do processo, clicando sobre o número do processo. O sistema irá exibir a tela de visualização associada ao tipo de processo selecionado. Para os processos na situação Aguardando envio, irá aparecer na última coluna um link [Enviar]. Ao clicar sobre ele, o sistema exibe a tela que permite o envio das informações e documentos ao TCE-RJ [seção Parte IX-I - Envio das Informações para o TCE], na forma do artigo 3º da Deliberação TCE nº 260/13. Abaixo da listagem, o usuário encontra o total de registros que atendem às condições de filtro. São exibidas apenas 20 registros por tela. Caso seja necessário verificar mais de uma tela, utilize o controle de paginação. É possível, para facilitar a pesquisa, ordenar os registros usando qualquer um dos campos apresentados na grade, bastando clicar no título do campo a ser usado como referência. Um novo clique no mesmo título faz com que a ordem de classificação (crescente ou decrescente) seja invertida. Para entender melhor o funcionamento da listagem, consulte a seção Parte I-II.3 – Navegação. IV – EXCLUIR UM PROCESSO O sistema somente permite a exclusão dos processos que estejam na situação [Em Elaboração]. Para excluir um processo, o usuário deve localizar o processo seja através da listagem de processos pendentes (seção III.1 – Listagem de processos pendentes]) ou através da tela de consulta de processos (seção IV - Consultar processos). Em seguida, ele deve abrir a tela de edição do processo, clicando sobre o link disponível no número do processo. Na tela de edição, clique no botão [Descartar] para excluir o processo. O sistema irá pedir uma confirmação. A exclusão não poderá ser desfeita, portanto, proceda com cuidado antes de confirmar a exclusão. Manual de Utilização versão 2014 Parte I-17