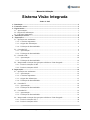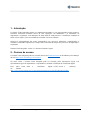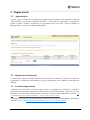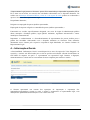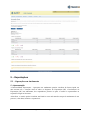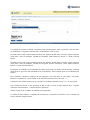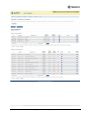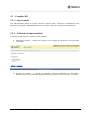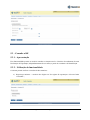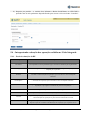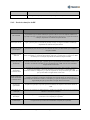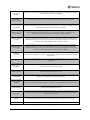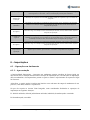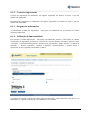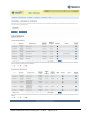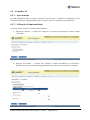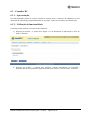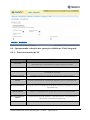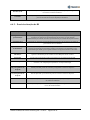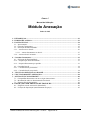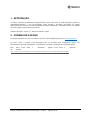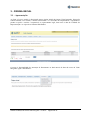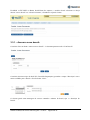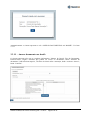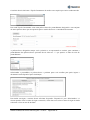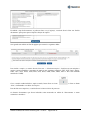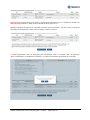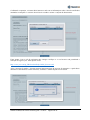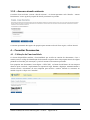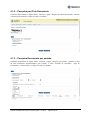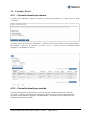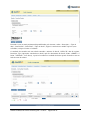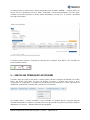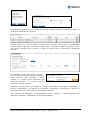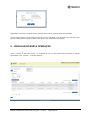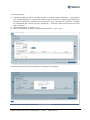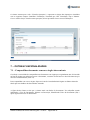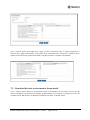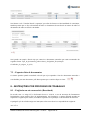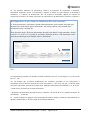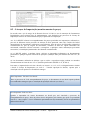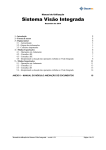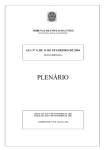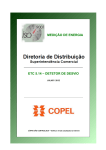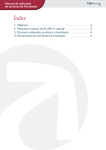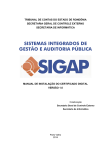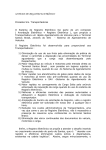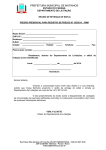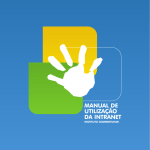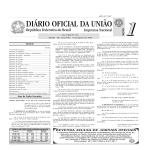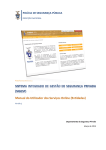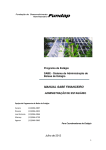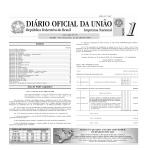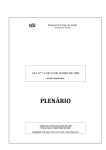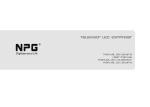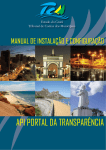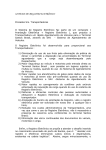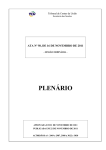Download Sistema Visão Integrada
Transcript
Manual de Utilização Sistema Visão Integrada Junho de 2015 1 - Introdução .................................................................................................................................... 2 2 - Formas de acesso .......................................................................................................................... 2 3 - Página inicial ................................................................................................................................ 3 3.1 – Apresentação .......................................................................................................................... 3 3.2 - Origem das informações ......................................................................................................... 3 3.3 - Conceitos importantes ............................................................................................................. 3 4 – Informações Gerais ..................................................................................................................... 4 5 – Exportações .................................................................................................................................. 5 5.1 – Operações em Andamento...................................................................................................... 5 5.1.2 – Conceitos importantes ..................................................................................................... 6 5.1.3 – Origem das informações .................................................................................................. 6 5.1.4 – Utilização da funcionalidade ........................................................................................... 6 5.2 – Consultar RE .......................................................................................................................... 9 5.2.1 – Apresentação ................................................................................................................... 9 5.2.2 – Utilização da funcionalidade ........................................................................................... 9 5.3 – Consulta a DE....................................................................................................................... 10 5.3.1 – Apresentação ................................................................................................................. 10 5.3.2 – Utilização da funcionalidade ......................................................................................... 10 5.4 – Interpretando a situação das operações exibidas no Visão Integrada ................................... 11 5.4.1 – Possíveis situações do RE.............................................................................................. 11 5.4.2 – Possíveis situações da DE.............................................................................................. 12 6 –Importações................................................................................................................................. 14 6.1 – Operações em Andamento.................................................................................................... 14 6.1.1 – Apresentação ................................................................................................................. 14 6.1.2 – Conceitos importantes ................................................................................................... 15 6.1.3 – Origem das informações ................................................................................................ 15 6.1.4 – Utilização da funcionalidade ......................................................................................... 15 6.2 – Consultar LI.......................................................................................................................... 18 6.2.1 – Apresentação ................................................................................................................. 18 6.2.2 – Utilização da funcionalidade ......................................................................................... 18 6.3 – Consultar DI ......................................................................................................................... 19 6.3.1 – Apresentação ................................................................................................................. 19 6.3.2 – Utilização da funcionalidade ......................................................................................... 19 6.4 – Interpretando a situação das operações exibidas no Visão Integrada ................................... 20 6.4.1 – Possíveis situações da LI ............................................................................................... 20 6.4.2 – Possíveis situações da DI ............................................................................................... 21 Manual de utilização do Sistema Visão Integrada – versão 3.0 Página 1 de 45 1 - Introdução O sistema Visão Integrada permite ao importador/exportador e seus representantes legais perante o Siscomex realizarem consultas acerca de suas operações, em andamento e já concluídas, de importação e exportação, com indicação do status atual de cada processo e visualização completa de todas as suas etapas, sem a necessidade de consultas a diversos sistemas. Objetiva-se principalmente dar maior transparência aos processos aduaneiros, simplificando as consultas e indicando responsáveis e tempos entre cada uma das etapas dos processos de importação e exportação. Sistema Visão Integrada: versão 3.0 - Desenvolvimento: Serpro 2 - Formas de acesso O sistema Visão Integrada pode ser acessado através do Portal Siscomex ou diretamente pelo endereço da web http://www.siscomex.gov.br/vicomex. Na atual versão, o sistema Visão Integrada pode ser acessado pelos responsáveis legais e/ou representantes legais de importadores e exportadores, mediante a utilização de certificado digital. Para saber como obter o certificado digital e-CPF, acesse o endereço da internet http://www.receita.fazenda.gov.br/atendvirtual/orientacoes/ComoObterRenRevCD.htm. Manual de utilização do Sistema Visão Integrada – versão 1.3.1 Página 2 de 45 3 - Página inicial 3.1 – Apresentação Ao fazer o login o usuário é direcionado para a página inicial do sistema Visão Integrada. Nesta tela estarão listados, caso existam, a Razão Social/Nome e o CPF/CNPJ dos importadores e exportadores perante os quais o usuário é responsável ou representante legal, bem como a data de Validade da Representação e os respectivos Sistemas Habilitados. 3.2 - Origem das informações As informações exibidas na Página Inicial são provenientes dos cadastros do Siscomex e levam em consideração a validade das representações. Ou seja, representações com validades vencidas não são exibidas. 3.3 - Conceitos importantes - Responsável Legal perante o Siscomex: pessoa física com qualificações suficientes e necessárias para representar importador/exportador (exclusivamente pessoa jurídica) perante o Siscomex. Só serão admitidas como responsáveis legais perante o Siscomex as pessoas físicas indicadas nas tabelas V e VI, anexas à Instrução Normativa RFB nº 1.183, de 19 de agosto de 2011. A habilitação do responsável legal pela pessoa jurídica será solicitada à RFB mediante requerimento, conforme o Art. 3º, da Instrução Normativa RFB nº 1.288, de 31 de agosto de 2012. Manual de utilização do Sistema Visão Integrada – versão 1.3.1 Página 3 de 45 - Representante Legal perante o Siscomex: pessoa física autorizada por importador/exportador (PF ou PJ) a atuar em seu nome, no exercício das atividades relacionadas com o despacho aduaneiro. De acordo com a Instrução Normativa RFB nº 1.288, de 31 de agosto de 2012, poderá ser credenciado a operar o Siscomex como representante legal: Despachante aduaneiro; Dirigente ou empregado da pessoa jurídica representada; Empregado de empresa coligada ou controlada da pessoa jurídica representada; e Funcionário ou servidor especificamente designado, nos casos de órgão da administração pública direta, autarquia e fundação pública, órgão público autônomo, organismo internacional e outras instituições extraterritoriais. Importante: o credenciamento e o descredenciamento de representantes da pessoa jurídica para a prática das atividades relacionadas com o despacho aduaneiro no Siscomex serão efetuados diretamente nesse sistema pelo respectivo responsável legal habilitado, no sistema Cadastro de Representante Legal. 4 – Informações Gerais A funcionalidade “Informações Gerais” estará disponível no menu de opções do Visão Integrada. Ao acessá-la, o usuário será direcionado para a tela na qual deverá informar a Razão Social/Nome ou CPF/CNPJ da empresa na qual é o representante ou responsável legal. Durante a digitação, automaticamente o sistema ativará o mecanismo de auto completar para auxiliar o usuário. O Sistema apresentará um resumo das operações de importação e exportação dos importadores/exportadores, perante os quais o usuário é responsável ou representante legal, com indicação das quantidades de declarações e seus valores em US$. Manual de utilização do Sistema Visão Integrada – versão 1.3.1 Página 4 de 45 5 – Exportações 5.1 – Operações em Andamento 5 – Apresentação A funcionalidade Exportações – Operações em Andamento permite visualizar de forma rápida, em uma mesma tela, a situação atual de todos os Registros de Exportação (RE) e Declarações de Exportação (DE) em andamento, dos exportadores perante os quais o usuário é representante ou responsável legal no Siscomex. Além disso, o usuário poderá visualizar um histórico com cada uma das etapas do andamento de seu processo, com datas, horários e responsáveis. Manual de utilização do Sistema Visão Integrada – versão 1.3.1 Página 5 de 45 No que diz respeito ao sistema Visão Integrada, serão consideradas finalizadas as operações de exportação nas seguintes situações: RE: averbado, cancelado, vencido, indeferido, indeferido judicialmente. DE: averbação automática, averbado sem divergência, averbado com divergência, averbado com exigência, cancelado por exportador, cancelado pela aduana, cancelado por expiração de prazo, cancelado pela aduana após averbação, emitido comprovante de exportação. 5.1.2 – Conceitos importantes Registros de exportação em andamento: são aqueles registrados nos últimos 24 meses e que não tenham sido finalizados. Declarações de exportação em andamento: são aquelas registradas nos últimos 24 meses e que não tenham sido finalizadas. 5.1.3 – Origem das informações As informações exibidas nas Exportações – Operações em Andamento são provenientes dos sistemas Siscomex Exportação e Siscomex Exportação Web (NovoEx). 5.1.4 – Utilização da funcionalidade Para realizar a consulta Exportações – Operações em Andamento, informe o CPF/CNPJ, ou a Razão Social/Nome do exportador, preencha os caracteres do Captcha (quando solicitado)e clique no botão “Consultar”. O sistema também permite a pesquisa com os parâmetros “Órgão Anuente”, “Unidade de despacho” e “Recinto Aduaneiro. Durante a digitação, automaticamente o sistema ativará o mecanismo de auto completar para auxiliar o usuário: Manual de utilização do Sistema Visão Integrada – versão 1.3.1 Página 6 de 45 O resultado da consulta é exibido em tabelas, numa mesma página, sendo a primeira a lista dos RE’s em andamento e a segunda a lista das DE’s em andamento, caso existam. Os dados sobre os RE’s apresentados na tabela são: Número do RE, data e hora do registro, Situação Atual, data e hora da Situação, Unidade de Despacho, botão Histórico, Dossiê e o botão Vincular Dossiê. Os dados sobre as DE’s apresentados na tabela são: Número da DE, data e hora do registro, Situação Atual, data e hora da Situação, Unidade de Despacho, Recinto Aduaneiro, Canal, botão Histórico, Dossiê e o botão Vincular Dossiê. Por padrão, os resultados virão ordenados, de forma decrescente, por data e hora da situação, exibindo desta forma os processos movimentados mais recentemente. Este resultado pode ser reordenado pelo usuário. Para visualizar o histórico completo de uma operação, com cada uma de suas etapas, com datas, horários e responsáveis, seja de um RE ou de uma DE, basta clicar no ícone azul “+”: O histórico será exibido em um pop-up, que pode ser fechado utilizando a tecla “esc” de seu teclado. Para vincular um dossiê a uma operação de RE ou DE, ver Item 6 deste manual sobre o assunto Anexação de Documentos – Vincular Dossiê a Operação. Tabelas com mais de 25 linhas de resultado serão paginadas. O sistema permite exportar o resultado da consulta para os formatos XLS, PDF e CSV, clicando nos ícones conforme imagem abaixo: Manual de utilização do Sistema Visão Integrada – versão 1.3.1 Página 7 de 45 Manual de utilização do Sistema Visão Integrada – versão 1.3.1 Página 8 de 45 5.2 – Consultar RE 5.2.1 – Apresentação Esta funcionalidade permite ao usuário consultar a situação atual e o histórico do andamento de um Registro de Exportação, independentemente de seu status, a partir de seu número de identificação. 5.2.2 – Utilização da funcionalidade O sistema permite realizar a consulta de duas maneiras: a) Pesquisa por número - o usuário deve digitar o nº do registro de exportação e clicar no botão “Consultar”; b) Pesquisa por período – o usuário deve informar a Razão Social/Nome ou CFP/CNPJ e preencher um ou mais parâmetros disponibilizados pelo sistema e clicar no botão “Consultar”. Manual de utilização do Sistema Visão Integrada – versão 1.3.1 Página 9 de 45 5.3 – Consulta a DE 5.3.1 – Apresentação Esta funcionalidade permite ao usuário consultar a situação atual e o histórico do andamento de uma Declaração de Exportação, independentemente de seu status, a partir de seu número de identificação. 5.3.2 – Utilização da funcionalidade O sistema permite realizar a consulta de duas maneiras: a) Pesquisa por número - o usuário deve digitar o nº do registro de exportação e clicar no botão “Consultar”; Manual de utilização do Sistema Visão Integrada – versão 1.3.1 Página 10 de 45 b) Pesquisa por período – o usuário deve informar a Razão Social/Nome ou CFP/CNPJ e preencher um ou mais parâmetros disponibilizados pelo sistema e clicar no botão “Consultar”. 5.4 – Interpretando a situação das operações exibidas no Visão Integrada 5.4.1 – Possíveis situações do RE SITUAÇÃO DESCRIÇÃO Em análise O registro de exportação foi efetivado no sistema Siscomex Exportação WEB (NovoEx) pelo exportador ou seu representante legal e encontra-se em análise pelo órgão anuente. Em exigência Existe uma exigência feita pelo órgão anuente, referente ao registro de exportação, a ser cumprida pelo exportador. Deferido O registro de exportação foi deferido pelo órgão anuente e está disponível para ser vinculado a uma declaração de exportação, que se encontra no curso do despacho aduaneiro. Em despacho O registro de exportação foi vinculado, pelo exportador ou seu representante legal, a uma declaração de exportação que se encontra no curso do despacho aduaneiro. Averbado O registro de exportação foi averbado, mediante averbação da respectiva declaração de exportação, o que significa a conclusão do processo de exportação. Indeferido O registro de exportação foi indeferido pelo órgão anuente. Cancelado O registro de exportação foi cancelado pelo exportador ou seu representante legal. Vencido O registro de exportação, apesar de deferido, perdeu sua validade por não ter sido vinculado a uma declaração de exportação no prazo máximo estabelecido em norma. Deferido Judicialmente O registro de exportação foi deferido pelo órgão anuente por determinação judicial e está disponível para ser vinculado a uma declaração de exportação pelo exportador ou seu Manual de utilização do Sistema Visão Integrada – versão 1.3.1 Página 11 de 45 representante legal. Indeferido Judicialmente O registro de exportação foi indeferido pelo órgão anuente por determinação judicial. 5.4.2 – Possíveis situações da DE SITUAÇÃO DESCRIÇÃO DE concluída A declaração de exportação foi registrada no Siscomex Exportação pelo exportador ou por seu representante legal, recebendo numeração específica. Marca o início do despacho aduaneiro de exportação. Em regra, o próximo passo é a inclusão da presença de carga ou o registro dos dados de embarque, dependendo do modal de transporte adotado. Retificação da DE A declaração de exportação foi modificada pelo exportador ou por seu representante legal. Em regra, o próximo passo é a inclusão da presença de carga ou o registro dos dados de embarque, dependendo do modal de transporte adotado. Declaração enviada para despacho A declaração de exportação foi encaminhada, pelo exportador ou por seu representante legal, para parametrização pelo Siscomex, que será realizada em horário pré-determinado pela Unidade de Despacho da RFB. Liberado s/ conf. aduaneira A declaração de exportação foi parametrizada pelo Siscomex para o canal verde, que dispensa o exame documental e a verificação da mercadoria. Em regra, o próximo passo é o registro dos dados de embarque ou a averbação, dependendo do modal de transporte adotado. Seleção para exame documental A declaração de exportação foi parametrizada pelo Siscomex para o canal laranja, ensejando a verificação documental. Em regra, o próximo passo é a apresentação dos documentos instrutivos do despacho, por parte do exportador ou seu representante legal, à RFB, para que seja executada a recepção destes no Siscomex. Seleção para exame documental e verificação física A declaração de exportação foi parametrizada pelo Siscomex para o canal vermelho, ensejando as verificações documentais e físicas da mercadoria. O próximo passo é a apresentação dos documentos instrutivos dodespacho, por parte do exportador ou seu representante legal, à RFB, para que seja executada a recepção destes no Siscomex. Redirecionamento exame documental / verificação física A declaração de exportação foi selecionada por Auditor-Fiscal da RFB para o canal de conferência vermelho, ensejando as verificações documental e física da mercadoria. O próximo passo é a apresentação dos documentos instrutivos do despacho, por parte do exportador ou seu representante legal, à RFB, para que seja executada a recepção destes no Siscomex. Documentos apresentados Indica que foi realizada, pela RFB, a recepção no Siscomex da documentação instrutiva do despacho de exportação. O próximo passo é a distribuição do despacho a um Auditor-Fiscal da RFB. Distribuído para verificação Declaração de exportação foi distribuída para o Auditor-Fiscal da RFB responsável pela conferência aduaneira e encontra-se em análise. Exigência na distribuição Existe uma exigência, referente à declaração de exportação, registrada por Auditor-Fiscal da RFB no Siscomex a ser cumprida pelo exportador. Baixa da exigência na distribuição A exigência feita por Auditor-Fiscal da RFB foi cumprida pelo exportador. Manual de utilização do Sistema Visão Integrada – versão 1.3.1 Página 12 de 45 Solicitação de retificação no despacho Exportador ou seu representante legal registrou pedido de retificação da declaração de exportação, a ser analisada por Auditor-Fiscal da RFB. Anuência de solicitação de retificação deferida Auditor-Fiscal da RFB deferiu o pedido de retificação da declaração de exportação. Desembaraçado com verificação do canal laranja Declaração de exportação, parametrizada para o canal laranja, foi desembaraçada por Auditor-Fiscal da RFB, implicando autorização para o transito da mercadoria, seu embarque ou a transposição de fronteira, dependendo do modal de transporte adotado. Desembaraçado com verificação do canal vermelho Declaração de exportação, parametrizada para o canal vermelho, foi desembaraçada por AuditorFiscal da RFB, implicando autorização para o transito da mercadoria, seu embarque ou a transposição de fronteira, dependendo do modal de transporte adotado. Dados de embarque registrados Foram informados no Siscomex, pelo transportador ou exportador (dependendo do modal de transporte adotado), os dados referentes à mercadoria embarcada no veículo responsável pelo transporte internacional. Em regra, o próximo passo é a averbação do despacho ou o registro da presença de carga, dependendo do modal de transporte adotado. Alteração de dados de embarque Foram alterados no Siscomex, pelo transportador ou exportador (dependendo do modal de transporte adotado), os dados referentes à mercadoria embarcada no veículo responsável pelo transporte internacional. Em regra, o próximo passo é a averbação do despacho ou o registro da presença de carga, dependendo do modal de transporte adotado. Averbação automática A declaração de exportação foi automaticamente averbada pelo Siscomex. A averbação é o ato final do despacho de exportação e consiste na confirmação do embarque ou da transposição de fronteira da mercadoria. Início de trânsito Foi iniciado pela RFB, mediante registro no Siscomex, trânsito aduaneiro referente à declaração de exportação. Trânsito concluído sem exigência / divergência O trânsito aduaneiro referente à declaração de exportação foi concluído sem qualquer registro de exigência ou divergência referente à carga. Trânsito concluído com divergência O trânsito aduaneiro referente à declaração de exportação foi concluído no Siscomex, porém com registro de divergência referente à carga. Trânsito concluído com exigência O trânsito aduaneiro referente à declaração de exportação foi concluído no Siscomex, porém com exigência a ser cumprida pelo beneficiário do regime. Trânsito concluído com divergência e exigência O trânsito aduaneiro referente à declaração de exportação foi concluído no Siscomex, porém com registros de divergência referente à carga e de exigência a ser cumprida pelo beneficiário do regime. Trânsito concluído com interrupção O trânsito aduaneiro referente à declaração de exportação foi concluído no Siscomex, porém com registro de interrupção em seu curso. Cancelado pelo exportador A declaração de exportação foi cancelada, pelo exportador ou por seu representante legal, antes de sua apresentação para despacho. O cancelamento da DE desvincula o(s) RE, possibilitando sua vinculação a uma nova DE. Cancelado pela Aduana A declaração de exportação foi cancelada pela RFB a pedido do exportador ou de ofício. O cancelamento da DE desvincula o(s) RE, possibilitando sua vinculação a uma nova DE. Cancelado por A declaração de exportação foi cancelada automaticamente por ter decorrido o prazo de 15 dias, Manual de utilização do Sistema Visão Integrada – versão 1.3.1 Página 13 de 45 expiração de prazo contado da confirmação da presença de carga, sem que o exportador ou seu representante legal tenha registrado, no Siscomex, o Envio de Declaração para Despacho Aduaneiro. Cancelado pela Aduana após averbação A declaração de exportação foi cancelada pela RFB a pedido do exportador, após a averbação do despacho. Averbação automática A declaração de exportação foi averbada pelo próprio sistema, sem a interferência da autoridade aduaneira. A averbação consiste na confirmação da saída, do País, da mercadoria objeto do despacho de exportação. Averbado sem divergência A declaração de exportação foi averbada pela autoridade aduaneira, sem registros de divergência referente à carga. A averbação consiste na confirmação da saída, do País, da mercadoria objeto do despacho de exportação. Averbado com exigência A declaração de exportação foi averbada, porém existe exigência fiscal registrada no Siscomex, pendente de cumprimento pelo exportador ou seu representante legal. A averbação consiste na confirmação da saída, do País, da mercadoria objeto do despacho de exportação. Averbado com divergência A declaração de exportação foi averbada pela autoridade aduaneira, com registros de divergência referente à carga. A averbação consiste na confirmação da saída, do País, da mercadoria objeto do despacho de exportação. Emitido comprovante de exportação Significa que foi emitido, pelo Siscomex, o documento comprobatório da exportação. 6 – Importações 6.1 – Operações em Andamento 6.1.1 – Apresentação A funcionalidade Importações – Operações em Andamento permite visualizar de forma rápida, em uma mesma tela, a situação atual de todas as licenças de importação (LI) e declarações de importação (DI) em andamento, dos importadores perante os quais o usuário é representante ou responsável legal no Siscomex. Além disso, o usuário poderá visualizar um histórico com cada uma das etapas de andamento de seu processo, com datas, horários e responsáveis. No que diz respeito ao sistema Visão Integrada, serão consideradas finalizadas as operações de importação nas seguintes situações: LI: deferido utilizado, deferido judicialmente utilizado, indeferido, desembaraçada e cancelada. DI: desembaraçada, cancelada. Manual de utilização do Sistema Visão Integrada – versão 1.3.1 Página 14 de 45 6.1.2 – Conceitos importantes Licenças de importação em andamento: são aquelas registradas nos últimos 24 meses e que não tenham sido finalizadas. Declarações de importação em andamento: são aquelas registradas nos últimos 24 meses e que não tenham sido finalizadas. 6.1.3 – Origem das informações As informações exibidas em Importações – Operações em Andamento são provenientes do sistema Siscomex Importação. 6.1.4 – Utilização da funcionalidade Para realizar a consulta Importações – Operações em Andamento, informe o CPF/CNPJ, ou a Razão Social/Nome do importador, preencha os caracteres do Captcha (quando solicitado)e clique no botão “Consultar”. O sistema também permite a pesquisa com os parâmetros “Órgão Anuente”, “Unidade de despacho” e “Recinto Aduaneiro”. Durante a digitação, automaticamente o sistema ativará o mecanismo de auto completar para auxiliar o usuário: O resultado da consulta é exibido em tabelas, numa mesma página, sendo a primeira a lista das LI’s em andamento e a segunda a lista das DI’s em andamento, caso existam. Manual de utilização do Sistema Visão Integrada – versão 1.3.1 Página 15 de 45 Os dados sobre os LI’s apresentados na tabela são: Número da LI, data e hora do registro, Situação Atual, data e hora da Situação, Unidade de Despacho, botão Histórico, Dossiê e o botão Vincular Dossiê. Os dados sobre as DI’s apresentados na tabela são: Número da DI, data e hora do registro, Situação Atual, data e hora da Situação, Unidade de Despacho, Recinto Aduaneiro, Canal, botão Histórico, Dossiê e o botão Vincular Dossiê. Por padrão, os resultados virão ordenados, de forma decrescente, por data e hora da situação, exibindo desta forma os processos movimentados mais recentemente. Este resultado pode ser reordenado pelo usuário. Para visualizar o histórico completo de uma operação, com cada uma de suas etapas, com datas, horários e responsáveis, seja de um LI ou de uma DI, basta clicar no ícone azul “+”: O histórico será exibido em um pop-up, que pode ser fechado utilizando a tecla “esc” de seu teclado. Para vincular um dossiê a uma operação de LI ou DI, ver Item 6 neste manual sobre o assunto Anexação de Documentos – Vincular Dossiê a Operação. Tabelas com mais de 25 linhas de resultado serão paginadas. O sistema permite exportar o resultado da consulta para os formatos XLS, PDF e CSV, clicando nos ícones conforme imagem abaixo: Manual de utilização do Sistema Visão Integrada – versão 3.0 Página 16 de 45 Manual de utilização do Sistema Visão Integrada – versão 3.0 Página 17 de 45 6.2 – Consultar LI 6.2.1 – Apresentação Esta funcionalidade permite ao usuário consultar a situação atual e o histórico do andamento de uma licença de importação, independentemente de seu status, a partir de seu número de identificação. 6.2.2 – Utilização da funcionalidade O sistema permite realizar a consulta de duas maneiras: a) Pesquisa por número - o usuário deve digitar o nº da licença de importação e clicar no botão “Consultar”; b) Pesquisa por período – o usuário deve informar a Razão Social/Nome ou CFP/CNPJ e preencher um ou mais parâmetros disponibilizados pelo sistema e clicar no botão “Consultar” Manual de utilização do Sistema Visão Integrada – versão 3.0 Página 18 de 45 6.3 – Consultar DI 6.3.1 – Apresentação Esta funcionalidade permite ao usuário consultar a situação atual e o histórico do andamento de uma declaração de importação, independentemente de seu status, a partir de seu número de identificação. 6.3.2 – Utilização da funcionalidade O sistema permite realizar a consulta de duas maneiras: a) Pesquisa por número - o usuário deve digitar o nº da Declaração de Importação e clicar no botão “Consultar”; b) Pesquisa por período – o usuário deve informar a Razão Social/Nome ou CFP/CNPJ e preencher um ou mais parâmetros disponibilizados pelo sistema e clicar no botão “Consultar”. Manual de utilização do Sistema Visão Integrada – versão 3.0 Página 19 de 45 6.4 – Interpretando a situação das operações exibidas no Visão Integrada 6.4.1 – Possíveis situações da LI SITUAÇÃO DESCRIÇÃO Para análise O pedido de licença de importação foi registrado no sistema pelo importador ou por seu representante legal e foi encaminhado ao(s) órgão(s) anuente(s) para análise. Em análise O pedido de licença de importação encontra-se em análise pelo(s) órgão(s) anuente(s). Em exigência Existe uma exigência feita pelo órgão anuente, referente ao pedido de licença de importação, a ser cumprida pelo importador. Embarque autorizado O embarque da mercadoria no exterior foi autorizado pelo(s) órgão(s) anuente(s). Deferido A licença de importação foi deferida pelo(s) órgão(s) anuente(s) e está disponível para ser vinculada a uma declaração de importação pelo importador ou por seu representante legal. Deferido Judicialmente A licença de importação foi deferida pelo(s) órgão(s) anuente(s) por determinação judicial e está disponível para ser vinculada a uma declaração de importação pelo importador ou por seu representante legal. Deferido utilizado A licença de importação encontra-se vinculada a uma declaração de importação. A partir deste momento, o acompanhamento da operação deve ser feito através da respectiva DI. Deferido judicialmente utilizado A licença de importação, cujo deferimento se deu por determinação judicial, encontra-se vinculada a uma declaração de importação. A partir deste momento, o acompanhamento da operação deve ser feito através da respectiva DI. Indeferido A licença de importação foi indeferida pelo órgão anuente. Manual de utilização do Sistema Visão Integrada – versão 3.0 Página 20 de 45 Desembaraçada Adição de Licença de Importação foi desembaraçada pela RFB, ato pelo qual é registrada a conclusão da conferência aduaneira. Cancelada A Licença de Importação foi cancelada pelo: a) importador ou b) sistema – por decurso de prazo ou em razão de Licença de Importação substitutiva. 6.4.2 – Possíveis situações da DI SITUAÇÃO DESCRIÇÃO Aguardando parametrização A declaração de importação foi registrada pelo importador ou seu representante legal e encontra-se no próximo lote de parametrização do Siscomex, que será realizada automaticamente pelo sistema, em horário pré-determinado pela Unidade de Despacho da RFB. Em análise fiscal A declaração de importação foi parametrizada pelo Siscomex, mas encontra-se em análise de gerenciamento de risco aduaneiro. Aguardando recepção de documentos A declaração de importação foi selecionada para os canais amarelo, vermelho ou cinza, e aguarda a apresentação dos documentos instrutivos do despacho, pelo importador ou seu representante legal, à RFB, que em seguida executará a recepção dos mesmos no Siscomex. Aguardando distribuição A declaração de importação teve seus documentos instrutivos recepcionados no Siscomex e aguarda ser distribuída para um Auditor-Fiscal da RFB para realizar a análise. Distribuída A declaração de importação encontra-se em análise por um Auditor-Fiscal da RFB. Interrompida O despacho de importação foi interrompido em função do registro de exigência fiscal no Siscomex, a ser cumprida pelo importador ou seu representante legal. Entrega autorizada – sem prosseguimento de despacho A entrega antecipada da mercadoria ao importador, antes de efetivado o seu desembaraço, foi deferida pela RFB, porém não será dado prosseguimento à análise do despacho. Entrega autorizada – com prosseguimento de despacho A entrega antecipada da mercadoria ao importador, antes de efetivado o seu desembaraço, foi deferida pela RFB, que em momento posterior concluirá a análise do despacho. Desembaraçada A declaração de importação foi desembaraçada pela RFB, ato pelo qual é registrada a conclusão da conferencia aduaneira. Cancelada A declaração de importação foi cancelada pela RFB, a pedido do importador ou de oficio, nos termos da IN SRF 680/2006. Manual de utilização do Sistema Visão Integrada – versão 3.0 Página 21 de 45 Anexo I Manual de Utilização Módulo Anexação Junho de 2015 1 - INTRODUÇÃO ............................................................................................................................23 2 - FORMAS DE ACESSO ...............................................................................................................23 3 - PÁGINA INICIAL .......................................................................................................................24 3.1 – Apresentação ..........................................................................................................................24 3.2 – Conceitos importantes ............................................................................................................25 3.3 – Utilização da funcionalidade ..................................................................................................25 3.3.1 – Anexar a novo dossiê...........................................................................................................26 3.3.1.1 – Anexar documentos ao dossiê: .....................................................................................27 3.3.2 – Anexar a dossiê existente ....................................................................................................32 4 – Consultar Documentos ................................................................................................................32 4.1 – Utilização da Funcionalidade .................................................................................................32 4.1.2 – Pesquisa por ID de Documento ...........................................................................................33 4.1.3 – Pesquisa Documento por período ........................................................................................33 4.2 – Consultar Dossiê.....................................................................................................................34 4.2.1 – Consulta dossiê por número ................................................................................................34 4.2.2 – Consulta dossiê por período ................................................................................................34 5 – VINCULAR OPERAÇÃO AO DOSSIÊ ...................................................................................36 6 - VINCULAR DOSSIÊ À OPERAÇÃO .......................................................................................38 7 – OUTRAS FUNCIONALIDADES ..............................................................................................40 7.1 – Compartilhar documento com novo órgão interveniente .......................................................40 7.2 – Download de todos os documentos de um dossiê ..................................................................41 7.3 – Exportar lista de documentos .................................................................................................42 8 - INSTRUÇÕES POR PROCESSO DE TRABALHO ...............................................................42 8.1 – Exigência em ato concessório (Drawback) ............................................................................42 8.2 – Licenças de Importação (monitoramento de preço) ...............................................................45 Manual de utilização do Sistema Visão Integrada – versão 3.0 Página 22 de 45 1 - INTRODUÇÃO O sistema Anexação de Documentos Digitalizados, acessível por meio do Visão Integrada, permite ao importador/exportador e seus representantes legais perante o Siscomex apresentar aos órgãos intervenientes no comércio exterior documentos de forma digitalizada, reduzindo assim a necessidade do uso do papel e protocolização presencial. Sistema Anexação: versão 3.0 - Desenvolvimento: Serpro 2 - FORMAS DE ACESSO O sistema Anexação deve ser acessado por meio do Visão Integrada disponível no Portal Siscomex. Na atual versão, o sistema Visão Integrada pode ser acessado pelos responsáveis legais e/ou representantes legais de importadores e exportadores, mediante a utilização de certificado digital. Para saber como obter o certificado digital e-CPF, acesse o endereço da internet http://www.receita.fazenda.gov.br/atendvirtual/orientacoes/ComoObterRenRevCD.htm. Manual de utilização do Sistema Visão Integrada – versão 3.0 Página 23 de 45 3 - PÁGINA INICIAL 3.1 – Apresentação Ao fazer o login o usuário é direcionado para a página inicial do sistema Visão Integrada. Nesta tela estarão listados, caso existam, a Razão Social/Nome e o CPF/CNPJ dos importadores e exportadores perante os quais o usuário é responsável ou representante legal, bem como a data de Validade da Representação e os respectivos Sistemas Habilitados. O acesso à funcionalidade de Anexação de Documentos se dará através da barra de menu do Visão Integrada, opção “Documento". Manual de utilização do Sistema Visão Integrada – versão 3.0 Página 24 de 45 A funcionalidade Anexar Documento permite que o usuário insira arquivos digitalizados e os disponibilize aos órgãos governamentais intervenientes. Será permitida a anexação de documentos com as seguintes extensões: TXT, RTF, DOC, DOCx, ODT, CSV, XLS, XLSx, ODS, PDF, PPT, PPTx, ODP, XML, BMP, PNG e JPG tamanho máximo de 15MB. 3.2 – Conceitos importantes Dossiê: Pasta eletrônica a ser criada pelo usuário que conterá os arquivos digitalizados e será vinculada a uma operação de comércio exterior. Dossiê de Importação: Pode ser criado por responsáveis legais e representantes legais que possuem habilitação para atuar na importação e podem ser vinculados apenas a processos de importação. Dossiê de Exportação: Pode ser criado por responsáveis legais e representantes legais que possuem habilitação para atuar exportação e podem ser vinculados apenas a processos de exportação. Dossiê de Drawback: Pode ser criado por responsáveis legais e representantes legais que possuem habilitação para atuar exportação e apenas podem ser relacionados a Atos Concessórios. 3.3 – Utilização da funcionalidade Para iniciar uma Anexação, digite o CPF/CNPJ ou Razão Social/Nome de uma empresa dentre as quais o usuário é representante ou responsável legal. Durante a digitação, automaticamente o sistema ativará o mecanismo de auto completar para auxiliar o usuário: Manual de utilização do Sistema Visão Integrada – versão 3.0 Página 25 de 45 Escolhido o CPF/CNPJ ou Razão Social/Nome da empresa, o usuário deverá selecionar se deseja anexar “a novo dossiê” ou “a dossiê existente”, clicando no respectivo botão. 3.3.1 – Anexar a novo dossiê O usuário clicou no botão “Anexar a novo dossiê” - O sistema apresenta a tela “Criar Dossiê”. O usuário seleciona o tipo de dossiê (Ex: Dossiê de Importação), preenche o campo “Descrição” com o nome escolhido para o dossiê e clica no botão “Criar”. O sistema gerará uma mensagem de sucesso contendo o número do dossiê, tipo e a descrição do Dossiê. Manual de utilização do Sistema Visão Integrada – versão 3.0 Página 26 de 45 Automaticamente o sistema apresenta a tela “ANEXAR DOCUMENTOS AO DOSSIÊ”. Ver Item 3.3.1.1 3.3.1.1 – Anexar documentos ao dossiê: O sistema apresenta tela com as seguintes informações: Número do Dossiê, Tipo de Documento, Palavras-Chave, Órgãos Anuentes que podem ter acesso ao documento, botão “Inclusão do documento”, link Selecionar arquivo, checkbox de ciência sobre a anexação, botão “Assinar e Anexar”, botão “Cancelar”. Manual de utilização do Sistema Visão Integrada – versão 3.0 Página 27 de 45 O usuário deverá selecionar o Tipo de Documento de acordo com o arquivo que estiver sendo anexado. Para cada Tipo de Documento existe uma palavra-chave de preenchimento obrigatório e um conjunto de outras palavra-chave que são opcionais para o usuário descrever o conteúdo do documento. A palavra-chave obrigatória sempre será a primeira a ser apresentada ao usuário, para continuar o preenchimento das palavras-chave opcionais deverá clicar no “+” que aparece ao lado da caixa de preenchimento. Selecionadas e preenchidas as palavra-chave o próximo passo será escolher para quais órgãos o documento estará disponível para visualização. Para incluir um órgão, o usuário deverá selecionar do quadro “Disponíveis” para “Selecionados”. O sistema permite clicar no nome do órgão e arrastá-lo, clicar duas vezes sobre o nome do órgão ou ainda selecionar e clicar na seta de inclusão. Manual de utilização do Sistema Visão Integrada – versão 3.0 Página 28 de 45 Escolhido o tipo do documento, as palavras-chave e o(s) órgão(s), o usuário deverá clicar em “Incluir documento” para passar para a etapa de seleção do arquivo. Será gerada uma tabela no final da página que conterá os seguintes dados: Para incluir o arquivo, o usuário deverá clicar em “+ Selecionar arquivo”, localizar em sua máquina o arquivo (serão permitidas a anexação de arquivos nas seguintes extensões: TXT, RTF, DOC, DOCx, ODT, CSV, XLS, XLSx, ODS, PDF, PPT, PPTx, ODP, XML, BMP, PNG e JPG com tamanho máximo de 15MB). Caso o usuário tenha incluído o arquivo errado, basta clicar no ícone “Sim”, confirmando a exclusão do arquivo. e clicar no botão Para incluir novos arquivos, o usuário deverá voltar ao início do processo. Os demais documentos que forem incluídos serão mostrados na tabela de “Documentos a serem assinados e anexados”. Manual de utilização do Sistema Visão Integrada – versão 3.0 Página 29 de 45 Importante: O usuário não precisa incluir e assinar/anexar um arquivo por vez. Podem ser incluídos na tabela até 40 documentos e então serem assinados todos de uma só vez. Quando a inclusão de arquivos for concluída o usuário deverá selecionar o checkbox sobre a ciência de anexação dos documentos e então, clicar no botão “Assinar e Anexar”. O sistema apresentará caixa de mensagem para confirmação “Sim” ou rejeição “Não” da operação. Após a confirmação, os documentos incluídos e os órgãos selecionados não poderão ser excluídos. Manual de utilização do Sistema Visão Integrada – versão 3.0 Página 30 de 45 Confirmado a operação, o sistema abrirá uma nova tela com as informações sobre a lista de certificados instalados na máquina e o usuário deverá inserir a senha e assinar o conjunto de documentos. Fique atento: Caso a tela de assinatura não carregue verifique se o seu browser está permitindo a execução de applets java. Para suporte acesse http://www.java.com/pt_BR/download/help/enable_browser.xml Após a inserção da senha, o sistema retornará uma mensagem de sucesso da anexação e a partir desse momento os documentos estarão anexados, assinados e estarão disponíveis no dossiê. Manual de utilização do Sistema Visão Integrada – versão 3.0 Página 31 de 45 3.3.2 – Anexar a dossiê existente O usuário clicou no botão “Anexar a dossiê existente” - O sistema apresenta a tela “Dossiês – Anexar Documentos” com a opção de pesquisa do dossiê por número ou período. O sistema apresentará duas opções de pesquisa para encontrar o dossiê. Para seguir, verificar Item 4.3 4 – Consultar Documentos 4.1 – Utilização da Funcionalidade O sistema disponibiliza também a funcionalidade que auxilia na consulta de documentos. Caso o usuário possua o código de identificação do documento ou queira fazer uma pesquisa através de alguns parâmetros oferecidos pelo Anexação, é possível encontrar o documento procurado. Para pesquisar um documentos, basta digitar o CPF/CNPJ, ou Razão Social/Nome de uma empresa dentre as quais o usuário é representante ou responsável legal. Durante a digitação, automaticamente o sistema ativará o mecanismo de auto completar para auxiliar o usuário. Informe os caracteres no módulo Captcha e clique em “Consultar”. Manual de utilização do Sistema Visão Integrada – versão 3.0 Página 32 de 45 4.1.2 – Pesquisa por ID de Documento Conforme demonstrado na figura abaixo, selecione a opção “Pesquisa por ID de documento”, informe o número do documento e clique no botão “Consultar”. 4.1.3 – Pesquisa Documento por período Conforme demonstrado na figura abaixo, selecione a opção “Pesquisa por período”, preencha 1 (um) ou mais parâmetros disponibilizados pelo sistema, a saber: “Período de Anexação”, “Tipo de Documento”, “Palavra-chave” e clique no botão “Consultar”. Manual de utilização do Sistema Visão Integrada – versão 3.0 Página 33 de 45 4.2 – Consultar Dossiê 4.2.1 – Consulta dossiê por número O usuário deve informar o número do dossiê ao qual deseja pesquisar e a seguir clicar no botão “Consultar” O sistema, então, abrirá o dossiê informado e o usuário deverá clicar no botão “Anexar Documentos”. Para realizar o processo de anexação (ver Item 3.3.1.1) ou clicar no botão “Consultar/Vincular Operações” (ver detalhes no Item 5). 4.2.2 – Consulta dossiê por período Conforme demonstrado na figura abaixo, selecione a opção “Pesquisa por período”, informe o CPF/CNPJ, ou Razão Social/Nome de uma empresa dentre as quais o usuário é representante ou responsável legal. Durante a digitação, automaticamente o sistema ativará o mecanismo de auto completar para auxiliar o usuário. Manual de utilização do Sistema Visão Integrada – versão 3.0 Página 34 de 45 Preencha 1 (um) ou mais parâmetros disponibilizados pelo sistema, a saber: “Descrição”, “Tipo de data”, “Data inicial”, “Data Final”, “Tipo de dossiê”, digite os caracteres no módulo Captcha (caso solicitado) e clique no botão “Consultar”. O resultado da consulta será uma tabela contendo o número do dossiê, CNPJ/CPF, data de registro, Descrição, Tipo, Operações vinculadas ao dossiê, qtde. de documentos do dossiê, botão “ABRIR” e o botão “ANEXAR”. Caso deseje, é possível reordenar o resultado da busca apenas clicando na seta ao lado do nome da coluna. Manual de utilização do Sistema Visão Integrada – versão 3.0 Página 35 de 45 O sistema permite o usuário abrir o dossiê pesquisado (clicar no botão “ABRIR” – imagem abaixo) ou anexar um novo documento (clicar no botão “ANEXAR”). Nestas funcionalidades o usuário pode: consultar ou vincular operações ao dossiê, anexar documentos (ver Item 3.3.1.1), realizar o download dos arquivos anexados. O sistema permite exportar o resultado da consulta para os formatos XLS, PDF e CSV, clicando nos ícones ilustrados abaixo: 5 – VINCULAR OPERAÇÃO AO DOSSIÊ Vencida a etapa de criação de um dossiê, o usuário poderá vincular a operação de trabalho (LI, DI, RE, DE) a um dossiê. Para tanto, de posse do número de dossiê, o usuário deve buscar o menu “Exportação” ou “Importação” e escolher uma das formas de busca disponíveis, a saber: Operações em Andamento, Consulta RE, Consulta DE, Consulta LI e Consulta DI. No exemplo abaixo, o usuário escolheria o menu Consulta LI e poderia buscar a operação desejada inserindo diretamente seu número ou fazendo uma busca por período do registro da operação. (Maiores informações ver Item 6.2 – Manual Sistema Visão Integrada). Manual de utilização do Sistema Visão Integrada – versão 3.0 Página 36 de 45 No resultado da opção de busca retornarão colunas com: o número do dossiê, caso haja vinculação, e a opção para vincular dossiê à operação. O usuário, então, deve clicar no botão “Vincular Dossiê” para que o sistema inicie a funcionalidade Vincular Dossiê à Operação. Como ilustra a figura abaixo, a tela trata os dados da operação e caso já exista dossiê vinculado trará os dados e a opção do usuário fazer o download dos documentos anexados. Para vincular o dossiê a esta operação, o usuário deverá informar o número do dossiê e selecionar o botão “Vincular”. Nesse momento, o sistema validará se o usuário possui habilitação para realizar tal operação e se o dossiê pode ser vinculado à operação desejada. Importante: Apenas podem ser vinculados à Licença de Importação e Declaração de Importação os Dossiês de Importação e ao Registro de Exportação e Declaração de Exportação os Dossiês de Exportação desde que o usuário possua representação compatível. Após validações de habilitação e compatibilidade do dossiê e operação, o sistema apresentará uma mensagem solicitando a confirmação da vinculação da operação. Manual de utilização do Sistema Visão Integrada – versão 3.0 Página 37 de 45 Importante: Um dossiê vinculado a uma operação não pode ser posteriormente desvinculado. Caso o usuário queira acessar um dossiê que já se esteja vinculado a sua operação, ele pode abri-lo por meio do link presente no próprio número dos dossiês que retornaram na pesquisa. 6 - VINCULAR DOSSIÊ À OPERAÇÃO Após a criação de um novo dossiê e a assinatura de um ou mais documentos anexados o sistema apresentará a tela “Dossiês – Consultar Dossiês”. Manual de utilização do Sistema Visão Integrada – versão 3.0 Página 38 de 45 O usuário optará por: a) Vincular Operações ao dossiê, clicando no botão “Consultar/Vincular Operações...”. Será aberta a tela “Vincular Operações”, o sistema apresentará o número do Dossiê, o campo Tipo de Operação e o Número da Operação. O usuário deverá selecionar o tipo de operação na ComboBox - Exemplo LI, considerando que o Dossiê é do tipo “Importação” – informar o número da operação e clicar no botão “Vincular...”; b) Anexar Documentos – ver Item 3.3.1.1; c) Fazer o download de documentos anexados anteriormente – se for o caso. O sistema apresentará uma tela solicitando a confirmação da vinculação. Manual de utilização do Sistema Visão Integrada – versão 3.0 Página 39 de 45 O sistema retorna para a tela “Vincular Operações” e apresenta a relação das Operações vinculadas com os seguintes campos: Data/Hora Vinculação, Vinculado por, CPF Vinculação, Tipo e Número. Caso o usuário deseje vincular outras operações, deverá preencher com as novas informações. 7 – OUTRAS FUNCIONALIDADES 7.1 – Compartilhar documento com novo órgão interveniente Caso haja a necessidade de compartilhar um documento com órgão que originalmente não foi inserido na lista de órgãos que poderiam acessar o documento, o usuário deverá buscar o dossiê de interesse por meio da Consulta Dossiê (item 4.2). Para compartilhar com o novo órgão, clique no ícone de Consulta/Incluir Órgãos na última coluna da tabela que traz detalhes dos documentos anexados. A figura abaixo ilustra a tela que o sistema trará com dados do documento. No cabeçalho estarão informados o Tipo de Documento, Número ou Descrição, Identificador Único do documento (ID) e quais órgãos têm acesso ao documento. Manual de utilização do Sistema Visão Integrada – versão 3.0 Página 40 de 45 Caso o usuário queria acrescentar novo órgão, ele deve selecionar entre os órgãos disponíveis e movêlos para “órgão selecionados”. Para poder salvar a alteração, deve selecionar o checkbox que o usuário está ciente de que a partir da inclusão os órgãos passarão a visualizar o documento. 7.2 – Download de todos os documentos de um dossiê Caso o usuário queira realizar o download de todos os documentos de um dossiê (ou mais de um dossiê) vinculado a um processo de trabalho, primeiramente deve-se buscar a operação por meio da Consulta LI (DI, RE ou DE) e na tabela de resultados selecionar “Vincular dossiê” Manual de utilização do Sistema Visão Integrada – versão 3.0 Página 41 de 45 Será aberta a tela “Vincular Dossiê à operação” que além de fornecer a funcionalidade de vinculação, também permite que se faça o download de todos os documentos de um dossiê ou mesmo de todos os documentos de todos os dossiês vinculados. Será gerado um arquivo Dossie.zip que conterá os documentos anexados que estão renomeados da seguintes forma: Tipo_de_documento_palavra-chave_obrigatória_ID (exemplo: Certificado_de_origem_12_456) 7.3 – Exportar lista de documentos O sistema permite quando consultado o dossiê que seja exportada a lista de documentos anexados e seus detalhes para um documento .pdf. Basta apenas que o usuário clique no ícone 8 - INSTRUÇÕES POR PROCESSO DE TRABALHO 8.1 – Exigência em ato concessório (Drawback) De acordo com a o artigo 257-A da Portaria Secex nº 23/2011 o uso da Anexação de Documentos Digitalizados, nessa primeira fase de implementação, será facultativa e apenas utilizada quando em resposta de exigência pelo usuário, no módulo específico de exportação ou de drawback do Siscomex. O parágrafo §2º do referido artigo traz instruções sobre como deverá ser respondida tal exigência: Art. 257-A Manual de utilização do Sistema Visão Integrada – versão 3.0 Página 42 de 45 §2º Na anexação eletrônica de documentos relativos às operações de exportação e drawback, modalidade suspensão, devem ser informados o número do dossiê, no qual constam os documentos eletrônicos, e o número de identificação “ID” do respectivo documento, quando da resposta da exigência pelo usuário, no módulo específico de exportação ou de drawback do Siscomex, conforme o Dica Importante: O que é número de identificação ID e como o encontro? O ID do documento é um número gerado automaticamente pelo sistema Anexação que identifica de forma única aquele documento. Em outras palavras, não existirão dois documentos com o mesmo ID. Para descobrir qual o ID de um documento anexado a um dossiê, basta consultar o dossiê (item 4.1.6.1 ou 4.1.6.2) e ao abri-lo, conforme ilustração abaixo, o ID documento estará presente na tabela que traz detalhes sobre o documento. caso. Os documentos que podem ser anexados constam na Portaria Secex nº 23 nos artigos nº 94, 166 (inciso III), 167, 188. Art. 94. Sempre que ocorrerem modificações nas condições aprovadas no ato concessório, o beneficiário deverá solicitar alteração dos itens necessários e, nos casos em que o DECEX julgar necessário, apresentar, para fins de comprovação: (Redação dada pela Portaria SECEX nº 32, de 2014) - laudo técnico, na forma do art. 80 desta Portaria; - documento que demonstre alteração de preço, conforme o inciso III do art. 87, quando este diferir do inicialmente declarado; IV - auto de infração ou qualquer outro documento de natureza análoga emitido por autoridade fiscal, quando a modificação se der em virtude de fiscalização aduaneira. Manual de utilização do Sistema Visão Integrada – versão 3.0 Página 43 de 45 Art. 166. A liquidação do compromisso de exportação vinculado ao regime, modalidade suspensão, dar-se-á: III - no caso de destruição de mercadoria importada: pela apresentação do termo de verificação e destruição da mercadoria, emitido pela RFB. Art. 167. O sinistro de mercadoria importada ou adquirida no mercado interno ao amparo do Regime, danificada por incêndio ou qualquer outro sinistro, deverá ser comprovado ao DECEX, no prazo de 30 (trinta) dias, contados a partir da data-limite para exportação, mediante apresentação dos seguintes documentos: I - certidão expedida pelo corpo de bombeiros local ou pela autoridade competente; e II cópia autenticada do relatório expedido pela companhia seguradora. Art. 168. O furto ou roubo de mercadoria importada ou adquirida no mercado interno ao amparo do regime deverá ser comprovado ao DECEX, no prazo de 30 (trinta) dias, contados a partir da data-limite para exportação, mediante apresentação dos seguintes documentos: I - boletim de ocorrência expedido pelo órgão de segurança local; e II - cópia autenticada do relatório expedido pela companhia seguradora. Art. 188. O DECEX poderá solicitar informações e documentos adicionais que considerar necessários à análise do RE. Dica Importante: Quando começa a contagem de prazo da análise e do recurso? Segundo o §3º do artigo 257-A na anexação eletrônica de documentos relativos às operações de exportação e drawback, modalidade suspensão, os documentos serão considerados recebidos na data de informação do número do dossiê pelo usuário no módulo específico de exportação ou de drawback do SISCOMEX, conforme o caso. Os documentos a serem anexados para processos de Drawback devem ser obrigatoriamente compartilhados entre DECEX, RFB e SECEX. Manual de utilização do Sistema Visão Integrada – versão 3.0 Página 44 de 45 8.2 – Licenças de Importação (monitoramento de preço) De acordo com o §2º do artigo 30 da Portaria Secex nº 23/2011 o uso da Anexação de Documentos Digitalizados, nessa primeira fase de implementação, será facultativa nos processos de Licença de Importação relativos ao monitoramento de preços praticados na importação. Art. 30. O DECEX efetuará o acompanhamento dos preços praticados nas importações, utilizando-se, para tal, de diferentes meios para fins de aferição do nível praticado, entre eles, cotações de bolsas internacionais de mercadorias; publicações especializadas; listas de preços de fabricante estrangeiros consularizadas no país de origem da mercadoria; contratos de bens de capital fabricados sob encomenda; estatísticas oficiais nacionais e estrangeiras e quaisquer outras informações porventura necessárias, com tradução juramentada e devidamente consularizadas. §1º O DECEX poderá, a qualquer época, solicitar ao importador informações ou documentação pertinentes a qualquer aspecto comercial da operação. (Redação dada pela Portaria SECEX nº 47, de 2014) §2º Os documentos utilizados na aferição a que se refere o caput deste artigo poderão ser anexados eletronicamente na forma do art. 257-A. (Incluído pela Portaria SECEX nº 47, de 2014). Para tanto, o importador deverá criar o dossiê (ver itens 4.1.4, 4.1.5, 4.1.5) e obrigatoriamente vincular o dossiê à Licença de Importação (ver item 5 – Vincular Operação ao Dossiê). Apenas após a vinculação o dossiê poderá ser considerado entregue. Dica Importante: Vincular LI ao Dossiê Para os processos de LI de acompanhamento de preço, os documentos de um dossiê apenas poderão ser considerados entregues após a vinculação da operação ao dossiê (ver item 5) Dica Importante: Palavras-chave Quando o importador for inserir documentos no dossiê que será vinculado a processos de acompanhamento de preço, além da palavra chave obrigatória pelo sistema (que pode ser preenchida com N/A – não se aplica – caso o documento apresentado não seja numerado), deverá ser preenchida a palavra chave NCM. Manual de utilização do Sistema Visão Integrada – versão 3.0 Página 45 de 45