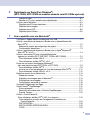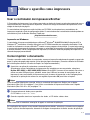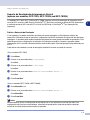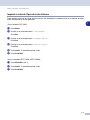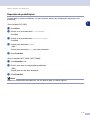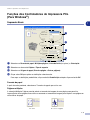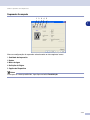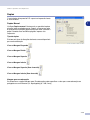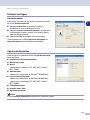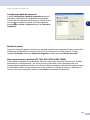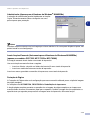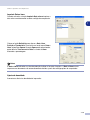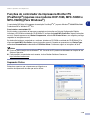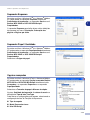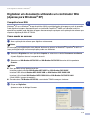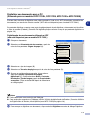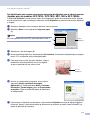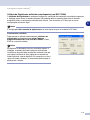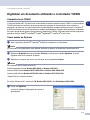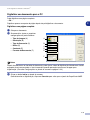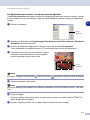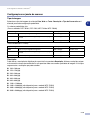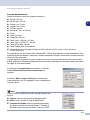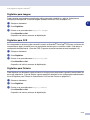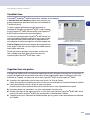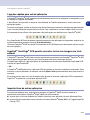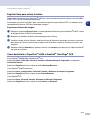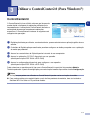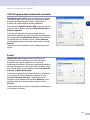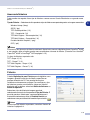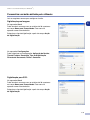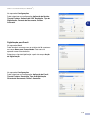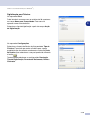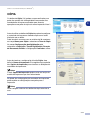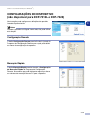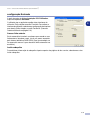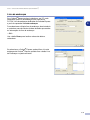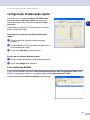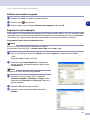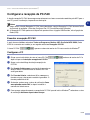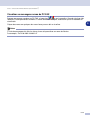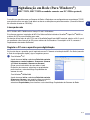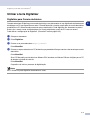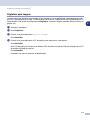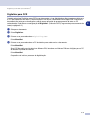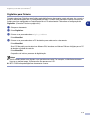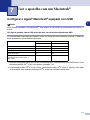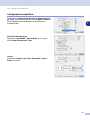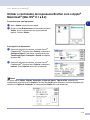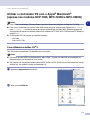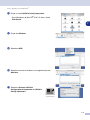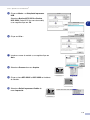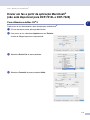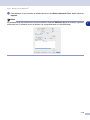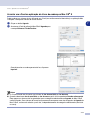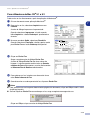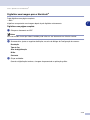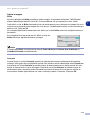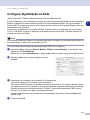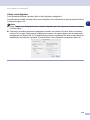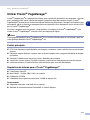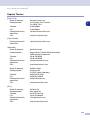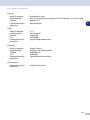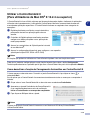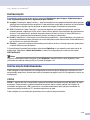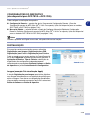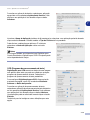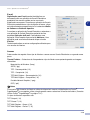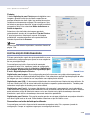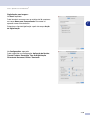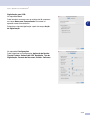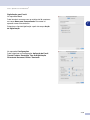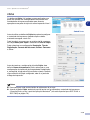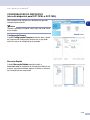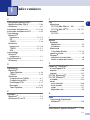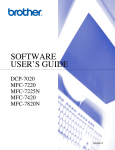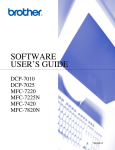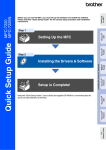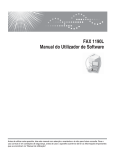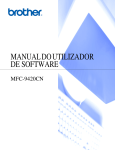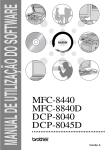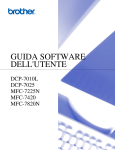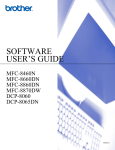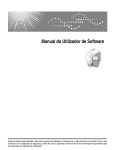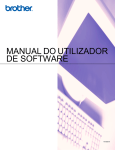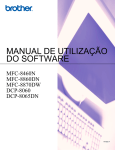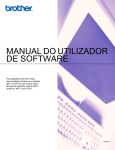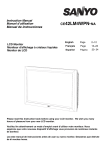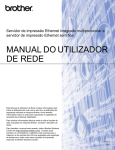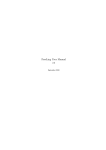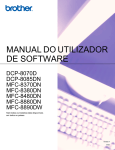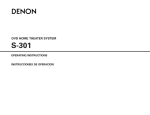Download MANUAL DE UTILIZAÇÃO DO SOFTWARE
Transcript
MANUAL DE UTILIZAÇÃO DO SOFTWARE DCP-7010L DCP-7025 MFC-7225N MFC-7420 MFC-7820N Índice 1 Utilizar o aparelho como impressora Usar o controlador de impressora Brother ..............................................................1-1 Como imprimir o documento ...................................................................................1-1 Imprimir da ranhura de alimentação manual......................................................1-2 Impressão Frente e Verso Manual .....................................................................1-3 Impressão e envio de faxes em simultâneo ............................................................1-3 Tecla de operação da impressora ...........................................................................1-3 Cancelar Trabalho..............................................................................................1-3 Suporte de Emulaçãoda de Impressora Normal (apenas nos modelos DCP-7025, MFC-7225N and MFC-7820N) .................1-4 Imprimir a Lista de Tipos de Letra Internos........................................................1-5 Imprimir a Lista de Configuração de Impressão.................................................1-6 Reposição de predefinições ...............................................................................1-7 Definições do controlador da impressora (Para Windows®) ...................................1-8 Como aceder às configurações do controlador da impressora (Para Windows®)...................................................................................................1-8 Funções dos Controladores de Impressora PCL (Para Windows®) ........................1-9 Separador Basic.................................................................................................1-9 Separador Avançado........................................................................................1-11 Qualidade de Impressão ..................................................................................1-12 Duplex ..............................................................................................................1-13 Marca de Água .................................................................................................1-14 Definição da Página .........................................................................................1-15 Opções de dispositivo ......................................................................................1-15 Separador Suporte ...........................................................................................1-19 Funções do controlador da impressora Brother PS (PostScript®) (apenas nos modelos DCP-7025, MFC-7225N e MFC-7820N) (Para Windows®)..................1-20 Separador Portas .............................................................................................1-20 Separador Esquema ........................................................................................1-21 Separador Papel / Qualidade ...........................................................................1-21 Opções avançadas...........................................................................................1-21 Status Monitor (apenas Windows®).......................................................................1-22 Como activar o status monitor..........................................................................1-22 Supervisão e apresentação do estado do aparelho.........................................1-22 i 2 Como digitalizar utilizando o Windows® Digitalizar um documento utilizando um controlador WIA (Apenas para Windows® XP)................................................................................2-2 Compatível com WIA..........................................................................................2-2 Como aceder ao scanner ...................................................................................2-2 Digitalizar um documento para o PC (Para modelos MFC-7225N) ...................2-3 Digitalizar um documento para o PC (Somente para os modelos DCP-7010L, DCP-7025, MFC-7420 e MFC-7820N) ...........................................................2-4 Digitalizar um documento utilizando o controlador TWAIN .....................................2-7 Compatível com TWAIN.....................................................................................2-7 Como aceder ao Scanner ..................................................................................2-7 Digitalizar um documento para o PC..................................................................2-8 Configurações na janela do scanner................................................................2-10 Utilizar a tecla Digitalizar (Para utilizadores do cabo de interface USB ou Paralela)..................................2-13 Digitalizar para correio electrónico ...................................................................2-13 Digitalizar para imagem....................................................................................2-14 Digitalizar para OCR ........................................................................................2-14 Digitalizar para Ficheiro....................................................................................2-14 Usar ScanSoft® PaperPort® 9.0SE e OmniPage® OCR........................................2-15 Visualizar itens .................................................................................................2-16 Organizar itens nas pastas...............................................................................2-16 Ligações rápidas para outras aplicações .........................................................2-17 ScanSoft® OmniPage® OCR permite converter textos com imagens em texto editável.................................................................................................2-17 Importar itens de outras aplicações .................................................................2-17 Exportar Itens para outros formatos.................................................................2-18 Como desinstalar o PaperPort® 9.0SE e ScanSoft® OmniPage® OCR ...........2-18 3 Utilizar o ControlCenter2.0 (Para Windows®) ControlCenter2.0 .....................................................................................................3-1 Como desactivar a função de Carregamento Automático em ControlCenter2.0.............................................................................................3-2 DIGITALIZAR .....................................................................................................3-2 DIGITALIZAÇÃO PERSONALIZADA.................................................................3-2 CÓPIA ................................................................................................................3-3 PC-FAX (não disponível para DCP-7010L e DCP-7025)...................................3-3 CONFIGURAÇÕES DO DISPOSITIVO (não disponível para DCP-7010L, e DCP-7025).............................................3-3 DIGITALIZAR ..........................................................................................................3-4 Imagem (exemplo: Microsoft Paint)....................................................................3-4 OCR (Programa de processamento de texto)....................................................3-5 E-mail .................................................................................................................3-5 Anexos de ficheiros ............................................................................................3-6 ii Ficheiro...............................................................................................................3-6 DIGITALIZAÇÃO PERSONALIZADA......................................................................3-7 Personalizar um botão definido pelo utilizador...................................................3-8 CÓPIA ...................................................................................................................3-11 PC-FAX (não disponível para DCP-7010L e DCP-7025) ......................................3-12 Enviar ...............................................................................................................3-12 Receber / Ver Faxes recebidos ........................................................................3-12 Livro de endereços...........................................................................................3-13 Configuração ....................................................................................................3-13 CONFIGURAÇÕES DO DISPOSITIVO (não disponível para DCP-7010L e DCP-7025)..................................................3-14 Configuração Remota ......................................................................................3-14 Marcação Rápida .............................................................................................3-14 4 Utilizar a Configuração Remota do MFC (Para Windows®) (não disponível para DCP-7010L e DCP-7025) Configuração remota do MFC .................................................................................4-1 5 Usar o software PC-FAX da Brother (Para Windows®) (não disponível para DCP-7010L e DCP-7025) Envio de PC-FAX ....................................................................................................5-1 Configurar as informações do utilizador.............................................................5-1 configuração Enviando.......................................................................................5-2 Interface utilizador ..............................................................................................5-3 Livro de endereços.............................................................................................5-4 Configurar uma folha de rosto............................................................................5-5 Introdução de Informações da Página de Rosto ................................................5-5 configuração de Marcação rápida ...........................................................................5-6 Livro endereços Brother .....................................................................................5-6 Configurar um membro do livro de endereços ...................................................5-7 Configurar um grupo para distribuição ...............................................................5-7 Editar informação do membro ............................................................................5-7 Eliminar um membro ou grupo ...........................................................................5-8 Exportar livro de endereços ...............................................................................5-8 Importar para o livro de endereços ....................................................................5-9 Enviar ficheiro como FAX PC usando a interface de utilizador do estilo Facsimile.......................................................................................................5-10 Enviar um ficheiro como FAX PC utilizando a interface de utilizador do estilo simples ................................................................................................5-11 Configurar a recepção de PC-FAX........................................................................5-12 Executar a recepção PC-FAX ..........................................................................5-12 Configurar o PC................................................................................................5-12 Visualizar as mensagens novas de PC-FAX....................................................5-13 iii 6 Digitalização em Rede (Para Windows®) (MFC-7225N, MFC-7820N ou modelos somente com NC-2200w opcional) Licença de rede..................................................................................................6-1 Registar o PC com o aparelho para digitalização ..............................................6-1 Utilizar a tecla Digitalizar .........................................................................................6-3 Digitalizar para Correio electrónico ....................................................................6-3 Digitalizar para imagem......................................................................................6-4 Digitalizar para OCR ..........................................................................................6-5 Digitalizar para Ficheiro......................................................................................6-6 7 Usar o aparelho com um Macintosh® Configurar o Apple® Macintosh® equipado com USB .............................................7-1 Utilizar o controlador de impressora Brother com o Apple® Macintosh® (Mac OS® X) .........................................................................................................7-2 Seleccionar opções de configuração da página.................................................7-2 Configurações específicas .................................................................................7-3 Utilizar o controlador de impressora Brother com o Apple® Macintosh® (Mac OS® 9.1 a 9.2)..............................................................................................7-4 Utilizar o controlador PS com o Apple® Macintosh® (apenas nos modelos DCP-7025, MFC-7225N e MFC-7820N) ...........................7-5 Para utilizadores de Mac OS® X ........................................................................7-5 Para utilizadores de Mac OS® 9.1 a 9.2.............................................................7-7 Enviar um fax a partir da aplicação Macintosh® (não está disponível para DCP-7010L e DCP-7025)............................................7-9 Para utilizadores de Mac OS® X .......................................................................7-9 Arrastar um vCard na aplicação do Livro de endereços Mac OS® X ...............7-11 Para utilizadores de Mac OS® 9.1 a 9.2...........................................................7-12 Digitalizar a partir de um Macintosh® ....................................................................7-13 Aceder ao scanner ...........................................................................................7-13 Digitalizar uma imagem para o Macintosh® .....................................................7-14 Pré-digitalizar uma imagem..............................................................................7-15 Configurações na janela do scanner................................................................7-16 Configurar Digitalização em Rede.........................................................................7-19 Utilizar Presto!® PageManager® ............................................................................7-21 Pontos principais ..............................................................................................7-21 Requisitos de sistema para o Presto!® PageManager® ...................................7-21 Suporte Técnico ...............................................................................................7-22 Utilizar o ControlCenter2.0 (Para utilizadores de Mac OS® X 10.2.4 ou superior).........................................7-24 Como desactivar a função de Carregamento Automático em ControlCenter2.0...........................................................................................7-24 DIGITALIZAÇÃO ..............................................................................................7-25 DIGITALIZAÇÃO PERSONALIZADA...............................................................7-25 COPIA ..............................................................................................................7-25 iv CONFIGURAÇÕES DO DISPOSITIVO (não disponível para DCP-7010L e DCP-7025)............................................7-26 DIGITALIZAÇÃO ..............................................................................................7-26 DIGITALIZAÇÃO PERSONALIZADA...............................................................7-29 CÓPIA ..............................................................................................................7-34 CONFIGURAÇÕES DO DISPOSITIVO (não está disponível para DCP-7010L e DCP-7025)....................................7-35 Configuração remota do MFC (Mac OS® X 10.2.4 ou superior) (não está disponível para os modelos DCP-7010L e DCP-7025) ......................7-36 Í Índice remissivo Í-1 v 1 Utilizar o aparelho como impressora Usar o controlador de impressora Brother O Controlador de Impressora é um software que traduz os dados do formato usado pelo computador para o formato necessário a uma impressora específica, usando um código de comandos de impressora ou um código de descrição de página. Os controladores da impressora estão incluídos no CD-ROM. Instale primeiro os controladores de impressora seguindo o Guia de configuração rápida. Os controladores mais actualizados também podem ser transferidos a partir do Brother Solutions Center em: http://solutions.brother.com Impressão em Windows® O controlador da impressora dedicada para Microsoft® Windows® 98/98SE/Me/2000 Professional/XP e Windows NT® workstation 4.0 estão disponíveis no CD-ROM fornecido com o aparelho da Brother. Pode instalá-los facilmente no sistema Windows® usando o nosso programa de instalação. O controlador suporta o nosso modo de compressão único para aumentar a velocidade de impressão em aplicações do Windows® e permite-lhe definir várias configurações de impressora, incluindo o modo de poupança de impressão e o tamanho de papel personalizado. Como imprimir o documento Quando o aparelho recebe dados do computador, começa a impressão seleccionando o papel na gaveta do papel. A gaveta do papel pode suportar vários tipos de papel e envelopes. (Consulte o Manual do Utilizador para informações relativas à Gaveta de Papel e ao Papel recomendado.) 1 A partir da sua aplicação, seleccione o comando Imprimir. Se quaisquer outros controladores da impressora são instalados no seu computador, seleccione Brother MFC-XXXX ou DCP-XXXX (USB) Printer (Onde XXXX é o nome do seu modelo. Se estiver a utilizar um cabo USB para ligar o aparelho, nesse caso USB será no nome do controlador da sua impressora) como controlador da impressora a partir do menu de Impressão ou de Configuração da Impressão na aplicação do software e, em seguida clique sobre OK para iniciar a imprimir. Notas Para Utilizadores Macintosh®, consulte Utilizar o controlador de impressora Brother com o Apple® Macintosh® (Mac OS ® X) na página 7-2 ou Utilizar o controlador de impressora Brother com o Apple® Macintosh® (Mac OS ® 9.1 a 9.2) na página 7-4. 2 O computador envia dados para o aparelho. O LCD indica Recebendo dados. 3 Quando o aparelho terminar a impressão dos dados, o LCD indica a data e hora. Notas Pode seleccionar o tamanho e orientação do papel, no software da aplicação. Se a aplicação não suportar o seu tamanho de papel personalizado, seleccione o tamanho maior seguinte. Depois, ajuste a área de impressão, alterando as margens da esquerda e da direita através da aplicação. 1-1 1 Utilizar o aparelho como impressora Imprimir da ranhura de alimentação manual Notas ■ O aparelho activa automaticamente o modo Alimentação manual quando se coloca o papel na ranhura de alimentação manual. ■ As ilustrações do aparelho são para MFC-7420 ou MFC-7820N, mas as descrições aplicam-se a todos os modelos. 1 Configure o Tamanho do papel, Tipo de Mídia, Origem do Papel, e outras configurações no controlador da impressora. Configure Origem do Papel para Manual. 2 Faça deslizar as guias do papel para se ajustarem ao tamanho do papel. 3 Utilizando as duas mãos, coloque papel na ranhura de alimentação manual até que a parte da frente do papel toque no rolo do alimentador de papel. Mantenha o papel nesta posição até que a impressora puxa automaticamente uma parte do papel e depois solte-o. 4 Envie os dados de impressão para o parelho. Notas ■ Recoloque o papel na ranhura de alimentação manual com a face a ser impressa voltada para cima. ■ Certifique-se de que o papel está direito e na posição correcta na ranhura de alimentação manual. Se não estiver, o papel pode não ser puxado da forma correcta, o que resulta numa impressão de má qualidade ou num bloqueio do papel. ■ Não coloque mais de uma folha de papel na ranhura de alimentação manual ao mesmo tempo, porque pode dar origem a um bloqueio do papel. 5 Quando a página impressa sair do aparelho, coloque a próxima folha de papel tal como fez na Fase 3 acima. Repita o processo para cada página que pretender imprimir. 1-2 1 Utilizar o aparelho como impressora Impressão Frente e Verso Manual O aparelho imprime primeiro todas as páginas pares num dos lados da folha. Depois, o controlador do Windows® pede-lhe para colocar de novo o papel (através de uma mensagem instantânea). Antes de reinserir o papel, estique-o bem para evitar bloqueios. Não é aconselhável a utilização de papel muito fino ou espesso. 1 Impressão e envio de faxes em simultâneo O aparelho permite imprimir dados do computador durante o envio ou recepção de faxes na memória ou durante a digitalização de um documento para o computador. O envio de faxes não é interrompido durante a impressão através do PC. No entanto, durante a cópia ou recepção de faxes directamente para papel, a operação de impressão do PC é interrompida (pausa) e retomada após a cópia ou recepção do fax. Notas A função Fax não está disponível para DCP-7010L, e DCP-7025. Tecla de operação da impressora Cancelar Trabalho Se o LCD indicar Restam dados, pode eliminar os restantes dados na memória da impressora premindo Cancelar Trabalho. 1-3 Utilizar o aparelho como impressora Suporte de Emulaçãoda de Impressora Normal (apenas nos modelos DCP-7025, MFC-7225N and MFC-7820N) Os modelos DCP-7025, MFC-7225N e MFC-7820N suportam o modo de emulação da impressão de HP LaserJet (PCL nível 6) e o BR-Script 3 (PostScript® 3™). Se utiliza o software de aplicação DOS, pode utilizar o modo de emulação HP LaserJet (PCL nível 6) ou BR-Script 3 (PostScript® 3™) em operações de impressão. Definir a Selecção de Emulação O seu aparelho irá receber comandos de impressão numa linguagem ou Emulação de trabalho de impressora. Diferentes sistemas operativos e aplicações irão enviar comandos de impressão em diferentes linguagens. O aparelho pode receber comandos de impressão numa grande variedade de emulações. Este aparelho possui uma configuração de selecção da Emulação automática. Quando o aparelho recebe informações do PC, escolhe automaticamente o modo de emulação. Esta configuração está predefinida para AUTO. Pode alterar manualmente o modo de emulação predefinido através do painel de controlo. (Para o modelo DCP-7025) 1 2 Prima Menu. Prima ▲ ou ▼ para seleccionar 3.Impressora. ▼ para seleccionar 1.Emulação. ▼ para seleccionar Auto, HP LaserJet ou BR-Script 3. Prima Set. 3 Prima ▲ ou Prima Set. 4 Prima ▲ ou Prima Set. 5 Prima Parar/Sair. (Para os modelos MFC-7225N e MFC-7820N) 1 2 Prima Menu/Set, 4, 1. Prima ▲ ou ▼ para seleccionar Auto, HP LaserJet ou BR-Script 3. Prima Menu/Set. 3 Prima Parar/Sair. Notas Recomendamos ajustar a configuração da emulação com a sua aplicação ou servidor de rede. Se a configuração não funciona correctamente, seleccione manualmente o modo de emulação requerido utilizando os botões do painel de controlo do aparelho. 1-4 1 Utilizar o aparelho como impressora Imprimir a Lista de Tipos de Letra Internos Pode imprimir uma lista dos tipos de letra internos (ou residentes) no aparelho para ver o aspecto de cada antes de seleccionar um em particular. 1 (Para o modelo DCP-7025) 1 2 Prima Menu. Prima ▲ ou ▼ para seleccionar 3.Impressora. ▼ para seleccionar 2.Opções impres.. ▼ para seleccionar 1.Fonte interna. Prima Set. 3 Prima ▲ ou Prima Set. 4 Prima ▲ ou Prima Set. 5 6 Prima Iniciar. O aparelho imprime a lista. Prima Parar/Sair. (Para os modelos MFC-7225N e MFC-7820N) 1 2 3 Prima Menu/Set, 4, 2, 1. Prima Iniciar. O aparelho imprime a lista. Prima Parar/Sair. 1-5 Utilizar o aparelho como impressora Imprimir a Lista de Configuração de Impressão Pode imprimir uma lista das configurações actuais da impressora. (Para o modelo DCP-7025) 1 2 1 Prima Menu. Prima ▲ ou ▼ para seleccionar 3.Impressora. ▼ para seleccionar 2.Opções impres.. ▼ para seleccionar 2.Configuração. Prima Set. 3 Prima ▲ ou Prima Set. 4 Prima ▲ ou Prima Set. 5 6 Prima Iniciar. O aparelho imprime a lista. Prima Parar/Sair. (Para os modelos MFC-7225N e MFC-7820N) 1 2 3 Prima Menu/Set, 4, 2, 2. Prima Iniciar. O aparelho imprime as configurações. Prima Parar/Sair. 1-6 Utilizar o aparelho como impressora Reposição de predefinições Permite repor os valores predefinidos. Os tipos de letra e macros das configurações temporárias são eliminados. 1 (Para o modelo DCP-7025) 1 2 Prima Menu. Prima ▲ ou ▼ para seleccionar 3.Impressora. ▼ para seleccionar 3.Reincia impre.. Prima Set. 3 Prima ▲ ou Prima Set. 4 Prima ▲ para seleccionar reset. —OU— Prima 5 ▼ para seleccionar sair sem fazer alterações. Prima Parar/Sair. (Para os modelos MFC-7225N e MFC-7820N) 1 2 Prima Menu/Set, 4, 3. Prima 1 para repor as configurações predefinidas. —OU— Prima 2 para sair sem fazer alterações. 3 Prima Parar/Sair. Notas Apenas as configurações da impressora vão ser repostas para os valores originais. 1-7 Utilizar o aparelho como impressora Definições do controlador da impressora (Para Windows®) Notas Para Utilizadores Macintosh®, consulte Utilizar o controlador de impressora Brother com o Apple® Macintosh® (Mac OS ® X) na página 7-2 ou Utilizar o controlador de impressora Brother com o Apple® Macintosh® (Mac OS ® 9.1 a 9.2) na página 7-4. 1 Pode alterar as seguintes configurações da impressora quando imprimir dados do computador. ■ ■ ■ ■ ■ ■ ■ ■ ■ ■ ■ ■ ■ ■ *1 Formato do papel Múltiplas páginas Orientação Cópias Tipo de suporte Origem do papel Resolução Modo Economizar Toner Duplex Manual*1 Marca D’água*1 Dimensionamento*1 Imprimir Data e Horário*1 Configuração rápida de impressão*1 Monitor do estaclo Status*1 Estas configurações não estão disponíveis no controlador BR-Script. Como aceder às configurações do controlador da impressora (Para Windows®) 1 2 Seleccione Imprimir do menu Ficheiro na sua aplicação. Seleccione Brother MFC-XXXX (USB) Printer ou Brother DCP-XXXX (USB) Printer (Onde XXXX é o nome do seu modelo e se estiver ligado a USB então USB será o nome do controlador da impressora) e clique em Propriedades ou Preferences. (Document Default para Windows NT® 4.0). A caixa de diálogo Impressora é apresentada. Notas ■ A forma de aceder às configurações do controlador da impressora depende do sistema operativo e aplicações de software. ■ Os ecrãs apresentados nesta capítulo são do Windows® XP. Os ecrãs no seu computador podem ser diferentes em função do seu sistema operativo Windows®. 1-8 Utilizar o aparelho como impressora Funções dos Controladores de Impressora PCL (Para Windows®) Separador Basic 1 1 2 3 4 1 2 3 4 Seleccione o Formato do papel, Múltiplas páginas, Linha de limite (se quiser ) e Orientação. Seleccione o número de Cópias e Tipo de suporte. Seleccione a Origem do papel (Primeira página e Outras páginas). Clique sobre OK para aplicar as definições seleccionadas. Para repor as definições predefinidas, clique no botão Predefinição e depois clique no botão OK. Formato do papel A partir da caixa pendente, seleccione o Tamanho do papel que está a usar. Páginas múltiplas A selecção Múltiplas Páginas permite reduzir o tamanho da imagem de uma página para permitir a impressão de várias páginas numa folha ou aumentar o tamanho da imagem para imprimir uma página em várias folhas de papel. Ex. 4 em 1 Ex. 1 em 2 × 2 páginas 1-9 Utilizar o aparelho como impressora Linha de limite Quando imprimir múltiplas páginas numa folha com a função Múltiplas Páginas, pode optar por incluir um contorno sólido, pontilhado ou nenhum contorno em cada página da folha. Orientação 1 A opção Orientação selecciona a posição de impressão do documento (Retrato ou Paisagem). Horizontal Vertical Cópias A opção de cópias permite definir o número de cópias a imprimir. Agrupar Com a caixa de verificação Agrupar seleccionada, é imprimida uma cópia do documento completo e depois repetida o número de vezes seleccionado. Se não seleccionar a caixa de verificação Agrupar, então cada página é impressa no número de cópias seleccionado antes da próxima página do documento ser impressa. Caixa Agrupar seleccionada Caixa Agrupar não seleccionada Tipo de papel Pode usar os seguintes tipos de papel no seu aparelho. Para obter a melhor qualidade de impressão, seleccione o tipo de papel que pretende usar. Papel normal Papel Fino Papel Grosso Papel Mais Grosso Papel Bond Transparências ENVELOPS Env Grueso Env Fino Papel reciclado Notas ■ Quando utilizar papel normal (de 70 a 95 g/m2), seleccione Papel normal. Quando usar papel mais pesado, envelopes ou papel menos suave, seleccione Papel Grosso ou Papel Mais Grosso. Para papel bond, seleccione Papel Bonde; para transparências OHP, seleccione Transparências. ■ Quando utilizar envelopes, seleccione ENVELOPS. Se o toner não estiver fixado correctamente ao envelope quando ENVELOPS tiver sido seleccionado, seleccione Env Grueso. Se o envelope estiver enrugado quando ENVELOPS tiver sido seleccionado, seleccione Env Fino. Origen do Papel Pode escolher Seleção Automática, Bandeja1 ou Manual e especificar gavetas separadas para imprimir a primeira página e para imprimir da segunda página para a frente. 1 - 10 Utilizar o aparelho como impressora Separador Avançado 1 2 3 4 5 1 Altere as configurações do separador seleccionando um dos seguintes ícones: 1 Qualidade de Impressão 2 Duplex 3 Marca de água 4 Definição da Página 5 Opções de Dispositivo Notas Para repor os valores predefinidos, faça clique no botão Predefinição. 1 - 11 Utilizar o aparelho como impressora Qualidade de Impressão Resolução Permite alterar a resolução do seguinte modo: 1 ■ HQ 1200 ■ 600 ppp ■ 300 ppp Modo Economia de Toner Pode poupar os custos de impressão, activando o Modo Economia de Toner que reduz a densidade da impressão. Definição de impressão Pode alterar manualmente a configuração predefinida. ■ Automática Seleccionando o botão Automática (Recomendada) poderá automaticamente imprimir com a configuração de impressão mais adequada para a sua tarefa de impressão. ■ Manual Pode alterar manualmente as definições, seleccionando o botão Manual e fazendo clique no botão Definição.... Para utilizadores de Windows® 98/98SE/Me/: Brilho, Contraste e outras definições. Para utilizadores de Windows NT® 4.0, Windows® 2000/XP: Utilizar meios-tons da impressora, Utilizar meios-tons do sistema, Melhorar a impressão em escalas de cinzento. 1 - 12 Utilizar o aparelho como impressora Duplex O controlador de impressão PCL suporta a impressão frente e verso manual. 1 Duplex Manual Verifique Duplex manual. Neste modo, o aparelho imprime primeiro todas as páginas pares. Depois, a impressora pára e apresenta as instruções necessárias para voltar a colocar o papel. Quando clicar em OK as páginas ímpares são impressas. Tipo de duplex Existem seis tipos de direcções de frente e verso disponíveis para cada orientação. Virar na Margem Esquerda Virar na Margem Direita Virar na Margem Superior Virar na Margem Inferior Virar na Margem Superior (Sem inversão) Virar na Margem Inferior (Sem inversão) Margem para encadernação Se seleccionar a opção Margem para Encadernação pode especificar o valor para a encadernação em polegadas ou em milímetros (0 - 8 polegadas) [0 - 203,2 mm]. 1 - 13 Utilizar o aparelho como impressora Marca de Água Pode colocar um símbolo ou texto no documento como uma marca de água. Pode seleccionar uma das Marcas de água predefinidas ou usar um ficheiro de mapa de bits ou ficheiro de texto criado por si. 1 Seleccione Utilizar marca de água, e depois seleccione a marca de água que pretende usar. Transparênte Seleccione Transparênte para imprimir a imagem da marca de água no fundo do documento. Se não seleccionar esta função, então a Marca de água é impressa por cima do documento. Em texto de contorno (Windows® 2000/XP/Windows NT® 4.0) Seleccione Em texto de contorno se pretender imprimir apenas o contorno da marca de água. Imprimir Marca de água A função Imprimir Marca de água permite usar as seguintes opções: ■ ■ ■ ■ Em todas as páginas Apenas na primeira página A partir da segunda página Personalizar Definição de marca de água Pode alterar o tamanho e posição da Marca de Água na página, seleccionando a marca de água e clicando no botão Editar. Se quiser acrescentar uma nova Marca de água, clique no botão Nova, e depois seleccione Texto ou Mapa de bits no Estilo de marca de água. ■ Título Pode seleccionar CONFIDENCIAL, COPIAR ou RASCUNHO como o título standard ou introduza o título que pretender no campo. ■ Texto de Marca de água Introduza o texto de Marca de água na caixa de Texto, e depois seleccione o Tipo de letra, Tamanho, Escuro e Estilo. ■ Mapa de bits de marca d’água Introduza o nome de ficheiro e localização da imagem bitmap na caixa Ficheiro, ou use Procurar para localizar o ficheiro. Também pode definir o tamanho da imagem. ■ Posição Esta opção permite-lhe de controlar o local onde pretende posicionar a marca de água na página. 1 - 14 Utilizar o aparelho como impressora Definição da Página Dimensionamento Pode alterar o tamanho da impressão no documento através da função Dimensionamento. 1 ■ Seleccione Desactivar se pretender imprimir o documento tal como apresentado no ecrã. ■ Seleccione Ajustar ao formato do papel, se o tamanho do documento for pouco comum ou se possuir apenas papel de tamanho normal. ■ Seleccione Livre se pretender reduzir o tamanho. Também pode usar a função Impressão de espelho ou Impressão Inversa como configuração da página. Opções de dispositivo Pode configurar os seguintes modos Função da Impressão neste separador: ■ Configuração rápida de impressão ■ Monitor de estado ■ Macro (apenas para os modelos DCP-7025, MFC-7225N e MFC-7820N) ■ Administrador (Apenas para utilizadores do Windows® 98/98SE/Me) ■ Inserir Arquivo/Comando (Apenas para utilizadores do Windows® 98/98SE/Me) (apenas para os modelos DCP-7025, MFC-7225N e MFC-7820N) ■ Proteção de página ■ Imprimir data e hora ■ Ajuste de densidade Notas A lista Função de Impressão pode deferir em função do modelo. 1 - 15 Utilizar o aparelho como impressora Configuração rápido de impressão A função Configuração rápido de impressão permite-lhe seleccionar rapidamente as configurações do controlador. Para visualizar as definições, basta clicar com o botão do rato no ícone na bandeja de tarefas. Esta função pode ser configurada para Ativar ou Desativar a partir das Opções de Dispositivo. 1 Monitor de estado Descreve o estado do aparelho (qualquer erro que pode acontecer com a máquina) durante a impressão. A configuração predefinida para o status monitor é Desl. Se quiser activar o Status Monitor, vá para o separador Avançado, seleccione Opções de Dispositivo e então seleccione Monitor de estado. Macro (apenas para os modelos DCP-7025, MFC-7225N e MFC-7820N) Pode guardar uma página de um documento como uma macro para a memória da impressora. Também, pode executar a macro guardada – em outras palavras, pode utilizar a macro guardada como uma sobreposição em qualquer documento. Isso irá poupar tempo e aumentar a velocidade de impressão para as informações usadas mais de frequente tais como, formulários, símbolos da empresa, cabeçalhos ou facturas. Para mais informações, consulte o texto Ajuda no controlador da impressora. 1 - 16 Utilizar o aparelho como impressora Administrador (Apenas para utilizadores do Windows ® 98/98SE/Me) A selecção do administrador permite-lhe bloquear as funções Copiar, Dimensionamento e Marca de Água e usar uma palavra-passe para protecção. 1 Notas Guarde a sua palavra-passe num local seguro para futura referência. Se se esquecer da palavra-passe, não poderá aceder a esta configuração. Inserir Arquivo/Comando (Unicamente para utilizadores de Windows® 98/98SE/Me) (apenas nos modelos DCP-7025, MFC-7225N e MFC-7820N) Esta opção consente inserir dados numa tarefa de impressão. Usar esta função consente-lhe fazer o seguinte. • • Inserir um ficheiro a imprimir ou ficheiro de formato tiff numa tarefa de impressão. Inserir uma cadeia de texto numa tarefa de impressão. Inserir uma macro, guardada na memória da impressora, numa tarefa de impressão. Proteção de Página A Protecção de Página refere-se à configuração que reserva memória adicional para a criação de imagens de página completa. As selecções são AUTOMÁTICA, DESATIVADA e Predefinição du Impressora. A função página completa consente ao aparelho criar a imagem de página completa a ser impressa na memória antes de mover fisicamente o papel para o aparelho. Quando a imagem é muito complicada e o aparelho teve que aguardar para processar a imagem antes da impressão, utilize esta função. 1 - 17 Utilizar o aparelho como impressora Imprimir Data e hora Quando activada, a função Imprimir Data e hora imprime a data e hora no documento usando o relógio do computador. 1 Clique no botão Definição para alterar a Data, Hora, Posição e Tipo de letra. Para incluir um fundo com a Data e Hora, seleccione Opaco. Quando Opaco está seleccionado, pode definir a Tom escuro da Data e o fundo do Hora alterando a percentagem. Notas A Data e Hora indicadas na caixa de selecção indicam o formato a imprimir. A Data e Hora actuais impressas no documento são automaticamente obtidas a partir das configurações do computador. Ajuste da densidade Aumenta ou diminui a densidade de impressão. 1 - 18 Utilizar o aparelho como impressora Separador Suporte O separador Suporte apresenta a versão do controlador e as informações da configuração. Para além disso, existem ligações para o Brother Solutions Center e Websites de Actualização dos Controladores. 1 Clique no separador Suporte para visualizar o seguinte ecrã: Brother Solutions Center O Brother Solutions Center é um website que oferece informação sobre os produtos Brother incluindo FAQs (Perguntas Mais Frequentes), Guias do Utilizador, Actualizações dos Controladores e Sugestões para usar o aparelho. Actualizacâo da web A Actualizacâo da web procura actualizações dos controladores da impressora no web site da Brother, transferindo-os e instalando-os automaticamente no computador. Imprimir definições Pode imprimir uma lista das configurações actuais da impressora. Imprimir tipos de letra (apenas para os modelos DCP-7025, MFC-7225N e MFC-7820N) Pode imprimir a lista de tipos de letras internos. Verificar Definição A opção Verificar Definição apresenta uma lista das definições dos controladores actuais. 1 - 19 Utilizar o aparelho como impressora Funções do controlador da impressora Brother PS (PostScript®) (apenas nos modelos DCP-7025, MFC-7225N e MFC-7820N) (Para Windows®) O controlador BR-Script 3 (linguagem de emulação PostScript® 3™) suporta Windows® 98/98SE/Me/2000 Professional/XP e Windows NT® 4.0. Para instalar o controlador PS Se já instalou o controlador da impressora seguindo as instruções no Guia de Configuração Rápida, introduza o CD-ROM na unidade do CD-ROM do PC e clique em Install MFL-Pro Suite e siga as instruções no ecrã. Quando aparece o ecrã Select Components, controle PS Printer Driver e, em seguida, prossiga seguindo as instruções no ecrã. Se ainda não instalou o controlador e o software, introduza o CD-ROM na unidade do CD-ROM do PC e clique em Install MFL-Pro Suite e siga as instruções no ecrã. Quando se apresenta o ecrã Setup Type, seleccione Personalizada e seleccione o PS Printer Driver. Continue a seguir as instruções do ecrã. Notas ■ Os ecrãs desta secção são do Windows® XP. Os ecrãs do PC podem ser diferentes em função do seu Sistema Operativo. ■ Pode transferir o controlador mais recente, visite o Brother Solutions Center em http://solutions.brother.com Separador Portas Seleccione a porta a que a impressora está ligada ou o caminho da impressora de rede que está a utilizar. 1 - 20 1 Utilizar o aparelho como impressora Separador Esquema Se estiver a utilizar o Windows NT® 4.0, Windows® 2000 ou XP, pode aceder ao separador Esquema clicando em Preferências de impressão... no separador Geral no ecrã Brother MFC-XXXX or DCP-XXXX BR-Script3 Propriedades. 1 O separador Esquema permite-lhe alterar várias definições do esquema tais como, Orientação, Ordenação das páginas e Páginas por folha. Separador Papel / Qualidade Se estiver a utilizar o Windows NT® 4.0, Windows® 2000 ou XP, pode aceder ao separador Papel/qualidade clicando em Preferências de impressão... no separador Geral no ecrã Brother MFC-XXXX ou DCP-XXXX BR-Script3 Properiedades. Seleccione a Origem do papel. Opções avançadas Se estiver a utilizar o Windows NT® 4.0, Windows® 2000 ou XP, pode aceder ao separador Opções avançadas Brother MFC-XXXX ou DCP-XXXX BR-Script3 clicando no botão Avançadas... no separador Esquema ou no separador Papel/qualidade. Seleccione a Tamanho do papel e Número de cópias. Ajuste a Qualidade de Impressão, A colocar à escala e a definição de Tipo de letra TureType. Pode alterar as configurações que seguem, seleccionado a configuração da lista de Funções da Impressora. ■ Tipo de suporte ■ Modo Economizar toner ■ Nível BR-Script 1 - 21 Utilizar o aparelho como impressora Status Monitor (apenas Windows®) O utilitário Status Monitor é uma ferramenta software configurável que lhe consente supervisionar o estado de um ou mais aparelhos, consentido-lhe obter notificação imediata de erros tais como falta de papel ou papel encravado. Como activar o status monitor 1 Clique em Brother MFC-XXXX (USB) Printer ou Brother DCP-XXXX (USB) Printer (Onde XXXX é o nome do seu modelo se estiver ligado através de USB então USB será no nome do controlador da impressora) localizado no Inciar/Todosos programas/Brother/ MFL-Pro Suite MFC-XXXX/Monitorde de estado seu computador. Aparece a janela Brother Monitor do Status. 2 Clique com o botão direito do rato sobre a janela status monitor e seleccione Carregar Monitor de Status ao Arranque no menu. 3 Clique com o botão direito do rato sobre a janela status monitor e seleccione Localozação, e depois seleccione o modo de apresentar o status monitor no seu computador—na Barra de Tarefes, na Tabuleiro de tare (Sempre), na Tabuleiro de tare (em Erro) ou na desktop. Supervisão e apresentação do estado do aparelho O ícone Status Monitor irá mudar de cor em função do estado do aparelho. Ícone verde significa uma condição de stand-by normal. O ícone amarelo significa um aviso. Ícone vermelho significa que ocorreu um erro na impressão. Notas ■ Pode controlar o estado do dispositivo a qualquer momento fazendo duplo clique na bandeja de tarefas ou seleccionando o Monitor de estado situado em Iniciar/Todosos programas/Brother/MFL-Pro Suite MFC-XXXX no seu computador. ■ Para maiores informações sobre como utilizar o software Status Monitor, clique sobre o botão direito do rato no ícone de Status monitor e seleccione Ajuda. 1 - 22 1 2 Como digitalizar utilizando o Windows® Notas As operações de digitalização e os controladores são diferentes em função de cada sistema operativo. 2 Para Windows® XP Estão instalados dois controladores de scanner. Controlador Windows Imaging Acquisition (WIA) (Consulte Digitalizar um documento utilizando um controlador WIA (Apenas para Windows® XP) na página 2-2.) e um controlador do scanner compatível com TWAIN (Consulte Digitalizar um documento utilizando o controlador TWAIN na página 2-7.) Se estiver a usar Windows ® XP pode seleccionar um dos controladores quando digitalizar documentos. Para Windows® 98/98SE/Me/2000 Professional e Windows NT ® 4.0 O aparelho utiliza um controlador compatível com TWAIN quando digitalizar documentos para as suas aplicações. (Consulte Digitalizar um documento utilizando o controlador TWAIN na página 2-7.) Para Macintosh® O aparelho utiliza um controlador compatível com TWAIN para a digitalização de documentos nas suas aplicações. Vá para Digitalizar a partir de um Macintosh® na página 7-13. Para ScanSoft® PaperPort® 9.0SE e OmniPage® OCR (apenas Windows®) Vá para Usar ScanSoft® PaperPort® 9.0SE e OmniPage® OCR na página 2-15. 2-1 Como digitalizar utilizando o Windows® Digitalizar um documento utilizando um controlador WIA (Apenas para Windows® XP) Compatível com WIA 2 Windows® XP usa o Windows ® Image Acquisition (WIA) para digitalização de imagens a partir do aparelho. Pode digitalizar imagens directamente para o visualizador PaperPort® 9.0SE que a Brother incluiu no aparelho ou também pode digitalizar imagens directamente para qualquer outra aplicação de software que suporte a digitalização WIA ou TWAIN. Como aceder ao scanner 1 Abra a aplicação de software para digitalizar o documento. Notas As instruções para digitalização neste Manual destinam-se apenas ao ScanSoft® PaperPort® 9.0SE. As fases para digitalização com outra aplicação podem ser diferentes. 2 Seleccione Digitalizar do menu pendente Arquiro ou seleccione no botão Do scanner ou câmera. A janela Digitalizar abre-se à esquerda do ecrã. 3 Seleccione o WIA-Brother MFC-XXXX ou WIA-Brother DCP-XXXX da caixa de lista pendente Scanner. Notas ■ Se o aparelho estiver ligado através de: Interface paralela utilizada WIA-Brother MFC-XXXX ou WIA-Brother DCP-XXXX Interface USB utilizada Brother MFC-XXXX USB ou WIA Brother DCP-XXXX USB Interface LAN utilizada WIA-Brother MFC-XXXX LAN ou WIA-Brother DCP-XXXX LAN (Onde XXXX é o nome do modelo.) ■ Se seleccionar TW-Brother XXXXXXX, o controlador TWAIN começa a funcionar. 4 Clique em Digitalizar. Aparece a caixa de diálogo Scanner: 2-2 Como digitalizar utilizando o Windows® Digitalizar um documento para o PC (Para modelos MFC-7225N) 1 2 3 Coloque o documento. Seleccionar o tipo de imagem (B). 2 A Seleccione o Tamanho da página a partir da caixa de lista pendente (D). B C D 4 Se usar as configurações avançadas, clique sobre Ajustar a qualidade da imagem digitalizada (C). Pode seleccionar Brilho, Contraste, Resolução e Tipo de Imagem a partir de Propriedades avançadas. Clique no botão OK depois de seleccionar as configurações. 5 Para começar a digitalizar um documento, clique no botão Digitalizar na caixa de diálogo Digitalizar. Notas ■ Pode seleccionar uma resolução até 1200 ppp. ■ Para resoluções superiores a 1200 ppp, utilize o Utilitário de digitalizador da Brother. (Consulte Utilitário do Digitalizador da Brother (não disponível para MFC-7225N) na página 2-6.) ■ Pode seleccionar somente Alimentador no menu Origem do papel. 2-3 Como digitalizar utilizando o Windows® Digitalizar um documento para o PC (Somente para os modelos DCP-7010L, DCP-7025, MFC-7420 e MFC-7820N) Existem duas maneiras de digitalizar uma página completa. Pode usar o ADF (alimentador automático de documentos) ou através do vidro do scanner. (ADF não está disponível para o modelo DCP-7010L.) Se pretende digitalizar e recortar uma parte da página depois de pré-digitalizar o documento terá de utilizar o vidro do scanner (Flatbed). (Consulte Pré-digitalização para recortar a secção que pretende digitalizar na página 2-9.) Digitalização de um documento utilizando o ADF (não está disponível para o modelo DCP-7010L) 1 2 Coloque o documento. Seleccione o Alimentador de documentos a partir da caixa de lista pendente Origem do papel (A). A B C D 3 4 5 Seleccionar o tipo de imagem (B). Seleccione o Tamanho da página a partir da caixa de lista pendente (D). Se usar as configurações avançadas, clique sobre o separador Ajustar a qualidade da imagem digitalizada (C). Pode seleccionar Brilho, Contraste, Resolução e Tipo de imagem a partir de Propriedades avançadas. Clique no botão OK depois de seleccionar as configurações. Notas ■ Pode seleccionar uma resolução até 1200 ppp. ■ Para resoluções superiores a 1200 ppp, utilize o Utilitário de digitalizador da Brother. (Consulte Utilitário do Digitalizador da Brother (não disponível para MFC-7225N) na página 2-6.) 6 Para começar a digitalizar um documento, clique no botão Digitalizar na caixa de diálogo Digitalizar. 2-4 2 Como digitalizar utilizando o Windows® Pré-digitalização para recortar uma secção que pretende digitalizar com o vidro do scanner (Apenas para os modelos DCP-7010L, DCP-7025, MFC-7420 e MFC-7820N) O botão Pré-visualizar é usado para ver antes uma imagem para poder cortar quaisquer partes. Quando estiver satisfeito com a pré-visualização, seleccione o botão Digitalizar na janela do scanner para digitalizar a imagem. 1 2 Coloque o documento com a face para baixo no vidro do scanner. Seleccione Mesa na caixa pendente Origem do papel (A). A Notas Se o seu aparelho não tiver ADF, pode saltar para a fase 2. B Área de digitalização C 3 4 Seleccionar o tipo de imagem (B). 5 Para seleccionar a parte que quer digitalizar, clique e mantenha o botão esquerdo do rato e, em seguida, arraste o apontador do rato sobre a área.. Na caixa de diálogo Digitalizar, clique no botão Pré-visualizar. O documento é digitalizado por completo para o PC e vai aparecer na área de digitalização. Área de digitalização 6 Se usar as configurações avançadas, clique sobre o separador Ajustar a qualidade da imagem digitalizada (C). Pode seleccionar Brilho, Contraste, Resolução e Tipo de imagem a partir de Propriedades avançadas. Clique no botão OK depois de seleccionar as configurações. 7 Para começar a digitalizar um documento, clique no botão Digitalizar na caixa de diálogo Digitalizar. Desta vez, apenas a área seleccionada do documento vai aparecer na janela PaperPort ® 9.0SE (ou janela da aplicação do software). 2-5 2 Como digitalizar utilizando o Windows® Utilitário do Digitalizador da Brother (não disponível para MFC-7225N) O utilidades do digitalizador é usada para configurar o controlador do scanner para resoluções superiores a 1200 ppp e para alterar o tamanho do papel. Se pretende definir o tamanho Legal como o tamanho predefinido, altere a configuração utilizando este utilitário. Tem de reiniciar o PC para que as novas configurações entrem em vigor. Notas A configuração Máx tamanho de digitalização não está disponível para os modelos DCP-7010L. Para executar o utilitário: Pode executar o utilitário seleccionando o utilidades do digitalizador localizado no menu Iniciar/Todos os programas/Brother/MFL-Pro Suite MFC-XXXXX. (Onde XXXX é o nome do modelo.) Notas Se digitalizar o documento com uma resolução superior a 1200 ppp, o tamanho do ficheiro pode ser muito grande. Certifique-se de que dispõe de memória suficiente e de que tem espaço suficiente no disco rígido para o tamanho do ficheiro que está a tentar digitalizar. Se a memória e o disco rígido não forem suficientes, o computador pode bloquear e pode perder o ficheiro. 2-6 2 Como digitalizar utilizando o Windows® Digitalizar um documento utilizando o controlador TWAIN Compatível com TWAIN O software Brother MFL-Pro Suite inclui o controlador de scanner compatível com TWAIN. Os controladores TWAIN satisfazem os requisitos do protocolo universal standard de comunicações entre scanners e aplicações de software. Isto significa que não só pode digitalizar imagens directamente para o PaperPort® 9.0SE que a Brother incluiu no aparelho mas também pode digitalizar imagens directamente para centenas de outras aplicações de software que suportem a digitalização TWAIN. Estas aplicações incluem programas populares como o Adobe® PhotoShop®, Adobe® PageMaker®, CorelDraw ® e muito mais. Como aceder ao Scanner 1 Abra a aplicação (ScanSoft® PaperPort® 9.0SE) para digitalizar um documento. Notas As instruções para digitalização neste Manual destinam-se apenas ao ScanSoft® PaperPort® 9.0SE. 2 Seleccione Digitalizar do menu pendente Ficheiro ou seleccione no botão Digitalizar. A janela Digitalizar abre-se à esquerda do painel. 3 Seleccione o scanner que está a usar da caixa de lista pendente Scanner. ou Notas Se o aparelho estiver ligado através de: Interface paralela utilizada Brother MFC-XXXX ou Brother DCP-XXX Interface USB utilizada Brother MFC-XXXX USB ou Brother DCP-XXXX USB Interface LAN utilizada Brother MFC-XXXX LAN ou Brother DCP-XXXX LAN (Onde XXXX é o nome do modelo.) Se utilizar Windows® XP, seleccione TW-Brother MFC-XXXX, não WIA-Brother MFC-XXXX. 4 Clique em Digitalizar. A caixa de diálogo Configuração do scanner é apresentada: 2-7 2 Como digitalizar utilizando o Windows® Digitalizar um documento para o PC Pode digitalizar uma página completa —OU — 2 Digitalizar apenas uma parte da página depois de pré-digitalizar o documento. Digitalizar uma página completa 1 2 Coloque o documento. Se necessário, ajuste as seguintes configurações na janela Scanner: • • • • • • Tipo de imagem (A) Resolução (B) Tipo de Conversão (C) Brilho (D) Contraste (E) Formato do Documento (F) A B C D E F Notas Depois de seleccionar um tamanho de documento, pode ajustar a área de digitalização clicando com o botão esquerdo do rato e arrastando-o. Isto é necessário quando pretender recortar uma imagem para digitalização. (Consulte Configurações na janela do scanner na página 2-10.) 3 Clique no botão Iniciar na janela do scanner. Quando terminar a digitalização, clique em Cancelar para voltar para a janela do PaperPort® 9.0SE. 2-8 Como digitalizar utilizando o Windows® Pré-digitalização para recortar a secção que pretende digitalizar O botão Pré-conversão é usado para ver antes uma imagem para poder cortar quaisquer secções. Quando estiver satisfeito com a pré-visualização, seleccione o botão Iniciar na janela do scanner para digitalizar a imagem. 1 2 Coloque o documento. Área de digitalização 2 Seleccione as definições para Tipo de Imagem, Tipo de Conversão, Brilho, Contraste e Formato do Documento, conforme necessário. 3 Na caixa de diálogo de Configuração do Scanner, faça clique no botão Pré-conversão. Todo o documento será digitalizado para o PC e será apresentado na Área de Digitalização. 4 Para seleccionar a parte que quer digitalizar, clique e mantenha o botão esquerdo do rato e, em seguida, arraste o apontador do rato sobre a área. Área de digitalização Notas Se ampliar a imagem usando o botão 5 , pode usar o botão para repor o tamanho anterior da imagem. Coloque novamente o documento. Notas Se tiver um modelo do tipo flatbed e tiver colocado o documento no vidro do scanner na fase 1, salte esta fase. 6 Clique em Iniciar. Desta vez, apenas a área seleccionada do documento vai aparecer na janela PaperPort ® 9.0SE (ou janela da aplicação do software). 7 Na janela PaperPort ® 9.0SE, use as opções disponíveis para melhorar a imagem. 2-9 Como digitalizar utilizando o Windows® Configurações na janela do scanner Tipo de imagem Seleccione o tipo de imagem de saída de Foto, Web ou Texto. Resolução e Tipo de Conversão será alterada para cada configuração predefinida. Os valores predefinidos são: (Para os modelos DCP-7010L, DCP-7025, MFC-7420 e MFC-7820N) Tipo de imagem Resolução Tipo de Conversão Foto Seleccione para digitalizar fotografias. 300 x 300 ppp Cor 24 bits Web Seleccione para anexar imagens digitalizadas nas páginas da web. 100 x 100 ppp Cor 24 bits Texto Seleccione para digitalizar documentos de texto. 200 x 200 ppp Preto e Branco Resolução Tipo de Conversão (Para o modelo MFC-7225N) Tipo de imagem Foto Seleccione para digitalizar fotografias. 300 x 300 ppp Cinzento Total Web Seleccione para anexar imagens digitalizadas nas páginas da web. 100 x 100 ppp Cinzento Total Texto Seleccione para digitalizar documentos de texto. 200 x 200 ppp Preto e Branco Resolução Pode alterar a resolução da digitalização a partir da lista pendente Resolução. Maiores resoluções exigem mais memória e tempo de transferência, mas permitem obter uma melhor qualidade de imagem. A lista que segue mostra a resolução que pode escolher. ■ ■ ■ ■ ■ ■ ■ ■ ■ ■ 100 × 100 ppp 150 × 150 ppp 200 × 200 ppp 300 × 300 ppp 400 × 400 ppp 600 × 600 ppp 1200 × 1200 ppp 2400 × 2400 ppp (não disponível para o modelo MFC-7225N) 4800 × 4800 ppp (não disponível para o modelo MFC-7225N) 9600 × 9600 ppp (não disponível para o modelo MFC-7225N) 2 - 10 2 Como digitalizar utilizando o Windows® Tipo de Conversão Preto e Branco: Defina o tipo de digitalização para Preto e Branco para texto ou desenho. Escala de cinzentos: Ajuste o Tipo de Digitalização para Cinzento (Difusão de Erro) ou Cinzento Verdadeiro para fotografias. Cores: Defina para: (não disponível para o modelo MFC-7225N) 256 Cores, que digitaliza até 256 cores, ou Cor 24 bits que digitliza até 16,8 milhões de cores. Apesar da utilização de Cores 24 bits criar uma imagem mais precisa em termos de cores, o ficheiro de imagem será aproximadamente três vezes maior que um ficheiro criado com 256 Cores. Brilho Ajuste estas configurações (-50 a 50) para obter a melhor imagem. O valor predefinido é 0, o que representa um valor “médio”. Pode ajustar o nível arrastando a barra de deslocamento para a direita ou esquerda para tornar a imagem mais clara ou mais escura. Também pode introduzir um valor na caixa da configuração. Se a imagem digitalizada for demasiado clara, defina um nível de brilho mais baixo e digitalize de novo o documento. Se a imagem for demasiado escura, defina um nível de brilho mais alto e digitalize de novo o documento. Notas A configuração Brilho só está disponível quando Preto e Branco ou Cinzento (Difusão de Erro) ou Cinzento Verdadeiro está seleccionado. Contraste Pode aumentar ou diminuir o nível de contraste movendo a barra de deslocamento para a esquerda ou para a direita. Um aumento dá mais ênfase às áreas escuras e claras da imagem, enquanto que uma diminuição revela mais detalhes nas áreas cinzentas. Também pode introduzir um valor na caixa da configuração. Notas A configuração Contraste é ajustável apenas quando seleccionar uma das opções da escala de cinzentos. Não está disponível quando as configurações Preto e Branco e Cor estão seleccionadas como Tipo de Conversão. 2 - 11 2 Como digitalizar utilizando o Windows® Formato do documento Defina o tamanho para um dos seguintes tamanhos: ■ ■ ■ ■ ■ ■ ■ ■ ■ ■ ■ ■ ■ ■ A4 210 x 297 mm JIS B5 182 x 257 mm Carta 8 1/2 x 11 pols. Legal 8 1/2 x 14 pols. A5 148 x 210 mm Executive 7 1/4 x 10 1/2 pols. Cartão Postal 4 x 6 pols. Fotografia 5 x 8 pols. Photo Card L (JPN) 89 x 127 mm Photo Card 2L (JPN) 127 x 178 mm Postal (JPN) 100 x 148 mm Postal Double (JPN) 148 x 200 mm Personalizado (Ajustável pelo utilizador de 0,35 x 0,35 pol. a 8,5 x 14 pol. ou 8,9 x 8,9 mm a 215,9 x 355,6 mm.) 2 Se o aparelho for do tipo scanner plano (excepto MFC-7225N), pode digitalizar cartões de negócios. Para digitalizar cartões de negócios, seleccione o formato adequado e coloque o cartão com a face para baixo no centro do vidro do scanner. Quando digitalizar fotografias ou outras imagens para usar num processador de texto ou outra aplicação gráfica, pode tentar diferentes configurações para contraste e resolução para descobrir aquele que melhor se adapta às suas necessidades. Se seleccionar Personalizado como tamanho, a caixa de diálogo Formato de Documento Personalizado irá aparecer. Introduza o Nome, Largura e Altura para o documento. Pode seleccionar “mm” ou “polegadas” como a unidade para Largura e Altura. Notas Pode visualizar o verdadeiro tamanho do papel seleccionado no ecrã. ■ Largura: mostra a largura da área de digitalização ■ Altura: mostra a altura da área de digitalização ■ Tamanho dos Dados: mostra o tamanho aproximado dos dados calculado em formato Bitmap. O tamanho é diferente noutros formatos de ficheiro, tais como JPEG. 2 - 12 Como digitalizar utilizando o Windows® Utilizar a tecla Digitalizar (Para utilizadores do cabo de interface USB ou Paralela) Notas Se utilizar a tecla Digitalizaro numa rede, consulte Utilizar a tecla Digitalizar na página 6-3. Pode usar a tecla Digitalizar no painel de controlo para digitalizar documentos para o processador de texto, aplicações gráficas ou de correio electrónico ou na pasta do computador. A vantagem da utilização da tecla Digitalizar consiste em evitar a necessidade de usar o rato para efectuar a digitalização através do seu computador. MFC-7225N, MFC-7420, MFC-7820N 2 DCP-7010L, DCP-7025 Notas ■ Antes de poder usar a tecla Digitalizar no painel de controlo, deve ter o aparelho ligado ao computador com Windows® e carregar os controladores adequados da Brother para a sua versão do Windows ®. Para mais informações sobre como configurar os botões do Brother Control Center 2.0 para executar a aplicação desejada usando a tecla Digitalizar, consulte o capítulo adequado: • Para Windows®, consulte Utilizar o ControlCenter2.0 (Para Windows®) na página 3-1. • Para Macintosh®, consulte Utilizar o ControlCenter2.0 (Para utilizadores de Mac OS® X 10.2.4 ou superior) na página 7-24. Digitalizar para correio electrónico Pode digitalizar quer um documento em branco e preto (ou documento a cores para os modelos DCP-7010L, DCP-7025, MFC-7420 e MFC-7820N) para aplicações de correio electrónico como anexos. Pode alterar a configuração de Digitalizar. (Consulte E-mail na página 3-5.) 1 2 3 Coloque o documento. Prima Digitalizar. Prima ▲ ou ▼ para seleccionar Digit.p/e-mail. Prima Menu/Set ou Set. O aparelho converte o documento, cria um ficheiro em anexo e executa a aplicação do correio electrónico, apresentando a nova mensagem a enviar. 2 - 13 Como digitalizar utilizando o Windows® Digitalizar para imagem Pode converter uma imagem para aplicação gráfica para poder visualizá-la e editá-la. Pode alterar a configuração de digitalizar. (Consulte Imagem (exemplo: Microsoft Paint) na página 3-4.) 1 2 3 2 Coloque o documento. Prima Digitalizar. Prima ▲ ou ▼ para seleccionar Digitalz.imagem. Prima Menu/Set ou Set. O aparelho vai iniciar o processo de digitalização. Digitalizar para OCR Se o documento for de texto, pode convertê-lo através do ScanSoft® OmniPage® OCR para um ficheiro de texto editável e depois visualizá-lo no seu processador de texto para o visualizar e editar. Pode alterar a configuração da digitalização. (Consulte OCR (Programa de processamento de texto) na página 3-5.) 1 2 3 Coloque o documento. Prima Digitalizar. Prima ▲ ou ▼ para seleccionar Digitaliz.p/ocr. Prima Menu/Set ou Set. O aparelho vai iniciar o processo de digitalização. Digitalizar para Ficheiro Pode digitalizar um documento a preto e branco ou a cores para o computador e guardá-lo como ficheiro na pasta que seleccionar. O tipo de ficheiro e pasta específicos baseiam-se nas configurações seleccionadas no ecrã Digitalizar para Ficheiro do ControlCenter.2.0 (Consulte Ficheiro na página 3-6.) 1 2 3 Coloque o documento. Prima Digitalizar. Prima ▲ ou ▼ para seleccionar Digit.p/Fichro. Prima Menu/Set ou Set. O aparelho vai iniciar o processo de digitalização. 2 - 14 Como digitalizar utilizando o Windows® Usar ScanSoft® PaperPort® 9.0SE e OmniPage® OCR ScanSoft® PaperPort® 9.0SE da Brother é uma aplicação de gestão de documentos. Pode usar o PaperPort® 9.0SE para visualizar documentos digitalizados. 2 O PaperPort® 9.0SE possui um sistema de organização de ficheiros sofisticado mas de simples utilização que o vai ajudar a organizar os seus documentos gráficos e de texto. Permite-lhe combinar ou “empilhar” documentos de diferentes formatos para impressão, envio de fax ou arquivo. Pode aceder ao ScanSoft® PaperPort® 9.0SE através do grupo de programas ScanSoft® PaperPort® 9.0SE. Este capítulo é só uma introdução para as operações básicas de ScanSoft® PaperPort® 9.0SE. O Manual de Utilizador completo do ScanSoft® PaperPort® 9.0SE incluindo ScanSoft® OmniPage® OCR, encontra-se na secção de Manuais do CD-ROM. Quando instalar o MFL-Pro Suite, ScanSoft® PaperPort® 9.0SE para Brother e o ScanSoft® OmniPage® OCR são automaticamente instalados. Notas Se usar o Windows® XP ou Windows® 2000 Professional, é aconselhável iniciar a sessão com direitos de administrador. 2 - 15 Como digitalizar utilizando o Windows® Visualizar itens O ScanSoft® PaperPort® 9.0SE oferece vários métodos de visualização: A Vista de Ávea de Trabalho apresenta uma miniatura (um gráfico pequeno que representa cada item num Ambiente de Trabalho ou pasta). 2 Os itens na pasta seleccionada são apresentados no Ambiente de Trabalho do PaperPort® 9.0SE. Pode visualizar os itens PaperPort® 9.0SE (ficheiros MAX) e não-PaperPort® 9.0SE (ficheiros criados com outras aplicações). Os itens não suportados pelo-PaperPort® 9.0SE incluem um ícone que indica a aplicação usada para criar o item; um item não suportado pelo-PaperPort® 9.0SE é representado por uma pequena miniatura rectangular e não pela imagem real. Vista do ambiente de trabalho apresenta os itens como miniaturas. Vista de Página apresenta uma imagem aproximada de uma única página. Pode abrir um item PaperPort® 9.0SE fazendo duplo clique sobre este. Desde que tenha a aplicação correcta para visualizar um item, também pode fazer duplo clique num item não suportado pelo-PaperPort® 9.0SE para o abrir. Vista da Página apresenta os itens como página completa Organizar itens nas pastas O PaperPort® 9.0SE possui um sistema de organização de fácil utilização para organizar os seus itens. O sistema de organização é constituído pelas pastas e itens seleccionados para visualização na Vista de Ambiente de Trabalho. Um item pode ser um item PaperPort® 9.0SE ou não-PaperPort® 9.0SE: ■ As pastas são organizadas numa estrutura de "árvore" na Vista de Pastas. Utilize esta secção para seleccionar pastas e visionar o seu conteúdo em Vista de Ambiente de trabalho. ■ Pode simplesmente arrastar e largar um item numa pasta. Quando a pasta estiver seleccionada, solte o botão do rato e o item é guardado nessa pasta. ■ As pastas podem ser “aninhadas”—ou seja, armazenadas noutras pastas. ■ Quando fizer duplo clique sobre um pasta, os seus itens (tanto ficheiros PaperPort® 9.0SE MAX como ficheiros de outros formatos® 9.0SE) são apresentados no Ambiente de Trabalho. ■ Também pode usar o Explorador do Windows® para gerir as pastas e itens apresentados no Ambiente de Trabalho. 2 - 16 Como digitalizar utilizando o Windows® Ligações rápidas para outras aplicações O ScanSoft® PaperPort® 9.0SE reconhece automaticamente muitas outras aplicações no computador e cria as respectivas “ligações de trabalho”. A barra Enviar Para que está no fundo da vista Ambiente de Trabalho apresenta os ícones para essas aplicações ligadas. 2 Para usar uma ligação, arraste um item para um desses ícones para executar a aplicação representada pelo ícone. Uma das utilizações normais da barra Enviar Para é seleccionar um item e depois enviá-lo por fax. Este exemplo da barra Enviar Para apresenta várias aplicações com atalhos para o PaperPort® 9.0SE. Se o PaperPort® 9.0SE não reconhecer automaticamente uma das aplicações no computador, pode criar um atalho manualmente usando o comando Criar Novo Atalho.... (Consulte PaperPort® 9.0SE na secção Documentação no CD-ROM para mais informações sobre a criação de novas ligações.) ScanSoft® OmniPage® OCR permite converter textos com imagens em texto editável O ScanSoft® PaperPort® 9.0SE pode converter rapidamente o texto de um item ScanSoft® PaperPort ® 9.0SE (que é apenas uma imagem do texto) em texto que pode editar num processador de texto. O PaperPort® 9.0SE usa a aplicação óptica de reconhecimento de caracteres ScanSoft® OmniPage® OCR, incluída no PaperPort® 9.0SE. —OU — O PaperPort® 9.0SE pode utilizar a aplicação OCR que preferir se já estiver instalada no computador. Pode converter o item na totalidade, ou usando o comando Copiar Texto, pode seleccionar uma parte do texto a converter. Se arrastar um item para um ícone do processador de texto vai executar a aplicação OCR incorporada no PaperPort® ou pode usar a sua própria aplicação OCR. Importar itens de outras aplicações Para além de digitalizar itens, pode importar itens para o PaperPort® 9.0SE de várias maneiras e convertê-los para ficheiros PaperPort® 9.0SE (MAX) de várias maneiras: ■ Imprimir para a Vista de Ambiente de Trabalho a partir de outra aplicação, tal como Microsoft® Excel. ■ Importar ficheiros guardados noutros formatos, tais como Windows® Bitmap (BMP) ou Tagged Image File Format (TIFF). 2 - 17 Como digitalizar utilizando o Windows® Exportar Itens para outros formatos Pode exportar ou guardar itens PaperPort® 9.0SE em vários formatos normais de ficheiros, tais como BMP, JPEG, TIFF, PDF ou visualização automática. Por exemplo, para criar um ficheiro para um website e exportá-lo como ficheiro JPEG. Os websites usam frequentemente ficheiros JPEG para apresentar imagens. Exportar um ficheiro de imagem 1 Seleccione o comando Salvar Como... no menu pendente Ficheiro na janela PaperPort® 9.0SE. A caixa de diálogo Guardar ‘XXXXX’ é apresentada. 2 3 Seleccione a unidade e directório onde deseja guardar o ficheiro. 4 Seleccione o botão Guardar para guardar o ficheiro, ou Cancelar para voltar para o PaperPort® 9.0 SE sem guardar o ficheiro. Introduza o nome do novo ficheiro e seleccione o tipo de ficheiro ou seleccione um nome na caixa de texto Nome do Ficheiro. (Pode mover-se pelas listas Directórios e nome do ficheiro para fazer a sua selecção.) Como desinstalar o PaperPort® 9.0SE e ScanSoft® OmniPage® OCR Para Windows® 98/98SE/Me e Windows NT® 4.0: Seleccione Iniciar, Definições, Painel de Controlo, Adicionar/Remover Programas e o separador Instalar/Desinstalar. Seleccione PaperPort da lista e clique no botão Adicionar/Remover. Para Windows® 2000 Professional: Seleccione Iniciar, Configurações, Painel de Controlo e Adicionar ou remover Programas. Seleccione PaperPort da lista e clique o botão Alterar/Remover. Para Windows®XP: Seleccione Iniciar, Painel de Controle, Adicionar ou Remover Programas. Seleccione PaperPort da lista e clique no botão Alterar ou Remover. 2 - 18 2 3 Utilizar o ControlCenter2.0 (Para Windows®) ControlCenter2.0 3 O ControlCenter2.0 é um utilitário software que lhe permite aceder rápida e facilmente às aplicações utilizadas mais frequentemente. A utilização do ControlCenter2.0 elimina a necessidade de executar manualmente aplicações específicas. O ControlCenter2.0 oferece as seguintes seis categorias de operações: 1 Digitalização directa para ficheiro, correio electrónico, processador de texto ou aplicação gráfica da sua escolha. 2 Os botões de Digitalização personalizados permitem configurar um botão para poder usar a aplicação do modo que pretender. 3 4 Acesso às características de Cópia disponíveis através do seu computador. 5 Acesso às configurações disponíveis para configurar o seu aparelho. (não disponível para DCP-7010L e DCP-7025) Acesso às aplicações “PC-FAX” disponíveis no seu aparelho. (não disponível para DCP-7010L e DCP-7025) Pode seleccionar o aparelho que irá ligar com o ControlCenter2.0 a partir da lista pendente Modelo. Também pode abrir a janela de configuração para cada função fazendo clique sobre o botão Configuração. Notas ■ As funções que podem ser utilizadas no ControlCenter2.0 podem variar em função do modelo. ■ Para poder escolher outro modelo ligado a partir da lista pendente de modelos, deve ter instalado o Software MFL-Pro Suite no PC pare este modelo. 3-1 Utilizar o ControlCenter2.0 (Para Windows®) Como desactivar a função de Carregamento Automático em ControlCenter2.0 Uma vez que tiver iniciado o ControlCenter2.0 a partir do menu Iniciar, o ícone aparece na barra de tarefas. Pode abrir a janela de ControlCenter fazendo duplo clique sobre o ícone . Se não quiser que o ControlCenter2.0 se execute automaticamente todas as vezes que o computador é iniciado; 1 Clique com o botão direito do rato sobre o ícone CentrolCenter2.0 Tarefas e seleccione Preferências. 2 Apresenta-se a janela Preferências do ControlCenter2.0 e, em seguida deseleccione a caixa de verificação Iniciar o ControlCenter ao arranque do computador. 3 Faça clique em OK para fechar a janela. na Bandeja de DIGITALIZAR Esta secção contém quatro botões para as aplicações Digitalização para Imagem, Digitalização para OCR, Digitalização para E-mail e Digitalização para Ficheiro. ■ Imagem (Predefinição: Microsoft Paint) — permite-lhe digitalizar uma página directamente para qualquer aplicação de visualização/edição de gráficos. Pode seleccionar a aplicação de destino, tal como MS Paint, Corel PhotoPaint, Adobe PhotoShop ou qualquer tipo de aplicação de edição de imagem que tiver instalado no computador. ■ OCR (Predefinição: MS WordPad) — permite-lhe digitalizar uma página ou documento, executar automaticamente a aplicação OCR e inserir o texto e qualquer gráfico numa aplicação de processamento de texto. Pode seleccionar a aplicação de processamento de texto a utilizar, tal como WordPad, MS Word, Word Perfect ou qualquer outra aplicação de processamento de texto instalada no computador. ■ E-mail (Predefinição: o software de Correio Electrónico predefinido) — permite digitalizar uma página ou documento directamente para aplicações de correio electrónico como anexo normal. Pode seleccionar o tipo de ficheiro e a resolução do anexo. ■ Ficheiro — consente-lhe digitalizar directamente para um ficheiro e guardá-lo no disco. Quando necessário, pode alterar o tipo de ficheiro e pasta de destino. O ControlCenter2.0 permite-lhe configurar o hardware Digitalizar no seu aparelho para cada função de digitalização. Seleccione o Botão do Aparelho no menu de configuração para cada um dos botões DIGITALIZAR. DIGITALIZAÇÃO PERSONALIZADA Pode configurar o nome do botão e as configurações de cada um destes botões para satisfazer as suas necessidades específicas, clicando com o botão direito do rato num botão e seguindo os menus de configuração. 3-2 3 Utilizar o ControlCenter2.0 (Para Windows®) CÓPIA Cópia — permite-lhe usar o PC e qualquer controlador de impressora para operações de cópia avançadas. Pode converter a página no aparelho e imprimir cópias usando qualquer das funções do controlador da impressora—OU—pode enviar o resultado directamente para qualquer controlador de impressora padrão instalada no PC, incluindo impressoras de rede. Pode configurar as suas definições preferidas para um máximo de quatro botões. PC-FAX (não disponível para DCP-7010L e DCP-7025) Estes botões servem para enviar ou receber faxes utilizando a aplicação PC-FAX da Brother. ■ Enviar — permite digitalizar uma página ou documento e enviar automaticamente a imagem como fax a partir do PC utilizando o software PC-FAX da Brother. (Consulte Envio de PC-FAX na página 5-1.) ■ Receber — permite-lhe receber um PC-FAX fazendo clique neste botão. Após a execução do software de recepção PC-FAX, este botão muda para Visualização dos Faxes Recebidos para abrir a aplicação e visualizar o fax recebido. (Consulte Configurar a recepção de PC-FAX na página 5-12.) Antes utilizar a função Recepção PC-FAX, deve seleccionar a opção Recepção PC-FAX do menu Painel de Controlo do aparelho. (Consulte Configurar Rec. PC-Fax no Manual do Utilizador.) Notas Quando o aparelho está ligado a uma rede, não pode utilizar a função Receber. ■ Livro de Endereços — permite-lhe abrir o livro de endereços PC-FAX da Brother. (Consulte Livro endereços Brother na página 5-6.) ■ Configuração — permite-lhe configurar as configurações de envio PC-FAX. (Consulte configuração Enviando na página 5-2.) CONFIGURAÇÕES DO DISPOSITIVO (não disponível para DCP-7010L, e DCP-7025) Pode configurar as definições do aparelho. ■ Configuração Remota — permite-lhe abrir o Programa de Configuração Remota. (Consulte Configuração remota do MFC na página 4-1.) ■ Marcação Rápida — permite-lhe abrir a janela de Configurar Marcação Rápida da Configuração Remota. (Consulte Configuração remota do MFC na página 4-1.) Notas Quando o aparelho está ligado a uma rede, não pode utilizar a função Configuração Remota e Marcação Rápida. 3-3 3 Utilizar o ControlCenter2.0 (Para Windows®) DIGITALIZAR Esta secção contém quatro botões para as aplicações Digitalização para Imagem, Digitalização para OCR, Digitalização para E-mail e Digitalização para Ficheiro. Pode-se aceder a estas quatro opções do ControlCenter2.0 ou da tecla Digitalizar no painel de controlo do aparelho. A aplicação a utilizar, o tipo de ficheiro e as definições do digitalizador são configuradas independentemente seleccionando os separadores Botão Software ou Botão Aparelho na janela configuração ControlCenter2.0. 3 Imagem (exemplo: Microsoft Paint) A função Digitalização para Imagem permite-lhe digitalizar uma imagem directamente na sua aplicação de gráficos para editar a imagem. Para alterar as configurações predefinidas, clique com o botão direito do rato no botão e seleccione Botão do Software ou Botão do Aparelho. Para alterar a aplicação de destino, seleccione-a na lista pendente Aplicação Aplicação do Destino. Pode adicionar uma aplicação à lista fazendo clique no botão Adicionar. Introduza o Nome da Aplicação (até 30 caracteres) e a Localização da Aplicação. Também pode encontrar a localização da aplicação fazendo clique no botão . Escolha o Tipo de Ficheiro da lista pendente. Pode anular aplicações que adicionou seleccionando o Nome da Aplicação e clicando no botão Eliminar. Para alterar o tipo de ficheiro ou configuração de Digitalização faça as suas selecções na lista pendente apropriada. Notas Esta função também está disponível para Digitalizar para Correio Electrónico e Digitalizar para OCR. Esta janela pode variar dependendo da função. 3-4 Utilizar o ControlCenter2.0 (Para Windows®) OCR (Programa de processamento de texto) Digitalização para OCR converte os dados de uma imagem com gráficos para texto que pode ser editado em qualquer programa de processamento de texto. Pode alterar o programa de processamento de texto predefinido. 3 Para configurar Digitalização para OCR, clique com o botão direito do rato no botão e seleccione Botão do Software ou Botão do Aparelho. Para alterar a aplicação de processamento de texto, seleccione a aplicação de processamento de texto de destino na lista pendente da Aplicação do Destino. Pode adicionar uma aplicação à lista fazendo clique no botão Adicionar. Uma aplicação pode ser eliminada fazendo clique no botão Eliminar. Também é possível configurar outras definições para esta opção. E-mail Digitalização para E-mail permite-lhe digitalizar um documento para sua aplicação de Correio Electrónico predefinida, de maneira a poder enviar uma tarefa digitalizada como anexo. Para alterar a aplicação predefinida de correio electrónico ou do tipo de ficheiro do anexo, clique com o botão direito do rato no botão e seleccione Botão do Software ou Botão do Aparelho. Para alterar a aplicação do Correio Electrónico, seleccione a sua aplicação de Correio Electrónico preferida da lista pendente Aplicação do E-mail. Pode adicionar uma aplicação à lista fazendo clique no botão Adicionar. Uma aplicação pode ser eliminada fazendo clique no botão Eliminar. Também pode alterar as outras configurações utilizadas para criar anexos de ficheiros. 3-5 Utilizar o ControlCenter2.0 (Para Windows®) Anexos de ficheiros Pode escolher da seguinte lista o tipo de ficheiros a anexar ao seu Correio Electrónico ou a guardar numa pasta. Tipo de Ficheiro — Seleccione da lista pendente o tipo de ficheiro como pretende guardar as imagens convertidas. Windows bitmap (*bmp) JPEG (*.jpg) TIFF-Descomprimidos (*.tif) TIFF - Comprimido (*.tif) TIFF Multi-Páginas – Descomprimidos (*.tif) TIFF Multi-Páginas – Comprimido (*.tif) Portable Network Graphics (*.png) PDF (*.pdf) Notas Para usufruir dos formatos de ficheiros adicionais disponíveis, execute a digitalização em PaperPort® 9.0SE e, em seguida, utilize a função guardar como e seleccione o formato do ficheiro. (Consulte Usar ScanSoft® PaperPort® 9.0SE e OmniPage® OCR na página 2-15.) Os tipos de ficheiros suportados são: TIFF -Grupo 4 (*.tif) TIFF - Classe F (*.tif) TIFF Multi-Páginas - Grupo 4 (*.tif) TIFF Multi-Páginas - Classe F (*.tif) Ficheiro O botão Digitalização para Ficheiro permite digitalizar uma imagem e guardá-la num tipo de ficheiro específico em qualquer directório do PC. Isto permite-lhe arquivar facilmente os documentos em papel. Para configurar o tipo de ficheiro e guardar num directório, clique com o botão direito do rato no botão e seleccione Botão do Software ou Botão do Aparelho. Seleccione o tipo de ficheiro da imagem guardada, seleccionado-o através da lista pendente Tipo de Ficheiro. É possível guardar o ficheiro para a pasta predefinida que é mostrada actualmente na caixa da Pasta de Destino, ou seleccionar outra pasta/directório fazendo clique no botão . Notas Para os tipos de ficheiros suportados, consulte o Anexos de ficheiros na página 3-6. 3-6 3 Utilizar o ControlCenter2.0 (Para Windows®) DIGITALIZAÇÃO PERSONALIZADA Existem quatro botões a partir dos quais pode definir as suas preferências e configurações para ajustar as suas exigências de uso para digitalização. 3 Para configurar um botão, clique com o botão direito do rato no botão e, aparece a janela de configuração. Tem quatro opções para a acção de digitalizar, Digitalização para Imagem, Digitalização para OCR, Digitalização para E-mail e Digitalização para Ficheiro. Digitalização para Imagem: Esta configuração permite-lhe converter uma página directamente para qualquer software de visualização/edição de gráficos. Pode seleccionar qualquer tipo de aplicação de editor de imagem que tiver instalado no seu computador como aplicação de destino. Digitalização para OCR: Os documentos digitalizados são convertidos em ficheiros de texto editáveis. Se tiver um software de OCR de outros fabricantes instalado no computador, pode seleccioná-lo. Também pode seleccionar a aplicação de destino para o texto editável. Digitalização para E-mail: As imagens digitalizadas são anexadas à mensagem de correio electrónico. Pode seleccionar a aplicação de correio electrónico a usar se instalou mais de uma no seu sistema. Também pode seleccionar o tipo de ficheiro do anexo e criar uma lista de envio rápido de endereços de correio electrónico a partir do livro de endereços de correio electrónico predefinido. Digitalização para Ficheiro: Esta opção permite guardar uma imagem digitalizada em qualquer directório num disco rígido local ou de rede. Pode também seleccionar o tipo de ficheiro a usar. 3-7 Utilizar o ControlCenter2.0 (Para Windows®) Personalizar um botão definido pelo utilizador Leia as seguintes normas para configurar o botão. Digitalização para Imagem: 3 No separador Geral Pode introduzir um nome com um máximo de 30 caracteres no campo Nome para Pesonalizada. Este nome irá aparecer como nome do botão. Seleccione o tipo de digitalização a partir do campo Acção de Digitalização. No separador Configurações Pode seleccionar as configurações Aplicação do Destino, Tipo de Ficheiro, Resolução, Tipo de Digitalização, Formato do Documento, Brilho e Contraste. Digitalização para OCR: No separador Geral Pode introduzir um nome com um máximo de 30 caracteres no campo Nome para Pesonalizada. Este nome irá aparecer como nome do botão. Seleccione o tipo de digitalização a partir do campo Acção de Digitalização. 3-8 Utilizar o ControlCenter2.0 (Para Windows®) No separador Configurações Pode seleccionar as configurações Aplicação do Destino, Tipo de Ficheiro, Software do OCR, Resolução, Tipo de Digitalização, Formato do Documento, Brilho e Contraste. 3 Digitalização para E-mail: No separador Geral Pode introduzir um nome com um máximo de 30 caracteres no campo Nome para Pesonalizada. Este nome irá aparecer como nome do botão. Seleccione o tipo de digitalização a partir do campo Acção de Digitalização. No separador Configurações Pode seleccionar as configurações Aplicação do E-mail, Tipo de Ficheiro, Resolução, Tipo de Digitalização, Formato do Documento, Brilho e Contraste. 3-9 Utilizar o ControlCenter2.0 (Para Windows®) Digitalização para Ficheiro: No separador Geral Pode introduzir um nome com um máximo de 30 caracteres no campo Nome para Pesonalizada. Este nome irá aparecer como nome do botão. 3 Seleccione o tipo de digitalização a partir do campo Acção de Digitalização. No separador Configurações Seleccione o formato de ficheiro da lista pendente Tipo de Ficheiro. É possível quer enviar o ficheiro para a pasta predefinida que é mostrada actualmente na caixa da Pasta de Destino, quer seleccionar a sua pasta preferida utilizando o botão . Também pode seleccionar as configurações Resolução, Tipo de Digitalização, Formato do Documento, Brilho e Contraste. 3 - 10 Utilizar o ControlCenter2.0 (Para Windows®) CÓPIA Os botões de Cópia (1-4) podem ser personalizados para poder tirar partido das funcionalidades incorporadas nos controladores de impressora Brother para executar operações avançadas de cópia tais como impressão N em 1. 3 Antes de utilizar os botões de Cópia deve primeiro configurar o controlador da impressora fazendo clique com o botão direito do rato no botão. Pode introduzir um nome com um máximo de 30 caracteres no campo Nome para Cópia e seleccione o Taxa de Cópia. No campo Configurações de digitalização pode seleccionar a Resolução, Tipo de Digitalização, Formato do Documento, Brilho e a configuração Contraste a utilizar. Antes de terminar a configuração do botão Cópia, deve definir o Nome da Impressora. Em seguida clique no botão das Opções de Impressão para visualizar as definições do controlador da impressora. Notas O ecrã Opções de Impressão podem variar em função do modelo de impressora que tiver seleccionado. Na janela das configurações do controlador da impressora pode escolher as configurações avançadas para a impressão. Notas Deve configurar cada um dos botões de cópia antes de os usar. 3 - 11 Utilizar o ControlCenter2.0 (Para Windows®) PC-FAX (não disponível para DCP-7010L e DCP-7025) Esta secção permite-lhe abrir facilmente o software para enviar ou receber um PC-FAX ou editar o livro de endereços fazendo clique no botão apropriado. 3 Enviar O botão Enviar permite digitalizar um documento e enviar automaticamente a imagem como fax a partir do PC, utilizando o software PC-FAX da Brother. (Consulte Envio de PC-FAX na página 5-1.) Para alterar as configurações Enviar, faça clique com o botão direito do rato sobre o botão, para abrir a janela de configuração. Pode alterar as configurações Resolução, Tipo de Digitalização, Formato do Documento, Brilho e Contraste. Receber / Ver Faxes recebidos O botão Receber permite-lhe iniciar a receber PC-FAXes no seu computador. Fazendo clique neste botão, o software de recepção PC-FAX é activado e inicia a receber dados de fax. (Consulte Executar a recepção PC-FAX na página 5-12.) Notas Quando o aparelho está ligado à rede, não pode utilizar esta função. Quando o software de recepção PC-FAX está em execução, o botão Ver faxes recebidos aparece para abrir a aplicação de visualização. (PaperPort® 9.0SE) 3 - 12 Utilizar o ControlCenter2.0 (Para Windows®) Livro de endereços O botão Livro de Endereços permite-lhe configurar, adicionar/corrigir ou eliminar contactos do seu livro de endereços. Fazendo clique no botão, irá abrir-se a janela do livro de endereços para a edição. (Consulte Livro endereços Brother na página 5-6.) 3 Configuração Fazendo clique no botão Configuração pode configurar as definições do utilizador utilizadas pela aplicação PC-FAX. (Consulte Configurar as informações do utilizador na página 5-1.) 3 - 13 Utilizar o ControlCenter2.0 (Para Windows®) CONFIGURAÇÕES DO DISPOSITIVO (não disponível para DCP-7010L e DCP-7025) Nesta secção pode configurar as definições do aparelho fazendo clique no botão. 3 Notas Quando o aparelho está ligado a uma rede, não pode utilizar esta função. Configuração Remota O botão Configuração Remota permite-lhe abrir a janela do Programa de Configuração Remota com o qual pode definir os menus de configuração do aparelho. Marcação Rápida O botão Marcação Rápida permite-lhe abrir a Configuração de Marcação Rápida do Programa de Configuração Remota, de maneira que pode facilmente registar ou alterar os números de marcação do seu PC para o aparelho. 3 - 14 4 Utilizar a Configuração Remota do MFC (Para Windows®) (não disponível para DCP-7010L e DCP-7025) Configuração remota do MFC 4 A aplicação MFC de Configuração Remota permite-lhe de configurar várias definições MFC a partir de uma aplicação Windows®. Quando aceder a esta aplicação, a configuração no aparelho é automaticamente transferida para o PC e apresentada no ecrã do computador. Se alterar as definições, pode transferi-las directamente para o aparelho. Notas Não pode utilizar a aplicação de Configuração Remota MFC se o aparelho estiver ligado em Rede. (Consulte o Guia do Utilizador de rede.) A partir do menu Iniciar, seleccione Todos os programas, Brother, MFL-Pro Suite MFC-XXXX (Onde XXXX é o nome do seu modelo) e, em seguida seleccione Instalação remota do MFC. Botão OK Quando clicar em OK, dá início ao processo de transferência de dados para o aparelho. O programa MFC Remote Setup é encerrado se for apresentada uma mensagem de erro. Introduza de novo os dados correctos e depois clique em OK. Botão Cancelar O botão Cancelar elimina as alterações e sai da aplicação MFC Remote Setup sem transferir dados para o aparelho. Botão Aplicar O botão Aplicar transfere os dados para o aparelho, mas mantém aberta a aplicação de Configuração Remota para que possa efectuar outras alterações. Botão Imprimir O botão Imprimir permite imprimir os itens seleccionados no aparelho. Não é possível imprimir as alterações do MFC Remote Setup até clicar no botão Aplicar para transferir os novos dados para o aparelho. Depois, pode clicar no botão Imprimir para obter uma impressão actualizada. Botão Exportar Clique em Exportar para guardar as actuais definições num ficheiro. Botão Importar Clique no botão Importar para ler as definições no ficheiro guardado no ecrã de Configuração remota MFC. Notas Pode usar os botões Exportar e Importar para guardar e usar vários grupos de definições no aparelho. 4-1 5 Usar o software PC-FAX da Brother (Para Windows®) (não disponível para DCP-7010L e DCP-7025) Envio de PC-FAX 5 A funcionalidade PC-FAX da Brother permite-lhe utilizar o seu PC para enviar qualquer aplicação ou ficheiro como um fax normal. Pode criar um ficheiro em qualquer aplicação no PC e depois enviá-lo como PC-FAX. Pode mesmo anexar uma nota de capa. Só tem de configurar os destinatários como Membros ou Grupos no Livro de Endereços do PC-FAX ou simplesmente introduzir o endereço de destino ou o número de fax na Interface do Utilizador. Pode usar a função Procurar no livro de endereços para encontrar rapidamente os membros a quem vai enviar o fax. Notas ■ A quantidade máxima de faxes que pode ser enviada durante “distribuição” utilizando PC-FAX é de 50 faxes. ■ Se usar o Windows® XP ou Windows® 2000 Professional, é aconselhável iniciar a sessão com direitos de administrador. ■ Consulte o Brother Solutions Center para obter as últimas actualizações disponíveis para o Brother PC-FAX. Visite http://solutions.brother.com/ Configurar as informações do utilizador 1 A partir do menu Iniciar, seleccione Todos os Programas, Brother, MFL-Pro Suite MFC-XXXX (Onde XXXX é o nome do seu modelo) e, em seguida seleccione Configuração PC-FAX. A caixa de diálogo Instalação PC-FAX Brother é apresentada: 2 Esta informação é necessária para criar o Cabeçalho e a Folha de rosto do Fax. 3 Clique sobre OK para guardar a Informação do utilizador. Notas Pode aceder à Informação do utilizador através da caixa de diálogo Envio de FAX, fazendo clique em . (Consulte Enviar ficheiro como FAX PC usando a interface de utilizador do estilo Facsimile na página 5-10.) 5-1 Usar o software PC-FAX da Brother (Para Windows®) configuração Enviando A partir da caixa de diálogo Instalação PC-FAX Brother, clique no separador Enviando. O utilizador tem a opção de escolher duas interfaces de utilizador: Estilo simples ou estilo Facsimile. Para alterar a interface de utilizador, seleccione a configuração de interface que deseja: Estilo simples ou estilo Facsimile. (Consulte Interface utilizador na página 5-3.) 5 Acesso linha exterior Se for necessário introduzir um número para aceder a uma linha externa, introduza-o aqui. Isto é, por vezes, requerido pelo sistema telefónico PABX (PBX ) local (por exemplo, se for necessário marcar 9, para aceder à linha externa do seu escritório). Incluir cabeçalho Para adicionar informação do cabeçalho à parte superior das páginas de fax a enviar, seleccione a caixa Incluir cabeçalho. 5-2 Usar o software PC-FAX da Brother (Para Windows®) Interface utilizador No separador Enviando seleccione a interface do utilizador que deseja utilizar. Pode seleccionar o Estilo simples ou o Estilo Facsmile. 5 Estilo simples Estilo Facsmile 5-3 Usar o software PC-FAX da Brother (Para Windows®) Livro de endereços Se o Outlook® Express estiver instalado no seu PC, pode seleccionar qual livro de endereços usar para enviar PC-FAX, Livro de endereços da Brother ou Outlook® Express a partir do separador Livro de endereços. 5 Para seleccionar o ficheiro livro de endereços, deve introduzir o caminho e nome do ficheiro da base de dados que contém as informações do livro de endereços. —OU— Use o botão Busca para localizar a base de dados a seleccionar. Se seleccionar o Outlook® Express, pode utilizar o livro de endereços de Outlook® Express quando clicar o botão Livro de Endereços na janela enviando. 5-4 Usar o software PC-FAX da Brother (Para Windows®) Configurar uma folha de rosto Na caixa de diálogo PC-FAX faça clique em PC-Fax. para aceder ao ecrã de configuração da página de rosto A caixa de diálogo Instalação da página de rosto Brother PC-FAX é apresentada: 5 Introdução de Informações da Página de Rosto Para De Comentários Introduza o comentário que pretende incluir na folha de rosto. De Seleccione o formato da folha de rosto que pretende usar. Importar ficheiro BMP Pode inserir um ficheiro de mapa de bits, tal como o símbolo da empresa, na folha de rosto. Use o botão de pesquisa para seleccionar o ficheiro BMP e depois seleccione o estilo de alinhamento. Contador página de rosto Quando seleccionar a caixa Contador página de rosto, a página de rosto é incluída na contagem do número de páginas. Quando deixar a caixa em branco, a página de rosto não é incluída. Notas Se enviar um fax para vários destinatários, a informação do destinatário não é impressa na Folha de rosto. 5-5 Usar o software PC-FAX da Brother (Para Windows®) configuração de Marcação rápida A partir da caixa de diálogo, Instalação PC-FAX Brother clique no separador Marcação rápida. (Para usar esta função, deve seleccionar a interface de utilizador Estilo Facsimile.) 5 Pode registar um Membro ou Grupo em cada um dos dez botões de Marcação rápida. Para registar um endereço num botão de Marcação rápida: 1 Clique no botão de Marcação rápida que deseja programar. 2 Clique no Membro ou Grupo que pretende memorizar no botão de Marcação rápida. 3 Clique sobre adicionar >> para guardá-lo. Para limpar um botão de Marcação rápida: 1 2 Clique no botão de Marcação rápida que deseja limpar. Clique sobre apagar para cancelá-lo. Livro endereços Brother A partir do menu Iniciar, seleccione Todos os Programas, Brother, MFL-Pro Suite MFC-XXXX (Onde XXXX é o nome do seu modelo) e, em seguida clique em Livro de Endereços PC-FAX. A caixa de diálogo Livro endereços Brother é apresentada: 5-6 Usar o software PC-FAX da Brother (Para Windows®) Configurar um membro do livro de endereços Na caixa de diálogo Livro endereços Brother pode adicionar, editar ou eliminar informação memorizada relativa a Membros e Grupos. 1 Na caixa de diálogo Livro de endereços, clique no ícone 5 para adicionar um Membro. A caixa de diálogo Criação lista de distribuição Brother é apresentada: 2 Na caixa de diálogo Criação lista de distribuição, introduza a informação do membro Nome é um campo obrigatório. Clique sobre OK para guardar a informação. Configurar um grupo para distribuição Se enviar frequentemente o mesmo PC-FAX para vários destinatários, pode combiná-los num Grupo. 1 Na caixa de diálogo Livro endereços Brother, clique no ícone para criar um Grupo. Surge a seguinte caixa de diálogo: Criação lista de distribuição Brother. 2 Introduza o nome do novo Grupo no campo Nome do grupo. 3 Na caixa Nomes disponíveis, seleccione cada Membro a incluir no Grupo e depois clique em Adicionar >>. Os Membros adicionados ao Grupo são adicionados à caixa Membros do grupo. 4 Depois de adicionar todos os membros que pretender, clique em OK. Editar informação do membro 1 2 3 4 Seleccione o membro ou grupo que deseja editar. Clique no ícone para editar. Alterar informação dos membros ou grupo. Clique em OK para guardar as alterações. 5-7 Usar o software PC-FAX da Brother (Para Windows®) Eliminar um membro ou grupo 1 2 3 Seleccione o membro ou grupo que deseja eliminar. Clique no ícone para eliminar 5 Quando surge a caixa de diálogo Confirmar item apagado, clique em OK. Exportar livro de endereços Pode exportar o Livro de Endereços completo para um ficheiro de texto ASCII (*.csv). Ou, se desejar, pode seleccionar e criar um Vcard que será anexado à mensagem de correio electrónico a enviar a esse Membro. (Um Vcard é um cartão comercial electrónico que contém a informação de contacto do emissor.) Para exportar todo o livro de endereços actual: Notas Se criar um Vcard, deve primeiro seleccionar o membro. Se seleccionar Vcard na Fase 1, Guardar como o tipo: será Vcard (*.vcf): 1 No Livro de Endereços seleccione Ficheiro, aponte para Exportar, e depois clique em Texto. —OU— Clique em Vcard, e vá para a Fase 5. 2 A partir da coluna Items disponíveis, seleccione os campos de dados que deseja exportar e depois clique em Adicionar >>. Notas Seleccione os itens pela ordem que pretender. 3 Se exportar para um ficheiro ASCCI, seleccione Caracteres divididos - Tabulação ou Vírgula. Assim selecciona uma Tabulação ou Vírgula para separar os campos de dados. 4 5 Seleccione OK para guardar os dados. Introduza o nome do ficheiro e depois seleccione Guardar. 5-8 Usar o software PC-FAX da Brother (Para Windows®) Importar para o livro de endereços Pode importar ficheiros de texto ASCII (*.csv) ou Vcards (cartões comerciais electrónicos) para o Livro de endereços. Para importar um ficheiro de texto ASCII: 1 5 No Livro de Endereços seleccione Ficheiro, aponte para Importar, e depois clique em Texto. —OU— Clique em Vcard, e vá para a Fase 5. 2 A partir da coluna Items disponíveis, seleccione os campos de dados que deseja importar e depois clique em Adicionar >>. Notas Seleccione os campos na lista Itens disponíveis pela mesma ordem apresentada no ficheiro de texto Importar. 3 Seleccione o Caracteres divididos - Tabulação ou Vírgula em função do formato de ficheiro a importar. 4 5 Para importar os dados, clique em OK. Introduza o nome do ficheiro e depois seleccione Abrir. Notas Se seleccionar um ficheiro de texto na Fase 1, Ficheiros do tipo: será Ficheiro de texto (*.csv). 5-9 Usar o software PC-FAX da Brother (Para Windows®) Enviar ficheiro como FAX PC usando a interface de utilizador do estilo Facsimile 1 2 Crie um ficheiro em Word, Excel, Paint, Draw ou qualquer outra aplicação no PC. 5 A partir do menu Ficheiro, seleccione Imprimir. A caixa de diálogo Imprimir é apresentada: 3 Seleccione Brother PC-FAX como impressora e, em seguida clique em Imprimir. Surge a interface de utilizador do estilo Facsimile, se isso não acontecer, verifique a definição de selecção de interface, tal como indicado na página 5-2. 4 Introduza o número de fax usando qualquer dos seguintes métodos: ■ Usando o teclado de marcação para introduzir o número. ■ Clique em qualquer dos 10 botões de Marcação rápida. ■ Clique no botão Livro de endereços e depois seleccione um Membro ou Grupo do Livro de Endereços. Notas Se cometer um erro, pode utilizar o botão Limpar para eliminar todas as entradas. 5 Para incluir uma página de rosto, clique em Página de rosto On e, depois clique no ícone Página de rosto para introduzir ou editar a informação da página de rosto. 6 Prima Iniciar para enviar o fax. Notas Se quiser cancelar o fax, clique em Stop. Redial Se quiser voltar a marcar um número, prima Remarcar para percorrer os últimos cinco números de fax e depois clique em Iniciar. 5 - 10 Usar o software PC-FAX da Brother (Para Windows®) Enviar um ficheiro como FAX PC utilizando a interface de utilizador do estilo simples 1 2 Crie um ficheiro em Word, Excel, Paint, Draw ou qualquer outra aplicação no PC. 5 A partir do menu Ficheiro, seleccione Imprimir. A caixa de diálogo Imprimir é apresentada: 3 Seleccione Brother PC-FAX como impressora e, em seguida clique em Imprimir. Surge a interface de utilizador de estilo Simples, se isso não acontecer, verifique a definição de selecção da interface, tal como indicado na página 5-2. 4 Introduza o número de fax do destinatário no campo Para:. Também pode usar o Livro de endereços para seleccionar o número de fax de destino clicando no botão Para:. Se cometer um erro ao introduzir um número, clique no botão Limpar para limpar todas as entradas. 5 Para enviar uma página de rosto e nota, seleccione a caixa de verificação Página de rosto On. Notas Também pode clicar no ícone 6 7 para criar ou editar uma página de rosto. Quando estiver pronto para enviar o fax, clique no ícone Se quiser cancelar o fax, clique no ícone . Cancelar. 5 - 11 Usar o software PC-FAX da Brother (Para Windows®) Configurar a recepção de PC-FAX A função recepção PC-FAX descarrega automaticamente os faxes em entrada recebidos pelo MFC para o seu PC, para a visualização, impressão ou eliminação. Notas ■ Antes utilizar a função Recepção PC-FAX, deve seleccionar a opção Recepção PC-FAX do menu Painel de Controlo do aparelho. (Consulte Configurar Rec. PC-Fax no Manual do Utilizador.) ■ A Recepção PC-FAX apenas está disponível quando utilizar a ligação USB/Paralela, não a ligação de Rede (LAN). Executar a recepção PC-FAX A partir do menu Iniciar, seleccione Todos os Programas, Brother, MFL-Pro Suite MFC-XXXX (Onde XXXX é o nome do seu modelo) e, em seguida seleccione Recepção PC-FAX. O ícone PC-FAX aparece na barra de tarefas do PC nesta sessão do Windows®. Configurar o PC 1 Clique com o botão direito do rato no ícone PC-FAX depois clique em Instalação recepção do PC-FAX. 2 Surge a caixa de diálogo Instalação recepção do PC-FAX: 3 Em Guardar ficheiro como, use o botão de pesquisa se desejar alterar o caminho onde os ficheiros PC-FAX serão guardados. 4 Em Formato ficheiro, seleccione .tif ou .max para o formato em que o documento recebido é guardado. O formato predefinido é .tif. 5 Se desejar, pode marcar a caixa de verificação Corre wave quando recebe FAX, e depois introduzir o caminho do ficheiro wave. 6 Para carregar automaticamente a recepção de PC FAX quando inicia o Windows ®, seleccione a caixa de verificação Adicionar à pasta de arranque. na barra de tarefas do PC e 5 - 12 5 Usar o software PC-FAX da Brother (Para Windows®) Visualizar as mensagens novas de PC-FAX Sempre que começa a receber um PC-FAX, o ícone pisca a azul e vermelho. Quando o fax tiver sido recebido, o ícone permanece vermelho. O ícone vermelho muda para verde assim que o fax recebido for visualizado. Clique duas vezes em qualquer dos novos faxes para os abrir e visualizar. Notas O título da mensagem não lida é a data e a hora até que atribua um nome de ficheiro. Por exemplo, “Fax 2-20-2002 16:40:21.tif” 5 - 13 5 6 Digitalização em Rede (Para Windows®) (MFC-7225N, MFC-7820N ou modelos somente com NC-2200w opcional) Para utilizar o aparelho como um Scanner de Rede, a Rede deve ser configurada com um endereço TCP/IP que coincida com a sua rede. Pode definir ou alterar as definições no painel de controlo. (Consulte o Manuel do utilizador de rede no CD-ROM.) Licença de rede MFC-7225N e MFC-7820N inclui a licença PC até 5 Utilizadores. Esta licença suporta a instalação do MFL-Pro Software Suite incluindo o ScanSoft® PaperPort® 9.0SE no máximo de 5 PCs para utilização numa rede. Se desejar utilizar mais do que 5 PCs com o ScanSoft® PaperPort® 9.0SE instalado, adquira o NL-5, que é um pacote de várias licenças de PC para o máximo de 5 utilizadores. Para adquirir o NL-5, contacte o Departamento de vendas da Brother. Registar o PC com o aparelho para digitalização Se tiver de alterar o aparelho que foi registado no seu PC durante a instalação do MFL-Pro Suite (consulte o Guia de configuração rápida), siga os seguintes passos. 1 Para Windows ® XP A partir do menu Iniciar, seleccione Painel de controlo, Impressoras e outro hardware, Scanners e câmaras (ou Painel de controlo, Scanners e câmaras). Clique com o botão direito do rato sobre o ícone Dispositivo de scanner e seleccione as propriedades para visualizar a caixa de diálogo Propriedades do scanner de rede. Para Windows ® 98/Me/2000 A partir do menu Iniciar, seleccione Painel de controlo, Scanners e câmaras e, em seguida, clique com o botão direito do rato no ícone Dispositivo do Scanner e seleccione Propriedades para visualizar a caixa de diálogo Propriedades do Scanner de Rede. 6-1 6 Digitalização em Rede (Para Windows®) 2 Clique no separador Definições de rede na caixa de diálogo e seleccione um método para especificar o aparelho como o scanner de rede do PC. 6 Especifique a sua máquina por endereço Introduza o endereço de IP actual do aparelho no campo Endereço IP. Clique sobre Aplicar e, depois em OK. Especifique a sua máquina por nome Introduza o nome do Nó do aparelho no campo Nome do nó. Clique sobre Aplicar e, depois em OK. Procura de equipamentos Clique Busca e seleccione o dispositivo adequado que pretende usar. Clique em OK. Clique sobre Aplicar e, depois em OK. 3 Clique no separador Botão “Digitaliar para” na caixa de diálogo e introduza o Nome do PC no campo Nome mostrado. O LCD do aparelho apresenta o Nome que introduziu. A configuração predefinida é o Nome do PC. Pode introduzir o nome que pretender. Notas As definições desta janela não têm importância quando são utilizadas com o servidor de impressão/digitalização opcional sem fios NC-2200w. Se seguir os passos da instalação no Guia de Configuração Rápida, então as configurações de destino da digitalização foram configuradas. Se for necessário alterar as configurações, consulte o Manual do Utilizador de Rede NC-2200w para mais informações. 4 Pode evitar de receber documentos indesejados ao definir um número PIN com 4 dígitos. Introduza o número Pin no campo Palavra passe e Repita palavra passe. Para enviar dados para um PC protegido por um Número PIN, o LCD pede-lhe para introduzir um Número PIN antes do documento ser digitalizado e enviado para o aparelho. (Consulte Utilizar a tecla Digitalizar na página 6-3 para 6-6.) 6-2 Digitalização em Rede (Para Windows®) Utilizar a tecla Digitalizar Digitalizar para Correio electrónico Quando seleccionar Digitalizar para correio electrónico o seu documento vai ser digitalizado e directamente enviado para o PC que especificou na rede. O ControlCenter2.0 vai activar a aplicação de correio electrónico predefinida no PC seleccionado para enviar para o destinatário. Pode digitalizar um documento a preto e branco (ou a cores) e este será enviado para o Correio electrónico a partir do PC como um anexo. Pode alterar a configuração de Digitalizar. (Consulte E-mail na página 3-5.) 1 2 3 Coloque o documento. Prima Digitalizar. Prima ▲ ou ▼ para seleccionar Digit.p/e-mail. Prima Menu/Set. 4 Prima ▲ ou ▼ para seleccionar o PC de destino que pretende utilizar para enviar o documento por correio electrónico. Prima Menu/Set. Se o LCD lhe pedir para introduzir um Número PIN, introduza um Número PIN com 4 dígitos para o PC de destino no painel de controlo. Prima Menu/Set. O aparelho vai iniciar o processo de digitalização. Notas MFC-7225N não pode digitalizar documentos a cores. 6-3 6 Digitalização em Rede (Para Windows®) Digitalizar para imagem Quando selecciona Digitalizar para imagem o seu documento vai ser digitalizado e directamente enviado para o PC que especificou na rede. O ControlCenter2.0 irá activar a aplicação de gráfico predefinida no PC seleccionado. Pode alterar a configuração de Digitalizar. (Consulte Imagem (exemplo: Microsoft Paint) na página 3-4.) 1 2 3 Coloque o documento. Prima Digitalizar. Prima ▲ ou ▼ para seleccionar Digitalz.imagem. Prima Menu/Set. 4 Prima ▲ ou ▼ para seleccionar o PC de destino para onde enviar o documento. Prima Menu/Set. Se o LCD lhe pedir para introduzir um Número PIN, introduza um Número PIN com 4 dígitos para o PC de destino no painel de controlo. Prima Menu/Set. O aparelho vai iniciar o processo de digitalização. 6-4 6 Digitalização em Rede (Para Windows®) Digitalizar para OCR Quando selecciona Digitalizar para OCR o seu documento vai ser digitalizado e directamente enviado para o PC que especificou na rede. O ControlCenter2.0 vai activar o ScanSoft® OmniPage® OCR e converte o documento em texto para visualização e edição numa aplicação de processamento de texto no PC seleccionado. Pode alterar a configuração de Digitalizar. (Consulte OCR (Programa de processamento de texto) na página 3-5.) 1 2 3 Coloque o documento. Prima Digitalizar. Prima ▲ ou ▼ para seleccionar Digitaliz.p/ocr. Prima Menu/Set. 4 Prima ▲ ou ▼ para seleccionar o PC de destino para onde enviar o documento. Prima Menu/Set. Se o LCD lhe pedir para introduzir um Número PIN, introduza um Número PIN com 4 dígitos para o PC de destino no painel de controlo. Prima Menu/Set. O aparelho vai iniciar o processo de digitalização. 6-5 6 Digitalização em Rede (Para Windows®) Digitalizar para Ficheiro Quando seleccionar Digitalizar para ficheiro pode digitalizar um documento a preto e branco (ou a cores) e enviá-lo directamente para um PC seleccionado na rede. O ficheiro será guardado na pasta e formato de ficheiro que tiver configurado no ControlCenter2.0 no PC seleccionado. Pode alterar a configuração de Digitalizar. (Consulte Ficheiro na página 3-6.) 1 2 3 Coloque o documento. Prima Digitalizar. Prima ▲ ou ▼ para seleccionar Digit.p/Fichro. Prima Menu/Set. 4 Prima ▲ ou ▼ para seleccionar o PC de destino para onde enviar o documento. Prima Menu/Set. Se o LCD lhe pedir para introduzir um Número PIN, introduza um Número PIN com 4 dígitos para o PC de destino no painel de controlo. Prima Menu/Set. O aparelho vai iniciar o processo de digitalização. Notas ■ Só 25 clientes podem estar ligados a um aparelho numa rede. Por exemplo, se 30 clientes tentarem ligar-se ao mesmo tempo, 5 clientes não vão aparecer no LCD. ■ MFC-7225N não pode digitalizar documentos a cores. 6-6 6 7 Usar o aparelho com um Macintosh® Configurar o Apple® Macintosh® equipado com USB 7 Notas Antes de ligar o aparelho ao seu Macintosh®, deve adquirir um cabo USB cujo comprimento seja inferior a 2 metros. Não ligue o aparelho à porta USB do teclado ou a um núcleo não equipado com USB. As funcionalidades suportadas pelo aparelho variam em função do sistema operativo que usar. A tabela em baixo apresenta as funcionalidades suportadas. Mac OS® Mac OS® X 9.X 10.2.4 ou superior*2 Sim Sim Digitalização (TWAIN) Sim Sim ControlCenter2.0* Não Sim Função Impressão 1 Envio de PC-FAX Sim Sim Configuração remota (não disponível para DCP-7010L, e DCP-7025) Não Sim *1 Para mais informações sobre como utilizar o ControlCenter2.0, consulte Utilizar o ControlCenter2.0 (Para utilizadores de Mac OS® X 10.2.4 ou superior) na página 7-24. *2 Para utilizadores Mac OS® X 10.2.0 a 10.2.3: actualizar para Mac OS® X 10.2.4 ou superior. (Para obter as informações mais recentes sobre Mac OS® X, visite: http://solutions.brother.com) 7-1 Usar o aparelho com um Macintosh® Utilizar o controlador de impressora Brother com o Apple® Macintosh® (Mac OS® X) Seleccionar opções de configuração da página 1 A partir da aplicação de software, tal como TextEdit, clique no menu Ficheiro e seleccione Configurar Página. Verifique se seleccionou MFC-XXXX (Onde XXXX é o nome do modelo) no menu instantâneo Formatar para. Pode alterar a configuração para Tamanho do Papel, Orientação e Escala e, em seguida, clique em OK. 2 A partir da aplicação de software, tal como TextEdit, clique no menu Ficheiro e seleccione Imprimir. Prima Imprimir para iniciar a impressão. 7 7-2 Usar o aparelho com um Macintosh® Configurações específicas Pode definir a Tipo de cartão, Resolução, Mode Economia de Toner, e outras configurações. Prima Copias & Paginas da lista pendente para seleccionar as definições que pretende alterar. 7 Definições da impressora Seleccione a Qualidade e Tipo de Mídia, e se a quiser utilizar Mode Economia de Toner. Layout Seleccione a Paginas por Folha, Direção do Layout e Borda (se quser). 7-3 Usar o aparelho com um Macintosh® Utilizar o controlador de impressora Brother com o Apple® Macintosh® (Mac OS® 9.1 a 9.2) Para seleccionar uma Impressora: 1 2 7 Abra o Seletor a partir do menu Apple. Clique no ícone Brother Laser. No lado direito da janela Seletor, clique na impressora com a qual pretende imprimir. Feche o Seletor. Para imprimir um documento: 3 A partir da aplicação de software, tal como Presto!® PageManager®, clique no menu Ficheiro e seleccione Configurar Página. Pode alterar a configuração para Tamanho de Papel, Orientação e, Escala em seguida, clique em OK. 4 A partir da aplicação de software, tal como Presto!® PageManager®, clique no menu Ficheiro e seleccione Imprimir. Prima Imprimir para iniciar a impressão. Notas Se quiser alterar Cópias, Páginas, Resolução, Origem do papel e Tipo de mídia, seleccione as configurações antes de clicar em Imprimir. Se clicar em Opção, pode seleccionar o número de páginas por folha no ecrã Opção de instalação. As configurações Duplex não estão disponíveis. 7-4 Usar o aparelho com um Macintosh® Utilizar o controlador PS com o Apple® Macintosh® (apenas nos modelos DCP-7025, MFC-7225N e MFC-7820N) Notas ■ Para utilizar o controlador PS numa Rede, consulte o Manual do Utilizador de Rede no CD-ROM. ■ Para usar o controlador PS com um cabo USB, antes de ligá-lo, é necessário configurar a Emulação para BR-Script 3 através do painel de controlo antes de ligar ao cabo USB. (Consulte Suporte de Emulaçãoda de Impressora Normal (apenas nos modelos DCP-7025, MFC-7225N and MFC-7820N) na página 1-4.) ■ O controlador PS não suporta as seguintes funções: • HQ 1200 • Envio de PC-Fax Para utilizadores de Mac OS® X Tem de instalar o controlador PS seguindo estas instruções. Notas ■ Se utilizar um cabo USB e o Macintosh® for “Mac OS® X”, só pode ser registado um controlador de impressora para um aparelho no Print Center. ■ Se já estiver um controlador Brother Native (MFC-XXXX ou DCP-XXXX) na Lista de impressão, tem de eliminá-lo e, em seguida, instalar o controlador PS. 1 Seleccione Applicativos do menu Ir. 2 Abra a pasta Utilitários. 7-5 7 Usar o aparelho com um Macintosh® 3 Clique no ícone Utilitário Config. Impressora. * Para utilizadores de Mac OS® X 10.2.X, abra o ícone Print Center. 7 4 Clique em Adicionar. 5 Seleccione USB. 6 Seleccione o nome do modelo e, em seguida clique em Adicionar. 7 Seleccione Encerrar Utilitário Configuração de Impressora do Utilitário Config. Impressora. 7-6 Usar o aparelho com um Macintosh® Para utilizadores de Mac OS® 9.1 a 9.2 1 Abra a pasta Applications (Mac OS 9). Abra a pasta* Utilities. 7 * Os ecrãs são com base no Mac OS ® 9.1. 2 Clique no ícone Desktop Printer Utility. 3 Seleccione Impressora (USB), e em seguida clique em OK. 4 Clique em Mudar... no ficheiro PostScript™ Printer Description (PPD). Seleccione Brother MFC-XXXX ou Brother DCP-XXXX (Onde XXXX é o nome do modelo) e, em seguida clique em Selecionar. 7-7 Usar o aparelho com um Macintosh® 5 Clique em Mudar... na Seleção de Impressora USB. Seleccione Brother MFC-XXXX ou Brother DCP-XXXX (Onde XXXX é o nome do modelo) e, em seguida clique em OK. 6 Clique em Criar.... 7 Introduza o nome do modelo e, em seguida clique em Abrir. 8 Seleccione Encerrar do menu Arquivo. 9 Clique no ícone MFC-XXXX ou DCP-XXXX no Ambiente de trabalho. 0 Seleccione Definir Impressora Padrão do menu Impressão. 7 7-8 Usar o aparelho com um Macintosh® Enviar um fax a partir da aplicação Macintosh® (não está disponível para DCP-7010L e DCP-7025) Para utilizadores de Mac OS® X 7 Pode enviar um fax directamente a partir da aplicação do Macintosh®. 1 2 Crie um documento numa aplicação Macintosh ®. Para enviar um fax, seleccione Imprimir no menu Ficheiro. A caixa de diálogo Impressora é apresentada: 3 Seleccione Enviar Fax do menu pendente. 4 Seleccione Facsimile do menu pendente Saída. 7-9 Usar o aparelho com um Macintosh® 5 Para endereçar o fax, introduza um número de fax na caixa Entrar número de Fax, e depois clique em Imprimir. Notas Se pretende enviar um fax para mais do que um número, clique em Adicionar depois de introduzir o primeiro número de fax. Os números de fax de destino vão ser apresentados na caixa de diálogo. 7 - 10 7 Usar o aparelho com um Macintosh® Arrastar um vCard na aplicação do Livro de endereços Mac OS® X Pode endereçar o número de fax utilizando um vCard (um cartão comercial electrónico) na aplicação Mac OS® para o campo de número de fax de destino. 1 2 7 Clique no botão Agenda. Arraste um vCard da aplicação Mac OS® X Agenda para o campo Números Fax de Destino. Quando terminar o endereçamento de fax, clique em Imprimir. Notas ■ O vCard utilizado tem de conter um número de fax do escritório ou fax de casa. ■ Quando seleccionar fax do escritório ou fax de casa a partir da lista pendente Guardar números de Fax, apenas os números de fax guardados para a categoria seleccionada no Agenda de Mac OS® X serão utilizados. Se o número de fax estiver armazenado em apenas uma das categorias do Agenda de Mac OS® X, o número é retirado a partir daí, independentemente da categoria seleccionada (escritório ou casa). 7 - 11 Usar o aparelho com um Macintosh® Para utilizadores de Mac OS® 9.1 a 9.2 Pode enviar um fax directamente a partir da aplicação do Macintosh®. 1 2 Crie um documento numa aplicação Macintosh ®. 7 Para enviar um fax, seleccione Imprimir no menu Ficheiro. A caixa de diálogo Impressora é apresentada: Quando seleccionar Impressora, o botão superior indica Imprimir e o botão Endereço é apresentado a cinzento. 3 No menu pendente Saída, seleccione Facsimile. Quando seleccionar Facsimile, o botão superior muda para Enviar Fax e o botão Endereço é disponível. 4 Clique em Enviar Fax. Surge a seguinte caixa de diálogo Enviar Fax A caixa de diálogo Enviar Fax tem duas caixas de listagem. A caixa esquerda contém todos os Guardar números de Fax anteriormente e, a caixa direita contém os Números Fax de Destino seleccionados. 5 Para endereçar o fax, introduza um número de fax na caixa Entrar número de Fax. 6 Quando terminar o endereçamento de fax, clique em Enviar Fax. Notas ■ Para seleccionar e enviar apenas determinadas páginas do documento, clique em OK para abrir a caixa de diálogo Imprimir. ■ Se fizer clique em Enviar Fax sem endereçar o fax, surge a seguinte mensagem de erro: Clique em OK para ir para a caixa de diálogo Enviar Fax. 7 - 12 Usar o aparelho com um Macintosh® Digitalizar a partir de um Macintosh® O Software do aparelho Brother inclui os controladores do scanner TWAIN para Macintosh®. Pode utilizar este controlador do digitalizador TWAIN Macintosh® com todas as aplicações que suportam especificações TWAIN. Notas Se quiser digitalizar a partir do aparelho numa rede, seleccione o aparelho ligado em rede na aplicação Selector de Aparelho situada em Macintosh HD/Library/Printers/Brother/Utilitities. Aceder ao scanner Execute a aplicação Macintosh® compatível com TWAIN. A primeira vez que usar o controlador Brother TWAIN, configure-o como predefinição seleccionando Seleccionar Fonte (ou outro nome de menu para seleccionar o dispositivo). Para cada documento pode escolher Capturar Imagem ou Digitalizar. Aparece a caixa de diálogo de configuração do scanner. (Mac OS ® X 10.2) Notas ■ O ecrã apresentado nesta secção é do Mac OS® X 10.2. O ecrã no seu Macintosh® pode variar em função do seu sistema operativo. ■ O método usado para seleccionar a origem ou seleccionar a digitalização pode variar em função da aplicação utilizada. 7 - 13 7 Usar o aparelho com um Macintosh® Digitalizar uma imagem para o Macintosh® Pode digitalizar uma página completa. —OU— 7 digitalizar uma parte de uma imagem depois de pré-digitalizar o documento. Digitalizar uma página completa 1 Coloque o documento no ADF. Notas Se o seu modelo for do tipo flatbed, também pode colocar o seu documento no vidro do scanner. 2 Se necessário, ajuste as seguintes definições, na caixa de diálogo de Configuração do scanner: Resolução Tipo de Cor Área de digitalização Brilho Contraste 3 Clique em Iniciar. Quando a digitalização terminar, a imagem é apresentada na aplicação gráfica. 7 - 14 Usar o aparelho com um Macintosh® Pré-digitalizar uma imagem A pré-digitalização permite-lhe digitalizar uma imagem rapidamente a baixas resoluções. É apresentada uma versão em miniatura na Área de digitalização. É apenas uma pré-visualização da imagem para ver como será o resultado final. O botão Pré-digitalizar permite recortar áreas não desejadas das imagens. Quando estiver satisfeito com a pré-visualização, clique em Iniciar para digitalizar a imagem. 1 2 Coloque o documento. Clique em Pré-digitalizar. A imagem completa é digitalizada para o Macintosh® e surge na Área de digitalização da caixa de diálogo Scanner: 3 Para digitalizar parte de uma imagem pré-digitalizada, clique e arraste o rato para a cortar. 4 Introduza novamente o documento no alimentador. Notas Se o seu modelo for do tipo flatbed e tiver colocado o documento no vidro do scanner na fase 1, salte esta fase. 5 Configure as definições relativas à Resolução, Tipo de Cor (Escala de Cinzentos), Brilho, Contraste, e Tamanho na caixa de diálogo de Configuração do Scanner. 6 Clique em Iniciar. Desta vez, apenas a área cortada do documento vai aparecer na Área de digitalização. 7 Pode corrigir a imagem no seu software de edição. 7 - 15 7 Usar o aparelho com um Macintosh® Configurações na janela do scanner Imagem Resolução Seleccione a resolução da digitalização através do menu instantâneo Resolução. Maiores resoluções exigem mais memória e tempo de transferência mas permitem obter uma melhor qualidade de imagem. A lista que segue mostra a resolução que pode escolher. ■ ■ ■ ■ ■ ■ ■ ■ ■ ■ 100 × 100 ppp 150 × 150 ppp 200 × 200 ppp 300 × 300 ppp 400 × 400 ppp 600 × 600 ppp 1200 × 1200 ppp 2400 × 2400 ppp (não disponível para o modelo MFC-7225N) 4800 × 4800 ppp (não disponível para o modelo MFC-7225N) 9600 × 9600 ppp (não disponível para o modelo MFC-7225N) Tipo de Cor Preto & Branco—Define o tipo de imagem para Preto & Branco para texto ou desenhos. Para fotografias, configura o tipo de imagem para Cinzento (Difusão de Erro) ou Cinzento Verdadeiro. Cinzento (erro de difusão)—é usado para documentos que tenham fotografias ou gráficos. (Difusão de Erro é um método usado para criar imagens simuladas em tons cinzentos sem usar verdadeiros pontos cinzentos. Os pontos pretos são imprimidos num determinado padrão para dar a aparência do cinzento.) Verdadeiro Cinzento—é usado para documentos com fotografias ou gráficos. Este modo é mais exacto porque usa até 256 tons de cinzento. Exige mais memória e um maior tempo de transferência. Cores (não disponível para o modelo MFC-7225N)—Seleccione Cor 8 bits que digitaliza até 8 cores ou Cor 24 bits que digitaliza até 16,8 milhões de cores. Apesar da utilização de Cores 24 bits criar uma imagem mais precisa em termos de cores, o ficheiro de imagem será aproximadamente três vezes maior que um ficheiro criado com Cores de 8 bits. 7 - 16 7 Usar o aparelho com um Macintosh® Área de digitalização Defina o tamanho para um dos seguintes tamanhos: ■ ■ ■ ■ ■ ■ ■ ■ ■ ■ ■ ■ ■ ■ A4 210 x 297 mm JIS B5 182 x 257 mm Carta 8,5 x 11 pol. Legal 8,5 x 14 pol. A5 148 x 210 mm Executivo 7,25 x 10,5 pol. Cartão Comercial Foto 4 x 6 pols. Ficha 5 x 8 pols. Foto L 89 x 127 mm Foto 2L 127 x 178 mm Postal 1 100 x 148 mm Postal 2 148 x 200 mm Personalizado (Ajustável pelo utilizador de 8,9 x 8,9 mm a 215 x 355 mm ou 0,35 x 0,35 pol. a 8,5 x 14 pol.) 7 Depois de seleccionar um tamanho personalizado, pode ajustar a área de digitalização. Mantenha premido o botão do rato enquanto arrasta o rato para recortar a imagem. Largura: Introduza a largura do tamanho personalizado. Altura: Introduza a altura do tamanho personalizado. Formato Business Card (não disponível para o modelo MFC-7225N) Se o aparelho for do tipo flatbed (não disponível para MFC-7225N), pode digitalizar cartões de negócios. Para digitalizar cartões comerciais, seleccione o tamanho do cartão comercial (90 x 60 mm) e coloque-o no centro do vidro do scanner. Quando digitalizar fotografias ou outras imagens para usar num processador de texto ou outra aplicação gráfica, é sempre boa ideia tentar diferentes configurações para contraste, modo e resolução para determinar as que melhor se adaptam às suas necessidades. 7 - 17 Usar o aparelho com um Macintosh® Ajustar a imagem Brilho Ajuste as definições de Brilho para obter a melhor imagem. O controlador de Scanner TWAIN Brother oferece 100 definições de brilho (-50 a 50). O valor predefinido é 0, que representa o valor “médio”. Pode definir o nível de Brilho arrastando a barra de deslocamento para a direita para a imagem ficar mais clara ou para a esquerda para a imagem ficar mais escura. Também pode introduzir um valor na caixa para definir o nível. Clique em OK. Se a imagem digitalizada for demasiado clara, defina um nível de Brilho mais baixo e digitalize de novo o documento. Se a imagem estiver demasiado escura, defina um nível de Brilho mais alto e digitalize novamente a imagem. Notas A configuração Brilho só está disponível quando Preto & Branco ou Cinzento (erro de difusão) ou Verdadeiro Cinzento está seleccionado. Contraste Só pode ajustar o nível de Contraste quando tiver seleccionado uma das configurações da escala de cinzentos, esta opção não está disponível quando Preto e Branco estiver seleccionado como Tipo de Cor. Aumentando o nível de Contraste (arrastando a barra de deslocamento para a direita) permite dar mais ênfase às áreas escuras e claras da imagem. Diminuindo o nível de Contraste (arrastando a barra de deslocamento para a esquerda) revela mais detalhe nas áreas cinzentas. Ema vez de usar a barra de arrastamento, também pode introduzir um valor na caixa para definir o Contraste. Clique em OK. 7 - 18 7 Usar o aparelho com um Macintosh® Configurar Digitalização em Rede (MFC-7225N e MFC-7820N ou modelos somente com NC-2200w opcional) Se quiser digitalizar a partir do aparelho numa rede, deve seleccionar o aparelho ligado em rede na aplicação Selector de Aparelho situada em Macintosh HD/Library/Printers/Brother/Utilitities. Se já tiver instalado o Software MFL-Pro seguindo os passos da instalação de rede da Guia de Configuração Rápida então, esta selecção deveria já estar feita. Para utilizar o aparelho como um Scanner de Rede, o aparelho deve ser configurado com um endereço TCP/IP. Pode definir ou alterar as definições do endereço no painel de controlo. (Consulte o Manuel do utilizador de rede no CD-ROM.) Notas Só 25 clientes podem estar ligados a um aparelho numa rede. Por exemplo, se 30 clientes tentarem ligar-se ao mesmo tempo, 5 clientes não vão aparecer no LCD. (O ControlCenter2.0 está disponível somente para Mac OS®10.2.4 ou superior.) 1 A partir de Library, seleccione Printers, Brother, Utilitities e DeviceSelector, e, em seguida, faça duplo clique em DeviceSelector. Apresenta-se a janela DeviceSelector. A janela também pode ser aberta a partir de ControlCenter2.0 2 Seleccione rede a partir do tipo de ligação do menu pendente. 3 Especifique o seu aparelho com o endereço IP ou Nome de Nó. Para alterar o endereço IP, introduza o novo endereço IP. Para alterar o Nome do Nó de seu aparelho, introduza o novo nome do nó. Cada nó (aparelho) possui o seu próprio nome de nó. Pode achar o nome do nó imprimindo a página de configuração do aparelho. (Consulte o Manuel do utilizador de rede no CD-ROM.) O Nome de Nó predefinido é “BRN_xxxxxx” (“xxxxxx” são os últimos seis dígitos do endereço Ethernet.) Também pode seleccionar um aparelho da lista dos aparelhos disponíveis. Clique em Busca para mostrar a lista. 4 Clique no botão OK. 7 - 19 7 Usar o aparelho com um Macintosh® Utilizar a tecla Digitalizar Para Utilizadores de Rede, consulte Utilizar a tecla Digitalizar na página 6-3. Para utilizadores de USB, consulte Utilizar a tecla Digitalizar (Para utilizadores do cabo de interface USB ou Paralela) na página 2-13. 7 Notas ■ Active Registe o seu Computador com as funções “Digitalizar para” da máquina e introduza um número PIN de 4 dígitos. ■ Pode evitar de receber documentos indesejados ao definir um número PIN com 4 dígitos. Introduza o número Pin no campo Palavra passe e Repita palavra passe. Para enviar dados para um computador protegido por um Número PIN, o LCD pede-lhe para introduzir um Número PIN antes do documento ser digitalizado e enviado para o aparelho. (Consulte Utilizar a tecla Digitalizar na página 6-3 para 6-6.) 7 - 20 Usar o aparelho com um Macintosh® Utilizar Presto!® PageManager® Presto!® PageManager® é a aplicação de software para a gestão de documentos do computador. Uma vez que é compatível com muitos editores de imagem e programas de processamento de texto, Presto!® PageManager® permite-lhe um controlo ilimitado dos ficheiros do computador. Pode gerir facilmente os seus documentos, editar os ficheiros e mensagens de correio electrónico e ler documentos com o software OCR para o Presto!® PageManager®. Se utiliza o aparelho como um scanner, recomendamos a instalação do Presto!® PageManager®. Para instalar Presto!® PageManager®, consulte o Guia de configuração rápida. Notas Para completar NewSoft Presto!® PageManager® 4.0 o Guia do Utilizador pode ser visualizado a partir do ícone Ajuda em NewSoft Presto!® PageManager® 4.0. Pontos principais ■ OCR: Num único passo pode digitalizar uma imagem, reconhecer o texto e editá-lo com um processador de texto. ■ Edição de imagem: Melhora, recorta e roda ou abre as imagens com o programa de edição de imagem que preferir. ■ Anotação: Adiciona notas removíveis, selos e desenhos para imagens. ■ Janela com vista em árvore: Visualiza e organiza a pasta de forma hierárquica para um fácil acesso. ■ Janela em miniatura. Visualiza ficheiros como miniaturas para uma fácil identificação. Requisitos de sistema para o Presto!® PageManager® ■ ■ ■ ■ Processador PowerPC Mac OS® 9.1 - 9.2/Mac OS® X 10.2.4 ou superior Unidade de CD-ROM Unidade de disco rígido com pelo menos 120 MB de espaço livre Recomendado: ■ Adaptador vídeo com cores de 8 bits ou superior. ■ Software de correio electrónico Eudora Mail ou Outlook Express 7 - 21 7 Usar o aparelho com um Macintosh® Suporte Técnico [Para E.U.A.] Nome da empresa: Endereço postal: Telefone: Fax: Endereço de correio electrónico: URL: Newsoft America Inc. 4113 Clipper Court Fremont CA 94538, USA 510-4458600 510-4458601 [email protected] 7 http://www.newsoft.com/ [Para Canadá] Endereço de correio electrónico: [email protected] [Alemanha] Nome da empresa: Endereço postal: Telefone: Fax: Endereço de correio electrónico: URL: Nome da empresa: Endereço postal: Telefone: Fax: Endereço de correio electrónico: URL: NewSoft Europe Regus Center Fleethof Stadthausbrucke 3 20355 Hamburg, Alemanha 49-40-37644530 49-40-37644500 [email protected] http://de.newsoft.eu.com/ SoftBay GmbH Carlstrase 50 D-52531 Ubach-Palenberg 49(0)2451/9112647 49(0)2451/409642 [email protected] http://de.newsoft.eu.com/ [R.U.] Nome da empresa: Endereço postal: Telefone: Fax: Endereço de correio electrónico: URL: Guildsoft Ltd Não disponível 44-01752-201148 44-01752-894833 [email protected] http://uk.newsoft.eu.com/ 7 - 22 Usar o aparelho com um Macintosh® [França] Nome da empresa: Endereço postal: Telefone: Endereço de correio electrónico: Partners em Europa Unit 14, Distribution Centre, Shannon Ind. Est Shannon, Co. Clare, Irlanda 0800-917171 [email protected] [Itália] Nome da empresa: Endereço postal: Telefone: Fax: Endereço de correio electrónico: V.I.P Não disponível 166821700 532786999 [email protected] [Espanha] Nome da empresa: Endereço postal: Telefone: Fax: Endereço de correio electrónico: Atlantic Devices Caputxins, 58, 08700 Igualada 938040702-33 938054057 [email protected] [Outros países] Endereço de correio electrónico: [email protected] 7 - 23 7 Usar o aparelho com um Macintosh® Utilizar o ControlCenter2.0 (Para utilizadores de Mac OS® X 10.2.4 ou superior) O ControlCenter2.0 é um utilitário software que lhe permite de aceder rápida e facilmente às aplicações utilizadas mais frequentemente. A utilização do ControlCenter2.0 elimina a necessidade de executar manualmente aplicações específicas. O ControlCenter2.0 oferece as seguintes cinco categorias de operações: 1 Digitalização directa para ficheiro, correio electrónico, processador de texto ou aplicação gráfica da sua escolha. 2 Os botões de Digitalização personalizados permitem configurar um botão para poder usar a aplicação do modo que pretender. 3 Acesso às características de Cópia disponíveis através do seu Macintosh®. 4 Acesso às configurações disponíveis para configurar o seu aparelho. (não disponível para DCP-7010L e DCP-7025) Notas As funções que podem ser utilizadas no ControlCenter2.0 podem variar em função do modelo. Pode abrir a janela de configuração para cada função fazendo clique sobre o botão Configuração. Também pode seleccionar o aparelho que irá ligar com o ControlCenter2.0 a partir da lista pendente Modelo. Como desactivar a função de Carregamento Automático em ControlCenter2.0 O ícone aparece na barra de menu. Para abrir a janela ControlCenter2.0, faça clique no ícone seleccione Abrir. e Se não quiser que o ControlCenter2.0 se execute automaticamente todas as vezes que o computador é iniciado; 1 2 Clique sobre o ícone CentrolCenter2.0 na barra de menu e seleccione Preferências. 3 Faça clique em OK para fechar a janela. Apresenta-se a janela Preferências do ControlCenter2.0 e, em seguida deseleccione a caixa de verificação Iniciar o ControlCenter ao arranque do computador. Notas O ícone da aplicação ControlCenter2.0 encontra-se em Macintosh HD/Library/Printers/Brother/ Utilities/ControlCenter. 7 - 24 7 Usar o aparelho com um Macintosh® DIGITALIZAÇÃO Esta secção contém quatro botões para as aplicações Digitalização para Imagem, Digitalização para OCR, Digitalização para E-mail e Digitalização para Ficheiro. ■ Imagem (Predefinição: Apple PreView) — permite-lhe digitalizar uma página directamente para qualquer aplicação de visualização/edição de gráficos. Pode seleccionar a aplicação de destino, tal como Adobe® PhotoShop® ou qualquer tipo de aplicação de edição de imagem já instalada no computador. ■ OCR (Predefinição: Apple Text Edit) — permite-lhe digitalizar uma página ou documento, executar automaticamente a aplicação OCR e inserir o texto (não um gráfico) numa aplicação de processamento de texto. Pode seleccionar a aplicação de processamento de texto a utilizar, tal como MS Word ou qualquer outra aplicação de processamento de texto instalada no computador. ■ E-mail (Predefinição: o software de Correio Electrónico predefinido) — permite digitalizar uma página ou documento directamente para aplicações de correio electrónico como anexo normal. Pode seleccionar o tipo de ficheiro e a resolução do anexo. ■ Ficheiro — permite-lhe converter directamente para ficheiros do disco. Quando necessário, pode alterar o tipo de ficheiro e pasta de destino. O ControlCenter2.0 permite-lhe configurar o hardware Digitalizar no seu aparelho para cada função de digitalização. Seleccione o Botão do Aparelho no menu de configuração para cada um dos botões DIGITALIZAÇÃO. Notas Para mais informações sobre como usar a tecla Digitalizar, consulte Utilizar a tecla Digitalizar (Para utilizadores do cabo de interface USB ou Paralela) na página 2-13. DIGITALIZAÇÃO PERSONALIZADA Pode configurar o nome do botão e as configurações de cada um destes botões para satisfazer as suas necessidades específicas, clicando num botão e mantendo carregada a tecla Ctrl e seguindo os menus de configuração. COPIA COPIA — permite-lhe usar o computador e qualquer controlador de impressora para operações de cópia avançadas. Pode converter a página no aparelho e imprimir cópias usando qualquer das funções do controlador da impressora—OU—pode enviar o resultado directamente para qualquer controlador de impressora padrão instalada no PC, incluindo impressoras de rede. Pode configurar as suas definições preferidas para um máximo de quatro botões. 7 - 25 7 Usar o aparelho com um Macintosh® CONFIGURAÇÕES DO DISPOSITIVO (não disponível para DCP-7010L e DCP-7025) Pode configurar as definições do aparelho. ■ Configuração Remota — permite-lhe abrir o Programa de Configuração Remota. (Consulte Configuração remota do MFC (Mac OS® X 10.2.4 ou superior) (não está disponível para os modelos DCP-7010L e DCP-7025) na página 7-36.) ■ Marcação Rápida — permite-lhe abrir a janela de Configurar Marcação Rápida da Configuração Remota. (Consulte Configuração remota do MFC (Mac OS® X 10.2.4 ou superior) (não está disponível para os modelos DCP-7010L e DCP-7025) na página 7-36.) Notas Quando o aparelho está ligado a uma rede, não pode utilizar estas funções. DIGITALIZAÇÃO Esta secção contém quatro botões para as aplicações Digitalização para Imagem, Digitalização para OCR, Digitalização para E-mail e Digitalização para Ficheiro. Pode-se aceder a estas quatro opções do ControlCenter2.0 ou da tecla Digitalizar no painel de controlo do aparelho. A Aplicação do Destino, Tipo de Ficheiro e definições do digitalizador são configuradas independentemente seleccionando os separadores Botão do Software ou Botão do Aparelho na janela ControlCenter2.0 Configuration. Imagem (exemplo: Pré-visualização Apple) A função Digitalização para Imagem permite-lhe digitalizar uma imagem directamente na sua aplicação de gráficos para editar a imagem. Para alterar as configurações predefinidas, clique no botão mantendo carregada a tecla Ctrl e seleccione Botão do Software ou Botão do Aparelho. 7 - 26 7 Usar o aparelho com um Macintosh® Para alterar a aplicação de destino, seleccione a aplicação apropriada na lista pendente Aplicação do Destino. Pode adicionar uma aplicação à lista fazendo clique no botão Adicionar. 7 Introduza o Nome da Aplicação (máximo de 30 caracteres) e seleccione a sua aplicação preferida fazendo clique no botão Procurar. Escolha também o Tipo de Ficheiro da lista pendente. Pode eliminar a aplicação que adicionou. É suficiente seleccionar o Nome da Aplicação e clicar no botão Eliminar. Notas Esta função também está disponível para Digitalizar para Correio Electrónico e Digitalizar para OCR. Esta janela pode variar dependendo da função. OCR (Programa de processamento de texto) Digitalização para OCR converte os dados de uma imagem com gráficos para texto que pode ser editado em qualquer programa de processamento de texto. Pode alterar o programa de processamento de texto predefinido. Para configurar Digitalização para OCR, clique no botão mantendo carregada a tecla Ctrl e seleccione Botão do Software ou Botão do Aparelho. Para alterar a aplicação de processamento de texto, seleccione a aplicação de processamento de texto de destino na lista pendente da Aplicação do Destino. Pode adicionar uma aplicação à lista fazendo clique no botão Adicionar. Uma aplicação pode ser eliminada fazendo clique no botão Eliminar. Também é possível configurar outras definições para esta opção. 7 - 27 Usar o aparelho com um Macintosh® E-mail Digitalização para E-mail permite-lhe digitalizar um documento para sua aplicação de Correio Electrónico predefinida, de maneira a poder enviar uma tarefa digitalizada como anexo. Para alterar a aplicação de Correio Electrónico predefinida ou o tipo de ficheiro de anexo, clique no botão mantendo carregada a tecla Ctrl e seleccione Botão do Software ou Botão do Aparelho. 7 Para alterar a aplicação do Correio Electrónico, seleccione a sua aplicação de Correio Electrónico preferida da lista pendente Aplicação do E-mail. Pode adicionar uma aplicação à lista fazendo clique no botão Adicionar. Uma aplicação pode ser eliminada fazendo clique no botão Eliminar. Também pode alterar as outras configurações utilizadas para criar anexos de ficheiros. Anexos Pode escolher da seguinte lista o tipo de ficheiros a anexar ao seu Correio Electrónico ou a guardar numa pasta. Tipo de Ficheiro — Seleccione da lista pendente o tipo de ficheiro como pretende guardar as imagens convertidas. Mapa de bits do Windows (*bmp) JPEG (*.jpg) TIFF - Descomprimido (*.tif) TIFF - Comprimido (*.tif) TIFF Multi-Páginas – Descomprimido (*.tif) TIFF Multi-Páginas – Comprimido (*.tif) Portable Network Graphics (*.png) PDF (*.pdf) Notas Para usufruir dos formatos de ficheiros adicionais disponíveis execute a digitalização em Presto!® PageManager® e, em seguida, utilize a função guardar como e seleccione o formato do ficheiro. (Consulte Utilizar Presto!® PageManager® na página 7-21.) Os tipos de ficheiros suportados são: TIFF-Grupo 4 (*.tif) TIFF-Classe F (*.tif) TIFF Multi-Páginas - Grupo 4 (*.tif) TIFF Multi-Páginas - Classe F (*.tif) 7 - 28 Usar o aparelho com um Macintosh® Ficheiro O botão Digitalização para Ficheiro permite digitalizar uma imagem e guardá-la num tipo de ficheiro específico em qualquer directório do disco rígido. Isto permite-lhe arquivar facilmente os documentos em papel. Para configurar o tipo de ficheiro e guardar no directório, clique no botão mantendo carregada a tecla Ctrl e seleccione Botão do Software ou Botão do Aparelho. 7 Seleccione o tipo de ficheiro da imagem guardada, seleccionado-o através da lista pendente Tipo de Ficheiro. É possível guardar o ficheiro para a pasta de Imagens predefinidas, ou pode seleccionar outra pasta/directório fazendo clique no botão Procurar. Notas Para os tipos de ficheiros suportados, consulte o Anexos na página 7-28. DIGITALIZAÇÃO PERSONALIZADA Existem quatro botões a partir dos quais pode definir as suas preferências e configurações para ajustar as suas exigências de uso para digitalização. Para configurar um botão, clique no botão mantendo carregada a tecla Ctrl e, aparece a janela de configuração. Tem quatro opções para a acção de digitalizar, Digitalização para Imagem, Digitalização para OCR, Digitalização para E-mail e Digitalização para Ficheiro. Digitalização para Imagem: Esta configuração permite-lhe converter uma página directamente para qualquer software de visualização/edição de gráficos. Pode seleccionar qualquer tipo de aplicação de editor de imagem que tiver instalado no seu computador como aplicação de destino. Digitalização para OCR: Os documentos digitalizados são convertidos em ficheiros de texto editáveis. Se tiver um software de OCR de outros fabricantes instalado no aparelho, pode seleccioná-lo. Também pode seleccionar a aplicação de destino para o texto editável. Digitalização para E-mail: As imagens digitalizadas são anexadas à mensagem de correio electrónico. Pode seleccionar a aplicação de correio electrónico a usar se instalou mais de uma no seu sistema. Também pode seleccionar o tipo de ficheiro do anexo e criar uma lista de envio rápido de endereços de correio electrónico a partir do livro de endereços de correio electrónico predefinido. Digitalização para Ficheiro: Esta opção permite guardar uma imagem digitalizada em qualquer directório num disco rígido local ou de rede. Pode também seleccionar o tipo de ficheiro a usar. Personalizar um botão definido pelo utilizador Para configurar um botão, clique no botão mantendo carregada a tecla Ctrl e, aparece a janela de configuração. Cumpra as seguintes regras para a configuração do botão. 7 - 29 Usar o aparelho com um Macintosh® Digitalização para Imagem: No Geral separador Pode introduzir um nome com um máximo de 30 caracteres no campo Nome para Personalizada. Este nome irá aparecer como nome do botão. 7 Seleccione o tipo de digitalização a partir do campo Acção de Digitalização. No Configurações separador Pode seleccionar as configurações Aplicação do Destino, Tipo de Ficheiro, Resolução, Tipo de Digitalização, Formato do Document, Brilho e Contraste. 7 - 30 Usar o aparelho com um Macintosh® Digitalização para OCR: No separador Geral Pode introduzir um nome com um máximo de 30 caracteres no campo Nome para Personalizada. Este nome irá aparecer como nome do botão. 7 Seleccione o tipo de digitalização a partir do campo Acção de Digitalização. No separador Configurações Pode seleccionar as configurações Aplicação do Destino, Tipo de Ficheiro, Software do OCR, Resolução, Tipo de Digitalização, Formato do Document, Brilho e Contraste. 7 - 31 Usar o aparelho com um Macintosh® Digitalização para E-mail: No separador Geral Pode introduzir um nome com um máximo de 30 caracteres no campo Nome para Personalizada. Este nome irá aparecer como nome do botão. 7 Seleccione o tipo de digitalização a partir do campo Acção de Digitalização. No separador Configurações Pode seleccionar as configurações Aplicação do E-mail, Tipo de Ficheiro, Resolução, Tipo de Digitalização, Formato do Document, Brilho e Contraste. 7 - 32 Usar o aparelho com um Macintosh® Digitalização para Ficheiro: No separador Geral Pode introduzir um nome com um máximo de 30 caracteres no campo Nome para Personalizada. Este nome irá aparecer como nome do botão. 7 Seleccione o tipo de digitalização a partir do campo Acção de Digitalização. No separador Configurações Seleccione o formato de ficheiro da lista pendente Tipo de Ficheiro. Pode enviar o ficheiro para a pasta My pictures predefinida ou seleccionar a sua pasta de destino personalizada usando o botão Procurar. Também pode seleccionar as configurações Resolução, Tipo de Digitalização, Formato do Document, Brilho e Contraste. 7 - 33 Usar o aparelho com um Macintosh® CÓPIA Os botões de Cópia (1-4) podem ser personalizados para poder tirar partido das funcionalidades incorporadas nos controladores de impressora Brother para executar operações avançadas de cópia tais como impressão N em 1. 7 Antes de utilizar os botões de Cópia deve primeiro configurar o controlador da impressora fazendo clique no botão mantendo carregada a tecla Ctrl. Pode introduzir um nome com um máximo de 30 caracteres no campo Nome para Cópia e seleccione o Taxa de Cópia. Pode seleccionar as configurações Resolução, Tipo de Digitalização, Formato do Document, Brilho e Contraste a utilizar. Antes de terminar a configuração do botão Cópia, deve definir o Nome da Impressora. Então, seleccione as suas configurações de impressão da lista pendente Predefinições e, em seguida, clique sobre OK para fechar a janela. Fazendo clique no botão de Cópia configurado, abre-se a janela de diálogo da impressão. Notas ■ Deve configurar cada um dos botões de cópia antes de os usar. ■ Através do botão Cópia, também é possível enviar um fax utilizando o controlador da impressora. (Consulte Enviar um fax a partir da aplicação Macintosh ® (não está disponível para DCP-7010L e DCP-7025) na página 7-9) 7 - 34 Usar o aparelho com um Macintosh® CONFIGURAÇÕES DO DISPOSITIVO (não está disponível para DCP-7010L e DCP-7025) Nesta secção pode configurar as definições do aparelho fazendo clique no botão. 7 Notas Quando o aparelho está ligado a uma rede, não pode utilizar estas funções. Configuração Remota O botão Configuração Remota permite-lhe abrir a janela do Programa de Configuração Remota com o qual pode definir os menus de configuração do aparelho. Marcação Rápida O botão Marcação Rápida permite-lhe abrir a Conf.marc.auto do Programa de Configuração Remota, de maneira que pode facilmente registar ou alterar os números de marcação do seu computador. 7 - 35 Usar o aparelho com um Macintosh® Configuração remota do MFC (Mac OS® X 10.2.4 ou superior) (não está disponível para os modelos DCP-7010L e DCP-7025) A aplicação MFC de Configuração Remota permite-lhe configurar várias definições MFC a partir de uma aplicação Macintosh®. Quando aceder a esta aplicação, a configuração no aparelho é automaticamente transferida para o Macintosh® e apresentada no ecrã do computador. Se alterar as definições, pode transferi-las directamente para o aparelho. 7 Notas O ícone da aplicação ‘Configuração remota do MFC encontra-se em Macintosh HD/Library/Printers/Brother/ Utilities. OK Inicia o processo de transferência de dados para o aparelho e sai do programa de configuração remota. Se aparecer uma mensagem de erro, introduza de novo os dados correctos. Clique em OK. Cancelar Permite sair da aplicação de configuração remota sem transferir os dados para o aparelho. Aplicar Transfere os dados para o aparelho sem sair da aplicação de configuração remota. Imprimir Este comando permite imprimir os itens seleccionados no aparelho. Não é possível imprimir dados até os transferir para o aparelho. Clique no Aplicar para transferir os novos dados para o aparelho e clique em Imprimir. Exportar Este comando permite guardar a actual configuração para um ficheiro. Importar Este comando permite ler a configuração a partir de um ficheiro. 7 - 36 Í Índice remissivo C F Configuração remota do MFC Macintosh® (Mac OS® X) ....................... 7-36 Windows® .................................................. 4-1 controlador da impressora ................ 1-1, 1-20 controlador da impressora PS ................. 1-20 Controladores Macintosh® impressora ....................................... 7-2, 7-4 PS ............................................................ 7-5 TWAIN ................................................... 7-13 Windows® impressora ....................................... 1-1, 1-8 TWAIN .............................................. 2-1, 2-7 WIA .......................................................... 2-2 controladores Windows® impressora .............................................. 1-1 ControlCenter2.0 Windows® .................................................. 3-1 Fax Macintosh® PC-FAX (Mac OS® 9.1 - 9.2) ..............7-12 PC-FAX (Mac OS® X) ...................7-9 , 7-11 Windows® PC-FAX ....................................................5-1 D Digitalização Macintosh® Tecla Digitalizar ................................... 2-13 TWAIN ................................................... 7-13 Windows® Compatível com TWAIN ....................... 2-7 Compatível com WIA ............................ 2-2 OmniPage® OCR ................................. 2-17 Resolução ............................................. 2-10 Tecla Digitalizar ............................ 2-13, 6-3 E Emulação Macintosh® ................................................ 7-5 Windows® PCL e PS ................................ 1-4 I Imprimir Emulação Macintosh® ..............................................7-5 Windows® ................................................1-4 Macintosh® Controlador Brother ........................7-2, 7-4 relatórios e listas .......................................1-5 Windows® definições do controlador ......................1-8 teclas no painel de controlo ..................1-3 P PaperPort® (Windows®) e OmniPage® OCR ...................................2-8 exportar ....................................................2-18 importar ....................................................2-17 PC-FAX (Macintosh®) ..................................7-9 PC-FAX (Windows®) ...................................5-1 a receber ..................................................5-12 enviar estilo facsimile ......................................5-10 estilo simples ........................................5-11 grupo ........................................................5-7 página de rosto .......................................5-5 R Rede Configuração Digitalização Macintosh® ............................................7-19 S Status Monitor (apenas Windows®) .........1-22 Í-1 Í Esta máquina está aprovada para ser usada somente no país onde foi comprada, companhias Brother locais ou concessionários só suportam máquinas compradas nos próprios países. POR