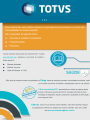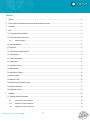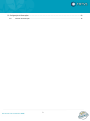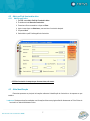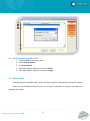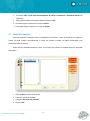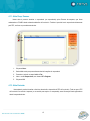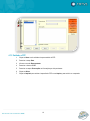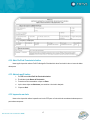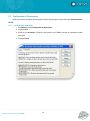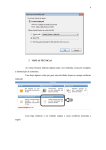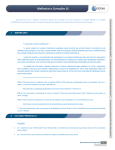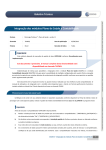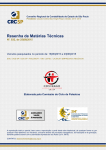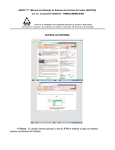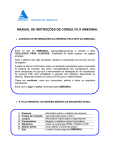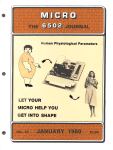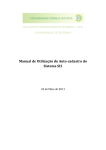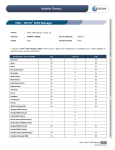Download SST - PPP - TDN
Transcript
SST - PPP 11.8.x abril de 2015 Versão: 4.0 1 Sumário 1 Objetivo .................................................................................................................................................................................. 4 2 Como utilizar esse material em seus estudos de Atendimento Clínico .................................................................................. 4 3 Introdução .............................................................................................................................................................................. 5 4 PPP ........................................................................................................................................................................................ 6 4.1 Principais botões do sistema ............................................................................................................................................. 6 4.2 Abrir perfil de funcionário ativo .......................................................................................................................................... 7 4.2.1 Abrindo perfil ativo ...................................................................................................................................................................7 4.3 Aleta Identificação ............................................................................................................................................................. 7 4.4 Aleta CAT .......................................................................................................................................................................... 8 4.5 Incluindo novo registro de CAT.......................................................................................................................................... 9 4.6 Aleta Lotação ..................................................................................................................................................................... 9 4.7 Aleta Profissiografia ......................................................................................................................................................... 11 4.8 Aleta Riscos ..................................................................................................................................................................... 12 4.9 Aleta Resp. Riscos .......................................................................................................................................................... 13 4.10Aleta Exames................................................................................................................................................................... 13 4.11Aleta Resp. Exames ........................................................................................................................................................ 15 4.12Aleta Emissão .................................................................................................................................................................. 15 4.13Emitindo o PPP................................................................................................................................................................ 16 4.14Abrir Perfil de Funcionário Inativo .................................................................................................................................... 17 4.15Abrindo perfil inativo ........................................................................................................................................................ 17 4.16Impressão em Lote .......................................................................................................................................................... 17 5 Cadastros ............................................................................................................................................................................. 19 5.1 Cadastro de técnica utilizada ........................................................................................................................................... 19 5.1.1 Incluindo uma Técnica Utilizada ............................................................................................................................................19 5.1.2 Alterando uma Técnica Utilizada ...........................................................................................................................................19 5.1.3 Apagando uma Técnica Utilizada ..........................................................................................................................................19 2 5.2 Configuração de Observações ........................................................................................................................................ 20 5.2.1 Incluindo uma observação ....................................................................................................................................................20 3 1 Objetivo O Perfil Profissiográfico Previdenciário - PPP foi desenvolvido para atender as necessidades dos nossos clientes devido a Instrução Normativa INSS/DC Nº 99, de 05 de Dezembro de 2003 que Estabelece critérios a serem adotados pelas áreas de Benefícios e da Receita Previdenciária. 2 Como utilizar esse material em seus estudos de Atendimento Clínico O material que está sendo apresentado a você tem o objetivo de orientá-lo quanto aos cadastros, configurações e processos que compõem o software que você utiliza. Para um estudo mais aprofundado da solução TOTVS Saúde e Segurança do Trabalho, é recomendado que você utilize este manual e consulte também os demais manuais de processos, todos disponíveis em nosso portal no TDN. O portal é alimentado constantemente, com boletins técnicos, e novidades das últimas versões, não deixe de conferir. Portal do TDN: tdn.totvs.com Softwares de Gestão/PersonalMed/Saúde e Segurança do Trabalho Boa leitura! 4 3 Introdução O Sistema TOTVS Saúde e Segurança do Trabalho, oferece condições para o controle e gerenciamento das atividades inerentes a Segurança e Medicina do Trabalho. Seus principais objetivos são: Atender aspectos ligados a Legislação nacional. Proporcionar condições para um controle eficiente da saúde dos colaboradores. Várias funções disponibilizam, de forma rápida e fácil, informações importantes, para que o usuário possa controlar e gerenciar eficientemente estes processos. As funções referentes à Medicina do trabalho foram desenvolvidas visando atender à Norma Regulamentadora número 7. A NR7 estabelece a obrigatoriedade da elaboração e implementação, do Programa de Controle Médico de Saúde Ocupacional – PCMSO. As funções relacionadas à Segurança do Trabalho foram desenvolvidas visando atender à Norma Regulamentadora número 9. A NR9 estabelece a obrigatoriedade da elaboração e implementação, do Programa de Prevenção de Riscos Ambientais - PPRA. Na integração entre o PPRA e o PCMSO, o usuário obterá informações fundamentais para um controle rigoroso e eficiente das condições laborativas dos trabalhadores. O PPP O Perfil Profissiográfico Previdenciário (PPP) constitui-se de um documento histórico laboral do trabalhador que reúne, entre outras informações: os dados administrativos, registros ambientais e resultados de monitoração biológica, durante todo o período em que o trabalhador exerceu suas atividades. O módulo PPP está integrado com o módulo Atendimento Clínico, PCMSO e PPRA. Qual a importância do PPP? O PPP tem como finalidade: Comprovar as condições para habilitação de benefícios e serviços previdenciários, principalmente, o benefício de aposentadoria especial. 5 Prover o trabalhador de meios de prova produzidos pelo empregador perante a Previdência Social, a outros órgãos públicos e aos sindicatos, de forma a garantir todo direito decorrente da relação de trabalho, seja ele individual, ou difuso e coletivo. Prover a empresa de meios de prova produzidos em tempo real, de modo a organizar e a individualizar as informações contidas em seus diversos setores ao longo dos anos, possibilitando que a empresa evite ações judiciais indevidas relativas a seus trabalhadores. Possibilitar aos administradores públicos e privado o acesso a bases de informações fidedignas, como fonte primária de informação estatística, para desenvolvimento de vigilância sanitária e epidemiológica, bem como definição de políticas em saúde coletiva. 4 PPP 4.1 Principais botões do sistema ICONE DESCRIÇÃO Salvar Alterações: Para gravar alterações feitas no PPP do funcionário. Alerta de Desvio de Função: Ao clicar em Alerta de Desvio de Função, aparecerá uma mensagem informando se o funcionário está ou não em de Desvio de Função. Fechar o PPP do Funcionário: Usado para fechar o PPP do funcionário. Se houver alterações no PPP, o sistema apresentará uma mensagem alertando para confirmação da ação, salvando os dados alterados. 6 4.2 Abrir perfil de funcionário ativo 4.2.1 Abrindo perfil ativo 1. Em PPP acesse Abrir Perfil de Funcionário Ativo. 2. É exibida a tela de Busca do Funcionário. 3. Preencha os filtros necessários e clique em Enter. 4. Após a busca clique em Selecionar, para escolher o funcionário desejado. 5. Clique em Abrir. 6. Será exibido o perfil Profissiográfico do funcionário. O PPP do funcionário é composto por diversas aletas, são essas: 4.3 Aleta Identificação Essa aleta apresenta as principais informações referentes à Identificação do funcionário e da empresa em que trabalha. Lembre-se: Quaisquer alterações realizadas nas informações feitas nesta página refletirão diretamente na Ficha Clínica do funcionário no módulo Atendimento Clínico. 7 4.4 Aleta CAT A CAT é um documento usado para comunicar o acidente ou doença de trabalho ao INSS. Serve para comunicar que determinada pessoa sofreu um acidente de trabalho ou doença ocupacional. É também a principal ferramenta de estatísticas de acidente de trabalho e de trajeto da Previdência Social. A CAT pode ser emitida até o primeiro dia útil após o acidente. Essa aleta apresenta as CATs registradas pela empresa para o funcionário selecionado. Todas as CATs existentes na Ficha Clínica do funcionário são exibidas nesta aleta, também é possível inserir de novas CATs, e realizar a alteração e exclusão das já existentes. Lembre-se: As alterações de CATs serão válidas somente para o PPP e não refletirão não Ficha Clínica do funcionário. 8 4.5 Incluindo novo registro de CAT 1. Clique em Novo na parte inferior da tela. 2. Inclua a Data do Registro. 3. E o Número da CAT. 4. Para alterar registros, selecione-os e clique em Alterar. 5. Para apagar registros, selecione-os e clique em Apagar. 4.6 Aleta Lotação Essa aleta apresenta informações sobre o histórico de lotação (ocupação) e atribuições do funcionário na empresa. Sempre que são realizadas alterações no setor ou na função do funcionário na empresa, estas devem ser registradas nessa página. 9 1. Clique em Novo na parte inferior da tela. 2. Será exibida a tela para preenchimento da ocupação do funcionário em um determinado período. 3. Preencha a Data de Início e a Data de Fim, que o funcionário ficou locado na função. 10 4. Os campos CNPJ e GFIP (Guia de Recolhimento do FGTS e Informações a Previdência Social) são obrigatórios. 5. Após preencher todas as informações pertinentes, clique em OK. 6. Para alterar registros, selecione-os e clique em Alterar. 7. Para apagar registros, selecione-os e clique em Apagar. 4.7 Aleta Profissiografia Essa aleta apresenta informações sobre a Profissiografia do funcionário. A partir da criação de um registro de Lotação (na aleta Lotação), automaticamente é incluído um período em aberto na página Profissiografia, para preenchimento das informações. Sempre que são realizadas alterações no setor ou na função do funcionário na empresa devem ser registradas nesta página. 1. Clique em Novo na parte inferior da tela. 2. Preencha o período da atividade. 3. Preencha a descrição das atividades. 4. Clique em OK. 11 4.8 Aleta Riscos É possível visualizar os Riscos cadastrados no PPRA que possuem a sinalização Incluir no PPP. Caso sua empresa não utilize o módulo de PPRA é possível incluir os Riscos referentes à função do Funcionário diretamente pelo PPP. 1. Clique em Novo. 2. Será exibida a tela para preenchido das informações sobre o risco o qual o funcionário está exposto. 3. Preencha os campos exibidos na imagem abaixo (consulte o manual de utilização do PPRA para auxiliá-lo). 12 4. Para alterar os registros, selecione-os e clique em Alterar. 5. Para apagar registros, selecione-os e clique em Apagar. 4.9 Aleta Resp. Riscos Nessa aleta é possível visualizar o responsável (ou responsáveis) pelos Riscos Ambientais da empresa, que foram cadastrados no PPRA ou PCMSO desde a data de admissão do funcionário. Também é possível inserir responsáveis diretamente pelo PPP, conforme os procedimentos abaixo. 1. Clique em Novo. 2. Será exibida a tela para preenchimento das informações do responsável. 3. Preencha o período no campo Início e Fim. 4. Insira o nome Responsável, seu número NIT e Registro. 5. Clique em OK. 4.10 Aleta Exames Essa aleta apresenta todos os Exames cadastrados na ficha do Funcionário que possuírem o ASO Concluído e o Exame Realizado. Também é possível inserir os exames diretamente pelo PPP, conforme os procedimentos abaixo. 13 1. Clique em Novo. 2. Será exibida a tela para preenchimento das informações sobre os exames. 3. Inclua a Data de realização do exame. 4. Selecione o Tipo de exame e o Exame. 5. Caso seja sinalizado resultado como alterado, o campo Alterado ficará disponível para preenchimento do tipo de alteração, caso no campo alterado seja selecionado agravamento, o campo Agravamento, ficará disponível para preenchimento. 6. Clique em OK. 14 4.11 Aleta Resp. Exames Nessa aleta é possível visualizar o responsável (ou responsáveis) pelos Exames da empresa, que foram cadastrados no PCMSO desde a data de admissão do funcionário. Também é possível inserir responsáveis diretamente pelo PPP, conforme os procedimentos abaixo. 1. Clique em Novo. 2. Será exibida a tela para preenchimento das informações do responsável. 3. Preencha o período no campo Início e Fim. 4. Insira o nome Responsável, seu número NIT e Registro. 5. Clique em OK. 4.12 Aleta Emissão Nessa aleta é possível visualizar o histórico de emissão e impressão do PPP do funcionário. Toda vez que o PPP do funcionário for emitido e impresso (ou convertido para arquivo no computador), essa informação ficará registrada na tabela à esquerda da tela. 15 4.13 Emitindo o PPP 1. Clique em Novo e será exibida a tela para emissão do PPP. 2. Preencha o campo Data. 3. Informe o nome do Representante. 4. Preencha o número do NIT. 5. Preencha no campo Observações as informações que são pertinentes. 6. Clique em Salvar. 7. Clique em Imprimir para realizar a impressão do PPP ou em Arquivo, para salvá-lo no computador. 16 4.14 Abrir Perfil de Funcionário Inativo Nessa opção é possível realizar o Perfil Profissiografico Previdenciário de um funcionário inativo no banco de dados da empresa. 4.15 Abrindo perfil inativo 1. Em PPP acesse Abrir Perfil de Funcionário Inativo. 2. É exibida a tela de Busca do Funcionário. 3. Preencha os filtros necessários e clique em Enter. 4. Após a busca clique em Selecionar, para escolher o funcionário desejado. 5. Clique em Abrir. 4.16 Impressão em Lote Nessa rotina é possível realizar impressão em lote do PPP para os funcionários de uma determinada empresa ou para todas as empresas. 17 Na visualização da impressão, o sistema apresentará apenas o PPP de um dos funcionários selecionados, mas a impressão e/ou exportação é realizada para todos os funcionários conforme os filtros utilizados. Na exportação, é gerado um arquivo único para cada funcionário. 1. Em PPP acesse Impressão em Lote. 2. Será exibida a tela para seleção dos filtros que serão utilizados para impressão em lote do PPP. 3. Após realizar os filtros desejados, clique em Buscar Funcionário. 4. Serão exibidos os funcionários conforme os filtros selecionados. Marque ou desmarque os funcionários conforme desejado. 5. Selecione a opção Imprimir Resultados dos Exames, caso deseje imprimir também os resultados dos exames no PPP. 6. Clique em Imprimir. 7. Insira o Código GFIP e clique em OK. 8. Será exibida a janela para salvar um arquivo “tif”. 9. Clique em Salvar. 10. O documento será impresso. 11. Clique em Arquivo, caso opte por salvar os arquivos de PPP em seu computador. 18 12. Selecione a pasta que deseja salvar os arquivos. 13. Clique em OK. 5 Cadastros 5.1 Cadastro de técnica utilizada Nesta opção são cadastradas as Técnicas Utilizadas na avaliação dos riscos existentes. Os cadastros realizados nessa rotina serão utilizados no registro das avaliações de agentes de risco e também no PPP. 5.1.1 Incluindo uma Técnica Utilizada 1. Em Cadastros acesse Técnicas Utilizadas. 2. Em seguida é exibida a tela de visualização, criações e alterações das Técnicas Utilizadas. 3. Clique em Novo. 4. Preencha descrição da técnica e clique em Gravar. 5.1.2 Alterando uma Técnica Utilizada 1. Em Cadastros acesse Técnicas Utilizadas. 2. Em seguida é exibida a tela de visualização, criações e alterações das Técnicas Utilizadas. 3. Selecione a técnica desejada. 4. Clique em Alterar. 5. Altere a descrição da técnica e clique em Gravar. 5.1.3 Apagando uma Técnica Utilizada 1. Em Cadastros acesse Técnicas Utilizadas. 2. Em seguida é exibida a tela de visualização, criações e alterações das Técnicas Utilizadas. 3. Selecione a técnica desejada. 4. Clique em Apagar. 5. Será exibida a mensagem de alerta para confirmação da ação. 6. Clique em OK e a técnica será apagada. 19 5.2 Configuração de Observações Nesta opção pode-se configurar um texto padrão, para que este apareça no campo observação da Aleta Emissão do PPP. 5.2.1 Incluindo uma observação 1. Em Cadastros acesse Configuração de Observações. 2. Clique em Novo. 3. Clique na Guia Instruções. Configure o texto padrão na guia Texto, conforme as orientações contidas nessa guia. 4. Clique em Gravar. 20