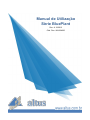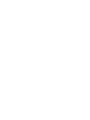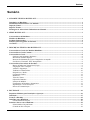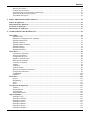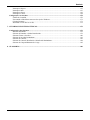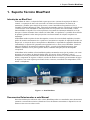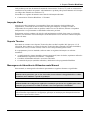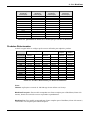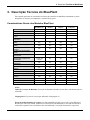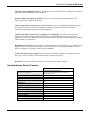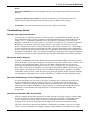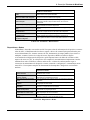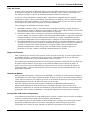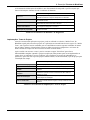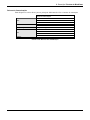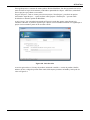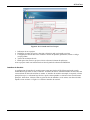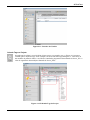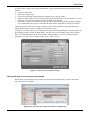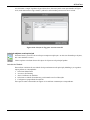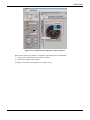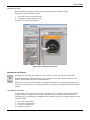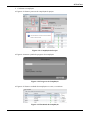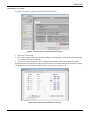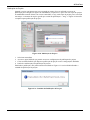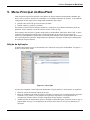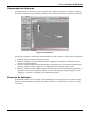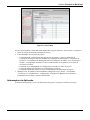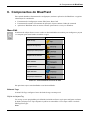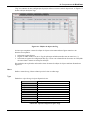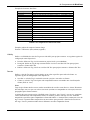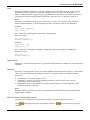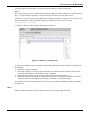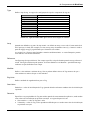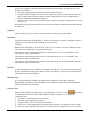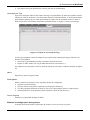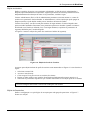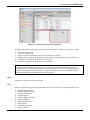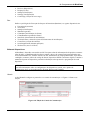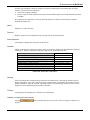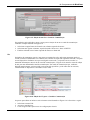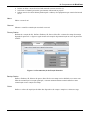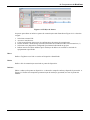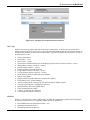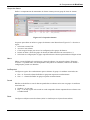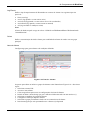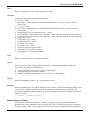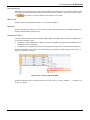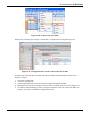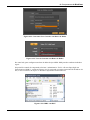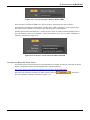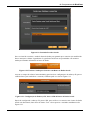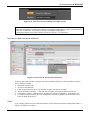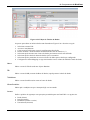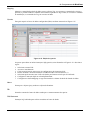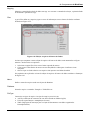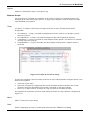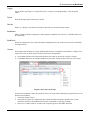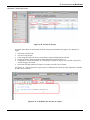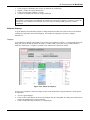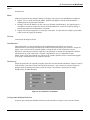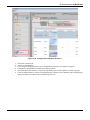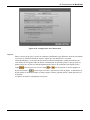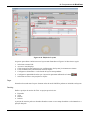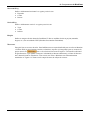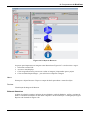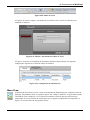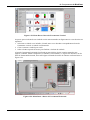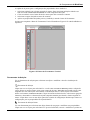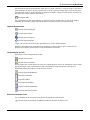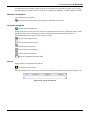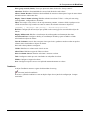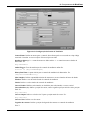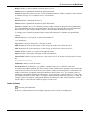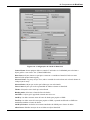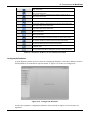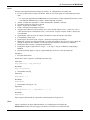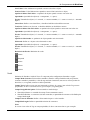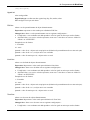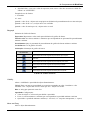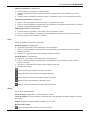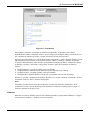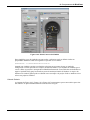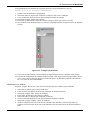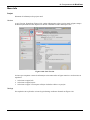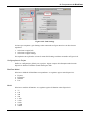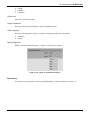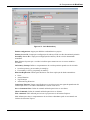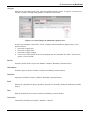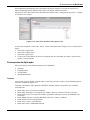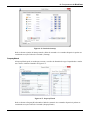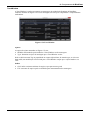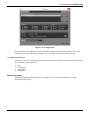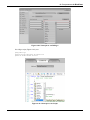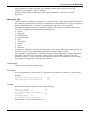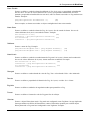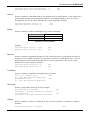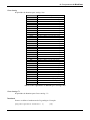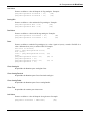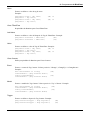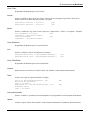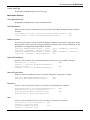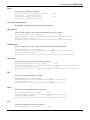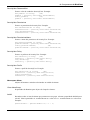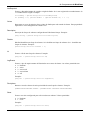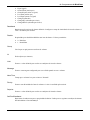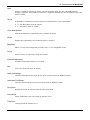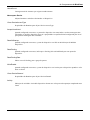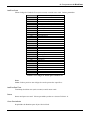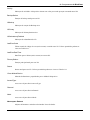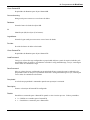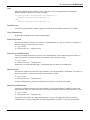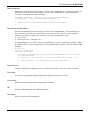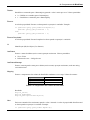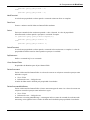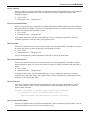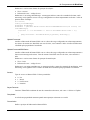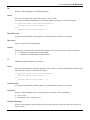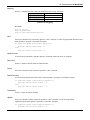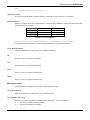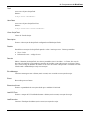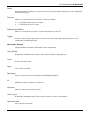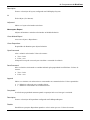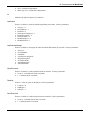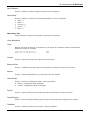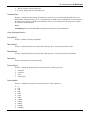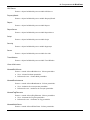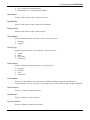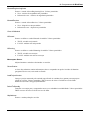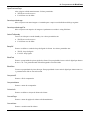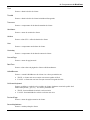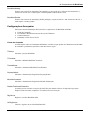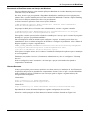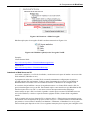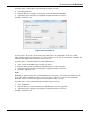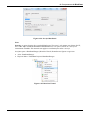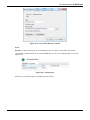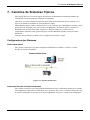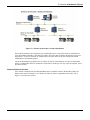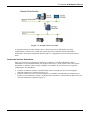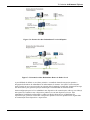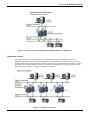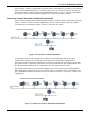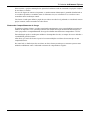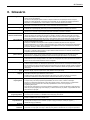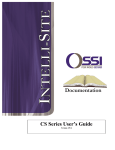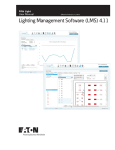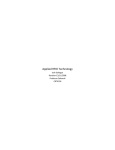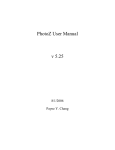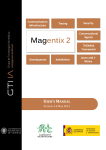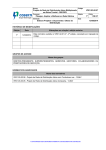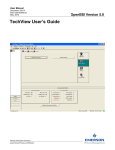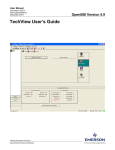Download Manual de Utilização Série BluePlant
Transcript
Manual de Utilização Série BluePlant Rev. A 12/2013 Cód. Doc.: MU224000 Condições Gerais de Fornecimento Nenhuma parte deste documento pode ser copiada ou reproduzida sem o consentimento prévio e por escrito da Altus Sistemas de Automação S.A., que se reserva o direito de efetuar alterações sem prévio comunicado. Conforme o Código de Defesa do Consumidor vigente no Brasil, informamos, a seguir, aos clientes que utilizam nossos produtos aspectos relacionados com a segurança de pessoas e instalações. Os equipamentos de automação industrial fabricados pela Altus são robustos e confiáveis devido ao rígido controle de qualidade a que são submetidos. No entanto, equipamentos eletrônicos de controle industrial (controladores programáveis, comandos numéricos, etc.) podem causar danos às máquinas ou processos por eles controlados em caso de defeito em suas partes e peças ou de erros de programação ou instalação, podendo inclusive colocar em risco vidas humanas. O usuário deve analisar as possíveis consequências destes defeitos e providenciar instalações adicionais externas de segurança que, em caso de necessidade, sirvam para preservar a segurança do sistema, principalmente nos casos da instalação inicial e de testes. Os equipamentos fabricados pela Altus não trazem riscos ambientais diretos, não emitindo nenhum tipo de poluente durante sua utilização. No entanto, no que se refere ao descarte dos equipamentos, é importante salientar que quaisquer componentes eletrônicos incorporados em produtos contêm materiais nocivos à natureza quando descartados de forma inadequada. Recomenda-se, portanto, que quando da inutilização deste tipo de produto, o mesmo seja encaminhado para usinas de reciclagem que deem o devido tratamento para os resíduos. É imprescindível a leitura completa dos manuais e/ou características técnicas do produto antes da instalação ou utilização do mesmo. Os exemplos e figuras deste documento são apresentados apenas para fins ilustrativos. Devido às possíveis atualizações e melhorias que os produtos possam incorrer, a Altus não assume a responsabilidade pelo uso destes exemplos e figuras em aplicações reais. Os mesmos devem ser utilizados apenas para auxiliar na familiarização e treinamento do usuário com os produtos e suas características. A Altus garante os seus equipamentos conforme descrito nas Condições Gerais de Fornecimento, anexada às propostas comerciais. A Altus garante que seus equipamentos funcionam de acordo com as descrições contidas explicitamente em seus manuais e/ou características técnicas, não garantindo a satisfação de algum tipo particular de aplicação dos equipamentos. A Altus desconsiderará qualquer outra garantia, direta ou implícita, principalmente quando se tratar de fornecimento de terceiros. Os pedidos de informações adicionais sobre o fornecimento e/ou características dos equipamentos e serviços Altus devem ser feitos por escrito. A Altus não se responsabiliza por informações fornecidas sobre seus equipamentos sem registro formal. DIREITOS AUTORAIS Nexto, Série Ponto, MasterTool, Grano, WebPLC e BluePlant são marcas registradas da Altus Sistemas de Automação S.A. Windows, Windows NT e Windows Vista são marcas registradas da Microsoft Corporation. i Sumário Sumário 1. SUPORTE TÉCNICO BLUEPLANT ............................................................................................................. 1 Introdução ao BluePlant ................................................................................................................................... 1 Documentos Relacionados a este Manual........................................................................................................ 1 Inspeção Visual .................................................................................................................................................. 2 Suporte Técnico ................................................................................................................................................. 2 Mensagens de Advertência Utilizadas neste Manual ..................................................................................... 2 2. SÉRIE BLUEPLANT........................................................................................................................................ 3 Características do BluePlant ............................................................................................................................ 3 Modelos do BluePlant ....................................................................................................................................... 3 Produtos Relacionados ...................................................................................................................................... 4 Soluções para Integrador de Sistemas ............................................................................................................. 5 Acessórios ........................................................................................................................................................... 5 3. DESCRIÇÃO TÉCNICA DO BLUEPLANT ................................................................................................. 6 Características Gerais dos Modelos BluePlant ............................................................................................... 6 Características Gerais Comuns ........................................................................................................................ 7 Características Gerais ....................................................................................................................................... 8 Software com Segurança Intrínseca ............................................................................................................ 8 Mecanismo Gráfico Superior ...................................................................................................................... 8 Recursos de Manutenção, Teste e Diagnóstico Avançado .......................................................................... 8 Servidores e Extensões .NET Incorporados ................................................................................................ 8 Características Inovadoras do Produto ........................................................................................................... 9 Banco de Dados em Tempo Real (Tags) ..................................................................................................... 9 Linguagens .NET e Scripts.......................................................................................................................... 9 Alarmes e Segurança ................................................................................................................................. 10 Tendência e Historiadores ......................................................................................................................... 10 Dispositivos e Redes ................................................................................................................................. 11 Conjunto de Dados .................................................................................................................................... 12 Relatórios .................................................................................................................................................. 12 Telas do Cliente......................................................................................................................................... 13 Objetos do Runtime................................................................................................................................... 13 Isolação de Módulo ................................................................................................................................... 13 Ferramentas do Runtime e Diagnóstico .................................................................................................... 13 Implantação e Teste de Projeto ................................................................................................................. 14 Drivers de Comunicação ........................................................................................................................... 15 4. BLUEPLANT................................................................................................................................................... 16 Requisitos Mínimos para Instalação e Operação ......................................................................................... 16 Instalação ......................................................................................................................................................... 17 Licenças e Hardkey ......................................................................................................................................... 19 Iniciando com o BluePlant .............................................................................................................................. 20 Gerenciamento de Projeto ......................................................................................................................... 20 Primeiros Passos com o BluePlant ................................................................................................................. 22 Selecionando o Projeto Demo ................................................................................................................... 22 Criando um Novo Projeto ......................................................................................................................... 22 ii Sumário Interface do Usuário .................................................................................................................................. 23 Criando Tags no Projeto............................................................................................................................ 24 Associando tags a um protocolo comunicação.......................................................................................... 25 Incluindo objetos na tela principal ............................................................................................................ 27 Executando um Projeto ............................................................................................................................. 30 5. MENU PRINCIPAL DO BLUEPLANT ....................................................................................................... 35 Edição da Aplicação ........................................................................................................................................ 35 Diagramação da Aplicação ............................................................................................................................. 36 Execução da Aplicação .................................................................................................................................... 36 Informações da Aplicação............................................................................................................................... 37 6. COMPONENTES DO BLUEPLANT ........................................................................................................... 39 Menu Edit......................................................................................................................................................... 39 Editando Tags............................................................................................................................................ 39 Editando as configurações de segurança ................................................................................................... 48 Editando Dispositivos ............................................................................................................................... 51 Editando Alarmes ...................................................................................................................................... 59 Editando Banco de Dados ......................................................................................................................... 62 Editando Scripts ........................................................................................................................................ 74 Editando Displays ..................................................................................................................................... 78 Editando Relatórios ................................................................................................................................... 84 Menu Draw ...................................................................................................................................................... 87 Ferramentas de Seleção ............................................................................................................................. 89 Objetos Geométricos. ................................................................................................................................ 90 Componentes de Tela ................................................................................................................................ 90 Entrada e Saída de Texto........................................................................................................................... 90 Biblioteca de Símbolos ............................................................................................................................. 92 Controles Avançados ................................................................................................................................ 92 Alarme ....................................................................................................................................................... 92 Tendência .................................................................................................................................................. 94 Grade de Dados ......................................................................................................................................... 96 Barra de Ferramentas Horizontal .............................................................................................................. 98 Configuração Dinâmica............................................................................................................................. 99 CodeBehind ............................................................................................................................................. 105 Símbolos.................................................................................................................................................. 106 Menu Info ....................................................................................................................................................... 110 Project ..................................................................................................................................................... 110 Redundancy ............................................................................................................................................. 112 Track ....................................................................................................................................................... 114 Notes ....................................................................................................................................................... 116 Ferramentas da Aplicação ............................................................................................................................ 117 Tstartup ................................................................................................................................................... 117 PropertyWatch......................................................................................................................................... 118 TraceWindow .......................................................................................................................................... 119 ModuleInformation ................................................................................................................................. 120 Objetos Runtime ............................................................................................................................................ 121 Namespace Tag ....................................................................................................................................... 123 Namespace Security ................................................................................................................................ 131 Namespace Alarm ................................................................................................................................... 134 Namespace Device .................................................................................................................................. 139 Namespace Dataset ................................................................................................................................. 141 Namespace Script .................................................................................................................................... 152 Namespace Display ................................................................................................................................. 154 iii Sumário Namespace Report .................................................................................................................................. 155 Namespace Info ....................................................................................................................................... 157 Namespace Server ................................................................................................................................... 162 Namespace Client.................................................................................................................................... 164 Configurações Avançadas ............................................................................................................................. 170 Linhas de Comando................................................................................................................................. 170 Executando o BluePlant como um Serviço do Windows ........................................................................ 171 Clientes Remotos .................................................................................................................................... 171 Instalando o Web Server no IIS .............................................................................................................. 172 7. CENÁRIOS DE SISTEMAS TÍPICOS ....................................................................................................... 179 Configurações dos Sistemas .......................................................................................................................... 179 Sistema Standalone ................................................................................................................................. 179 Sistema de Entradas e Saídas Distribuídas .............................................................................................. 179 Sistema Cliente e Servidor ...................................................................................................................... 180 Sistema de Servidor Redundante............................................................................................................. 181 Sistema de Controle ................................................................................................................................ 183 Sistema de Controle Distribuído e Distribuido Redundante ................................................................... 184 Sistema de Compartilhamento de Carga ................................................................................................. 185 8. GLOSSÁRIO ................................................................................................................................................. 186 iv 1. Suporte Técnico BluePlant 1. Suporte Técnico BluePlant Introdução ao BluePlant O BluePlant da Altus é a solução definitiva para supervisão e sistemas de aquisição de dados e controle. A reputação da Altus está associada à excelência no fornecimento de sistemas de automação e produtos para controle de processos, como Controladores Programáveis (CPs) e Unidades Terminais Remotas (UTRs), oferecendo desempenho superior, tecnologia no estado da arte e características como redundância, alteração online, troca a quente, alta conectividade e outras funcionalidades avançadas. Esta vasta experiência em sistemas de automação industrial serviu de base para o desenvolvimento deste software SCADA/IHM. A experiência e o portfólio diversificado de produtos garantem à Altus uma posição-chave no fornecimento de soluções completas em automação. O BluePlant atende requisitos de alto desempenho, recursos de conectividade ampliados, interface gráfica de usuário extremamente rica e poderosa e mecanismos avançados de aquisição de dados em tempo real. A seleção de drivers incorporados no BluePlant, a capacidade de engenharia distribuída, a redundância, o suporte OPC garantem uma experiência nova e única com o BluePlant. Criado no Microsoft Windows Presentation Foundation (WPF), a tecnologia do BluePlant permite obter melhores resultados com as placas gráficas atuais, resultando em aplicações de desempenho excepcional. O BluePlant inclui também as funcionalidades padrão encontradas nesse tipo de produtos, tais como interação com servidores de banco de dados (SQL, PI, Oracle, Sybase, Informix e outros), barramentos de rede personalizados, módulo de notificação de eventos e servidor de alarme fácil de utilizar, componente de registro e relatório, servidor de histórico avançado, gerenciamento de lógica de negócios, bem como suporte para clientes locais e remotos, executando em computadores, Web, tablets e smartphones. Figura 1-1. Altus BluePlant Documentos Relacionados a este Manual Para obter informações adicionais sobre a Série BluePlant podem ser consultados outros documentos (manuais e características técnicas) além deste. Estes documentos encontram-se disponíveis em sua última revisão em www.altus.com.br. 1 1. Suporte Técnico BluePlant Cada produto possui um documento denominado Característica Técnica (CT), onde se encontram as características do produto em questão. Adicionalmente o produto pode possuir Manuais de Utilização (os códigos dos manuais são citados na CT). Aconselha-se o seguinte documento como fonte de informação adicional: Características Técnicas BluePlant – CT124000 Inspeção Visual Antes de proceder à instalação, é recomendável fazer uma inspeção visual cuidadosa dos equipamentos, verificando se não há danos causados pelo transporte. Verifique se todos os componentes de seu pedido estão em perfeito estado. Em caso de defeitos, informe a companhia transportadora e o representante ou distribuidor Altus mais próximo. É importante registrar o número de série de cada equipamento recebido, bem como as revisões de software, caso existentes. Essas informações serão necessárias caso se necessite contatar o Suporte Técnico da Altus. Suporte Técnico Para entrar em contato com o Suporte Técnico da Altus em São Leopoldo, RS, ligue para +55 51 3589-9500. Para conhecer os centros de Suporte Técnico da Altus existentes em outras localidades, consulte nosso site (www.altus.com.br) ou envie um e-mail para [email protected]. Se o equipamento já estiver instalado, tenha em mãos as seguintes informações ao solicitar assistência: A configuração do sistema instalado (sistema operacional, banco de dados, arquitetura utilizada e atendimento dos requisitos de hardware - computador) O modelo de BluePlant utilizado e acessórios adicionais O conteúdo do projeto (módulos utilizados), obtido através do programador BluePlant Mensagens de Advertência Utilizadas neste Manual Neste manual, as mensagens de advertência apresentarão os seguintes formatos e significados: PERIGO: Relatam causas potenciais, que se não observadas, levam a danos à integridade física e saúde, patrimônio, meio ambiente e perda da produção. CUIDADO: Relatam detalhes de configuração, aplicação e instalação que devem ser seguidos para evitar condições que possam levar a falha do sistema e suas consequências relacionadas. ATENÇÃO: Indicam detalhes importantes de configuração, aplicação ou instalação para obtenção da máxima performance operacional do sistema. 2 2. Série BluePlant 2. Série BluePlant Características do BluePlant O BluePlant executa nativamente em máquinas de 64 bits com .NET Framework 4. Há diferentes modelos de produtos para permitir a escolha da melhor solução de acordo com as necessidades. O BluePlant pode atender desde soluções de grande porte até aplicações embarcadas. Os modelos do BluePlant são compatíveis com o legado de computadores de 32 bits. As telas do cliente podem ser executadas em navegadores Web nos computadores com Windows e nos dispositivos móveis baseados em Windows. Características BluePlant Enterprise Projetado para gerenciamento de plantas de processo, inteligência de negócios (Business Intelligence - BI), painéis em tempo real, SCADA, IHM avançado, controle de processo e otimização. Permite clientes e aquisição de dados distribuídos. O tamanho da aplicação parte de 150 pontos de comunicação BluePlant Lite Projetado para painéis, computadores industriais, dispositivos embarcados e sistemas autônomos. Aplicado principalmente em interface de máquinas e pequenos projetos centralizados. O tamanho da aplicação varia de 150 até 1500 pontos de comunicação BluePlant Express Projetado somente para avaliação, e não para instalação em campo, limitada em 75 pontos de comunicação e uma hora de execução do Runtime BluePlant Student Projetado para escolas e universidades. O tamanho da aplicação varia de 150 até 1500 pontos de comunicação e uma hora de execução do Runtime Tabela 2-1. Modelos de BluePlant Para atender as necessidades de integradores de sistemas foram criadas soluções que permitem o desenvolvimento de projetos como no BluePlant Lite ou BluePlant Enterprise. Essas soluções para integradores de sistemas executam o Runtime por apenas uma hora para que possam ser realizados os testes do projeto. Após esse período, é necessário reiniciar o Runtime. Todas as soluções para integradores de sistemas comunicam plenamente com os controladores programáveis através dos principais drivers de comunicação incorporados nos produtos. Modelos do BluePlant O BluePlant é dividido em família/modelos de acordo com as funcionalidades e requisitos de cada aplicação. Desta forma é possível utilizar o modelo de BluePlant adequado ao tamanho da aplicação para otimizar o desempenho do sistema. Deve ser levado em consideração a quantidade total de tags disponíveis, sendo esta quantidade 10 vezes a quantidade de pontos de comunicação. Os pontos de comunicação estão incluídos na quantidade total. Os modelos disponíveis seguem na Tabela 2-1 e na Tabela 2-2 estão as quantidades de pontos de comunicação para cada modelo de BluePlant. 3 2. Série BluePlant BluePlant Enterprise BluePlant Lite BluePlant Express BluePlant Student (Pontos de comunicação) (Pontos de comunicação) (Pontos de comunicação) (Pontos de comunicação) - - 75 - 150 150 - 150 300 300 - 300 500 500 - 500 1500 1500 - 1500 2500 - - - 5000 - - - 15000 - - - 25000 - - - 50000 - - - 100000 - - - Ultimate - - - Tabela 2-2. Quantidade de Pontos de Comunicação por Modelo de BluePlant Produtos Relacionados A tabela a seguir indica os códigos que devem ser utilizados para adquirir o produto: BluePlant Enterprise BluePlant Lite BluePlant Express BluePlant Student Pontos de comunicação Engineering Runtime Runtime Engineering Runtime Runtime Engineering Runtime Engineering Runtime 75 - - - - BP6400 - 150 BP1203 BP1103 BP2203 BP2103 - - 300 BP1205 BP1105 BP2205 BP2105 - - 500 BP1207 BP1107 BP2207 BP2107 - - 1.500 BP1209 BP1109 BP2209 BP2109 - BP4400 2.500 BP1211 BP1111 - - - - 5.000 BP1213 BP1113 - - - - 15.000 BP1215 BP1115 - - - - 25.000 BP1217 BP1117 - - - - 50.000 BP1219 BP1119 - - - - 100.000 BP1221 BP1121 - - - - Ultimate BP1299 BP1199 - - - - Tabela 2-3. Produtos Relacionados por Modelo de BluePlant Notas: Ultimate: Aplicações com mais de 100.000 tags devem utilizar essa licença. BluePlant Enterprise: Esse modelo acompanha um cliente completo para o BluePlant (cliente rich remoto), demais acessórios devem ser requisitados separadamente. BluePlant Lite: Esse modelo acompanha um cliente completo para o BluePlant (cliente rich remoto) e um cliente web completo para Internet Explorer. 4 2. Série BluePlant Soluções para Integrador de Sistemas A tabela abaixo apresenta os códigos de produtos que atendem as necessidades de integradores de sistemas. Código Descrição BP5001 Solução para integradores de sistemas com licenças temporárias – 1 ano BP5003 Solução para integradores de sistemas com licenças temporárias – 3 anos BP5010 Solução para integradores de sistemas – BluePlant Lite BP5020 Solução para integradores de sistemas – BluePlant Lite/Enterprise Tabela 2-4. Soluções para Integradores de Sistemas Notas: BP5001, BP5003: Solução que permite desenvolver projetos tanto no BluePlant Lite como no BluePlant Enterprise, com licenças temporárias válidas por 1 (um) ano (BP5001) e 3 (três) anos (BP5003) a partir da data de gravação. BP5010: Solução que permite desenvolver projetos para o BluePlant Lite somente, sem limite de validade da licença. BP5020: Solução que permite desenvolver projetos para o BluePlant Lite e BluePlant Enterprise, sem limite de validade da licença. Acessórios A tabela abaixo contém os códigos dos acessórios que podem ser adquiridos. Estes acessórios somente estão disponíveis no modelo BluePlant Enterprise. Código Descrição BP9501 Cliente web de visualização para Internet Explorer BP9601 Cliente rich completo BP9701 Cliente web completo para Internet Explorer Tabela 2-5. Acessórios para BluePlant Enterprise 5 3. Descrição Técnica do BluePlant 3. Descrição Técnica do BluePlant Este capítulo apresenta as características técnicas dos modelos de BluePlant, abordando as partes integrantes do sistema, sua arquitetura e características gerais. Características Gerais dos Modelos BluePlant BluePlant Lite BluePlant Student BluePlant Express BluePlant Enterprise Limite de execução do Runtime Não Servidor OPC DA Sim Sim Sim Não Sim Não Sim Linguagem C# Execução multi-threading de scripts Não Sim Sim Sim Não Não Não Sim Matriz de tags (múltiplas dimensões) Não Não Não Sim Tipos do usuário (múltiplos níveis) Não Não Não Sim Extensão SDK e integração de toolkits Não Não Não Sim Configuração da tabela de histórico Não Não Não Sim Servidor para clientes iPad e iPhone Não Não Não Sim Clientes rich remotos concorrentes Não Sim Sim Sim Sim, somente um 1 cliente web completo Sim Sim Sim Redundância de nós de dispositivos Não Sim Sim Sim Redundância de servidores Não Não Não Sim Relatório através de objetos gráficos Não Sim Sim Sim Condições estendidas de alarmes Não Sim Sim Sim Controle de versão de projeto Não Sim Sim Sim Controle de alterações por objetos Não Sim Sim Sim Compressão automática do histórico Não Não Não Sim Controle de acesso WPF Não Sim Sim Sim Hot start Não Não Não Sim Modo teste Não Sim Sim Sim Clientes web remotos concorrentes (completo e/ou visualização) Notas: Limite de execução do Runtime: Execução do Runtime limitada em uma hora. O Runtime pode ser reiniciado. Linguagem C#: É possível criar scripts utilizando a linguagem C#. Execução multi-threading de scripts: Essa funcionalidade permite criar scripts e gerar diferentes threads para cada script criado. Quando essa característica está habilitada, a execução das threads é concorrente. Quando essa característica não está habilitada, a execução das threads é sequencial. 6 3. Descrição Técnica do BluePlant Tipos do usuário (múltiplos níveis): É permitido criar novos tipos de dados, sendo possível utilizar até quatro níveis encadeados de tipos de dados. Extensão SDK e integração de toolkits: É possível criar bibliotecas proprietárias (dlls), com funções específicas e utilizar em projetos. Clientes rich remotos concorrentes: BluePlant Enterprise deve ser instalado na máquina remota e as licenças devem estar presentes na máquina servidora. O número de clientes rich remotos concorrentes depende do número de licenças adquiridas. Clientes web remotos concorrentes (completo e/ou visualização): O número de clientes web remotos concorrentes tanto de visualização quanto o completo depende do número de licenças adquiridas, exceto para o BluePlant Lite que permite somente um cliente remoto completo e nenhum cliente remoto de visualização. Redundância de servidores: Para utilizar essa funcionalidade são necessários dois servidores e duas hardkeys com as suas respectivas licenças. Cada servidor deve ter a sua própria hardkey e então é possível configurar os servidores como um par redundante. Controle de alterações por objetos: Essa característica permite controlar as alterações feitas em telas, tags, scripts, módulos e outras modificações em objetos no projeto. Hot start: É possível modificar a aplicação e recarregá-la sem parar o sistema. Características Gerais Comuns BluePlant Lite, BluePlant Express, BluePlant Student e BluePlant Enterprise Protocolos simultâneos Todas os modelos do BluePlant possuem pelo menos quatro canais Cliente OPC Sim Abertura de múltiplos projetos Sim Linguagem VisualBasic .NET Sim Scripts para avaliações de expressões matemáticas. Sim Scripts para criar classes .NET e tarefas Sim Integração com base de dados SQL Sim Historiador e Logger Sim Alarme e Proteção Sim Editor Gráfico WPF Sim Ferramentas de engenharia e depuração Sim Editor de relatório Sim Controle de alterações por tabelas Sim Localization Sim 7 3. Descrição Técnica do BluePlant Notas: Protocolos simultâneos: Execução simultânea de drivers de comunicação durante a execução do Runtime. Controle de alterações por tabelas: O controle de alterações por tabelas informa o que foi modificado, removido ou inserido, mas não informa onde as alterações foram feitas. Localization: Essa característica traduz textos de telas e alarmes no Runtime. Características Gerais Software com Segurança Intrínseca A característica de Segurança Intrínseca confere segurança e confiabilidade ao produto, uma das bases fundamentais para o desenvolvimento da plataforma BluePlant é que não há nenhum uso de código C ou C++, eliminando totalmente o risco de problemas com ponteiro e/ou exceções de memória. Cada tarefa de execução e processo, seja interna ou criada para ser executada no âmbito do BluePlant, é executada em seu próprio espaço alocado e "protegido" com controle de exceção interno, isolamento de memória, controle multitarefa e sincronização em tempo real. A metodologia de desenvolvimento de software empregada com VBA, VBScript, matemática e lógica proprietária, onde os potenciais problemas podem ser detectados em Runtime, foram eliminados e substituídos por linguagens compiladas do .NET, com validação completa dos scripts antes da execução pelo Runtime com proteção interna que confere desempenho superior, maior estabilidade operacional e segurança. Mecanismo Gráfico Superior Os gráficos no BluePlant são do tipo Windows Presentation Foundation (WPF) com sistema interno utilizando XAML. Isso permite a integração com mapas geoespaciais e modelos 3D. Os modelos 3D podem ser apresentados diretamente, bem como vinculados a dados dinâmicos com respostas associadas e comportamentos baseados em eventos e valores em tempo real. Um poderoso editor gráfico WPF está incluído no BluePlant. Os clientes Web dependem de XBAP (aplicativos baseados em navegador e Silverlight) de forma que não há nenhuma exigência para a instalação de qualquer componente externo ActiveX. Além do suporte que permite que páginas da Web sejam apresentadas em smartphones, o BluePlant oferece suporte para gráficos e relatórios em iPad e iPhone da Apple. Recursos de Manutenção, Teste e Diagnóstico Avançado O sistema possibilita a troca de versões do projeto, permitindo que as aplicações em modo teste sejam executadas lado a lado, no mesmo servidor, com as aplicações no modo produção para validação e garantia da qualidade, incluindo a análise da utilização da UCP e das estatísticas de comunicação dos módulos do Runtime e redes fornecidas. As opções de hot-standby interna para redundância, locais alternativos de funcionamento e recuperação de desastres também estão incorporadas. Servidores e Extensões .NET Incorporados Além dos módulos incorporados para banco de dados em tempo real, SQL externo e conexões ERP, servidor de alarmes e eventos, servidor de históricos e emissão de relatórios, o BluePlant permite acesso completo ao Microsoft .NET Framework, permitindo customização e extensibilidade avançadas, sem o acréscimo de qualquer tipo de aplicação de terceiros ou ferramenta externa. Além das características indicadas anteriormente, o BluePlant foi projetado a partir de um "campo verde" e foi criado totalmente sem empregar qualquer código herdado. É um aplicativo de código 8 3. Descrição Técnica do BluePlant 100% gerenciado que permite utilizar e aproveitar o potencial pleno do Microsoft .NET Framework tanto atualmente, como futuramente. O BluePlant possui uma interface de configuração criada inteiramente a partir do Microsoft Windows Presentation Foundation Graphics (WPF) e suporta integralmente software como serviços (SaaS) implantação combinada com instalações locais, permitindo acessar e colaborar no desenvolvimento de projetos em todo o mundo com apenas um navegador de internet. Características Inovadoras do Produto Banco de Dados em Tempo Real (Tags) O BluePlant suporta os seguintes tipos de pontos de dados em tempo real: Digital (Booleano), Analógico (Inteiro, Double e Decimal), Mensagem de Texto, Contador, Temporizador e variáveis de data e hora. Além disso, podem ser definidos tipos próprios com vários níveis de encadeamento, tags de referência e matrizes tridimensionais. O banco de dados em tempo real garante, sem a necessidade de qualquer programação adicional, a sincronização de dados entre vários processos no servidor e múltiplas estações cliente. Um vasto conjunto de propriedades internas, tais como qualidade de dados, estampa de tempo, bloqueio de estado e valor bloqueado, permitem e simplificam a criação de aplicações. Banco de dados em tempo real (Tags) Suporte estendido a tipos de tags Digital, Analógico Inteiro, Analógico Double, Analógico Decimal, Texto, Temporizador, Contador, Date/Time (variáveis de data e hora) Tag do tipo tabela de dados incorporado Acesso aos resultados da consulta do conjunto de dados no objeto de tabela de dados .NET padrão Tags de referência Utilização de tags de referência para chavear o link do Tag na execução do Runtime Tag do tipo matriz Definição de tags do tipo matriz (uma a três dimensões, dependendo da versão do produto) Tipos e estruturas definidas pelo usuário Definição de tipos próprios para o banco de dados em tempo real Propriedades do Tag Amplo conjunto de propriedades de tag acessíveis na configuração do Runtime Tabela 3-1. Banco de Dados em Tempo Real (Tags) Linguagens .NET e Scripts BluePlant é um sistema SCADA que suporta as linguagens do Microsoft .NET em completa integração com o Microsoft .NET Framework. Os scripts e lógicas do projeto podem ser escritos em C# ou VB.NET, e um conversor de linguagem integrado permite alternar dinamicamente o código criado entre as linguagens. No ambiente do BluePlant, é possível compilar, realizar a referência cruzada dos objetos e acessar diretamente (usando o Intellisense) as classes .NET e objetos do projeto, incluindo alarmes, relatórios e nós de comunicação. As linguagens .NET fornecem um ambiente mais poderoso quando comparado com o VBA ou VBScript, que são linguagens interpretadas e não compiladas. Essas tecnologias deixam muitos erros de programação que são encontrados somente quando projeto em VBA ou VBScript é executado em tempo real, resultando muitas vezes em consequências e resultados indesejados. O ambiente gerenciado do Microsoft .NET Framework dá suporte para localizar e se recuperar das exceções, proporcionando assim um ambiente altamente confiável para o sistema do Runtime e as aplicações. 9 3. Descrição Técnica do BluePlant Linguagens .NET e Scripts Criação de funções VB.NET e procedimentos Acessar objetos no BluePlant diretamente a partir do código Execução de scripts em eventos e programação Fácil conexão com tags e eventos do processo usando scripts Suporte a bibliotecas de classe Criação de classes próprias acessíveis de outros scripts e telas Editor .NET integrado com Intellisense Auxiliar na seleção de nomes da tag e propriedades de objetos Suporte a exceções e mensagens de rastreamento Todo o .NET Framework, componentes externos e serviços são facilmente integrados Tabela 3-2. Linguagens .NET e Scripts Alarmes e Segurança Podem ser definidos vários níveis de alarme para cada ponto ou Tag e toda uma gama de comportamentos, tais como registro, reconhecimento, exibição, etc. os quais são pré-definidos para facilitar a configuração. O sistema de segurança pode definir níveis de acesso para cada objeto de tela. Condições de alarme e de segurança são automaticamente replicadas nas aplicações redundantes. Alarmes e Segurança Múltiplas condições de alarme Hi, HiHi, Lo, LoLo, taxa de alteração e desvio Alta resolução Intervalo da estampa de tempo em milissegundo (quando disponível), usando o tempo remoto de E/S, não a hora do computador Objetos de visualização integrados Objeto gráfico online e histórico, quando executado localmente ou na Web Grupo de alarme e item de objetos Acessar as propriedades dos alarmes diretamente, por exemplo, "total de alarmes ativos", sem a necessidade de criar tags na aplicação Tabela 3-3. Alarmes e Segurança Tendência e Historiadores O BluePlant permite criar arquivos de historiador em bancos de dados externos, tais como Microsoft SQL Server ou Oracle, ou mesmo usar o banco de dados SQL integrado. Ele possibilita salvar os dados com base na alteração de dados ou disparadores de grupo e tem uma opção exclusiva de faixa de tempo que impede o registro de dados com uma estampa de tempo menor do que um valor prédefinido, permitindo a criação de bancos de dados mais compactos. O acesso a um servidor de PI da OSIsoft também é possível. O recurso de estampa de tempo pode utilizar um valor fornecido diretamente a partir da E/S remota, ao invés do computador, garantindo maior precisão no evento. A organização das amostras permite incluir ou remover tags do registro sem perder a compatibilidade com os últimos dados. Um objeto completo do tipo gráfico de tendência também é fornecido para a visualização de dados online e históricos. 10 3. Descrição Técnica do BluePlant Tendência e Historiadores Conexão com banco de dados ADO Informações do historiador podem ser salvas em qualquer base de dados externa com suporte ADO.NET Banco de dados SQL integrado Quando não definidos como um banco de dados externo, o log acontece no banco de dados SQL integrado Alta resolução Intervalo da estampa de tempo em milissegundos (quando disponível), usando o tempo de E/S remoto, não a hora do computador Disparador por Tag ou grupo Permitir o salvamento de um registro de acordo com a alteração do Tag ou baseado em eventos de processo Banda morta do historiador por Tag Permitir a definição de uma variação mínima de Tag para disparo do registro Configuração do intervalo de tempo mínimo Permitir a definição de um intervalo mínimo para gravação, permitindo a criação de bancos de dados mais compactos Tabelas de banco de dados com múltiplos tags Permitir a criação de um grupo de tags e armazena-os na mesma tabela de dados para acelerar a gravação e carregamento Objeto de visualização de tendência integrado Objeto gráfico de histórico e online executado localmente ou na Web Tabela 3-4. Tendência e Historiadores Dispositivos e Redes O BluePlant é fornecido com um driver OPC DA para coleta de informações de dispositivos remotos. Além do OPC, o BluePlant também oferece suporte a drivers de comunicação personalizados para acessar diretamente CPs, sistemas remotos de E/S, barramentos de campo padrões, laços únicos e múltiplos, scanners, leitores de código de barras, dispositivos RFID e monitores digitais. A ferramenta de configuração de dispositivo pode importar bancos de dados de servidores OPC, arquivos de texto ou CSV. Se o dispositivo for compatível, automaticamente implementa sistemas multitarefa em redes TCP/IP ou cenários multi-seriais. A sintaxe de endereçamento segue a convenção de nomenclatura do dispositivo remoto, tornando a configuração e a manutenção muito mais fáceis. Um conjunto completo de ferramentas de desempenho e diagnóstico está incluído também. Dispositivos e Redes Importação de configurações de pontos de dados Copiar e colar do Microsoft Excel, importar bancos de dados de servidores CSV ou OPC Comunicação executada em processo isolado Proteção total para o ambiente do Runtime e desempenho avançado em processadores multi-core Fácil comunicação com vários canais Criar automaticamente múltiplas tarefas nos protocolos multi-serial ou TCP/IP Nomeação abstrata para nós e estações Fornecer maneira fácil de renomear e manter o endereço IP e a configuração de rede de E/S Criação dinâmica de blocos otimizados Seleção simples de pontos de leitura e escrita, baseada no protocolo, e criação de blocos otimizados Configuração de pontos segue a sintaxe do dispositivo Endereçar pontos do dispositivo, esse endereçamento é usado nas ferramentas de programação do CP Propriedades de canais e nós Acessar as propriedades diretamente, por exemplo, status do nó e tags da aplicação não são necessários Customização de eventos de escrita Configuração fácil para comandos e eventos, escrita de todos os eventos ou apenas no caso de alteração de valor Tabela 3-5. Dispositivos e Redes 11 3. Descrição Técnica do BluePlant Conjunto de Dados O módulo de conjunto de dados incluído no BluePlant fornece uma interface de fácil operação para a troca de dados em tempo real com bancos de dados externos, XML, CSV ou arquivos de texto, bem como a possibilidade de acessar tabelas e consultas SQL. Para os mais populares bancos de dados e fontes de dados (Microsoft SQL Server, Oracle, Arquivos CSV, Microsoft Access, PI, Firebird, Informix e Excel), o BluePlant fornece configurações prédefinidas que reduzem o gerenciamento de configurações a um clique do mouse. Qualquer banco de dados que ofereça suporte a ODBC, ADO.NET ou OLE-DB também pode ser acessado. Um banco de dados DB SQL integrado é fornecido como opção de banco de dados local para a aplicação. Os dados coletados via conjunto de dados podem ser mapeados dinamicamente em tempo real para pontos/tags e podem ser usados em scripts ou relatórios ou ainda apresentados em telas usando um poderoso objeto visual de grade de dados. Conjunto de dados Acessar textos, CSV e arquivos XML Definir a ligação em tempo real com tags e conteúdo de arquivo Definição de múltiplas fontes de banco de dados Gerenciar facilmente múltiplas conexões de banco de dados Mapeamento de tags com tabelas de dados Utilitário de configuração de alto nível para gerenciar as tabelas de banco de dados usadas no projeto Definição de consultas e mapeamentos Gerenciar várias consultas disparadas por eventos de processo e condições de filtro usando pontos de dados em tempo real Poderoso objeto de visualização de grade de dados Abrangente e poderoso objeto de grade de dados para criar interfaces de usuário tanto locais quanto na Web Propriedades de tabela e consultas Acessar propriedades (por exemplo, contagem de linhas) diretamente, sem a necessidade de criação de tags na aplicação Tabela 3-6. Conjunto de Dados Relatórios BluePlant oferece suporte a serviços Web, XML e outras interfaces de troca de dados com o objetivo de fornecer dados para as ferramentas de relatórios externas. Em contraste com outros pacotes, onde os relatórios são necessariamente criados em outra ferramenta, o BluePlant tem seu próprio editor de relatório interno. O editor de relatório permite a inclusão de texto dinâmico, símbolo gráfico dinâmico e gráficos, e pesquisas em banco de dados, em um editor completo e de fácil utilização. Os relatórios podem ser salvos nos formatos texto, HTML, PDF ou XPS e facilmente apresentados em clientes remotos e telas Web. Relatórios Editor integrado Editor de texto fácil de usar, permitindo a inclusão de tabelas, imagens, hiperlinks e formatação de texto Suporte a texto, HTML e XPS Salvar relatórios em vários formatos, como XPS, por exemplo, permitindo fácil implantação em ambientes distribuídos Copiar e colar Editar no Microsoft Word ou em editor HTML ou RTF, basta copiar e colar o conteúdo do BluePlant Tags em tempo real facilmente inseridas Com apenas um clique, o usuário pode adicionar valores de dados em tempo real aos relatórios Tabela 3-7. Relatórios Nota: Não é possível fazer relatórios baseados em resultados dinâmicos a partir do banco de dados, ou seja, a pesquisa deve sempre retornar um número exato de linhas. 12 3. Descrição Técnica do BluePlant Telas do Cliente O editor gráfico integrado no BluePlant utiliza a tecnologia WPF da Microsoft para permitir a criação de interfaces completas de usuário com mapeamento em tempo real de valores e tags do processo: um poderoso e completo conjunto de animações dinâmicas também está incluído. As telas são salvas internamente usando XAML, o qual fornece independência de resolução, isolamento do código e fácil extensibilidade. Uma biblioteca de símbolos, onde os símbolos também podem manter um vínculo dinâmico com a biblioteca, acelera criação de processos sinóticos. Todas as tecnologias do cliente oferecem suporte de servidor redundante. Três tecnologias são utilizadas em clientes remotos: BluePlant Visualizer Clients: é executado como uma aplicação desktop e permite bloquear o chaveamento de tarefas do Windows (teclas CTRL+ALT+DEL e ALT+TAB do Windows). Isto é ideal para operadores/usuários de intranet com demandas de segurança Web Smart Clients: utiliza a tecnologia .NET Smart Client da Microsoft e em clientes remotos é possível instalar com um único clique e sem requisitos de administrador. A aplicação é atualizada automaticamente nos clientes remotos quando atualizado no servidor. O BluePlant usa todo o potencial do computador remoto e ainda mantém as vantagens de uma instalação centralizada Web XBAP Partial Trust Clients: as telas do cliente podem ser executadas diretamente a partir de navegadores da Web, sem necessidade de instalação de qualquer software (inclusive controles do ActiveX). O Partial Trust Clients garante que as telas do cliente sejam executadas em um ambiente completamente isolado. Assim como nos Smart Clients, quando o aplicativo é atualizado no servidor, também é atualizado automaticamente nos clientes Objetos do Runtime Mais avançada do que a maioria dos sistemas, onde é necessário criar tags ou variáveis para todas as propriedades internas e customizar lógicas para projetos, o BluePlant permite que as aplicações acessem diretamente todos os objetos do Runtime criados no projeto. Isso significa que tags temporários não são necessários para gerenciar o status dos nós da rede do CP, do número total de alarmes em um grupo ou do número de linhas em um conjunto de dados. É possível acessar os objetos do Runtime (que representem um nó da rede), um grupo de alarme ou conjunto de dados e exibir as informações necessárias ou tomar uma ação diretamente através das propriedades integradas. Isolação de Módulo Para um melhor desempenho, segurança e confiabilidade, os módulos da UCP com maior consumo e sensibilidade, tais como scripts, conjuntos de dados, dispositivos (drivers de comunicação), relatórios e telas, são executados em seus próprios processos ou no domínio da aplicação em sua própria tarefa, independentemente do banco de dados em tempo real do servidor. Além das vantagens descritas anteriormente, a arquitetura do BluePlant também permite a distribuição da aquisição de dados da aplicação, ou qualquer aplicação intensiva da UCP em diferentes computadores em um ambiente distribuído, proporcionando uma maior flexibilidade para implementar vários cenários redundantes e consequente simplificação da manutenção em campo. Ferramentas do Runtime e Diagnóstico A ferramenta de monitoração de propriedade permite verificar e simular valores em todos os módulos e objetos e também iniciar e parar todos os módulos individualmente. A ferramenta de janela de rastreamento automaticamente gera mensagens de sistema sobre eventos importantes no Runtime e pode ser facilmente estendida para emitir mensagens específicas relacionadas com eventos de script, alterações de dados de tags/pontos ou ações do usuário. 13 3. Descrição Técnica do BluePlant A ferramenta de informações do módulo é uma ferramenta de desempenho e perfil avançado que fornece informações internas de todo o ambiente do Runtime. Ferramentas de Diagnóstico e do Runtime Modo teste Executar projetos com proteção, como, somente leitura em dispositivos externos ou arquivos temporários no historiador Informações do módulo Ferramentas avançadas para perfil de desempenho e diagnósticos de sistemas internos Ferramenta de localização Criar interface de usuário do operador em várias linguagens e, dinamicamente, alterna entre elas no Runtime Janela de rastreamento Ao criar uma aplicação esta ferramenta fornece monitoração de Tag e mensagens de diagnóstico do sistema Monitoração de propriedade Verificar e simular valores de Tag e propriedades, iniciar e parar módulos funcionais Tabela 3-8. Ferramentas do Runtime e de Diagnóstico Implantação e Teste de Projeto Antes de executar uma aplicação ou projeto, pode ser utilizado o exclusivo “Modo Teste” do BluePlant o qual pode executar o projeto ou a aplicação em um ambiente de teste seguro. No “Modo Teste”, não é possível enviar comandos para os controladores remotos (apenas comandos de leitura são enviados), alarmes e historiadores salvam os dados em arquivos temporários e os bancos de dados externos de tempo real são acessados em modo somente leitura. Após concluir com sucesso o teste, é preciso executar a opção "Inicializar" para obter a funcionalidade completa. Quando o projeto ou aplicação estão prontos para serem implantados no campo, deve ser utilizado o recurso “Publicar” para configurar as opções de redundância (se aplicável) e para criar uma cópia do projeto somente leitura, versão controlada, cópia do projeto para a instalação em campo. Ferramentas de Implantação e Teste de Projeto Abertura de vários projetos Abrir vários projetos simultaneamente no computador Engenharia remota Acessar e editar remotamente a configuração do projeto Execução como serviço do Windows Executar o Runtime no servidor, instalado como um serviço do Windows Proteção de chaveamento de aplicações Proteger contra chaveamentos de aplicações não autorizadas em interfaces do operador usando as teclas CTRL+ALT+DEL do Windows ou outras Atalhos de inicialização Utilizar atalhos simples de inicialização e parâmetros para customização de inicialização Projeto de arquivo único e recursos embarcados A configuração de todo o projeto é salva em um único arquivo protegido, incluindo todas as imagens e bitmaps usados em telas e relatórios Tabela 3-9. Ferramentas de Implantação e Teste de Projeto 14 3. Descrição Técnica do BluePlant Drivers de Comunicação Estão disponíveis vários drivers para os principais fabricantes de CPs e sistemas de automação. Drivers de Comunicação ALNET I Altus ALNET II FBS MODBUS Allen Bradley RTU-TCP RTU-TCP Escravo CIP (Control Logix) DA OPC XML-DA UA Xi Siemens S7 Ethernet Tabela 3-10. Drivers de Comunicação 15 4. BluePlant 4. BluePlant Requisitos Mínimos para Instalação e Operação Os modelos BluePlant Student, BluePlant Express e BluePlant Lite apresentam quatro canais disponíveis e o modelo BluePlant Enterprise conta com 64. As tabelas a seguir mostram os requisitos mínimos para instalação e operação do BluePlant usando diferentes quantidades de canais. BluePlant Express, BluePlant Student, BluePlant Lite e BluePlant Enterprise (até 4 canais) Plataforma PC com Windows XP® (32 bits), Windows Vista® (32 bits), Windows 7® (32 bits ou 64 bits), Windows 8® (32 bits ou 64 bits), Windows Server2008 ou Windows Server2012 Processador Intel Core 2 Duo (mínimo) Espaço em disco 1 Gbyte (mínimo), 2 Gbytes (recomendado) Memória RAM 2 Gbytes (mínimo), 4 Gbytes (recomendado) Resolução 1024 x 768 (mínimo), 1280 x 1024 (recomendado) Idioma Qualquer idioma Tabela 4-1. Configuração para até 4 Canais BluePlant Enterprise (até 8 canais) Plataforma PC com Windows XP® (32 bits), Windows Vista® (32 bits), Windows 7® (32 bits ou 64 bits), Windows 8® (32 bits ou 64 bits), Windows Server2008 ou Windows Server2012 Processador Intel Core i5 (mínimo) Espaço em disco 1 Gbyte (mínimo), 2 Gbytes (recomendado) Memória RAM 4 Gbytes (mínimo), 6 Gbytes (recomendado) Resolução 1024 x 768 (mínimo), 1280 x 1024 (recomendado) Idioma Qualquer idioma Tabela 4-2. Configuração para até 8 Canais BluePlant Enterprise (até 16 canais) Plataforma PC com Windows XP® (32 bits), Windows Vista® (32 bits), Windows 7® (32 bits ou 64 bits), Windows 8® (32 bits ou 64 bits), Windows Server2008 ou Windows Server2012 Processador Intel Core i7 (mínimo) Espaço em disco 1 Gbyte (mínimo), 2 Gbytes (recomendado) Memória RAM 6 Gbytes (mínimo), 8 Gbytes (recomendado) Resolução 1024 x 768 (mínimo), 1280 x 1024 (recomendado) Idioma Qualquer idioma Tabela 4-3. Configuração para até 16 Canais Nota: Plataforma: É necessária a instalação do Microsoft .NET Framework 4.0. 16 4. BluePlant ATENÇÃO: A quantidade de canais e o desempenho da aquisição de dados são os principais motivos para selecionar os requisitos de operação. Se forem necessários mais de 16 canais ou se existirem outras demandas específicas do projeto, recomenda-se fortemente contatar o Suporte Técnico da Altus através do site www.altus.com.br ou e-mail [email protected]. Instalação Para executar a instalação do software BluePlant é necessário realizar o download do arquivo de instalação a partir do site www.altus.com.br. Em seguida, devem ser fechados todos os programas em execução no PC, clicar duas vezes no arquivo de instalação e depois em Next. A tela do contrato de licença que aparecerá deve ser lida atentamente. Caso os termos da licença sejam aceitos, selecionar a opção para continuar a instalação. A tela de instalação a seguir irá aparecer, para prosseguir clicar no botão Next. Figura 4-1. Tela do Contrato de Licença do BluePlant Durante a instalação, aparecerá outra tela de licença, a qual deve ser lida atentamente. Este acordo é do software Advosol OPC Core Components. Este software oferece um suporte completo na plataforma .NET para todos os principais padrões OPC. OPC é um conjunto de especificações normatizadas. Tais padrões resultaram da colaboração de vários dos principais fornecedores de automação em todo o mundo trabalhando em cooperação com a Microsoft. A especificação definiu um conjunto padrão de objetos, interfaces e métodos para uso em controle de processos e aplicações de automação para facilitar a interoperabilidade. Atualmente, existem centenas de clientes e servidores OPC Data Access. Caso os termos sejam aceitos, a caixa de verificação deve ser marcada para continuar a instalação. A próxima tela da instalação irá aparecer, para prosseguir, clicar no botão Next. 17 4. BluePlant Figura 4-2. Tela do Contrato de Licença do Advosol A tela de instalação do Advosol OPC Core Components deve aparecer. Aguardar enquanto os arquivos necessários são instalados no computador. Isso pode levar alguns minutos dependendo da configuração do computador. Figura 4-3. Tela de Instalação do Advosol Após a conclusão da instalação do Advosol OPC Core Components, inicia a instalação do BluePlant. Aguardar enquanto os arquivos necessários são instalados no computador. Isso pode levar alguns minutos dependendo da configuração do computador. 18 4. BluePlant Figura 4-4. Tela de Instalação do BluePlant Após a conclusão da instalação, a tela a seguir será exibida. Clicar no botão Finish para concluir o procedimento de instalação. Figura 4-5. Tela de Encerramento de Instalação do BluePlant O BluePlant está instalado e pronto para usar. Para executá-lo, clicar no atalho "BluePlant", criado durante a instalação, no Menu Iniciar. Licenças e Hardkey O BluePlant possui alguns modelos onde suas características são habilitadas através de licenças presentes em uma hardkey. A hardkey é um meio físico onde estão presentes as licenças requisitadas e para que o BluePlant libere as funcionalidades presentes na hardkey, a mesma deve ser conectada ao servidor onde será executado o projeto. 19 4. BluePlant Na Tabela 2-1, podem ser conferidos os modelos BluePlant disponíveis e exceto o modelo Express, todos demais são habilitados por licenças presentes em hardkey. Uma vez que a hardkey é conectada no servidor, as informações podem ser visualizadas através da guia “License” conforme Figura 4-9. ATENÇÂO: Devem ser tomados cuidados para que a hardkey não seja danificada, pois nestes casos se o acesso às informações presentes na hardkey for comprometido, as funcionalidades habilitadas não mais estarão disponíveis. Neste caso deve-se entrar em contato com o Suporte Técnico da Altus através do site www.altus.com.br ou e-mail [email protected]. Iniciando com o BluePlant Uma vez instalado o BluePlant no computador, um duplo clique no ícone apresentado abaixo, permite abrir a ferramenta. Figura 4-6. Ícone do BluePlant Gerenciamento de Projeto Após a inicialização do BluePlant deve aparecer a janela de Gerenciamento do Projeto. No centro da tela inicial, em sua parte superior, encontram-se as guias denominadas “Projects”, “Server”, e “License” Figura 4-7. Tela de Gerenciamento de Projeto 20 4. BluePlant Em seguida aparece a estrutura de menus padrão Web do BluePlant. Este design permite um acesso mais eficiente ao leque de ferramentas, reduzindo a quantidade de cliques. Além disso, uma tabela lista os projetos que podem ser acessados. Na guia “Projects”, estão os ícones para criar um projeto “New Project”, para abrir um projeto selecionado “Open Project...” e para localizar outros projetos “Find Project...” que não estão localizados no diretório padrão do BluePlant. A guia “Server” tem a aparência mostrada na Figura 4-8 onde duas opções estão disponíveis: Localhost e Remote. A primeira significa que o projeto será executado localmente e a segunda que o projeto será executado a partir de um servidor remoto. Figura 4-8. Guia Servidor A terceira guia refere-se à licença do produto, incluindo o modelo, a versão do produto, família, número de série, código do produto entre outras informações presentes na hardkey como pode ser visto na Figura 4-9. 21 4. BluePlant Figura 4-9. Guia Licenças Primeiros Passos com o BluePlant Esta seção apresenta uma sequência de operações para a criação de um projeto simples ou abertura de um projeto existente. Junto com a ferramenta é disponibilizado um demo que permite uma visão simplificada dos recursos disponíveis no BluePlant. O detalhamento das funcionalidades ilustradas aqui será explorado no decorrer deste manual. Selecionando o Projeto Demo A partir da guia “Projects...” no editor de projetos, pode ser selecionado o projeto Demo.tproj, o qual contempla uma visão geral das funcionalidades e recursos do BluePlant. Para abrir o projeto, basta selecionar o projeto presente na lista e clicar em “Open Project”. Criando um Novo Projeto As configurações básicas do projeto a ser criado são definidas a partir da janela de abertura do BluePlant clicando em “New Project...” que pode ser visto na Figura 4-7. Na janela seguinte, apresentada na Figura 4-10, estão indicados os passos para criar um novo projeto. 22 4. BluePlant Figura 4-10. Criando um Novo Projeto 1. Indicação de novo projeto 2. Definição do nome do projeto, descrição e diretório onde será gerado o projeto 3. Configurações iniciais tais como: família e modelo do produto, plataforma, cultura e código (script) padrão 4. Ajustes da resolução da tela 5. Botão para criar um novo projeto e iniciar o desenvolvimento da aplicação O novo projeto criado está referenciado na lista da janela de abertura do BluePlant. Interface do Usuário A configuração da interface do usuário opera como uma página da Web front-end onde se pode facilmente navegar entre os itens e editá-los. Os dados são salvos automaticamente no back-end, sem a necessidade de abrir/salvar/fechar os menus. A interface do usuário contempla, à esquerda, o menu principal no topo e o submenu logo abaixo o qual se altera quando se seleciona outro item do menu principal. Além disso, à direita, estão as guias da área de trabalho e, mais acima, uma barra de links rápidos e itens recentes. A Figura 4-11 ilustra a interface do usuário. 23 4. BluePlant Figura 4-11. Interface do Usuário Criando Tags no Projeto No ambiente de edição é possível editar objetos como, por exemplo, tags. A Figura 4-12 mostra o caminho para a edição de tags. Neste exemplo, foram criados dois tags analógicos: o valor bruto de um medidor de potência elétrica a ser lido do controlador programável denominado de Power_PV e o valor de engenharia desta medição chamado de Power_ENG. Figura 4-12. Editando Tags do Projeto 24 4. BluePlant Os passos para a criação desses tags estão listados a seguir conforme numeração indicada na figura anterior. 1. 2. 3. 4. Acessar o menu Edit Selecionar a opção Tags Acessar a aba Objects na qual aparecerá a tabela com os tags do usuário Digitar os dados relativos ao novo tag da aplicação na linha marcada com um asterisco (*). Para confirmar a inclusão na tabela deve ser pressionada a tecla ENTER 5. Selecionar as opções de configuração dos tags através das colunas da tabela desejadas clicando com o botão direito do mouse no cabeçalho de uma coluna e marcando os itens para exibição Também é possível criar um novo tag acessando a barra de ferramentas no topo do ambiente de edição. Basta clicar no ícone e configurar os parâmetros do tag. A Figura 4-13 mostra o processo de criação de um tag vetor de uma dimensão, com três posições do tipo analógico inteiro a partir do Menu Editar. Um tag vetor é um conjunto de tags com o mesmo nome, cuja identificação se dá através de índices. Neste exemplo, o acesso em outros locais da aplicação a esse tag, se dá via sintaxe TT[0], TT[1], TT[2] e TT[3]. Figura 4-13. Processo de Criação de Tags Associando tags a um protocolo comunicação Para realizar a associação das tags criadas a um protocolo de comunicação, os passos descritos a seguir devem ser executados. Figura 4-14. Processo de Criação de Canal de Comunicação 25 4. BluePlant 1. 2. 3. 4. 5. Acessar o menu Edit Selecionar a opção Devices Acessar a guia Channels na qual deve aparecer o campo com os protocolos disponíveis Selecionar no campo Installed Protocols o protocolo de comunicação a ser utilizado Para confirmar a criação do canal, clicar no botão “Create new...” Uma vez o protocolo selecionado e confirmada a criação do canal, uma janela com as propriedades do protocolo deve aparecer, como pode ser visto na Figura 4-15. Figura 4-15. Opções de Protocolos para Criação de um Canal Na guia Nodes é o local onde são criados os nós de acordo com os canais existentes. Para mais detalhes de como criar e configurar nós, pode ser consultado no capítulo Editando Dispositivos. Figura 4-16. Inclusão e Configuração de Nós Na guia Points é onde são criadas as associações entre os tags, o nó e os endereços do protocolo, além de configurações de tipos de acesso, escalas e tipos de dados. Figura 4-17. Associação de Tags com Nós e Endereços de Protocolos 26 4. BluePlant Ao selecionar o campo TagName da guia Point, deve abrir uma janela como apresentado na Figura 4-18, onde estão todos os tags criados e podem ser selecionados para associar ao nó criado. Figura 4-18. Seleção do Tag para Associar a um Nó Incluindo objetos na tela principal No menu Draw é possível criar as telas que compõem a aplicação. As telas são formadas por objetos, tais como símbolos e textos. Vamos explorar a inclusão desses dois tipos de objetos na tela principal padrão. Inclusão de Símbolo Para realizar a inclusão de um símbolo do tipo tacômetro na tela principal (MainPage), as seguintes etapas podem ser contempladas: 1. 2. 3. 4. 5. Selecionar Menu Draw Acessar a aba Drawing Abrir a biblioteca de símbolos Selecionar o símbolo do tacômetro, posicionando-o no local desejado Configurar as propriedades do símbolo Esses passos estão referenciados na Figura 4-19 conforme a numeração correspondente. 27 4. BluePlant Figura 4-19. Inclusão de um Símbolo do Tipo Tacômetro Para associar um tag ao símbolo, as seguintes etapas podem ser consideradas: 1. Clicar com o botão direito do mouse no símbolo 2. Selecionar a opção Symbol links A Figura 4-20 mostra essas etapas de associação de tag. 28 4. BluePlant Figura 4-20. Associação de Tag a um Símbolo Na janela seguinte é possível configurar o tag e seus parâmetros conforme descrito nos passos a seguir: 1. Configurar as propriedades do símbolo (rótulo e valores máximo/mínimo) 2. Associar um tag ao símbolo no campo RotateValue Neste caso foi utilizado o tag cliente “SimulationAnalog” para simular o movimento do ponteiro do medidor. A Figura 4-21 mostra essa configuração. Figura 4-21. Configuração do Tag Associado ao Símbolo 29 4. BluePlant Inclusão de Texto No menu Draw para incluir um texto na tela podemos proceder conforme segue: Selecionar a opção de Saída de Texto: 1. Posicionar o texto no local desejado 2. Configurar as propriedades do texto A Figura 4-22 ilustra esta sequência. Figura 4-22. Inclusão de um Texto Executando um Projeto O ambiente de execução (Run) fornece acesso a todos os recursos de execução do projeto. Os seguintes módulos estão disponíveis e são explorados nesta seção: Build (Compilar), Test (Testar), Startup (Inicialização) e Publish (Publicar). Além disso, nesse menu estão incluídas as seguintes ferramentas: UseCount (Contagem de uso), Localization (Localização) e Extensions (Extensões), as quais serão exploradas no decorrer desse manual. Compilação do Projeto A compilação verifica o projeto em relação a eventuais erros e otimiza o sistema para operação rápida e eficiente. O tempo necessário para compilar um projeto depende de seu tamanho e a capacidade de processamento do computador. Para compilar o projeto os seguintes passos servem como orientação: 1. 2. 3. 4. Selecionar o menu Run Selecionar a opção Build Acessar a aba Messages Compilar o projeto 30 4. BluePlant 5. Confirmar a compilação A Figura 4-23 ilustra o processo de compilação do projeto. Figura 4-23. Compilação do Projeto A Figura 4-24 mostra a janela de progresso da compilação. Figura 4-24. Progresso da Compilação A Figura 4-25 ilustra o resultado da compilação e os erros, se existirem. Figura 4-25. Resultado da Compilação 31 4. BluePlant Teste do Projeto A Figura 4-26 mostra os passos descritos para testar o projeto. Figura 4-26. Teste do Projeto 1. Selecionar o menu Run 2. Selecionar a opção Test, que executa o projeto em modo teste. É possível configurar o teste, as ferramentas de diagnósticos e os módulos a serem testados 3. Iniciar o teste com as configurações definidas, confirmando através do botão Run Test A Figura 4-27 mostra o resultado da execução do teste do projeto. Figura 4-27. Execução do Teste do Projeto Para finalizar o teste do projeto o usuário pode abrir o menu File e selecionar a opção Shutdown conforme representado na Figura 4-27. 32 4. BluePlant Inicialização do Projeto A Figura 4-28 mostra a sequência para inicialização do projeto. Figura 4-28. Execução da Inicialização do Projeto 1. Selecionar o menu Run 2. Selecionar a opção Startup, que permite configurar a inicialização, as ferramentas de diagnósticos e os módulos a serem inicializados 3. Iniciar a execução do projeto com as configurações definidas, através do botão Run Startup Juntamente com a visualização da tela principal do projeto será aberta uma janela mostrando o status e as mensagens de inicialização conforme pode ser observado na Figura 4-29. Figura 4-29. Status da Inicialização do Projeto 33 4. BluePlant Publicação do Projeto Quando o projeto está pronto para ser executado no campo, deve ser utilizado o recurso de publicação para configurar as opções de redundância (se aplicável) e para criar uma cópia do projeto na modalidade somente leitura com versão controlada, ou seja, uma cópia do projeto para a execução em campo. A extensão do arquivo gerado por ocasião da publicação é “.teng”. A Figura 4-30 mostra a sequência para publicação do projeto. Figura 4-30. Publicação do Projeto 1. 2. 3. 4. Selecionar menu Run Acessar a opção Publish, que permite acessar as configurações da publicação do projeto Clicar no botão Publish, que dispara a publicação do projeto com as configurações definidas Janela de confirmação para publicação do projeto Finalizada a publicação, uma janela similar à mostrada na Figura 4-31 será exibida indicando o caminho de publicação do projeto. Figura 4-31. Caminho da Publicação do Projeto 34 5. Menu Principal do BluePlant 5. Menu Principal do BluePlant Cada sistema de supervisão gerencia certo número de objetos também denominados entidades que descrevem as variáveis de processo controladas e os elementos habituais do controle. A atividade de configuração de um supervisório compreende usualmente duas etapas: Definir cada variável de processo na base de dados Definir sinóticos, gráficos e relatórios No sistema existem variáveis simples, primitivas e compostas, estas últimas formadas a partir das primeiras. Nesse contexto o nome da variável recebe o nome de Tag. Neste capítulo são descritos os quatro menus básicos do BluePlant: Edit, Draw, Run e Info, os quais contêm as ferramentas necessárias para o desenvolvimento de um projeto de um sistema de supervisão contemplando as etapas típicas indicadas anteriormente. Esses quatro menus são descritos nas seções Edição da Aplicação, Diagramação da Aplicação, Execução da Aplicação e Informações da Aplicação respectivamente. Edição da Aplicação O menu Edit permite acessar as ferramentas para a edição de um projeto no BluePlant. A Figura 5-1 ilustra a seleção desse menu. Figura 5-1. Menu Edit Os itens que compõem o menu Edit estão numerados na figura anterior e são descritos na sequência: 1. Barra de seleção do menu de edição do projeto 2. Barra de ferramentas do menu de edição, contendo os recursos para a configuração dos seguintes elementos: tags, usuários e suas políticas de segurança, dispositivos e seus protocolos de comunicação, alarmes, banco de dados, linguagem Script, displays e relatórios 3. Atalhos na barra de ferramentas superior, incluindo as definições para criação de um novo tag, as propriedades das tags e as configurações de usuários bem como seu acesso aos elementos da aplicação 35 5. Menu Principal do BluePlant Diagramação da Aplicação No menu Draw é possível criar as telas e símbolos que compõem a aplicação. A Figura 5-2 ilustra a inclusão de símbolos na tela principal (MainPage) com o auxilio das barras de ferramenta associadas. Figura 5-2. Menu Draw Os itens que compõem o menu Draw estão numerados na figura anterior e são descritos na sequência: 1. Barra de seleção do menu de edição do projeto 2. Barra de ferramentas vertical usada para incluir, manipular e configurar os elementos que vão compor as telas da aplicação 3. Barra de ferramentas horizontal localizada abaixo da guia da tela, a qual contém comandos para agrupar, combinar, alinhar, bloquear o(s) componente(s) selecionado(s), entre outros 4. Barra de ferramentas TopToolBar localizada na parte superior da tela principal do menu Draw, a qual possui ícones com as seguintes funções: criar novo(s) display(s), apagar display(s), salvar display(s) e visualizar o(s) display(s) já existente(s) no projeto Execução da Aplicação O menu Run permite o acesso a todas as funcionalidades de execução do projeto. Os itens de menu disponíveis neste ambiente são: Buid, Test, Startup, Publish e o módulo Tools. A Figura 5-3 ilustra esse menu. 36 5. Menu Principal do BluePlant Figura 5-3. Menu Run Os itens que compõem o menu Run estão numerados na figura anterior e são descritos na sequência: 1. Barra de seleção do menu de execução do projeto 2. Funcionalidades da execução do projeto o Comando Build, o qual prepara um projeto para execução e o salva no Histórico de Compilação do Projeto. Ele está dividido em Compilação de Mensagens e Compilação de Histórico. A Compilação de Mensagens exibe as informações de status, erros, localização e módulo. A Compilação de Histórico exibe as informações de compilação, erros, data da execução e usuários o Comando Test, contemplando as configurações associadas ao teste do projeto o Comando Startup para inicializar as configurações do projeto o Comando Publish que permite acessar as configurações da publicação do projeto 3. Módulo Tools, incluindo as funcionalidades contagem de tags e objetos, via comandos "UseCount" e "CrossReference", configurações de tradução no Runtime (Localization) e ferramentas de execução e Add-ons (Extentions) Informações da Aplicação O ambiente Info permite o acesso às informações do projeto. A Figura 5-4 ilustra esse menu. 37 5. Menu Principal do BluePlant Figura 5-4. Menu Info Os itens que compõem o menu Info estão numerados na figura anterior e são descritos na sequência: 1. Barra de seleção do menu de informações do projeto 2. Informações da aplicação, incluindo detalhamento das configurações do projeto (Project), rastreamento das alterações efetuadas (Track) e notas do usuário (Notes) 3. Informações do aplicativo onde é possível acessar a ajuda do software e obter informações sobre a licença de uso da ferramenta 38 6. Componentes do BluePlant 6. Componentes do BluePlant Este capítulo detalha as ferramentas de configuração, runtime e aplicativos do BluePlant. A seguinte estruturação foi considerada: Ferramentas de Configuração: menus Edit, Draw, Run e Info Ferramentas de runtime: ferramentas da aplicação, objetos runtime e linhas de comando Aplicativos BluePlant: telas em outros sistemas operacionais e serviço no Windows Menu Edit O ambiente de edição fornece acesso a todas as funcionalidades necessárias para configurar o projeto e é composto pelos itens listados na tabela a seguir. Funcionalidade Representação Gráfica Edição de Tags Definições de Segurança Configuração de Dispositivos Planejamento dos Alarmes Banco de Dados Linguagem Script Projeto das Telas Configuração de Relatórios Tabela 6-1. Funcionalidades do Menu de Edit Nas próximas seções serão detalhadas essas funcionalidades. Editando Tags O menu Edit Tags configura o banco de dados de tags em tempo real. Edição de ObjetosTag Use os tags (e suas propriedades pré-definidas) incluídos na lista a seguir para configurar um banco de dados em tempo real. Tipos disponíveis podem ser estendidos e novos tipos criados via tabela EditTagsUserTypes. Nota: 39 6. Componentes do BluePlant "Tag" no contexto de uma configuração de projeto refere-se a uma variável de processo. A Figura 6-1 ilustra a edição de objetos Tags. Figura 6-1. Edição de objetos do Tag Os itens que compõem o menu de edição de objetos estão numerados na figura anterior e são descritos na sequência: 1. Selecionar a guia Objects; 2. Digitar os dados relativos ao novo Tag da aplicação na linha marcada com um asterisco (*); 3. Selecionar as opções de configuração dos tags. Clicar com o botão direito do mouse no cabeçalho de uma coluna e marcar os itens para exibição Na sequência são explicados cada um dos itens do menu de edição de objeto conforme ilustrado na Figura 6-1. Name Define o nome do tag. Nesta coluna é possível criar ou editar tags. Type Estabelece o tipo do tag. Os tipos disponíveis são: Tipo Descrição Digital True ou False AnalogInt Inteiro AnalogDecimal Decimal AnalogDouble Ponto Flutuante Text Texto Timer Tempo Counter Contagem Reference Objeto referência apontando para outro objeto DateTime Data e hora UserTypes Tipos definidos pelo usuário Tabela 6-2. Tipos de Disponíveis para Tags 40 6. Componentes do BluePlant Nota: No caso de um tipo Reference, um objeto de referência deve ser inicializado para apontar para outro objeto. Isso normalmente é feito usando a seguinte sintaxe no corpo do script: @Tag.Reference1.Link = @Tag.TagName.GetName(); @Tag.Reference1.Link = @Tag.TagName.GetName(); (VB) (C#) Parameters Define parâmetros do tag de acordo com o tipo: banda morta para tags analógicos e ajustes para tags do tipo contador e temporizador. Quando criando "Tag de referência" (ou PONTEIROS) define o tag de referência de destino na coluna "Tipo de referência". Min Configura o valor mínimo admissível para o tag. Max Configura o valor máximo admissível para o tag. Eng Units Define a unidade de engenharia base para o tag. Format Especifica o formato de exibição de um valor. Para formatos numéricos válidos consulte o tópico Formatos Numéricos Padronizados. Exemplo: N1 (número com uma casa decimal). Para formatos de data e hora válidos consulte o tópico Formatos de Data e Hora Padronizados. Exemplo: d (data abreviada). Para uma discussão mais aprofundada sobre caracteres de formato consulte o tópico Tipos de Formatação. Exemplo de formatos numéricos: Especificação Descrição N0 Número sem casas decimais N3 Número com 3 casas decimais X Hexadecimal (suportado apenas em tipos inteiros) C Moeda Tabela 6-3. Exemplo de Formatos Numéricos 41 6. Componentes do BluePlant Exemplo de formatos DateTime: Especificação Descrição T (somente) Padrão de tempo no formato longo (equivalente a "HH:mm:ss")) d (somente) Padrão de data abreviada (equivalente a "M/d/yyyy" )(mês/dia/ano) (EUA) dd Representa o dia do mês como um número de 01 a 31 ddd Representa o nome abreviado do dia da semana dddd Representa o nome completo do dia da semana MM Representa o mês como um número de 01 a 12 MMM Representa o nome abreviado do mês yy Representa o ano como um número de dois dígitos yyyy Representa o ano como um número de quatro dígitos hh Representa a hora como um número de 01 a 12 HH Representa a hora como um número de 00 a 23 mm Representa o minuto como um número de 00 a 59 ss Representa os segundos como um número de 00 a 59 fff Representa os milissegundos como um número de 000 a 999 tt Representa o marcador AM/PM Tabela 6-4. Exemplo de Formatos DateTime Exemplo: padrão de tempo no formato longo Formato = HH:mm:ss (hora;minuto;segundo) Visibility Define a visibilidade do valor do Tag no servidor OPC para projetos remotos. As seguintes opções de configuração estão disponíveis: Privado: define um Tag visível somente no projeto local e par redundante Protegido: define um Tag do tipo somente leitura visível no servidor OPC DA para projetos remotos e clientes OPC DA Público: define um Tag visível no servidor OPC DA para projetos remotos e clientes OPC DA Domain Define o valor do Tag para o projeto inteiro ou um valor específico para cada tela cliente. As seguintes opções de configuração estão disponíveis: Servidor: o valor do Tag é consistido em todo o projeto e em todos os clientes Cliente: o valor do Tag é local para cada computador remoto executando uma visualização do cliente (Web ou visor) Nota: Tags do tipo cliente não devem ser usados em módulos do servidor como Device, Alarm, Historian e ServerScripts, uma vez que seus valores são locais (restritos ao computador em execução) e não são propagados para clientes remotos. A maioria dos tags em um projeto é definida como "Servidor". tags "Locais", por sua vez, permitem valores diferentes em cada computador cliente. No entanto, pode-se usar tags "Locais" em dados temporários específicos para computadores-cliente individuais. A situação mais comum para o uso de tags "Locais" é quando dados temporários são necessários para gerenciar a Interface do usuário na tela. tags "Locais" permitem ainda valores diferentes em cada computador cliente. 42 6. Componentes do BluePlant Array Quando não definido (em branco) o Tag não é do tipo matriz. Ao definir um Array com o valor N uma matriz de 0 até N posições é criada. Por exemplo, ao criar um Tag Array de tamanho "5", a matriz é criada a partir do Tag[0] ao Tag[5], significando que 6 elementos são criados. Esse método contempla dois estilos de programação: a indexação a partir do zero e a contagem a partir do 1. Nota: Em relação à extensão de Array por níveis de contas, as versões Lite e Express estão limitadas a matrizes unidimensionais. A versão Enterprise permite criar matrizes com até três dimensões. Exemplo 1 Campo Name: TagAnalog Campo Array: 2 Cria 3 elementos: TagAnalog[0] TagAnalog[1] TagAnalog[2] Sintaxe de acesso: C#: TagAnalog[1] VB.NET: TagAnalog(1) Exemplo 2 Campo Name: Temp Campo Array: 1,2 Cria 6 elementos: Temp[0][0] Temp[0][1] Temp[0][2] Temp[1][0] Temp[1][1] Temp[1][2] Sintaxe de acesso: C#: Temp[1,2] VB.NET: Temp(1,2) Startup Value Estabelece o valor de inicialização do Tag. Quando deixado em branco nenhum valor de inicialização é aplicado. Retentive Especifica se as Propriedades do Tag são retidas quando do encerramento do aplicativo, sendo usadas como valores de inicialização na próxima execução. As seguintes opções de configuração estão disponíveis: Não-Retentivo: o valor do Tag não é salvo ValueOnly: o valor do Tag é salvo quando modificado e pode ser usado como valor de inicialização na próxima execução Propriedades: todas as propriedades do Tag são salvas quando este é modificado para serem usadas na próxima inicialização Nota: Durante a edição é necessário pressionar a tecla ENTER na célula da tabela para a confirmação das configurações efetuadas. Edição de Tipos Definidos pelo Usuário Um tag de tipo existente pode ser localizado no campo "Tipo Personalizado do Usuário". Clique estrutura. para apagar um tag de tipo estrutura existente e 43 para criar um novo tag de tipo 6. Componentes do BluePlant Um tag de tipo do usuário pode ser usado da mesma forma que os tags incorporados. Nota: Nas versões Express e Lite os tags de tipo do usuário podem ser usados somente na lista principal de tags. A versão Enterprise permite a criação de um tipo do usuário com até quatro níveis. Exemplo: ao criar um tipo do usuário PID com os seguintes membros: 'setpoint' e 'PV', pode-se criar um tag denominado 'loop' do tipo PID, sendo que a sintaxe para acesso ao seu valor é: loop.setpoint e loop.PV A Figura 6-2 ilustra a edição de tipos definidos pelo usuário. Figura 6-2. Edição de Templates Tag Os itens que compõem o menu de edição de tipos estão numerados na figura anterior e são descritos na sequência: 1. Selecionar a opção Templates 2. Selecionar a opção User Custom Type clicando com o botão esquerdo do mouse em New para criar um novo elemento e em Del para excluir o elemento 3. Digitar os dados relativos ao novo tipo na linha marcada com um asterisco (*) 4. Selecionar as opções desejadas de configuração da coluna Tipo da tabela clicando com o botão direito do mouse no cabeçalho de uma coluna e marcando os itens para exibição Na sequência são explicados cada um dos itens do menu de edição de templates conforme ilustrado na Figura 6-2. Name Define o nome do elemento. Nesta coluna é possível criar ou editar tipos do usuário. 44 6. Componentes do BluePlant Type Define o tipo de tag. As opções de configuração de tipo do componente do tag são: Tipo Descrição Digital True ou False AnalogInt Inteiro AnalogDecimal Decimal AnalogDouble Ponto Flutuante Text Texto Timer Tempo Counter Contagem Reference Objeto referência apontando para outro objeto DateTime Data e hora UserTypes Tipos definidos pelo usuário Tabela 6-5. Tipos de Dados Base para Gerar Novos Tipos do Usuário Array Quando não definido o tag não é do tipo matriz. Ao definir um array com o valor N, uma matriz de 0 até N posições é criada. Por exemplo, ao criar um tag array de tamanho cinco (5), a matriz é criada a partir do tag[0] ao tag[5], significando que 6 elementos são criados. As versões Lite e Express estão limitadas a matrizes unidimensionais. A versão Enterprise permite criar matrizes com até três dimensões. Reference Configura tags do tipo referência. Este campo especifica o tipo de destino quando um tag reference é criado. Um tag de referência pode apontar - de forma dinâmica e em Runtime - para diferentes tags conforme os tipos definidos neste campo. Min/Max Define o valor mínimo e máximo do tag. Não se podem definir valores de Tag menores do que o valor mínimo ou maiores do que o valor máximo. Eng Units Define a unidade de engenharia base para o Tag. Start Value Estabelece o valor de inicialização do Tag. Quando deixado em branco nenhum valor de inicialização é aplicado. Retentive Especifica se as propriedades do Tag são retidas quando do encerramento do aplicativo, sendo usadas como valores de inicialização na próxima execução. As opções disponíveis são: Não retentivo: o valor do Tag não é salvo ValueOnly: o valor do Tag é salvo quando modificado para ser usado como valor de inicialização na próxima execução 45 6. Componentes do BluePlant Todas as propriedades do tag são salvas quando este é modificado para serem usadas na próxima inicialização. Ao aplicar propriedades retentivas, as modificações são salvas no banco de dados<project>.retentiv. O uso de configurações retentivas para tags cujos valores mudam rapidamente não é recomendado uma vez que isso pode piorar o desempenho da execução. Este é o caso, por exemplo, das variáveis do processo que são consideradas críticas e/ou estão associadas a condições de segurança. Edição de Historiador É possível configurar um banco de dados de Historiador para registrar alterações nos tags. Para selecionar uma Tabela de Historiador existente pesquise no campo "Tabelas de Historiador". Clique para apagar uma Tabela de Historiador existente ou clique para configurar uma nova Tabela de Historiador. A Figura 6-3 mostra as configurações da Tabela do Historiador. Figura 6-3. Configurações da Tabela do Historiador O banco de dados onde os tags são salvos é definido em EditDatasetDBs no DB chamado "TagHistorian". A Figura 6 4 ilustra as configurações associadas ao historiador de tags. Figura 6-4. Edição de Historiador 46 6. Componentes do BluePlant Os itens que compõem a tabela de edição de historiador estão numerados na figura anterior e são descritos na sequência: 1. Selecionar a guia Historian clicando com botão esquerdo do mouse 2. Na opção Historian Tables clicar com o botão esquerdo do mouse em New para criar uma nova tabela e em Del para excluir uma tabela. O botão Config permite acesso às configurações da tabela do historiador mostradas na Figura 6-3 3. Digitar os dados relativos ao Tag cujas alterações desejam-se registrar na linha marcada com um asterisco (*) Na sequência são explicados cada um dos itens do menu de edição de historiador conforme ilustrado na Figura 6-4. TagName Indica o nome do tag. Nesta coluna é possível inserir ou remover tags do historiador. DeadBand Configura a banda morta do Historiador. O evento de salvamento no registro é disparado somente se o tag tem seu valor alterado acima da banda morta especificada. Exemplos: Banda morta configurada 10. Valor atual 20. Todos os novos valores (10 ou mais) maiores do que o valor anterior são adicionados ao registro do historiador. Valor alterado para 35 (diferença em relação ao valor anterior que era 20:15). Resultado: valor adicionado ao registro do historiador. Valor alterado para 50 (diferença em relação ao valor anterior que era 35: 15). Resultado: valor adicionado ao registro do historiador. Valor alterado para 55 (diferença em relação ao valor anterior que era 50: 5). Resultado: valor não é adicionado ao registro do historiador. Deviation Se o SaveOnChange estiver definido nas configurações da tabela e o Tag sofrer uma alteração maior do que o parâmetro Deviation (valor anterior e atual > Deviation), o valor será salvo imediatamente (não aguarda o próximo TimeSpan). RateOfChange Se o Tag RateOfChange (unidades de engenharia por segundo) for maior que o parâmetro RateOfChange especificado e SaveOnChange estiver habilitado, a tabela será salva imediatamente (não aguarda o próximo TimeSpan). HistorianTable Define a tabela do banco de dados onde os tags "Historiador" são salvos. Clique para editar as configurações da tabela do historiador conforme mostrado na Figura 6-3. As opções de configuração são: TableName: nome da tabela do banco de dados TimeSpan: tempo mínimo entre registros Trigger: a tabela é salva a cada alteração no disparo AutoCreate: cria automaticamente uma tabela quando esta não é encontrada no banco de dados LifeTime: quando definido (maior que "0") exclui registros mais antigos do que o ciclo de vida 47 6. Componentes do BluePlant Description: descrição definida pelo usuário para fins de documentação Associação de Tags É possível configurar dados de associação entre tags ou propriedades, de forma que quando os dados alteram seu valor os elementos a eles associados alteram-se automaticamente. A associação de dados pode também significar que se outra representação dos dados em um elemento alterar-se, então os dados subjacentes serão também atualizados automaticamente. A Figura 6-5 mostra essa seleção. Figura 6-5. Edição de Associação de Tags Os itens que compõem o menu de edição de associações estão numerados na figura anterior e são descritos na sequência: 1. Selecionar a guia Bindings clicando com botão esquerdo do mouse 2. Digitar os dados relativos ao Tag na linha marcada com um asterisco (*) Na sequência são explicados os itens do menu de edição de associações conforme ilustrado na Figura 6-5. Name Especifica o nome do tag associado. BindingMode Define o modo de associação com as seguintes opções de configuração: OneTime (na inicialização) OneWay (nome do tag altera-se quando a sourceproperty alterar-se) TwoWay (qualquer alteração no nome do Tag ou na sourceproperty altera o campo oposto) OneWayToSource (sourceproperty altera-se quando o nome do tag alterar-se) Source Property Estabelece a propriedade da fonte de dados. Editando as configurações de segurança O menu Edit Security define as permissões do usuário e níveis de acesso ao projeto. 48 6. Componentes do BluePlant Edição de Usuários Define os usuários do projeto e as permissões relacionadas. As Ids dos níveis Administrador e Hóspede apresentam atributos incorporados. Algumas permissões de usuário permanecem ativas independentemente da alteração de nome ou de permissões, conforme segue: Usuário Administrator (ID:2): a ID do Administrator permanece a mesma mesmo se o nome do usuário ou as permissões forem alteradas. O Administrator é o único usuário que pode apagar ou bloquear usuários e pode definir senhas para as interfaces do Banco de Dados. Usuário Guest (ID:0): esta ID é usada para usuários de login anônimo. Usuários hóspedes não possuem senhas atribuídas. Entretanto, suas permissões podem ser alteradas. Quando o sistema é inicializado sem Usuário(s) definido (ou se é um login anônimo) se aplicam as permissões de segurança definidas para o usuário hóspede. A Figura 6-6 mostra a edição dos perfis dos usuários no âmbito da segurança. Figura 6-6. Edição de Perfis de Usuários Os passos para edição/inclusão de perfis de usuários estão numerados na Figura 6-6 e são descritos a seguir: 1. 2. 3. 4. 5. Selecionar o menu Edit Acessar o item Security Clicar na guia Users para acesso aos usuários do sistema Digitar os dados relativos aos usuários da aplicação na linha marcada com um asterisco (*) Selecionar as permissões disponíveis que o usuário adicionado ou em edição pode ter no sistema ATENÇÃO É possível configurar uma senha e uma dica da senha para cada usuário. Edição de Permissões Define a configuração e os privilégios de execução para cada grupo de permissão. A Figura 6 7 ilustra essa seleção. 49 6. Componentes do BluePlant Figura 6-7. Edição de Permissões de Segurança Os passos para editar as permissões existentes estão ilustrados na Figura 6-7 e descritos a seguir: 1. 2. 3. 4. 5. 6. Selecionar o menu Edit Acessar o item Security Clicar na guia Permissions para acesso às permissões do sistema Digitar os dados relativos às permissões dos usuários na linha marcada com um asterisco (*) Configurar as permissões de edição na coluna Edit Configurar as permissões do Runtime na coluna Run ATENÇÃO: A configuração das permissões de edição, serve para que os usuários configurados com esta permissão possam realizar determinados tipos de modificações no projeto. As configurações das permissões do Runtime servem para que os usuários configurados com esta permissão possam realizar determinadas ações durante a execução do projeto. Name Estabelece o nome do grupo de permissão. Edit Define os privilégios de grupos de permissão para edição e desenho. As opções disponíveis são: Unrestricted (irrestrito) EditTags (Edição de tags) Security (Segurança) Scripts (Scripts) Datasets (Banco de dados) Reports (Relatório) Publish (Publicação) Notes (Notas) Historian(Historiador) Alarms (Alarmes) 50 6. Componentes do BluePlant Devices (Dispositivos) Displays (Telas) Startup (inicialização) Settings (Configurações) CreateTags (Criação de novas tags) Run Define os privilégios de Execução de Grupos de Permissão (Runtime). As opções disponíveis são: Unrestricted (irrestrito) Test (teste) Startup (inicialização) Shutdown (parada) ClientStart (inicialização do cliente) ClientShutdown (parada do cliente) StartTools (ferramentas de inicialização) ToolsSetValues (valores de ajuste das ferramentas de inicialização) CreateUsers (criação de usuários) SwitchApplication (alternar aplicação) WebAccess (acesso via Web) Editando Dispositivos O BluePlant é fornecido com um driver OPC DA para coleta de informações de dispositivos remotos. Além do OPC, o BluePlant também oferece suporte a drivers de comunicação personalizados para acessar diretamente CPs, sistemas remotos de E/S, barramentos de campo padronizados, laços únicos e múltiplos, scanners, leitores de código de barras, dispositivos RFID e monitores digitais. Consulte o manual de suporte ao Dispositivo para mais informações sobre protocolo e programação de cada dispositivo. ATENÇÃO: Para mais informações sobre as configurações dos dispositivos (canais, nós e pontos de comunicação) deve ser acessado através do botão Help na guia Channels. Canais A aba Channels configura os protocolos e os canais de comunicação. A Figura 6 8 ilustra essa seleção. Figura 6-8. Edição de Canais de Comunicação 51 6. Componentes do BluePlant Os itens que compõem o menu de edição de canais de comunicação estão numerados na figura anterior e são descritos na sequência: 1. Selecionar a opção Channels 2. Observar que os dados relativos aos protocolos instalados aparecem na linha marcada com uma seta (►) Na sequência são explicados os itens do menu de edição de canais de comunicação conforme ilustrado na Figura 6-8. Name Estabelece o nome do canal. Protocol Define o protocolo de comunicação em execução em um Canal específico. ProtocolOptions Contempla a configuração específica do protocolo. Interface Indica a interface de comunicação para o canal. As interfaces disponíveis dependem do protocolo escolhido. A Tabela 6-6 mostra as interfaces disponíveis para cada protocolo. Protocolo Interfaces disponíveis Altus ALNET I Serial e Multiserial Altus ALNET II TCP/IP ControlLogix - Rockwell – Protocolo CIP TCP/IP Altus FBs - Facon Serial, Multiserial e TCP/IP MODBUS Master - TCP/IP e RS-232C Serial, Multiserial e TCP/IP MODBUS Slave - TCP/IP e RS-232C Serial e TCP/IP OPCXmlDA - OPC Xml/DA Client OPC Siemens – Protocolo S7 TCP/IP Tabela 6-6. Protocolos e Interfaces Settings Inclui a definição das configurações da interface de comunicação. Cada tipo de interface possui ajustes específicos como, por exemplo, porta de comunicação, velocidade, bits de dados, bits de parada, paridade e sinais de controle. Um duplo clique na célula Settings permite acessar o menu suspenso com as configurações associadas à interface. Timeout Configurações de timeout para a interface de comunicação. Criando um Canal de Comunicação O botão seleção. pode ser utilizado para criar um novo canal. A Figura 6 9 ilustra essa 52 6. Componentes do BluePlant Figura 6-9. Edição de um Novo Canal de Comunicação Na sequência será explicado o passo a passo para a criação de um novo canal de comunicação conforme exemplo ilustrado na Figura 6-9. 1. Selecionar a opção Protocol clicando com o botão esquerdo do mouse 2. Selecionar nas opções existentes, aquela desejada. Neste caso: Altus ALNET II 3. Finalizar clicando com o botão esquerdo do mouse no botão Ok Nós No âmbito da computação, um nó é um ponto ou terminal na rede, onde uma mensagem pode ser criada, recebida ou transmitida. No contexto dos sistemas de supervisão operando em rede, o nó pode ser um dispositivo eletrônico ativo que está ligado a uma rede, e é capaz de enviar, receber ou transmitir informações através de um canal de comunicação. A Figura 6-10 mostra o menu de edição de nós para um determinado canal de comunicação. Um canal de comunicação que, conforme indicado anteriormente, está associado a um protocolo específico e pode conter um ou mais nós, caracterizando os dispositivos conectados a esse canal. Figura 6-10. Edição do Nó para o Canal de Comunicação Os passos para editar ou incluir os nós existentes estão ilustrado na Figura 6-10 e descritos a seguir: 1. Selecionar o menu Edit 2. Acessar o item Devices 3. Clicar na guia Nodes para acesso às configurações dos nós 53 6. Componentes do BluePlant 4. Incluir ou editar o nome do nó na linha marcada com um asterisco (*) 5. Selecionar o Channel (protocolo) previamente adicionado no projeto 6. Indicar através da coluna PrimaryStation qual o endereço do equipamento que estará relacionado ao nó Name Indica o nome do nó. Channel Informa o canal de comunicação associado a este nó. Primary Station Referencia a estação do Nó. Define o Endereço IP, Porta e SlaveID. A sintaxe do campo da estação depende do protocolo. A figura a seguir mostra um exemplo de parametrização no caso do protocolo ALNET. Figura 6-11. Parametrização da Estação Primária Backup Station Define o Endereço IP, Número de porta e SlaveID. Se este campo estiver definido, ao ocorrer uma falha de comunicação na estação principal, o sistema automaticamente tentará estabelecer uma comunicação com a estação de backup. Points Define os valores de aquisição de dados dos dispositivos de campo e mapeia os valores nos tags. 54 6. Componentes do BluePlant Figura 6-12. Edição de Pontos Os passos para editar ou incluir os pontos de comunicação estão ilustrado na Figura 6-12 e descritos a seguir: 1. 2. 3. 4. 5. 6. Selecionar o menu Edit Acessar o item Devices Clicar na guia Points para acesso às configurações dos pontos de comunicação Incluir ou editar o nome da tag existente (selecionável) na linha marcada com um asterisco (*) Selecionar o nó (dispositivo configurado) previamente adicionado no projeto Indicar através da coluna Address qual o endereço do dado a ser recebido ou enviado do equipamento especificado Name Define o TagName a ser lido ou escrito no Dispositivo identificado. Nodes Define o Nó de comunicação associado ao ponto do dispositivo. Address Indica o endereço do ponto no dispositivo. A sintaxe do campo de endereço depende do protocolo. A Figura 6-13 ilustra um exemplo de parametrização do endereço (operando) no caso do protocolo ALNET. 55 6. Componentes do BluePlant Figura 6-13. Exemplo de Parametrização do Endereço Date Type Define a conversão de dados aplicada aos dados de comunicação. A maioria dos protocolos deve utilizar a opção NATIVE. Neste caso, o protocolo automaticamente tratará da conversão de dados. Se um DataType diferente do NATIVE for selecionado, os protocolos padrão são sobrescritos. Os tipos de dados possíveis são: Native (automático) Bit (binário – 1 bit) Byte (octeto – 8 bits) Char (menor unidade endereçável da máquina que pode conter caracteres básicos – 8 bits) Short (número inteiro com sinal - 16 bits) Dword (número inteiro – 16 bits) Integer (número sem ponto decimal) Long (número inteiro com sinal – 32 bits) ULong (número inteiro sem sinal – 32 bits) BCD (número decimal codificado como binário) LBCD (Long BCD) Single (número de ponto flutuante com precisão simples) Real (número real – ponto flutuante) ASCII (codificação de caracteres de sete bits baseada no alfabeto inglês) Unicode (representação e manipulação de texto) OPCDateTime (data e hora padrão OPC) Timer (codificação de tempo) Counter (codificação de contagem) Control (tipo de dado de controle) Modifiers Fornece a seleção de bit e outras configurações de dados de comunicação, podendo haver mudanças de acordo com o protocolo. Os seguintes campos podem ser definidos: Bit (unidade básica de informação binária – 0/1) ByteSwap (permuta de bytes) WordSwap (permuta de palavra) 56 6. Componentes do BluePlant Stringlength (comprimento do string) AccessType Define o comportamento de leitura e escrita para cada ponto. Scaling Estabelece a conversão de escala aplicada usando os dados de comunicação. As configurações de conversão de escala são: None (nenhuma conversão) TagMinMax (escala baseada no valor mínimo e máximo do tag) Liner (escala linear) Equation (escala via equação) A Figura 6-14 ilustra a parametrização de conversão de escala baseada na opção TagMinMax. Figura 6-14. Conversão de Escala Tipo de Acesso Define as características do tipo de acesso comuns aos pontos do dispositivo. Ver Figura 6-15. Há três tipos de acesso padrão: ReadWrite (leitura e escrita) Write (escrita) Read (somente leitura) 57 6. Componentes do BluePlant Figura 6-15. Tipo de Acesso Clique em para criar um novo AccessType. Figura 6-16. AccessType Na sequência são explicados os principais itens do menu de tipo de acesso conforme ilustrado na Figura 6-16. Name Indica o nome do tipo de acesso. ReadPooling Define a leitura por pooling. Os atributos associados são: Selecionado = always = leitura por polling ativa Não selecionado = never= leitura por polling inativa 58 6. Componentes do BluePlant PoolingRate Define a taxa de leitura por pooling para cada AccessType se ReadPooling estiver selecionado. OnStartup Define o ponto de leitura na inicialização. Os atributos associados são: Selecionado = true = habilita a leitura na inicialização Não selecionado = false = desabilita a leitura na inicialização WriteEnable Habilita ou desabilita a escrita quando ocorrer um evento. Os atributos associados são: Selecionado = true = habilita a escrita Não selecionado = false = desabilita a escrita WriteEvent Configura o tipo de acesso de escrita ao ponto. Os atributos associados são: Changed - escreve quando o Tag vinculado é alterado ChangedUp - escreve quando o Tag vinculado sofre um aumento de valor ChangedDown - escreve quando o Tag vinculado sofre um decréscimo de valor AcceptUnsolicited Define os atributos de aceite de mensagem não solicitada. Os atributos associados são: Selecionado - habilita mensagem não solicitada Não selecionado - desabilita mensagem não solicitada Editando Alarmes Um Alarme pode ser configurado através da associação de um Tag com um Grupo de Alarmes específico e um valor limite. Para exibir um item de Alarme previamente configurado desenhe um objeto de alarme no ambiente de telas do seu projeto (Draw), inserindo o símbolo ferramentas esquerda. (Alarm Window) a partir da barra de Os métodos para o reconhecimento de Alarmes incluem objetos de alarme na tela, propriedades do Tag, grupos de alarme ou propriedades do item alarme, bem como os campos "AckAll" (global) e "AckMostPriority". Notas: Reconhecer todos os alarmes: pode-se usar a propriedade <Alarm.AckAll> que reconhece todos os alarmes configurados em um projeto com <Edit.Alarms.Items>. Reconhecer alarme único ou alarme de alta prioridade: a propriedade {Alarm.PriorityItem.UnAck} permite o reconhecimento do Alarme de alta prioridade configurado em <Edit.Alarms.Items> na coluna "Prioridade". Se este for o único Alarme ou se este for de alta prioridade ele será reconhecido, mas somente se estiver Ativo ou Normalizado. Reconhecer alarme específico: para reconhecer um alarme específico, use a propriedade <Alarm.Items.IDxx.Unack>. 59 6. Componentes do BluePlant Grupos de Alarme Define o comportamento do tratamento de alarme comum para um grupo de itens de Alarme. Figura 6-17. Grupos de Alarmes Os passos para editar ou incluir os grupos de alarmes estão ilustrados na Figura 6-17 e descritos a seguir: 1. 2. 3. 4. 5. Selecionar o menu Edit Acessar o item Alarms Clicar na guia Groups para acesso às configurações dos grupos de alarmes Incluir ou editar o nome do grupo de alarmes na linha marcada com um asterisco (*) Selecionar as configurações do grupo especificadas nas colunas apresentadas na imagem acima Name Indica o nome definido pelo usuário para o grupo de alarmes. Os grupos de alarme "Warning", "Critical" e "SystemEvents" são incorporados e não podem ser excluídos, embora seus nomes e configurações possam ser alterados. AckRequired Configura as opções de reconhecimento para os alarmes do grupo. Os atributos associados são: Não = 0 - Pontos de alarme definidos no grupo não requerem reconhecimento Sim = 1 - Alarmes definidos no grupo requerem reconhecimento Sound Habilita ou desabilita os sons do alarme quando houver alarmes ativos em um grupo. Os atributos associados são: Nenhum = 0: sem som Bip = 1: um bip regular será tocado em cada computador cliente enquanto houver alarmes sem reconhecimento Show Configura a exibição ou não do alarme (inclui a visualização no objeto alarmes online). 60 6. Componentes do BluePlant Log Events Define o tipo de arquivamento de Historiador em eventos de Alarme. Os seguintes tipos são possíveis: None (sem log) Active (log quando o evento estiver ativo) ActiveAck (log quando o evento estiver ativo e for reconhecido) ActiveNorm (log quando o evento retorna ao normal) All (log em todas as condições acima) Nota: O banco de dados na qual os tags são salvos é definido em EditDatasetDBs no DB denominado "AlarmHistorian". Colors Define a customização da tela de Alarme para cada linha de Alarme de acordo com seu grupo principal. Itens de Alarme Configura tags para gerar alarmes sob condições definidas. Figura 6-18. Itens de Alarmes Os passos para editar ou incluir os grupos de alarmes estão ilustrados na Figura 6 18. e descritos a seguir: 1. 2. 3. 4. 5. 6. 7. 8. Selecionar o menu Edit Acessar o item Alarms Clicar na guia Itens para acesso as configurações dos itens de alarmes Incluir ou editar o nome do tag que gera o alarme na linha marcada com um asterisco (*) Selecionar a condição de geração de alarme Configurar o limite que dispara o alarme Selecionar o grupo previamente criado com as características do alarme Inserir mensagem que será apresentada caso o alarme seja disparado 61 6. Componentes do BluePlant Name Define o TagName que será avaliado para gerar o Alarme. Condition Condição de avaliação para gerar alarmes. Opções... Hi: Tag >= limite HiHi: Tag >= limite (quando reconhecido automaticamente, reconhece o alarme Hi para o mesmo Tag) Lo: Tag <= limite LoLo: Tag <= limite (quando reconhecido automaticamente, reconhece o alarme Lo para o mesmo Tag) RateOfChange: Taxa de alteração do Tag >= limite DeviationMinor: Valor absoluto (Tag - Setpoint) > limite (Setpoint definido na coluna Setpoint) DeviationMajor: Valor absoluto (Tag - Setpoint) > limite (Setpoint definido na coluna Setpoint) Equal: Tag = limite GreaterThan: Tag > limite GreaterEqual: Tag >= limite LessThan: Tag < limite LessEqual: Tag <= limite Changed: valor do Tag foi alterado ChangedUp: valor do Tag aumentou ChangedDown: valor do Tag diminuiu Limit Define o valor para avaliar as condições do alarme. Group Define o nome do Grupo no EditAlarmGroups onde o comportamento do item Alarme está especificado. Os grupos pré-definidos são: Critical (mensagens críticas que exigem reconhecimento) SystemEvent (log de eventos de sistema) Warning (mensagens de advertência que não exigem reconhecimento) Priority Define a Prioridade do Alarme. "0" é a prioridade mais alta. Message Define uma Mensagem a ser exibida quando ocorrer o Alarme. Campos de mensagem podem conter valores de Tag avaliados quando da geração do Alarme. Para tanto acrescente o nome do Tag desejado na mensagem usando a notação de vinculação XAML entre chaves, conforme ilustrado no exemplo a seguir: ValordoTag = {NomedoTag.Value}. Editando Banco de Dados Conforme mencionado anteriormente, o módulo de conjunto de dados (Datasets) incluído no BluePlant fornece uma interface de fácil operação para a troca de dados em tempo real com bancos de dados externos, XML, CSV ou arquivos de texto, bem como a possibilidade de acessar tabelas e 62 6. Componentes do BluePlant consultas SQL. O banco de dados em tempo real garante, sem a necessidade de qualquer programação adicional, a sincronização de dados entre vários processos no servidor e múltiplas estações cliente. Um vasto conjunto de propriedades internas, tais como qualidade de dados, estampa de tempo, bloqueio de estado e valor bloqueado simplificam a criação de aplicações. DBs Através da guia DBs é possível acessar a configuração do banco de dados. A partir do botão é possível selecionar o provedor do banco de dados e uma nova conexão. Name Estabelece o nome para o DB. Provider Seleciona o fornecedor para o DB quando da criação de uma nova conexão de base de dados. Os fornecedores padrão são: Odbc Data Provider - Permite o acesso a um banco de dados ODBC através de um driver ODBC nativo OleDb DataProvider - Fornece aplicativos para acesso aos dados armazenados em diversas fontes de informação SqlClient Data Provider - É uma coleção de classes que podem ser usadas para acessar bancos de dados SQL Server Microsoft SQL Server Compact Data Provider - Fornece acesso aos bancos de dados Microsoft SQL Server Compact TatsoftDB 4 direct connection – Permite acesso ao banco de dados TatsoftDB 4 Outros fornecedores podem ser criados adicionando-se modelos XML ao produto na subpasta "DBProviders" localizada na pasta de instalação do software BluePlant. Exemplos de provedores de dados: OdbcDataProvider Firebird database Microsoft Access Database Microsoft Excel Database ODBC using DSN ODBC using fileDSN Oracle Database SQL Server Database Database Seleciona o banco de dados quando da criação do objeto DB. A lista de base de dados disponíveis é criada dinamicamente baseada em fornecedores encontrados na subpasta "DBProviders" localizada na pasta de instalação do software BluePlant. As bases de dados mais comuns são: Microsoft Access Database Microsoft Excel Database ODBC DSN ODBC FILEDSN SQL Server Database 63 6. Componentes do BluePlant Connectionstring Esta coluna permite definir a string de conexão usada para comunicar-se com o banco de dados. Para tanto, digite o caminho da fonte de dados onde está localizado o arquivo do banco de dados. Clique em para testar se a fonte de dados foi localizada e está válida. NameLogon Define o nome do logon para conectar-se com o banco de dados. Password Senha solicitada para conectar-se com o banco de dados. Este campo pode ser editado somente pelo usuário Administrador (usuário ID: 2). Conexão com Excel Conecta o Excel usando um driver ODBC, ODBC DSN ou OleDB. Para a conexão via ODBC devese proceder conforme segue: 1. Selecione e nomeie uma faixa de linhas e colunas na planilha. Isto permitirá ao BluePlant ler as informações como uma tabela 2. Escolha um dos seguintes processos de nomeação de acordo com a versão do Microsoft Excel No Microsoft Office 2007: clique com o botão direito na seleção e escolha "Nomear uma Faixa". A Figura 6-19 ilustra essa opção. Figura 6-19. Conexão com Excel 2007 No Microsoft Office 2003: no Microsoft Excel vá para "Inserir > Nome > Definir…". A Figura 6-20 ilustra essa opção. 64 6. Componentes do BluePlant Figura 6-20. Conexão com Excel 2003 Dê um nome à seleção (por exemplo, "itemsTable"). O arquivo Excel está pronto para uso. Figura 6-21. Configuração da Conexão com Provider Excel 2003 Os passos para criar uma nova conexão com banco de dados estão ilustrados na Figura 6-21 e descritos a seguir: 1. 2. 3. 4. 5. Selecionar o menu Edit Acessar o item Datasets Clicar na guia DBs para acesso as conexões criadas com bancos de dados Botão para criar uma nova conexão com Excel 2003, conforme pode ser visto na Figura 6-22 Na coluna Connectionstring é onde se configura a conexão e teste com o banco de dados. Na Figura 6-23 pode ser visualizada a configuração e teste 65 6. Componentes do BluePlant Figura 6-22. Criar uma Nova Conexão com Banco de Dados Figura 6-23. Teste da Conexão com Banco de Dados Por outro lado, para configurar uma base de dados do tipo ODBC DSN proceda conforme indicado a seguir: No painel de controle do computador selecione "Administrative Tools" e dê um clique duplo em "Data Sources (ODBC)", conforme Figura 6-24. No caso onde o sistema operacional for Windows 64 bits, o acesso é através do arquivo C:\Windows\SysWOW64\odbccad32.exe. Figura 6-24. ODBC com DSN 66 6. Componentes do BluePlant Figura 6-25. "ODBC Data Source Administrator" Na janela "ODBC Data Source Administrator" clique na opção de “Add...”. Será solicitado que seja selecionado um driver. Selecione o "Microsoft Excel Driver (*.xls)" e seguinte tela deve aparecer conforme a Figura 6-26. Figura 6-26. Configuração da base de dados Clique em “Selecionar pasta de trabalho” e selecione o nome do arquivo Excel criado anteriormente. (por exemplo, "excelDatasource"). Para acesso de Escrita desmarque a checkbox "Somente leitura". No namespace do Datasets do BluePlant, escolher a guia "DBs" e criar um novo provider na opção correspondente. Nas opções do "Odbc Data Provider" escolha "ODBC using DSN" e clique em Ok. Na coluna Connectionstring da nova linha, entre com DSN no campo apropriado e clique no botão teste para verificar a conexão com o Excel. 67 6. Componentes do BluePlant Figura 6-27. Teste da Conexão à Base de Dados ODBC Para conectar o provider OLEDB com o Excel, pode ser feito através dos passos abaixo: No namespace do Datasets do BluePlant, escolha a guia "DBs”. Selecione a opção "OleDb data provider" na caixa-combo e crie um novo provider na opção correspondente. Escolha "Microsoft Excel Database" e clique em Ok. Clique na coluna Connectionstring do novo provider inserido, entre com o caminho e o nome do arquivo Excel (.xls) no campo "DataSource" conforme mostrado na Figura 6-28. Figura 6-28. Teste da Conexão à Base de Dados OLEDB Conexão com Banco de Dados Oracle O provider Oracle Oracle.DataAccess.Client utilizado no exemplo de conexão com banco de dados Oracle, está disponível para download gratuito no seguinte endereço: http://www.oracle.com/technology/software/tech/windows/odpnet/index.html Para criar uma conexão com banco de dados Oracle clique em provider instalado conforme mostrado na Figura 6-29. 68 e selecione o 6. Componentes do BluePlant Figura 6-29. Inserindo Provider Oracle Deve ser inserido o usuário e senha do banco de dados para garantir que a conexão seja estabelecida. Para a inserção as colunas LogonName e Logon Password devem ser preenchidas com usuário e senhas previamente cadastradas no banco de dados. Figura 6-30. Usuário e Senha para Conexão com Banco de Dados Oracle Acessar os campos da coluna ConnectionString para inserir as configurações do endereço IP, porta e o SID do banco para estabelecer a conexão, conforme pode ser visto na Figura 6-31. Figura 6-31. Configuração do Endereço IP, Porta e SID do Banco de Dados Oracle Depois de configurado o endereço IP, porta e SID, para verificar se a conexão com o banco de dados Oracle está funcionado, basta clicar no botão “Test” e deve aparecer o resultado semelhante ao da Figura 6-32. 69 6. Componentes do BluePlant Figura 6-32. Teste de Conexão com Banco de Dados Oracle ATENÇÃO: O provider utilizado no exemplo para conexão com banco de dados Oracle, requer clientes Oracle na versão 9.2 ou anteriores. O provider Oracle que acompanha o BluePlant é o System.Data.OracleClient, requer clientes Oracle na versão 8.1.7 ou superiores. Conexão com Banco de Dados SQLServer Figura 6-33. Inserção de um Provider SQLServer Os passos para criar uma nova conexão com banco de dados SQLServer estão ilustrados na Figura 6-33 e descritos a seguir: 1. 2. 3. 4. 5. 6. Selecionar o menu Edit Acessar o item Datasets Clicar na guia DBs para acesso as conexões criadas com bancos de dados Através do botão Crate new..., criar uma nova conexão com banco de dados SQLServer Configurar o usuário e senha do banco de dados nas colunas LogonName e LogonPassword Na coluna Connectionstring deve ser configurada a conexão e realizar teste de conexão com o banco de dados SQLServer Tables A guia Tables permite acessar as tabelas de dados a partir das bases de dados configuradas (DBs). A Figura 6 27 ilustra essa seleção. 70 6. Componentes do BluePlant Figura 6-34. Edição de Tabelas de Dados Os passos para editar ou incluir tabelas estão ilustrado na Figura 6-34 e descritos a seguir: 1. 2. 3. 4. 5. 6. 7. 8. Selecionar o menu Edit Acessar o item Datasets Clicar na guia Tables para acesso às configurações das tabelas Incluir ou editar o nome da tabela na linha marcada com um asterisco (*) Selecionar qual conexão com o banco de dados previamente criado será utilizada Selecionar qual a tabela do banco de dados que irá comunicar Selecionar qual a permissão de acesso ao banco de dados para a tabela que configurada Configurar na coluna Mapping os tags relacionados com as colunas da tabela do bando de dados Name Indica o nome da Tabela usada nos objetos Runtime. DB Indica o nome da DB (conexão da Base de Dados) a qual pertence à tabela de dados. TableName Indica o nome da tabela assim como no banco de dados. WhereCondition Indica qual a condição em que a instrução SQL será executada. Access Define a política de segurança com operações permitidas para esta DataTable. As opções são: Read (leitura) Insert (inserção) ReadWrite (leitura e escrita) Unrestricted (irrestrita) 71 6. Componentes do BluePlant Mapping Mapeia os conteúdos da tabela de dados com os objetos Tag. Ao executar os comandos de seleção e próximo, a primeira linha no resultado selecionado é aplicada aos tags. Então, ao executar o comando de atualização, os conteúdos do Tag são escritos na linha. Queries Esta guia mapeia as bases de dados configuradas (DBs) conforme mostrado na Figura 6-35. Figura 6-35. Edição de Queries Os passos para editar ou incluir instruções SQL(queries) estão ilustrados na Figura 6-35 e descritos a seguir: 1. 2. 3. 4. 5. 6. 7. Selecionar o menu Edit Acessar o item Datasets Clicar na guia Queries para acesso às configurações das instruções SQL Incluir ou editar o nome da instrução na linha marcada com um asterisco (*) Selecionar qual conexão com o banco de dados previamente criado que será utilizada Configurar a instrução SQL na coluna SqlStatement Configurar na coluna Mapping os tags relacionados às colunas da tabela do bando de dados. Name Nome para o objeto Query usado nos objetos de Runtime. DB Nome da conexão do banco de dados usada para o armazenamento dos queries. SQLStatement Instrução SQL utilizada para realizar consultas no banco de dados. 72 6. Componentes do BluePlant Mapping Mapeia os conteúdos da tabela de dados em tags. Ao executar o comando de seleção, a primeira linha no resultado é aplicada aos tags. Files A guia Files define o(s) arquivo(s) para a troca de informações com os bancos de dados conforme ilustrado na Figura 6-36. Figura 6-36. Edição Arquivos de Bancos de Dados Os itens que compõem o menu edição de arquivos de bancos de dados estão numerados na figura anterior e são descritos na sequência: 1. Selecionar a opção files clicar com o botão esquerdo do mouse 2. Clicar com o botão direito do mouse em um cabeçalho de coluna para visualizar os itens desejados 3. Observar que os dados relativos aos arquivos irão aparecer nas linhas da tabela Na sequência são explicados os itens de edição de arquivos de bancos de dados conforme a ilustração da Figura 6-36. Name Define o nome do arquivo usado nos objetos de Runtime. FileName Nome do arquivo e caminho. Exemplo: C:\BDs\file1.txt. FileType Caracteriza os tipos de arquivo. Os tipos de arquivo possíveis são: ASCII (codificação de caracteres de sete bits baseada no alfabeto inglês) Unicode (representação e manipulação de texto) XML (linguagem de marcação para a criação de documentos com dados organizados hierarquicamente) 73 6. Componentes do BluePlant Objects Mapeia os conteúdos do arquivo com objetos Tag. Editando Scripts Um script pode ser executado na ocorrência de um evento de disparo ou ciclicamente através da definição de um intervalo de tempo para tal. As opções que compõem o menu de edição de scripts estão detalhadas na sequência. Tasks A Figura 6-37 enfatiza a aba Tasks para edição de tarefas de script. Existem quatro tarefas incorporadas: ServerStartup – o script é executado na máquina do Servidor (TServer.exe) quando o projeto entra em execução ServerShutdown - o script é executado na máquina do Servidor na parada da operação ClientStartup - o script é executado em cada máquina cliente quando o TVisualizer.exe (módulo de telas) inicia sua execução ClientShutdown - o script é executado em cada máquina cliente quando o módulo de telas é encerrado Figura 6-37. Edição de Tarefas de Script Os itens que compõem o menu de edição de tarefas de script estão numerados na figura anterior e são descritos na sequência: 1. Selecionar a guia Tasks 2. Selecionar as opções de configuração das colunas da tabela desejadas clicando com o botão direito do mouse no cabeçalho de uma coluna e marcando os itens para exibição 3. Observar: os dados relativos às tarefas de script irão aparecer nas linhas da tabela Na sequência são explicados os itens do menu edição de tarefas de script conforme a ilustração da Figura 6-37. Name Indica o nome para o objeto Script. Code Define a linguagem do Script. O usuário pode selecionar entre VBdotNet ou CSharp. 74 6. Componentes do BluePlant Trigger Tag ou objeto que dispara a execução da Tarefa. A tarefa é executada quando o valor do objeto muda. Period Período de tempo para executar uma Tarefa. Domain Define se o Script é executado na estação do Servidor ou em cada estação Cliente. BuildStatus Indica o status da última compilação: verde significa compilado com sucesso e vermelho indica erro de compilação BuildErrors Status de contagem de erro a partir da última compilação do Script. Atributos associados: ReadOnly (somente leitura). Classes Nesta opção estão listadas as classes definidas pelo usuário via biblioteca de métodos. A Figura 6-38 mostra esse item do menu Script. Há duas UserClasses incorporadas: ServerMain: biblioteca de métodos disponível para todas as tarefas do servidor e clientes ClientMain: biblioteca de métodos disponível para todos clientes scripts, inclusive telas scripts Figura 6-38. Classes de Script Os itens que compõem o menu de edição de classes de script estão numerados na figura anterior e são descritos na sequência: 1. Selecionar a guia Classes 2. Selecionar as opções de configuração das colunas da tabela desejadas clicando com o botão direito do mouse no cabeçalho de uma coluna e marcando os itens para exibição 3. Observar: os dados relativos às classes de script irão aparecer nas linhas da tabela 75 6. Componentes do BluePlant Na sequência são explicados os itens do menu de edição de tarefas de script conforme a ilustração da Figura 6-38. Name Indica o nome da classe do usuário. Code Indica a linguagem do Script. O usuário pode selecionar entre VBdotNet ou CSharp. Domain Define se os métodos nessa classe de usuário serão visíveis para os scripts do Servidor ou Cliente. CodeEditor Trata-se do painel editor de código das tarefas e classes de usuário conforme ilustrado na Figura 6-39 (Item 1). As opções de linguagem de programação são: VBdotNet ou CSharp. A seleção da linguagem está ilustrada na Figura 6-39 (Item 2). Informações sobre a sintaxe das linguagens de programação podem ser obtidas no seguinte endereço http://www.microsoft.com/net. Figura 6-39. CodeEditor 76 6. Componentes do BluePlant Utilizando Tarefas de Script Figura 6-40. Tarefas de Scripts Os passos para editar ou incluir uma tarefa de script estão ilustrados na Figura 6-40 e descritos a seguir: 1. 2. 3. 4. 5. Selecionar o menu Edit Acessar o item Scripts Clicar na guia Tasks para acesso às tarefas de scripts configuradas no sistema Incluir ou editar o nome da tarefa na linha marcada com um asterisco (*) Configurar a variável de disparo ou o período que a tarefa de script será executada, através das colunas Trigger ou Period 6. Selecionar em qual ambiente (cliente ou servidor) a tarefa será executada A Figura 6-41 a seguir apresenta os passos para a codificação da tarefa de script chamando o método de uma classe existente. Figura 6-41. CodeEditor das Tarefas de Scripts 77 6. Componentes do BluePlant 1. 2. 3. 4. Clicar na guia CodeEditor para acesso ao ambiente de codificação Digitar o código no espaço demarcado Clicar no ícone para compilar o código Verificar a existência de erros no script codificado ATENÇÃO: Para utilizar os namespaces no ambiente de codificação é obrigatório digitar o caractere @ antes do namespace, caso contrário será utilizado como uma variável local gerando possíveis erros na compilação. Editando Displays A opção Displays do menu Edit permite a configuração do módulo associado às telas. Esse módulo contempla o repositório das telas (Displays), seus modos de operação (Layouts) e imagens (Resources). Displays A guia Displays, quando selecionada, lista as telas que compõem o projeto. A visualização da lista de telas pode ser no formato de tabela ou cartão. O seletor Card View/Table View permite alternar o modo de visualização. A Figura 6-42 ilustra esse ambiente no formato de tabela. Figura 6-42. Edição de Displays Os itens que compõem o menu de edição de telas estão numerados na figura anterior e são descritos na sequência: 1. Acesso à guia Displays 2. Clicar com o botão direito do mouse em qualquer um dos cabeçalhos de coluna para selecionar as opções de configuração a serem exibidas 3. Clicar na linha da tela para alterar as configurações 78 6. Componentes do BluePlant Name Nome da tela. Mode Modo de operação da tela (Página, Diálogo ou Popup). Essas opções são detalhadas na sequência: Página: este é o modo de exibição padrão. Quando uma Página é aberta automaticamente, a última página do layout atual é fechada Diálogo: uma tela de Diálogo se abre como um "Window Modal Dialog". Isto significa que os comandos em todas as outras telas abertas ficam desabilitados. Ao clicar em OK no diálogo o método On OK na tela CodeBehind é executado Popup: uma tela de popup abre-se acima das outras telas. Ao abrir uma nova Página, por padrão, todas as telas de popup são fechadas Preview Visualização da imagem da tela. AlowSelection Marca indicando se a tela está listada no objeto DisplaySelection quando em execução. AllowSelection é uma função utilizada pelo criador da aplicação/projeto para remover a seleção de página, teste e outras telas do operador padrão e assegurar que os itens removidos estejam disponíveis somente para contextos específicos da aplicação. O método incorporado para definir a seleção da tela ao rodar a aplicação é a função "PageSelecter" que é configurada na guia Editar>Telas>Telas. Para impedir essa seleção pelo operador padrão remova o marcador da página ou da opção "AllowSelection" na coluna dos objetos. RunSecurity Grupos de permissões de segurança exigidos para abrir esta tela durante o Runtime. Clique no campo "Run Security" para abrir a janela "Run Security Selection". Após concluir as seleções clique em qualquer lugar na tabela para fechar a janela de seleção. Suas seleções aparecerão no campo "RunSecurity" da linha da tabela. Figura 6-43. Permissões no Runtime Configurando Múltiplos Monitores Os passos para configurar múltiplos monitores estão ilustrados na Figura 6-44 e descritos abaixo: 79 6. Componentes do BluePlant Figura 6-44. Configurando Múltiplos Monitores 1. 2. 3. 4. 5. 6. Selecionar o menu Edit Acessar o item Displays Clicar na guia Displays para acesso as configurações das telas já existentes no projeto Configurar a quantidade de monitores que deseja utilizar Selecionar para cada monitor o layout correspondente que irá abrir quando executar o projeto Clicar no botão Clients a realizar a configuração dos Clientes rich no Runtime (uma configuração única para todos os clientes rich). Conforme Figura 6-45 80 6. Componentes do BluePlant Figura 6-45. Configurações dos Clientes Rich Layouts Edita os layouts do projeto. Layouts são containers (DockPanels) que definem o modo da tela durante a execução. A última tela listada no layout é aquela que será alterada sob o comando Client.OpenDisplay(). As demais que permanecem abertas normalmente contêm informações tais como menus de navegação, linhas de alarme e informações de aplicação global. O projeto pode ter apenas um layout, ou pode ser alterado dinamicamente através do comando Client.OpenLayout(). Clique para criar um novo layout. Clique ou para acrescentar ou excluir páginas no layout selecionado e para navegar para cima e para baixo na lista da página. As dimensões do layout podem ser definidas usando os campos largura e altura, podendo alterar o fundo para uma cor ou imagem. A Figura 6-46 ilustra a configuração dos layouts. 81 6. Componentes do BluePlant Figura 6-46. Edição de Layouts Os passos para editar e incluir um novo layout estão ilustrados na Figura 6 46 descritos a seguir: 1. 2. 3. 4. 5. Selecionar o menu Edit Acessar o item Displays Clicar na guia Layouts para acesso as configurações dos layouts já existentes no sistema. Clicar no botão New para adicionar um novo layout Configurar as dimensões e cor de fundo do layout correspondente 6. Configurar a quantidade de telas que o layout irá apresentar utilizando os botões 7. Selecionar as telas e suas posições no layout . Page Nome da tela usada neste Layout. Somente telas do modo PÁGINA podem ser incluídas em layouts. Docking Define a posição de encaixe da Tela. As opções possíveis são: Esquerda Topo Direita Inferior A posição de encaixe pode ser alterada clicando-se uma vez no campo da tabela e selecionando-se a posição desejada. 82 6. Componentes do BluePlant HorizontalAling Define o alinhamento horizontal. As opções possíveis são: Esquerda Centro Direita VerticalAling Define o alinhamento vertical. As opções possíveis são: Topo Centro Inferior Margins Define as margens da tela dentro do DockPanel. Todas as medidas da tela no projeto (tamanho, largura, etc.) são em unidades WPF (Windows Presentation Foundation). Resources Esta guia lista os recursos das telas. Para habilitar uma execução distribuída para as telas em Runtime e Clientes Web (ao usar imagens em telas e relatórios), importe a(s) imagem(ns) para os recursos do projeto através de em vez de selecionar um nome de arquivo. Um benefício adicional da guia Recursos é que quando a imagem é substituída no ResourceDictionary (o Nome do Recurso não é alterado) todas as referências a este recurso nas Telas e Relatórios são automaticamente atualizadas. A Figura 6-47 ilustra as três etapas do menu de edição de recursos. 83 6. Componentes do BluePlant Figura 6-47. Edição de Recursos Os passos para importar novas imagens estão ilustrados na Figura 6 47 e são descritos a seguir: 1. 2. 3. 4. Selecionar o menu Edit Acessar o item Displays Clicar na guia Resources para acesso a todas as imagens já importadas para o projeto Clicar no botão Import Images... para selecionar e importar a imagem Name Nome para o objeto Recurso. Clique no campo da tabela para alterar o nome do objeto. Preview Visualização da imagem do Recurso. Editando Relatórios O editor de relatório permite a inclusão de texto dinâmico, símbolo dinâmico, gráfico, conjunto de dados e consulta de resultados em um editor completo e de fácil utilização. A configuração da guia Reports está ilustrada na Figura 6-48. 84 6. Componentes do BluePlant Figura 6-48. Configuração de Relatórios Os passos para editar ou incluir um novo relatório estão ilustrados na Figura 6-48 e são descritos a seguir: 1. 2. 3. 4. 5. Selecionar o menu Edit Acessar o item Reports Clicar na guia Reports para acesso a todos os relatórios previamente criados no projeto Incluir ou editar o nome do relatório na linha marcada com um asterisco (*) Configurar as características do relatório como alinhamento dos dados, formato e nome do arquivo no qual será gerado o relatório 6. Clicar na guia TextEditor para editar o formato do relatório. A Figura 6-49 mostra com maiores detalhes 85 6. Componentes do BluePlant Figura 6-49. Edição de Relatório Name Indica o nome do relatório a ser gerado. Padding Define os ajustes ao substituir um TagName por seus valores. As opções possíveis são: Compact (compacto), PadRight (ajuste à direita) e PadLeft (ajuste à esquerda). O ajuste usa o número de valor exato configurado no modelo do relatório ao criá-lo no Runtime. O valor do alinhamento à esquerda ou à direita dentro do espaço está também incluído. SaveFormat Define o formato do arquivo usado ao salvar o relatório. As opções possíveis são: XPS, HTML, Unicode, PDF e ASCII. Save File Name Define o nome do arquivo usado e onde será salvo o relatório. Este campo pode incluir os valores dos tags avaliados quando da geração de um alarme, por exemplo. Para tanto, acrescente o nome do Tag nesta célula da tabela usando a notação de associação XAML entre chaves. Exemplo: C:\MYREPORT.XPS C:\MYREPORT-MONTH{SERVER.MONTH}-DAY{SERVER.DAY}.XPS TextEditor Esta guia contempla um editor de texto para criação de relatórios conforme ilustrado na Figura 6-50. 86 6. Componentes do BluePlant Figura 6-50. Editor de Texto A Figura 6-51 mostra a edição e salvamento de um relatório com o auxílio do editor de texto embutido no software. Figura 6-51. Edição e Salvamento no Editor de Texto A Figura 6-52 mostra a consolidação do formulário editado na figura anterior com algumas configurações disponíveis no menu de edição de relatórios. Figura 6-52. Configuração de um Relatório Menu Draw O ambiente de telas fornece acesso a todas as ferramentas de diagramação para compilar as telas da aplicação. Este ambiente inclui as seguintes opções: tela, códigos e símbolos. A opção Draw permite o desenho de Telas e Símbolos. Use a barra de ferramentas vertical na tela para selecionar um componente ou use a ferramenta de seleção para mover, agrupar e redimensionar componentes. A Figura 6-53 mostra a barra de ferramentas vertical. 87 6. Componentes do BluePlant Figura 6-53. Menu Draw e Barra de Ferramentas Vertical Os passos para a inclusão de um símbolo na tela estão numerados na figura anterior e são descritos na sequência: 1. Selecionar o símbolo a ser incluído, clicando uma vez no desenho correspondente na barra de ferramentas vertical. O símbolo será destacado 2. Clicar e arrastar o símbolo para a tela 3. Soltar o botão esquerdo do mouse para finalizar a inclusão do símbolo A barra de ferramentas horizontal (localizada na parte inferior da tela) contém comandos para agrupar, combinar, alinhar e bloquear o(s) símbolo(s) selecionado(s). A seguir será descrito o uso da barra de ferramenta horizontal, bem como alguns comandos do menu de contexto conforme ilustra a Figura 6-54. Figura 6-54. Menu Draw e Barra de Ferramenta Horizontal 88 6. Componentes do BluePlant A sequência de passos para a configuração das propriedades de um símbolo é: 1. Selecionar símbolo com o botão esquerdo do mouse. Para selecionar múltiplos símbolos use SHIFT+CLICAR COM BOTÃO ESQUERDO em cada componente desejado 2. Clicar no símbolo com o botão direito do mouse para abrir o menu de contexto 3. Selecionar a opção desejada no menu de contexto 4. Aplicar as propriedades desejadas para o(s) símbolo(s) usando a barra de ferramentas Os itens que compõem a Barra de Ferramentas Vertical ilustrada na Figura 6-55 estão detalhados na sequência. Figura 6-55. Barra de Ferramentas Vertical Ferramentas de Seleção Use as ferramentas de seleção para selecionar um objeto e modificar a área de visualização do desenho. Ferramenta de Seleção Clique uma vez no objeto para selecioná-lo. A tecla CTRL+CLIQUE DO MOUSE permite a seleção de vários objetos ao mesmo tempo, assim como grupos de objetos. Mantenha pressionada a tecla CTRL enquanto clica em cada objeto. Para alternar a visualização entre os vários objetos selecionados utilize a tecla SHIFT+CLIQUE DO MOUSE. Clique em uma área aberta da tela e selecione um grupo de elementos, destacando os elementos desejados enquanto mantém pressionado o botão esquerdo do mouse. Clique duas vezes em um objeto para abrir a janela de configuração dinâmica que fornece as configurações para as propriedades do objeto dinâmico. Ferramenta de Seleção Direta Use esta ferramenta para selecionar um objeto dentro de um grupo e modificar suas propriedades. Clique uma vez no objeto para selecioná-lo. É possível adicionar, remover e modificar os pontos em 89 6. Componentes do BluePlant uma Polyline através desta ferramenta. Para mover o ponto, selecione-o com um clique e pressione o botão esquerdo do mouse. Arraste o ponto para a sua nova posição. Clique duas vezes em um ponto para adicionar um novo ponto adjacente ao ponto selecionado. Clique no botão direito do mouse em um ponto para excluir o ponto selecionado. Ferramenta Mão Use a ferramenta de mão para modificar a janela de exibição. Clique uma vez na tela de fundo e, mantendo pressionado o botão esquerdo do mouse, mude a tela para a posição desejada. Objetos Geométricos. Cria um objeto Retângulo. Cria um objeto Elipse. Cria um objeto Polígono. Cria um objeto Polyline. Clique com o botão direito do mouse para finalizar o uso de cada ferramenta. Para mais informações de como adicionar, modificar e remover pontos após a criação de um polígono ou polyline está descrito na seção Ferramentas de Seleção. Componentes de Tela Estes objetos criam componentes de telas. Cria um objeto Botão. Cria um objeto Checkbox. Dê um clique com o botão direito no ícone do componente para acessar as ferramentas em um menu popup horizontal. Após a ferramenta ter sido selecionada no menu horizontal, ela torna-se a ferramenta padrão para aquela posição na barra vertical. Cria um objeto RadioButton. Cria uma ComboBox. Cria uma ListBox. Cria uma PasswordBox. Cria um Controle DatePicker. Cria uma DateTimeTextBox. Entrada e Saída de Texto Use as ferramentas de texto para criar objetos de entrada ou saída de texto. Cria um objeto TextOutput (TextBlock) conforme ilustrado na Figura 6-56. 90 6. Componentes do BluePlant Figura 6-56. Objeto TextOutput Um clique com o botão direito do mouse no objeto permite acessar o menu suspenso de edição associado à saída de texto, incluindo sua Configuração Dinâmica que também pode ser acessada através de um duplo clique no objeto. Cria um objeto TextIO (TextBox object) conforme mostrado na Figura 6-57. Figura 6-57. Objeto TextIO Um clique com o botão direito do mouse no objeto permite acessar o menu suspenso de edição associado à entrada/saída de texto, incluindo sua Configuração Dinâmica que também pode ser 91 6. Componentes do BluePlant acessada através de um duplo clique no objeto. Por exemplo, para vincular o TextIO com o Tag, dê um clique duplo no objeto TextIO e, na janela de configuração dinâmica, escolha a dinâmica TextIO. Biblioteca de Símbolos Abre a biblioteca de símbolos. Esta biblioteca inclui símbolos incorporados e definidos pelo usuário. Controles Avançados Cria um objeto WebBrowser. Dê um clique com o botão direito no ícone do componente para acessar as ferramentas em um menu popup horizontal. Após a ferramenta ter sido selecionada no menu horizontal, ela torna-se a ferramenta padrão para aquela posição na barra vertical. Cria um objeto PageSelector. Cria um objeto ReportViewer. Cria um objeto XpsViewer. Cria um objeto CircularPanel. Cria um objeto Calculadora. Inclui um componente controle WPF. Alarme Objeto alarme para controlar advertências. Cria uma Janela de Alarme. Este item permite criar e posicionar a janela de alarme que tem a aparência mostrada na Figura 6-58. Figura 6-58. Janela de Alarmes 92 6. Componentes do BluePlant Figura 6-59. Configuração da Janela de Alarme Control Name: Nome qualquer dado ao controle. É utilizado via CodeBehind para relacionar o objeto gráfico a uma classe .Net. (TAlarmWindow) MaxLines: Número máximo de linhas que será apresentado no objeto. O filtro é feito no servidor, portanto, os dados nem chegam a ser enviados do servidor para o cliente com a finalidade de ganhar desempenho. List: Tipos de alarmes que serão apresentados no objeto. OnlineAlarms: Somente alarmes online AlarmsHistory: Somente alarmes históricos Events: Somente eventos AlarmsHistory+Events: alarmes históricos mais os eventos History Interval: DateTimeOffset representando o início do período de histórico. History Interval (To): DateTimeOffset representando o fim do período de histórico. Ack by Page: Configuração de um objeto que quando recebe um trigger reconhece todos os alarmes visíveis no objeto de alarme. Show Column Titles: Habilita mostrar os títulos das colunas. Show group control: Habilita a área onde pode arrastar os nomes das colunas para fazer agrupamentos. 93 6. Componentes do BluePlant Show group control (Label): Texto que aparecerá dentro da área do "Group control:" AllowSort: Habilita a funcionalidade de sort no lado direito de cada coluna. Allow Column Reorder: Habilita a funcionalidade de arrastar a coluna para o lugar de outra coluna trocando assim a ordem entre elas. Display Value Column as String: Habilita substituir na coluna "Value" o valor pela sua string correspondente, configurado no dicionário. Filter: Este campo é um "where" de um sql statement, portanto, a sintaxe válida é qualquer coisa válida em um where sql, levando em conta os nomes das colunas existente no objeto.Ex: [TagName] = 'Tag.Tag1' AND [Group] = 'Alarm.Group.Critical' Refresh: Configuração de um objeto que quando recebe um trigger faz um refresh do objeto de alarme. Display Millisecond: Habilita a visualização dos milissegundos na formatação das datas. Ack Selected Line: Configura o hotkey ou combinação de hotkeys para reconhecer a linha selecionada no objeto de alarme. Lista de Columns: Através das setas para cima e para baixo, podemos mudar a ordem na qual as colunas serão visualizadas no objeto de alarme. Para cada coluna podemos configurar: Visible: Habilita se a coluna estará visível ou não. Allow Filter: Habilita a opção de Filtro na coluna. Show in column chooser: Permite selecionar e arrastar a coluna. Title: Configura o título que será visualizado no cabeçalho da coluna. Width: Configura a largura da coluna. Sort: Configura o tipo de sort sue será aplicado automaticamente na coluna. Tendência O objeto Tendência mostra o registro do historiador de um tag. Cria uma janela de tendência. Posicione a janela de tendência e com um duplo clique abra a janela de configuração. Campos associados: 94 6. Componentes do BluePlant Figura 6-60. Configuração da Janela de Tendência ControlName: Define um nome para o controle, desta forma pode ser acessado no script código associado. Consulte: Acesso ao objeto Tela no script associado. 0(online) 1(history): 0 - o controle mostra os dados online. 1 - o controle mostra os dados do historiador. Ex: Tag.onLineHist OnlineTrigger: Taxa de atualização do controle de tendência online.Ex: 00:00:01 ou {Tag.trendTimeSpan} HistoryDateTime: O ponto inicial para o controle de tendência do historiador. Ex: {Tag.initialTrendHistory} Max Samples: Define a quantidade máxima de amostras a serem coletadas do banco de dados Window: Define a cor da tela de fundo do controle de tendência Labels: Define a cor dos rótulos do controle de tendência Cursor Enable: Habilita (selecionado) ou desabilita (não selecionado) o cursor vertical CursorPosition (%): Indica a posição do cursor, onde 0 significa posição inicial e 100 a posição final. Ex: Tag.cursorPos Cursor Output: Indica o valor do eixo X para a posição atual do cursor. Ex: Tag.cursorOut Cursor Color: Define a cor do cursor Legenda das canetas: Define a posição da legenda das canetas no controle de tendência. Eixo Y 95 6. Componentes do BluePlant Range: Define os valores mínimo e máximo para o eixo Y. Labels: Define a quantidade de linhas de grade horizontais. Format: Formato dos valores no eixo Y. Para formatos numéricos válidos, consulte o item referente ao formato dos tags. Ex: N1 (número com 1 casa decimal). Eixo X Interval: Define o TimeSpan do eixo X. Labels: Define a quantidade de linhas de grade horizontais. Format: O formato do eixo X é definido por dois campos: formato da primeira e da segunda linha. Isto é especialmente útil para representar marcas de rótulo que requerem dois níveis de informação. Para formatos de data e tempo válidos consulte o item referente ao formato dos tags. Ex: T (Tempo) para o formato da primeira linha, d (data abreviada) para o formato da segunda linha. Canetas Visível: Mostra (1) ou oculta (0) a caneta selecionada. Ex: 1 ou {showPen1} Tag: Define o Tag que fornecerá o valor para a caneta. Min: Referência de escala linear para o valor do tag, de acordo com a faixa do eixo Y. Max: Referência de escala linear para o valor do tag, de acordo com a faixa do eixo Y. Caneta: Define o estilo, cor e espessura da linha da caneta. Marca: Define a marca para cada ponto na linha de tendência. CursorValue: Define o tag que receberá o valor real do eixo Y, de acordo com a posição do cursor. Ex: Tag.pen1CursorValue. FieldName: Define o nome da caneta. Escala do Eixo Y: Considera-se, por padrão, o mínimo como zero e o máximo como 100. O controle de tendência permite que várias canetas sejam exibidas junto. Quando as suas canetas não estão na mesma faixa use as dicas abaixo para ajustar os dados no mesmo gráfico e assim obter uma melhor visualização. Se alguma caneta apresentar uma faixa inferior, 0 a 1, por exemplo, pode-se configurar a propriedade máxima da caneta para 1. Assim, quando o valor do real for 1, o valor 100 será exibido no gráfico (escala 100/1). Se alguma caneta apresentar uma faixa superior, 0 a 1000, por exemplo, pode-se configurar a propriedade máxima da caneta para 1000. Assim, quando o valor do real for 1000, o valor 100 será exibido no gráfico (escala 1/10). Grade de Dados Cria uma janela DataGrid. Posicione a janela DataGrid e dê um duplo clique para abrir a janela de configuração. 96 6. Componentes do BluePlant Figura 6-61. Configuração da Janela do DataGrid Control Name: Nome qualquer dado ao controle. É utilizado via CodeBehind para relacionar o objeto gráfico a uma classe .Net. (TDataGridWindow) Data Source: Objeto dataset no qual quer se mostrar o conteúdo no DataGrid. Pode ser tanto Dataset.Table quanto Dataset.Query. Selected Values: Tag array do tipo Text, onde o conteúdo de cada coluna será colocado dentro de cada posição do array. Selected Index: Objeto que recebe qual a linha que esta selecionada. Lines Count: Objeto que recebe a quantidade de linhas existente no DataGrid. Theme: Seleção do tema visual que será utilizado. Binding mode: Seleciona a forma do fluxo de dados: OneTime: O objeto grid é populado somente uma única vez. OneWay: Os dados somente saem do banco de dados para popular o GRID. TwoWay: Os dados saem do banco para popular o GRID, e quando modificado no GRID são atualizados também no banco de dados. OneWayToSource: Os dados são somente atualizados do GRID para o banco de dados. Allow Insert: Habilita inserção de novas linhas no objeto DataGrid. 97 6. Componentes do BluePlant Show group control: Habilita a área onde se podem arrastar os nomes das colunas para fazer agrupamentos. Show group control (Label): Texto sue aparecerá dentro da área do "Group control:" Show Column Titles: Habilita mostrar os títulos das colunas. AllowSort: Habilita a funcionalidade de sort no lado direito de cada coluna. Auto Create Column: Habilita as colunas a serem criadas automaticamente em função das colunas existentes no datatable do Dataset.Table ou Dataset.Query. Filter: Este campo é um "where" de um sql statement, portanto, a sintaxe válida é qualquer coisa válida em um where sql, levando em conta os nomes das colunas existentes no objeto.Ex: [Col1] = 'ABC' AND [Col2] = 'DEF' Refresh: Configuração de um objeto que quando recebe um trigger faz um refresh do objeto GRID. Lista de Columns: Através das setas para cima e para baixo, podemos mudar a ordem na qual as colunas serão visualizadas no objeto, e com os botões + e - podemos adicionar ou remover colunas. Para cada coluna podemos configurar: Visible: Habilita se a coluna estará visível ou não. Editable: Habilita se o conteúdo da coluna poderá ser modificado. Show in column chooser: Permite selecionar e arrastar a coluna. FieldName: Nome da coluna no banco. Se esta informação estiver errada não será possível associar a coluna ao datatable do banco. FieldType: Tipo correspondente à coluna no banco de dados. Title: Configura o título que será visualizado no cabeçalho da coluna. Width: Configura a largura da coluna. Sort: Configura o tipo de sort sue que será aplicado automaticamente na coluna. Barra de Ferramentas Horizontal Representação Gráfica dos elementos Descrição Open Grid Settings: Configuração e ajuste da grade Zoom: Ajuste de aproximação ou afastamento da tela Group: Realiza o agrupamento dos objetos selecionados Ungroup. Realiza o desagrupamento dos objetos selecionados Union: Realiza a união de objetos geométricos gerando um único objeto Intersect: Realiza a intersecção de objetos geométricos gerando um único objeto Exclude: Realiza a exclusão da forma geométrica frontal dentre os objetos selecionados gerando um novo objeto Exclusive-Or: Realiza a exclusão da intersecção das formas geométricas selecionadas gerando um novo objeto Align Left: Realiza os alinhamentos dos objetos à esquerda do último objeto selecionado Align Horizontal Center: Centraliza os objetos horizontalmente sendo referência o último objeto selecionado Aling Right: Realiza os alinhamentos dos objetos à direita do último objeto selecionado 98 6. Componentes do BluePlant Aling Top: Realiza os alinhamentos dos objetos na parte superior do último objeto selecionado Align Vertical Center: Centraliza os objetos verticalmente sendo referência o último objeto selecionado Align Bottom: Realiza os alinhamentos dos objetos na parte inferior do último objeto selecionado Move to The Front: Movimenta para frente os objetos selecionados Move to The Back: Movimenta para trás os objetos selecionados Resize Width: Realiza o ajuste da largura dos objetos selecionados tendo como base o último objeto selecionado Resize Height: Realiza o ajuste da altura dos objetos selecionados tendo como base o último objeto selecionado Space Evenly Horizontally: Realiza o espaçamento horizontal igual entre os objetos selecionados Space Evenly Vertically: Realiza o espaçamento vertical igual entre os objetos selecionados Flip Horizontally: Realiza a inversão horizontal dos objetos selecionados Flip Vertically: Realiza a inversão vertical dos objetos selecionados Lock Element: Bloqueia todos os objetos selecionados Unlock Element: Desbloqueia o objeto selecionado através da Ferramenta de Seleção Direta Unlock All Elements Realiza o desbloqueio de todos os elementos da tela Tabela 6-7. Elementos da Barra de Ferramentas Horizontal Configuração Dinâmica A opção Dynamic permite acessar a janela de Configuração Dinâmica. Selecione a dinâmica ou não a fim de habilitá-la ou desabilitá-la respectivamente. A Figura 6-62 ilustra essa configuração. Figura 6-62. Configuração Dinâmica Os itens que compõem a configuração dinâmica como mostrado na Figura 6-62 são descritos na sequência: 99 6. Componentes do BluePlant Action Executa ações disparadas pela interface do usuário. As configurações associadas são: Event: escolha um dos eventos do Mouse. Mais de um evento pode ser selecionado para cada ação o Ex: uma ação para MouseLeftButtonDown (ao pressionar o botão esquerdo do mouse) e outra para MouseLeftButtonUp (ao soltar o botão esquerdo do mouse) Action: escolha uma ação para o evento determinado. Nenhum: sem ação SetValue: define um valor para o objeto Object: objeto que receberá o valor Value: valor que será passado ao objeto ToggleValue: alterna o valor do objeto. Se o valor atual do objeto é zero, o valor será 1. Se o valor atual do objeto é diferente de zero, o valor será 0. A opção “Objeto” define o objeto que será alternado OpenDisplay: abre uma tela. O campo Tela indica o nome da tela que será aberta CloseDisplay: fecha a tela OpenLayout: abre um Layout. Layout: o nome do Layout que será aberto RunScript: executa um script localizado no Código Associado à Tela. Escreva o novo nome do método e clique em Novo Botão ou selecione um dos métodos existentes na ComboBox RunExpressions: executa a expressão determinada Expression: digite a expressão. Ex: Tag.a + 1, ou Tag.a + Tag.b, ou Math.Cos(Tag.angle) * Math.PI Result (opcional): digite o Tag ou a propriedade que receberá o valor da expressão Exemplos: 1. Executar Expressões: Somar dois valores e passar o resultado para outro Tag. Expressão: Tag.quantity1 + Tag.quantity2 Resultado: Tag.totalQuantity 2. Incrementar um Tag Expressão: TagCounter + 1 Resultado: TagCounter 3. Incrementar um Tag (0 - 10) Expressão: If(TagCounter < 10 , TagCounter + 1 , 0) Resultado: TagCounter Estes campos relacionados às expressões estão ilustrados na Figura 6-62. Shine Altera a aparência do objeto dinamicamente. As configurações associadas são: IsMouseOver: Entre com um Tag que receberá o OverValue ou o NotOverValue. 100 6. Componentes do BluePlant OverValue: Valor IsMouseOver quando o mouse está sobre o objeto. NotOverValue: Valor IsMouseOver quando o mouse NÃO está sobre o objeto. Aparência Mouse Está Sobre: A aparência do objeto quando o mouse está sobre ele. Opacidade: Opacidade do objeto (0 = transparente, 1 = opaco). Escala: Tamanho do objeto (0.5 = metade, 1 = mesmo tamanho, 1.5 = uma vez e meia, 2 = tamanho duplo). OuterGlow: Define a cor OuterGlow, a checkbox habilita ou desabilita o mesmo. TextColor: Define a cor do texto, a checkbox habilita ou desabilita o mesmo. Aparência Mouse Não Está Sobre: A aparência do objeto quando o mouse não está sobre ele. Opacidade: Opacidade do objeto (0 = transparente, 1 = opaco). Escala: Tamanho do objeto (0.5 = metade, 1 = mesmo tamanho, 1.5 = uma vez e meia, 2 = tamanho duplo). Aparência Selecionado: A aparência do objeto quando está selecionado IsSelected: Define se o objeto está selecionado ou não. Opacidade: Opacidade do objeto (0 = transparente, 1 = opaco). Escala: Tamanho do objeto (0.5 = metade, 1 = mesmo tamanho, 1.5 = uma vez e meia, 2 = tamanho duplo). Referência de Escala: Dinâmica da escala. Centro Esquerda Acima Direita Abaixo TextIO Dinâmica de Entrada e Saída de Texto. É composta pelas configurações ilustradas a seguir: Campo Modo Conexão: Existem dois caminhos: entrada e saída permitidas onde, na primeira, somente a entrada é permitida (o valor do tag atual não é mostrado, mas novos valores podem ser inseridos.) e, na segunda, somente a saída é permitida. Campo Texto: Indica o texto que será mostrado no objeto. Se o texto é um valor de Tag ou uma propriedade, ele deve estar entre chaves, por exemplo: {Tag.analogInt1}. Campo DesignModeCaption: Valor mostrado no modo design. ShowObjectNames: o conteúdo do campo Texto exatamente como é. ShowPlaceHolders: os caracteres ### são mostrados, a quantidade de caracteres é definida pelo campo MaxLength. Campo Faixa de Entrada: Define a faixa numérica para o valor inserido. CampoMaxLength: Define a quantidade máxima de caracteres. Nota: Se o texto é um valor de Tag ou uma propriedade, ele deve estar entre chaves, por exemplo: 101 6. Componentes do BluePlant {Tag.analogInt1} HyperLink Abre um hyperlink. HyperLink type: escolha uma das opções http, ftp, file, mailto, telnet. Url: configure o url que será aberto. FillColor Altera a cor de preenchimento do objeto dinamicamente. Expression: representa o valor usado para a dinâmica FillColor. ChangeColor: altera a cor de preenchimento com as seguintes configurações... UsingLimits: a cor resultante será dada quando o valor for igual ou maior que um dos limites AbsoluteValue: a cor será o valor da expressão, neste caso o valor deve ser uma cor válida. Ex: "White" ou "#FFFFFFFF" Exemplo de uso de limites: 1 - Vermelho 10 - Azul Quando o valor for 0, o objeto terá sua própria cor (dinâmica de preenchimento de cor não terá ação) Quando o valor for de 1 a 9, o objeto terá a cor vermelha. Quando o valor for maior que 10, o objeto terá a cor azul. LineColor Altera a cor da linha do objeto dinamicamente. Expression: Representa o valor usado para a dinâmica LineColor. ChangeColor: Altera a cor da linha com as seguintes configurações... UsingLimits: a cor resultante será dada quando o valor for igual ou maior que um dos limites AbsoluteValue: a cor será o valor da expressão, neste caso o valor deve ser uma cor válida. Ex: "White" ou #FFFFFFFF" Exemplo de uso de limites: 1 - Vermelho 10 - Azul Quando o valor for 0, o objeto terá sua própria cor (dinâmica de preenchimento de cor não terá ação). Quando o valor for de 1 a 9, o objeto terá a cor vermelha. Quando o valor for maior que 10, o objeto terá a cor azul. TextColor Altera a cor do texto do objeto dinamicamente. Expression: Representa o valor usado para a dinâmica de TextColor. ChangeColor: Altera a cor do texto com as seguintes configurações... UsingLimits: a cor resultante será dada quando o valor for igual ou maior que um dos limites 102 6. Componentes do BluePlant AbsoluteValue: A cor será o valor da expressão, neste caso o valor deve ser uma cor válida. Ex: "White" ou "#FFFFFFFF" Exemplo de uso de limites: 1 - Vermelho 10 - Azul Quando o valor for 0, o objeto terá sua própria cor (dinâmica de preenchimento de cor não terá ação) Quando o valor for de 1 a 9, o objeto terá a cor vermelha. Quando o valor for maior que 10, o objeto terá a cor azul. Bargraph Dinâmica de Gráfico de Barras. Expression: Representa o valor usado para a dinâmica de gráfico de barras. Faixa de valor: Os valores mínimos e máximos que corresponderão ao percentual de preenchimento mínimo e máximo. Preenchimento (%): O percentual de preenchimento do gráfico de barras mínimo e máximo. Cor da Barra: Cor do gráfico de barras. Orientação: Orientação do gráfico de barras. Representação Gráfica dos elementos Descrição Movimentação das barras do gráfico da parte inferior para superior Movimentação das barras do gráfico do centro para as extremidades horizontais Movimentação das barras do gráfico da parte superior para inferior Movimentação das barras do gráfico da esquerda para direita Movimentação das barras do gráfico do centro para as extremidades verticais Movimentação das barras do gráfico da direita para a esquerda Tabela 6-8. Gráfico de Barras Visibility Altera a visibilidade e opacidade do objeto dinamicamente. Visível: Entre com um tag, propriedade ou expressão retornando um valor. Considere o valor resultante: zero - Objeto será visível e maior que zero - Objeto será oculto. Dica: A string que aparecerá como dica. Opacidade: Configurações. Valor do Objeto: o valor usado para definir a opacidade Faixa: os valores mínimos e máximos que corresponderão à opacidade mínima e máxima Opacidade: a opacidade mínima e máxima (0 - invisível, 0.5 - um pouco transparente, 1 - opaco) Move and Drag Move o objeto dinamicamente. 103 6. Componentes do BluePlant Modo de Associação: Configurações. Dois Caminhos: movimento de entrada e saída Somente Entrada: movimento somente de entrada, o objeto não se move quando seu valor é alterado Somente Saída: movimento somente de saída, o objeto não se move com a interação do usuário Movimento Horizontal: Configurações. Object Value: representa o valor usado para o movimento horizontal Faixa: os valores mínimos e máximos que corresponderão à posição horizontal mínima e máxima Posição: posição horizontal mínima e máxima Movimento Vertical: Configurações. Valor do Objeto: representa o valor usado para o movimento vertical Faixa: os valores mínimos e máximos que corresponderão à posição vertical mínima e máxima Posição: posição vertical mínima e máxima Scale Altera o tamanho do objeto dinamicamente. Escala de largura: Configurações. Expressão: representa o valor usado para a escala de largura Faixa: os valores mínimos e máximos que corresponderão ao percentual de escala de largura mínima e máxima Escala (%): o percentual de escala de largura mínima e máxima Escala de altura: Configurações. Expressão: representa o valor usado para a escala de altura Faixa: os valores mínimos e máximos que corresponderão ao percentual de escala de altura mínima e máxima Escala (%): o percentual de escala de altura mínima e máxima Referência de escala: Centro: Escala com referência no centro do objeto. Esquerda: Escala com referência à esquerda do objeto. Acima: Escala com referência na parte superior do objeto. Direita: Escala com referência à direita do objeto. Abaixo: Escala com referência na parte inferior do objeto. Rotate Gira o objeto dinamicamente. Valor do Objeto: Representa o valor usado para a rotação. Valor do Ângulo: Os valores mínimos e máximos que corresponderão ao ângulo mínimo e máximo. Ex: 0 a 100. Ângulo: Ângulo de rotação mínimo e máximo. Ex: 0 a 360º. Referência de Centro: Centro: Rotação com referência no centro do objeto. 104 6. Componentes do BluePlant Esquerda: Rotação com referência à esquerda do objeto. Acima: Rotação com referência na parte superior do objeto Direita: Rotação com referência à direita do objeto. Abaixo: Rotação com referência na parte inferior do objeto. Skew Inclina o objeto dinamicamente. Inclinação do eixo X: configurações. Valor do Objeto: representa o valor usado para a inclinação do eixo X Faixa: os valores mínimos e máximos que corresponderão ao ângulo mínimo e máximo de inclinação do eixo X Ex: 0 a 100 Inclinação (º): os valores mínimos e máximos de inclinação do eixo X Ex: 0 a 180º Inclinação do eixo Y: configurações. Valor do Objeto: representa o valor usado para a inclinação do eixo Y Faixa: os valores mínimos e máximos que corresponderão ao ângulo mínimo e máximo de inclinação do eixo Y. Ex: 0 a 100 Inclinação (º): o ângulo de inclinação do eixo Y mínimo e máximo. Ex: 0 a 180º Referência de Escala: Centro: Inclinação com referência no centro do objeto. Esquerda: Inclinação com referência à esquerda do objeto. Acima: Inclinação com referência na parte superior do objeto. Direita: Inclinação com referência à direita do objeto. Abaixo: Inclinação com referência na parte inferior do objeto. TextOutput Dinâmica de Saída de Texto. Texto: Indica o texto que será mostrado no objeto. Se o texto é um valor de Tag ou propriedade ele deve estar entre chaves. Exemplo: {Tag.analogInt1}. Localizável: Indica se e texto deve ser traduzido ao mudar o dicionário. DesignModeCaption: O valor mostrado no modo design: ShowObjectNames: o conteúdo do campo Texto é mostrado exatamente como está ShowPlaceHolders: os caracteres ### são mostrados, a quantidade de caracteres é definida pelo campo MaxLength MaxLength: Define a máxima quantidade de caracteres. CodeBehind Use DrawCodeBehind para definir um conjunto de funções vinculadas às telas conforme ilustrado na Figura 6-63. 105 6. Componentes do BluePlant Figura 6-63. CodeBehind Estas funções podem ser executadas na abertura ou fechamento, ou quando a tela é aberta, dependendo do código configurado. Pode-se usar o código associado para definir os métodos de uso dos comandos de entrada e de mouse a serem executados em uma tela específica. Para telas tipo DIÁLOGO use o método DialogOnOk incorporado, o qual é chamado quando o botão OK incorporado é pressionado. Se no método retornar "TRUE", o diálogo é fechado. Se retornar "FALSE" continuará aberto. Este método é normalmente usado para garantir a validação dos dados no diálogo (o usuário é solicitado a corrigir itens incorretos antes do fechamento do diálogo). Opções: DisplayOpening(): executado quando a tela está abrindo DisplayIsOpen(): chamado em um intervalo regular enquanto a tela é aberta DisplayClosing(): executado quando a tela está fechando DialogOnOK(): chamado quando o botão OK é pressionado em uma tela de Diálogo Retorno "1" permite o fechamento do diálogo. Retorno "0" evita que o diálogo seja fechado. Pode-se acrescentar variáveis .NET e métodos nesta página. Nota: Em função das telas cliente serem projetadas para execução em ambientes distribuídos e Web recomenda-se evitar o uso de funções que não permitam execução de confiança parcial ou que se refiram a caminhos de arquivo físico. Símbolos Símbolos são objetos definidos pelo usuário contendo desenhos e propriedades dinâmicas. A Figura 6-64 mostra um símbolo e o menu de contexto associado. 106 6. Componentes do BluePlant Figura 6-64. Menu Contexto do Símbolo Para simplificar o uso de símbolos em outras telas e aplicações pode-se definir rótulos em propriedades dinâmicas onde um TagName é esperado. Use a sintaxe: #LabelName: ou #LabelName:DefaultValue. Quando usar símbolos em telas ou relatórios selecione novos nomes de tags na janela de configuração a serem aplicados nos campos de Rótulo definidos. Um conjunto de Símbolos que é visível a todos os projetos é incorporado ao BluePlant framework. Estes símbolos são definidos no arquivo SymbolLibrary.tproj localizado na pasta de instalação binária do Produto. O arquivo da biblioteca de símbolo global pode ser editado como um arquivo de projeto. Pode-se também criar e salvar seus próprios símbolos. Criando Símbolo As imagens da Figura 6-65, Figura 6-66 e Figura 6-67 apresentam os passos necessários para criar um símbolo. Os procedimentos também estão descritos a seguir: 107 6. Componentes do BluePlant Figura 6-65. Criando um Símbolo 1. 2. 3. 4. Selecionar o menu Draw Clicar na guia Drawing Selecionar o objeto retângulo Desenhar um retângulo na tela e clicar duas vezes no objeto criado. A tela abaixo deverá aparecer Figura 6-66. Configuração Dinâmica 5. Selecionar a opção Bargraph 6. Digitar no campo Expression a sintaxe abaixo para expor a propriedade Nível: #Nivel:Server.Second Nota: 108 6. Componentes do BluePlant As propriedades de um símbolo são expostas através do uso de mnemônicos, que são: #<nome>:<valor> ou #<nome>:(<expression>) 7. 8. 9. 10. 11. 12. Fechar a tela de Dynamics Configuration Selecionar todos os objetos que compõem o símbolo, neste caso o retângulo Clicar com botão direito do mouse para abertura do menu de contexto Selecionar a opção "Make new Symbol" Preencher as informações: Nome do símbolo, categoria, descrição e clicar em YES Este símbolo estará disponível para ser inserido em qualquer ponto do projeto através do Symbol Library Figura 6-67. Configuração Dinâmica 13. Ir no icone Symbol Library como mostrado na figura acima e inserir o símbolo criado na tela 14. Ir na tela de configuração do símbolo dando um duplo click. Aparecerá uma propriedade "Nivel" com o valor "Server.Second" que pode ser alterado para o tag desejado, podendo cada símbolo ter o seu valor de nível independente Modificando um Símbolo Os passos a seguir, descrevem o que deve ser feito para que um símbolo seja modificado. 1. 2. 3. 4. 5. 6. 7. 8. Selecionar o símbolo que se deseja modificar Clicar com o botão direito do mouse para abertura do menu de contexto Selecionar a opção "Edit <nome do símbolo>" Fazer todas as alterações desejadas no símbolo Selecionar todos os objetos que compõem o símbolo Clicar com botão direito do mouse para abertura do menu de contexto. Selecionar a opção "Update <nome do símbolo>" Todos os símbolos com este nome da tela corrente serão alterados, se desejar que todos os símbolos com este nome do projeto sejam alterados será necessário fazer um build salvando as telas 109 6. Componentes do BluePlant Menu Info Project Submenu de informações do projeto atual. Version A guia Version, ilustrada na Figura 6-68, contém informações sobre o projeto atual. Alguns campos de informação também estão disponíveis durante o Runtime usando Namespace Info. Figura 6-68. Guia Version Os itens que compõem o menu de informação estão numerados na figura anterior e são descritos na sequência: 1. Selecionar a opção Info 2. Selecionar a opção Project 3. Selecionar a opção Version para exibição dos dados relativos ao projeto Settings Na sequência são explicados os itens da guia Settings conforme ilustrado na Figura 6-69. 110 6. Componentes do BluePlant Figura 6-69. Guia Settings Os itens que compõem a guia Settings estão numerados na figura anterior e são descritos na sequência: 1. Selecionar a opção Info 2. Selecionar a opção Project 3. Selecionar a opção Settings Na sequência são explicados os itens do menu Info Settings conforme mostrado na Figura 6-69. Configurações do Projeto Define as configurações globais para o projeto. Alguns campos de informação também estão disponíveis durante o Runtime usando Namespace Info. BluePlant Model Seleciona o Modelo de BluePlant correspondente. As seguintes opções estão disponíveis: Express Enterprise Student Lite Model Seleciona o modelo de Runtime. As seguintes opções de Runtime estão disponíveis: 75 150 300 500 1.500 2.500 5.000 15.000 25000 111 6. Componentes do BluePlant 50.000 100.000 1.000.000 Culture Info Seleciona o idioma do projeto. Target Framework Seleciona o framework, plataforma o qual o BluePlant executa. Code Language Seleciona a linguagem do Script. As seguintes Linguagens podem ser selecionadas: VBdotNet CSharp Default Page Size Define o tamanho padrão da página. A Figura 6-70 ilustra essa seleção. Figura 6-70. Ajuste do Tamanho da Página Redundancy Na sequência são explicados os itens da guia Redundancy conforme ilustrado na Figura 6-71. 112 6. Componentes do BluePlant Figura 6-71. Guia Redundancy Enable configuration: Opção para habilitar a redundância no projeto. Primary Server IP: Campo para configuração do endereço IP do servidor denominado primário. Secondary Server IP: Campo para configuração do endereço IP do servidor denominado secundário. Port: Número da porta que o servidor irá utilizar para comunicar com os outros módulos e servidores. On Primary Startup: Define o comportamento do servidor primário quando este for iniciado. Switch to primary, put secondary in standy-by If secondary is active, put primary in stand-by Historian Replication: Define quais históricos irão fazer replicação de dados automáticos. None Alarm Historian Tag Historian Alarm and Tag Historian Connection Timeout: Tempo especificado que o servidor reserva para aguardar quando não há comunicação entre os servidores redundantes e assume como ativo. Server Command Line: Linha de comando utilizada para iniciar os servidores. Client Command: Linha de comando utilizada para iniciar os clientes. Web command: URL utilizada para acessar o projeto através do Internet Explorer. Mais informações sobre o comportamento de servidores redundantes pode ser encontrado em Cenários de Sistemas Típicos. 113 6. Componentes do BluePlant Track Tables Esta guia do menu Info, opção Track, rastreia o status das tabelas de configuração. A Figura 6-72 mostra essa seleção. Figura 6-72. Guia Tables do Menu Info, Opção Track Os itens que compõem o menu Info - Track - Tables estão numerados na figura anterior e são descritos na sequência: 1. 2. 3. 4. Selecionar a opção Info Selecionar a opção Track Selecionar a opção Tables Clicar com o botão direito do mouse em qualquer um dos cabeçalhos de coluna e selecionar as opções a serem exibidas Os itens da guia Tables são explicados a seguir e podem ser visualizados na Figura 6-72. TableName Nome da Tabela do projeto. Atributos: ReadOnly (somente leitura). Lines Número atual de linhas na tabela de configuração. Atributos: ReadOnly (somente leitura). DateModified Data da última alteração. Atributos: ReadOnly. ChangedSinceBuild Alterações desde a última execução do comando de compilação. Atributos: ReadOnly (somente leitura). ChangedSincePublish Alterações desde a última execução do comando de publicação. Atributos: ReadOnly (somente leitura). Comments Comentários definidos pelo usuário. Atributos: “editável”. 114 6. Componentes do BluePlant Changes Esta guia do menu Info opção Track, rastreia as modificações do projeto. A Figura 6-73 mostra essa seleção. O campo Tracking define quando as mudanças serão salvas. Figura 6-73. Guia Changes do Menu Info, Opção Track Os itens que compõem o menu Info - Track - Changes estão numerados na figura anterior e são descritos abaixo: 1. 2. 3. 4. Selecionar a opção Info Selecionar a opção Track Selecionar a opção Changes Clicar com o botão direito do mouse em qualquer um dos cabeçalhos de coluna e selecionar as opções a serem exibidas Module Nome do módulo onde o objeto está definido. Atributos: ReadOnly (somente leitura). ObjectName Nome do objeto ou índice de linhas. Atributos: ReadOnly (somente leitura). RowState Operação executada no objeto. Atributos: ReadOnly (somente leitura). Build Número de compilação do projeto quando a operação foi executada. Atributos: ReadOnly (somente leitura). Date Data de modificação da execução. Atributos: ReadOnly (somente leitura). Comments Comentários definidos pelo usuário. Atributos: “editável”. 115 6. Componentes do BluePlant Releases Esta guia do menu Info opção Track rastreia as versões publicadas do projeto. A Figura 6-74 mostra essa seleção. Figura 6-74. Guia Releases do Menu Info, Opção Track Os itens que compõem o menu Info - Track - Releases estão numerados na figura anterior e são descritos a seguir: 1. 2. 3. 4. Selecionar a opção Info Selecionar a opção Track Selecionar a opção Releases Clicar com o botão direito do mouse em qualquer um dos cabeçalhos de coluna para selecionar as opções a serem exibidas Os itens da guia Releases estão explicados abaixo e podem ser visualizados conforme Figura 6-74. Versionstring Versão publicada. Atributos: ReadOnly (somente leitura). Build Número da compilação quando a versão foi publicada. Atributos: ReadOnly (somente leitura). DatePublished Data de publicação da versão para este projeto. Atributos: ReadOnly (somente leitura). User Nome do usuário que publicou esta versão. Atributos: ReadOnly (somente leitura). Notes Permite a criação de notas e mensagens tipo "PostIt" visualizáveis por todos os membros da equipe de design do projeto. As notas são visíveis na área de trabalho durante a edição do projeto. Esta interface fornece uma tabela do tipo "quadro de mensagens" para a criação dos lembretes críticos (notas) que são acessadas por todo o pessoal envolvido no desenvolvimento do projeto. Quando o usuário clica em uma mensagem "fechada" ela permanece fechada, porém não é excluída. Para excluir uma mensagem selecione a nota na tabela, dê um duplo clique e selecione "Excluir Linha Selecionada". Um clique em "IsOpen" na linha de mensagem faz com que ela seja aberta. 116 6. Componentes do BluePlant Para implementar mensagens para os operadores de projeto durante a execução do mesmo use a função OpenPopupNote() disponível nas opções de objetos runtime do cliente. Esta guia do menu Info opção Notes edita notas do usuário sobre a configuração do projeto. A Figura 6-75 mostra essa seleção. Figura 6-75. Guia Notes do Menu Info Opção Notes Os itens que compõem o menu Info - Notes - Notes estão numerados na Figura 6-75 e são descritos a seguir: 1. 2. 3. 4. Selecionar a opção Info Selecionar a opção Notes Selecionar a guia Notes Clicar com o botão direito do mouse em qualquer um dos cabeçalhos de coluna e selecionar as opções a serem exibidas Ferramentas da Aplicação Esta seção explora as ferramentas disponíveis no BluePlant. TStartup PropertyWatch TraceWindow ModuleInformation Tstartup Ao executar o projeto usando o Gerenciador ou interfaces de boas-vindas, a janela TStartup aparece conforme ilustrado na Figura 6-76. Conteúdo: informações sobre Status dos Módulos (rodando, parado ou pausado). Os comandos associados são: Botão Play: inicia a execução do módulo Botão Stop: interrompe a execução de um módulo, fecha as conexões e libera os recursos Botão Pause: pausa a execução do módulo, geralmente usado pelo recurso de redundância de servidores Botão Shutdown: para o servidor BluePlant (TServer) e todos os módulos Botão Watch: inicia o PropertyWatch Botão Trace: inicia o TraceWindow Botão Info: inicia o ModuleInformation 117 6. Componentes do BluePlant Figura 6-76. Janela de Startup Pode-se chamar a janela de Startup usando a linha de comando. Os comandos disponíveis podem ser consultados na seção Linhas de Comando (Tstartup). PropertyWatch O PropertyWatch pode ser usado para acessar o servidor de Domínio de tags e Propriedades e mudar seus valores conforme ilustrado na Figura 6-77. Figura 6-77. PropertyWatch Pode-se chamar o PropertyWach usando a linha de comando. Os comandos disponíveis podem ser consultados na seção Linhas de Comando (PropertyWatch). 118 6. Componentes do BluePlant TraceWindow A TraceWindow é usada para capturar as mensagens dos módulos de Runtime do BluePlant conforme ilustrado na Figura 6-78. Estas mensagens são úteis para compreender o comportamento em Runtime. Figura 6-78. TraceWindow Ajustes: As opções de ajuste mostradas na Figura 6-79 são: Modules: determina de quais módulos a TraceWindow recebe mensagens Type: determina os tipos de mensagem que a TraceWindow recebe Pode-se adicionar uma Tag ou propriedade no campo ObjectName, de maneira que, ao clicar no botão Add, uma notificação será enviada para a TraceWindow sempre que o objeto mudar o seu valor. Saídas: Grid: indica o número máximo de arquivos que aparecem na grade File: um nome de arquivo pode ser definido para armazenamento das mensagens 119 6. Componentes do BluePlant Figura 6-79. Configurações Pode-se chamar a TraceWindow usando a linha de comando e parâmetros específicos. Para enviar mensagens para a TraceWindow do projeto, deve-se chamar a função Info.Trace(string str). TraceWindow Message Seleciona os tipos de mensagem da janela de rastreamento. Os seguintes tipos de mensagem da janela de rastreamento estão disponíveis: Erro Informação Advertência Depuração ModuleInformation ModuleInformation contém informações avançadas sobre a execução dos módulos conforme ilustrado na Figura 6-80. 120 6. Componentes do BluePlant Figura 6-80. Informações do Módulo Pode-se chamar o ModuleInformation usando a linha de comando e parâmetros específicos. Objetos Runtime Esta funcionalidade permite visualizar todos os elementos abertos, incluindo Telas, Scripts e Relatórios. Os objetos do Runtime estão em grupos que contem informações específicas de suas funcionalidades, sendo chamados de Namespace. Segue a lista dos Namespaces disponíveis: Namespace Tag Namespace Security Namespace Alarm Namespace Device Namespace Dataset Namespace Script Namespace Display Namespace Report Namespace Info Namespace Server Namespace Client Durante a configuração do projeto, digite diretamente no campo. O "Intellisense" guiará o usuário em relação aos namespaces válidos para aquele campo assim como os membros disponíveis. No Editor de Código (interfaces ScriptCodeEditor e DrawCodeBehind) e na dinâmica TextOutput é necessário utilizar o prefixo "@" para evitar conflito com os Namespaces.NET. Exemplo: Nos diálogos e grades (Figura 6-81), use: Tag.Analog1 Alarm.Group.Warning.TotalActive Device.Node.Node1.Status 121 6. Componentes do BluePlant Figura 6-81. Namespaces em Diálogos No código script (Figura 6-82), use: @Tag.Analog1 @Alarm.Group.Warning.TotalActive @Device.Node.Node1.Status Figura 6-82. Namespaces em Scripts 122 6. Componentes do BluePlant Alguns campos nas Grades e Diálogos são permitidos somente para um tipo de objeto (um namespace), por exemplo, "Tag" ou "Display". Quando o usuário digita um Namespace neste campo o Intellisense o levará até os objetos disponíveis. Namespace Tag Todas as variáveis de tempo real do projeto, ou "Tags de Projeto", como são normalmente chamadas nos contextos de automação de processos, estão disponíveis neste Namespace. Os tags são criados na interface EditTagsObjects. Use a sintaxe Tag.Namespace para referir-se ao tag criado e Tag.namespace.Min para acessar a Propriedade "Mínimo". Para cada tag é definido um tipo para o seu valor. Os seguintes tipos incorporados estão disponíveis: Digital AnalogInt AnalogDouble AnalogDecimal Text TDateTime Counter Timer Reference A sintaxe tag.<TagName> está disponível para todos os tipos de tag. Para saber o tipo de um tag em particular é possível acessar propriedades adicionais e métodos usando a sintaxe: Tag.<TagName>.<PropertyName>. O elemento TagObj mostra propriedades e métodos disponíveis para todos os tipos de tag. Por outro lado, Analog mostra as propriedades comuns a todos tags Analógicos (refere-se ao tipo de tag para propriedades específicas). São permitidos os tipos criados pelo usuário em combinação com os tipos incorporados. ClassTagObj Classes de base para todos os objetos tag. ForceValue Força a propriedade de valor do objeto ao valor dado como parâmetro. Parâmetros: valor do objeto. Exemplo: @Tag.AnalogInt1.ForceValue(10); @Tag.AnalogInt1.ForceValue(10); (VB) (C#) Tostring Retorna uma string que representa o objeto atual. Exemplo: Dim s as string; @Tag.AnalogInt1 = 33; s = Tag.AnalogInt1.Tostring(); string s; @Tag.AnalogInt1 = 33; s = Tag.AnalogInt1.Tostring(); (VB) (C#) Neste exemplo, “S” será avaliado como "33". 123 6. Componentes do BluePlant Alarm Disable Fornece ou define o estado de alarme desabilitado do Tag. Se 0 (zero), a propriedade AlarmDisable não fica ativa. No caso de valores diferentes de 0 (zero), a propriedade AlarmDisable fica ativa. Quando a propriedade AlarmDisable não está ativa, todos os alarmes associados ao Tag atual não são tratados. Exemplo: @Tag.AnalogDecimal1.AlarmDisable = 1; @Tag.AnalogDecimal1.AlarmDisable = 1; (VB) (C#) Neste exemplo, os alarmes associados ao objeto AnalogDecimal1 não serão tratados. Alarm State Fornece ou define o estado de alarme do Tag. Se 0 (zero): fora de estado de alarme. No caso de valores diferentes de 0 (zero): em estado de alarme. Exemplo: Dim alarmState as Int; (VB) alarmState = @Tag.AnalogDecimal1.AlarmState; int alarmState; (C#) alarmState = @Tag.AnalogDecimal1.AlarmState; GetName Fornece o nome do Tag. Exemplo: @Tag.ReferenceTagName.Link = @Tag.TagName.GetName(); @Tag.ReferenceTagName.Link = @Tag.TagName.GetName(); (VB) (C#) AlarmUnack Fornece ou define o estado de reconhecimento do Tag atual. Se 0 (zero): alarme atual reconhecido. No caso de valores diferentes de 0 (zero): alarme atual não reconhecido. Exemplo: Dim alarmStatus as Int; (VB) alarmStatus = @Tag.AnalogDecimal1.AlarmUnack; int alarmStatus; (C#) alarmStatus = @Tag.AnalogDecimal1.AlarmUnack; Changed Fornece ou define o estado alterado do valor do Tag. True: valor alterado. False: valor inalterado. Domain Fornece ou define a propriedade de Domínio do Tag. Se 0 (zero): servidor. Se 1: cliente. EngUnits Fornece ou define as unidades de engenharia usadas para quantificar o Tag. Format Fornece ou define o formato do valor do Tag para fins de exibição. Historian Fornece o objeto HistoryItem onde o Tag atual está configurado como TagName. Se tags duplicados forem permitidos nas tabelas de Historiadores, então o Historiador apontará para o último objeto HistoryItem onde o Tag atual está configurado como TagName. Exemplo: 124 6. Componentes do BluePlant @Tag.AnalogInt1.Historian.Deadband = 3; @Tag.AnalogInt1.Historian.Deadband = 3; (VB) (C#) Locked Fornece ou define o estado bloqueado do Tag. Quando um Tag está bloqueado, o valor usado para o processamento origina-se da propriedade LockValue e não da propriedade de valor. Se 0 (zero): desbloqueado. No caso de valores diferentes de 0 (zero): bloqueado. Exemplo: @Tag.AnalogDouble1.Locked = 1; @Tag.AnalogDouble1.Locked = 1; (VB) (C#) Quality Fornece ou define o estado de qualidade do Tag. Valores permitidos: Valor Qualidade 0 Ruim 192 Bom Tabela 6-9. Valores Padrões Exemplo: @Tag.AnalogInt1.Quality = 192; @Tag.AnalogInt1.Quality = 192; (VB) (C#) Retentive Fornece ou define a propriedade Retentiva do Tag, a qual especifica se a propriedade de Valor do Tag deve ser salva quando a aplicação for encerrada. O valor salvo é então usado como o valor de inicialização na execução da próxima aplicação. Se 0 (zero): não retentivo. No caso de valores diferentes de 0 (zero): retentivo. Exemplo: @Tag.AnalogInt1.Retentive = 1; @Tag.AnalogInt1.Retentive = 1; (VB) (C#) TimeStamp Fornece ou define a propriedade Timestamp do tag. Exemplo: Dim dt coo DateTimeOffset; dt = @Tag.AnalogDouble1.Timestamp; DateTimeOffset dt; dt = @Tag.AnalogDouble1.Timestamp; (VB) (C#) ValueType Fornece a propriedade ValueType do Tag. Exemplo: Dim doubleType as Integer; doubleType = @Tag.AnalogDouble1.ValueType; int doubleType; doubleType = @Tag.AnalogDouble1.ValueType; (VB) (C#) Visibility Fornece ou define o estado de visibilidade do Tag. Se 0 (zero): privado, 1: protegido e 2: público. Exemplo: Dim visibilityState as Integer; (VB) 125 6. Componentes do BluePlant visibilityState = @Tag.AnalogDouble3.Visibility; int visibilityState; visibilityState = @Tag.AnalogDouble3.Visibility; (C#) Class Digital Propriedades do Runtime para Classe Digital. Valores possíveis: 0 = false e 1 = true. Equivalente no script: C#: int32 VB: int .NET: int Toogle Alterna a propriedade de valor do Tag entre 0 (zero) e 1. Se o valor atual é 0 (zero), então o novo valor é 1. Se o valor atual é 1, então o novo valor é 0 (zero). Exemplo: Dim newValue as Byte; newValue = @Tag.Digital1.ToggleValue(); byte newValue; newValue = @Tag.Digital1.ToggleValue(); (VB) (C#) Lock Fornece ou define a propriedade LockedValue do Tag. Quando um Tag está bloqueado, o valor usado para o processamento origina-se da propriedade LockValue e não da propriedade Valor. Exemplo: @Tag.Digital1.LockValue = 1; @Tag.Digital1.LockValue = 1; (VB) (C#) State Fornece a propriedade de Estado do Tag digital. Valor = 0 corresponde ao estado = False (VB) ou estado = false (C#). Valor = 1 corresponde ao estado = True (VB) ou estado= true (C#). Value Fornece ou define a propriedade de Valor do Tag digital. Valores válidos: 0 (zero) ou 1. Exemplo: @Tag.Digital1.Value = 1; @Tag.Digital1.Value = 1; (VB) (C#) 126 6. Componentes do BluePlant Class Analog Propriedades do Runtime para Analog Class. Membro Descrição Bit0 Fornece ou define o bit 0 do valor do tag. Bit1 Fornece ou define o bit 1 do valor do tag. Bit10 Fornece ou define o bit 10 do valor do tag. Bit11 Fornece ou define o bit 11 do valor do tag. Bit12 Fornece ou define o bit 12 do valor do tag. Bit13 Fornece ou define o bit 13 do valor do tag. Bit14 Fornece ou define o bit 14 do valor do tag. Bit15 Fornece ou define o bit 15 do valor do tag. Bit16 Fornece ou define o bit 16 do valor do tag. Bit17 Fornece ou define o bit 17 do valor do tag. Bit18 Fornece ou define o bit 18 do valor do tag. Bit19 Fornece ou define o bit 19 do valor do tag. Bit2 Fornece ou define o bit 2 do valor do tag. Bit20 Fornece ou define o bit 20 do valor do tag. Bit21 Fornece ou define o bit 21 do valor do tag. Bit22 Fornece ou define o bit 22 do valor do tag. Bit23 Fornece ou define o bit 23 do valor do tag. Bit24 Fornece ou define o bit 24 do valor do tag. Bit25 Fornece ou define o bit 25 do valor do tag. Bit26 Fornece ou define o bit 26 do valor do tag. Bit27 Fornece ou define o bit 27 do valor do tag. Bit28 Fornece ou define o bit 28 do valor do tag. Bit29 Fornece ou define o bit 29 do valor do tag. Bit3 Fornece ou define o bit 3 do valor do tag. Bit30 Fornece ou define o bit 30 do valor do tag. Bit31 Fornece ou define o bit 31 do valor do tag. Bit4 Fornece ou define o bit 4 do valor do tag. Bit5 Fornece ou define o bit 5 do valor do tag. Bit6 Fornece ou define o bit 6 do valor do tag. Bit7 Fornece ou define o bit 7 do valor do tag. Bit8 Fornece ou define o bit 8 do valor do tag. Bit9 Fornece ou define o bit 9 do valor do tag. Hi HiHi Lo LoLo Fornece ou define o limite high do tag. Fornece ou define o limite high-high do tag. Fornece ou define o limite low do tag. Fornece ou define o limite low-low do tag Tabela 6-10. Propriedades do Runtime para Analog Class Class Analog<T> Propriedades de Runtime para Classe Analog <T>. Deadband Fornece ou define a banda morta do Tag analógico. Exemplo: @Tag.AnalogDouble1.Deadband = 5; @Tag.AnalogDouble1.Deadband = 5; 127 (VB) (C#) 6. Componentes do BluePlant LockValue Fornece ou define o valor de bloqueio do Tag analógico. Exemplo: @Tag.AnalogDouble1.LockValue = 50; @Tag.AnalogDouble1.LockValue = 50; (VB) (C#) Analog.Min Fornece ou define o valor máximo do Tag analógico. Exemplo: @Tag.AnalogDouble1.Max = 100; @Tag.AnalogDouble1.Max = 100; (VB) (C#) StartValue Fornece ou define o valor inicial do tag analógico. Exemplo: @Tag.AnalogDouble1.StartValue = 50; @Tag.AnalogDouble1.StartValue = 50; (VB) (C#) State Fornece ou define o estado do Tag analógico. Se o valor é igual a 0 (zero), o estado é FALSE. Se o valor é diferente de 0 (zero), o estado é TRUE. Exemplo: Dim state as Boolean; state = @Tag.AnalogDouble1.State; bool state; state = @Tag.AnalogDouble1.State; Value @Tag.AnalogDouble1.Value = 55; @Tag.AnalogDouble1 = 55; @Tag.AnalogDouble1.Value = 55; @Tag.AnalogDouble1 = 55; (VB) (C#) (VB) ou (C#) ou Class AnalogInt Propriedades do Runtime para AnalogInt Class. Class AnalogDecimal Propriedades do Runtime para Classe Decimal Analógica. Class AnalogDoble Propriedades do Runtime para Classe AnalogDouble. Class Text Propriedades do runtime para classe texto. LockValue Fornece ou define o valor de bloqueio do tag de texto. Exemplo: @Tag.Text1.LockValue = "Welcome"; @Tag.Text1.LockValue = "Welcome"; 128 (VB) (C#) 6. Componentes do BluePlant Value Fornece ou define o valor do tag de texto. Exemplo: @Tag.Text1.Value @Tag.Text1 = "My @Tag.Text1.Value @Tag.Text1 = "My = "My text"; text"; = "My text"; text"; (VB) ou (C#) ou Class TDataTime Propriedades do Runtime para ClasseTDataTime. LockValue Fornece ou define o valor de bloqueio do Tag de TDataTime. Exemplo: @Tag.Text1.LockValue = "Welcome"; @Tag.Text1.LockValue = "Welcome"; (VB) (C#) Value Fornece ou define o valor do Tag de TDataTime. Exemplo: @Tag.Text1.Value @Tag.Text1 = "My @Tag.Text1.Value @Tag.Text1 = "My = "My text"; text"; = "My text"; text"; (VB) ou (C#) ou Class Counter Define propriedades do Runtime para Classe Counter. Event Fornece o evento do Tag Counter. Valores possíveis: "Change", "ChangeUp" e "ChangeDown". Exemplo: Dim counter1Event as string; counter1Event = @Tag.Counter1.Event; string counter1Event; counter1Event = @Tag.Counter1.Event; (VB) (C#) Model Fornece o modelo do Tag Counter. Valores possíveis: "Up" e "Down". Exemplo: Dim counter1Model as string; counter1Model = @Tag.Counter1.Model; string counter1Model; counter1Model = @Tag.Counter1.Model; (VB) (C#) Trigger Fornece ou define o disparo do Tag Counter. Exemplo: @Tag.Counter1.Trigger = "Tag.Digital1"; @Tag.Counter1.Trigger = "Tag.Digital1"; 129 (VB) (C#) 6. Componentes do BluePlant Class Timer Propriedades do Runtime para Classe Timer. Interval Fornece ou define o intervalo do Tag Timer. Trata-se de uma string que representa o intervalo de tempo exibido no formato "hh:mm:ss.mmm". Exemplo: @Tag.Timer1.Interval = "0:0:10"; @Tag.Timer1.Interval = "0:0:10"; (VB) (C#) Model Fornece o modelo do Tag Timer. Valores possíveis: "SquareWave", "Pulse" e "Comparer". Exemplo: Dim timerModel as string; timerModel = @Tag.Timer1.Model; string timerModel; timerModel = @Tag.Timer1.Model; (VB) (C#) Class Reference Propriedades de Runtime para a Classe Reference. Link Fornece ou define o link do Tag Reference. Exemplo: @Tag.Reference1.Link = @Tag.TagName.GetName(); @Tag.Reference1.Link = @Tag.TagName.GetName(); (VB) (C#) Class TDataTable Propriedades do Runtime para Classe TDataTable. Initialize Define uma nova referência ao objeto Tabela. Este método é usado somente internamente. Table Fornece uma cópia do objeto DataTable. Exemplo: Dim dt as New TDataTable(parent, id); Dim table As DataTable; table = dt.Table; TDataTable dt = new TDataTable(parent, id); DataTable table; table = dt.Table; (VB) (C#) OverwriteOnUpdate Fornece ou define o operando OverwriteOnUpdate. Esta propriedade é usada somente internamente. Update Atualiza o objeto Tabela. Este método é usado somente internamente. Parâmetros: DataTable table 130 6. Componentes do BluePlant Classe UserType Propriedades do Runtime para Classe UserType. Namespace Security Class ModuleSecurity Propriedades do Runtime para objetos ModuleSecurity. GetPasswordHint Retorna (exibe) a dica de senha para o nome do usuário selecionado. Parâmetro: string userName. Exemplo: Dim pswHint As string = @Security.GetPasswordHint("User"); (VB) string pswHint = @Security.GetPasswordHint("User"); (C#) AddRuntimeUser Acrescenta um usuário à lista de usuários de Runtime. Parâmetros associados: string name; string permissionsStr; string password; string passwordHint; string policyStr; string profileEmail; string profilePhone e string profileCompleteName. Exemplo: @Security.AddRuntimeUser("User", "User", "psw", "remember", "Default", "[email protected]", "67521855", "Alfred Burns"); (VB) @Security.AddRuntimeUser("User", "User", "psw", "remember", "Default", "[email protected]", "67521855", "Alfred Burns"); (C#) GetListOfUserNames Retorna a lista de nomes dos usuários de Runtime separados por \n (nova linha). Exemplo: Dim userList as string; userList = @Security.GetListOfUserNames(); string userList; userList = @Security.GetListOfUserNames(); (VB) (C#) RemoveRuntimeUser Remove o usuário de Runtime da lista de usuários. Parâmetro: string name. Exemplo: @Security.RemoveRuntimeUser("User"); @Security.RemoveRuntimeUser("User"); (VB) (C#) Permission Fornece a lista de permissão. Refere-se aos objetos SecurityPermission. Exemplo: Dim permissionList as SecurityPermissionList; permissionList = @Security.Permission; SecurityPermissionList permissionList; permissionList = @Security.Permission; (VB) (C#) User Fornece a lista de usuários. Fornece acesso aos objetos SecurityUser. Exemplo: Dim userList as SecurityUserList; userList = @Security.User; SecurityUserList userList; userList = @Security.User; 131 (VB) (C#) 6. Componentes do BluePlant Policy Fornece a lista de Política. Exemplo: Dim policyList as SecurityPolicyList; policyList = @Security.Policy; SecurityPolicyList policyList; policyList = @Security.Policy; (VB) (C#) Class SecurityPermission Propriedades do Runtime para objetos SecurityPermission. DateCreated Fornece a data e hora em que a SecurityPermission foi criada. Exemplo: Dim permissionDate as DateTime; (VB) permissionDate = @Security.Permission.Administrator.DateCreated; DateTime permissionDate; (C#) permissionDate = @Security.Permission.Administrator.DateCreated; DateModified Fornece a data e hora em que a SecurityPermission foi modificada. Exemplo: Dim permissionDate as DateTime; (VB) permissionDate = @Security.Permission.Administrator.DateModified; DateTime permissionDate; (C#) permissionDate = @Security.Permission.Administrator.DateModified; Description Fornece a descrição da SecurityPermission. Exemplo: Dim permissionDescription as string; (VB) permissionDescription = @Security.Permission.Administrator.Description; int permissionDescription; (C#) permissionDescription = @Security.Permission.Administrator.Description; Edit Fornece a permissão de Edição. Exemplo: Dim editPermission as Integer; (VB) editPermission = @Security.Permission.Administrator.Edit; int editPermission; (C#) editPermission = @Security.Permission.Administrator.Edit; Name Fornece o nome SecurityPermission. Exemplo: Dim permissionName as string; (VB) permissionName = @Security.Permission.Administrator.Name; string permissionName; (C#) permissionName = @Security.Permission.Administrator.Name; Run Fornece a permissão de execução. Exemplo: Dim runPermission as Integer; (VB) 132 6. Componentes do BluePlant runPermission = @Security.Permission.Administrator.Run; int runtPermission; (C#) runPermission = @Security.Permission.Administrator.Run; Class SecurityUser Propriedades do Runtime para objetos SecurityUser. DateCreated Fornece a data e hora em que o SecurityUser foi criado. Exemplo: Dim userDate as DateTime; (VB) userDate = @Security.User.Guest.DateCreated; DateTime userDate; (C#) permissionDate = @Security.User.Guest.DateCreated; DateModified Fornece a data e hora em que o SecurityUser foi modificado. Exemplo: Dim userDate as DateTime; (VB) userDate = @Security.User.Guest.DateModified; DateTime userDate; (C#) userDate = @Security.User.Guest.DateModified; PolicyName Fornece o nome das políticas do SecurityUser. Exemplo: Dim userPolicyName as string; (VB) userPolicyName = @Security.User.Guest.PolicyName; string userPolicyName; (C#) userPolicyName = @Security.User.Guest.PolicyName; SecurityUser.Blocked Fornece o estado bloqueado do SecurityUser. Exemplo: Dim blockedState as Boolean; (VB) blockedState = @Security.User.Guest.Blocked; bool blocked; (C#) blocked = @Security.User.Guest.Blocked; SecurityUser.Deleted Fornece o estado excluído do SecurityUser. Exemplo: Dim deletedState as Boolean; (VB) deletedState = @Security.User.Guest.Deleted; bool deleted; (C#) deleted = @Security.User.Guest.Deleted; SecurityUser.Name Fornece o nome do SecurityUser. Exemplo: Dim userName as string; (VB) userName = @Security.User.Guest.Name; string userName; (C#) userName = @Security.User.Guest.Name; 133 6. Componentes do BluePlant SecurityUser.PasswordHint Fornece a dica de senha dos SecurityUsers. Exemplo: Dim pswHint as string; (VB) pswHint = @Security.User.Guest.PasswordHint; string pswHint; (C#) pswHint = @Security.User.Guest.PasswordHint; SecurityUser.Permissions Fornece as permissões do SecurityUser. Exemplo: Dim userPermissions as Long; (VB) userPermissions = @Security.User.Guest.Permissions; long userPermissions; (C#) userPermissions = @Security.User.Guest.Permissions; SecurityUser.PermissionsName Fornece o nome das permissões do SecurityUser. Exemplo: Dim permissionsName as string; (VB) permissionsName = @Security.User.Guest.Permissions; string permissionsName; (C#) permissionsName = @Security.User.Guest.Permissions; SecurityUser.Policy Fornece as políticas do SecurityUser. Exemplo: Dim userPolicy as Long; (VB) userPolicy = @Security.User.Guest.Policy; long userPolicy; (C#) userPolicy = @Security.User.Guest.Policy; SecurityUser.Profile Fornece o perfil do SecurityUser. Exemplo: Dim userProfile as string; (VB) userProfile = @Security.User.Guest.Profile; string userProfile; (C#) userProfile = @Security.User.Guest.Profile; Namespace Alarm Objetos de Runtime e métodos relacionados ao módulo de alarme. Class AlarmGroup Propriedades do Runtime para objetos de Grupo de Alarmes. AckAll Reconhece todos os itens de alarme que pertencem a este grupo. Alterna a propriedade definida para AckAll. Valores permitidos: 0: reconhecimento se o valor era 1e 1: reconhecimento se o valor era 0. Exemplo: @Alarm.AckAll = (@Alarm.AckAll==0) ? 1 : 0; 134 6. Componentes do BluePlant AckRequired Fornece o Reconhecimento do operador exigido definido. Se 0: sem exigência de reconhecimento. Se 1: reconhecimento exigido. Exemplo: int AckReq = @Alarm.Group.Critical.AckRequired; se (AckReq == 1) @Alarm.AckAll = (@Alarm.AckAll==0) ? 1 : 0; Colors Representa as cores de primeiro plano e plano de fundo para cada estado de alarme. Esta propriedade representa o valor configurado na coluna Cores. Description Descrição do Grupo de Alarmes configurada em EditAlarmsGroups. Exemplo: @Tag.string = @Alarm.Group.Critical.Description; Disable Habilita/Desabilita um Grupo de Alarmes. Se 0: habilita um Grupo de Alarmes. Se 1: desabilita um Grupo de Alarmes. Exemplo: @Alarm.Group.Critical.Disable = 1; Id Fornece a ID de um Grupo de Alarmes. Exemplo: @Tag.Int = @Alarm.Group.Critical.Id; LogEvents Fornece o tipo de arquivamento de Historiador em eventos de Alarme. Os valores permitidos são: 0 - Nenhum 1 - Ativo 2 - ActiveAck 3 - ActiveNorm 4 - All Exemplo: @Tag.Int = @Alarm.Group.Critical.LogEvents; PriorityItem Retorna o item de Alarme de maior prioridade de um Grupo de Alarmes. Exemplo: @ALARM.PRIORITYITEM PITEM = @ALARM.GROUP.CRITICAL.PRIORITYITEM; Show Fornece um valor configurado para exibir/ocultar um Alarme. Valores permitidos: 0 - Nenhum 1 - Lista Exemplo: @Tag.Int = @Alarm.Group.Critical.Show; 135 6. Componentes do BluePlant Sound Propriedade para descrever se o Som do Grupo de Alarmes está habilitado ou não. Valores permitidos: 0 - Nenhum 1 - Beep Exemplo: @Tag.Int = @Alarm.Group.Critical.Sound; TotalCount Fornece o número de Alarmes Ativos. Exemplo: @Tag.Int = @Alarm.Group.Critical.TotalCount; UnAckCount Fornece o número de Alarmes Sem Reconhecimento. Exemplo: @Tag.Int = @Alarm.Group.Critical.UnAckCount; Class AlarmItem Propriedades do Runtime para objetos de Itens de Alarme. AckTime Horário em que o Alarme está definido em "Reconhecimento". ActiveTime Horário em que o Item de Alarme iniciou. Alarm Propriedade para verificar se o Item de Alarme está ativo. ColorBG Configurada a Cor do Plano de Fundo do Item de Alarme. ColorFG Configurada a Cor do Primeiro Plano do Item de Alarme. Condition Configura a condição de avaliação para gerar um Item de Alarme. Os valores permitidos estão descritos a seguir. Hi (alto) HiHi (alto-alto) Lo (baixo) LoLo (baixo-baixo) RateOfChange (taxa de variação) DeviationMinor (desvio para mais) DeviationMajor (desvio para menos) 136 6. Componentes do BluePlant Equal (igual) GreaterThan (maior que) GreaterEqual (maior ou igual) LessThan (menor que) LessEqual (menor ou igual) Changed (alterado) ChangedUp (alterado para cima) ChangedDown (alterado para baixo) Deadband Banda morta de um item de alarme definido. Configura o tempo de inatividade do item de alarme. O valor é escolhido pelo usuário. Disable Propriedade para desabilitar/habilitar um item de alarme. Valores permitidos: 0 - Habilitar 1 - Desabilitar Group Um Grupo ao qual pertence um Item de Alarme. Id ID do objeto (uso interno). Limit Fornece o valor definido para avaliar as condições do item de Alarme. Message Fornece a mensagem configurada para ser exibida quando ocorre o Alarme. NormTime Tempo que o Alarme leva para voltar ao "Normal". Priority Fornece uma Prioridade do Item de Alarme. O valor é escolhido pelo usuário. Setpoint Fornece o valor definido para avaliar as condições do Item de Alarme. SetPointDeadband Representa a banda morta para a propriedade SetPoint. Usada para as seguintes condições de alarme: DeviationMinor e DeviationMajor. 137 6. Componentes do BluePlant State Fornece o estado de um item de alarme. Um item de alarme pode ser: Ativo, Reconhecimento, Normal e TagName. Neste último caso fornece o TagName definido que será avaliado para gerar um Item de Alarme. UnAck Propriedade Ler/Definir um item de alarme de reconhecimento. Valores permitidos: 0 - Não Reconhecer Item de Alarme 1 - Reconhecer Item de Alarme Class ModuleAlarm Métodos do Runtime e propriedades para o módulo de alarme. AckAll Dispara esta propriedade para reconhecer todos os Alarmes. BeepState Indica se o beep está configurado para ON (valor = 1) no computador cliente. Group Fornece acesso aos objetos do Grupo de Alarmes. InitializationMessage Lê/Define a Mensagem Inicial a ser exibida. Item Acesso aos objetos do Item de Alarme. LastErrorMessage Contém a mensagem de descrição do erro mais recente ocorrido no Módulo Alarme. LastStoredTimeStamp Contém o TimeStamp do erro mais recente ocorrido no Módulo Alarme. PriorityItem Referência ao Item de Alarme online de maior prioridade. QueryActive Objeto TDataTable com a lista atual de Alarmes ativos. TotalCount Contagem total de Alarmes ativos. 138 6. Componentes do BluePlant UnAckCount Contagem total de Alarmes que exigem reconhecimento. Namespace Device Objetos Runtime e métodos relacionados ao Dispositivo. Class DeviceAccessType Propriedades do Runtime para objetos DeviceAccessType. AcceptUnsolicited Quando configurado como true, os pontos do dispositivo são autorizados a receber mensagens não solicitadas. O canal do dispositivo deve ter a propriedade AcceptUnsolicited configurada para "true" para permitir mensagens não solicitadas. ReadOnStartup Quando configurado como true, o ponto do dispositivo será lido na inicialização do Módulo Dispositivo. ReadPooling Quando configurado como true, indica que o Pooling lido está habilitado para este ponto do dispositivo. ReadPoolingRate Indica a taxa de Pooling para o grupo de pontos. WriteEnable Quando configurado como true, o ponto do dispositivo será escrito para o dispositivo quando o valor deste se alterar. Class DeviceChannel Propriedades do Runtime para objetos DeviceChannel. Activity Indicação de atividade. O módulo dispositivo alterna este valor para cada operação completada neste Canal. 139 6. Componentes do BluePlant LastErrorCode Último Código do Estado de Erro (mais recente) ocorrido neste canal. Valores permitidos: Valor Descrição 0 Success -1 BuildCommandException -2 ParseCommandUnsolicitedException -3 ParseReplyException -4 BuildReplyUnsolicitedException -5 ChannelException -6 NodeException -100 Base Send Error -101 Base SendAndWait Error -102 TCP Create Error 1 -103 TCP Create Error 2 -104 TCP Create SocketError -105 TCP Connect Callback Error -106 TCP Receive Error -107 UDP Create Error -108 UDP Receive Error -109 Serial Create Error -110 Serial Receive Error -111 TCP NotConnected -112 Start message timeout -113 Receiving bytes timeout -114 End message timeout -115 Connect timeout -200 ProtocolError -201 InvalidProtocol -202 InvalidStation -203 InvalidCommand -204 InvalidMsgSequence -205 InvalidCheckSum -206 InvalidAddress -207 InvalidModifiers Tabela 6-11. Códigos de Estado para Canal ou Nó Nota: Valor: Valores positivos são códigos de erro de protocolos específicos. LastErrorDateTime TimeStamp do último erro (mais recente) ocorrido neste canal. Status Status atual para este canal. Valores permitidos podem ser vistos na Tabela 6-11. Class DeviceNode Propriedades do Runtime para objetos DeviceNode. 140 6. Componentes do BluePlant Activity Indicação de atividade. O dispositivo alterna este valor para cada operação executada neste Nó. BackupStation Estação de backup atual para este Nó. IsBackup Indicação de estação de Backup ativa. IsPrimary Indicação de PrimaryStation ativa. IsRedundancyEnabled Indicação de redundância de Nó. LastErrorCode Último estado de código de erro (mais recente) ocorrido neste Nó. Valores permitidos podem ser vistos na Tabela 6-11. LastErrorDateTime DateTime para o último (mais recente) erro neste Nó. PrimaryStation Estação principal atual para este Nó. Status Status atual para este Nó. Valores permitidos podem ser vistos na Tabela 6-11. Class ModuleDevice Métodos do Runtime e propriedades para o Módulo Dispositivo. AccessType Acesso aos objetos DeviceAccessType. Channel Acesso aos objetos DeviceChannel. Node Acesso aos objetos DeviceNode. Namespace Dataset Objetos de Runtime e métodos relacionados à base de dados. 141 6. Componentes do BluePlant Class DatasetDB Propriedades do Runtime para objetos DatasetDB. Connectionstring String usada para conectar-se com o banco de dados. Database Nome do banco de dados do objeto DB. Id Identificação (ID) do objeto (Uso Interno). LogonName Nome de logon usada para conectar-se com o banco de dados. Provider Provider do banco de dados selecionado. Class DatasetFile Propriedades do Runtime para objetos DatasetFile. LoadCommand Carrega os valores dos tags configurados na propriedade Objetos a partir do arquivo indicado pela propriedade Nome do arquivo. O parâmetro associado é string statusMessage, ou seja, a mensagem com o status do comando de carga. SaveCommand Salva os valores dos tags configurados na propriedade Objetos a partir do arquivo indicado pela propriedade Nome do Arquivo. O parâmetro associado é string statusMessage ou seja, a mensagem com o status do comando de salvamento. Completed O valor desta propriedade é aumentado quando uma operação é concluída. Description Fornece a descrição do DatasetFile configurado. Disable Desabilita os comandos para o DatasetFile quando o valor é maior que zero. Valores permitidos: 0 = Habilita os comandos para o DatasetFile 1 = Desabilita os comandos para o DatasetFile 142 6. Componentes do BluePlant FileName Caminho completo do arquivo que será criado ou carregado. Esta propriedade representa o valor configurado na coluna FileName. FileType Indica o formato do arquivo. Valores permitidos: ASCII = 0 Unicode = 1 XML = 2 Esta propriedade representa o valor configurado na coluna FileType. Id Identificação (ID) do objeto (Uso Interno). LastStatus Fornece o status da última (mais recente) operação assíncrona. Valores permitidos: Zero = Êxito Diferente de zero = Código de erro LastStatusMessage Fornece a mensagem de status da última (mais recente) operação assíncrona. Load Envia um comando Carregar assíncrono quando o valor é alterado. O valor da propriedade LoadExecuted é alterado quando a operação é concluída. Exemplo: if (@Dataset.File.File1Unicode.Load.Equals(0)) @Dataset.File.File1Unicode.Load = 1; else @Dataset.File.File1Unicode.Load = 0; LoadExecuted O valor desta propriedade é alterado quando o comando Carregar assíncrono se completa. Objects Contém os tags e índices a serem salvos ou carregados. Os valores permitidos são TagName, o qual representa o nome do Tag (o índice inicial também pode ser especificado) e Index, indicando o índice (se o Tag é um array, e o índice inicial é especificado). Exemplo: TagName Índice Tag.doubleArray[0] 10 Tag.textArray[2] 5 Tag.SelectStatusMsg Tabela 6-12. Exemplo da Opção Objects 143 6. Componentes do BluePlant Save Envia um comando Salvar quando o valor é alterado. O valor da propriedade SaveExecuted é alterado quando a operação se conclui. Exemplo: if (@Dataset.File.File1Unicode.Save.Equals(0)) @Dataset.File.File1Unicode.Save= 1; else @Dataset.File.File1Unicode.Save= 0; SaveExecuted O valor desta propriedade é alterado quando o comando de salvamento assíncrono se completa. Class DatasetQuery Propriedades do Runtime para objetos DatasetQuery. ExecuteCommand Executa um comando síncrono de acordo com o SqlStatement. Os valores de retorno em relação ao status da operação estão indicados a seguir: Zero = Êxito Diferente de zero = Código do erro ExecuteCommandWithStatus Executa um comando síncrono de acordo com o SqlStatement; exibe uma mensagem de status. Os valores de retorno em relação ao status da operação estão indicados a seguir: Zero = Êxito Diferente de zero = Código do erro Parâmetros: out string statusMessage. A mensagem indica o status do comando Next. NextCommand Executa um comando síncrono Next que aumenta o valor da propriedade CursorIndex. Os valores de retorno em relação ao status da operação estão indicados a seguir: Zero = Êxito Diferente de zero = Código do erro Os tags configurados na coluna de mapeamento receberão o valor da próxima linha. NextCommandWithStatus Executa um comando síncrono Next que aumenta o valor da propriedade CusorIndex e exibe uma mensagem de status. Os valores de retorno em relação ao status da operação estão indicados a seguir: Zero = Êxito Diferente de zero = Código do erro O parâmetro associado é out string statusMessage, ou seja, a mensagem que indica o status do comando Next. Os tags configurados na coluna mapeamento receberão o valor da próxima linha. 144 6. Componentes do BluePlant SelectCommand Executa um comando síncrono Selecionar, de acordo com o SqlStatement. Os valores de retorno são: DataTable em caso de êxito; caso contrário, nulo. Os tags configurados na coluna mapeamento receberão o valor da primeira linha. Exemplo: DataTable dataTable = @Dataset.Query.query1.SelectCommand(); if (dataTable != null && dataTable.Rows.Count > 0) { @Tag.firstItem = dataTable.Rows[0]["Item"].Tostring(); } SelectCommandWithStatus Executa um comando síncrono Selecionar, de acordo com o SqlStatement, e exibe informação de status. Os valores de retorno são: DataTable em caso de êxito; caso contrário, nulo. O primeiro parâmetro associado é: out int status. O status da operação está indicado a seguir: Zero = Êxito Diferente de zero = Código do erro O segundo parâmetro associado é: out string statusMessage, ou seja, a mensagem que indica o status do comando Select. Os tags configurados na coluna mapeamento receberão o valor da primeira linha. Exemplo: int status; string statusMessage; DataTable dataTable; dataTable = @Dataset.Query.query1.SelectCommandWithStatus(out status, out statusMessage); if (status == 0 && dataTable != null && dataTable.Rows.Count > 0)) { @Tag.firstItem = dataTable.Rows[0]["Item"].Tostring(); } AsyncContents Contém a TDataTable resultante de um dos comandos assíncronos, tais como Select ou Update. Completed O valor desta propriedade aumenta quando uma operação assíncrona se conclui. CursorIndex Definir a posição da linha atual no DatasetTable resultante. DB Fornece o DB configurado em EditDatasetsTables. Description Fornece a descrição do DatasetQuery. 145 6. Componentes do BluePlant Disable Desabilita os comandos para o DatasetQuery quando o valor é maior que zero. Valores permitidos: 0 = Habilita os comandos para o DatasetQuery 1 = Desabilita os comandos para o DatasetQuery Execute O valor da propriedade Execute se altera quando a operação é concluída. Exemplo: if (@Dataset.Query.Query1.Execute.Equals(0)) @Dataset.Query.Query1.Execute = 1; else @Dataset.Query.Query1.Execute = 0; ExecuteCompleted O valor da propriedade ExecuteCompleted se altera quando a operação é concluída. Id Identificação (ID) do Objeto (Uso Interno). LastStatus Fornece o status da última (mais recente) operação assíncrona. Valores permitidos: Zero = Êxito Diferente de zero = Código do erro LastStatusMessage Fornece a mensagem de status para a última (mais recente) operação assíncrona, onde uma string vazia indica êxito. Mapping Fornece o mapeamento das colunas do DataTable resultantes com os tags. Valores de retorno: TagName Coluna int_Id ID txt_Name Nome txt_Description Descrição Tabela 6-13. Mapeamento das Colunas do DataTable Resultado: Tag.int_Id=ID; Tag.txt_Name=Name; Tag.txt_Description=Description; Next Envia um comando Next assíncrono quando o valor é alterado. O valor da propriedade NextExecuted se altera quando a operação é concluída. Exemplo: if (@Dataset.Query.Query1.Next.Equals(0)) 146 6. Componentes do BluePlant @Dataset.Query.Query1.Next = 1; else @Dataset.Query.Query1.Next = 0; NextExecuted O valor desta propriedade se altera quando o comando assíncrono Next se completa. RowCount Fornece o número total de linhas na DatasetTable resultante. Select Envia um comando Select assíncrono quando o valor é alterado. O valor da propriedade SelectExecuted se altera quando a operação é concluída. Exemplo: if (@Dataset.Query.Query1.Select.Equals(0)) @Dataset.Query.Query1.Select= 1; else @Dataset.Query.Query1.Select= 0; SelectExecuted O valor desta propriedade se altera quando o comando Select assíncrono se completa. O valor da propriedade SelectExecuted se altera quando a operação é concluída. SqlStatement Define o comando SQL a ser executado. Class DatasetTable Propriedades do Runtime para objetos DatasetTable. DeleteCommand Exclui a linha atual da DatasetTable. Os valores de retorno em relação ao status da operação estão indicados a seguir: Zero = Êxito Diferente de zero = Código do erro O índice da linha atual é definido pela propriedade CursorIndex. DeleteCommandWithStatus Exclui a linha atual da DatasetTable e fornece uma mensagem de status. Os valores de retorno em relação ao status da operação estão indicados a seguir: Zero = Êxito Diferente de zero = Código do erro Parâmetros: out string statusMessage. A mensagem indica o status do comando de exclusão onde uma string vazia significa êxito. O índice da linha atual é definido pela propriedade CursorIndex. 147 6. Componentes do BluePlant InsertCommand Insere os valores dos tags configurados na coluna mapeamento na DatasetTable na posição indicada pela propriedade CursorIndex. Os valores de retorno em relação ao status da operação estão indicados a seguir: Zero = Êxito Diferente de zero = Código do erro InsertCommandWithStatus Insere os valores dos tags configurados na coluna mapeamento na DatasetTable na posição indicada pela propriedade CursorIndex e fornece uma mensagem de status. Os valores de retorno em relação ao status da operação estão indicados a seguir: Zero = Êxito Diferente de zero = Código do erro O parâmetro associado é: out string statusMessage, ou seja, a mensagem que indica o status do comando de inserção, onde uma string vazia significa êxito. NextCommand Executa um comando Next síncrono o qual aumenta o valor da propriedade CursorIndex. Os valores de retorno em relação ao status da operação estão indicados a seguir: Zero = Êxito Diferente de zero = Código do erro Os tags configurados na coluna mapeamento receberão o valor da próxima linha. NextCommandWithStatus Executa um comando Next síncrono o qual aumenta o valor da propriedade CursorIndex e fornece uma mensagem de status. Os valores de retorno em relação ao status da operação estão indicados a seguir: Zero = Êxito Diferente de zero = Código do erro O parâmetro associado é: out string statusMessage, ou seja, a mensagem que indica o status do comando Next, onde uma string vazia significa êxito. Os tags configurados na coluna mapeamento receberão o valor da próxima linha. SelectCommand Executa um comando Select síncrono na DatasetTable. Valor de retorno: DataTable em caso de êxito; caso contrário é nulo. Os tags configurados na coluna mapeamento receberão o valor da primeira linha. Exemplo: DataTable dataTable = @Dataset.Table.table1.SelectCommand(); if (dataTable != null && dataTable.Rows.Count > 0) { @Tag.firstItem = dataTable.Rows[0]["Item"].Tostring(); } SelectCommandWithStatus Executa um comando Select síncrono na DatasetTable e fornece uma mensagem de status. Valor de retorno: DataTable em caso de êxito; caso contrário é nulo. 148 6. Componentes do BluePlant Parâmetro 1: out int status. Status da operação de seleção: Zero = sucesso Diferente de zero = código de erro Parâmetros 2: out string statusMessage. A mensagem indica o status do comando Selecionar, onde uma string vazia significa sucesso. Os tags configurados na coluna mapeamento receberão o valor da primeira linha. Exemplo: int status; string statusMessage; DataTable dataTable; dataTable = @Dataset.Table.table1.SelectCommandWithStatus(out status, out statusMessage); if(status == 0 && dataTable != null && dataTable.Rows.Count > 0)) { @Tag.firstItem = dataTable.Rows[0]["Item"].Tostring(); } UpdateCommand Atualiza a linha atual da DatasetTable com os valores dos tags configurados na coluna mapeamento. Os valores de retorno são: DataTable em caso de êxito; caso contrário é nulo. O índice da linha atual é definido pela propriedade CursorIndex. UpdateCommandWithStatus Atualiza a linha atual da DatasetTable com os valores dos tags configurados na coluna mapeamento e fornece uma mensagem de status. Valor de retorno: DataTable em caso de êxito; caso contrário é nulo. Parâmetro 1: out int status. Status da operação de atualização: Zero = êxito Diferente de zero = código de erro Parâmetro 2: out string statusMessage. A mensagem indica o status do comando de atualização, onde uma string vazia significa êxito. O índice da linha atual é definido pela propriedade CursorIndex. Access Tipo de Acesso ao DatasetTable. Valores permitidos: 0 - Ler 1 - Inserir 2 - Ler/Escrever 3 - Irrestrito AsyncContents Contém a TDataTable resultante de um dos comandos assíncronos, tais como <i>Select ou Update. Completed O valor desta propriedade aumenta quando uma operação assíncrona se conclui. CursorIndex Define a posição da linha atual na DatasetTable. 149 6. Componentes do BluePlant DB Fornece o DB configurado em EditDatasetsTables. Delete Envia um comando Delete assíncrono quando o valor se altera. O valor da propriedade DeleteExecuted é alterado quando a operação é concluída. Exemplo: if (@Dataset.Table.table1.Delete.Equals(0)) @Dataset.Table.table1.Delete= 1; else @Dataset.Table.table1.Delete = 0; DeleteExecuted O valor desta propriedade se altera quando o comando Delete assíncrono se completa. Description Fornece a Descrição do DatasetTable. Disable Desabilita os comandos para a DatasetTable quando o valor é maior que zero. Valores permitidos: 0 = Habilita os comandos para o DatasetTable 1 = Desabilita os comandos para o DatasetTable Id Identificação (ID) do Objeto (Uso Interno). Insert Envia um comando Insert assíncrono quando o valor se altera. O valor da propriedade InsertExecuted altera quando a operação é concluída. Exemplo: if (@Dataset.Table.table1.Insert.Equals(0)) @Dataset.Table.table1.Insert= 1; else @Dataset.Table.table1.Insert = 0; InsertExecuted O valor desta propriedade é alterado quando o comando Insert assíncrono se completa. LastStatus Fornece o status da última (mais recente) operação assíncrona. Valores permitidos: Zero = êxito Diferente de zero = código de erro LastStatusMessage Fornece a mensagem de status da última (mais recente) operação assíncrona, onde uma string vazia significa êxito. 150 6. Componentes do BluePlant Mapping Fornece o mapeamento das colunas da DataTable com os tags. Exemplo: TagName Coluna int_Id ID txt_Nome Nome txt_Descrição Descrição Tabela 6-14. Mapping Resultado: Tag.int_Id=ID; Tag.txt_Name=Name; Tag.txt_Description=Description; Next Envia um comando Next assíncrono quando o valor é alterado. O valor da propriedade NextExecuted altera quando a operação é concluída. Exemplo: if (@Dataset.Table.table1.Next.Equals(0)) @Dataset.Table.table1.Next= 1; else @Dataset.Table.table1.Next = 0; NextExecuted O valor desta propriedade é alterado quando o comando assíncrono Next se completa. RowCount Fornece o número total de linhas na DatasetTable. Select Envia um comando Select assíncrono quando o valor é alterado. SelectExecuted O valor da propriedade SelectExecuted se altera quando a operação é concluída. Exemplo: if (@Dataset.Table.table1.Select.Equals(0)) @Dataset.Table.table1.Select = 1; else @Dataset.Table.table1.Select = 0; TableName Fornece o nome da tabela de dados. Update Envia um comando Update assíncrono quando o valor é alterado. O valor da propriedade UpdateExecuted altera quando a operação é concluída. Exemplo: if (@Dataset.Table.table1.Update.Equals(0)) @Dataset.Table.table1.Update = 1; 151 6. Componentes do BluePlant else @Dataset.Table.table1.Update = 0; UpdateExecuted O valor desta propriedade é alterado quando o comando Update assíncrono se completa. WhereCondition Define a condição Onde para a DatasetTable. A cláusula SQL WHERE é usada para selecionar dados condicionalmente. Exemplo: Tipo Preço($) DateAdded 1 27 10/02/2008 1 120 07/10/2010 2 50 12/01/2009 Tabela 6-15. SQL WHERE @Dataset.Table.table1.WhereCondition = "DateAdded > '01/01/2010'"; O comando retornará somente os itens onde DateAdded for maior que 01/01/2010 Class ModuleDataset Métodos do Runtime e propriedades para o Módulo Dataset. DB Fornece acesso aos objetos DatasetDB. File Fornece acesso aos objetos DatasetFile. Query Fornece acesso aos objetos DatasetQuery. Table Fornece acesso aos objetos DatasetTable. Namespace Script Objetos Runtime e métodos relacionados à programação (Script). Class ModuleScript Métodos do Runtime e propriedades para o Módulo Script. RunTasksSimultaneous Habilita a execução simultânea de tarefas (Multi-Threading). Valores permitidos: 0 - Execução simultânea NÃO permitida 1 - Execução simultânea permitida 152 6. Componentes do BluePlant Task Acesso aos objetos ScriptTask. Sintaxe: Script.Task.<TaskName>. UserClass Acesso aos objetos ScriptUserClass. Sintaxe: Script.UserClass.<UserClassName>. Class ScriptTask Classe de Tarefas Script. Description Fornece a Descrição da ScriptTask configurada em EditScriptsTasks. Disable Desabilita a execução da ScriptTask quando o valor é maior que zero. Valores permitidos: Zero = êxito Diferente de zero = código de erro Domain Indica o Domínio da ScriptTask. Os valores permitidos são 0: Servidor e 1: Cliente. No caso de Servidor o ScriptTask é executado no contexto do Servidor e não pode acessar os objetos Cliente, isto é, telas ou tags de domínio do cliente. Já no caso de Cliente o ScriptTask é executado em cada Cliente onde o ModuleScript esteja em execução. ErrorMessage Contém a mensagem com o último (mais recente) erro ocorrido na execução do script. Event Reservado para uso futuro. ExecutionsCount Fornece a quantidade de execuções desde que o módulo foi iniciado. LastCPUTime Fornece o tempo da UCP utilizado durante a última (mais recente) execução do script. LastExecution Contém o TimeSpan da última (mais recente) execução do script. 153 6. Componentes do BluePlant Period Período de tempo exigido para executar uma Tarefa. Esta propriedade representa o valor configurado em EditScriptsTasks. Running Indica se o script atual está em execução. Valores permitidos: 0 - ScriptTask NÃO está em execução 1 - ScriptTask está em execução StopExecutionOnError Indica se a execução do script deve ser interrompida em caso de erro. Trigger Fornece o Tag ou Objeto que dispara a execução da Tarefa. Esta propriedade representa o valor configurado em EditScriptsTasks. Namespace Display Objetos Runtime e métodos relacionados às telas da aplicação. Class Display Propriedades do Runtime para objetos Tela. Sintaxe: Display.<DisplayName> Close Fecha a tela selecionada. Open Abre a tela selecionada. Description Fornece a descrição da tela configurada em EditDisplaysDisplays. Id Identificação (ID) do Objeto (Uso Interno). IsOpened Indica se a tela selecionada está aberta. Class Layout Propriedades do Runtime para objetos Layout. Sintaxe: Layout.<LayoutName>. OpenCommand Abre o layout selecionado. 154 6. Componentes do BluePlant Description Fornece a descrição do layout, configurado em EditDisplaysLayouts. Id ID do Objeto (Uso Interno). IsOpened Indica se o layout selecionado está aberto. Namespace Report Objetos de Runtime e métodos relacionados ao Módulo Relatório. Class ModuleReport Acesso aos objetos <ReportItem>. Class ReportItem Propriedades de Runtime para objetos Relatório. OpenCommand Abre o relatório selecionado. Valores de retorno: True = êxito False = erro O ReportViewer pode ser usado para visualizar o conteúdo do relatório. SaveCommand Salva o relatório selecionado no caminho indicado pela propriedade SaveFileName. Valores de retorno: True = êxito False = erro Append Indica se o relatório será sobrescrito ou acrescentado nos comandos Salvar. Valores permitidos: 0 - Relatório sobrescrito nos comandos Salvar 1 - Relatório acrescentado nos comandos Salvar Completed O valor desta propriedade aumenta quando a operação Salvar ou Carregar é concluída. Description Fornece a descrição do ReportItem configurada em EditReportsReports. Disable Desabilita as operações ReportItem quando o valor é maior que zero. Valores de retorno: 155 6. Componentes do BluePlant Zero = Habilita o ReportItem Maior que zero = Desabilita o ReportItem Id Identificação (ID) do Objeto (Uso Interno). LastStatus Fornece ou define o status do último ReportItem processado. Valores permitidos: Success = 0 InvalidMode = 1 Disabled = 2 NoObjectsConfigured = 3 ReportException = 4 InvalidContent = 5 ModuleStopped = 6 ModulePaused = 7 LastStatusMessage Fornece ou define a mensagem de status do último ReportItem processado. Valores permitidos: "Success" "InvalidMode" "Disabled" "NoObjectsConfigured" "ReportException" "InvalidContent" "ModuleStopped" "ModulePaused" OpenExecuted Fornece ou define o estado OpenExecuted no relatório. Valores permitidos: 0 (zero) - Comando Abrir não executado 1 - Comando Abrir executado Padding Fornece o valor de ajuste no Relatório. Valores permitidos: Compact = 0 PadRight = 1 PadLeft = 2 SaveExecuted Fornece ou define o estado SaveExecuted no relatório. Valores permitidos: 0 (zero) - Comando Salvar não executado 1 - Comando Salvar executado 156 6. Componentes do BluePlant SaveFileName Fornece ou define o caminho completo usado ao salvar o Relatório. SaveFormat Fornece ou define o formato de salvamento no Relatório. Valores permitidos: XPS = 0 Html = 1 Unicode = 2 ASCII = 3 PDF = 4 Namespace Info Objetos Runtime e métodos relacionados às informações do projeto. Class ModuleInfo Trace Rastreia um objeto do sistema. As referências a este objeto são exibidas na janela de rastreamento. Parâmetro: string text. Exemplo: @Info.Trace("Digital1") @Info.Trace("Digital1"); (VB) (C#) License Fornece o objeto InfoLicense que representa a licença atual. ExecutionPath Fornece o caminho de execução onde estão instalados os módulos executáveis do sistema. Module Fornece o objeto InfoModuleList que representa a lista dos módulos. OnlineConfig Fornece o estado de configuração online. Valores permitidos: TRUE - configuração online habilitada FALSE - configuração online desabilitada Project Fornece o objeto InfoProjectVersion que representa a informação da versão do projeto. ProjectSettings Fornece o objeto InfoProjectSettings que representa a informação das configurações do projeto. TestMode Fornece o estado do modo teste do projeto. Valores permitidos: 157 6. Componentes do BluePlant TRUE - Projeto está no modo teste FALSE - Projeto não está no modo teste TestModeSync Fornece o estado de sincronização do modo teste. Se 0 (zero), a sincronização do modo teste está desabilitada. Se diferente de 0 (zero), a sincronização do modo teste está habilitada. A sincronização do modo Teste permite ao Modo Teste trabalhar com os valores disponíveis dos tags atuais a partir da execução da inicialização. Nota: TestModeSync: Esta funcionalidade está disponível apenas na versão Enterprise. Class InfoprojectVersion CurrentBuild Fornece o número atual do compilador. DateCreated Fornece o objeto DateTime que representa a data em que a versão do projeto foi criada. DateModified Fornece o objeto DateTime que representa a data em que a versão do projeto foi modificada. Description Fornece a descrição da versão do projeto. ProductFamily Fornece a família do produto desta versão do projeto. Valores possíveis: "Student" "Express" "Lite" "Enterprise" ProductModel Fornece o modelo do produto da versão do projeto. Valores possíveis: 75 150 300 500 1500 2500 5000 15000 25000 50000 100000 1000000 158 6. Componentes do BluePlant ProductName Fornece o nome do produto da versão do projeto. Valor possível: "BluePlant". ProductVersion Fornece a versão do produto desta versão do projeto. ProjectName Fornece o nome do projeto desta versão do produto. ProjectPath Fornece o caminho desta versão do projeto. TargetFramework Fornece o framework destino desta versão do projeto. Versionstring Fornece a string desta versão do projeto. Exemplo: "1.0 (Editing)". Class InfoProjectSettings CultureInfo Fornece o idioma do projeto. Class InfoModuleList Alarm Fornece o objeto InfoModule para o módulo Alarme. DataSet Fornece o objeto InfoModule para o módulo DataSet. Device Fornece o objeto InfoModule para o módulo Dispositivo. Display Fornece o objeto InfoModule para o módulo Tela. Historian Fornece o objeto InfoModule para o módulo Historiador. ModuleInformation Fornece o objeto InfoModule para o módulo ModuleInformation. 159 6. Componentes do BluePlant OPCServer Fornece o objeto InfoModule para o módulo OPCServer. PropertyWatch Fornece o objeto InfoModule para o módulo PropertyWatch. Report Fornece o objeto InfoModule para o módulo Report. ReportServer Fornece o objeto InfoModule para o módulo ReportServer. Script Fornece o objeto InfoModule para o módulo Script. Security Fornece o objeto InfoModule para o módulo Segurança. Server Fornece o objeto InfoModule para o módulo Servidor. TraceWindow Fornece o objeto InfoModule para o módulo TraceWindow. Class InfoLicense AllowedRichClients Fornece o estado AllowedRichDevices. Valores permitidos: Zero - clientes Rich não permitidos Diferente de zero - clientes Rich permitidos AllowedRunInstances Fornece o estado AllowedRunInstances. Valores permitidos: Zero - instâncias de execução não permitidas Diferente de zero - instâncias de execução permitidas AllowedTagElements Fornece o estado AllowedTagElements. Valores permitidos: Zero - elementos do Tag não permitidos Diferente de zero - elementos do Tag permitidos AllowedWebClients Fornece o estado AllowedWebClients. Valores permitidos: 160 6. Componentes do BluePlant Zero - clientes Web não permitidos Diferente de zero - clientes Web permitidos DateCreated Fornece a data e hora em que a licença foi criada. DateModified Fornece a data e hora em que a licença foi modificada. ExpirationDate Fornece a data e hora em que a licença expira. LicenseMedia Fornece informação sobre a mídia da licença. Valores possíveis: "Hardkey" "Softkey" LicenseType Fornece informação sobre o tipo da licença. Valores possíveis: "None" "Run" "Eng_Run" "Developer" ProductFamily Fornece a família do produto da licença. Valores possíveis: "Student" "Express" "Lite" "Enterprise" ProductModel Fornece um valor numérico que caracteriza o modelo do produto licenciado considerando as seguintes opções: 75, 150, 300, 500, 1.500, 2.500, 5.000, 15.000, 25000, 50.000, 100.000, 1.000.000. ProductVersion Fornece a versão de produto da licença. SerialNumber Fornece o número de série da licença. ServerConnected Fornece o endereço completo do servidor. 161 6. Componentes do BluePlant AllowedEngineeringUsers Fornece o estado AllowedEngineeringUsers. Valores permitidos: Zero - usuários de engenharia não permitidos Diferente de zero - usuários de engenharia permitidos AllowedDevices Fornece o estado AllowedDevices. Valores permitidos: Zero - dispositivos não permitidos Diferente de zero - dispositivos permitidos Class InfoModule IsPaused Fornece ou define o estado IsPaused do módulo. Valores permitidos: TRUE - módulo está pausado FALSE - módulo não está pausado IsRunning Fornece ou define o estado IsRunning do módulo. Valores permitidos: TRUE - módulo em execução FALSE - módulo não está em execução Namespace Server Objetos Runtime e métodos relacionados ao servidor. ServerStation A classe ServerStation contém informações sobre o computador no qual o Servidor do Runtime (programa TServer.exe) está sendo executado. LoadProjectVersion Carrega o projeto mostrado pelo caminho especificado. O caminho deve apontar para um projeto válido no servidor. Valores permitidos: TRUE em caso de êxito e FALSE em caso de falha. Parâmetro associado: string projectPathName. SwitchToStandby Transfere a execução para o computador reserva se a redundância está habilitada. Valores permitidos: TRUE em caso de êxito e FALSE em caso de falha. HttpAddress Fornece o endereço http do servidor. 162 6. Componentes do BluePlant IsPrimary Fornece o estado IsPrimary. Valores permitidos: TRUE - servidor é principal FALSE - servidor não é principal IsRedundancyEnabled Fornece o estado IsPrimary do servidor. Valores permitidos: TRUE - redundância habilitada FALSE - redundância desabilitada IsSecondary Fornece o estado IsSecondary. Valores permitidos: TRUE - servidor é secundário FALSE - servidor não é secundário IsStandByActive Fornece o estado IsStandByActive. Valor padrão: TRUE - servidor reserva está ativo FALSE - servidor reserva está inativo IsSwitchToPrimaryEnabled Fornece o estado IsSwitchToPrimayEnabled. Valores permitidos: TRUE - opção de troca para o principal habilitada FALSE - opção de troca para o principal desabilitada ServerStation.ComputerIP Fornece ou define o IP do computador do servidor. ServerStation.ComputerName Fornece ou define o nome do computador do servidor. ServerStation.Date Fornece a data do servidor. ServerStation.Day Fornece o dia do mês do servidor. ServerStation.DayOfWeek Fornece o dia da semana do servidor. ServerStation.DayOfYear Fornece o dia do ano do servidor. Valores permitidos: 1 a 366. 163 6. Componentes do BluePlant ServerStation.Hour Fornece a hora do dia do servidor. ServerStation.Minute Fornece o componente minuto da data do servidor. ServerStation.Month Fornece o componente mês da data do servidor. ServerStation.Now Fornece a data local do servidor e offset de tempo. ServerStation.Second Fornece o componente segundo da data do servidor. ServerStation.ShutDown Fornece ou define o estado de desligamento do servidor. Valores permitidos: TRUE - servidor está sendo desligado FALSE - servidor não está sendo desligado ServerStation.Startup Fornece o estado de inicialização do servidor. Valores permitidos: TRUE - servidor foi inicializado FALSE - servidor não foi inicializado ServerStation.Ticks Fornece o número de marcações que representam a data e hora do servidor. ServerStation.Time Fornece a hora do dia do servidor. ServerStation.Year Fornece o componente ano da data do servidor. TimeMs Fornece a hora do dia do servidor (inclusive milissegundos). Namespace Client Objetos de Runtime e métodos relacionados ao Namespace do Cliente. Class ClientStation A classe ClientStation contém informações sobre o computador no qual o cliente está em execução (TVisualizer.Exe ou clientes Web). 164 6. Componentes do BluePlant ChangeUserPassword Altera a senha do usuário referenciado. Valor de retorno: TRUE em caso de sucesso e FALSE em caso de falha. Parâmetros associados: string username, string oldPassword e string newPassword. CloseDisplay Fecha a tela referenciada. Parâmetro associado: string displayName. GetPasswordHint Fornece a dica de senha para o usuário referenciado. Valor de Retorno: a dica da senha. Parâmetro associado: string userName. Locale Retorna o texto localizado. Valor de Retorno: texto localizado. Parâmetro associado: string text. LogOn Executa o logon do usuário especificado com a senha especificada. Parâmetros associados: string username e string password. Valores de retorno: OK = 0 ServerNotAvailable = 1 InvalidLogon = 2 ServerNotConnected = 3 UserBlocked = 4 UserDeleted = 5 CannotStartModule = 6 InvalidUserName = 10 InvalidPassword = 11 PermissionsRestrictions = 12 UnknownError = 99 LogOnGuest Executa o logon do usuário como "Guest". OpenDisplay Abre a tela na página do último layout. Parâmetro associado: string displayName OpenDisplayAtIndex Abre a tela na página do layout especificado pelo índice. Parâmetros: string displayName e int index. OpenLayout Abre o layout referenciado. O parâmetro associado é: string layoutName. OpenPopupNote Abre uma nota de popup com título e descrição especificados. Os parâmetros associados são: string title, string description, bool isReadOnly, double left e double top. 165 6. Componentes do BluePlant OpenPreviousPage Abre a página exibida anteriormente. Valores permitidos: TRUE em caso de sucesso FALSE em caso de falha SaveLayoutAsImage Salva o layout como uma imagem. O caminho para o arquivo será definido no diálogo seguinte. SaveLayoutAsImageFile Salva o layout como arquivo de imagem. O parâmetro associado é: string fileName. SwitchToStandby Troca o servidor para o modo Standby. Os valores permitidos são: TRUE em caso de sucesso FALSE em caso de falha BeepOff Fornece ou define o estado de beep desligado do cliente. Os valores permitidos são: TRUE - beep desligado FALSE - beep ligado BlinkFast Fornece a propriedade de piscar rápido do cliente. Esta propriedade é uma variável digital que alterna de 0 a 1 e de 1 a 0, permanecendo 500 milissegundos em cada estado. BlinkSlow Fornece a propriedade de piscar devagar. Esta propriedade é uma varável digital que alterna entre 0 e 1, permanecendo 250 ms em cada estado. ComputerIP Fornece o IP do computador. ComputerName Fornece o nome do computador. CultureInfo Fornece ou define a seleção de idioma do cliente. CurrentPage Fornece o nome da página do cliente exibida atualmente. CurrentUser Fornece o usuário atual do cliente. 166 6. Componentes do BluePlant Date Fornece a data do cliente. DateTime Fornece a data e hora do cliente. Day Fornece o dia do mês do cliente. DayOfWeek Fornece o dia da semana do cliente. DayOfYear Fornece o dia do ano do cliente. Dictionary Fornece ou define o dicionário do cliente. Hour Fornece o componente hora da data do cliente. InputPassword Fornece ou define a senha de entrada do cliente. Esta é uma variável auxiliar usada na janela de logon padrão do sistema. InputUserName Fornece ou define o nome do usuário de entrada do cliente. Esta é uma variável auxiliar usada na janela de logon padrão do sistema. IsWebBrowser Fornece o estado IsWebBrowser do cliente. LayoutName Fornece ou define o nome do layout do cliente. Millisecond Fornece o componente milissegundo da data do cliente. Minute Fornece o componente minuto da data do cliente. Month Fornece o componente mês da data do cliente. 167 6. Componentes do BluePlant Now Fornece a data local do cliente e offset de tempo. OnScreenKeyboard Fornece ou define o estado de tela e teclado do cliente. PreviousPage Fornece o nome da página anterior do cliente. Second Fornece o componente segundo da data do cliente. SelectedPage Fornece ou define o nome da página selecionada do cliente. ServerHttpAddress Fornece o endereço http do cliente. ShutDown Fornece ou define o estado de desligamento do cliente. Os valores permitidos são: TRUE - cliente está desligado FALSE - cliente não está desligado SimulationAnalog Fornece uma variável de simulação [int] analógica, a qual varia de 0 a 100 (em incrementos de 1); retorna a 0 em um ciclo e então repete o mesmo padrão (onda dente de serra). SimulationDigital Fornece uma variável de simulação digital que alterna entre 0 e 1, permanecendo 3 segundos em cada estado. SimulationDouble Fornece uma variável de simulação [double] analógica, a qual varia de 0 a 100; retorna de 100 a 0, e então repete o mesmo padrão. Startup Fornece o estado de inicialização do cliente. Valores permitidos: TRUE - cliente foi inicializado FALSE - cliente não foi inicializado Ticks Fornece o número de marcações que representam a data e hora do cliente. 168 6. Componentes do BluePlant Time Fornece o horário do dia do cliente. TimeMs Fornece o horário do dia do cliente incluindo milissegundos. Tomorrow Fornece o componente dia da data de amanhã do cliente. UserName Fornece o nome de usuário do cliente. UtcNow Fornece a data UTC e offset de horário do cliente. Year Fornece o componente ano da data do cliente. Yesterday Fornece o componente dia da data de ontem do cliente. CurrentPage Fornece o nome da pagina atual. DateTime Fornece a data e hora da página do cliente exibida atualmente. IsWebBrowser Fornece o estado IsWebBrowser do cliente. Os valores permitidos são: TRUE - o cliente está em execução com um navegador da Web FALSE - o cliente não está em execução com um navegador da Web OnScreenKeyboard Fornece ou define o estado de tela e teclado do cliente. Parâmetro associado: public bool OnScreenKeyboard { get; set; }. Os valores permitidos são: TRUE - funcionalidade do teclado e tela está ativa FALSE - funcionalidade do teclado e tela não está ativa PreviousPage Fornece o nome da página anterior do cliente. ServerHttpAddress Fornece o endereço http do cliente. 169 6. Componentes do BluePlant SimulationAnalog Fornece uma variável de simulação [int] analógica, a qual varia de 0 a 100 (em incrementos de 1); retorna a 0 em um ciclo e então repete o mesmo padrão (onda dente de serra). SimulationDouble Fornece uma variável de simulação [double] analógica, a qual varia de 0 a 100; retorna de 100 a 0, e então repete o mesmo padrão. Configurações Avançadas Esta seção contém informação adicional sobre os aplicativos do BluePlant incluindo: Linha de Comando Executando o BluePlant como um Serviço do Windows Clientes Remotos Instalando o Web Server no IIS Linhas de Comando As informações sobre as ferramentas BluePlant e executáveis que podem ser chamados usando linhas de comando e parâmetros específicos estão descritos a seguir. TStartup Inicializa o projeto BluePlant. TVisualizer Inicializa o Módulo BluePlant Visualizer. TraceWindow Inicializa a ferramenta BluePlant TraceWindow. PropertyWatch Inicializa a ferramenta de diagnóstico PropertyWatch. ModuleInformation Inicializa a ferramenta de diagnóstico Módulo Informação. DisableTaskSwitchProtection O usuário precisa executar o arquivo de batch file para instalar o driver do dispositivo que pode bloquear CTRL+ALT+DEL enquanto o TVisualizer está em execução. RegServer Registra o servidor BluePlant OPC. UnRegServer Cancela o registro do servidor BluePlant OPC. 170 6. Componentes do BluePlant Executando o BluePlant como um Serviço do Windows Este procedimento descreve como instalar aplicações BluePlant do servidor Runtime para execução como um serviço do Windows. Por favor, observe que, para permitir a Engenharia Distribuída e também para servir páginas para clientes Web, o usuário também precisa ter um servidor Web habilitado. Consulte o tópico Installing Web Server in IIS para informações sobre esse procedimento. A fim de executar o aplicativo como um serviço do Windows: <.NET Framework Install Path>\installutil <Install Path>\<BluePlant Version>\TStartupAsService.exe. No prompt do DOS (deve-se Executar como Administrador), execute o seguinte comando: C:\Windows\Microsoft.NET\Framework\v4.0.30319>installutil "C:\Program Files\Altus\bp-2012.1\TStartupAsService.exe" Em seguida, o usuário precisa incluir a linha de comando para o serviço, que é a mesma do programa tStartup.exe: /project:<projectNameAndPath>. Não está disponível ainda um utilitário para configurar o registro. O usuário precisa fazer isso manualmente. Deve-se definir no Registro do Windows e configurar os parâmetros. Abra o Editor de Registro (regedit) e vá para a seguinte chave: "HKEY_LOCAL_MACHINE\SYSTEM\CurrentControlSet\services\TStartup\ImagePath" "C:\Program Files\Altus\bp-2012.1\TStartupAsService.exe" "/project:C:\BluePlant Projects\Project1.tproj" Note que nos exemplos acima, deve-se alterar o caminho de instalação do aplicativo para a instalação no seu computador. Finalmente, nas janelas "Services" (Ferramentas Administrativas), deve-se configurar o "TStartup Service". Pode-se configurá-lo como "Automatic", de forma que o projeto selecionado abra quando o computador é inicializado. Clientes Remotos O único pré-requisito para executar o aplicativo no cliente remoto é a instalação do .Net Framework. O aplicativo não precisa ser instalado nos computadores clientes. Uma vez que o servidor BluePlant tenha o WebServer (IIS ou TWebServer) em execução, pode-se digitar o seguinte endereço do navegador Internet Explorer: Cliente Rich: http://<server ip or name>/<BluePlant Version>/tvisualizerremote.application Cliente Web: http://<server ip or name>/<BluePlant Version>/tvisualizerweb.xbap Dependendo da versão do Internet Explorer a seguinte configuração deve ser feita: Desativar o modo protegido na Zona Internet ou Intranet conforme ilustrado na Figura 6-83. 171 6. Componentes do BluePlant Figura 6-83. Desativar o Modo Protegido Habilitar aplicações do navegador XAML conforme mostrado na Figura 6-84. Figura 6-84. Habilitar Aplicações do Navegador XAML Exemplo: Cliente Remoto Rich: http://127.0.0.1/bp-2012.1/TVisualizerRemote.application Cliente Web: http://127.0.0.1/bp-2012.1/TVisualizerWeb.xbap Instalando o Web Server no IIS Ao instalar o aplicativo, se o IIS for localizado, o usuário não será capaz de instalar o nosso servidor Web embutido (TWebServer.exe). O programa irá rodar sem o servidor Web, acessando remotamente configurações do projeto e servindo páginas Web em Runtime. Todas as outras ferramentas de execução ou engenharia do BluePlant serão executadas sem a necessidade de instalar o TWebServer ou configurar o IIS. Se o usuário desejar habilitar o acesso de engenharia remoto e os clientes Web usando o IIS, ele precisa instalar alguns serviços no IIS. Este manual explica como instalar serviços BluePlant no IIS. Esta descrição refere-se ao IIS 7.x, mas outras versões não apresentam muitas diferenças. Outro cenário em que o IIS é necessário é quando o usuário quer executar o RUNTIME como um serviço do Windows, e ainda ser capaz de fornecer páginas da Web, clientes iPad e engenharia remota. Pode-se instalar três serviços dentro do IIS, o primeiro deles é o TProjectServer que permite acessar remotamente suas configurações de projeto. O outro serviço é o TVisualizerWeb/TVisualizerRemote que permite o acesso remoto a interfaces em Runtime.. Finalmente, o iDataPanel é o serviço para fornecer dados para dispositivos iOS. Use as seguintes instruções passo-a-passo para configurar o IIS 172 6. Componentes do BluePlant Procedimento de Instalação Este procedimento pode ser executado no Windows 7, x64, com o IIS 7.5. Com versões mais antigas do sistema operacional e do IIS, o procedimento pode ser ligeiramente diferente, como a definição de um “Virtual Directory” em vez de “Add Application”. Verifique se o IIS está instalado e funcionando, por exemplo, tentando abrir páginas HTML Habilite o ASP.Net e manipuladores .Svc para o Serviço WCF Instalação no IIS 7.x Se o IIS foi instalado após a instalação do. NET Framework é necessário executar o procedimento descrito em http://msdn.microsoft.com/en-us/library/ms752252.aspx que consiste em executar os seguintes programas usando o prompt de comando como administrador (conforme ilustrado nas figuras a seguir): "aspnet_regiis –i –enable" (do diretório de instalação do .NET Framework*) Figura 6-85. Procedimento de Instalação para o IIS 7.x "ServiceModelReg.exe" -r (do diretório de instalação do .NET Framework*) Figura 6-86. ServiceModelReg.exe O diretório de instalação do .NET Framework é: C:\Windows\Microsoft.NET\Framework\v4.0.30319, ou C:\Windows\Microsoft.NET\Framework64\v4.0.30319 (para Windows x64) Instalação no IIS 8.0 No caso do IIS 8.0 o procedimento está descrito a seguir. Vá para "Program and Features", escolha “Turn Windows features on or off“. Figura 6-87. Chaveamento de Funcionalidades do Windows 173 6. Componentes do BluePlant Habilite a opção "Internet Information Services - World Wide Web Services - Application Development Features - ASP.NET 4.5". Figura 6-88. Funcionalidades do Windows Habilite a opção "HTTP Activation" (no .Net Framework 4.5 Advanced Services). Figura 6-89. Ativação HTTP Verifique se a extensão ".svc" mapeada para a pasta está mapeada para "aspnet_isapi.dll" (no site msdn.microsoft, link anterior, é explicado como verificar isso para várias versões IIS). 174 6. Componentes do BluePlant Figura 6-90. Mapeamento da Extensão Na pasta de instalação do BluePlant, execute o utilitário: InstallTWebServer.exe /uninstall, o qual removerá a instalação atual do TWebServer conforme ilustrado na Figura 6-91. Figura 6-91. Utilitário InstallTWebServer Na sequência verifique se o TWebServer está definido para iniciar automaticamente. Abra o Editor do Registro do Windows (regedit.exe) e vá para a seguinte chave: HKEY_LOCAL_MACHINE\SOFTWARE\Microsoft\Windows\CurrentVersion\Run. Se for identificada uma referência a "TWebServer", apague-a. No IIS 7.x, abra "Sites/Default Web Site/Add Application" e configure a informação para os serviços conforme ilustrado na Figura 6-92. Figura 6-92. Informação para serviços 175 6. Componentes do BluePlant Os ajustes para o TProjectServer apresentadas na Figura 6-93 são: Alias:TProjectServer Physical Path (1): verifique e corrija para a pasta de instalação BluePlant Application Pool: configure para qualquer conjunto baseado no .NET 4.0 Exemplo: ASP.NET v4.0. Figura 6-93. ProjectServer O acesso como “Everyone” (pelo menos para leitura) deve ser configurado. No IE, use a URL "http://localhost/tprojectserver/service.svc" para verificar se o serviço foi corretamente instalado. Ela mostrará uma página com informações sobre o serviço. Os ajustes para o TVisualizerWeb/TVisualizerRemote são: Alias: versão do BluePlant, por exemplo: bp-2012.1 Physical Path: pasta de instalação do BluePlant para a versão específica Application Pool: configure para qualquer conjunto baseado no .NET 4.0 Exemplo: ASP.NET v4.0 Nota: Security: A opção Security deve estar habilitada para "Everyone", pelo menos para leitura! No IE, use a URL “http://localhost/bp-2012.1/service.svc" para verificar se o serviço foi corretamente instalado. Ela deve mostrar uma página com informações sobre o serviço. Os ajustes para o Serviço iDataPanel apresentados Figura 6-94 são: Alias: iDataPanel Physical Path (1): pasta de instalação do BluePlant para a versão específica Application Pool: configure para qualquer conjunto baseado no .NET 4.0 Exemplo: ASP.NET v4.0. 176 6. Componentes do BluePlant Figura 6-94. Serviço iDataPanel Nota: Security: A opção Security deve estar habilitada para "Everyone", pelo menos para leitura. No IE, use a URL "http://localhost/iDataPanel/iDataPanelService.svc" para verificar se o serviço foi corretamente instalado. Ela mostrará uma página com informações sobre o serviço. Os ajustes para o iDataPanelImages (Diretório Virtual) ilustrados nas figuras a seguir são: Alias: iDataPanelImages Physical Path: C:\BluePlant Projects\iDataPanelImages Figura 6-95. Diretório Virtual 177 6. Componentes do BluePlant Figura 6-96. Acrescentar Diretório Virtual Notas: Security: A opção Security deve estar habilitada para "Everyone", pelo menos para leitura. “Anonymous Authentication” deve estar habilitada para os serviços conforme pode ser visto na Figura 6-97. Figura 6-97. Autenticação O IIS deve ser reiniciado após a configuração dos serviços. 178 7. Cenários de Sistemas Típicos 7. Cenários de Sistemas Típicos Este capítulo descreve os cenários típicos de utilização do BluePlant para atender demandas que contemplam as áreas de produção, utilidades e manufatura. Além disso, o projeto completo da aplicação pode incluir uma combinação desses cenários com o objetivo de atender as demandas de customização do cliente. Independentemente do cenário considerado deve-se ter em mente que o BluePlant se constitui em um pacote único de forma que o servidor é sempre um BluePlant. No entanto, todos os módulos do BluePlant como Alarme, Historiador, Dispositivo, Banco de Dados etc, podem estar em computadores diferentes sendo gerenciados pelo Servidor BluePlant gerando assim um sistema distribuído. Com base nessas premissas podemos ter as configurações descritas a seguir. Configurações dos Sistemas Sistema Standalone Esse sistema caracteriza-se por uma instalação do BluePlant executando o servidor e o cliente SCADA no mesmo computador. Figura 7-1. Sistema Stand Alone Sistema de Entradas e Saídas Distribuídas Esse sistema caracteriza-se por uma máquina BluePlant servidora e módulos de dispositivos rodando em computadores dedicados à comunicação com o processo. Nesse caso o cliente SCADA pode estar no mesmo computador do servidor ou em outro computador. A Figura 7-2 ilustra essa configuração. 179 7. Cenários de Sistemas Típicos Figura 7-2. Sistema de Entradas e Saídas Distribuídas Este modelo também é útil em plantas que contêm dispositivos com porta serial ou comunicações com capacidades limitadas. Colocando servidores de E/S no chão de fábrica de interface com esses dispositivos, é possível otimizar as comunicações em redes lentas ou de baixa largura de banda melhorando o desempenho global. Apesar da distribuição geográfica dos servidores de E/S em várias plantas, este tipo de arquitetura pode ser configurada como um sistema de cluster único, desde que este seja capaz de suportar vários servidores de E/S. Sistema Cliente e Servidor Esse sistema contempla um servidor BluePlant onde os módulos Alarme, Historiador, Banco de Dados estão sendo executados e os Clientes SCADA em outros computadores da rede LAN. A Figura 7-3 mostra esse sistema. 180 7. Cenários de Sistemas Típicos Figura 7-3. Sistema Cliente e Servidor A arquitetura cliente-servidor permite que os clientes possam ser distribuídos em vários computadores em uma LAN, criando um sistema que oferece benefícios de flexibilidade e desempenho. Este tipo de arquitetura também pode ser configurada como um sistema de cluster único. Sistema de Servidor Redundante Neste caso temos dois computadores distintos executando os servidores BluePlant, onde a redundância é feita automaticamente pelo próprio supervisório.. Desta forma é necessário apenas determinar os endereços IP das estações primária e secundária. É possível termos as seguintes configurações de redundância: O banco de dados de Alarme e/ou Historiador sendo executado em uma terceira máquina dedicada a históricos, conforme a Figura 7-4. Banco de Dados Local nos servidores primário e secundário são utilizados para armazenar os históricos dos módulos de Alarme e/ou Historiador, realizando o sincronismo de dados entre eles de forma automática conforme Figura 7-5. 181 7. Cenários de Sistemas Típicos Figura 7-4. Sistema Servidor Redundante Terceira Máquina Figura 7-5. Sistema Servidor Redundante Banco de Dados Local A possibilidade de definir os servidores primário e secundário dentro de um projeto permite a integração do hardware de redundância na infraestrutura do sistema. Isso ajuda a evitar situações onde ocorrerá um erro em um servidor no sistema global, tornando-o inoperante. Sistemas deste tipo são interessantes para garantir operação ininterrupta e confiabilidade na coleta de dados. Outra configuração possivel é a redundância nos dispositivos de comunicação, onde o(s) servidor(es) tem opcões de comunicar com o dispositivo primário ou com um dispositivo reserva. Essa redundância é habilitada configurando os endereços IPs dos dispositivos. O BluePlant fica responsável por gerenciar a troca entre o dispositivo primário e reserva quando houver algum falha na comunicação entre dispositivo e supervisório. 182 7. Cenários de Sistemas Típicos Figura 7-6. Sistema Servidor Redundante com Redundância nos Dispositivos Sistema de Controle Neste caso podemos ter vários servidores em plantas distintas (projetos diferentes) em uma arquitetura distribuída. Essa configuração permite que, em uma sala de controle, se possa acessar qualquer uma dessas plantas através de clientes específicos. É importante mencionar que os clientes das plantas não estarão integrados em uma só máquina, de forma que é necessário especificar qual planta deseja-se visualizar. A Figura 7-7 ilustra esse sistema. Figura 7-7. Sistema de Controle 183 7. Cenários de Sistemas Típicos Nesse cenário, o sistema é organizado em locais discretos controlados por operadores locais apoiados pelos servidores redundantes locais. Ao mesmo tempo, pode-se caracterizar um nível de gestão em uma sala de controle central que monitora simultaneamente todos os sites. Cada site é representado no projeto como um cluster separado, agrupando seus servidores primário e standby. Sistema de Controle Distribuído e Distribuido Redundante Esse sistema contempla uma maquina BluePlant servidora e módulos Alarme, Historiador, Banco de Dados e Clientes SCADA em outros computadores da rede LAN, de maneira que cada módulo é executado em um computador distinto. A Figura 7-8 mostra esse sistema. Figura 7-8. Sistema de Controle Distribuído A arquitetura cliente-servidor permite que os módulos sejam distribuídos através de vários computadores em uma LAN, criando um sistema que oferece benefícios de flexibilidade e desempenho. Cada componente é identificado, no âmbito do projeto, por um endereço, permitindo que sua localização e requisitos de hardware possam ser considerados de forma independente. Este tipo de arquitetura também pode ser configurada como um sistema de cluster único. O próximo cenário trata-se de um sistema redundante, mas com seu par em localização diferente. Esta configuração demanda uma rede com elevadas taxas de transmissão entre as localidades, visto que a quantidade de dados trocada entre os pares servidores é expressiva. A Figura 7-9 mostra essa configuração. Figura 7-9. Sistema de Controle Distribuído Redundante 184 7. Cenários de Sistemas Típicos Neste cenário, o projeto contempla sites operados localmente cada um contendo seu próprio conjunto de servidores e clientes. No caso de algum site tornar-se inoperante, o monitoramento ininterrupto é garantido distribuindo-se os servidores primário e secundário entre os diferentes sites, ou colocando-se os servidores como secundário numa localização central. Um cluster é usado para definir o papel dos servidores em cada local, podendo ser visualizado em um projeto comum, sendo executado em cada cliente. Sistema de Compartilhamento de Carga É similar ao sistema cliente e servidor mencionado anteriormente, mas com redundância somente no módulo de dispositivo. Esse sistema possibilita uma melhor utilização da infraestrutura disponível, visto que permite o compartilhamento da carga de trabalho entre diferentes computadores e UCPs. Esta abordagem pode ser usada para melhorar o desempenho da rede, os tempos de acesso de dados e a estabilidade geral do sistema. Além disso, por meio de clusters é possível executar múltiplos servidores do mesmo tipo em um computador único. Por outro lado, a distribuição dos servidores em dois clusters permite que os mesmos operem como unidades redundantes entre si reduzindo o número de computadores exigidos. 185 8. Glossário 8. Glossário AppDomain Limite fornecido pelo CLR (Common Language Runtime) englobando os objetos criados a partir do mesmo escopo da aplicação. Os domínios da aplicação ajudam a isolar os objetos criados em uma aplicação de outros objetos criados em outras aplicações. O TRuntime.exe é executado em um AppDomain diferente (módulo do dispositivo ou visualizador) dos outros módulos. Termo relacionado ao Microsoft dotNet. Assembly Designer Device Module Domain, Server Domain, Client Domain Internal Module "Assembly" refere-se a um arquivo executável (.EXE) ou biblioteca (.DLL) criada com o uso de código gerenciado e framework Microsoft .NET. Termo relacionado ao Microsoft dotNet. Componente de desenvolvimento do gerenciador do programa usado para projetar telas sinóticas. Telas sinóticas são representações gráficas de processos industriais gerados no ambiente de desenho. Módulo que permite a implementação de protocolos de comunicação (Dispositivos) em máquinas remotas com o servidor no qual o projeto está sendo executado, mantendo o Runtime. Refere-se aos valores e à localização de objetos quando em execução. "Objeto de domínio de servidor em execução no servidor" significa o objeto em execução no servidor. Valores associados a esse objeto abrangem todo o sistema. "Domínio do cliente" significa que o objeto está sendo executado na estação do cliente e cada máquina cliente pode apresentar valores diferentes. Características e programas que implementam funções do sistema interno que são executadas sem nenhuma configuração do usuário. Exemplos: tarefa de sincronização de rede e gerador de relatório de plano de fundo. Algumas ferramentas BluePlant, por exemplo, ModuleInformation.exe, podem exibir informações de status destes módulos internos. No entanto, estas informações são exigidas somente para otimizações de sistemas avançados. Exemplo: módulo de sincronização. Main Project File Modifier (Device/Points) Module Namespace "Main Project File" refere-se à base de dados SQL do BluePlant-codificado que contém a configuração do projeto. A extensão .TPROJ mostra o projeto atual em desenvolvimento. A extensão .TENG mostra os projetos Somente Leitura publicados. Parâmetro auxiliar para marcar pontos de leitura e escrita em um dispositivo, tratamento de arrays, máscaras de bit, strings, swap e outras operações nas quais a definição de Tipo de Dado não pode caracterizá-los completamente (parâmetros adicionais são exigidos para definir o Tipo de Dado). Programa que acessa o banco de dados em tempo real (RtDB), podendo ser composto de um ou mais Assemblies. Exemplo: Manager.XBAP é um módulo de configuração de projeto que fornece ao usuário o acesso ao seu nome online através do URL do navegador. Espaço de endereço. Todos os objetos criados com Namespace apresentam nomes exclusivos. O Namespace também pode ser entendido como uma configuração para criar hierarquia entre os objetos. Exemplo: todas as variáveis de processo são agrupadas no Tag, namespace, todos os relatórios criados são agrupados no relatório namespace. ObjectType (RunObj type) Determina o tipo de objetos de Runtime. Por exemplo, um objeto pode apresentar os seguintes tipos de Runtime: display, report e ScriptFunction,Tela, Relatório ou Função Script. Objects, RunTime Objects Objetos de Runtime são os objetos visíveis (através dos seus nomes) acessados via scripts ou exibidos no projeto. Exemplos: tags, Relatórios, Telas e outros. Também deve ser usado pelos desenvolvedores de módulo. Um módulo de alarme, por exemplo, inicializará e atualizará os valores dos objetos de Runtime associados com os alarmes. ObjectValues, PropertyValue Objetos de Runtime (tags, Nós de dispositivos, etc.) podem ter uma ou mais propriedades definidas. O objeto TAG (e seu valor) apresenta propriedades, tais como: mínimo, máximo e descrição. Durante a configuração específica do projeto são exigidos os itens "PropertyValue" ou "ObjectValue". Especifique o nome completo até o valor da propriedade final, isto é, TAG.myTag.Min ou Tag.MyTag.Description. Para algumas configurações como itens de alarme, historiador ou pontos do dispositivo especificando o OBJETO principal (Tag.MyTag neste exemplo), o sistema assumirá, por padrão, a propriedade de valor para executar a operação. ObjectWatch Parameters (TagConfiguration) Project projectDB or ProjectDatabase Property RunDB, Runtime Database Utilidade de diagnóstico para verificar e modificar valores dos objetos quando em execução. Definição dos parâmetros de comportamento e valores dos tags de processamento. Exemplo: CounterUP para contadores, ou DeadBand smoothing tags para Inteiros. Conjunto de configurações BluePlant, desenhos de telas, relatórios, documentos e notas do usuário criadas e editadas como uma entidade única. ProjectDB (or ProjectDatabase) é uma base de dados proprietária com informações de configuração. Corresponde aos arquivos com extensão <projeto>.Tproj (por exemplo, Atual) ou <projeto> _ VERSION.Teng (tipo Release). Propriedade (valor) associado a um Tag ou a um objeto de Runtime. Base de dados de tempo real criada quando o projeto está em execução. Todos os objetos de Runtime acessáveis via script (tais como tags e relatórios) são gerados internamente com código encapsulado e 186 8. Glossário acessáveis através da classe RunDB. O RunDB corresponde ao primeiro nível da árvore de objetos de Runtime. Runtime Runtime Startup Projeto com módulos de Runtime carregados e em execução. Operação que permite a execução de um projeto. Esta operação pode ser executada a partir do programa TStartup.exe na versão atual do BluePlant, ou a partir do TServer.exe na versão publicada do projeto. RuntimeDB RuntimeDB é uma cópia do banco de dados do ProjectDB que contém informações específicas sobre o RuntimeDB quando a versão do Runtime é publicada. Corresponde aos arquivos com <projeto> _ <versão>.trun. Tag Tag type Variável de processo. Nome de um Namespace que inclui todas as variáveis criadas pelo usuário em uma configuração do projeto. Define o tipo de objetos no Tag do Namespace. Exemplo: Digital, Analógico e Texto. Esses tags representam uma classe de propriedades acessadas diretamente, tais como: Min, Max, valor, Qualidade. Cada propriedade é criada internamente como ValueType. Task (Script.Task) TManager Toggle Partial Trust, Full Trust Programa de tarefas escrito em VB.NET (ou C #) executado no servidor ou no cliente durante o Runtime do projeto. A execução será no servidor ou cliente dependendo da propriedade de domínio configurada no script. Programa que realiza a configuração do projeto. Inverte o valor de uma variável. Valores maiores que zero são convertidos a zero; zero é convertido ao valor "1". Partial Trust: Ambiente no qual uma aplicação tem acesso limitado aos recursos (acesso restrito a arquivos de pastas particulares, execução de outras aplicações, etc.). Aplicações XBAP que são executadas com um navegador (Internet Explorer, por exemplo) devem utilizar o modo "Partial Trust". Full Trust: Ambiente no qual uma aplicação tem acesso a todos os recursos do sistema. Aplicações instaladas em um computador geralmente são executadas no modo "Full Trust". Termo relacionado ao Microsoft dotNet. TWelcome Visibility (Tag Visibility) BluePlant inicial e tela de seleção do projeto. Refere-se ao sistema de Tag. Os tags podem ser públicos, protegidos ou privados. Público: o valor do Tag durante a execução está disponível para acesso por programas externos via TCP/IP ou Servidor OPC. O valor do Tag é necessariamente global ou compartilhado em todas as estações cliente (Domínio do Servidor). Protegido: somente leitura. Privado: um Tag definido como "Privado" não pode ser acessado por aplicações externas (Servidor OPC, TCP/IP) e será executado em um Cliente ou em um Servidor, de acordo com a configuração da aplicação com as seguintes características: • Tags usados somente em módulos chamados pelo cliente (tais como telas e Relatórios) e que são executados no escopo deste. Podem apresentar valores diferentes em cada máquina cliente (Domínio do Cliente); • Tags usados em modulo servidores, tais como dispositivos e alarmes. Apresentam um único valor no sistema (Domínio do Servidor). Xbap XAML browser application (XBAP) é uma aplicação executada dentro de um browser (IE). Termo relacionado ao Microsoft dotNet. 187