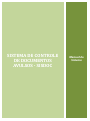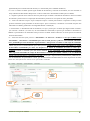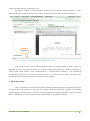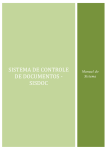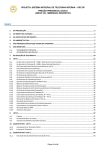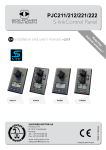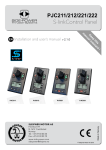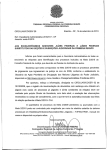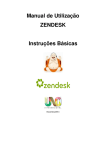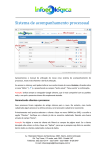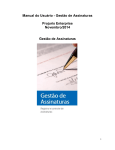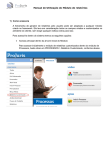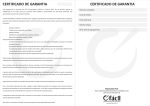Download sisdoc - TRT18
Transcript
SISTEMA DE CONTROLE DE DOCUMENTOS AVULSOS - SISDOC Manual do Sistema JUSTIÇA DO TRABALHO TRIBUNAL REGIONAL DO TRABALHO DA 18ª REGIÃO SISTEMA DE CONTROLE DE DOCUMENTOS AVULSOS 1- Introdução O Sistema de Controle de Documentos Avulsos (SISDOC) faz parte das entregas do projeto Papel-Zero e possibilita o envio online de documentos, reduzindo custos relacionados à impressão e evitando o trabalho e o tempo demandado pelo transporte de documentos impressos. Permite ainda a assinatura e a recuperação dos documentos em formato digital. O SISDOC destina-se apenas às comunicações internas do TRT18, visto que o CNJ padronizou o Malote Digital como ferramenta de comunicação a ser utilizada entre os diversos órgãos do Judiciário. Por documento avulso entende-se os diversos documentos que tramitam no Tribunal e que não estão ligados a um processo administrativo, tais como memorandos, ofícios, avisos, etc. A Secretaria de Tecnologia da Informação desenvolverá um novo SAP-ADM, que tratará exclusivamente da tramitação de processos administrativos. Por sua vez, o SISDOC lida com os demais documentos, inclusive aqueles que posteriormente poderão vir a integrar um processo administrativo. O SISDOC está disponível a todos os servidores do TRT18 e pode ser acessado pela intranet juntamente com o Sistema de Requisições de Honorários Periciais (SRHP) e o Sistema de Requisições de Diárias de Viagens. Os nomes de usuário e senha do sistema são os mesmos da intranet. Sistema de Controle de Documentos Avulsos Figura 1- Disponibilização do SISDOC na intranet Manual de Utilização do SISDOC 1 2- Tela de abertura Na tela de abertura do sistema (figura 2) o usuário será informado do número de documentos pendentes de alguma ação e visualizará, no canto inferior direito, uma lista de todas as suas pendências, sejam elas documentos avulsos ou requisições de honorários periciais. Tabela de pendências Janela de envio Lista de Pendências Figura 2- Tela de abertura do sistema A tela de abertura permite ainda o redirecionamento para as demais janelas do sistema: a janela de envio, a tabela de pendências, a janela de leitura, a janela de consulta, a janela de Meus documentos e a lista de modelos e tipos de documentos. Cada uma delas será tratada com mais detalhes a seguir. 3- Janela de envio O envio de documentos no SISDOC é muito simples. O primeiro passo é gerar um documento normalmente em um editor de textos. Depois, clicar em “Documentos Administrativos”, na barra de menus da tela de abertura (figura 2), e, então, em “Novo Documento Administrativo Avulso”. O mesmo resultado é gerado ao se clicar em “Novo Doc. Adm. Avulso”, no menu à esquerda. Na nova janela (figura 3), seguir os seguintes passos: 3.1- Selecionar o tipo de documento a ser enviado; 3.2 – Informar se o documento é sigiloso. Os documentos sigilosos só poderão ser abertos pelos seus interessados, ficando inacessíveis a qualquer outro servidor. Por padrão, os documentos do SISDOC não são sigilosos; 3.3 – Selecionar o assunto do documento clicando na lista de assuntos. O usuário também pode digitar alguma palavra referente ao assunto no campo filtro e a lista de assuntos será aberta automaticamente no item que contém a palavra digitada, caso ele exista no sistema. Os assuntos mais utilizados no Tribunal são apresentados automaticamente. Para visualizar os demais assuntos possíveis, clicar em lista completa, ao lado direito do campo filtro. Ao posicionar o mouse sobre determinado assunto, uma caixa em amarelo é mostrada identificando o assunto superior relacionado, ou seja, a classificação superior a qual o assunto está subordinado. O rol de assuntos disponíveis para a área administrativa foi Manual de Utilização do SISDOC 2 regulamentado pelo Conselho Nacional de Justiça e customizado para a realidade do TRT-18ª; 3.4- Caso o assunto escolhido possua algum modelo de documento já inserido na ferramenta, ele será mostrado no campo “Modelos de Documentos Disponíveis”. Pode-se então fazer o download do modelo para ser editado; 3.5 – Digitar as palavras chave. Palavras chave são palavras que resumem o conteúdo do documento e devem ser usadas para facilitar a posterior busca e recuperação. Recomenda-se preencher as cinco palavras chave permitidas; 3.6 – Clicar em Adicionar Arquivo. Após a adição do arquivo o usuário pode assiná-lo e especificar se deseja ou não que mais assinaturas sejam permitidas no mesmo arquivo. Após a assinatura, o documento é convertido em pdf e não poderá mais ser editado, garantindo a sua integridade durante a tramitação; 3.7- Interessados: é o destinatário final do documento, ou seja, a pessoa que o receberá após algum usuário escolher a ação “encerrar e notificar” (ver item 3.8). Se uma unidade for selecionada, as pessoas que receberão o documento no SISDOC representando-a são mostradas assim que ela for escolhida. Pode-se adicionar ou excluir pessoas liveremente da lista de interessados. 3.8 – Selecionar uma das ações possíveis: “Encaminhar” ou “Encerrar e Notificar”. Caso seja escolhida a ação “Encaminhar”, o documento é encaminhado para uma ou mais pessoas, e pode ser reencaminhado indefinidas vezes, permitindo que mais documentos sejam inseridos e mais pessoas os assinem a cada etapa da tramitação. Embora seja possível o encaminhamento para várias pessoas, quando apenas uma pessoa reencaminha ou notifica um documento encaminhado por outra, ele desaparece da Tabela de Pendências de todas as outras que o receberam, evitando o retrabalho para uma mesma demanda. Se for selecionada a ação “Encerrar e Notificar”, todas as pessoas selecionadas no campo de interessados o receberão para ciência e leitura, e ele será finalizado quando o interessado marcar o documento como lido. Observação: Alguns assuntos possuem fluxos já definidos. É o caso dos documentos de aposentadoria e férias, que são direcionados automaticamente às áreas responsáveis da SGPe. Nestes casos, uma ação extra de “Assinar e enviar para a SGPe” é mostrada. Destinatário final do documento Lista de assuntos Ações possíveis no envio de um dcumento Figura 3- Janela de envio de documentos Manual de Utilização do SISDOC 3 4- Tabela de Pendências A tabela de pendências (figura 4) é um painel no qual são mostrados todos os documentos que carecem de alguma ação (encaminhar ou encerrar e notificar), ordenados por data de criação, e é acessada a partir do menu esquerdo da tela inicial(figura 2). Data de criação Abrir o documento Número do documento Fazer download do documento Ações possíveis: Marcar como lido, Encaminhar ou Encerrar e Notificar Figura 4- Tabela de pendências A coluna Código informa o número do documento gerado no sistema. Todo documento recebe automaticamente um número sequencial, seguido do ano. Esta numeração é única para todo o TRT-18ª e é importante para consultas e identificações posteriores. Na coluna Data vê-se o dia em que houve criação do documento dentro da ferramenta. Por meio da coluna Assunto, pode-se ver o assunto atribuído ao documento. A coluna Situação informa o status do documento. Na penúltima coluna existem dois ícones: a pasta e o disquete. Clicando na pasta, o usuário entrará na janela de leitura (figura 5). O disquete permite fazer o download do documento. Por fim, os comandos de Ação, na última coluna, permitem agir sobre o documento conforme a situação em que ele se encontra. Estão previstas as seguintes ações adicionais : - Encaminhar: caso um documento já tenha sido encaminhado previamente, ele pode ser reencaminhado indefinidas vezes (ver item 3.8) até que um usuário seja notificado no seu conteúdo, encerrando o trâmite; - Marcar como lido: caso tenha sido escolhida a ação “Encerrar e Notificar”, o interessado enxerga a opção de “Marcar como lido”. Ao se clicar em “Marcar como lido”, o documento é retirado da tabela de pendências (figura 4), e o leitor é considerado ciente do seu conteúdo. 5- Janela de leitura A janela de leitura (figura 5) permite a visualização do conteúdo e das assinaturas dos documentos, baixar ou assinar os arquivos e inlcuir novos documentos. Permite ainda ver quais os andamentos dados, o tipo e o sigilo do documento. Os documentos anexados são mostrados em uma lista no lado esquerdo da tela. Na parte central será Manual de Utilização do SISDOC 4 exibido o documento que está selecionado na lista. Ela pode ser acessada a qualquer momento, bastando para isso selecionar algum documento no campo “Minhas Pendências”, localizado sempre no canto inferior direito da tela representado por uma pasta (figura 2). Andamentos Figura 5- Janela de leitura Caso seja do interesse, pode-se adicionar mais documentos ao original clicando no botão “Arquivos” e “Adicionar Arquivo”. Adicionando um arquivo com o mesmo nome do anterior aparecerá a opção de substituição do arquivo original. Ainda existem o botão “Assinar/Notificar” e “Assinar/Próxima Assinatura”, e eles trabalham da mesma forma da tabela de envio, conforme já explicado no item 3.8. O mesmo vale para o botão interessados, o que possibilita que novos interessados (destinatários finais) sejam acrescentados. 6- Janela de consulta Todos os documentos recebidos serão mostrados na tabela de pendências (figura 4) até que haja alguma ação por parte do interessado. Depois que a ação tiver sido realizada, eles ficarão armazenados e poderão ser recuperados através da janela de consulta (figura 6), mas não serão mais mostrados na tabela de pendências. A janela de consulta pode ser visualizada ao se clicar no menu Documentos Administrativos > Consultar Documentos. Manual de Utilização do SISDOC 5 Busca por assunto Demais filtros disponíveis Documentos pesquisados Figura 6- Janela de consulta A consulta funciona de forma semelhante a um cliente de e-mail comum. Na parte superior da tela existem diversos filtros para auxiliar na busca de um documento (nome, situação, unidade de origem, etc). A correta descrição dos dados do documento no momento de envio é importante para auxiliar posteriormente no momento da busca. Para realizar a consulta, basta selecionar um ou mais filtros, especificar os dados da pesquisa e clicar em “Pesquisar”. 7- Meus Documentos Os usuários do SISDOC podem atuar em um documento em vários momentos do seu trâmite, seja encaminhando, notificando ou recebendo o documento. Independentemente da atuação, todos os documentos nos quais o usuário atuou ficam são mostrados nos Meus Documentos, facilitando a busca e a verificação da situação do documento. A janela trabalha de forma semelhante à tabela de pendências. Ao se clicar na no ícone da pasta, situado à direita, o usuário é remetido à janela de leitura (figura 5), permitindo visualizar os detalhes do arquivo em questão. Abrir documento Abrir documento Figura 7- Meus documentos Manual de Utilização do SISDOC 6 8- Lista de modelos e assuntos de documentos O CNJ padronizou, ao final de 2011, a lista de assuntos da área administrativa do Judiciário Nacional. Esse rol de assuntos serviu de ponto de partida para o cadastramento dos assuntos administrativos do TRT-18ª dentro do SISDOC. O conjunto de assuntos cadastrados no SISDOC é mostrado clicando-se em “Documentos Administrativos > Modelos e Assuntos de Documentos”. Pode-se visualizar nessa janela todos os assuntos disponíveis, a hierarquia a que ele está submetido e acessar os modelos de documentos associados. Modelo de documento Assuntos do SISDOC Figura 8- Lista de modelos e tipos de documentos O SISDOC também permite a inserção de novos modelos de documentos para determinado assunto. Para inserir um modelo de documento, envie um e-mail para [email protected] e [email protected], com o modelo a ser inserido em anexo e a discriminação do assunto. Dúvidas, sugestões de novos assuntos e/ou adequação dos existentes podem ser feitas a partir dos mesmos contatos, ou através do ramal 3541. Manual de Utilização do SISDOC 7