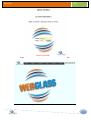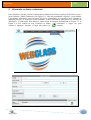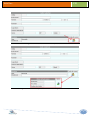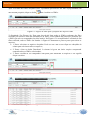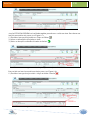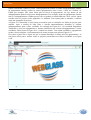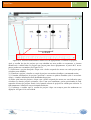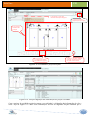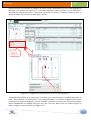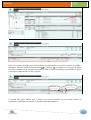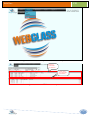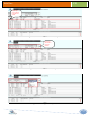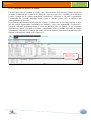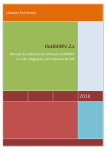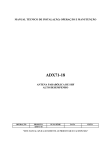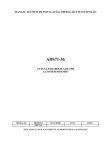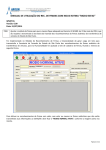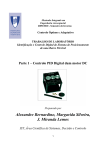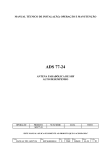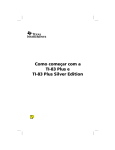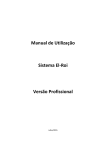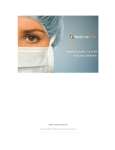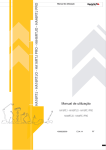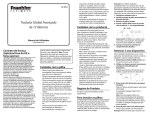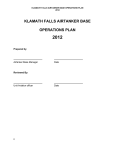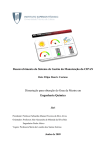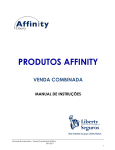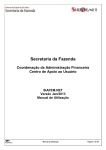Download MANUAL DE UTILIZAÇÃO
Transcript
M A N U A L D E U T I L I Z A Ç Ã O Mais um produto com o selo de qualidade da V01 WebGlass Controle de versões Data Versão 01/12/11 V01 Itens adicionados / modificados Criação do Documento 2 WebGlass V01 Sumário 1. Introdução ..................................................................................................................................... 4 2. Objetivo ........................................................................................................................................ 4 3. Efetuando login na área restrita .................................................................................................... 4 4. Entendendo a tela principal do WebGlass .................................................................................... 6 5. Alterando os dados cadastrais ....................................................................................................... 7 6. Consultando e armazenando XML referente à Nfe ...................................................................... 9 7. Consultando informações financeiras ......................................................................................... 12 8. Trabalhando com pedidos e orçamentos ..................................................................................... 14 8.1. Digitando um novo pedido e orçamento ................................................................................. 15 8.2 Digitando um pedido e orçamento informando peça a peça .................................................... 16 8.3 Digitando um pedido e orçamento utilizando biblioteca de projetos ....................................... 18 8.4 Anexando croquis ao pedido e orçamento ............................................................................... 26 8.5 Concluindo a digitação de pedidos e orçamentos .................................................................... 28 8.6 Liberando os pedidos e orçamentos ......................................................................................... 29 8.7 Consultando a rastreabilidade dos pedidos e orçamentos ........................................................ 30 3 V01 WebGlass 1. Introdução A Systemglass, empresa de desenvolvimento de software especializada na criação de soluções para o mercado vidreiro, criou uma ferramenta totalmente web que irá automatizar 100% toda a comunicação das indústrias com seus clientes e representantes. Essa automatização engloba desde a disponibilização de uma poderosa ferramenta para digitação de pedidos através de uma biblioteca de projetos passando pelo acompanhamento do pedido online chegando até a disponibilização dos arquivos XML de Nfe. Esse programa é compatível com os recursos de hardware mais modernos existentes no mercado como IPads e Tablets, dando uma visão mais futurista para a solução. Seja bem-vindo a mais nova ferramenta do mercado do vidro. 2. Objetivo O objetivo desse documento é servir como um manual de utilização da ferramenta WebGlass. Com ele você aprenderá a utilizar todos os recursos disponíveis. A partir do capítulo 3, você já terá inicio ao aprendizado. Boa leitura. 3. Efetuando login na área restrita Para acessar o WebGlass é necessário ter um usuário e senha para que sejam digitados na tela de login (Ver Figura 3.1). Informe o Usuário e Senha e clique em Entrar. Caso as informações inseridas não estejam corretas a mensagem Usuário e/ou Senha Inválidos será exibida (Ver Figura 3.2). Após a verificação das informações, caso estejam corretas, a tela principal do WebGlass será aberta (Ver Figura 3.3. Figura 3.1. Tela de login do WebGlass 4 V01 WebGlass Figura 3.2. Tela informando que Usuário e/ou Senha estão inválidos Figura 3.3. Tela principal do WebGlass 5 V01 WebGlass 4. Entendendo a tela principal do WebGlass A tela principal do WebGlass é dividida em quatro partes (Ver Figura 4.1): 1. Logo estático da SystemGlass; 2. Menu Principal do sistema: Contém as funcionalidades que o WebGlass disponibiliza para uso; 3. Informações do cliente logado no sistema: CNPJ e Nome Fantasia; 4. Área para exibição das telas do sistema. Figura 4.1. Tela Principal do WebGlass 6 V01 WebGlass 5. Alterando os dados cadastrais Para visualizar a tela que contém as informações cadastrais do cliente logado no WebGlass, acesse o menu Cadastro / Dados Cadastrais (Ver Figura 5.1). Uma tela semelhante à Figura 5.2 será exibida. Caso alguma informação esteja incorreta, deverá ser comunicado ao responsável pelo software da indústria para que as correções sejam efetuadas. A única informação que poderá ser alterada no WebGlass é a senha atual. Para alterar a senha clique na imagem demonstrada na Figura 5.3. A Figura 5.4 será exibida na tela. Preencha os dados solicitados e clique em para concluir a alteração. Atenção: O login não poderá ser alterado. Figura 5.1. Menu de acesso aos dados cadastrais Figura 5.2. Dados cadastrais 7 V01 WebGlass Figura 5.3. Acessando a tela de alteração de senha Figura 5.4 Tela de alteração da senha de acesso ao portal WebGlass 8 V01 WebGlass 6. Consultando e armazenando XML referente à Nfe O WebGlass disponibiliza um recurso para a consulta e armazenamento dos arquivos XMLs referentes às notas fiscais eletrônicas. Para visualizar essa tela acesse o menu Fiscal / Nfe Arquivo XML (Ver Figura 6.1). A tela exibida na Figura 6.2 estará visível (na abertura da tela nenhum XML será carregado). Figura 6.1. Menu de acesso à consulta e armazenamento dos XMLs de Nfe Figura 6.2. Tela de consulta e armazenamento dos XMLs de Nfe Essa tela é dividida basicamente em duas partes. 1ª) Filtros (Ver Figura 6.3): os filtros permitem que o usuário informe quais os critérios que o sistema deverá seguir para trazer os arquivos XMLs. Os filtros disponíveis na tela são: Emissão: período em que a Nfe foi emitida; Somente não baixados: somente os XMLs que ainda não foram armazenados no computador do usuário; Nfe: número da Nfe; OE: número da Ordem de Expedição; Chave Acesso: número da chave que consta no DANFE. 9 V01 WebGlass Após a escolha dos filtros desejados (Obs: é permitido que mais de um filtro seja preenchido em uma mesma pesquisa) clique no botão para visualizar os XMLs. Figura 6.3. Opções de filtro para a pesquisa dos arquivos XML 2ª) Resultado (Ver Figura 6.4): Essa parte da tela irá listar todos os XMLs resultantes do filtro realizado pelo usuário. Além das informações do XML, existe também um botão que permitirá que o XML seja salvo no computador local do usuário. Na Figura 6.5 é exemplificado o resultado de um filtro realizado, onde os XMLs são listados. A Figura 6.6 demonstra o passo-a-passo para salvar os arquivos. 1º Passo: selecione os arquivos desejados. Pode ser um a um ou um clique no cabeçalho da coluna para selecionar todos os arquivos; 2º Passo: clicar no botão Download. O sistema irá gerar um único arquivo compactado contendo todos os XMLs selecionados; 3º Passo: escolha no seu computador uma pasta para armazenar os arquivos e em seguida clique em salvar. Figura 6.4. Indicação do local onde os arquivos XML serão listados Figura 6.5. Listagem dos XMLs resultantes da pesquisa 10 V01 WebGlass Clique aqui para selecionar todos as Nfes Figura 6.6. Salvando os arquivos XMLs 11 V01 WebGlass 7. Consultando informações financeiras Acessando o menu Financeiro (Ver Figura 7.1), verifica-se três tipos de consultas disponíveis: Títulos em Aberto: Todos os títulos pendentes serão listados ordenados pela data de vencimento (da mais antiga para a mais atual). Os títulos vencidos serão listados em vermelho (ver exemplo na Figura 7.2). Créditos: Todos os créditos que ainda possuam saldo serão listados (ver Figura 7.3); Cheques Devolvidos: Todos os cheques devolvidos, em 1ª e 2ª devolução, são listados (ver Figura 7.4). É possível consultar também os detalhes de cada cheque clicando no sinal de “+” (ver Figura 7.5). O detalhe do cheque listará o(s) título(s) que havia sido pago com o cheque. Figura 7.1. Menu Financeiro 12 V01 WebGlass Figura 7.2. Listagem dos títulos em aberto Figura 7.3. Listagem dos créditos com saldo Figura 7.4. Listagem dos cheques devolvidos Clique aqui para consultar os detalhes do cheque Figura 7.5. Consultando detalhes do cheque devolvido 13 V01 WebGlass 8. Trabalhando com pedidos e orçamentos O WebGlass disponibiliza todos os recursos necessários para que os pedidos e orçamentos sejam digitados pela web. Apesar do menu ser chamado de Pedidos, os orçamentos também poderão ser digitados através dessa opção. Dessa forma, pedidos e orçamentos contendo projetos ou não, com ou sem croqui, do mais simples até o complexo poderão ser digitados através dos recursos do WebGlass. Acessando o menu Pedidos (Ver Figura 8.1), verifica-se três opções disponíveis: Novo: Digitação de novos pedidos e orçamentos; Liberação: Envio dos pedidos e orçamentos para as indústrias; Posição: Consulta da situação atual dos pedidos e rastreabilidade das peças de todos os pedidos já enviados para a indústria. Cada um desses itens será visto em detalhes a partir de agora. Figura 8.1. Menu de acesso para as opções do Pedido e Orçamento 14 V01 WebGlass 8.1. Digitando um novo pedido e orçamento A tela inicial de digitação de pedidos e orçamentos pode ser visualizada na Figura 8.2. O WebGlass possibilita a digitação: 1) Peça a Peça; 2) Por Projeto ou 3) Peça a Peça e Por Projeto. Figura 8.2. Tela inicial de digitação de pedidos e orçamentos Independente da maneira que a digitação for feita, existem cinco passos iniciais que devem ser feitos (ver Figura 8.3): 1º) Tipo: Escolha se será digitado um pedido ou um orçamento. Por padrão o sistema traz selecionado sempre a opção Pedido; 2º) Reposição: Informe se o pedido é uma reposição ou não. Por padrão o sistema irá considerar que não é uma reposição; 3º) Seu Número: Digite o seu número de controle, que poderá ser o número do pedido do seu sistema, caso possua algum, ou ainda o número do seu bloco de pedidos ou o nome da obra. Em resumo, a informação que servirá para facilitar o diálogo com a indústria quando for necessário tratar algum assunto sobre o pedido; 4º) Transporte: Informe se você irá retirar o pedido ou se o mesmo será entregue pela indústria. Por padrão o sistema irá considerar a opção de Entrega pela indústria; 5º) Observações: Qualquer comentário que julgue ser importante e relevante para o pedido. O texto escrito aqui será exibido para os usuários do sistema de indústria. Figura 8.3. Iniciando a digitação de um pedido ou orçamento Após esses cinco primeiros passos, o próximo será optar por fazer uma digitação Peça a Peça, Por Projeto ou Ambas. 15 V01 WebGlass 8.2 Digitando um pedido e orçamento informando peça a peça Por padrão, o sistema sempre carrega a tela de digitação de pedidos posicionado na digitação Peça a Peça. Para esse tipo de digitação são necessários apenas seis passos para que uma peça seja incluída no pedido ou no orçamento (ver Figura 8.4). Figura 8.4. Passo a Passo para a inclusão de uma peça em um pedido ou orçamento 1º) Tipo de Produto: Esse cadastro dependerá de como a indústria agrupou seus produtos. Geralmente será encontrado como tipo de produto: Box padrão, Chaparia, Engenharia, Espelho, Ferragens e Alumínio. Seu preenchimento é obrigatório para que o sistema possa disponibilizar os produtos necessários na seqüência da digitação (o sistema permite que seja digitada a letra inicial do tipo de produto para efetuar uma pesquisa. Ex: digite „B‟ para encontrar o tipo Box Padrão); 2º) Qtde: Informe a quantidade sempre com valores inteiros; 3º) Produto: Escolha o produto. Serão listados somente produtos que pertençam ao tipo de produto escolhido no 1º passo. (o sistema permite que seja digitada a letra inicial do Produto para efetuar uma pesquisa. Ex: digite „V‟ para encontrar um produto que inicia com a letra „V‟); 4º) Largura e Altura: Informe quando necessário utilizando a unidade de medida milímetros; 5º) Tipo de Produção: Utilizado somente para peças de vidro. Serve para indicar ao sistema o que será feito com a peça na linha de produção. Irá variar de indústria para indústria, mas geralmente será encontrado como Tipo de Produção: „PO‟ para produção de portas de Box padrão, „FI‟ ou „FX‟ para produção de fixos de Box Padrão, „E‟ para engenharia, „ECM‟ para engenharia canto moeda. A relação dos tipos de produção disponíveis e seu significado deverá ser criada pela indústria. 6º) Incluir: Clique nesse botão quando terminar de digitar todos os dados do item (passo 1 até o 5). O sistema entenderá que a digitação do item está concluída e incluíra o item na relação de ITENS DO PEDIDO (ver Figura 8.5). Figura 8.5. Incluindo um item em pedido ou orçamento digitado peça a peça Todos os itens digitados ficam visíveis na seção da tela chamada de ITENS DO PEDIDO (ver Figura 8.6). Nessa seção o sistema disponibiliza também a quantidade total de itens digitados e a sua metragem quadrada. 16 V01 WebGlass Figura 8.6. Itens incluídos no pedido/orçamento A seção ITENS DO PEDIDO será utilizada também para alterar e excluir um item. Para alterar um item são necessários três passos (ver Figura 8.7): 1º) Escolha o item que deseja alterar e clique em Editar ; 2º) Altere as informações desejadas no item; 3º) Salve as alterações realizadas clicando em Incluir ; Figura 8.7. Passo a passo para alteração de um item Para excluir um item é necessário um único passo (ver Figura 8.8): 1º) Escolha o item que deseja excluir e clique no botão Cancelar . Figura 8.8. Excluindo um item do pedido/orçamento 17 V01 WebGlass 8.3 Digitando um pedido e orçamento utilizando biblioteca de projetos Por padrão, o sistema sempre carrega a tela de digitação de pedidos posicionado na digitação Peça a Peça. Para acessar a digitação Por Projeto, clique no botão (ver Figura 8.9). Após o clique no botão, uma tela semelhante à exibida na Figura 8.10 deverá ser exibida. Figura 8.9. Botão de acesso para a tela de digitação Por Projeto Figura 8.10. Tela de digitação Por Projeto O passo inicial para esse tipo de digitação é o preenchimento do Sumário. Esse preenchimento é obrigatório e é através dele que o sistema saberá quais os projetos que serão exibidos na tela para a escolha do usuário. Isso evita que o sistema carregue todos os projetos, o que demandaria tempo de espera e dificuldade na escolha por parte do usuário, já que um grande número de projetos estaria disponível nesse processo. Por isso será comum encontrarmos os projetos agrupados por Box 18 V01 WebGlass Padrão, Basculante, Janelas e Portas. Cada agrupamento poderá ter ainda subagrupamentos. Dentro do agrupamento Janelas, poderá ter outros agrupamentos como Correr e Abrir ou 2 Folhas e 4 Folhas por exemplo. Não existe limite para os níveis de agrupamento, ou seja, dentro de um subagrupamento poderá existir outro subagrupamento. Por exemplo, dentro do agrupamento Janelas tem-se o subagrupamento 4 Folhas que por sua vez poderá ser subdividido em Correr e Abrir. Quem escolhe como os projetos serão agrupados é a indústria. Em resumo pode-se entender o sumário como um agrupador de projetos. A Figura 8.11 demonstra os dois passos necessários para a realização dos filtros do projeto pelo sumário. Após a escolha de cada filtro o sistema automaticamente identifica se existem subagrupamentos para o filtro escolhido. No exemplo da Figura 8.11, foi escolhido Engenharia Temperado e para esse agrupamento o sistema identificou que existem subagrupamentos a serem escolhidos. Dessa forma a Figura 8.12 é exibida ao usuário. Caso tenha escolhido o agrupamento errado e deseja redigitar, veja demonstração de como executar essa ação na Figura 8.13. Esse passo a passo irá se repetir até que o sistema identifique o último nível de agrupamento e aí sim possa exibir para o usuário todos os projetos pertencentes aos filtros escolhidos (ver Figura 8.14). Figura 8.11. Escolhendo os tipos de projetos desejados 19 V01 WebGlass Figura 8.12. Exemplo de Agrupamento com mais de um nível Figura 8.13. Exemplo de como redigitar um agrupamento escolhido errado 20 WebGlass V01 Figura 8.14. Sistema identificando o último nível de agrupamento e exibindo os projetos Após a escolha do tipo de projeto que vou trabalhar no meu pedido ou orçamento, o sistema identificará e exibirá todos os projetos que façam parte desse agrupamento. A partir daí 5 novos passos podem ser executados (ver Figura 8.15): 1º) Selecionar o projeto desejado: clique com o botão esquerdo do mouse em cada projeto para visualizar seus detalhes; 2º) Visualizar o projeto: visualize o croqui do projeto com maiores detalhes e em tamanho maior; 3º) Consultar informações do projeto: posicione o mouse na palavra Detalhes (não é necessário clicar) e visualize informações mais detalhadas do projeto; 4º) Rolar pela barra de projetos: clique com o botão esquerdo do mouse na seta indicativa para visualizar os demais projetos existentes. Obs: Uma seta semelhante, porém posicionada do lado esquerdo da barra de projetos ficará visível quando a barra de projetos for rolada para a direita. O funcionamento é idêntico à seta posicionada na direita; 5º) Confirmar a escolha: após a escolha do projeto clique em avançar para dar andamento na digitação. A Figura 8.16 será exibida. 21 V01 WebGlass 3º) Posicionar o mouse para visualizar informações do projeto 5º) após a escolha do projeto clique em avançar 2º) O projeto é exibido na tela principal 1º) Clique com o mouse para selecionar o projeto 4º) utilize a seta para visualizar os demais projetos que ainda não estão visíveis na tela Figura 8.15. Escolhendo o projeto desejado Figura 8.16. Tela para digitação das informações do projeto escolhido Com o projeto já escolhido a primeira etapa a ser realizada é a digitação das informações do vão e cotas. Veja na Figura 8.17 onde essas informações devem ser digitadas. Repare também que o 22 V01 WebGlass sistema destaca em vermelho na imagem do projeto qual a informação que está sendo digitada no momento. No exemplo da Figura 8.17, está sendo digitada a altura do fecho e nesse momento é destacada na imagem do projeto a linha que representa essa altura. O mesmo acontecerá para as demais medidas que forem necessárias para o projeto. 1º) digitar informações referentes à largura e altura Figura 8.17. Digitando as especificações de vão e cotas do projeto A digitação das medidas de vão do projeto já permite que o sistema calcule o tamanho das peças de vidro e dos alumínios. Veja na Figura 8.18 o exemplo digitado e os cálculos efetuados pelo sistema já aplicando as folgas, transpasses e demais fórmulas existentes no projeto. Se desejar você poderá alterar manualmente as medidas das peças de vidro. Para isso basta clicar na coluna Largura ou Altura e digitar o valor desejado (ver Figura 8.18). 23 V01 WebGlass Altere as medidas das peças de vidro manualmente se desejar Figura 8.18. Cálculos efetuados pelo sistema após digitação das medidas do vão Após a digitação das informações do vão são necessários somente mais 3 passos para a conclusão da digitação do projeto (ver Figura 8.19): 1º) Projeto / Quantidade: informar a quantidade de repetição do projeto; 2º) Vidro: Informar os detalhes do vidro como cor e espessura; 3º) Acessórios: Essa informação não é obrigatória, mas deve ser preenchida para as vendas ou orçamentos que envolvam acessórios. Siga a seguinte regra. Se desejar incluir Ferragens preencha a cor da ferragem. Se desejar incluir Perfis, preencha a cor do perfil. Para o acessório que não desejar incluir no pedido ou orçamento, deixe a cor como Nenhum. 1º) Informar a quantidade de repetição desse mesmo projeto 2º) Informar os detalhes do vidro 3º) Informar os detalhes dos acessórios Figura 8.19. Informando dados de um projeto Para concluir a digitação do projeto clique no botão Incluir (ver Figura 8.20). Após a inclusão uma tela semelhante à Figura 8.21 será exibida. Repare na Figura 8.21 que o projeto está sendo listado na seção ITENS DO PEDIDO. 24 V01 WebGlass Figura 8.20. Inserindo um projeto no pedido / orçamento Figura 8.21. Tela exibindo o projeto incluído no pedido / orçamento Uma vez o projeto incluído, você poderá alterar suas informações ou excluir o projeto do pedido / orçamento. Para isso utilize os botões Editar ou Cancelar (ver Figura 8.22). A opção de Editar irá exibir a mesma tela de inclusão de projetos, porém já com as informações preenchidas. A opção Cancelar irá simplesmente excluir o projeto. Clique para alterar o projeto Clique para excluir o projeto Figura 8.22. Efetuando manutenção no projeto O sistema não possui limites para o número de projetos incluídos em um mesmo pedido ou orçamento e a biblioteca de projetos é disponibilizada pela indústria. 25 V01 WebGlass 8.4 Anexando croquis ao pedido e orçamento Independente da forma como o pedido e orçamento são digitados (Peça a Peça, Por Projeto ou utilizando as duas maneiras) o sistema permite que croquis sejam anexados. Os arquivos que serão utilizados como croquis deverão: Ser do tipo JPEG; Ter o tamanho máximo de 2 megabytes. O número de croquis que poderão ser anexados no pedido ou orçamento é ilimitado. Para anexar os croquis são necessário 4 passos (ver Figura 8.23): 1º) Clique no botão Anexar 2º) Clique no botão Escolher arquivo 3º) Escolha o arquivo desejado (a tela de escolha do arquivo poderá variar de acordo com o sistema operacional); 4º) Clique no botão incluir Figura 8.23. Passo a passo para anexar um croqui no pedido/orçamento Após a execução dos 4 primeiros passos a Figura 8.24 será exibida. 26 V01 WebGlass Figura 8.24. Tela exibida após a inclusão de um croqui Com essa tela visível, 3 ações poderão ser executadas: A escolha de mais um croqui: para isso basta seguir o mesmo passo a passo já descrito para inclusão de um arquivo; A exclusão do croqui inserido: ver Figura 8.25 (comentário excluir o croqui) O término da inclusão de croquis: ver Figura 8.25 (comentário voltar para a tela de inclusão de pedidos). Após o clique no botão Voltar croquis incluídos. a Figura 8.26 será exibida, listando todos os Figura 8.25. Tela exibida após a inclusão de croqui Figura 8.26. Tela inicial de inclusão de pedidos e orçamentos com croquis anexados 27 V01 WebGlass 8.5 Concluindo a digitação de pedidos e orçamentos Após o processo de digitação Peça a Peça, inclusão de Projetos e inclusão de arquivos de croquis, já será possível a finalização do pedido ou orçamento. Para executar essa ação clique no botão Salvar (ver Figura 8.27). Os pedidos e orçamentos incluídos no sistema ficam inicialmente no estágio Aguardando Conferência e Liberação. Todos os pedidos e orçamentos nesse estágio não estão visíveis ainda na indústria, ou seja, ainda não foram enviados para a indústria. Esse processo de envio irá ocorrer somente no processo de liberação. Em resumo, não basta incluir um pedido ou orçamento para que seja enviado para a indústria. É obrigatória a sua conferência e liberação. Figura 8.27. Concluindo a digitação de um pedido / orçamento 28 V01 WebGlass 8.6 Liberando os pedidos e orçamentos O processo de liberação é obrigatório para que os pedidos e orçamentos sejam enviados para a indústria. Sem a execução dessa ação a indústria não terá acesso a seus pedidos e orçamentos. Para visualizar a tela de liberação utilize o menu exibido na Figura 8.28. Figura 8.28. Menu de acesso para a tela de liberação de pedidos e orçamentos O sistema identificará automaticamente todos os pedidos que necessitam da liberação e já os trará na tela (ver Figura 8.29). Com os pedidos exibidos na tela, 3 ações serão possíveis: Editar : utilize essa opção para alterar o pedido / orçamento quando necessário; Liberar : utilize essa opção para enviar para a indústria o pedido / orçamento. Após a liberação, os pedidos / orçamentos ficarão no estágio Aguardando Confirmação de Entrada. Esse estágio significa que o pedido já está sendo visualizado na indústria, porém ainda não foi confirmado por ela para que inicie seu processo de produção. Estando nesse estágio, você ainda conseguirá reverter essa liberação fazendo com o que o pedido volte a ficar no estágio anterior, que é Aguardando Confirmação de Entrada. Para esse procedimento favor verificar o item 8.7 Consultando a rastreabilidade dos pedidos e orçamentos; Cancelar : utilize essa opção para excluir o pedido / orçamento do sistema. Figura 8.29. Sistema exibindo os pedidos no estágio Aguardando Confirmação de Entrada Os pedidos com o estágio Aguardando Confirmação de Entrada só serão visualizados nesse processo. Com isso, esse é o único local que possibilitará a sua alteração e exclusão. 29 V01 WebGlass 8.7 Consultando a rastreabilidade dos pedidos e orçamentos O WebGlass disponibiliza um processo para acompanhamento da rastreabilidade dos pedidos. Através desse processo você poderá acompanhar todo o passo a passo do pedido inclusive da linha de produção da indústria. Você poderá utilizar esse recurso para verificar se seus pedidos estão prontos, por exemplo. Para acessar a tela de consulta de pedidos, utilize o menu exibido na Figura 8.30. Por padrão o sistema já trará no início da tela, todos os pedidos que ainda não foram faturados. A exibição dos pedidos está dividida em duas seções na tela (ver Figura 8.31): Pedidos já confirmados pela indústria; Pedidos aguardando confirmação de entrada. Para cada pedido exibido é possível visualizar suas peças e seus detalhes. Veja a Figura 8.32 Que demonstra como proceder para efetuar essa consulta. Como já dito anteriormente, o sistema traz inicialmente todos os pedidos ainda não faturados. Caso deseja visualizar outros pedidos, independente do estágio em que se encontra, pode-se utilizar a seção de filtros da tela (ver Figura 8.33). Você poderá buscar seu pedido informando: Pedido: número do pedido. Identificador único do pedido. Esse número é gerado automaticamente pelo sistema e não pode ser manipulado; Pedido Cliente: seu número de controle informado no momento da criação do pedido; OE: número da ordem de expedição onde seus pedidos estão incluídos; Nf-e: número da nota fiscal eletrônica utilizada para faturamento de seus pedidos; Largura e Altura: o sistema irá procurar todos os pedidos que tenham alguma peça com a largura e altura informados; Estado: indica o estágio do pedido. Veja a Figura 8.34 Para visualização de todos os estágios possíveis. Após preencher os filtros desejados (poderá ser preenchido mais de um ao mesmo tempo), clique no botão Buscar para efetuar a busca dos pedidos. 30 V01 WebGlass Figura 8.30. Menu de acesso para a tela de consulta de pedidos Pedidos já confirmados pela indústria Pedidos ainda não confirmados pela indústria Figura 8.31. Tela inicial de consulta de pedidos 31 V01 WebGlass Clique aqui para visualizar os detalhes do pedido Figura 8.32. Consultando os detalhes do pedido Clique aqui para efetuar a busca dos pedidos Figura 8.33. Efetuando a busca dos pedidos Figura 8.34. Estágios de um pedido 32 V01 WebGlass 8.7.1 Cancelando a Liberação do Pedido É através dessa tela, de consulta de pedidos, que o cancelamento da liberação do pedido poderá ser realizado. Lembrando que o processo de liberação é o processo que envia o pedido para a indústria. É onde o pedido sai do estágio Aguardando Conferência e Liberação e vai para o Aguardando Confirmação de Entrada, deixando dessa forma o pedido visível para a indústria dar prosseguimento no processo. Essa rotina de cancelamento da liberação faz com que o pedido volte ao seu estágio inicial, ou seja, saia do estágio Aguardando Confirmação de Entrada e volte para Aguardando Conferência e Liberação retirando momentaneamente o acesso da indústria para esse pedido, já que, conforme explicado no capítulo Liberando os Pedidos e Orçamentos, todos os pedidos que estão no estágio Aguardando Conferência e Liberação não estão visíveis na indústria. Para maiores detalhes de como cancelar a liberação do pedido veja a Figura 8.35. Clique aqui para cancelar a liberação do pedido para a indústria Figura 8.35. Cancelando a Liberação de um Pedido / Orçamento 33