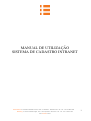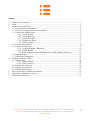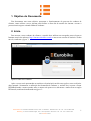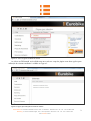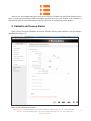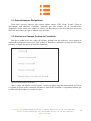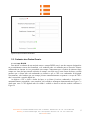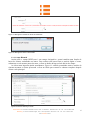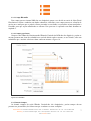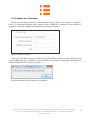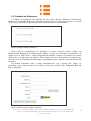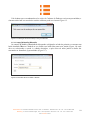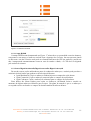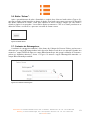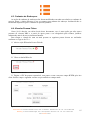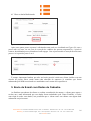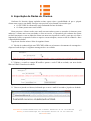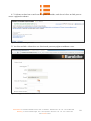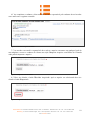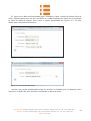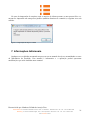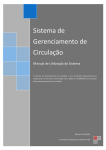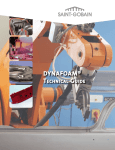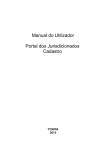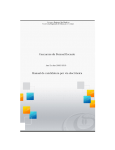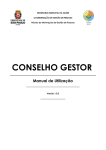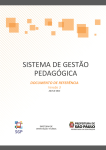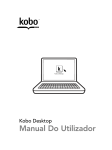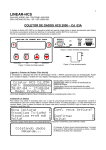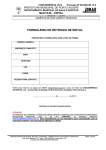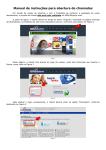Download MANUAL DE UTILIZAÇÃO SISTEMA DE CADASTRO
Transcript
MANUAL DE UTILIZAÇÃO SISTEMA DE CADASTRO INTRANET Administrativo: Av. Wladimir Meirelles Ferreira, 1556 - Jd. Botânico - Ribeirão Preto - SP - Tel.: +55 16 3965-7000 Marketing: Av. Doutor Gastão Vidigal, 1357 - Vila Leopoldina - São Paulo - SP - Tel.: +55 11 3883-7100 www.eurobike.com.br I Sumário 1. 2. 3. 4. 5. 6. 7. Objetivo do Documento........................................................................................................... 1 Início....................................................................................................................................... 1 Cadastro de Pessoa Física. ....................................................................................................... 3 3.1. Preenchimentos Obrigatórios. ........................................................................................... 4 3.2. Acesso aos Campos Ocultos do Formulário. ..................................................................... 4 3.3. Cadastro dos Dados Gerais. .............................................................................................. 5 3.3.1. Campo “CPF”. ................................................................................................... 5 3.3.2. Campo “Nome”.................................................................................................. 6 3.3.3. Campo “E-mail”................................................................................................. 7 3.3.4. Campos para Datas............................................................................................. 7 3.3.5. Demais Campos. ................................................................................................ 7 3.4. Cadastro dos Telefones. .................................................................................................... 8 3.5. Cadastro de Endereços...................................................................................................... 9 3.5.1. Campos “Cidade” e “Estado”. .......................................................................... 10 3.5.2. Campo “CEP”. ................................................................................................. 11 3.5.3. Botões “Igual Residencial”, “Igual Comercial” e “Igual Cobrança”.................. 11 3.6. Botão “Salvar”................................................................................................................ 12 3.7. Cadastro de Estrangeiros................................................................................................. 12 Cadastro de Pessoa Jurídica. .................................................................................................. 13 4.1. Dados Gerais. ................................................................................................................. 14 4.1.1. Campo “Tipo”.................................................................................................. 14 4.1.2. Outros Campos................................................................................................. 14 4.2. Cadastro dos Telefones. .................................................................................................. 14 4.3. Cadastro de Endereços.................................................................................................... 15 4.4. Vincular Pessoa Física. ................................................................................................... 15 Envio de E-mail com Dados de Cadastro............................................................................... 16 Importação de Dados de Clientes........................................................................................... 17 Informações Adicionais. ........................................................................................................ 21 Administrativo: Av. Wladimir Meirelles Ferreira, 1556 - Jd. Botânico - Ribeirão Preto - SP - Tel.: +55 16 3965-7000 Marketing: Av. Doutor Gastão Vidigal, 1357 - Vila Leopoldina - São Paulo - SP - Tel.: +55 11 3883-7100 www.eurobike.com.br II 1. Objetivo do Documento. Este documento tem como objetivo apresentar o funcionamento do processo de cadastro de clientes, como utilizar o novo sistema para facilitar o dia-a-dia do usuário do sistema e tornar o processo mais seguro evitando falhas de cadastro. 2. Início. Para acessar o novo cadastro de clientes, o usuário deve utilizar seu navegador para se logar na Intranet através do endereço http://intranet.eurobike.com.br e entrar com o nome de usuário e senha na tela, conforme a figura 1. Figura 1 – Tela de acesso a Intranet. Após o acesso será apresentada ao usuário a tela principal com diversas opções, como o objetivo deste manual é demonstrar a utilização da ferramenta de cadastro, o usuário deve acessar o menu “CRM” deixando o mouse parado sobre o mesmo até aparecer os sub-menus e então clicar na opção “Clientes”, conforme demonstrado na figura 2. Administrativo: Av. Wladimir Meirelles Ferreira, 1556 - Jd. Botânico - Ribeirão Preto - SP - Tel.: +55 16 3965-7000 Marketing: Av. Doutor Gastão Vidigal, 1357 - Vila Leopoldina - São Paulo - SP - Tel.: +55 11 3883-7100 www.eurobike.com.br 1 Figura 2 – Acesso as opções do cadastro de clientes Ao clicar em “Clientes”, será exibida uma nova tela no corpo da página com duas opções para utilização do sistema conforme é exibido na Figura 3. Figura 3 – Opções para utilização do sistema de cadastro. Administrativo: Av. Wladimir Meirelles Ferreira, 1556 - Jd. Botânico - Ribeirão Preto - SP - Tel.: +55 16 3965-7000 Marketing: Av. Doutor Gastão Vidigal, 1357 - Vila Leopoldina - São Paulo - SP - Tel.: +55 11 3883-7100 www.eurobike.com.br 2 Antes de ser selecionada uma opção deve observado que o cadastro de um cliente Jurídico passa agora a exigir que uma Pessoa Física vinculada, portanto para este caso, lembre-se de cadastrar o responsável como Pessoa Física antes de iniciar o processo de cadastro de pessoa jurídica. 3. Cadastro de Pessoa Física. Após o acesso na opção “Cadastro de Pessoa Física” o usuário poderá utilizar a tela de cadastro demonstrada na figura 4. Figura 4 – Tela: Cadastro de Pessoa Física. Administrativo: Av. Wladimir Meirelles Ferreira, 1556 - Jd. Botânico - Ribeirão Preto - SP - Tel.: +55 16 3965-7000 Marketing: Av. Doutor Gastão Vidigal, 1357 - Vila Leopoldina - São Paulo - SP - Tel.: +55 11 3883-7100 www.eurobike.com.br 3 3.1. Preenchimentos Obrigatórios. Nesta tela é possível observar que existem alguns campos (CPF, Nome, E-mail e Data de Nascimento) com asteriscos vermelhos, indicando que estes campos são de preenchimento obrigatório. Assim como estes campos ao menos um dos telefones e um dos endereços da pessoa física são necessários para que o cadastro seja efetivado. 3.2. Acesso aos Campos Ocultos do Formulário. Para que se tenha acesso aos campos de telefone, qualquer um dos endereços, ou os campos de importação de dados de clientes que estão ocultos no formulário, utilizamos os sinais de “+” verdes presentes na frente dos nomes de seção do formulário. Figura 5 – Seções Ocultas do Formulário Após o clique em uma das seções ocultas, a mesma se abrirá conforme demonstrado na Figura 6 e poderá se tornar oculto novamente clicando no sinal de “-“ vermelho. É importante lembrar que os dados não são perdidos ao ocultar as seções. Administrativo: Av. Wladimir Meirelles Ferreira, 1556 - Jd. Botânico - Ribeirão Preto - SP - Tel.: +55 16 3965-7000 Marketing: Av. Doutor Gastão Vidigal, 1357 - Vila Leopoldina - São Paulo - SP - Tel.: +55 11 3883-7100 www.eurobike.com.br 4 Figura 6 – Seções Ocultas do Formulário 3.3. Cadastro dos Dados Gerais. 3.3.1. Campo “CPF”. Para iniciar o cadastro de um usuário temos o campo “CPF”, este é um dos campos obrigatórios no preenchimento correto do formulário e ele também pode ser utilizado para a busca de clientes cadastrados no sistema. Ao ser preenchido este campo é importante que o usuário do sistema clique sempre no ícone da lupa situado a direita do campo, esta ação serve como forma de busca e ainda garante que o cliente não está cadastrado no sistema e que o CPF a ser cadastrado foi digitado corretamente, vale lembrar que este campo já insere automaticamente os pontos e o traço do CPF e não é necessário o usuário digitá-los. Ao digitar o CPF e clicar o botão de lupa, se o cliente já estiver cadastrado o formulário é automaticamente preenchido, caso contrário será exibida a mensagem demonstrada na Figura 7,e ainda para caso o CPF digitado não for válido é exibido o alerta na tela do usuário conforme a Figura 8. Administrativo: Av. Wladimir Meirelles Ferreira, 1556 - Jd. Botânico - Ribeirão Preto - SP - Tel.: +55 16 3965-7000 Marketing: Av. Doutor Gastão Vidigal, 1357 - Vila Leopoldina - São Paulo - SP - Tel.: +55 11 3883-7100 www.eurobike.com.br 5 Figura 7 – Mensagem ao Usuário de cliente não cadastrado. Figura 8 – Mensagem de Alerta: CPF inválido. 3.3.2. Campo “Nome”. Assim como o campo “CPF” este é um campo obrigatório e possui também uma função de busca de clientes cadastrados no banco. Para realizar esta busca basta o usuário digitar o nome, sobrenome ou até mesmo partes do nome e clicar no botão da lupa ao lado direito do campo. Ao clicar nesta lupa uma janela semelhante a Figura 9 é exibida, permitindo assim o usuário do sistema encontrar o cliente procurado e clicar no botão para retornar o cadastro completo daquele cliente a tela principal. Figura 9 – Busca de Clientes por Nome. Administrativo: Av. Wladimir Meirelles Ferreira, 1556 - Jd. Botânico - Ribeirão Preto - SP - Tel.: +55 16 3965-7000 Marketing: Av. Doutor Gastão Vidigal, 1357 - Vila Leopoldina - São Paulo - SP - Tel.: +55 11 3883-7100 www.eurobike.com.br 6 3.3.3. Campo “E-mail”. Este campo que no sistema NBS não era obrigatório passa a ser devido ao envio de Nota Fiscal Eletrônica ao cliente e também seus dados cadastrais, além disto, este campo passa a ter a função de enviar um e-mail para que o próprio cliente preencha os seus dados e os mesmos sejam retornados a Eurobike para que sejam cadastrados no sistema. Este processo é explicado com mais detalhes no capitulo 6. 3.3.4. Campos para Datas. Campos como “Data de Nascimento” e “Data de Emissão do RG” não são digitáveis, porém os mesmo possuem um ícone de calendário ao seu lado direito onde o mesmo, ao ser clicado, exibe um calendário que o usuário seleciona a data conforme mostra a Figura 10. Figura 10 – Calendário 3.3.5. Demais Campos. Os demais campos da seção “Dados Gerais” não são obrigatórios, porém sempre devem procurar ser preenchidos, de forma com que o cadastro se torne completo. Administrativo: Av. Wladimir Meirelles Ferreira, 1556 - Jd. Botânico - Ribeirão Preto - SP - Tel.: +55 16 3965-7000 Marketing: Av. Doutor Gastão Vidigal, 1357 - Vila Leopoldina - São Paulo - SP - Tel.: +55 11 3883-7100 www.eurobike.com.br 7 3.4. Cadastro dos Telefones. Assim como os campos anteriores o preenchimento destes campos é bem simples. Conforme a Figura 11, existem dois campos onde o primeiro indica o DDD que é formado por dois números, e o segundo o Telefone formado por oito números sem traços ou pontos. Figura 11 – Cadastro de Telefones Como já foi dito anteriormente no manual, ao menos um dos campos da seção telefone devem ser preenchidos para que o formulário esteja completo, caso isso não aconteça uma mensagem será exibida indicando o erro conforme a Figura 12. Figura 12 – Mensagem de Alerta: Telefones sem preenchimento. Administrativo: Av. Wladimir Meirelles Ferreira, 1556 - Jd. Botânico - Ribeirão Preto - SP - Tel.: +55 16 3965-7000 Marketing: Av. Doutor Gastão Vidigal, 1357 - Vila Leopoldina - São Paulo - SP - Tel.: +55 11 3883-7100 www.eurobike.com.br 8 3.5. Cadastro de Endereços. O Cadastro de Endereços está dividido em três seções distintas, “Endereço Residencial”, “Endereço Comercial” e “Endereço Cobrança” conforme pode ser visualizado na Figura 13, porém as três seções são idênticas dispensando assim a demonstração de cada uma delas. Figura 13 – Seções de Cadastro de Endereço. Nesta seção do preenchimento do formulário os quatro primeiros campos (Figura 14) “Logradouro”, “Número”, “Complemento” e “Bairro, devem ser preenchidos corretamente, em alguns casos no NBS vimos o campo “Logradouro” contendo o número da residência do cliente assim como o complemento do endereço. Estes campos devem ser preenchidos corretamente por efeito de envio de Campanhas de Marketing e principalmente para a emissão correta da Nota Fiscal do cliente. Um detalhe importante sobre o campo “Logradouro” é que o mesmo deve sempre vir preenchido com a referencia anterior ao endereço como nos exemplos: “Av. Wladimir”, “Rua 2”, “Praça Joaquim”. Figura 14 – Estrutura da seção Cadastro de Endereços Administrativo: Av. Wladimir Meirelles Ferreira, 1556 - Jd. Botânico - Ribeirão Preto - SP - Tel.: +55 16 3965-7000 Marketing: Av. Doutor Gastão Vidigal, 1357 - Vila Leopoldina - São Paulo - SP - Tel.: +55 11 3883-7100 www.eurobike.com.br 9 Vale lembrar que se nenhuma das três seções de Cadastro de Endereço estiverem preenchidas, o sistema emitirá um erro na tela do usuário conforme pode ser visto na Figura 15. Figura 15 – Mensagem de Alerta: Endereços sem preenchimento. 3.5.1. Campos “Cidade” e “Estado”. Os campos “Cidade” e “Estado” são bloqueados a digitação ao lado do primeiro se encontra um botão chamado “Buscar Cidade”, ao ser clicado este botão abre uma nova janela (Figura 16) onde deve ser selecionado o estado e a cidade desejados, e após clicar ok nesta janela os dados são retornados ao formulário já preenchidos (Figura 17). Figura 16 – Janela de busca de Cidades e Estados. Administrativo: Av. Wladimir Meirelles Ferreira, 1556 - Jd. Botânico - Ribeirão Preto - SP - Tel.: +55 16 3965-7000 Marketing: Av. Doutor Gastão Vidigal, 1357 - Vila Leopoldina - São Paulo - SP - Tel.: +55 11 3883-7100 www.eurobike.com.br 10 Figura 17 – Cadastro Preenchido. 3.5.2. Campo “CEP”. O campo “CEP” como demonstrado na Figura 17 acima deve ser preenchido com oito números, sem pontos e sem traços, o botão ao seu lado com o logotipo dos Correios, faz com que uma janela se abra com o site dos Correios onde pode ser efetuada uma busca de CEP por endereço, porém este não é transportado automaticamente como no caso do estado e cidade, e o CEP deve ser digitado pelo usuário do sistema. 3.5.3. Botões “Igual Residencial”, “Igual Comercial” e “Igual Cobrança”. De acordo com as seções utilizadas na parte de cadastro de endereços, o usuário pode perceber a existência de dois botões que podem ser de três tipos diferentes. · Igual Residencial: Copia o endereço residencial para os campos da seção aberta. · Igual Comercial: Copia o endereço comercial para os campos da seção aberta. · Igual Cobrança: Copia o endereço de cobrança para os campos da seção aberta. Estes botões são foram criados para copiar os endereços, facilitando assim o usuário no momento de digitar endereços idênticos para os tipos. Um ponto de atenção é que se o endereço a ser copiado estiver em branco os campos de destino também ficarão em branco. Administrativo: Av. Wladimir Meirelles Ferreira, 1556 - Jd. Botânico - Ribeirão Preto - SP - Tel.: +55 16 3965-7000 Marketing: Av. Doutor Gastão Vidigal, 1357 - Vila Leopoldina - São Paulo - SP - Tel.: +55 11 3883-7100 www.eurobike.com.br 11 3.6. Botão “Salvar”. Após o preenchimento de todo o formulário o usuário deve clicar no botão salvar (Figura 18), para que os dados sejam inseridos no banco de dados. Este botão serve tanto para casos de alteração dos dados cadastrais do cliente, como para cadastro de novos clientes, sempre que este botão é clicado a página é recarregada e é necessário digitar novamente o CPF ou o Nome para buscar os dados do cliente e verificar se o processo executou de forma correta. Figura 18 – Botão Salvar. 3.7. Cadastro de Estrangeiros. O cadastro de estrangeiros também é feito dentro do Cadastro de Pessoas Físicas, porém com a diferença que a opção “Estrangeiro” no início da seção Dados Gerais deve ser marcada. Quando isto acontece o campo “CPF” dá lugar ao campo “Documento” que não possui validação de formato e podem ser digitados números e letras. A Figura 19 mostra a opção “Estrangeiro” marcada e o campo “Documento” preenchido. Figura 19 – Cadastro de Estrangeiros Administrativo: Av. Wladimir Meirelles Ferreira, 1556 - Jd. Botânico - Ribeirão Preto - SP - Tel.: +55 16 3965-7000 Marketing: Av. Doutor Gastão Vidigal, 1357 - Vila Leopoldina - São Paulo - SP - Tel.: +55 11 3883-7100 www.eurobike.com.br 12 4. Cadastro de Pessoa Jurídica. Assim como o cadastro de Pessoa Física o cadastro de Pessoa Jurídica é dividido em Seções e todas as funcionalidades estão presentes em ambos, porém a diferença entre os dois são os campos que cada um dos casos apresenta conforme pode ser visto na Figura 20. Figura 20 – Tela de Cadastro de Cliente Jurídico. Administrativo: Av. Wladimir Meirelles Ferreira, 1556 - Jd. Botânico - Ribeirão Preto - SP - Tel.: +55 16 3965-7000 Marketing: Av. Doutor Gastão Vidigal, 1357 - Vila Leopoldina - São Paulo - SP - Tel.: +55 11 3883-7100 www.eurobike.com.br 13 As diferenças entre o cadastro físico e o jurídico são visíveis na quantidade de campo na tela, o campo “CPF” é substituído pelo campo “CNPJ”, porém a sua utilização é a mesma e a validação também é feita. Também pode notar-se que a Seção “Endereço Residencial” não está presente e foi incluída a Seção “Vincular Pessoa Física”. 4.1. Dados Gerais. 4.1.1. Campo “Tipo”. Na seção “Dados Gerais” existe o campo “Tipo”, este campo passa a ser muito importante no cadastro de pessoa jurídica pois o mesmo faz o tratamento se o cliente a ser cadastrado necessita de uma pessoa física vinculada ou não. Este campo tem 3 opções: · Pessoa Jurídica – Ambos: Quando uma pessoa é cliente e fornecedor ao mesmo tempo, necessita do vínculo de pessoa física. · Pessoa Jurídica – Cliente: Quando uma pessoa é somente cliente, necessita do vínculo de pessoa física. · Pessoa Jurídica – Fornecedor: Quando uma pessoa é somente fornecedor, não necessita do vínculo de pessoa física, quando esta opção é marcada a Seção “Vincular Pessoa Física” não fica disponível para o usuário preencher os dados. 4.1.2. Outros Campos. Os campos diferentes do cadastro de pessoa física são “Nome Fantasia” e “Inscrição Estadual”, estes não são validados e também não são obrigatórios. 4.2. Cadastro dos Telefones. A única diferença nesta seção para o cadastro de cliente pessoa física, é que como pode ser visualizada na Figura 21, esta seção não possui os campos referentes ao cadastro de telefone residencial, o mesmo vai estar no cadastro da pessoa responsável vinculada, no caso de clientes, e para fornecedores o mesmo não vai existir. Figura 21 – Cadastro de Telefones: Clientes Jurídicos. Administrativo: Av. Wladimir Meirelles Ferreira, 1556 - Jd. Botânico - Ribeirão Preto - SP - Tel.: +55 16 3965-7000 Marketing: Av. Doutor Gastão Vidigal, 1357 - Vila Leopoldina - São Paulo - SP - Tel.: +55 11 3883-7100 www.eurobike.com.br 14 4.3. Cadastro de Endereços. As seções de cadastro de endereços não foram modificadas em nada com relação ao cadastro de pessoas físicas, a única diferença é que os campos para cadastro do endereço residencial não se encontram disponíveis para o cadastro de pessoas jurídicas. 4.4. Vincular Pessoa Física. Como já foi descrito em várias locais deste documento, esta é uma opção que não estava presente no sistema NBS e a partir de agora passa a ser obrigatória para clientes jurídicos cadastrados através do novo sistema na Intranet. Para efetuar o vinculo de uma ou mais pessoas os seguintes passos devem ser realizados conforme as Figuras de 22 a : 1 – Abrir a seção “Vincular Pessoa Física”. Figura 22 – Abrir seção. 2 – Clicar no botão “Novo”. Figura 23 – Botão “Novo” 3 – Digitar o CPF da pessoa responsável, sem pontos e sem o traço no campo “CPF”, após isto clicar fora do campo e aguardar o nome ser preenchido no campo nome. Figura 24 – Preenchimento do CPF Administrativo: Av. Wladimir Meirelles Ferreira, 1556 - Jd. Botânico - Ribeirão Preto - SP - Tel.: +55 16 3965-7000 Marketing: Av. Doutor Gastão Vidigal, 1357 - Vila Leopoldina - São Paulo - SP - Tel.: +55 11 3883-7100 www.eurobike.com.br 15 4 – Clicar no botão “Adicionar” Figura 25 – Botão “Adicionar” Após estes quatro passos a pessoa é adicionada como pode ser visualizado na Figura 26, caso a pessoa não seja esta, ou em caso de correção de cadastro das pessoas responsáveis, é possível remover determinada pessoa clicando no botão apagar. Caso seja necessário a inserção de mais uma pessoa é só repetir do passo 2 ao 4. Figura 26 – Cliente Vinculado. É sempre importante lembrar que não será mais possível existir um cliente jurídico sem um vinculo de pessoa física, sendo assim toda alteração de empresas já existentes que foram cadastradas pelo NBS necessitarão ser atualizadas com o nome dos responsáveis. 5. Envio de E-mail com Dados de Cadastro. Ao finalizar um cadastro de cliente ou realizar a atualização do mesmo, o cliente passa agora a receber um e-mail informando que seus dados foram cadastrados pelo Grupo Eurobike, e recebe uma cópia de todos estes dados, isto possibilita que o cliente entre em contato caso algum dado cadastrado esteja incorreto. Administrativo: Av. Wladimir Meirelles Ferreira, 1556 - Jd. Botânico - Ribeirão Preto - SP - Tel.: +55 16 3965-7000 Marketing: Av. Doutor Gastão Vidigal, 1357 - Vila Leopoldina - São Paulo - SP - Tel.: +55 11 3883-7100 www.eurobike.com.br 16 6. Importação de Dados de Clientes. Conforme foi descrito alguns capítulos acima, agora existe a possibilidade de que o próprio cliente entre com os seus dados. Para que este processo seja efetuado é necessário que: · O CPF/CNPJ do cliente não esteja cadastrado na base de dados. · O cliente possua um e-mail válido. Neste processo o cliente recebe um e-mail com um endereço para se acessado via internet, neste endereço o cliente entra com seus dados e clica em enviar, o responsável pelo cadastro do cliente receberá um arquivo com os dados do cliente em anexo na resposta do e-mail, e para que seja feita a importação, basta o responsável salvar o arquivo em sua máquina, acessar a tela de cadastro e fazer a importação dos dados. O processo descrito acima é feito da seguinte forma: 1 – Na tela de cadastro digite um CPF/CNPJ válido ou até mesmo o documento de estrangeiro e clique no botão de lupa. A seguinte mensagem deve ser exibida: Figura 27 – Mensagem para envio de cadastro ao cliente. 2 – Digitar o e-mail no campo “E-mail” e apertar a tecla TAB no teclado, um novo botão “Enviar Email Cliente” será exibido. Figura 28 – Enviar Email Cliente. 3 – Uma nova janela será aberta, indicando que o novo e-mail foi enviado e já pode ser fechada. Figura 29 – E-mail enviado. Administrativo: Av. Wladimir Meirelles Ferreira, 1556 - Jd. Botânico - Ribeirão Preto - SP - Tel.: +55 16 3965-7000 Marketing: Av. Doutor Gastão Vidigal, 1357 - Vila Leopoldina - São Paulo - SP - Tel.: +55 11 3883-7100 www.eurobike.com.br 17 4 – O cliente receberá um e-mail com o seguinte conteúdo, onde deverá clicar no link para ter acesso a página de cadastro. Figura 30 – E-mail recebido pelo cliente. 5 – Ao clicar no link o cliente deve ser direcionado para uma página semelhante a esta. Figura 31 – Página de Cadastro do Cliente. Administrativo: Av. Wladimir Meirelles Ferreira, 1556 - Jd. Botânico - Ribeirão Preto - SP - Tel.: +55 16 3965-7000 Marketing: Av. Doutor Gastão Vidigal, 1357 - Vila Leopoldina - São Paulo - SP - Tel.: +55 11 3883-7100 www.eurobike.com.br 18 6 – Ao completar o cadastro e clicar no botão enviar o responsável pelo cadastro deverá receber um e-mail com o seguinte conteúdo. Figura 32 – E-mail de resposta do cliente. 7 – Ao receber este email o responsável deve salvar o arquivo em anexo em qualquer local da sua máquina e acessa o cadastro de clientes na seção “Importar Arquivo com Dados do Cliente” onde poderá importar o arquivo. Figura 33 – Importar dados do cliente. 8 – Deve ser clicado o botão “Escolher Arquivo” e após o arquivo ser selecionado deve ser clicado o botão “Importar” Figura 34 – Importar dados do cliente. Administrativo: Av. Wladimir Meirelles Ferreira, 1556 - Jd. Botânico - Ribeirão Preto - SP - Tel.: +55 16 3965-7000 Marketing: Av. Doutor Gastão Vidigal, 1357 - Vila Leopoldina - São Paulo - SP - Tel.: +55 11 3883-7100 www.eurobike.com.br 19 9 – Após isto os dados serão importados para o formulário e basta o usuário do sistema clicar no salvar. Existem alguns casos em que a profissão ou a cidade digitada pelo cliente não é encontrada no banco de dados do sistema, nestes casos as janelas apresentadas nas Figuras 35 e 36 serão abertas para correção das informações. Figura 35 –Acerto de cidade do cliente. Figura 36 – Acerto de profissão do cliente. Atenção, estas janelas demonstradas acima não deverão ser fechadas pois a informação ficará incorreta e os dados não serão inseridos corretamente no banco de dados. Administrativo: Av. Wladimir Meirelles Ferreira, 1556 - Jd. Botânico - Ribeirão Preto - SP - Tel.: +55 16 3965-7000 Marketing: Av. Doutor Gastão Vidigal, 1357 - Vila Leopoldina - São Paulo - SP - Tel.: +55 11 3883-7100 www.eurobike.com.br 20 No caso da importação de arquivos onde o arquivo do cliente pertence a uma pessoa física e o mesmo for importado em uma pessoa jurídica (também funciona ao contrário) o seguinte erro será exibido. Figura 37 – Importação de arquivo inválida. 7. Informações Adicionais. Qualquer erro ou dúvida encontrado no processo ou no manual deverá ser encaminhado ao setor de informática da Eurobike. Este manual é informativo e a aplicação poderá apresentar modificações que serão incluídas neste manual. Desenvolvido por: Matheus Vallada de Araujo Góes. Administrativo: Av. Wladimir Meirelles Ferreira, 1556 - Jd. Botânico - Ribeirão Preto - SP - Tel.: +55 16 3965-7000 Marketing: Av. Doutor Gastão Vidigal, 1357 - Vila Leopoldina - São Paulo - SP - Tel.: +55 11 3883-7100 www.eurobike.com.br 21