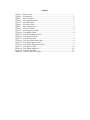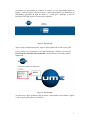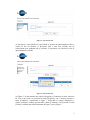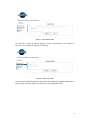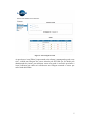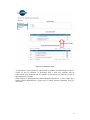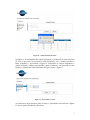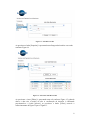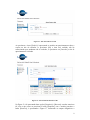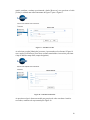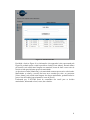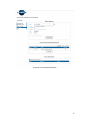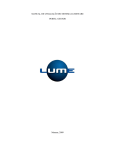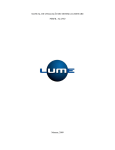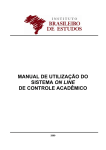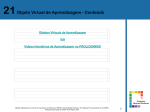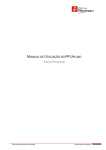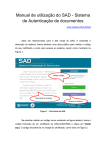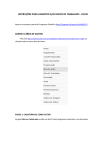Download MANUAL DE UTILIZAÇÃO DO SISTEMA LUMEWARE
Transcript
MANUAL DE UTILIZAÇÃO DO SISTEMA LUMEWARE PERFIL: TREINAMENTO Manaus, 2009 Sumário Figura 1 - Tela de Login ................................................................................................... 1 Figura 2 - Tela Principal ................................................................................................... 1 Figura 3 - Tela Listar Sala ................................................................................................ 2 Figura 4 - Tela Listagem de Sala ...................................................................................... 2 Figura 5 - Tela Alterar Sala .............................................................................................. 3 Figura 6 - Tela Excluir Sala .............................................................................................. 3 Figura 7 - Tela Cadastrar Sala .......................................................................................... 4 Figura 8 - Tela Listar Grade ............................................................................................. 4 Figura 9 - Tela Listagem de Grade ................................................................................... 5 Figura 10 - Tela Montar Grade ......................................................................................... 6 Figura 11 - Tela de Exclusão de Grade............................................................................. 7 Figura 12 - Tela Cadastrar Grade ..................................................................................... 7 Figura 13 - Tela Reservar Sala ......................................................................................... 8 Figura 14 - Tela Listar Salas Reservadas.......................................................................... 8 Figura 15 - Tela Alterar Reserva Sala .............................................................................. 9 Figura 16 - Tela Excluir Horário Reservado .................................................................... 9 Figura 17 - Tela Reservar Sala ....................................................................................... 10 Figura 18 - Tela Efetuar Matrícula ................................................................................. 10 Figura 19 - Tela de Listar Sala........................................................................................ 11 Figura 20 - Listar Alunos Pré-inscritos........................................................................... 12 A primeira tela apresentada aos usuários do sistema é a tela apresentada abaixo na Figura 1, onde os usuários deverão fornecer a matrícula (matrícula do funcionário na Distribuidora precedida da sigla do estado) e a senha, que a princípio se não foi fornecida à DTCOM, então é a mesma que a matrícula. Figura 1 - Tela de Login Após a tela de validação do usuário, segue as telas seguintes de acordo com o perfil. Caso o usuário seja, Treinamento: A tela apresentada após validação, será a tela da Erro! Fonte de referência não encontrada., contendo menu e o nome do usuário autenticado. MENU Figura 2 - Tela Principal Ao selecionar a opção [Cadastrar sala] no menu, é apresentada a tela referente à Figura 3 com as opções [Pesquisar] e [Cadastrar]. 1 Figura 3 - Tela Listar Sala Ao pressionar o botão [Pesquisar] é apresentada uma listagem das salas cadastradas na base de dados conforme Figura 4. Figura 4 - Tela Listagem de Sala Ao pressionar o ícone [Editar] é apresentada uma tela conforme Figura 5, podendo alterar o local e/ou a capacidade da sala. A confirmação da alteração é confirmada pressionando-se o botão [Alterar], ao pressionar o botão [Voltar] ocorrerá o redirecionamento da Figura 5 para a Figura 3. 2 Figura 5 - Tela Alterar Sala Ao pressionar o ícone [Excluir] é apresentado ao usuário um questionamento sobre a certeza ou não da exclusão, se pressionar [Ok] o item será excluído, não há redirecionado para nenhuma tela de exclusão, se pressionar em [Cancelar] a tela de questionamento é fechada. Figura 6 - Tela Excluir Sala Na Figura 3, foi apresentado duas opções [Pesquisar] e [Cadastrar] em telas anteriores foi visto o que ocorre ao pressionar o botão [Pesquisar], caso o usuário pressione o botão [Cadastrar], é apresentada a Figura 7, fornecendo os campos obrigatórios o usuário confirma o cadastro pressionando o botão [Cadastrar], caso pressione o botão [Voltar] é realizado um redirecionamento da Figura 7 para a Figura 3. 3 Figura 7 - Tela Cadastrar Sala Ao selecionar a opção [Cadastrar grade] no menu, é apresentada a tela referente à Figura 8 com as opções [Pesquisar] e [Cadastrar]. Figura 8 - Tela Listar Grade Ao pressionar o botão [Pesquisar] é apresentada uma listagem das grades cadastradas na base de dados conforme Figura 9, grades com cursos agregados ou não. 4 Figura 9 - Tela Listagem de Grade Ao pressionar o ícone [Editar] é apresentada a tela referente à montagem da grade, nesta tela é exibida uma listagem dos cursos ofertados pela DTCOM que foi obtida pelo administrador do sistema, para adicionar cursos nesta grade é necessário pressionar o ícone [Adicionar] que então será exibida uma nova listagem contendo os cursos que estão sendo adicionados. 5 Montando a Grade. Figura 10 - Tela Montar Grade Ao pressionar o ícone [Excluir] é apresentado ao usuário um questionamento sobre a certeza ou não da exclusão, se pressionar [Ok] o item será excluído, não há redirecionado para nenhuma tela de exclusão, se pressionar em [Cancelar] a tela de questionamento é fechada. Nesta listagem é apresentada uma coluna chamada (Disponível), é neste campo que o usuário poderá disponibilizar a grade para os demais usuários efetuarem suas préinscrições. 6 Figura 11 - Tela de Exclusão de Grade Na Figura 8, foi apresentado duas opções [Pesquisar] e [Cadastrar] em telas anteriores foi visto o que ocorre ao pressionar o botão [Pesquisar], caso o usuário pressione o botão [Cadastrar], é apresentada a Figura 12, fornecendo os campos obrigatórios o usuário confirma o cadastro pressionando o botão [Cadastrar], caso pressione o botão [Voltar] é realizado um redirecionamento da Figura 12 para a Figura 8. Figura 12 - Tela Cadastrar Grade Ao selecionar a opção [Reservar sala] no menu, é apresentada a tela referente à Figura 13 com as opções [Pesquisar] e [Reservar]. 7 Figura 13 - Tela Reservar Sala Ao pressionar o botão [Pesquisar] é apresentada uma listagem dos horários reservados conforme Figura 14. Figura 14 - Tela Listar Salas Reservadas Ao pressionar o ícone [Editar] é apresentada uma tela conforme Figura 15, podendo alterar a data e/ou o horário da sala. A confirmação da alteração é confirmada pressionando-se o botão [Alterar], ao pressionar o botão [Voltar] ocorrerá o redirecionamento da Figura 15 para a Figura 13. 8 Figura 15 - Tela Alterar Reserva Sala Ao pressionar o ícone [Excluir] é apresentado ao usuário um questionamento sobre a certeza ou não da exclusão, se pressionar [Ok] o item será excluído, não há redirecionado para nenhuma tela de exclusão, se pressionar em [Cancelar] a tela de questionamento é fechada. Figura 16 - Tela Excluir Horário Reservado Na Figura 13, foi apresentado duas opções [Pesquisar] e [Reservar] em telas anteriores foi visto o que ocorre ao pressionar o botão [Pesquisar], caso o usuário pressione o botão [Reservar], é apresentada a Figura 17, fornecendo os campos obrigatórios o 9 usuário confirma o cadastro pressionando o botão [Reservar], caso pressione o botão [Voltar] é realizado um redirecionamento da Figura 17 para a Figura 13. Figura 17 - Tela Reservar Sala Ao selecionar a opção [Matricular] no menu, é apresentada a tela referente à Figura 18 com a opção [Listar Alunos]. Para listar os alunos matriculados é necessário pressionar a lupa ao lado do campo Sala (campo obrigatório). Figura 18 - Tela Efetuar Matrícula Ao pressionar a lupa é aberto um modal para pesquisa de salas com datas e horários reservados, conforme tela representada pela Figura 19. 10 Figura 19 - Tela de Listar Sala Escolhido o local na Figura 19, as informações são repassadas à tela representada pela Figura 20, podendo assim, o usuário pressionar o botão [Listar Alunos], havendo alunos pré-inscritos será exibida uma listagem com matrícula, nome do aluno e uma caixa de seleção ao lado para informar quem será matriculado. Ao pressionar o botão [Matricular], será matriculado somente quem estiver selecionado. Matriculados os alunos, o usuário fará uma nova consulta por sala e ao pressionar [Listar Alunos] será exibida uma listagem dos alunos matriculados, podendo inclusive gerar a lista de freqüência pressionando o ícone do [Excel]. Lembrando que a DTCOM ficará de encaminhar um e-mail para os devidos matriculados, informando o local, curso, data e horário. 11 Figura 20 - Listar Alunos Pré-inscritos 12