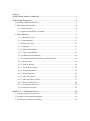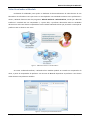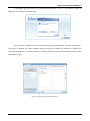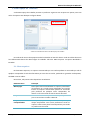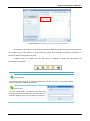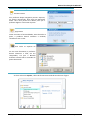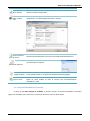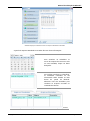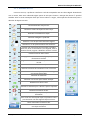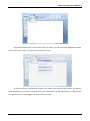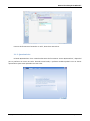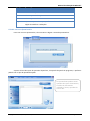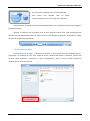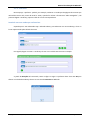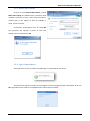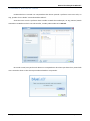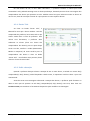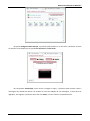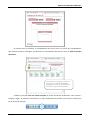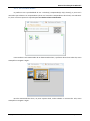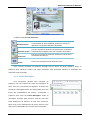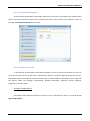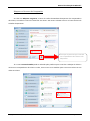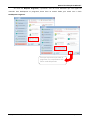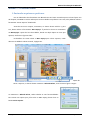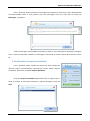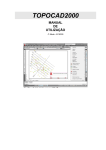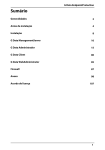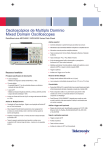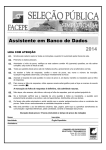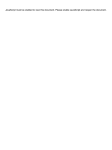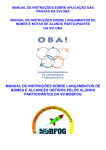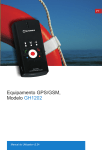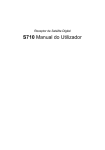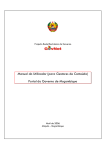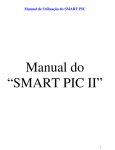Download manual pdf
Transcript
Carta de apresentação aos professores Professor, você agora faz parte do grupo de professores que terão acesso à Tecnologia BlueLab. Este software desenvolvido por uma equipe formada por pedagogos, professores e profissionais de tecnologia da MStech, com o objetivo de otimizar as atividades educacionais desenvolvidas nos laboratórios de informática das escolas, quer seja pela economia de tempo, facilidade de comunicação, facilidade de colaboração e muitos outros fatores, como você terá a oportunidade de verificar. Dominar o uso das tecnologias e explorar as diferentes maneiras de usá-las constituem os desafios do professor engajado no desenvolvimento de habilidades do século XXI e cada vez mais comprometido com um trabalho pedagógico de qualidade. Por meio de depoimentos de professores nas respostas aos questionários de pesquisa, comprovou-se que com o uso do BlueLab: Os alunos passaram a ter maior desempenho em suas tarefas pela possibilidade de demonstrar os resultados de seus trabalhos aos colegas e compartilhar informações e conceitos aprendidos; Os alunos que não participavam ativamente das atividades passaram a demonstrar maior interesse pelo desenvolvimento das mesmas devido à maior atenção dispensada pelo professor no fornecimento de informações e conteúdos direcionados às suas necessidades específicas; Os alunos passaram a se sentir mais confortáveis e à vontade para compartilhar as dúvidas com o professor; O tempo foi melhor aproveitado para o aprofundamento do conteúdo pois a manutenção da disciplina e atenção dos alunos tornou-se um processo fácil; As atividades passaram a ser desenvolvidas de forma mais dinâmica e contextualizada; Os trabalhos dos alunos passaram a ser entregues com mais rapidez e facilidade por meio da Internet ou durante a aula ao serem dispensados os usuais disquetes, CD-ROM ou outras mídias. Manual de utilização do BlueLab Instalado nos computadores, o BlueLab possibilita a dinamização das ações ali realizadas por professores e alunos, intensificando as interações, com o objetivo de favorecer o processo de ensino e aprendizagem. Com o BlueLab, professores e alunos compartilham arquivos e mensagens individualizadas ou coletivas, o professor pode enviar a tela de seu computador para a tela dos computadores dos alunos, enviar a tela do computador de um aluno para a tela dos computadores dos demais, abrir o navegador e Web sites ou aplicativos do Office nos computadores dos alunos, enviar questionários que criou no próprio BlueLab para que os alunos respondam e ainda, entre outras ações, o professor pode ligar e desligar os computadores dos alunos, bloquear ou não programas, Internet e mídias, se for necessário. Conheça os recursos do BlueLab e saiba como otimizar o tempo em suas aulas com o uso das tecnologias, atender os interesses de seus alunos, motivá-los para seguir além dos limites da sala de aula e comprometidos com o saber! Este manual foi criado exclusivamente para orientar você nas atividades que serão desenvolvidas no laboratório de informática, utilizando o software BlueLab. Se você não conhece o software, leia atentamente este manual. Se você já conhece, utilize-o como um guia de consulta para esclarecer dúvidas, relembrar procedimentos e outras questões que podem surgir durante a utilização do BlueLab. Índice Visão Geral sobre o BlueLab ......................................................... 1 O BlueLab Professor .................................................................... 2 1. Iniciando o BlueLab Professor .................................................................................2 2. Meu Espaço de Trabalho .......................................................................................... 4 2.1. Meus arquivos .................................................................................................4 2.2. Arquivos Recebidos e Enviados .....................................................................7 3. Meu Laboratório .......................................................................................................9 3.1.1. Desenhar na tela ......................................................................................... 10 3.1.2. Questionários ............................................................................................. 13 3.2. Recursos da Aula .......................................................................................... 15 3.2.1. Favoritos ....................................................................................................16 3.2.2. Alterar Meus Dados ................................................................................... 17 3.2.3. Ligar Computadores ..................................................................................17 4.1. Os Modos de Inicialização............................................................................19 4.2. As Funcionalidades dos Modos de Inicialização ..........................................19 4.2.1. Enviar Tela .................................................................................................20 4.2.2. Pedir a Atenção .......................................................................................... 20 4.2.3. Ver Tela dos Alunos ..................................................................................23 4.2.4. Enviar Mensagens ...................................................................................... 24 4.2.5. Enviar Arquivo .......................................................................................... 25 4.2.6. Abrir Navegador ........................................................................................ 26 4.2.7. Abrir Aplicativo Office..............................................................................27 4.2.8. Enviar Questionário ................................................................................... 28 4.2.9. Ferramentas Especiais ...............................................................................30 4.2.10. Recursos da Aula ..................................................................................... 30 Módulo 3 – O BlueLab Aluno ...................................................... 34 1. Enviando arquivos ao professor ..............................................................................34 2. Enviando e Recebendo mensagens .........................................................................35 3. Verificando os arquivos recebidos ..........................................................................36 Manual de utilização do BlueLab® Visão Geral sobre o BlueLab O BlueLab foi elaborado para ajudar na dinâmica de desenvolvimento de aulas dentro de um laboratório de informática. Para que ocorra a articulação de uma atividade interativa entre professores e alunos, o BlueLab funciona com dois programas: BlueLab Professor e BlueLab Aluno, sendo que o BlueLab Professor é instalado em um computador e, a partir dele, o professor desenvolve todas as atividades durante uma aula. Nos demais computadores será instalado o BlueLab Aluno que permitirá a interação do professor com os alunos e vice-versa. Figura 1 - O BlueLab Professor e o BlueLab Aluno Ao iniciar o BlueLab Professor, o BlueLab Aluno também poderá ser iniciado no computador do aluno, a partir do computador do professor. Os recursos do BlueLab disponíveis ao professor e aos alunos serão descritos nos próximos módulos. Tela inicial do BlueLab Professor Figura 2 - Janela principal do BlueLab Professor ©Copyright 2008 – 2009 | Manual produzido por MStech® Página 1 Manual de utilização do BlueLab® O BlueLab Professor 1. Iniciando o BlueLab Professor Para iniciar o BlueLab Professor é necessário clicar duas vezes sobre o ícone localizado na área de trabalho, conforme a figura a seguir, ou, a partir do menu Iniciar, escolher Programas, BlueLab e clicar em BlueLab Professor. Figura 3 - Ícone do BlueLab Professor na Área de Trabalho Observe que uma nova janela será aberta, conforme a imagem a seguir. Para entrar no BlueLab Professor, você deve digitar o seu login no espaço intitulado Professor e, em seguida, fornecer a Senha. Clique em Entrar, ao digitar sua identificação. Figura 4 - Janela de identificação do professor no BlueLab Será exibida uma mensagem personalizada de boas-vindas, conforme a imagem ao lado. ©Copyright 2008 – 2009 | Manual produzido por MStech® Página 2 Manual de utilização do BlueLab® A mensagem de boas-vindas será fechada automaticamente e, se for o seu primeiro acesso ao BlueLab, a tela a seguir será apresentada: Figura 5 - Janela do primeiro acesso ao BlueLab Professor Ao ser iniciado, o BlueLab Professor apresentará uma janela de trabalho, que além de permitir a você iniciar o BlueLab dos alunos também exibirá o Espaço de Trabalho do professor e botões para “Ferramentas Especiais” e “Recursos da Aula”. As abas e botões da tela inicial do BlueLab Professor serão detalhados a seguir. Figura 6 - Janela principal do BlueLab Professor. ©Copyright 2008 – 2009 | Manual produzido por MStech® Página 3 Manual de utilização do BlueLab® 2. Meu Espaço de Trabalho A aba Meu Espaço de Trabalho permite ao professor organizar seus arquivos em pastas para suas aulas. Ela aparece em destaque na figura abaixo. Janela inicial do BlueLab: Acesso ao Meu Espaço de Trabalho Essa aba inclui outras duas pequenas abas localizadas na lateral à direita. Cada uma delas abre uma área diferenciada dentro do Meu Espaço de Trabalho. São elas: Meus Arquivos e Arquivos Recebidos e Enviados. 2.1. Meus arquivos Na área Meus Arquivos, os arquivos armazenados por um usuário podem ser acessados por ele de qualquer computador da sala de informática por meio de sua senha, podendo ser gravados em disquetes, CD-ROM e outras mídias. Nesta área, três pastas estão disponíveis inicialmente: Nome da Pasta Descrição Meu Espaço Nesta pasta ficam armazenados os arquivos particulares do professor se a escola estiver cadastrada no Portal da Escola. Os arquivos armazenados podem ser acessados pelo professor de qualquer outro computador, de dentro ou fora da escola através do Portal da Escola. Armazena todos os arquivos enviados pelo professor para os seus alunos usando o BlueLab. Arquivos Enviados Arquivos Compartilhados Nesta pasta, o professor poderá inserir arquivos que deseja compartilhar com outros professores. Assim os arquivos salvos nessa pasta ficam disponíveis para todos os professores da escola. ©Copyright 2008 – 2009 | Manual produzido por MStech® Página 4 Manual de utilização do BlueLab® Janela Meus Arquivos do BlueLab: Acesso à pasta Arquivos Compartilhados Ao selecionar uma pasta, o nome dela será exibido no lado direito da janela. No caso de selecionar um arquivo em uma das pastas, no lado direito da janela serão exibidas informações referentes ao tamanho e data de criação desse arquivo. Também ocorre na seleção de uma das pastas, a exibição da janela das ferramentas de gerenciamento de pastas: Descrição das Ferramentas de Gerenciamento de pastas Inserir Arquivo Ao clicar em Inserir Arquivo, a janela para selecionar o local e o arquivo a ser inserido dentro de Meu Espaço de Trabalho será exibida. Inserir Pasta Ao clicar neste botão, o professor criará uma nova pasta dentro do local selecionado. Na janela aberta, o professor digita o nome da nova pasta e clica em OK. ©Copyright 2008 – 2009 | Manual produzido por MStech® Página 5 Manual de utilização do BlueLab® Descrição das Ferramentas de Gerenciamento de pastas Renomear Pasta Se o professor deseja reorganizar pastas e arquivos, ou apenas renomeá-las, deve clicar em Renomear Pasta. Uma nova janela será aberta para que o professor digite o novo nome da pasta. Apagar Pasta Como em todas as funcionalidades, antes de excluir a pasta, o professor deverá confirmar a exclusão, clicando em sim ou não. Salvar todos os arquivos da pasta Ao usar esta ferramenta, o professor deverá selecionar o local, em seu computador, em que o BlueLab Professor salvará todo o conteúdo da pasta selecionada. Ao clicar sobre um arquivo, a barra de ferramentas muda de acordo com a figura: ©Copyright 2008 – 2009 | Manual produzido por MStech® Página 6 Manual de utilização do BlueLab® Descrição das Ferramentas de Gerenciamento de Arquivos Ao clicar neste ícone, o arquivo selecionado no BlueLab Professor será Abrir Arquivo aberto na tela do computador. Salvar arquivo em mídia Enviar arquivos para os alunos Este ícone exibe a janela do Windows para o professor selecionar, em seu computador, o local desejado para salvar o arquivo. Ao clicar neste ícone, o arquivo selecionado no BlueLab Professor será enviado automaticamente aos alunos conectados pelo BlueLab Aluno. Com este ícone aparecerá uma tela solicitando o novo título para o arquivo. Renomear Arquivos Apagar Arquivo Enviar E-mail Selecione o arquivo a ser apagado na aba Meus Arquivos e clique no ícone exibido ao lado. O arquivo será automaticamente apagado. Selecione o arquivo a ser enviado por e-mail na aba Meus Arquivos e clique no ícone exibido ao lado. O arquivo será automaticamente anexado ao e-mail. 2.2. Arquivos Recebidos e Enviados A partir da aba Meu Espaço de Trabalho, é possível acessar os Arquivos Recebidos e Enviados (figura em destaque). Para acessá-los, o professor deve clicar sobre a aba à direita. ©Copyright 2008 – 2009 | Manual produzido por MStech® Página 7 Manual de utilização do BlueLab® Aba Meu Espaço de Trabalho: Acesso aos arquivos Recebidos e Enviados A janela de Arquivos Recebidos e Enviados fornece várias informações: Para visualizar no calendário as trocas de arquivos durante uma aula ou uma atividade, clique nas datas desejadas. Ao escolher uma data no calendário, as atividades realizadas no dia selecionado serão listadas no lado direto da janela do BlueLab. Selecione uma das atividades para visualizar os arquivos enviados ou recebidos dos alunos. Na aba Arquivos Recebidos, o professor tem acesso a todos os arquivos que seus ©Copyright 2008 – 2009 | Manual produzido por MStech® Página 8 Manual de utilização do BlueLab® alunos enviaram durante a atividade. Neste espaço, o professor poderá visualizar: o nome do arquivo, a hora de entrega, os nomes dos alunos que realizaram a tarefa e uma breve descrição do conteúdo do arquivo. O professor também pode visualizar os arquivos que enviou aos seus alunos. Para isso, basta clicar na aba Arquivos Enviados. 3. Meu Laboratório Quando o BlueLab é iniciado, a aba “Meu Laboratório" está oculta. Para que ela seja exibida, basta clicar em um dos botões localizados na parte inferior esquerda da tela do BlueLab Professor, denominados “Ferramentas Especiais” e o “Recursos de Aula” e disponíveis no canto inferior à esquerda da tela. 3.1. Ferramentas Especiais Ao clicar em “Ferramentas Especiais”, serão exibidas as opções “Desenhar na Tela” e “Questionários”, que ajudarão o professor no planejamento e desenvolvimento da aula. Janela do BlueLab: aba Meu Laboratório e Ferramentas Especiais. ©Copyright 2008 – 2009 | Manual produzido por MStech® Página 9 Manual de utilização do BlueLab® 3.1.1. Desenhar na tela Com esse recurso, o professor transforma a tela do computador em uma lousa digital: desenhando com o mouse, bem como indicando algum ponto da tela para chamar a atenção dos alunos. É possível também salvar e enviar anotações feitas por ele aos alunos. A seguir, a descrição das ferramentas para o desenho de objetos em tela: Permite desenhar traços livres. Permite a escolha da espessura dos traços. Desenha circunferência e elipse. Desenha retângulo e quadrado. Seleciona a cor do lápis e das linhas das figuras. Seleciona a cor de preenchimento dos desenhos. Permite que os desenhos da tela sejam arrastados. Para isso, clicar na ferramenta e, em seguida, sobre o desenho da tela, segurar o botão do mouse e arrastar. Permite escrever sobre a tela. Apaga o desenho selecionado, logo após que a ferramenta é clicada. Apaga todos os desenhos e textos que foram inseridos na tela. Desenha um símbolo de atenção na tela. Desenha o símbolo da carinha do ícone na sua tela. Desenha um balão na tela para que uma mensagem seja escrita dentro dele. Desenha um lembrete. Desenha uma nuvem para chamar atenção. Desenha uma seta na tela. Rotaciona o desenho para a direita e para a esquerda. Desenha livremente na tela. Deixa a tela em branco para que você possa desenhar livremente. Envia a tela aos alunos pelo clique no primeiro ícone e para de enviar com um segundo clique no ícone. Salva os desenhos criados na tela. Para sair de Desenhar na tela, o professor deve dar um clique em Fechar. ©Copyright 2008 – 2009 | Manual produzido por MStech® Página 10 Manual de utilização do BlueLab® O professor pode, por exemplo, utilizar esse recurso quando quiser destacar uma atividade ou orientar seus alunos em determinada atividade. O exemplo a seguir mostra como utilizar ferramentas disponíveis em Desenhar na Tela. Neste exemplo o professor destaca a ferramenta “Cor da Fonte” na barra de ferramentas do Word. Antes de usar a ferramenta “Retângulo”, o professor deve clicar no ícone de preenchimento para escolher a opção “sem preenchimento”. A seguir, clicar na ferramenta “Retângulo” e desenhar um retângulo em torno da ferramenta “Cor da Fonte” do Word, como mostra a imagem: Após o destaque da ferramenta “Cor da Fonte” no Word, o texto de descrição da ferramenta deve ser inserido. A imagem a seguir, mostra a utilização da ferramenta “Lembrete” para inserir o texto explicativo sobre a cor do texto. ©Copyright 2008 – 2009 | Manual produzido por MStech® Página 11 Manual de utilização do BlueLab® O professor poderá enviar a tela aos seus alunos ou salvar o que fez como uma imagem para depois enviar a eles. Veja a seguir, um exemplo de como salvar a tela: Ao clicar em Salvar, a janela Salvar imagem será exibida como mostra a figura acima. O professor, então, poderá salvar o arquivo localmente, bem como salvar dentro do BlueLab Professor, no Meu Espaço de Trabalho. Para isso, basta digitar um nome e clicar em Salvar. ©Copyright 2008 – 2009 | Manual produzido por MStech® Página 12 Manual de utilização do BlueLab® Para sair da ferramenta “Desenhar na Tela”, basta clicar em Fechar. 3.1.2. Questionários O botão Questionários é um caminho alternativo da ferramenta “Enviar Questionário”, disponível para o professor ao iniciar uma aula. Clicando neste botão, o professor também poderá criar ou alterar questionários para serem aplicados em suas aulas. ©Copyright 2008 – 2009 | Manual produzido por MStech® Página 13 Manual de utilização do BlueLab® Botões Descrição Novo Criar um novo questionário. Abrir Abrir um questionário já existente. Salvar Salvar o questionário aberto. Imprimir Imprimir o questionário que o professor está criando ou abriu. Tem a opção de modificar o cabeçalho. Criando um novo Questionário Para criar um novo questionário, clicar em Novo e digitar o nome do questionário: A partir da lista dos tipos de questões disponíveis, à esquerda da janela do programa, o professor poderá criar o tipo de questão desejado: Os questionários podem conter questões dos tipos: dissertativas, escolhas de alternativas múltiplas e únicas, questões de sim ou não. ©Copyright 2008 – 2009 | Manual produzido por MStech® Página 14 Manual de utilização do BlueLab® Para incluir uma questão, clicar em Nova Questão. Para excluir uma questão, clicar no botão representado pelo ícone com a figura de subtração. O botão Inserir, localizado acima do botão Nova Questão, tem a função de associar uma imagem à questão já incluída. Quando o professor tiver formulado mais de uma questão, poderá fazer uma reordenação das questões em seu questionário. Para isso, basta clicar no botão Reordenar Questões, localizado no rodapé da janela de criação de questionários. 3.2. Recursos da Aula Na aba “Recursos da Aula”, o professor terá acesso a várias ferramentas que poderão apoiar a preparação e a condução de suas aulas. Antes de iniciar o BlueLab dos Alunos, entretanto, apenas dois recursos estão disponíveis: “Favoritos” e “Ligar Computadores”. Outros recursos estarão disponíveis somente após o início de uma aula. ©Copyright 2008 – 2009 | Manual produzido por MStech® Página 15 Manual de utilização do BlueLab® 3.2.1. Favoritos Neste espaço, o professor poderá, por exemplo, cadastrar os endereços de páginas da Internet que utilizará durante a aula, antes de iniciá-la. Assim, quando for utilizar a ferramenta “Abrir Navegador”, não precisará digitar o endereço, apenas indicá-lo na área correspondente. Inserindo um novo endereço em Favoritos Supondo que o site cadastrado seja o indicado abaixo, para adicionar um novo endereço, clicar no ícone representado pelo símbolo de soma. Em seguida, digitar o nome e o endereço do site a ser incluído em Favoritos. Exemplo: A janela de Atenção será mostrada, como na figura a seguir. O professor deve clicar em OK para efetivar a inclusão do endereço do site na sua área de Favoritos no BlueLab. ©Copyright 2008 – 2009 | Manual produzido por MStech® Página 16 Manual de utilização do BlueLab® 3.2.2. Alterar Meus Dados Ao clicar no ícone Alterar Meus Dados, a janela Editar meu espaço será exibida. Nela, o professor pode modificar seu nome, e-mail, o ícone que representa o caminho para o seu espaço na área de trabalho e, ainda, trocar sua senha. Ao finalizar as alterações, clicar no botão OK para gravá-las. Em seguida, a janela ao lado será exibida. Clicar novamente em OK. 3.2.3. Ligar Computadores Utilizando esse recurso, o professor poderá ligar os computadores dos alunos. Assim que essa ação for iniciada, uma mensagem, como na imagem ao lado, será exibida. Clicar em OK e aguardar até que todos os computadores dos alunos sejam iniciados. ©Copyright 2008 – 2009 | Manual produzido por MStech® Página 17 Manual de utilização do BlueLab® 4. Iniciando o BlueLab dos Alunos O BlueLab Aluno é ativado nos computadores dos alunos quando o professor inicia uma aula, ou seja, quando clica no botão “Iniciar BlueLab dos Alunos”. Antes de iniciar a aula o professor deve escolher o Modo de Inicialização, ou seja, Normal, Modo Automático ou Modo Invisível. Caso não escolha, o modo padronizado será o Normal. Janela do BlueLab: Antes de iniciar o BlueLab dos Alunos. No modo normal, uma janela será aberta nos computadores dos alunos que deverá ser preenchida com o nome do aluno ou dos alunos que estão utilizando o computador. ©Copyright 2008 – 2009 | Manual produzido por MStech® Página 18 Manual de utilização do BlueLab® 4.1. Os Modos de Inicialização Modo Descrição Normal Esta opção permite que o professor identifique na aba “Meu Laboratório” do BlueLab Professor quais alunos estão conectados à aula, contribuindo para facilitar a dinâmica de uma aula no laboratório de informática. Modo Automático Nesta opção, o BlueLab Aluno é iniciado automaticamente nos computadores dos alunos, sem que eles forneçam um nome para identificação. Nesse modo, o professor visualiza o nome dos computadores e não o nome dos alunos. Modo Invisível Nesta opção, o BlueLab Aluno não será exibido nos computadores dos alunos e, portanto, os alunos não farão a identificação, nem poderão interagir com o professor. No entanto, para o professor, todas as ferramentas estarão disponíveis assim como nos outros modos. 4.2. As Funcionalidades dos Modos de Inicialização Ao clicar em Iniciar BlueLab dos Alunos, o professor terá acesso, em qualquer dos modos de inicialização, à tela para interagir com os alunos por meio das funcionalidades do BlueLab. Janela do BlueLab: Depois de iniciar o BlueLab dos Alunos. As funcionalidades do BlueLab são facilmente acessadas, a partir do menu na lateral à esquerda. O acesso a cada botão detalha cada uma dessas funcionalidades na aba “Meu Laboratório”. ©Copyright 2008 – 2009 | Manual produzido por MStech® Página 19 Manual de utilização do BlueLab® No lado direito da tela, na aba “Meu Laboratório”, o professor visualiza os alunos que estão conectados à aula, podendo interagir com os alunos que desejar, bastando para isso clicar nas imagens dos computadores dos alunos que aparecem na tela. Também nessa área, para selecionar todos os alunos de uma só vez, deve dar um clique no sinal de + que aparece no canto superior direito. 4.2.1. Enviar Tela Ao clicar no botão “Enviar Tela”, o BlueLab faz com que o aluno visualize a tela do computador do professor, bem como tudo o que estiver sendo feito na tela do professor. Para utilizar essa ferramenta, o professor deve selecionar os alunos (clicar nos ícones dos computadores dos alunos) para os quais deseja enviar sua tela, escolher o modo (Maximizado, Clicar no ícone + se desejar selecionar todos os computadores dos alunos. Médio ou Pequeno) de como enviá-la para os computadores dos alunos e clicar no botão “Enviar Tela”. Para finalizar este processo, basta clicar em “Parar de Enviar Tela”. 4.2.2. Pedir a Atenção Quando o professor desejar solicitar a atenção de um ou mais alunos, o teclado e o mouse do(s) computador(es) do(s) aluno(s) serão bloqueados. Sendo assim, é importante avisá-los sobre o que está acontecendo. Antes de enviar uma mensagem solicitando a atenção dos alunos, o professor pode formatar ou editar o texto que irá aparecer na tela do(s) computador(es) do(s) aluno(s). Para isso, deve clicar em Formatar Texto para visualizar as ferramentas disponíveis para modificar sua mensagem. ©Copyright 2008 – 2009 | Manual produzido por MStech® Página 20 Manual de utilização do BlueLab® Na janela Configurar Pedir Atenção, o professor pode escolher a cor do texto e do fundo, clicando em uma das cores disponíveis no quadro Cor da fonte e Cor do fundo. No sub-quadro Visualização, como mostra a imagem a seguir, o professor pode verificar como a mensagem será exibida aos alunos. Ao escolher as cores de exibição de sua mensagem, o texto deve ser digitado e, em seguida, o professor deve clicar em Voltar, no canto inferior à esquerda da tela. ©Copyright 2008 – 2009 | Manual produzido por MStech® Página 21 Manual de utilização do BlueLab® O próximo passo é selecionar os computadores dos alunos (clicar nos ícones dos computadores) que deverão receber a mensagem. Ao selecionar os computadores dos alunos, clicar em Pedir a Atenção dos Alunos. Ao finalizar a atividade, o professor deve clicar em Parar de chamar atenção, para que os computadores dos alunos sejam desbloqueados. Também é possível Parar de chamar atenção no modo minimizado do BlueLab, como mostra a imagem a seguir . O professor deve observar no ícone do BlueLab minimizado, onde deve ser clicado para parar de chamar atenção. ©Copyright 2008 – 2009 | Manual produzido por MStech® Página 22 Manual de utilização do BlueLab® 4.2.3. Ver Tela dos Alunos O professor tem a possibilidade de ver a tela do(s) computador(e)s do(s) aluno(s), e para isto é necessário que selecione os computadores (clicar nos ícones dos computadores dos alunos). Ao selecionálos, clicar no ícone superior à esquerda para Ver tela dos alunos selecionados. Para visualizar a tela maximizada de um determinado aluno, o professor deve clicar sobre ela, como exemplifica a imagem a seguir: Na tela maximizada do aluno, na parte superior dela, serão exibidos os recursos de Tela, como exemplifica a imagem a seguir. ©Copyright 2008 – 2009 | Manual produzido por MStech® Página 23 Manual de utilização do BlueLab® Os Recursos de Ver Tela dos Alunos: Monitorar Aluno Desenhar na tela Enviar Tela Por meio desta ferramenta, o professor poderá interagir com o computador do aluno escolhido, de forma a acessar os aplicativos e programas daquele computador. Ao clicar neste ícone, uma barra de ferramentas será exibida para que o professor desenhe na tela do aluno, chamando a atenção dele para algum ponto que considere importante. Este recurso permite ao professor distribuir a tela do aluno selecionado aos demais. Finaliza a visualização de tela inteira do aluno. Fechar Estes recursos permitem ao professor interagir com os alunos de forma simples e direta. O professor deve utilizá-los sempre que julgar pertinente uma orientação durante as atividades que estiverem sendo realizadas. 4.2.4. Enviar Mensagens Essa ferramenta permite uma interação do professor com seus alunos por meio de mensagens de texto. Para isso, o texto deve ser digitado e os alunos que receberão a mensagem devem ser selecionados (clicar nos ícones dos computadores dos alunos). Finalmente, o professor deve clicar em Enviar Mensagens. Todas as mensagens enviadas pelo professor durante uma aula ficam disponíveis no decorrer da aula. Para acessá-las, basta clicar com o botão direito do mouse sobre o ícone referente ao computador que o aluno estiver utilizando. ©Copyright 2008 – 2009 | Manual produzido por MStech® Página 24 Manual de utilização do BlueLab® 4.2.5. Enviar Arquivo Para enviar um arquivo aos alunos, o professor deve selecionar uma das opções: Escolher Arquivo do Computador: Esta opção deve ser utilizada quando o arquivo estiver localizado em uma pasta de seu computador ou mesmo em alguma mídia, como CD-ROM ou disquete. Escolher Arquivo do Meu Espaço de Trabalho. Esta opção deve ser utilizada quando o arquivo a ser enviado foi salvo pelo professor no seu espaço de trabalho, seja pelo BlueLab ou fora dele. O exemplo ao lado usa a opção Escolher Arquivo do Meu Espaço de Trabalho. Neste caso, a janela do Meu Espaço de Trabalho será exibida com o título Escolha um arquivo para que o professor selecione o arquivo que deseja enviar e clique em OK. Em seguida, o professor deve selecionar os computadores dos alunos que devem receber o arquivo. As instruções para envio de arquivos são as mesmas descritas para a ferramenta Enviar Tela. Ao dar um clique em Enviar, será exibida uma janela com a mensagem Aguarde para que o professor aguarde até que o arquivo seja enviado aos alunos. Assim que a janela com a mensagem Aguarde for fechada, todos os alunos selecionados já terão recebido o arquivo. ©Copyright 2008 – 2009 | Manual produzido por MStech® Página 25 Manual de utilização do BlueLab® 4.2.6. Abrir Navegador Para abrir o navegador de Internet pelo BlueLab, o professor precisa fornecer o endereço do Website a ser aberto. Além disso, indicar se o Internet Explorer deverá ser aberto apenas em seu computador ou nos computadores dos alunos ou, ainda, em ambos os lugares (neste caso, deve selecionar as duas opções). No exemplo acima, o endereço da Internet foi digitado. Porém, é possível selecioná-lo a partir de uma lista. Essa lista é recuperada com os endereços adicionados na ferramenta “Favoritos”, do item Recursos da Aula. O próximo passo é selecionar a opção Abrir no computador dos alunos para efetuar este procedimento, se desejado. ©Copyright 2008 – 2009 | Manual produzido por MStech® Página 26 Manual de utilização do BlueLab® 4.2.7. Abrir Aplicativo Office Para abrir um dos Aplicativos do Pacote Microsoft Office, o professor deve selecionar com o mouse qual dos programas deseja abrir e indicar o local no qual esse aplicativo deve ser executado: se no seu computador ou nos computadores dos alunos. No exemplo a seguir, foi selecionada a opção de abrir no computador dos alunos. Após a seleção clicar em Abrir. Ao clicar em Abrir, uma mensagem confirmando o envio será exibida. Para fechá-la, basta clicar em OK. ©Copyright 2008 – 2009 | Manual produzido por MStech® Página 27 Manual de utilização do BlueLab® 4.2.8. Enviar Questionário Com a opção Enviar Questionário, o professor pode criar e enviar questionários aos seus alunos. Os questionários podem conter vários tipos de questões, tais como: dissertativas, escolhas de alternativas múltiplas e únicas, questões de sim ou não. Além da possibilidade de escolher os tipos de questões, este recurso ainda disponibiliza relatórios sobre os desempenhos individuais ou da turma. O exemplo a seguir mostra como enviar um questionário que o professor elaborou antes de sua aula. No campo em destaque na imagem acima, são listados os questionários já preparados pelo professor. Portanto, para enviar um questionário já elaborado, basta selecioná-lo a partir da lista apresentada. Em seguida, é necessário selecionar os computadores dos alunos que devem receber o questionário e clicar em Enviar. ©Copyright 2008 – 2009 | Manual produzido por MStech® Página 28 Manual de utilização do BlueLab® Ainda na tela de Enviar questionário, são disponibilizadas várias opções conforme descritas a seguir: Descrição Função Prova Com esta opção é possível utilizar um questionário para avaliar o aluno por meio de uma prova. Sendo assim, o aluno fica impedido de acessar a Internet e outros recursos do computador, enquanto não concluir o questionário. Relatório para os Envia o resultado do questionário para os alunos, de forma alunos individual. Excluir Ao selecionar o questionário, o professor poderá excluí-lo. Para isso, deve dar um clique no botão Excluir. Editar Para alterar o questionário selecionado, clicar no botão Editar. A janela da ferramenta Questionários será aberta com as perguntas do questionário selecionado. Questionários Imprimir Clicar neste botão para criar um novo questionário. Ao clicar neste botão, uma nova janela será aberta, com o questionário preparado para ser impresso como mostra a figura a seguir: Relatório Usar esta opção para visualizar um relatório com as respostas dos alunos. Ao clicar neste botão, o professor deverá escolher o tipo de relatório que deseja ver. ©Copyright 2008 – 2009 | Manual produzido por MStech® Página 29 Manual de utilização do BlueLab® 4.2.9. Ferramentas Especiais As ferramentas apresentadas na aba Meu Laboratório ao professor, antes dele iniciar o BlueLab dos Alunos, continuam disponíveis após iniciar o BlueLab dos Alunos. Para verificar como utilizá-las, voltar ao item 3.1 - Ferramentas Especiais deste manual. 4.2.10. Recursos da Aula As ferramentas apresentadas na tela Meu Laboratório, que eram visíveis ao professor ao clicar no ícone Recursos da Aula, antes dele iniciar o BlueLab dos Alunos, continuam disponíveis após ele iniciar o BlueLab dos Alunos acrescidas de outras ferramentas que só serão exibidas se o professor iniciar o BlueLab dos Alunos, sendo elas: desligar computadores, bloquear Messenger, bloquear Internet, bloquear programas e controlar mídia. Desligar Computadores Este botão estará disponível quando o professor iniciar o BlueLab dos Alunos, ao lado do botão Ligar Computadores. ©Copyright 2008 – 2009 | Manual produzido por MStech® Página 30 Manual de utilização do BlueLab® Bloquear os Recursos da Internet Para bloquear o acesso aos Recursos da Internet, o professor tem as ferramentas: “Bloquear Messenger” e “Bloquear Internet”. Para indicar as ações de bloquear a Internet e bloquear Messenger, o professor deve dar um clique sobre elas. Imediatamente as imagens que aparecem na figura acima serão substituídas pelas imagens que aparecem na figura a seguir. Assim, ficará bem evidente ao professor que esses recursos estão bloqueados nos computadores dos alunos e que para desbloqueá-los, basta clicar novamente nos botões de desbloqueio. ©Copyright 2008 – 2009 | Manual produzido por MStech® Página 31 Manual de utilização do BlueLab® Bloquear os Recursos do Computador Ao clicar em Bloquear Programas, a barra de tarefas do Windows desaparece dos computadores dos alunos, tornando os recursos inacessíveis aos alunos. Até mesmo o botão Iniciar e os ícones da área de trabalho desaparecem. Ícone que representa que a internet nos computadores dos alunos está bloqueada. Já o recurso Controlar Mídia pode ser utilizado pelo professor para controlar a exibição de vídeos e músicas nos computadores dos alunos. Porém, esse recurso serve também para enviar uma música ou um vídeo aos alunos. ©Copyright 2008 – 2009 | Manual produzido por MStech® Página 32 Manual de utilização do BlueLab® Ao clicar em Bloquear Programas, o professor verá um ícone indicando que esta opção foi acionada. Para desbloquear os programas, basta clicar no mesmo botão, que estará com o título Desbloquear Programas. Ícone que representa que todos os programas nos computadores dos alunos estão bloqueados. ©Copyright 2008 – 2009 | Manual produzido por MStech® Página 33 Manual de utilização do BlueLab® Módulo 3 – O BlueLab Aluno 1. Enviando arquivos ao professor Em um laboratório de informática com BlueLab não será mais necessário que os alunos façam uso de disquete, CD-ROM ou outras mídias para enviar trabalhos ao professor. Para isso, eles poderão utilizar a ferramenta “Enviar Arquivo” do BlueLab. Antes de enviar um arquivo, entretanto, os alunos devem salvá-lo e, para isso, devem utilizar a ferramenta “Meu Espaço”. É possível o alunos se conectarem ao Meu Espaço a partir da área de trabalho, dando um duplo clique no ícone que aparece, conforme a figura ao lado: Os detalhes de como utilizar o Meu Espaço para salvar arquivos, estão descritos no Módulo 4 deste manual, à página 39 . Depois de salvar o arquivo, os alunos devem maximizar o BlueLab Aluno, como mostra a figura a seguir: Ao maximizar o BlueLab Aluno, serão exibidas as suas funcionalidades. Para enviar um arquivo que já foi salvo no Meu Espaço, basta clicar no botão Enviar Arquivo. ©Copyright 2008 – 2009 | Manual produzido por MStech® Página 34 Manual de utilização do BlueLab® A janela Enviar Arquivos para o Professor será exibida e os dados deverão ser preenchidos pelo aluno. O Nome do Arquivo e o Nome dos integrantes do grupo serão registrados para o professor, mantendo-o informado. Ao finalizar a digitação, o aluno deve clicar em Procurar para indicar o arquivo a ser enviado e, em seguida, clicar em Enviar. 2. Enviando e Recebendo mensagens Caso o aluno tenha alguma dúvida ou comentário a fazer, pode usar o recurso Mensagens. Por meio desse recurso, o aluno envia uma mensagem para o professor e pode receber uma resposta por essa mesma ferramenta. Com o BlueLab Aluno maximizado, o aluno deve clicar no botão Mensagens. Em seguida, uma nova janela será aberta para que o aluno digite a mensagem. Basta clicar em Enviar para efetivar o envio da mensagem. ©Copyright 2008 – 2009 | Manual produzido por MStech® Página 35 Manual de utilização do BlueLab® Caso o professor tenha enviado uma mensagem de resposta ou dicas para o aluno desempenhar uma determinada tarefa, o aluno poderá rever esta mensagem. Para isso, basta que ele clique em Mensagem, novamente. Todas as mensagens serão exibidas no quadro em branco, como exemplifica o destaque na imagem acima. O aluno ainda pode responder as mensagens, retomando os mesmos passos descritos para enviálas. 3. Verificando os arquivos recebidos Caso o professor tenha enviado um arquivo ao aluno e depois de utilizá-lo o aluno o tenha fechado, é possível que o aluno acesse o arquivo novamente. Basta clicar no botão Arquivos Recebidos. Na janela Arquivos Recebidos aparecerão todos os arquivos que o aluno já recebeu. O aluno deve selecionar o arquivo desejado e clicar em Abrir. ©Copyright 2008 – 2009 | Manual produzido por MStech® Página 36