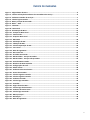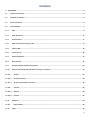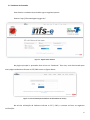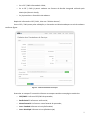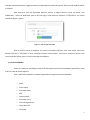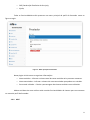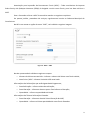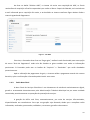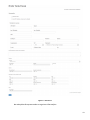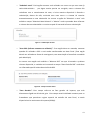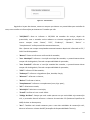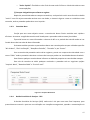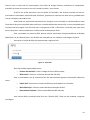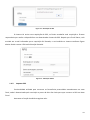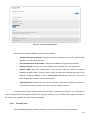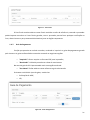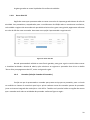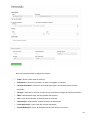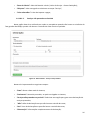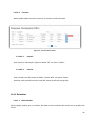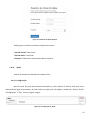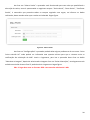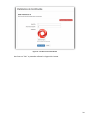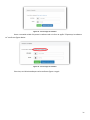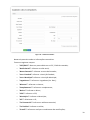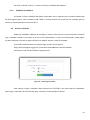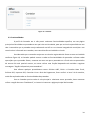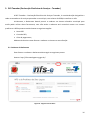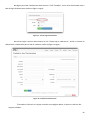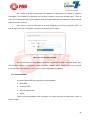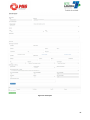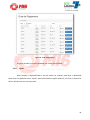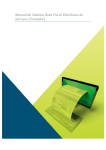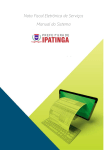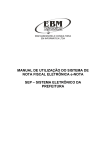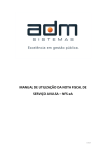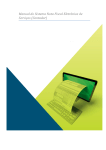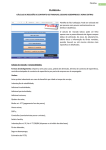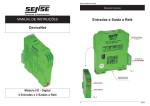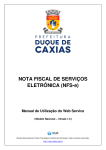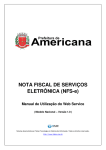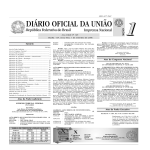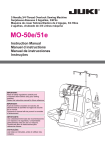Download Manual de Utilização
Transcript
Manual de Utilização Versão 2.1 ÍNDICE DE IMAGENS Figura 1 - Página home do NFS-e ............................................................................................................ 6 Figura 2 - Tela de Solicitação de Cadastro dos Prestadores de Serviço ...................................................... 6 Figura 3 - Cadastro Prestador de Serviços ............................................................................................... 7 Figura 4 - Tela de login Prestador ............................................................................................................ 7 Figura 5 - Menu principal do Prestador ................................................................................................... 8 Figura 6 - Menu – AIDF ........................................................................................................................... 9 Figura 7 - Tela AIDF .............................................................................................................................. 10 Figura 8 – Nota Fiscal ........................................................................................................................... 12 Figura 9 - Substituição de Nota ............................................................................................................. 13 Figura 10 - Campos da Nota Fiscal ......................................................................................................... 13 Figura 11 - Fato Gerador ....................................................................................................................... 14 Figura 12 - Pesquisar Nota Fiscal ........................................................................................................... 17 Figura 13 - Menu RPS ........................................................................................................................... 18 Figura 14 - Solicitação de RPS ............................................................................................................... 19 Figura 15 - Liberação de RPS ................................................................................................................. 19 Figura 16 - Tela de Importação de RPS .................................................................................................. 20 Figura 17 - Livro Fiscal .......................................................................................................................... 21 Figura 18 - Guia de Pagamento ............................................................................................................. 21 Figura 19 - Gerar Guia ISS ..................................................................................................................... 22 Figura 20 - Prestador X Contador .......................................................................................................... 23 Figura 32 - DES Prestador - Serviços Prestados ...................................................................................... 24 Figura 33 - DES Prestador - Serviços não prestados ............................................................................... 25 Figura 34 - Consulta DES Prestador ....................................................................................................... 26 Figura 35 - Relatório de Notas Emitidas ................................................................................................ 27 Figura 23 - Configuração de Perfil ......................................................................................................... 27 Figura 24 - Alterar Senha ...................................................................................................................... 28 Figura 25 - Parâmetros do Contribuinte ................................................................................................ 29 Figura 26 - Acesso do Contador............................................................................................................. 30 Figura 27 - Tela de Login do Contador ................................................................................................... 31 Figura 28 - Tela de Login do Contador ................................................................................................... 31 Figura 29 - Cadastro Contador .............................................................................................................. 32 Figura 30 - Tela de login Contador ........................................................................................................ 33 Figura 31 - Contador............................................................................................................................. 34 Figura 36 - Página home do NFS-e......................................................................................................... 35 Figura 37 - Tela de login do declarante.................................................................................................. 36 Figura 38 - Cadastro dos Declarantes .................................................................................................... 36 Figura 39 - Tela de login Prestador ........................................................................................................ 38 Figura 40 - Menu principal .................................................................................................................... 39 Figura 41 - Declaração .......................................................................................................................... 40 Figura 42 - Guia de Pagamento ............................................................................................................. 45 1 SUMÁRIO 1. PRESTADOR ................................................................................................................................................................. 5 1.1. Cadastro do Prestador ............................................................................................................................................. 6 1.2. Validação do Cadastro ............................................................................................................................................. 6 1.3. Acesso ao Sistema ................................................................................................................................................... 6 1.4. Funcionalidades ...................................................................................................................................................... 7 1.4.1. AIDF ................................................................................................................................................................... 8 1.4.2. Emitir Nota Fiscal .............................................................................................................................................. 10 1.4.3. Consultar Nota .................................................................................................................................................. 17 1.4.4. Recibo Provisório de Serviços - RPS .................................................................................................................... 17 1.4.5. Importar RPS..................................................................................................................................................... 19 1.4.6. Consultar Livro .................................................................................................................................................. 20 1.4.7. Guia de Pagamento ........................................................................................................................................... 21 1.4.8. Gerar Guia ISS ................................................................................................................................................... 22 1.4.9. Contador (Relação Contador X Prestador) .......................................................................................................... 22 1.4.10. DES Prestador (Declaração Eletrônica de Serviços - Prestador) ............................................................................ 23 1.4.10.1. Emissão ........................................................................................................................................................ 23 1.4.10.1.1. Serviços Prestados......................................................................................................................................... 23 1.4.10.1.2. Serviços não prestados no Período ................................................................................................................. 25 1.4.10.2. Consulta ....................................................................................................................................................... 26 1.4.10.2.1. Imprimir ....................................................................................................................................................... 26 1.4.10.2.2. Cancelar ........................................................................................................................................................ 26 1.4.11. 1.4.11.1. 1.4.12. Relatórios ......................................................................................................................................................... 26 Notas Emitidas .............................................................................................................................................. 26 Ajuda ................................................................................................................................................................ 27 2 1.4.13. 2. Configuração ..................................................................................................................................................... 27 CONTADOR ................................................................................................................................................................ 30 2.1. Cadastro ............................................................................................................................................................... 30 2.1.1. Validação do Cadastro ....................................................................................................................................... 33 2.2. Acesso ao Sistema ................................................................................................................................................. 33 2.3. Funcionalidades .................................................................................................................................................... 34 3. DES Tomador (Declaração Eletrônica de Serviços - Tomador) ....................................................................................... 35 3.1. 3.1.1. Cadastro do Declarante ......................................................................................................................................... 35 Validação do Cadastro ....................................................................................................................................... 37 3.2. Acesso ao Sistema ................................................................................................................................................. 37 3.3. Funcionalidades .................................................................................................................................................... 38 3.3.1. Dashboard ........................................................................................................................................................ 39 3.3.2. Nova DES .......................................................................................................................................................... 39 3.3.3. Consultar DES.................................................................................................................................................... 44 3.3.4. Guia de Pagamento ........................................................................................................................................... 44 3.3.5. Ajuda ................................................................................................................................................................ 45 3 INTRODUÇÃO A necessidade do Município de Sete Lagoas em contar com uma plataforma funcional, intuitiva e segura para atender as expectativas de emissão de Nota Fiscal de Serviços Eletrônica, tanto dos prestadores de serviço quanto dos fiscais e contadores, as dimensões do atendimento disponibilizado pela Central do Contribuinte quanto aos interessados e a eminente necessidade em utilizar um sistema que seja integrado ao atual Sistema de Gestão da Prefeitura Municipal de Sete Lagoas foram o marco inicial ao projeto de desenvolvimento do NFS-e. O sistema de NFS-e vem acrescentar a todos os prestadores de serviços que demandem dessa ferramenta, no contexto do Município de Sete Lagoas, a qualidade de uma plataforma intuitiva que consiga atender tanto a necessidade de seus usuários quanto as prerrogativas legais e, ainda, de forma integrada ao atual Sistema de Gestão utilizado pela Prefeitura de Sete Lagoas. O NFS-e trabalha com três tipos de perfis distintos de usuários, sendo eles: Prestador de Serviços (Contribuinte), Contador e Fiscal, dessa forma, o manual irá abordar o funcionamento do sistema de acordo com o perfil do usuário, onde serão abordados o perfil de Prestador de Serviços e o perfil do Contador. 4 1. PRESTADOR Considera-se como Prestador de Serviço aquele que, é responsável pela realização de trabalho oferecido ou contratado por terceiros. São responsáveis por emitir nota fiscal de seus serviços, a forma de emissão dessa Nota Fiscal e, as particularidades tributárias contidas serão abordadas nesse manual. Inicialmente, o Prestador deverá possuir o cadastro junto ao NFS-e para então poder utilizar dessa ferramenta, com as seguintes opções de trabalho: o Emissão de Nota Fiscal; o Consulta de Nota Fiscal; o Recibo Provisório de Serviços (RPS); o Importação de RPS; o Solicitação de Autorização de Impressão de Documento Fiscal (AIDF); o Geração de guia de pagamento; 5 1.1. Cadastro do Prestador Para efetuar o cadastro do prestador siga os seguintes passos: Acessar: http://nfse.setelagoas.mg.gov.br/ Figura 1 - Página home do NFS-e Na página principal o prestador deve clicar em “Cadastrar” feito isto, será direcionado para outra página onde deve informar o CPF/CNPJ como na figura abaixo. Figura 2 - Tela de Solicitação de Cadastro dos Prestadores de Serviço Na tela de solicitação de Cadastro informe o CPF / CNPJ, o sistema vai fazer as seguintes verificações: 6 o Se o CPF / CNPJ informado é válido; o Se o CPF / CNPJ já possui cadastro no Sistema de Gestão Integrada utilizado pelo Município (Possuir alvará); o Se já preencheu o formulário de cadastro. Depois de informado o CPF / CNPJ, clicar em “Solicitar Acesso”; Caso o CPF / CNPJ passe pelas validações, o Prestador será direcionado para a tela de cadastro conforme figura: Figura 3 - Cadastro Prestador de Serviços Preencher os campos: É necessário informar os campos contidos nesta página sendo eles: o CPF/CNPJ*: informar CPF/CNPJ do prestador; o Razão Social*: Informar a razão social; o Nome Fantasia*: Informar o nome fantasia do prestador; o Inscr. Estadual: Informar a Inscrição Estadual; o Inscr. Municipal: Informar a Inscrição Municipal; 7 o Logradouro*: Informar o Logradouro (Av. Rua.); o Número*: Informar o número; o Complemento: Informar o complemento; o Bairro*: Informar o Bairro; o CEP*: Informar CEP; o Município*: Informar o Município; o UF*: Seleciona o UF; o Tel. Comercial*: Informar o telefone comercial; o Tel. Celular: Informar o celular; o E-mail*: Informar e-mail para recebimento das notificações; o Atividades*: Seleciona as atividades do prestador, caso o prestador tenha mais de uma atividade, basta ele secionar e clicar em adicionar. (*) Campos obrigatórios para efetuar o registro Depois de preenchido o cadastro, deve-se clicar em “enviar”, O cadastro será registrado para que o fiscal avalie. Um e-mail de confirmação do cadastro será enviado ao prestador. 1.2. Validação do Cadastro O preenchimento do cadastro deve condizer com o registro que consta no Sistema de Gestão Integrado do município, o fiscal é responsável por analisar e fazer a avaliação, e, caso seja recusado, será enviado um e-mail para o prestador notificando-o para que compareça à Central do Contribuinte - CECON no intuito de regularizar seu cadastro, sendo aprovado, será enviado um e-mail contendo as informações para acesso ao NFS-e. Para os prestadores que possuem algum regime especial ficará sob responsabilidade do fiscal informar o tipo de regime no momento da liberação do cadastro. Obs.: Caso seja necessária alguma alteração no cadastro do contribuinte, ela deverá ser feita através de solicitação na CECON (Central do Contribuinte). 1.3. Acesso ao Sistema Ao receber o e-mail confirmando a aprovação do cadastro, o prestador irá receber a seguinte mensagem “Seu cadastro foi liberado. Para acessar cadastre sua senha clicando aqui”, ele deve clicar no 6 link que o direcionará para a página onde será registrada sua senha de acesso, feito isto ele poderá utilizar o sistema. Para acessar a área do prestador deve-se acessar a página inicial e clicar no botão “sou cadastrado”, assim irá direcionar para a tela de login, onde deve-se informar o CPF/CNPJ e sua senha conforme figura a seguir: Figura 4 - Tela de login Prestador Caso o usuário perca ou esqueça sua senha, ele poderá solicitar uma nova senha, para isso, deverá informar o “CPF/CNPJ” e clicar no botão “Esqueci minha senha”, feito isto o sistema irá enviar uma nova senha de acesso para o e-mail informado no cadastro. 1.4. Funcionalidades Como foi citado na introdução, cada perfil de usuário possui funcionalidades especificas, onde o NFS-e trata de forma objetiva. Para o perfil de Prestador o sistema disponibiliza as seguintes funcionalidades: o AIDF; o Emitir Nota; o Consultar Nota; o RPS; o Importar RPS; o Consultar Livro; o Guia de Pagamento; o Gerar Guia ISS o Contador; 7 o DES (Declaração Eletrônica de Serviços); o Ajuda; Todas as funcionalidades estão presentes no menu principal do perfil do Prestador como na figura a seguir. Figura 5 - Menu principal do Prestador Nesta página inicial temos as seguintes informações: o Notas emitidas – Informa o número total de notas emitidas até o presente momento. o Notas autorizadas – Informa o número de notas autorizadas que podem ser emitidas. o Percentual utilizado – Calcula a porcentagem do número total das notas utilizadas. Abaixo está descrito como utilizar cada uma das funcionalidades do sistema que se encontram no menu do perfil do Prestador. 1.4.1. AIDF 8 Autorização para Impressão de Documentos Fiscais (AIDF) – Todo contribuinte do Imposto Sobre Serviço de Qualquer Natureza (ISSQN) é obrigado a emitir notas fiscais, para isto deve solicitar a AIDF. Para o Prestador solicitar a AIDF é necessário atender os seguintes requisitos: Ser pessoa jurídica, prestadora de serviços, regularmente inscrita no Cadastro Municipal de Contribuinte. No NFS-e ao acessar a opção de menu “AIDF”, será exibido a seguinte imagem: Figura 6 - Menu – AIDF Na tela apresentada é exibido os seguintes campos: o Número da última nota emitida – Informa o número da última nota fiscal emitida; o Nota limite / AIDF – Número limite de AIDF autorizado. Informações das Solicitações que estão Aguardando Pagamento; o Data Solicitação – Informa a data da solicitação; o Data Liberação – Informa a data em que o fiscal efetuou a liberação; o Quantidade – Informa a quantidade solicitada. Informações das Últimas Solicitações Liberada: o Data Liberação – Informa a data da última liberação de AIDF; o Quantidade – Informa a última quantidade de notas fiscais liberadas 9 Ao clicar no botão “Solicitar AIDF”, o sistema irá enviar uma requisição de AIDF, os fiscais receberão está requisição e ficarão responsáveis por avaliar e liberar. Depois de liberado, será enviado um e-mail informado que a requisição foi aceita, e será exibido no sistema conforme figura abaixo: Onde o status é Aguardando Pagamento. Figura 7 - Tela AIDF Feito isto, o Prestador deve clicar em “Pagar guia”, então ele será direcionado para outra opção do menu “Guia de Pagamento” onde nela são listadas as guias emitidas com todas as informações pertinentes. O Prestador pode usar os botões de “Imprimir” e “Recalcular” que serão abordados posteriormente. Após a efetivação do pagamento da guia, o sistema valida o pagamento através do retorno bancário, após a confirmação o Prestador poderá emitir suas notas. 1.4.2. Emitir Nota Fiscal A Nota Fiscal de Serviços Eletrônica é um documento de existência exclusivamente digital, gerado e armazenado eletronicamente pela Administração Tributária Municipal ou por outra entidade conveniada, para documentar as operações de prestação de serviços. A geração da NFS-e será feita, automaticamente, por meio de serviços informatizados, disponibilizados aos contribuintes. Para que sua geração seja efetuada, dados que a compõem serão informados, analisados, processados, validados e, se corretos, gerarão o documento. 10 O Valor Líquido da NFS-e é calculado pelo Valor Total de Serviços subtraindo-se: Valor do PIS, COFINS, INSS, IR, CSLL, Outras Retenções, ISS Retido, Desconto Incondicionado e Desconto Condicionado. A responsabilidade pelo cumprimento da obrigação acessória de emissão da NFS-e e pelo correto fornecimento dos dados à secretaria, para a geração da mesma, é do Prestador. Para emitir Nota Fiscal o prestador já deve ter solicitado a AIDF, o Fiscal liberado a Solicitação e o sistema validado o pagamento da guia através do retorno bancário, feito isso, o prestador poderá emitir um determinado número de notas fiscais, conforme a quantidade liberada na AIDF. Abaixo será explicado como preencher os campos e seus conceitos. Ao acessar no menu “Emitir Nota”, será exibido a seguinte tela: 11 Figura 8 – Nota Fiscal No cabeçalho são apresentadas as seguintes informações: 12 o “Substituir nota”: Está opção somente será utilizado nos casos em que uma nota já tenha sido emitida e por algum motivo precisa ser corrigida, como o sistema não trabalhara com o cancelamento de nota, a única maneira disponível é fazendo a substituição, dentro do mês, emitindo uma nova nota e o sistema irá cancelar automaticamente a nota substituída. Ao marcar a opção de “Substituir a nota” será exibido o campo “Substituir Nota Número” e “Motivo” onde o prestador deve informar o número da nota substituída e o motivo ao qual foi necessário fazer a substituição. Figura 9 - Substituição de Nota o “Usar RPS (Informe somente se utilizado) ”: Esta opção deve ser marcada, somente quando foi utilizado o RPS e está sendo transformado em Nota Fiscal. (Esta opção deverá ser utilizada na forma de contingencia, com autorização e formulário concedido pelo Município) Ao marcar esta opção será exibido o “Número RPS” em que é buscado o próximo número disponível, e também será mostrado o campo “Data Emissão RPS” onde deve ser informado qual foi a data de emissão do RPS. Figura 10 - Campos da Nota Fiscal o “Fato Gerador”: Esse campo refere-se ao fato gerador do imposto, que está diretamente ligado no cálculo da guia. Esse campo estará habilitado somente para os Prestadores que possuírem regime especial de emissão de nota fiscal, e estará disponível até o vencimento do imposto (ISSQN). 13 Figura 11 - Fato Gerador Seguindo o layout do sistema, temos os campos que devem ser preenchidos para emissão da nota, estes contêm as informações pertinentes ao Tomador que são: o “CPF/CNPJ*”: Deve se informar o CPF/CNPJ do tomador do serviço, depois de preenchido, caso o tomador tenha cadastro no sistema integrado do município os outros campos como “Nome”, “CEP”, “Endereço”, “Número”, “Bairro” e “Complemento” serão preenchidos automaticamente; Obs.: Quanto aos campos completados automaticamente depois de informado o CPF / CNPJ ficarão bloqueados. o “Nome*”: Deve se informar a razão social do tomador; o “Insc. Municipal”: Informar a inscrição municipal do tomador, o preenchimento deste campo não é obrigatório, fica sob a responsabilidade do prestador; o “Insc. Estadual”: Informar a inscrição estadual do tomador, o preenchimento deste campo não é obrigatório, fica sob a responsabilidade do prestador; o “CEP*”: Informa CEP do tomador; o “Endereço*”: Informar o logradouro (Rua, Avenida, Praça); o “Número*”: Informar o número; o “Bairro*”: Informar o bairro; o “Complemento”: Informar o complemento (casa, loja, apto.); o “UF*”: Seleciona o estado; o “Município”: Seleciona o município; o “E-mail”: Verifica se é um e-mail válido o “Código da Obra”: Campo que será usado apenas em que a atividade seja construção civil, o prestador deverá informar o número da matricula CEI (Cadastro Especifico do INSS) da obra ou da empresa; o “Art.”: Também será usado somente para o caso das atividades de construção civil, deve-se informar o número da ART (Anotação de Responsabilidade Técnica); 14 o “Discriminação dos Serviços e /ou Deduções*”: Fica sob a responsabilidade do prestador, informar a descrição dos serviços prestados bem como suas deduções, caso haja. Obs.: É possível descrever vários serviços numa mesma NFS-e, desde que relacionados a um único item da Lista, de mesma alíquota e para o mesmo tomador de serviço. Quando a legislação do município assim exigir; o “Serviços*”: O prestador deve selecionar uma atividade; o “Valor Serviço*”: O preenchimento deste é obrigatório, nele o prestador deve informar o valor do serviço prestado; o “Alíquota”: Este campo é preenchido pelo sistema, ele puxa a porcentagem da atividade selecionada. Com a exceção de: A Exigibilidade do ISS for Exigível, o Código do Município da Incidência for diferente ao Município Gerador do Documento (tributação fora do município), nesse caso os campos Alíquota de Serviço e Valor do ISS devido ficarão abertos para o prestador indique os valores. o “ISS Retido”: Prestador somente marcará caso o ISS (Imposto Sobre Serviço) seja retido; o “Base de Cálculo”: A base de cálculo da NFS-e é o Valor Total de Serviços, subtraídos o Valor de Deduções previstas em lei e o Desconto Incondicionado. Este é apenas exibido, o prestador não o altera; o “Desconto Incondicionado”: Somente são considerados descontos ou abatimentos incondicionais as parcelas redutoras do preço de venda, quando constarem da nota fiscal de venda dos bens ou da fatura de serviços e não dependerem, para sua concessão, de evento posterior à emissão desses documentos (IN SRF 51/78). O prestador deve informar o valor devido dos Descontos Incondicionado; o “ISS”: (Imposto Sobre Serviço) O Valor do ISS devido é definido de acordo com a Exigibilidade do ISS, o Código do Município da Incidência, a Opção pelo Simples Nacional, o Regime Especial de Tributação e o ISS Retido, e será sempre calculado, exceto nos seguintes casos: A Exigibilidade do ISS for Exigível, o Código do Município da Incidência for igual ao Município Gerador do Documento (tributação no município) e o Regime Especial de Tributação for Microempresa Municipal ou Estimativa ou Sociedade de Profissionais. A Exigibilidade do ISS for Imunidade ou Isenção ou Exportação (de serviço), nesses casos o ISS será calculado com alíquota zero. 15 A Exigibilidade do ISS for Não Incidência. O contribuinte for optante pelo Simples Nacional e não tiver o ISS retido na fonte. A alíquota do ISS é definida pela legislação municipal e se informada pelo contribuinte, será considerada erro, exceto quando: A NFS-e com o Código do Município da Incidência for diferente ao Município Gerador do Documento (tributada fora do município), a alíquota e o valor do ISS serão informados pelo contribuinte; O contribuinte for optante pelo Simples Nacional e tiver o ISS retido na fonte em que está sendo emitida, a alíquota será informada pelo contribuinte. Caso o ISS correspondente ao serviço prestado seja devido, em partes, a diferentes municípios o contribuinte deverá utilizar uma NFS-e para cada um dos municípios beneficiados. o “ISS Retido”: O valor do ISS Retido é calculado conforme alíquota informada; o “INSS”: (Instituto Nacional do Seguro Social), o prestador informa o valor devido ao INSS; o “IRPF”: (Imposto de Renda de Pessoa física), o prestador informa o valor devido ao IRPF; o “COFINS”: (Contribuição para Financiamento da Seguridade Social), o prestador informa o valor devido ao COFINS; o “CSLL”: A contribuição Social sobre Lucro Líquido é um tributo destinado a custear atividades estatais especificas que são inerentes ao estado. O prestador informa o valor devido a Contribuição Social; o “PIS/PASEP”: O Programa de Integração Social (PIS) e o Programa de Formação do Patrimônio do Servidor Público (PASEP), mais conhecido pela sigla PIS/PASEP, são contribuições sociais de natureza tributária, devidas pelas pessoas jurídicas, com objetivo de financiar o pagamento do seguro-desemprego, abono e participação na receita dos órgãos e entidades para os trabalhadores públicos e privados. O prestador deve informar o valor devido ao PIS/PASEP. o “Desconto Condicionado”: É um desconto que a empresa oferece desde que uma condição seja cumprida. O prestador informa o valor do Desconto Condicionado; o “Outras Retenções”: O prestador deve informar caso haja outras retenções. 16 o “Valor Líquido”: É exibido o valor final da nota onde foi feito o cálculo de todas as suas contemplações; (*) Campos obrigatórios para efetuar o registro. Depois de preenchido todos os campos necessários, será possível emitir nota clicando no botão “emitir” caso não seja encontrado nenhum erro nos dados, o sistema irá gerar a nota e a exibirá em uma nova aba, onde o prestador pode salvar e ou imprimir. 1.4.3. Consultar Nota Função que tem como objetivo tornar a consulta de Notas Fiscais emitidas mais rápida e eficiente. Ao acessar a opção de consulta será listado para o prestador todas as notas já emitidas. É possível buscar as notas informado o número da NF ou o período de emissão onde vai ser listado dentro do intervalo de datas informado. O sistema também permite ao prestador ordenar sua consulta pelos campos utilizados que são: “Nº da Nota”, “Cód. Verificação”, “Data/Hora Emissão”, “Tomador” e por “Status”. Caso a consulta do prestador tenha vários registros, possui um campo acima da tabela com o nome “Exibir” onde o prestador seleciona o número de itens que podem ser visualizados dentro da tabela. Para efetuar qualquer consulta basta informar os dados da pesquisa em seus devidos campos. Esta tela de consulta ao exibir qualquer resultado o prestador terá as seguintes opções: “Imprimir Nota”, “Download XML” e “Enviar E-mail”. Figura 12 - Pesquisar Nota Fiscal 1.4.4. Recibo Provisório de Serviços - RPS O Recibo Provisório de Serviços (RPS) nada mais é do que uma nota fiscal impressa, para preenchimento manual e que tem sua utilização em situações emergenciais, quando a comunicação via 17 Internet com a nota fiscal for interrompida, como falta de energia elétrica, problemas no computador, provedor de acesso à Internet ou site do sistema fora do ar, entre outras. O RPS é um recibo provisório, com os dados do Tomador e do Serviço Prestado em branco, previamente numerado e autorizado pela Prefeitura, que deve ser impresso em duas vias e guardado para uso nas situações elencadas acima. O RPS pode ser preenchido manualmente e entregue ao seu Tomador e transformado em nota fiscal dentro do prazo estipulado pela prefeitura, contados da data de sua emissão, o prazo estipulado pelo município de Sete Lagoas é de dois dias úteis, caso gerado o RPS e não feita a conversão para nota fiscal dentro do prazo é caracterizado como a não emissão de documento fiscal. Para o prestador ter acesso ao RPS, deverá solicitar autorização à Superintendência de Rendas Mobiliárias, ao ser liberado para o uso do RPS será constado em seu cadastro como Regime Especial. Ao acessar a função de RPS será apresentada a seguinte tela: Figura 13 - Menu RPS Nela são exibidos alguns dados como: o “Ultimo RPS emitido”: Exibe o código do último RPS emitido; o “RPS Limite”: Informar o número total de RPS liberado; Para os prestadores que já solicitaram RPS são apresentadas algumas informações adicionais como: o “Saldo RPS”: Apresenta o número de RPS que ainda podem ser utilizados; o “Data Liberação”: Informar a data da última liberação de RPS; o “Quantidade Liberada”: Exibe a quantidade de RPS liberada; Para solicitar RPS o prestador deve clicar em “Solicitar RPS”, feito isso ele receberá a seguinte mensagem: 18 Figura 14 - Solicitação de RPS O sistema irá enviar uma requisição de RPS, os fiscais receberão está requisição e ficaram responsáveis por avaliar e disponibilizar um determinado número de RPS. Depois que o fiscal liberar, será enviado um e-mail informado que a requisição foi liberada, e será exibido no sistema conforme figura abaixo: Onde o status é Última Solicitação Liberada. Figura 15 - Liberação de RPS 1.4.5. Importar RPS Funcionalidade utilizada para converter os formulários preenchidos manualmente em nota fiscal, onde é determinado pelo município o prazo de dois dias úteis para que converta o RPS em Nota Fiscal. Ao acessar a função é exibida a seguinte tela: 19 Figura 16 - Tela de Importação de RPS Na tela apresentada é exibido as seguintes informações: o “Pesquisar RPS por protocolo”: Permite pesquisar o protocolo, para isso o usuário deve informar o número do protocolo; o “Ver Características do Prestador”: Apresenta os dados do regime do prestador; o “Arquivo de RPS”: Permite ao usuário adicionar o arquivo de xml a ser importado; o “Padrão XML”: Esta área disponibiliza o link de dois arquivos, sendo um arquivo “Modelo de dados XML v.1.01.pdf” que contém as regras de validação do arquivo xml segundo o padrão ABRASF e outro “ModeloXMLPadraoAbrasf v1.01.xml” que serve como modelo dos arquivos a serem importados; o “Impressão RPS”: Disponibiliza um link para acessar o documento de RPS que pode ser utilizado para o preenchimento manual no caso de falha do sistema. O sistema permite que usuário importe até 50 RPS, ao selecionar o arquivo a ser importado, é feita a validação das informações contidas nos arquivos emitidos, caso os dados não estejam corretos ou de acordo com o padrão não será feito a importação. 1.4.6. Consultar Livro Será utilizado apenas para efetuar consultas e imprimir o livro conforme figura abaixo: 20 Figura 17 - Livro Fiscal O livro fiscal contém todas as notas fiscais emitidas no mês de referência, contudo o prestador poderá apenas consultar os livros fiscais gerados, caso o prestador precise fazer qualquer retificação no livro, deverá recorrer por processo administrativo junto ao órgão competente. 1.4.7. Guia de Pagamento Função que permite ao usuário consultar, recalcular e imprimir as guias de pagamento gerada pelo sistema. As guias serão exibidas nesta tela contendo as seguintes opções: o “Imprimir”: Gera o arquivo no formato PDF para impressão; o “Recalcular”: Utilizado para alterar a data do vencimento. No caso da guia de ISS é apresentado mais uma opção sendo ela: o “Ver Notas”: Exibe todas as notas referente a guia selecionada. O sistema emitirá dois tipos de guias, sendo elas: o Solicitação de AIDF; o ISS; Figura 18 - Guia de Pagamento 21 As guias geradas ao serem liquidadas não serão mais exibidas. 1.4.8. Gerar Guia ISS Opção do menu que apresenta todas as notas com valor do imposto gerado dentro do mês de atividade. Aos prestadores, enquadrados para o recolhimento do ISSQN sobre o movimento econômico, será exibido o registro da nota onde será permitido seleciona-las e gerar uma guia de pagamento referente ao valor do ISS das notas marcadas. Ao acessar esta opção é apresentada a seguinte tela: Figura 19 - Gerar Guia ISS Na tela apresentada é exibida as notas fiscais geradas, para gerar a guia o usuário deve marcar o checkbox localizado a direita da tabela, após selecionar os registros o prestador deve clicar no botão “Gerar Guia para pagamento do ISS”, assim será gerado a guia. 1.4.9. Contador (Relação Contador X Prestador) Função em que é apresentado o contador que presta serviço para o prestador, para o vínculo ser exibido no sistema é necessário que haja o prévio cadastro tanto do contador quanto do prestador junto ao sistema integrado do município e o do NFS-e. Também será possível editar as opções de acesso que o contador terá sobre as atividades do prestador conforme figura a seguir: 22 Figura 20 - Prestador X Contador o “CNPJ”: Será exibido o CNPJ do Contador; o “Nome”: Será exibido o nome do Contador; o “Permissões”: O prestador irá marcar as opções que o contador poderá acessar. As permissões incluem acesso a Geração de Guia, Consulta do Livro Fiscal, Emissão e Consulta de Nota Fiscal, Geração de RPS e Notificações por e-mail. 1.4.10. DES Prestador (Declaração Eletrônica de Serviços - Prestador) A DES Prestador é uma declaração relacionada ao recolhimento de valores referente aos serviços prestador ou a não prestação deles no período. 1.4.10.1. Emissão Nesta opção do menu poderá ser gravado a DES Prestador. 1.4.10.1.1. Serviços Prestados Nesta opção deverá ser utilizada para os prestadores desobrigados ou dispensados de emissão de notas fiscais, por lei ou PTA (Processo Tributário Administrativo), para emissão de guia de pagamento do ISSQN. 23 Figura 21 - DES Prestador - Serviços Prestados Nesta tela é apresentado os seguintes campos: o “Data”: Busca a data atual do sistema; o “Declarante”: Nome do prestador, ao qual esta logado no sistema; o “Serviços Prestados”: Selecione esta opção para gerar uma declaração de serviços prestados; o “Serviço”: Selecione o item da lista de serviço, atrelado ao código do CNAE do pretador; o “Mês”: Mês da declaração, do fato gerador do imposto; o “Ano”: Ano da declaração, do fato gerador do imposto; o “Observação”: Informações complementares da declaração; o “Valor do Serviço”: Valor total dos serviços prestados; o “Outras Deduções”: Valor de deduções da base de cálculo, se houver; 24 o “Base de Calculo”: Valor da Base de calculo (Valor do Serviço – Outras Deduções); o “Alíquota”: Valor carregado ao selecionar o campo “Serviço”; o “Valor a Recolher”: Valor do imposto a pagar; 1.4.10.1.2. Serviços não prestados no Período Nesta opção deverá ser utilizada por todos os prestadores quando não houver a existência do fato gerador do ISSQN, quando não houver a emissão de notas fiscais no período. Figura 22 - DES Prestador - Serviços não prestados Nesta tela é apresentado os seguintes campos: o “Data”: Busca a data atual do sistema; o “Declarante”: Nome do prestador, ao qual esta logado no sistema; o “Serviços não prestados no período”: Selecione esta opção para gerar uma declaração de serviços prestados; o “Mês”: Mês da declaração em que não houve a emissão de notas; o “Ano”: Ano da declaração em que não houve a emissão de notas; o “Observação”: Informações complementares da declaração; 25 1.4.10.2. Consulta Nesta opção poderá consultar, imprimir ou cancelar as DES Prestador. Figura 23 - Consulta DES Prestador 1.4.10.2.1. Imprimir Para imprimir a declaração, clique no botão “DES” na coluna “Ações” 1.4.10.2.2. Cancelar Para cancelar uma DES, clique no botão “Cancelar DES” na coluna “Ações”. Somente será permitido cancelar uma DES, dentro do mês de sua geração. 1.4.11. Relatórios 1.4.11.1. Notas Emitidas Nesta opção, poderá gerar o relatório de todas as notas emitidas de acordo com a seleção dos filtros. 26 Figura 24 - Relatório de Notas Emitidas Poderá gerar o relatório conforme seleção dos campos: “Período Inicial”: Data inicial “Período Final”: Data Final “Formato”: Selecione o formato de saída do relatório 1.4.12. Ajuda Acesso ao manual de utilização do sistema NFS-e. 1.4.13. Configuração Na tela inicial do perfil do Prestador localizado na parte superior à direita, onde está com a informação de login do prestador, ao clicar sobre seu login terá três opções, sendo elas: “Alterar Senha”, “Configuração” e “Sair” como na figura a seguir. Figura 25 - Configuração de Perfil 27 Ao clicar em “Alterar Senha” o prestador será direcionado para uma tela que possibilitará a alteração de senha, nesta é apresentado os seguintes campos: “Senha Atual”, “Nova Senha”, “Confirmar Senha”, é necessário que preencha todos os campos seguindo suas regras, ao informar os dados solicitados, basta mandar salvar que a senha será alterada. Segue figura. Figura 26 - Alterar Senha Ao clicar em “Configurações” o prestador poderá editar alguns parâmetros de sua conta: “Aviso limite emissão NF” onde poderá ser informada uma quantia mínima para que o sistema envie as notificações de solicitação de AIDF. Inserir a logomarca, para isto o prestador deve clicar no botão “Selecionar a imagem”, depois de selecionado a imagem clicar em “Salvar Alterações”, esta logomarca será exibida na emissão da nota fiscal. E poderá excluir a logomarca. Segue figura. Obs.: A logo deve estar no formato JPEG e ter tamanho máximo de 2 MB. 28 Figura 27 - Parâmetros do Contribuinte Ao clicar em “Sair” o prestador efetuará o logout do sistema. 29 2. CONTADOR Profissional universitário que exerce funções técnicas e acadêmicas da contabilidade; denominação profissional dada aos detentores do título universitário de bacharel em Ciências Contábeis (instituído pelo Decreto-Lei nº 7.988, de 22.09.45), registrado no Conselho Regional de Contabilidade ou que, por equiparação, a lei outorgou quando da criação do curso superior de Contabilidade. No NFS-e o Contador poderá intermediar todo o trabalho que o Prestador possui, para isto ele deve ser cadastrado no sistema integrado do município e estar vinculado ao Prestador ao qual ele presta seus serviços como contador. 2.1. Cadastro Para realizar o cadastro do perfil do Contador é necessário seguir os seguintes passos: Acessar: http://nfse.setelagoas.mg.gov.br/ Depois ir ao menu na parte superior do site e clicar na opção “Contador”. Figura 28 - Acesso do Contador O contador será direcionado para a seguinte tela: 30 Figura 29 - Tela de Login do Contador Como o contador ainda não possui o cadastro ele vai clicar na opção “Clique aqui e cadastrese” conforme figura abaixo. Figura 30 - Tela de Login do Contador Feito isto, será direcionado para tela conforme figura a seguir: 31 Figura 31 - Cadastro Contador Nesta tela preencha todas as informações necessárias. Temos os seguintes campos: o “CPF/CNPJ*”: Deve ser preenchido com o CPF / CNPJ do contador; o “Razão Social*”: Informar a razão social; o “Nome Fantasia*”: Informar o nome do Contador; o “Inscr. Estadual”: Informar a Inscrição Estadual; o “Inscr. Municipal”: Informar a Inscrição Municipal; o “Logradouro*”: Informar o Logradouro (Av. Rua.); o “Número*”: Informar o número; o “Complemento*”: Informar o complemento; o “Bairro*”: Informar o Bairro; o “CEP*”: Informar o CEP; o “Município*”: Informar o Município; o “UF*”: Selecionar o UF; o “Tel. Comercial*”: Informar o telefone comercial; o “Tel. Celular”: Informar o celular; o “E-mail*”: Informar e-mail para recebimento das notificações; 32 Ao clicar no botão “Enviar”, o sistema irá fazer a validação do cadastro. 2.1.1. Validação do Cadastro O sistema irá fazer validação dos dados informados com o cadastro que a Prefeitura Municipal de Sete Lagoas possui, caso o cadastro seja válido, o sistema emitirá um e-mail para o contador que vai conter as informações para acesso ao NFS-e. 2.2. Acesso ao Sistema Depois de validado o cadastro do Contador, o sistema irá enviar um e-mail contendo o link para que o contador cadastre sua senha, ao clicar no link informado no e-mail, será direcionado, nesta página ele deve cadastrar sua senha, depois de feito isto poderá acessar a área do contador. O contador poderá acessar sua tela de login através do link abaixo: http://nfse.setelagoas.mg.gov.br/?controller=Acesso&action=AcessoContador Ao acessar o link ele será exibido a seguinte tela: Figura 32 - Tela de login Contador Para efetuar o login o Contador deve informar seu CPF/CNPJ e sua senha que foi cadastrada. Após logar o Contador será direcionado para o sistema. Conforme figura. Abaixo: 33 Figura 33 - Contador 2.3. Funcionalidades O perfil do Contador em si não possui nenhuma funcionalidade específica, em sua página principal serão exibidos os prestadores aos quais ele está vinculado, para que o vínculo seja exibido em sua tela é necessário que o prestador esteja cadastrado no NFS-e e no sistema integrado do município e em seu alvará ter informado seu contador, caso contrário não será exibido o vínculo. Considerando que o contador esteja com os vínculos registrados de forma correta será exibido conforme figura 19, o Contador poderá acessar a todas as funcionalidades do prestador e efetuar todas operações que o prestador liberar, somente em casos em que o prestador ou o fiscal retire as permissões de acesso não será possível acessar, ao tentar utilizar uma função bloqueada será emitida a seguinte mensagem: “Opção indisponível para contadores”. Para efetuar qualquer procedimento como: Solicitar AIDF, Emitir e Consultar Nota Fiscal, Solicitar RPS, Importar RPS, Consultar Livro e Guia de Pagamento, favor conferir o item 2.4 do sumário, onde são explicadas todas as funcionalidades do prestador. Caso o Contador precise voltar à tela principal e selecionar outro prestador, basta somente utilizar a opção de menu “Dashboard”, o sistema irá retornar a página principal do Contador. 34 3. DES Tomador (Declaração Eletrônica de Serviços - Tomador) A DES Tomador – Declaração Eletrônica de Serviços Tomados, é uma declaração obrigatória a todos os tomadores de serviços prestados no município, com valores do ISSQN a recolher ou não. Inicialmente, o Declarante deverá possuir o cadastro no sistema tributário municipal para então poder utilizar dessa ferramenta, caso não tenha o cadastro será necessário entrar em contato prefeitura. A DES apresenta ao declarante as seguintes opções: Nova DES Consulta DES; Guia de pagamento; Abaixo está descrito como efetuar o cadastro no sistema e sua utilização. 3.1. Cadastro do Declarante Para efetuar o cadastro o declarante deve seguir os seguintes passos: Acessar: http://nfse.setelagoas.mg.gov.br/ Figura 34 - Página home do NFS-e 35 Na página principal o declarante deve acessar a “DES Tomador”, assim será direcionado para a tela de login do declarante conforme figura a seguir. Figura 35 - Tela de login do declarante Na tela de login o usuário deve acessar o link “clique aqui e cadastra-se”, então o sistema irá redirecionar o declarante para a tela de cadastro conforme figura a seguir: Figura 36 - Cadastro dos Declarantes É necessário informar os campos contidos nesta página abaixo, é descrito cada um dos campos exibidos: 36 o CPF/CNPJ*: informar CPF/CNPJ do declarante; o Razão Social*: Informar a razão social; o Nome Fantasia*: Informar o nome fantasia do prestador; o Inscr. Estadual: Informar a Inscrição Estadual; o Inscr. Municipal: Informar a Inscrição Municipal; o Logradouro*: Informar o Logradouro (Av. Rua.); o Número*: Informar o número; o Complemento: Informar o complemento; o Bairro*: Informar o Bairro; o CEP*: Informar CEP; o Município*: Informar o Município; o UF*: Seleciona o UF; o Tel. Comercial*: Informar o telefone comercial; o Tel. Celular: Informar o celular; o E-mail*: Informar e-mail para recebimento das notificações; (*) Campos obrigatórios para efetuar o registro Depois de preenchido o cadastro, deve-se clicar em “enviar”, O cadastro será salvo. Um e-mail de confirmação do cadastro será enviado ao declarante. 3.1.1. Validação do Cadastro O preenchimento do cadastro deve condizer com o registro que consta no Sistema de Gestão Integrado do município, caso o declarante efetue o cadastro na DES e não tenha cadastro no sistema integrado do município não será possível gerar a guia de pagamento. 3.2. Acesso ao Sistema 37 Ao receber o e-mail confirmação do cadastro, o declarante irá receber a seguinte mensagem “Seu cadastro foi liberado. Para acessar cadastre sua senha clicando aqui”, deve-se clicar no link que direcionará para a página onde será registrada sua senha de acesso, feito isto ele poderá utilizar o sistema. Para acessar a área da DES deve-se acessar a página inicial e clicar no botão “DES”, na tela de login informar o CPF/CNPJ e a senha conforme figura a seguir: Figura 37 - Tela de login Prestador Caso o usuário perca ou esqueça sua senha, ele poderá solicitar uma nova senha, para isso, deverá informar o “CPF/CNPJ” e clicar no botão “Esqueci minha senha”, feito isto o sistema irá enviar uma nova senha de acesso para o e-mail informado no cadastro. 3.3. Funcionalidades O sistema disponibiliza as seguintes funcionalidades: Nova DES; Consultar DES; Guia de Pagamento; Ajuda; Todas as funcionalidades estão presentes no menu principal do declarante como na figura a seguir: 38 Figura 38 - Menu principal 3.3.1. Dashboard A “Dashboard” é uma opção de menu que é utilizada para voltar à tela inicial do sistema, ao finalizar cada procedimento, ou caso o usuário queira cancelar um processo em andamento basta usar esta função. 3.3.2. Nova DES Função que permite ao declarante efetuar a declaração mensal podendo ser a declaração como tomador ou prestador, ao acessar esta opção é exibida a seguinte página: 39 Figura 39 - Declaração 40 Na tela exibida apresenta os seguintes campos: Identificação “Data”: Exibe a data e hora do sistema no momento da execução do processo; “Declarante”: Apresenta o usuário que está logado no sistema; “Tipo de declaração”: O declarante deve informar se a declaração é referente a “Serviços Tomados” ou “Serviços não tomados no período”, caso o usuário marque a opção “Serviços não tomados” o usuário apenas terá que informar o período a observação caso haja e confirmar a declaração de serviços não tomados; “Tipo Declarante”: Campo utilizado para informar qual o tipo do declarante, o sistema apresenta dois tipos sendo eles “Tomador” e “Prestador”, caso o usuário selecione a opção “Tomador” no campo identificação do tomador será preenchido automaticamente com os dados do declarante logado e no caso em que a seleção seja “Prestador” os campos referentes aos dados do prestador serão preenchidos com os dados do declarante logado; Período “Mês”: O usuário deverá informar o período da declaração, o mês de referência do serviço; “Ano”: Deve-se preencher com o ano em que foi efetuado o serviço; “Observação”: Pode-se utilizar para informar qualquer observação referente a declaração. Obs.: o período pode ser retroativo, o sistema não aceitará a realização de declarações posteriores a data atual do sistema. Identificação do Tomador Esta área de preenchimento pode variar de acordo com a opção selecionada no campo “Tipo declarante”, caso tenha sido selecionado tomador, os dados do tomador serão preenchidos automaticamente com as informações pertinentes ao declarante logado. “CPF/CNPJ”: Deve-se informar o CPF/CNPJ do tomador; “Razão Social”: Preencher com o a Razão Social; 41 “Endereço”: Informa-se o endereço (avenida, rua, praça etc.); “Número”: Deve-se informar o número do local; “Bairro”: Preenche-se com o bairro; “Complemento”: Informar complemento; “UF”: Seleciona-se o estado; “Município”: Seleciona o município; Aba Identificação do prestador “CPF/CNPJ”: Deve-se informar o CPF/CNPJ do prestador; “Razão Social”: Deve ser preenchido com a Razão Social; “Endereço”: Informa-se o endereço (avenida, rua, praça etc.); “Número”: Deve-se informar o número do local; “Bairro”: Preenche-se com o bairro; “Complemento”: Informar-se o complemento; “UF”: Seleciona-se o estado; “Município”: Seleciona-se o município; “Tipo Prestador”: Deve-se selecionar o tipo do prestador, o sistema apresenta três tipos sendo eles: “Optante Simples Nacional”, “MEI” e “Outros”. Aba Local da Prestação “Endereço”: Informa-se o endereço onde foi executado o serviço; “Número”: Deve-se informar o número do local; “Bairro”: Preenche-se com o bairro; “Complemento”: Informar-se o complemento; “UF”: Seleciona-se o estado; “Município”: Seleciona-se o município; 42 Intermediário do Serviço Esta aba deverá ser usada somente quando houver intermediação do serviço por outra empresa. “CPF/CNPJ”: Informa-se o CPF/CNPJ do intermediário; “Razão Social”: Preenche-se com a razão social; Identificação do Serviço Área destinada ao preenchimento de informações referente a tributação dos itens. “Dia de Emissão”: Informa-se o dia da emissão do documento. “Tipo Documento”: Seleciona o tipo de documento; “Número do Documento”: Preenche-se com o número do documento; “Item da Lista de Serviços – LC 116/03”: Seleciona-se um item na qual o serviço prestado se encaixa; “Valor do documento”: Informa-se o valor do documento; “Valor da Dedução”: Preenche-se com o valor da dedução caso haja; “Valor Tributável”: Exibe o valor que será tributável; “Alíquota (%)”: Exibe a alíquota do serviço selecionado, conforme item da lista de serviços selecionada; “Retido? ”: O declarante informa se o valor é retido ou não, se selecionado “não”, não haverá valores a recolher do ISSQN; “Valor a Recolher (R$) ”: Exibe o resultado do cálculo do valor a ser recolhido; “Discriminação dos Serviços”: O usuário preenche com discriminação do serviço realizado; Após informado os dados do item o declarante deve clicar no botão “Adicionar item”, assim será adicionado à lista de itens. “Itens”: Exibe todos os itens cadastrados pelo declarante. Depois de incluir os serviços da declaração o usuário deve clicar no botão “Finalizar Declaração”, ao clicar o sistema gera a declaração e a guia de pagamento. 43 3.3.3. Consultar DES Função que tem como objetivo buscar e exibir as declarações emitidas. Ao acessar a opção de consulta será listado para o prestador todas as declarações feitas. É possível efetuar pesquisas utilizando o campo “Busca” nele pode ser informado texto ou número, o que for informado será buscado em todos os campos apresentados na tabela, os campos apresentados na tabela de exibição são: “Número”, “Data”, “Tipo”, “Declarante”, “Período” e “Ações”, o sistema também permite que o usuário ordene a consulta pelos campos informados, para isso basta clicar no botão afrente da do campo dentro da tabela. É exibido a frente da listagem para consulta no campo “Ações” a opção para impressão da DES, ao clicar no botão o sistema irá gerar o arquivo para impressão. 3.3.4. Guia de Pagamento Função que permite ao usuário consultar, recalcular e imprimir as guias de pagamento geradas pelo sistema. As guias serão exibidas nesta tela contendo as seguintes opções: “Imprimir”: Gera o arquivo no formato PDF para impressão; “Recalcular”: Utilizado para alterar a data do vencimento, ao usar esta função o sistema abrirá uma janela onde o usuário deverá informar a data para o pagamento e logo após deve-se clicar no botão “Imprimir” para efetuar o recalculo. Também é possível efetuar busca entre as guias, para isso, basta utilizar o campo “Busca”, também é possível ordenar a listagem pelos campos apresentados conforme figura a seguir: 44 Figura 40 - Guia de Pagamento As guias geradas ao serem liquidadas não serão mais exibidas. 3.3.5. Ajuda Nesta função é disponibilizado o link de acesso ao manual, para fazer o download basta clicar na opção de menu “Ajuda”, após será exibido a opção “Manual”, ao clicar o sistema irá abrir o documento em uma nova aba. 45