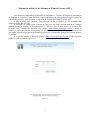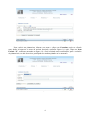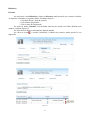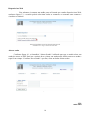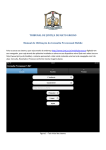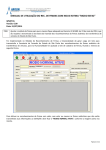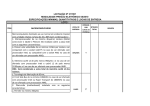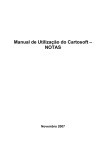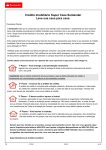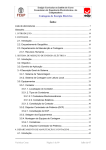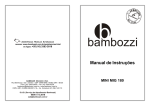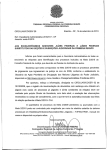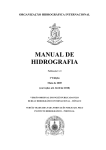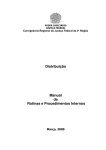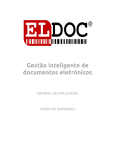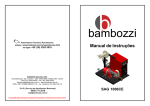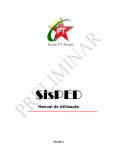Download Manual SPF - Tribunal de Justiça do Estado de Goiás
Transcript
Manual de utilização do Sistema de Plantão Forense (SPF) Este manual foi elaborado pela Diretoria de Informática – Divisão de Sistema de Informação do Tribunal de Justiça do Estado de Goiás com a colaboração da Corregedoria Geral da Justiça, no sentindo de orientar o usuário quanto à utilização do Sistema de Plantão Forense (SPF). O SPF foi criado para cadastrar e disponibilizar via web os plantões que são realizados nas comarcas do Estado de Goiás. A utilização do sistema pela Comarca se fará pelo seu Email institucional, pois é através daquele “nome de usuário” e a senha inicial ( 123456) é que se dará acesso ao sistema. Por exemplo, para a Comarca de Alexânia, cujo Email é [email protected] , o nome do usuário é comarcadealexania. Na primeira vez que acessar o sistema, modifique a senha pois será esta senha específica do Sistema de Plantão Forense que credenciará a geração das escalas mensais de plantão. O acesso ao sistema se fará pelo endereço http://sf-java-p00.tjgo.gov/spf/, sendo requerido usuário e senha (conforme figura 1.1). Figura 1.1 1 Após ter realizado o login, surgirá a tela principal do sistema, conforme figura 1.2, tendo no cabeçalho o nome da comarca e do lado esquerdo o nome do usuário. Figura 1.2 Cadastramento do Plantonista Ao utilizar o sistema pela primeira vez, será necessário a realização de alguns cadastros iniciais, e caso haja necessidade, outros posteriores. Primeiro, deverão ser cadastrados os Escrivães, Escreventes e Oficiais que virão a participar do plantão; para isto selecione no menu plantonista, e e em seguida escolha o cargo a ser cadastrado (conforme a figura 1.3). Figura 1.3 O formulário de cadastramento para o Escrivão, Escrevente e Oficial é padrão, mudando somente a descrição, conforme figura 1.4. Para cadastrar o plantonista, informe o tipo de Tratamento, Nome, Endereço, Telefones e caso tenha Observações e clique no botão Incluir. Figura 1.4 2 Todas as mensagens confirmativas ou negativas da inclusão serão mostradas na parte superior do formulário, conforme mostra a figura 1.5 Figura 1.5 Para alterar dados de um plantonista, informe seu nome e clique em Consultar; após ter clicado neste botão irá aparecer o nome do usuário desejado, conforme figura 1.6; após isso, clique no ícone editar, conforme mostrado na figura 1.6, e o formulário ficará disponível para alteração, conforme mostrado na figura 1.7; para confirmar as alterações, clique no botão Alterar. Figura 1.6 3 Figura 1.7 Para excluir um plantonista, informe seu nome e clique em Consultar; após ter clicado neste botão irá aparecer o nome do usuário desejado, conforme figura 1.6; após, clique no Item Excluir “X”, conforme mostrado na figura 1.8 e será solicitado uma confirmação; para a exclusão do plantonista, este não deverá ter participado de nenhum plantão até o momento. Figura 1.8 4 Cadastramento do magistrado Antes de cadastrar o magistrado na comarca é imprescindível que um escrivão já esteja cadastrado anteriormente no SPF, pois este estará necessariamente vinculado àquele. Para cadastrar o magistrado vá no menu plantonista e selecione Magistrado, sendo aberta uma tela conforme figura 1.9. Figura 1.9 Vá no link Pesquisar Magistrado, que abrirá uma tela, informe o nome ou as primeiras letras do nome do magistrado para sua identificação e clique no ícone de confirmação, de acordo com figura 1.10. Figura 1.10 Caso não encontre o nome do magistrado, entre em contato com a Corregedoria-Geral da Justiça, telefone (62)3216.2618. Depois de selecionado deve ser informado o endereço, o(s) telefone(s) e observações; depois clique no link ''Pesquisar Escrivão'' e será aberto uma tela de pesquisa semelhante a do magistrado. Pesquise o nome do escrivão que já foi cadastrado anteriormente e o selecione. Continuando o cadastro do magistrado, selecione seu status inicial como “Ativo” e clique em ''Incluir''. 5 O sistema SPF é projetado para fazer o rodizio dos magistrados nos plantões; caso a comarca tenha mais de um magistrado, o próprio Sistema o fará automaticamente. Conforme a figura 1.11, será mostrada a lista dos magistrados cadastrados para aquela comarca. Figura 1.11 Ao clicar no botão ''Lista todos'', serão mostrados todos os magistrados cadastrados para a comarca. O usuário poderá selecionar um dos nomes e mudar seus dados ou colocá-lo como inativo, caso haja algum motivo. O nome do magistrado somente poderá ser excluído da lista caso não tenha participado de nenhum plantão desde que foi cadastrado no sistema. Criando e Consultando uma portaria Dentro de uma Portaria criada serão inseridos vários plantões. Para isto clique no item ''Portaria'', conforme figura 2.1. Figura 2.1 6 Conforme figura 2.2, no momento em que usuário abrir o formulário cairá na aba portaria onde deverá ser preenchido o endereço de atendimento, telefone e o Diretor, porém estes dados serão importados do Sistema de Primeiro Grau (SPG) e caso este dados estejam desatualizados eles poderão ser alterados diretamente nos quadros. O usuário definirá o período inicial e final da portaria. Caso deseje consultar uma portaria informe um período ou o número da portaria e clique no botão consultar. Figura 2.2 Na aba Portaria o usuário poderá Incluir, Alterar, Excluir, Consultar e Finalizar . Somente será possível excluir a Portaria caso ela não tenha nenhum plantão cadastrado (figura 2.2) e não esteja finalizada. Criando os Plantões da Portaria Após criado a Portaria, clique na aba Plantão e será aberto um formulário, conforme a figura 2.3 Figura 2.3 7 Os plantões serão definidos semanalmente, de acordo com os períodos referentes ao mês da Portaria. Para selecionar o escrivão e o oficial que irão participar do plantão, clique na figura da lupa, sendo aberto um formulário de pesquisa. Ao selecionar o magistrado, o sistema já trará automaticamente o escrivão vinculado ao mesmo, e caso haja a necessidade de alteração do escrivão, basta clicar na figura da lupa e selecionar um novo escrivão; nesta consulta serão trazidos os nomes dos escrivães e escreventes cadastrados, no qual o usuário selecionará qual plantonista que participará do plantão. Por padrão será selecionado o escrivão para participar do plantão de final de semana, mas poderá ser mudado para o oficial de justiça . Após preencher todos os dados, o usuário clicará no desenho de um “disquete” e será adicionado o plantão na portaria, conforme figura 2.4. Caso deseje realizar alguma alteração, basta clicar no ícone que tem uma prancheta e um lápis em cima. (logo abaixo do título “Editar”) Se houver a necessidade de excluir, clique no ícone “x” em vermelho. Para limpar o formulário do plantão, basta clicar no pincel no canto superior do formulário. Todos os plantões incluídos para o período da Portaria serão mostrados na aba inferior. Figura 2.4 Após a criação da portaria e seus plantões, o usuário poderá finalizar a portaria clicando no botão “Finalizar Portaria” da aba Portaria. Ao finalizar, o usuário deve estar ciente de que não mais poderá haver alteração desta portaria e que haverá a disponibilização desta na web. A recomendação é que só finalize a Portaria após ter confirmado todos os seus dados. Não há necessidade de definir o número de Portaria para finaliza-la, porém caso não defina a portaria, ela não aparecerá no relatório individual. 8 Relatórios Portaria Ao selecionar o item Relatórios, clique em Portaria, sendo possível que o usuário visualize ou imprima, utilizando os seguintes filtros, conforme figura 3.1: → pela data inicial e final da portaria; → pelo número da portaria; → pelo o nome do magistrado; Ao clicar no botão Consulta, será mostrada uma lista de acordo com filtro definido pelo usuário, conforme figura 3.2. Ao clicar na seta abrirá as informações daquele plantão. Ao clicar no ícone , o usuário visualizará o relatório da portaria, sendo possível a sua impressão. Figura 3.1 Figura 3.2 9 Disponível na Web Este submenu é somente um atalho para as Portaria que estarão disponíveis na Web; conforme figura 3.3, o usuário poderá selecionar todas as comarcas ou somente uma comarca e visualizar o relatório. Figura 3.3 Alterar senha Conforme figura 4.1, o formulário ''Alterar Senha'' é utilizado para que o usuário altere sua senha de acesso ao SPF. Para isto o usuário deve colocar sua senha atual, definir uma nova senha e repeti-la no campo “Confirme Nova Senha” e por fim, clicar no botão Alterar senha. Figura 4.1 JLS maio/2010 10