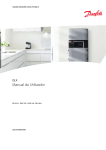Download Manual - Plataforma e-learning do IEFP, IP
Transcript
Junho de 2007 Associação Universidade Empresa para o Desenvolvimento eXeLearning+ Manual de Utilização da Ferramenta de Criação de Conteúdos Concepção de e-Conteúdos para e-Learning Junho de 2007 Ficha Técnica Título Manual de Utilização da Ferramenta de Criação de Conteúdos eXeLearning+ [Concepção de e-Conteúdos para e-Learning] Autores Ana Augusta S. M. Silva Dias Domingos Freitas José Carvalho Selecção e Edição José Carvalho Design e Paginação Paulo Patrício [email protected] Coordenação Ana Augusta S. M. Silva Dias Editor TecMinho/Gabinete de Formação Contínua da Universidade do Minho Universidade do Minho – Campus de Azurém 4800-058 Guimarães Tlf: 253 510 590 Fax: 253 510 591 Email: [email protected] Índice 1 Manual de Utilização da Ferramenta de Criação de Conteúdos eXeLearning+ ............ Pág. 6 2 A Ferramenta de Criação de Conteúdos ........................................................ Pág. 7 2.1 Menus................................................................................................Pág. 8 2.2 Ambiente de Autoria .............................................................................Pág. 9 2.3 Propriedades..................................................................................... Pág. 11 2.3.1 Package............................................................................................................ Pág. 11 2.3.2 Metadata .......................................................................................................... Pág. 11 2.3.3 Exportar ........................................................................................................... Pág. 12 3 Instalação ....................................................................................... Pág. 13 3.1 Windows........................................................................................... Pág. 13 4 Criação de Conteúdos .......................................................................... Pág. 14 4.1 Actividade Simples ............................................................................. Pág. 14 4.2 Actividade de Preenchimento ................................................................ Pág. 14 4.3 Actividade de Leitura .......................................................................... Pág. 16 4.4 Ampliador de Imagem ......................................................................... Pág. 16 4.5 Anexo .............................................................................................. Pág. 18 4.6 Applet Java ....................................................................................... Pág. 19 4.7 Artigo Wikipédia................................................................................. Pág. 22 4.8 Estudo de Caso .................................................................................. Pág. 25 4.9 Filme Flash ....................................................................................... Pág. 26 4.10 Flash com Texto................................................................................ Pág. 26 4.11 Galeria de Imagens ........................................................................... Pág. 28 4.12 Imagem com Texto ............................................................................ Pág. 29 4.13 MP3 ............................................................................................... Pág. 30 4.14 Editor de Matemática ........................................................................ Pág. 32 4.15 Objectivos....................................................................................... Pág. 32 4.16 Pergunta Verdadeira ou Falsa .............................................................. Pág. 33 4.17 Pré-requisitos.................................................................................. Pág. 35 4.18 RSS ............................................................................................... Pág. 37 4.18.1 Rss do Repositório ............................................................................................. Pág. 39 4.19 Reflexão ......................................................................................... Pág. 40 4.20 SCORM Quiz ..................................................................................... Pág. 41 4.21 Sítio Web Externo .............................................................................. Pág. 42 4.22 Texto Livre ...................................................................................... Pág. 43 5 Exportação de Ficheiros ....................................................................... Pág. 44 5.1 Repositório e-Learning ........................................................................ Pág. 44 5.2 SCORM 1.2 ........................................................................................ Pág. 44 5.3 IMS Content Package ........................................................................... Pág. 44 5.4 Página web ....................................................................................... Pág. 45 5.5 Página Única ..................................................................................... Pág. 45 5.6 Texto ............................................................................................... Pág. 45 6 Utilizações Alternativas ....................................................................... Pág. 46 6.1 Vídeos do Youtube .............................................................................. Pág. 46 6.2 Favoritos do Del.icio.us ....................................................................... Pág. 48 7 Diversos .......................................................................................... Pág. 52 7.1 Licenças Creative Commons .................................................................. Pág. 52 Manual da Ferramenta de Criação de Conteúdos 1. Manual de Utilização da Ferramenta de Criação de Conteúdos eXeLearning+ O presente manual pretende explicar o funcionamento das diversas funcionalidades da ferramenta de criação de conteúdos. Inicialmente, é efectuada uma abordagem às diversas componentes da ferramenta (menus, ambiente de autoria e propriedades dos conteúdos). Depois, apresenta-se o processo de instalação da ferramenta, e de seguida as diversas actividades, denominadas iDevices, que servirão à construção de conteúdos. Cada actividade é abordada individualmente com exemplos de utilização. Outros aspectos focados com alguma importância são os diversos tipos de exportação de conteúdo que a ferramenta disponibiliza. Nesta parte, são apresentados os diversos tipos de exportação, explicado o seu formato e fornecidos exemplos de utilização dos mesmos. Além da utilização prevista de cada actividade, é possível usufruir dos diversos serviços da web para enriquecer os seus conteúdos de forma dinâmica. Estas utilizações alternativas são, também, descritas e exemplificadas. No tópico “Diversos” poderá encontrar informação adicional acerca de termos, conceitos e conteúdos relacionados com a utilização da ferramenta. TecMinho | Manual de Utilização da Ferramenta de Criação de Conteúdos eXeLearning+ 6 Manual da Ferramenta de Criação de Conteúdos 1 A Ferramenta de Criação de Conteúdos Esta ferramenta permite-lhe agrupar diversos tipos de conteúdos para construir as suas unidades de aprendizagem. Ao incluir texto, imagens e vídeos nos modelos de actividades disponibilizados (IDevices), poderá facilmente criar conteúdos de aprendizagem interactivos que poderá disponibilizar numa plataforma de e-Learning. Pode, ainda, definir a estrutura dos conteúdos ou das páginas utilizando a árvore de conteúdos (ponto 2). Para poder preservar a informação acerca do conteúdo criado, a ferramenta dispõe, também, de um componente onde poderá inserir os metadados. A Ferramenta de Criação de Conteúdos divide-se nas seguintes partes: 1.- Menu principal 2.- Árvore de Conteúdos (diagrama) 3.- Actividades (iDevices) 4.- Autoria de Conteúdos 5.- Propriedades TecMinho | Manual de Utilização da Ferramenta de Criação de Conteúdos eXeLearning+ 7 Manual da Ferramenta de Criação de Conteúdos 1.1 Menus Descrição dos menus: Ficheiro Novo - Criar um novo ficheiro Abrir - Abrir ficheiros no formato da ferramenta (.elp) Projectos recentes - Selecciona ficheiros abertos recentemente Guardar - Guarda o ficheiro no formato da ferramenta (.elp). Guardar como... - Guarda o ficheiro no formato .elp numa localização precisa. Exportar - DSpace - Envia o Package para o Repositório e-Learning (em desenvolvimento). - SCORM 1.2 - Exporta para a norma SCORM 1.2. - IMS CP - Exporta para IMS Content Package (Pacote de Conteúdos). - Sítio Web - Exporta para sítio web que pode ser numa pasta ou numa pasta no formato .zip. - Página Única - Exporta todo o conteúdo para uma única página web. - Texto - exporta todo o conteúdo em formato .txt, ou seja, texto simples, sem formatação. Unir - Inserir Package - Permite-lhe inserir, no conteúdo actual, um ficheiro em formato .elp. - Extrair Package - Permite-lhe extrair parte do conteúdo para um novo ficheiro .elp. Sair - Encerra a aplicação Ferramentas Editor de iDevice - Permite-lhe alterar ou criar novos iDevices Preferências - Permite-lhe configurar alguns aspectos da ferramenta, como o idioma ou as configurações de acesso ao Repositório e-Learning. Actualizar - Permite-lhe actualizar os conteúdos da aplicação. Estilos - A ferramenta distingue perfeitamente conteúdo e formatação. Os mesmos conteúdos podem ter diversas apresentações gráficas, graças aos diversos estilos disponíveis. Pode seleccionar um estilo e fazer a exportação. O estilo exportado será o que é seleccionado aquando da exportação. TecMinho | Manual de Utilização da Ferramenta de Criação de Conteúdos eXeLearning+ 8 Manual da Ferramenta de Criação de Conteúdos Ligações Repositório e-Learning - Ligação ao repositório de conteúdos para e-learning onde pode seleccionar conteúdos para inserir na ferramenta. Portal de Pesquisa - Acesso ao portal de pesquisa dos Serviços de Documentação da Universidade do Minho que lhe permite aceder aos vários recursos de pesquisa bibliográfica e informativa disponíveis online. RepositóriUM - Acesso ao repositório institucional da Universidade do Minho. Centro e-Learning TecMinho - Acesso ao sítio do Centro e-Learning da TecMinho onde pode encontrar informação acerca da temática, entrevistas, cursos, etc. e-Conteúdos - Espaço de partilha sobre a temática dos e-Conteúdos. Ajuda Acerca - Informações sobre o projecto. Reportar um erro - Envia uma mensagem de correio electrónico para a equipa do projecto. Manual da Ferramenta - Manual disponibilizado com a ferramenta. 1.2 Ambiente de Autoria Ver também: Criação de Conteúdos O ambiente de autoria divide-se em três partes: O diagrama de conteúdos A árvore de conteúdos permite-lhe organizar as diversas páginas do seu conteúdo. O menu de topo do diagrama ( ) permite-lhe adicionar, eliminar páginas, e alterar o nome das mesmas. Quando clicar em "Adicionar Página" será adicionada uma página abaixo da seleccionada. Neste exemplo, se seleccionar "Unidade" e clicar em "Adicionar Página", será acrescentada uma página num nível abaixo de “Unidade”. No menu inferior da árvore de conteúdos ( ), pode utilizar as duas primeiras setas para subir ou descer de página na hierarquia do diagrama. As duas setas seguintes permitem-lhe mover a página seleccionada para cima ou para baixo sem alterar a hierarquia. TecMinho | Manual de Utilização da Ferramenta de Criação de Conteúdos eXeLearning+ 9 Manual da Ferramenta de Criação de Conteúdos A lista de iDevices Ao clicar numa actividade, esta será acrescentada ao conteúdo da sua página. As Actividades disponíveis na ferramenta estão descritas na parte de Criação de Conteúdos deste manual. Pode utilizar o editor de Actividades ou iDevices (no menu Ferramentas) para criar Actividades personalizadas. A página de Conteúdos Em cada página poderá adicionar uma ou várias actividades. A página de conteúdos permite-lhe editar e visualizar os conteúdos criados. Para trocar de página, basta, na árvore de conteúdos, clicar na página a que deseja aceder. A edição do conteúdo de cada página é efectuada individualmente para cada actividade (iDevice) e não toda a página. TecMinho | Manual de Utilização da Ferramenta de Criação de Conteúdos eXeLearning+ 10 Manual da Ferramenta de Criação de Conteúdos 1.3 Propriedades A aba "Propriedades" permite-lhe configurar e inserir informação acerca do conteúdo que está a criar. As Propriedades dividem-se em três abas: 1.3.1 Package Ver também: Licenças Creative Commons Na aba “Package” pode inserir as propriedades do seu projecto, tais como o título, cabeçalho, nome de autor, seleccionar uma licença de utilização dos conteúdos, inserir um rodapé e descrever os conteúdos. Além das propriedades do projecto, pode, ainda, definir qual a taxonomia para cada nível da árvore de conteúdos (diagrama). 1.3.2 Metadata Na aba “Metadata” pode adicionar metadados ao conteúdo criado. O esquema de metadados utilizado na ferramenta é o Dublin Core. TecMinho | Manual de Utilização da Ferramenta de Criação de Conteúdos eXeLearning+ 11 Manual da Ferramenta de Criação de Conteúdos 1.3.3 Exportar Na aba “Exportar” pode configurar uma opção do SCORM 1.2. Esta opção permite-lhe adicionar ligações (Anterior / Próximo) ao seu conteúdo SCORM. TecMinho | Manual de Utilização da Ferramenta de Criação de Conteúdos eXeLearning+ 12 Manual da Ferramenta de Criação de Conteúdos 2 Instalação A ferramenta pode ser instalada nos sistemas operativos Windows, Linux e Macintosh. Actualmente só está disponível a versão para Windows. Não existem requisitos mínimos para a instalação e execução da ferramenta. Existe, ainda, uma versão “portátil” para Windows que não necessita de instalação, podendo ser executada, por exemplo, a partir de uma Pen Drive. 2.1 Windows Os passos de instalação são os seguintes: 1.- Descarregue a aplicação para o seu computador. 2.- Execute o ficheiro depois de descarregado. Nota: Só poderá instalar a aplicação se tiver permissões para tal. Se não possuir permissões, contacte o administrador do seu sistema. 3.- Siga os passos da instalação. 4.- Clique no ícone criado no ambiente de trabalho para iniciar a ferramenta. TecMinho | Manual de Utilização da Ferramenta de Criação de Conteúdos eXeLearning+ 13 Manual da Ferramenta de Criação de Conteúdos 3 Criação de Conteúdos A ferramenta permite-lhe criar conteúdos utilizando módulos prédefinidos denominados iDevices. Cada módulo, ou iDevice, possui características próprias que serão desenvolvidas a seguir. O aspecto dos diversos iDevices, nomeadamente as cores e os ícones, podem variar consoante o estilo escolhido na ferramenta. Se pretender criar conteúdos sem utilizar os diversos iDevices, pode utilizar o iDevice "Texto Livre" que lhe dá toda a liberdade, não permitindo, no entanto, interactividade. 3.1 Actividade Simples Este iDevice permite-lhe criar uma actividade pedagógica simples, sem interactividade com o formando. Deverá preencher o título da actividade e a descrição da mesma. 3.2 Actividade de Preenchimento Esta actividade permite-lhe criar um exercício onde os alunos terão de preencher espaços em branco num texto. Existem três partes: as instruções da actividade, o texto com os espaços em branco e um feedback. Depois de inserir o texto a preencher, seleccione a palavra que pretende ocultar e clique em "Ver/Ocultar Palavra". Existem três opções para cada palavra: a marcação restrita, verificar maiúsculas, e marcação instantânea. Se inserir um visto em: - Resposta Exacta: Aceita apenas texto idêntico ao inserido. Faz distinção entre minúsculas e maiúsculas se a opção “verificar maíusculas” estiver activada, caso contrário, considerará a resposta como suficientemente correcta. - Verificar Maiúsculas: Obriga a que o formando insira as maiúsculas e minúsculas correctas. TecMinho | Manual de Utilização da Ferramenta de Criação de Conteúdos eXeLearning+ 14 Manual da Ferramenta de Criação de Conteúdos - Verificação Instantânea: Esta opção permite verificar a exactidão das palavras inseridas assim que o formando a escreve. Caso contrário, a verificação será efectuada quando todos os campos forem preenchidos. O resultado do exemplo: TecMinho | Manual de Utilização da Ferramenta de Criação de Conteúdos eXeLearning+ 15 Manual da Ferramenta de Criação de Conteúdos 3.3 Actividade de Leitura A actividade de leitura permite-lhe criar um exercício baseado na leitura de um texto ou imagem. Terá de inserir o texto para leitura, as instruções da actividade e a resposta a essa actividade. 3.4 Ampliador de Imagem A actividade Ampliador de Imagem permite-lhe inserir uma imagem onde os alunos poderão visualizar pormenores da mesma, utilizando, para tal, uma lupa. Para utilizar esta actividade deverá: • Inserir um título • Descrever a imagem e/ou os pormenores a ter em consideração • Inserir uma imagem, clicando no botão "Seleccionar uma imagem". Apenas é permitido inserir o formato .jpg. • Configurar a apresentação da imagem: tamanho da imagem inicial, alinhamento, etc. TecMinho | Manual de Utilização da Ferramenta de Criação de Conteúdos eXeLearning+ 16 Manual da Ferramenta de Criação de Conteúdos TecMinho | Manual de Utilização da Ferramenta de Criação de Conteúdos eXeLearning+ 17 Manual da Ferramenta de Criação de Conteúdos Valide o conteúdo para visualizar o resultado: 3.5 Anexo A actividade Anexo permite-lhe inserir qualquer tipo de ficheiro em anexo ao seu conteúdo. Para utilizar esta actividade, deverá: • Inserir um ficheiro, clicando no botão "Seleccionar um ficheiro". • Inserir um título. • Descrever o ficheiro inserido. TecMinho | Manual de Utilização da Ferramenta de Criação de Conteúdos eXeLearning+ 18 Manual da Ferramenta de Criação de Conteúdos Depois de efectuados estes passos, valide o conteúdo para visualizar o resultado. Para aceder ao ficheiro, basta clicar no título. 3.6 Applet Java Esta actividade permite-lhe inserir "Applets" Java no conteúdo da sua página. Um applet é um programa criado na linguagem de programação Java, que pode ser incluído em conteúdo HTML, tal como se insere uma imagem ou um vídeo. Para poder visualizar o applet Java, o seu browser deverá possuir o plugin JVM (Java Virtual Machine). Para utilizar este iDevice, deverá indicar o título, e escolher o tipo de applet. Actualmente, existem dois tipos: o “Geogebra”, que será descrito abaixo, e “Outro”, ou seja, todos os outros applets. Normalmente, um Applet Java é constituído por dois tipos de informação: primeiro, é um ficheiro do tipo .class, e outro é o código HTML que será inserido na página. Neste exemplo será utilizado o ficheiro "clock.class", o qual será inserido através do botão "Adicionar Ficheiros". Depois de adicionado, deverá clicar em "Upload" para carregar o ficheiro para o seu conteúdo. No campo "Código Applet" será inserido o código HTML que vai chamar o ficheiro inserido anteriormente. Neste campo poderá, ainda, inserir instruções de utilização do código Applet. Depois de adicionar os ficheiros, poderá consultar a lista de ficheiros carregados e eliminá-los se necessário. TecMinho | Manual de Utilização da Ferramenta de Criação de Conteúdos eXeLearning+ 19 Manual da Ferramenta de Criação de Conteúdos O resultado do código Applet Java: Utilizar a opção GEOGEBRA Consulte mais informação: http://www.geogebra.org/cms/ O tipo de Applet Java Geogebra funciona como o exemplo anterior. Ao escolher este tipo de Applet, a ferramenta acrescenta automaticamente alguns ficheiros utilizados pelo GEOGEBRA. TecMinho | Manual de Utilização da Ferramenta de Criação de Conteúdos eXeLearning+ 20 Manual da Ferramenta de Criação de Conteúdos Resultado do exemplo: TecMinho | Manual de Utilização da Ferramenta de Criação de Conteúdos eXeLearning+ 21 Manual da Ferramenta de Criação de Conteúdos A vantagem dos Applets Java é a possibilidade de inserir alguma interactividade ao seu conteúdo. 3.7 Artigo Wikipédia A actividade "Artigo Wikipédia" permite-lhe agregar informação dos artigos da Wikipédia à sua página de conteúdos. O conteúdo da Wikipédia será guardado juntamente com o seu conteúdo, o que implica que, caso haja uma actualização do conteúdo na Wikipédia, não terá repercussão nos seus conteúdos. Para utilizar esta actividade, insira um título, seleccione o sítio onde pretende adquirir o artigo, digite o termo a carregar, clique no botão "Carregar" e veja o conteúdo da Wikipédia. Poderá ainda atribuir um cabeçalho ao artigo. TecMinho | Manual de Utilização da Ferramenta de Criação de Conteúdos eXeLearning+ 22 Manual da Ferramenta de Criação de Conteúdos Exemplo com a palavra e-learning na Wikipédia em português: Este exemplo com cabeçalho: TecMinho | Manual de Utilização da Ferramenta de Criação de Conteúdos eXeLearning+ 23 Manual da Ferramenta de Criação de Conteúdos O mesmo exemplo sem cabeçalho: TecMinho | Manual de Utilização da Ferramenta de Criação de Conteúdos eXeLearning+ 24 Manual da Ferramenta de Criação de Conteúdos 3.8 Estudo de Caso O estudo de caso permite-lhe definir um contexto através de uma história e propor um problema relacionado. Depois do formando concluir a actividade, pode ver o feedback que o formador desejar. O feedback é efectuado através de texto e pode utilizar também uma imagem. NOTA: Uma mesma história pode ter várias actividades. Basta, para isso, clicar em "Add Another Activity". TecMinho | Manual de Utilização da Ferramenta de Criação de Conteúdos eXeLearning+ 25 Manual da Ferramenta de Criação de Conteúdos 3.9 Filme Flash Esta actividade permite-lhe inserir um vídeo Flash, no formato .flv, ao seu conteúdo. Deverá seleccionar um ficheiro no seu computador, clicando no botão "Seleccionar um vídeo Flash". Indique um título, o alinhamento do vídeo, assim como uma descrição. 3.10 Flash com Texto Esta actividade permite-lhe inserir um ficheiro flash, em formato .swf, com uma descrição. A descrição do ficheiro é facultativa. Para utilizar este iDevice, deverá seleccionar um ficheiro .swf do seu computador, clicando no botão "Seleccionar um objecto Flash". Depois deverá indicar o tamanho do ficheiro (em píxeis) que será apresentado, assim como o seu alinhamento. Insira um título e a respectiva descrição. TecMinho | Manual de Utilização da Ferramenta de Criação de Conteúdos eXeLearning+ 26 Manual da Ferramenta de Criação de Conteúdos Um exemplo do resultado final: TecMinho | Manual de Utilização da Ferramenta de Criação de Conteúdos eXeLearning+ 27 Manual da Ferramenta de Criação de Conteúdos 3.11 Galeria de Imagens A actividade "Galeria de Imagens" permite-lhe criar uma galeria com imagens do seu computador. Para utilizar esta actividade deverá: • Inserir um título • Adicionar imagens nos formatos .jpg, .gif ou .png, clicando no botão "Adicionar Imagens". Depois de inserir as imagens, poderá visualizar as respectivas miniaturas. Poderá atribuir um título a cada imagem na caixa de texto debaixo de cada miniatura. Pode, ainda, alterar a ordem das imagens clicando nas setas ( ( ) ), substituir as imagens ( TecMinho | Manual de Utilização da Ferramenta de Criação de Conteúdos eXeLearning+ ) ou apagá- las 28 Manual da Ferramenta de Criação de Conteúdos Valide o conteúdo para visualizar o resultado: 3.12 Imagem com Texto Esta actividade permite-lhe inserir uma imagem (.jpg, .gif ou .png) com uma descrição ou uma actividade. Para utilizar esta actividade, deverá seleccionar uma imagem do seu computador, clicando no botão "Seleccionar uma imagem". Depois, deverá indicar, em píxeis, o tamanho da imagem seleccionada a apresentar. Se pretender apresentar a imagem no seu tamanho real, deverá apagar os valores. Pode ainda, por exemplo, indicar apenas a largura pois a altura será calculada proporcionalmente. Poderá indicar ainda o alinhamento da imagem. Finalmente, indique um título e o texto que pretende associar à imagem. TecMinho | Manual de Utilização da Ferramenta de Criação de Conteúdos eXeLearning+ 29 Manual da Ferramenta de Criação de Conteúdos 3.13 MP3 A actividade "MP3" permite-lhe inserir ficheiros áudio em formato .mp3 nos seus conteúdos. Para o utilizar deverá: • Inserir um título • Escolher no seu computador o ficheiro que pretende inserir. • Indicar onde deseja alinhar o reprodutor do ficheiro. • Pode, ainda, inserir um texto que pode conter informação relativa ao excerto áudio introduzido, ou indicar uma actividade relativa ao ficheiro que introduziu. • Dar alguma ênfase à actividade (ou não). Esta opção permite-lhe visualizar (ou não) o ícone associado à actividade. TecMinho | Manual de Utilização da Ferramenta de Criação de Conteúdos eXeLearning+ 30 Manual da Ferramenta de Criação de Conteúdos Depois de validar a actividade, o resultado será o seguinte: TecMinho | Manual de Utilização da Ferramenta de Criação de Conteúdos eXeLearning+ 31 Manual da Ferramenta de Criação de Conteúdos 3.14 Editor de Matemática Esta actividade permite-lhe inserir os símbolos do editor ou inserir LATEX manualmente para criar fórmulas matemáticas. Depois de inserir os respectivos símbolos, clique em pré-visualizar. 3.15 Objectivos A actividade "Objectivos" permite-lhe inserir os objectivos dos conteúdos apresentados. Depois de inserir os conteúdos, valide e veja os resultados. TecMinho | Manual de Utilização da Ferramenta de Criação de Conteúdos eXeLearning+ 32 Manual da Ferramenta de Criação de Conteúdos 3.16 Pergunta Verdadeira ou Falsa Esta actividade permite-lhe criar um questionário ao qual os alunos / formandos deverão responder “verdadeiro” ou “falso”. Cada questionário pode ter uma ou várias perguntas. Para utilizar esta actividade, deverá indicar primeiro as instruções do questionário, e posteriormente indicar a pergunta que vai fazer, tendo em conta que a resposta será "Verdadeiro" ou "Falso". Cada pergunta possui um feedback e uma pista. O feedback permite-lhe adicionar alguma informação ao aluno, independentemente de responder correctamente à pergunta. A pista indica-lhe uma dica para ele poder responder correctamente à pergunta. Para adicionar outra pergunta, basta clicar no botão "Adicionar outra pergunta". TecMinho | Manual de Utilização da Ferramenta de Criação de Conteúdos eXeLearning+ 33 Manual da Ferramenta de Criação de Conteúdos Valide e veja o resultado: Agora com a interacção do aluno / formando: TecMinho | Manual de Utilização da Ferramenta de Criação de Conteúdos eXeLearning+ 34 Manual da Ferramenta de Criação de Conteúdos 3.17 Pré-requisitos A actividade "Pré-requisitos" permite-lhe inserir os pré-requisitos que o formando deve cumprir para o conteúdo que se segue. Esta actividade deverá estar presente no início da sequência de conteúdos, normalmente associada à actividade "Objectivos". Depois de inseridos os conteúdos, pode visualizar o resultado: TecMinho | Manual de Utilização da Ferramenta de Criação de Conteúdos eXeLearning+ 35 Manual da Ferramenta de Criação de Conteúdos TecMinho | Manual de Utilização da Ferramenta de Criação de Conteúdos eXeLearning+ 36 Manual da Ferramenta de Criação de Conteúdos 3.18 RSS Ver também: RSS do Repositório A actividade RSS (Really Simple Syndication) permite-lhe introduzir na sua página, informações remotas de , , ou outros sítios. Quando um sítio da internet apresentar estes ícones: ele disponibiliza a informação de forma remota, ou seja, sem aceder directamente ao site. , significa que Para utilizar esta actividade necessitará de: • Inserir um título na primeira caixa de texto • Inserir um endereço (URL). Neste exemplo está o endereço do jornal Público relativamente a informação cultural. Deverá copiar o endereço disponibilizado no sítio e copiá-lo para a caixa de texto. • Depois de inserir o endereço do RSS, clique no botão "Carregar" para descarregar os conteúdos remotos • Escolha a opção "Sem ênfase" ou "Algum ênfase" para apresentar ou não o ícone da respectiva actividade TecMinho | Manual de Utilização da Ferramenta de Criação de Conteúdos eXeLearning+ 37 Manual da Ferramenta de Criação de Conteúdos Confirme os dados, clicando no visto e veja o resultado. TecMinho | Manual de Utilização da Ferramenta de Criação de Conteúdos eXeLearning+ 38 Manual da Ferramenta de Criação de Conteúdos 3.18.1 Rss do Repositório O repositório e-Learning já dispõe de feeds rss. Desta forma, pode adicionar aos conteúdos da ferramenta de autor a lista de documentos da sua comunidade do repositório. Para tal, aceda à página da sua comunidade no repositório, copie o link do símbolo RSS: Cole a ligação no endereço RSS da ferramenta e clique em carregar. Veja o resultado: TecMinho | Manual de Utilização da Ferramenta de Criação de Conteúdos eXeLearning+ 39 Manual da Ferramenta de Criação de Conteúdos 3.19 Reflexão A actividade "Reflexão" permite-lhe colocar uma questão para que os formandos possam reflectir e depois visualizar o feedback dessa mesma reflexão. Depois de preencher e validar a informação, pode visualizar o resultado final: TecMinho | Manual de Utilização da Ferramenta de Criação de Conteúdos eXeLearning+ 40 Manual da Ferramenta de Criação de Conteúdos 3.20 SCORM Quiz A actividade SCORM Quiz permite-lhe criar questionários online, de acordo com a norma SCORM. Na primeira caixa de texto, insira o título do Quiz. Pode adicionar várias perguntas, e a cada uma pode adicionar várias opções. Deverá sempre indicar qual a opção correcta. Depois de concluído o Quiz, pode visualizar directamente o resultado final e experimentar. TecMinho | Manual de Utilização da Ferramenta de Criação de Conteúdos eXeLearning+ 41 Manual da Ferramenta de Criação de Conteúdos 3.21 Sítio Web Externo Esta actividade permite-lhe embutir, no seu conteúdo, uma página web qualquer. Cada vez que alguém visualizar o conteúdo criado, este vai buscar o conteúdo da página web introduzida. Pode alterar a definição da janela para que esta seja apresentada em janelas com diferentes tamanhos: - Small - Medium - Large - Super-size O resultado final é: TecMinho | Manual de Utilização da Ferramenta de Criação de Conteúdos eXeLearning+ 42 Manual da Ferramenta de Criação de Conteúdos 3.22 Texto Livre A actividade "Texto Livre" permite-lhe inserir uma caixa de texto simples. Esta actividade pode ser combinada com outras actividades, como o Anexo ou MP3. TecMinho | Manual de Utilização da Ferramenta de Criação de Conteúdos eXeLearning+ 43 Manual da Ferramenta de Criação de Conteúdos 4 Exportação de Ficheiros Ver também: Repositório e-Learning, SCORM 1.2, IMS Content Package, Página web, Página Única, Texto A ferramenta propõe-lhe diversos formatos de exportação. Cada opção de exportação efectua uma mediatização dos conteúdos em formatos distintos. Deverá escolher o formato de exportação que melhor se adequa ao objectivo. Por exemplo, se pretender exportar os conteúdos para uma plataforma de e-Learning, deverá utilizar os formatos SCORM ou IMS CP. 4.1 Repositório e-Learning A exportação para o Repositório e-Learning exporta os conteúdos criados para o repositório e-Learning no formato IMS CP e SCORM 1.2, ou seja, um ficheiro no formato .zip onde estão todos os ficheiros necessários à apresentação do seu conteúdo (imagens, texto, vídeos, anexos, etc.), excepto algum conteúdo remoto, como por exemplo um vídeo do Youtube. A utilização desta funcionalidade implica a configuração dos dados pessoais no menu Ferramentas » Preferências. Estas configurações permitem identificar o utilizador para saber em que comunidades do repositório é que este tem permissões para depositar. 4.2 SCORM 1.2 Este tipo de exportação, SCORM 1.2, exporta para o seu computador um pacote de conteúdo na norma SCORM 1.2. Este conteúdo só poderá ser reproduzido numa plataforma de e-Learning compatível com a norma SCORM 1.2 e não pode ser visualizado localmente. Saiba mais sobre SCORM 1.2: - Wikipédia: http://pt.wikipedia.org/wiki/SCORM 4.3 IMS Content Package Este formato de exportação, IMS CP, exporta para o seu computador um pacote de conteúdo na norma IMS Content Package. Poderá visualizar os conteúdos numa plataforma de e-Learning compatível com IMS CP. Pode, ainda, visualizar os seus conteúdos localmente. Para isso, basta descompactar o ficheiro .zip e abrir o ficheiro "index.html" que se encontra no seu interior. No entanto, não poderá ver a estrutura dos conteúdos, ou menu, visto que a plataforma cria essa mesma estrutura automaticamente. Saiba mais sobre o IMS CP: - Na Wikipédia: http://en.wikipedia.org/wiki/Content_package - No site da IMS Global Learning Consortium : TecMinho | Manual de Utilização da Ferramenta de Criação de Conteúdos eXeLearning+ 44 Manual da Ferramenta de Criação de Conteúdos http://www.imsglobal.org/content/packaging/ 4.4 Página web A exportação de página web está dividida em dois tipos distintos: - Pasta com conteúdo - Exporta uma pasta com todos o conteúdos criados (inclui anexos, imagens, vídeos, etc). Para visualizar o conteúdo, deverá clicar duas vezes no ficheiro "index.html" que se encontra no seu interior. - Ficheiro .ZIP - Exporta exactamente o mesmo conteúdo que a opção anterior, mas a pasta é comprimida no formato .zip. Com estes tipos de exportação, pode criar um sítio web que poderá disponibilizar num servidor web. 4.5 Página Única Este tipo de exportação, Página única, exporta todo o conteúdo criado na ferramenta para uma única página web. Contrariamente ao tipo de exportação "Página Web", que é constituido por diversas páginas distintas, constituindo um sítio web, nesta opção todo o conteúdo é reunido numa única página web. 4.6 Texto Exporta o conteúdo criado para um ficheiro de texto simples, sem formatação. Útil para dispositivos móveis (Telemóveis, iPods, Playstation Portable, PDAs, etc.). TecMinho | Manual de Utilização da Ferramenta de Criação de Conteúdos eXeLearning+ 45 Manual da Ferramenta de Criação de Conteúdos 5 Utilizações Alternativas Ver também: Vídeos do Youtube, Favoritos do Del.icio.us Determinados iDevices podem ser utilizados para outras funções. Os tópicos seguintes descrevem como pode utilizar diversos serviços web para enriquecer os conteúdos criados com a ferramenta. 5.1 Vídeos do Youtube O Youtube (http://youtube.com) é um serviço na Internet que lhe permite partilhar os seus vídeos. Se possuir um vídeo no seu computador, pode partilhá-lo com este serviço. Para tal, necessita de estar registado no site. Depois de enviar o vídeo para o sítio Youtube, qualquer utilizador do mesmo poderá visualizá-lo. Este serviço gratuito pode ser utilizado para partilhar qualquer tipo de vídeo educativo (experiências, aulas, etc.). Para inserir vídeos do Youtube na ferramenta, deverá, em primeiro lugar, localizar o vídeo no sítio web, através de pesquisa ou do seu perfil. Depois de identificar a página com o respectivo vídeo, deverá identificar a caixa (figura 1) onde são disponibilizados dois códigos em (HTML), o URL e Embed. A diferença entre estes dois códigos é que a primeira corresponde a uma hiperligação para a página do filme e a segunda vai embeber o filme no seu conteúdo. Nesta segunda opção, o filme não é descarregado para os seus conteúdos mas é apenas efectuada uma ligação para o filme que será reproduzido na página da ferramenta. Deverá ter em conta este aspecto caso os formandos não possuam ligação à internet. Figura 1 - Informação sobre o vídeo no Youtube Copie o código da caixa de texto "Embed" que neste caso corresponde a: <object width="425" height="350"> <param name="movie" value="http://www.youtube.com/v/v13J0p6tzUU"></param><param name="wmode" value="transparent"></param> <embed src="http://www.youtube.com/v/v13J0p6tzUU" type="application/x-shockwave-flash" wmode="transparent" width="425" height="350"></embed> </object> Depois, numa caixa de texto da ferramenta, clique no ícone "HTML" e na janela faça "Ctrl + V" para colar o código na janela. Feche a janela e veja o resultado. TecMinho | Manual de Utilização da Ferramenta de Criação de Conteúdos eXeLearning+ 46 Manual da Ferramenta de Criação de Conteúdos Redimensione a janela do editor de texto. Clique no ícone (seta verde) e aguarde que a ferramenta ligue ao sítio do Youtube. TecMinho | Manual de Utilização da Ferramenta de Criação de Conteúdos eXeLearning+ 47 Manual da Ferramenta de Criação de Conteúdos Não poderá visualizar o resultado, apenas exportando os seus conteúdos. 5.2 Favoritos do Del.icio.us O Del.icio.us (http://del.icio.us/) é um sistema de gestão e partilha de Favoritos. A organização dos seus favoritos é efectuada através de "tags" ou palavras-chave relacionadas com o conteúdo. Pode disponibilizar aos seus formandos um conjunto de Favoritos, da sua conta Del.icio.us ou dos Favoritos criados por toda a comunidade que utiliza o serviço. Para utilizar esta funcionalidade, deverá aceder ao sítio http://del.icio.us. Favoritos Pessoais: Os favoritos pessoais possuem o seguinte endereço: http://del.icio.us/oseunome/ Os favoritos da comunidade possuem o seguinte endereço: http://del.icio.us/popular/ A seguir a estes endereços pode adicionar a palavra-chave no final para aceder aos respectivos links. TecMinho | Manual de Utilização da Ferramenta de Criação de Conteúdos eXeLearning+ 48 Manual da Ferramenta de Criação de Conteúdos Inserir Favoritos da Comunidade del.icio.us Tanto num caso como no outro, o processo que lhe permite inserir os favoritos é idêntico. No final de cada . Deverá clicar nesse ícone e aguardar. página, existe um ícone TecMinho | Manual de Utilização da Ferramenta de Criação de Conteúdos eXeLearning+ 49 Manual da Ferramenta de Criação de Conteúdos Abrir-se-á uma página deste género: Copie o endereço apresentado na página. Insira o iDevice RSS numa página da ferramenta e no campo “Endereço RSS” cole a ligação. Clique em "Carregar" e aguarde. TecMinho | Manual de Utilização da Ferramenta de Criação de Conteúdos eXeLearning+ 50 Manual da Ferramenta de Criação de Conteúdos A partir deste momento, as ligações foram copiadas para o seu conteúdo e poderá visualizá-las mesmo não possuindo uma ligação à Internet. O resultado final: TecMinho | Manual de Utilização da Ferramenta de Criação de Conteúdos eXeLearning+ 51 Manual da Ferramenta de Criação de Conteúdos 6 Diversos Nesta parte do Manual poderá encontrar informação diversa acerca de alguns aspectos focados no manual, ou com ele de certa forma relacionados. 6.1 Licenças Creative Commons Quando se aborda a criação de conteúdos, uma das preocupações dos autores é a questão dos direitos de autor. Com a crescente produção e disponibilização de conteúdos na internet, essa preocupação tornou-se cada vez mais significativa. Uma das formas de proteger os seus conteúdos é atribuir-lhes licenças de utilização claras, onde é definido o que os utilizadores podem fazer com os seus conteúdos. As licenças Creative Commons são uma forma de definir voluntariamente os direitos de autor que pretende ceder ao disponibilizar gratuitamente online os seus conteúdos. Tanto a ferramenta de autor como o repositório e-Learning suportam estas licenças. Para atribuir uma licença a um trabalho seu, consulte este link para definir quais os direitos de autor que pretende ceder: http://creativecommons.org/license/ Para atribuir direitos de autor aos seus conteúdos deverá preencher o seguinte formulário: Consoante as suas respostas a este questionário, ser-lhe-á atribuída uma licença. Poderá utilizar as imagens que identificam a sua licença ou copiar o código HTML para disponibilizar num conteúdo web. Desta forma, quem consultar os seus conteúdos poderá ver se pode ou não utilizar os seus conteúdos e de que forma o pode fazer. TecMinho | Manual de Utilização da Ferramenta de Criação de Conteúdos eXeLearning+ 52 Manual da Ferramenta de Criação de Conteúdos Quando alguém consultar o seu conteúdo e clicar no ícone da licença Creative Commons, ser-lhe-á apresentada a seguinte licença onde é explicito o que o utilizador pode fazer e sob que condições: TecMinho | Manual de Utilização da Ferramenta de Criação de Conteúdos eXeLearning+ 53 Manual da Ferramenta de Criação de Conteúdos Informações sobre as licenças Creative Commons em: - Artigo da Wikipédia: http://pt.wikipedia.org/wiki/Creative_Commons - Website da Creative Commons: http://creativecommons.org/worldwide/pt/ - Notícia na revista web NESI: http://noticia.nesi.com.pt/?p=449 TecMinho | Manual de Utilização da Ferramenta de Criação de Conteúdos eXeLearning+ 54

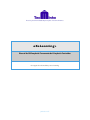
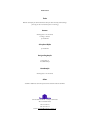
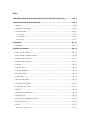
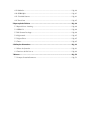

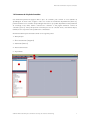
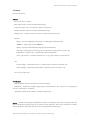
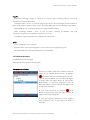
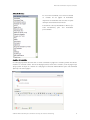
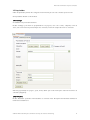
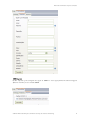
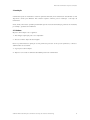
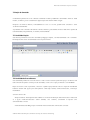
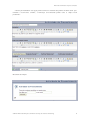
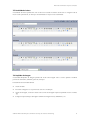
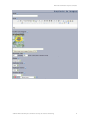
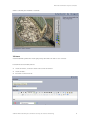
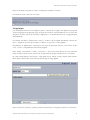
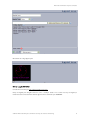
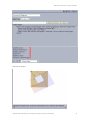
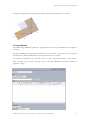
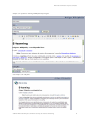
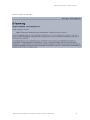
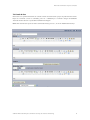
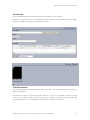
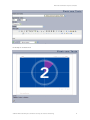
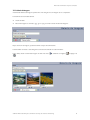
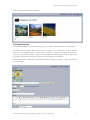
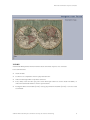
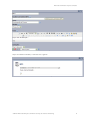
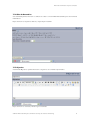
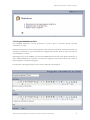
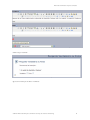
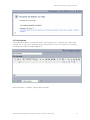
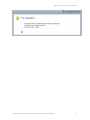
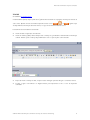
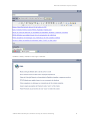
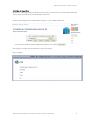
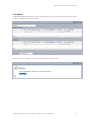
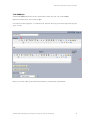
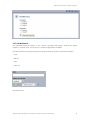
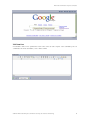

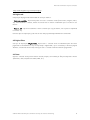
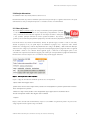
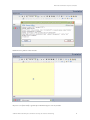
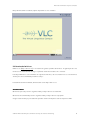
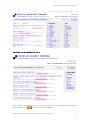
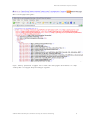
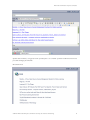
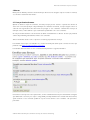
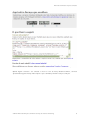
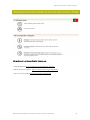
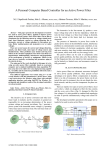
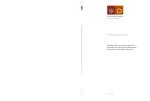
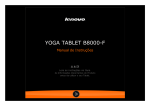


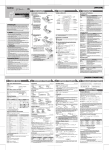
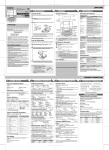
![Manual do Utilizador [INICIAR] [FAZER ETIQUETAS]](http://vs1.manualzilla.com/store/data/006042799_1-bf1b299acf7caf40b796ea176c02f945-150x150.png)

![MANUAL DO UTILIZADOR [INICIAR] [FAZER](http://vs1.manualzilla.com/store/data/006044323_1-a3c944b1634414a0433e951c44822d53-150x150.png)
![Manual do Utilizador [INICIAR] [FAZER ETIQUETAS]](http://vs1.manualzilla.com/store/data/006040289_1-03741c25fdbdb2487bde8d2f5aa12f87-150x150.png)