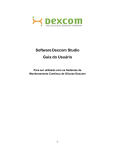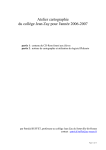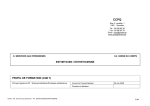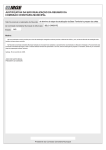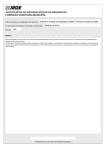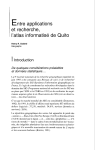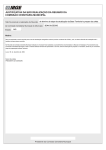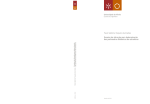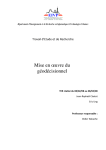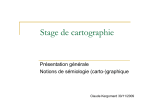Download 3. Trabalhando com o Philcarto
Transcript
Eduardo Paulon Girardi Manual de utilização do programa Philcarto versão 4.xx para Windows® Autor do programa Philcarto: ©Philippe Waniez 17 de abril de 2007 ©Eduardo Paulon Girardi Sumário INTRODUÇÃO 3 O PROGRAMA PHILCARTO 4 LICENÇA PARA UTILIZAÇÃO DO PHILCARTO 4.XX E XPHIL 1.XX 5 1. BASE CARTOGRÁFICA 7 1.1. ELABORAÇÃO DA BASE CARTOGRÁFICA COM O ADOBE ILLUSTRATOR® 1.2. ELABORAÇÃO DA BASE CARTOGRÁFICA COM O PHILDIGIT 7 10 1.2.1. PASSOS PARA A CRIAÇÃO DE UMA BASE CARTOGRÁFICA COM O PHILDIGIT 12 1.3. OUTRAS FERRAMENTAS PARA TRABALHAR COM A BASE CARTOGRÁFICA 12 2. BASE DE DADOS 14 2.1. TIPOS DE TABELA DE DADOS 2.2. TIPOS DE ESCALA DE DADOS 15 15 3. TRABALHANDO COM O PHILCARTO 18 3.1. MAPA COROPLÉTICO X MAPAS DE SÍMBOLOS PROPORCIONAIS 20 4. MÓDULO BASIC 22 4.1. MAPA COROPLÉTICO 4.2. MAPA DE CÍRCULOS PROPORCIONAIS 4.3. MAPA DE CÍRCULOS PROPORCIONAIS COLORIDOS 4.4. MAPA COROPLÉTICO COM CÍRCULOS PROPORCIONAIS SOBREPOSTOS 4.5. MAPA DE CÍRCULOS PROPORCIONAIS CONCÊNTRICOS E SEMICÍRCULOS OPOSTOS 4.6. MAPA DE NUVENS DE PONTOS 4.7. MAPA DE NUVENS DE PONTOS COLORIDOS 4.8. MAPA DE ISOLINHAS E ISOPLÉTICOS 22 26 28 30 31 33 35 36 4.8.1. MAPA DE ISOLINHAS 4.8.1. MAPA ISOPLÉTICO 36 39 4.9. MAPA DE LIGAÇÕES PROPORCIONAIS 4.10. MAPAS DE LIGAÇÕES PROPORCIONAIS COLORIDAS 4.11. MAPA DE LINHAS PROPORCIONAIS 4.12. MAPA DE LINHAS PROPORCIONAIS COLORIDAS 4.13. CÁLCULO DE ÍNDICES 42 45 47 47 47 5. MÓDULO PRO 49 5.1. MAPA COROPLÉTICO COM DADOS SUAVIZADOS 5.2. MÓDULO EXPLO 49 53 5.2.1. GRÁFICOS 5.2.1.1. HISTOGRAMA 5.2.1.2. GRÁFICO DE CAIXAS E BIGODES 5.2.1.3. GRÁFICO BIVARIÁVEL 5.2.1.4. DIAGRAMA TRIANGULAR 5.2.1.5. INTERAÇÃO ENTRE GRÁFICOS 5.2.2. FERRAMENTAS 55 55 59 60 64 68 69 Philcarto 4.xx – Manual de utilização 1 5.2.2.1. SELEÇÃO DE VIZINHOS 5.2.2.2. CRUZAMENTO DE MAPAS 5.2.2.3. PERFIS MÉDIOS 5.3. MÓDULO MULTI 5.3.1. CLASSIFICAÇÃO HIERÁRQUICA ASCENDENTE (CHA) 5.3.2. ANÁLISE FATORIAL 69 70 73 75 77 80 5.4. MÓDULO AST 5.5. MÓDULO HUFF 82 87 REFERÊNCIAS BIBLIOGRÁFICAS 92 2 Philcarto 4.xx – Manual de utilização Introdução Nosso objetivo é disponibilizar um manual de utilização do programa de cartomática Philcarto em português para possibilitar a difusão do programa no Brasil e com isso ampliar uso do mapa nas pesquisas geográficas brasileiras. Na página do autor do programa, o Prof. Philippe Waniez (http://philgeo.free.fr), estão disponíveis três documentos sobre como utilizar o Philcarto. O mais amplo e atual é o manual “Philcarto: mode d’emploi”, em francês, escrito pelo Prof. Waniez e referente às versões 4.xx. Outro manual é o “Philcarto: user’s manual”, referente à versão 3.03 do programa. Este documento também foi escrito pelo autor do programa e traduzido para o inglês por Shirley Butcher. Além desses dois manuais completos há uma breve apostila em português sobre a utilização do módulo básico do Philcarto. Trata-se da “Visita guiada ao programa de cartográfica temática Philcarto”, escrita por Arlete Meneguette e Eduardo Paulon Girardi. Este é o primeiro trabalho em que realizamos uma tentativa de difundir o uso do Philcarto no Brasil. Este manual completo que agora disponibilizamos é fruto da demanda por material em português sobre o Philcarto, visto a grande aceitação do programa em diversos mini-cursos ministrados. Demonstramos passo a passo como elaborar cada tipo de mapa e as principais funções de análise que o programa permite. Tomamos como base para este manual os demais manuais disponibilizados pelo Prof. Waniez em sua página, o que não poderia ser diferente. Nosso manual não é uma tradução, porém seu conteúdo é bem próximo daquele existente nos manuais escritos pelo autor do Philcarto. Enfatizamos neste manual algumas considerações sobre a análise e interpretação dos resultados do mapeamento realizado com Philcarto. Essas informações foram obtidas durante três anos como usuário do programa, a partir de esclarecimentos com o seu autor e em pesquisas sobre as técnicas de análise e mapeamento disponíveis no Philcarto. Nas explicações nos esforçamos para sintetizar os princípios das análises de forma clara, porém sem nos remeter-mos a equações; priorizamos os significados e procedimentos para a análise dos resultados apresentados pelo Philcarto. Em uma leitura do documento completo algumas partes podem parecer repetitivas, contudo isso é necessário para que o manual seja um documento de consulta eficiente que não remeta o usuário frequentemente a outras seções. Nossas explicações neste manual são direcionadas, sobretudo para os colegas geógrafos e pesquisadores de outras ciências sociais que não são familiarizados com técnicas avançadas de mapeamento e estatística. Para os leitores que estejam interessados em maiores detalhes sobre as técnicas indicamos que leiam as apostilas escritas pelo autor do Philcarto, inclusive a bibliografia nelas indicada. Pedimos aos leitores que enviem sugestões de melhoria do manual e indicações de possíveis erros ele contenha. Perguntas sobre como utilizar o programa Philcarto e sobre a cartografia geográfica também são bem-vindas e, caso tenhamos condições, teremos prazer em respondê-las. Eduardo Paulon Girardi Geógrafo [email protected] Philcarto 4.xx – Manual de utilização 3 O programa Philcarto Philcarto é um programa de cartomática1 desenvolvido pelo geógrafo francês Philippe Waniez e está disponível em quatro idiomas: francês, inglês, espanhol e português. Ele não é um sistema de informações geográficas (SIG), sendo assim, não possui sistema de georreferenciamento. É um programa gratuito que pode ser conseguido através de download no site http://philgeo.free.fr. Além do Philcarto, também são disponibilizados no mesmo site alguns programas que auxiliam na elaboração da base cartográfica. Existem duas versões do programa: uma para Windows® e uma versão para Macintosh®. Há três anos tivemos o primeiro contato com o Philcarto a partir de então nossa experiência tem demonstrado de que ele é um dos mais completos e versáteis programas de cartomática disponíveis, sejam eles gratuitos ou comerciais. As três características que acreditamos serem importantes em um programa de cartomática e que atribuem qualidade ao Philcarto são: a) total liberdade e versatilidade na elaboração/adaptação das bases cartográficas e de dados; b) diversidade de funções de mapeamento e análise dos dados; c) qualidade do mapa final, exportado em formato vetorial. O princípio básico de funcionamento do Philcarto é o cruzamento de uma base de dados com uma base cartográfica, ambos livremente elaborados/adaptados pelo usuário do programa. As bases de dados podem ser elaboradas em qualquer planilha eletrônica e devem estar em formato texto separado por tabulações. Já as bases cartográficas devem estar em formato .ai (Adobe Illustrator®), contudo também podem ser elaboradas com o programa Phildigit, também de autoria do Prof. Waniez. A junção entre os dados e a base cartográfica é realizada pelo Philcarto através de códigos atribuídos às unidades espaciais nessas duas bases. A partir desta junção são elaborados os diferentes tipos de mapas e realizadas diversas análises estatístico-espaciais pelo programa por meio de uma interface interativa e fácil. O Philcarto possui dois módulos: um básico (BASIC) e um avançado (PRO). O módulo básico permite a elaboração de mapas como os coropléticos, de círculos proporcionais, isopléticos, de isolinhas e de ligações. Na utilização deste módulo básico as variáveis são representadas assim como estão na base de dados e as análises são referentes à distribuição e variação das informações pelas unidades espaciais. O módulo PRO permite analises mais profundas a partir do cruzamento e exploração das variáveis e da base cartográfica. São empregados métodos de análise estatístico-espaciais como análise de agrupamentos, análise fatorial, diagrama triangular, análise de superfície de tendência e atração dos lugares centrais. Essas ferramentas são compreendidas pela cartomática, que por sua vez faz parte do instrumental da cartografia geográfica como método de análise espacial. Acreditamos que o uso do Philcarto deve ser encorajado para um processo de difusão da utilização do mapa como instrumento de análise e para o desenvolvimento da cartografia geográfica brasileira. 1 Segundo Waniez (2002) o termo cartomática foi cunhado por Brunet (1987) e agrupa cartografia e automática; refere-se “ao conjunto de procedimentos matemáticos e gráficos destinados a traduzir sobre uma base cartográfica a variação espacial de uma variável estatística” (WANIEZ, 2002, p.47), sendo que a utilização de ferramentas da informática no trabalho com os dados estatísticos está diretamente ligada à cartomática. 4 Philcarto 4.xx – Manual de utilização Licença para utilização do Philcarto 4.xx e xPhil 1.xx para Windows® Autor do Philcarto, xPhil e desta licença: Philippe Waniez Tradução da licença: Eduardo Paulon Girardi Leia atentamente as condições de utilização dos PROGRAMAS Philcarto e xPhil, denominados doravante de PROGRAMA, e as limitações de responsabilidade. Note que essas condições não são aplicáveis em certos países em função de sua própria legislação. Toda utilização do PROGRAMA implica em sua total concordância com o conjunto de cláusulas da licença de utilização. Distribuição: você está autorizado a fazer download livremente do PROGRAMA para Windows® a partir do seguinte site na internet: http://philgeo.free.fr Esta autorização é válida somente para as versões 1.0 até 4.99 do Philcarto e de 1.0 até 1.99 do xPhil e não se aplica às futuras eventuais versões PROGRAMA. Você não está autorizado a distribuir cópias do PROGRAMA a outras pessoas ou instituições sem autorização prévia por escrito do autor ([email protected]). Porém, é recomendado que transmita o endereço para download do PROGRAMA indicado acima para todas as pessoas ou instituições que o queiram utilizar. Após ter realizado o download você é autorizado a utilizar o PROGRAMA por um período de 90 dias, quando será necessário fazer novamente o download, pois o PROGRAMA não mais funcionará após este período (salvo para a versão limitada às funções “Basic”, que funciona durante um ano). Esta disposição garante que o usuário tenha sempre instalada em seu computador a versão mais recente do PROGRAMA. Participação no aperfeiçoamento do PROGRAMA: em contrapartida às vantagens que são oferecidas pela utilização do PROGRAMA, você se compromete a relatar toda dificuldade de utilização e todo problema de funcionamento através de e-mail para o Autor ([email protected]). Essas observações são realizadas a título gratuito, sem que nenhuma remuneração ou indenização de nenhum tipo possa ser exigida por seus autores. Essa proposição de maneira alguma obriga o Autor do PROGRAMA a proceder com as correções ou melhorias indicadas. Publicação dos mapas elaborados com o PROGRAMA: você se compromete em apresentar em toda publicação dos mapas elaborados com o PROGRAMA (seja qual for o meio de divulgação: impresso, vídeo, CD, web etc), a seguinte menção: “Elaborado com Philcarto: http://philgeo.free.fr” Menções de direitos do autor: você não está autorizado a suprimir ou modificar as menções de direitos do autor no PROGRAMA. Philcarto 4.xx – Manual de utilização 5 Serviços de assistência: nenhuma assistência pode ser exigida do Autor, de seu empregador ou de seu fornecedor de acesso para download. Contudo, você pode contatar o autor (que responderá dentro dos limites de sua disponibilidade de tempo) através de e-mail pelo endereço: [email protected] Para facilitar esta assistência pontual, é aconselhável que seja comunicado desde sua primeira mensagem as seguintes informações: 1. Tipo de computador: funcionamento em rede ou não, memória RAM, espaço de disco disponível; 2. Versão do Windows® utilizada; 3. Uma descrição, se possível precisa, do momento em que o problema aparece sob a forma “logo após iniciar o programa” ou “depois de ser exibido....” ou então “depois de clicar em.....”, etc. Respeito das leis aplicáveis: você deve respeitar todas as leis aplicáveis no que concerne à utilização do PROGRAMA. Propriedade: todos os direitos de propriedade e notadamente os direitos autorais relativos ao PROGRAMA e de todas as suas cópias são de Philippe Waniez. Todos os direitos de propriedade intelectual e outros direitos relativos aos conteúdos aos quais o PROGRAMA pode dar acesso, são dos respectivos proprietários desses conteúdos e podem ser protegidos pela regulamentação e pelos tratados internacionais em matéria de direitos autorais ou de propriedade intelectual. Exclusão de garantia: o autor, seu empregador e o seu fornecedor de acesso para download excluem expressivamente toda garantia relativa ao PROGRAMA. O PROGRAMA é fornecido tal como é, sem nenhum tipo de garantia, expressa ou implícita, notadamente sem nenhuma garantia implícita de qualidade, adequação a um uso particular ou pirataria. Você assume o conjunto de riscos decorrentes da utilização ou das performances do PROGRAMA. Limitação de responsabilidade: em toda medida permitida pela regulamentação em vigor, o Autor, seu empregador e seu fornecedor de acesso para o download não poderão, em nenhum caso, ser tidos como responsáveis de todo dano, seja ele de qualquer natureza (notadamente e de maneira não limitante, toda perda de benefícios, interrupção de atividade, perda de informações comerciais ou toda outra perda monetária) resultante da utilização ou da impossibilidade de utilizar o PROGRAMA ou do fornecimento ou da falta de fornecimento de serviços de assistência, mesmo se o Autor, seu empregador e seu fornecedor de acesso para o download tenham prevenido da eventualidade de tais danos. Em todo caso, a responsabilidade total do Autor a título de todas as causas do presente contrato não excederá o montante do você tenha efetivamente pago pelo PROGRAMA. 6 Philcarto 4.xx – Manual de utilização 1. Base cartográfica O Philcarto permite total liberdade em relação à base cartográfica utilizada. As bases podem ser elaboradas a partir de outras pré-existentes. Para ser utilizada pelo Philcarto a base cartográfica deve estar em formato .ai (Adobe Illustrator®). Antes de iniciar a elaboração da base cartográfica é necessário possuir um sistema de códigos para os elementos da base. Cada elemento deve ser codificado com um código a ser utilizado também na base de dados. É a partir desses códigos que o Philcarto faz o cruzamento entre as bases de dados e a base cartográfica. Exemplificaremos como elaborar uma base cartográfica utilizando dois programas: o Adobe Illustrator® e o Phildigit (também desenvolvido pelo Prof. Philippe Waniez). Os princípios básicos da base cartográfica são os mesmos para ambos os programas. A base cartográfica pode conter os três elementos básicos da cartográfica: área, ponto e linha. Esses elementos devem estar em camadas (layers; calque) diferentes. Cada camada deve ter o nome no seguinte formato: nome.S para polígonos (áreas), nome.P para pontos e nome.L para linhas. Os polígonos são utilizados para elaborar os mapas coropléticos e de nuvens de pontos; os pontos são utilizados para a elaboração dos mapas de círculos proporcionais e de ligações; e as linhas são utilizadas para a elaboração de mapas de linhas proporcionais. Todos os polígonos devem ter no seu interior um ponto codificado com o mesmo código. Este ponto pode ser localizado no centro geométrico do polígono ou então na localização da capital da unidade espacial. Lembramos que pontos e polígonos devem estar em camadas diferentes (.P para os pontos e .S para os polígonos). 1.1. Elaboração da base cartográfica com o Adobe Illustrator® 1. Abra um novo documento; 2. No menu window exiba as opções attributes e layers; 3. Crie as camadas que utilizará em sua base cartográfica (ex. município.S; sede.P e rodovias.L) (figura 02); 4. Crie uma camada para inserir o mapa base em formato raster, a partir do qual você irá digitalizar os elementos; 5. Cole ou insira (menu file -> place) o mapa-imagem na camada criada; 6. Digitalize todos os polígonos. Observações: a) as linhas dos polígonos não podem ter curvas e as digitalizações deve ser realizadas com a ferramenta pen tool! (figura 03); b) os polígonos devem ser digitalizados em camadas .S, por isso certifique-se de que a camada devida esteja selecionada; c) caso existam diversas escalas de unidades espaciais cada uma deve ser digitalizada em uma camada diferente (por exemplo, uma camada para municípios.S, outra para microrregiões.S, outra para estados.S etc.); 7. Digitalize um ponto no interior de cada polígono. Este ponto pode ser referente à sede da unidade espacial ou então pode ser o centro geométrico do polígono. Observações: a) os pontos devem ser digitalizados com a ferramenta pen tool; b) os pontos devem ser digitalizados em camadas .P, por Philcarto 4.xx – Manual de utilização 7 isso certifique-se de que a camada devida esteja selecionada; c) caso existam diversas escalas de unidades espaciais cada uma deve ser digitalizada em uma camada diferente (por exemplo, uma camada para municípios.P, outra para microrregiões.P, outra para estados.P etc.); 8. Digitalize as linhas (rodovias, ferrovias, rios etc.). Cada entidade deve estar em uma camada .L diferente (p.ex.: rodovias.L, rios.L, ferrovias.L); 9. Codifique cada um dos elementos digitalizados. Para codificá-los deve ser utilizada a opção attributes do Adobe Illustrator®. Para que um determinado elemento (área, ponto ou linha) seja codificado basta selecioná-lo e digitar na janela attributes o seu código (figura 04) (a codificação também pode ser feita no momento da digitalização); 10. Após finalizado todo o procedimento de digitalização e codificação, clique duas vezes sobre cada camada e desabilite a opção preview (figura 05); 11. Salve o arquivo através da opção file -> save as. Na janela Illustrator native format options escolha a versão Illustrator 6.0 para compatibility (figura 06). Figura 01 – Elaboração da base cartográfica no Adobe Illustrator® 8 Philcarto 4.xx – Manual de utilização Figura 02 – Camadas no Adobe Illustrator Figura 03 – Barra de ferramentas (destaque à ferramenta Pen tool) Figura 04 – Janela de attributes -> codificação dos elementos da base cartográfica no Adobe Illustrator Figura 05 – Desativação da opção Preview Figura 06 – Seleção da versão 6.0 do Adobe Illustrator para salvar a base cartográfica Philcarto 4.xx – Manual de utilização 9 1.2. Elaboração da base cartográfica com o Phildigit O Phildigit é um programa de digitalização de mapas. O seu princípio de funcionamento é a criação de linhas, pontos e polígonos tendo como base um mapa em formato raster. O programa pode ser baixado gratuitamente no mesmo site onde o Philcarto é disponibilizado. A primeira janela (figura 07) que é aberta quando o Phildigit é executado, permite duas opções: nova digitalização com um mapa base escaneado e modificar um arquivo digitalizado com o Phildigit . Quando a primeira opção é selecionada, o programa pede o arquivo do mapa de base escaneado, salvo em um dos formatos: BMP, JPG, GIF ou TIF. Fornecido o arquivo, o programa exibe a tela principal (figura 08). Figura 07 – Janela inicial do Phildigit Figura 08 – Janela principal do Phildigit 10 Philcarto 4.xx – Manual de utilização No quadro de opções da janela principal (figura 08) são encontrados os seguintes itens: tolerância da digitalização ( ); exibir ou não o mapa de base ( ); mostrar ou não os pontos, inclusive os que compõem linhas e polígonos ( ); mostrar ou não os identificadores (códigos) ( ); som durante as operações ( ); definir as cores das superfícies ( ); exportar para o Philcarto ( ); e sair ( ). No quadro calques (camadas) são encontradas as opções de criar uma camada ( ) e de excluir uma camada ( ). Quando é escolhida a opção de criar uma nova camada é exibido o quadro de nouveau calque (nova camada). São possíveis três tipos de camadas: .S superfícies (polígonos); .L, linhas; e .P, pontos. Após escolhido o tipo de camada é necessário dar um nome e validar ( ). Quando é criada uma camada .S, o Phildigit cria, automaticamente, uma camada .P com o mesmo nome (figura 09). Quando a opção visible estiver selecionada, todo o conteúdo da camada será exibido. Para excluir uma camada e em seguida na camada que se deseja excluir. basta clicar em Figura 09 – Quadro de camadas do Phildigit Assim que uma camada é criada é exibido o quadro de outils (ferramentas). De início são disponibilizadas as ferramentas de zoon e desenho . Quando a opção desenho é selecionada é necessário fornecer o identificador (código) do elemento que será digitalizado e então validar a operação. Em seguida devem ser realizadas as digitalizações, sendo que para cada novo elemento o programa pedirá um identificador. É necessário prestar atenção em qual camada está camada selecionada no momento da digitalização, pois os elementos serão alojados na permite o fechamento de polígonos que estejam sendo mesma. A opção digitalizados. Para cada polígono criado o Phildigit cria um ponto em sua área central. Este ponto e alojado na camada .P com o mesmo nome da camada onde o polígono foi criado. Após a digitalização é possível adicionar ou subtrair pontos (inclusive os que formam linhas e polígonos). A opção permite inserir pontos e a permite excluí-los. A opção permite mover pontos e a opção opção remover um elemento. Caso seja necessário alterar o código que algum elemento já digitalizado é necessário utilizar a opção . Após finalizada a digitalização é necessário clicar em para salvar em formato .ai, que pode ser lido Philcarto 4.xx – Manual de utilização 11 pelo Philcarto. Caso em um momento futuro seja necessário editar esta base cartográfica basta escolher a opção na tela inicial do Phildigit. 1.2.3. Passos para criação de uma base cartográfica com o Phildigit 1. Após executar o programa, escolha a opção nouvelle digitalisation avec um fond de carte scanné; 2. Indique o arquivo do mapa base, que deve estar em formato BMP, JPG, GIF ou TIF; 3. Vá à janela opções e defina as configurações, caso isso seja necessário; 4. Na janela calques, clique na opção ajouter un calque para criar uma nova camada; 5. Escolha o tipo de camada (.S, .L ou .P) e dê um nome para ela, clicando em seguida na opção valider. Repita essa opção quantas vezes forem necessárias; 6. Selecione a camada para onde serão destinados os elementos digitalizados; 7. Selecione a ferramenta desenhar e em seguida forneça o código do elemento a ser digitalizado (ponto, linha ou polígono) – clique em valider; 8. Inicie a digitalização. Em caso de polígono, para finalizar a digitalização, clique em stop. O polígono será fechado automaticamente; 9. Quando o primeiro elemento for finalizado será requisitado um nome para o arquivo; 10. Para digitalizar novos elementos realize os passos 7 e 8 quantas vezes forem necessárias; 11. Quando terminada a digitalização, na janela opções, clique em exporter vers Philcarto, para que o arquivo seja salvo no formato ai. Forneça um nome para o arquivo; 12. Caso seja necessário alterar um mapa base elaborado anteriormente, ao executar o Phildigit escolha a opção modifier une digitalisation enregistrée avec Phildigit e em seguida indique o arquivo a ser modificado, utilize as ferramentas de edição (descritas na seção 1.2) e salve o arquivo novamente. 1.3. Outras ferramentas para trabalhar com a base cartográfica No mesmo site onde o Philcarto pode ser baixado Philippe Waniez e Violette Brustlein disponibilizam bases cartográficas de diversos países, inclusive do Brasil. Estão disponibilizadas bases do Brasil com divisão municipal, microrregional, mesorregional e estadual. Philippe Waniez também dispolnibiliza em seu site http://philgeo.free.fr três programas destinados ao trabalho com a base cartográfica, os quais são: 1. XPhil (figura 10): importa diversos formatos de arquivos, tal como shapefile, e os converte para o formato .ai. O XPhil também pode substituir identificadores 12 Philcarto 4.xx – Manual de utilização dos pontos, polígonos e linhas, criar pontos no centro dos polígonos, criar polígonos de Thiessen, calcular o perímetro e a área de polígonos, dentre outras operações muitos úteis; 2. BonFond (figura 11): verifica a base cartográfica elaborada e, caso haja algo incorreto, indica o erro e como superá-lo. Além dos programas também são disponibilizados três scripts para o Adobe Illustrator®, os quais auxiliam na elaboração e conferência da base cartográfica: 1. RechercheIden: procura identificadores nos elementos de uma base cartográfica; 2. CroisePolySelect: identifica os polígonos que cruzam com outros em uma base cartográfica; 3. IdentpointPoly: identifica os polígonos de uma camada .S a partir dos identificadores dos pontos centrais de uma camada .P. Figura 10 – Janela principal do xPhil Figura 11 – Janela principal do BonFond Philcarto 4.xx – Manual de utilização 13 2. Base de dados A base de dados utilizada no Philcarto pode ser elaborada no Excel®. Para a construção da base é necessário utilizar o sistema de códigos adotado para a elaboração da base cartográfica. Para que o Philcarto leia a base de dados é necessário seguir o padrão apresentado no quadro 01.. A primeira coluna deve conter os códigos das entidades (polígonos, pontos ou linhas); a segunda coluna deve conter os respectivos nomes; a partir da terceira coluna devem estar as variáveis. A primeira célula da primeira coluna deve ser nomeada ID; a primeira célula da segunda coluna deve ser nomeada NOME (também pode ser nom e name); a primeira célula das demais colunas deve ser nomeada de acordo com as variáveis (devem ser utilizados nomes curtos). ID 350010 350020 Quadro 01 – Formato da base de dados para o Philcarto Pop_2000 Dens_Dem_2000 Tax_urban_2000 NOME Adamantina 33497 81 91 Adolfo 3684 17 83 Os dados ausentes devem ser registrados com um X (é necessário que seja maiúsculo). Nenhuma célula pode estar vazia. Nunca deve ser utilizada vírgula como separador decimal! Os decimais devem ser separados por pontos, pois o Philcarto utiliza o sistema inglês de numeração. Quando a tabela de dados é elaborada no Excel® este problema pode ser solucionado da seguinte forma: menu ferramentas -> opções; na janela de configurações deve ser escolhido o campo internacional e em separador decimal a vírgula deve ser substituída por ponto (figura 12). Contudo, não é necessário colocar separadores nos dados, o Philcarto realiza a separação automaticamente. Os mapas serão salvos com legendas em formato numérico inglês. Figura 12 – Escolha do ponto como delimitador decimal no Excel® Para que seja lida pelo Philcarto a base de dados deve ser salva no formato texto separado por tabulações. Isso pode ser feito no Excel® através do menu salvar 14 Philcarto 4.xx – Manual de utilização como, escolhendo texto separado por tabulação no campo salvar como tipo (figura 13). Figura 13 – Escolha da opção “texto (separado por tabulação)” para gravação da base de dados 2.1. Tipos de tabela de dados Existem dois tipos de tabelas de dados. Um tipo, chamado de tabela de correspondências, compreende dados absolutos, ou seja, quantidades. Os dados são aqueles diretamente coletados, sem nenhum tipo de relativização ou relação. São exemplos dados de quantidade produzida, número de habitantes, área etc. O outro tipo é a tabela de medidas e compreende dados com algum tipo de relativização ou relação, tal como porcentagens, índices e taxas. Alguns exemplos são: porcentagem de casas com computador, taxa de urbanização (porcentagem de população urbana), Índice de Desenvolvimento Humano (IDH). Em algumas operações do módulo PRO é necessário observar o tipo de dados. O IBGE é a mais ampla fonte de informações estatísticas sobre o Brasil. Através do SIDRA (Sistema IBGE de Recuperação Automática) o instituto disponibiliza dados agregados em diferentes escalas (município, microrregião, mesorregião, estado, região geográfica e Brasil). Esses dados são baixados em formato compatível com o Philcarto, ou seja, com código e nome dos municípios. O SIDRA pode ser acessado no endereço www.sidra.ibge.gov.br . 2.2. Tipos de escala de dados Os dados das tabelas de medidas podem ser nominais e ordinais. Os dados nominais são aqueles em que as unidades espaciais são classificadas segundo qualidades. Para o Philcarto as classes devem ser no máximo 20, sendo que para isso devem ser utilizados números entre 0 e 20. Em caso de dados binários, em que existe somente dois parâmetros, tal como presença ou ausência, os números utilizados na classificação devem ser 0 e 1. As tabelas de dados ordinais são Philcarto 4.xx – Manual de utilização 15 aquelas em que a classificação das unidades espaciais exprime uma ordem. Um exemplo é a classificação dos municípios brasileiros segundo sua centralidade, estabelecida pela pesquisa REGIC (Regiões de Influência das Cidades), realizada pelo IBGE. Para este tipo de dado o Philcarto necessita que as unidades espaciais sejam classificadas com algarismos entre 0 e 9. Os mapas com a variável cor são adequados para a representação destes dois tipos de escala de dados. Quando é selecionado um tipo de mapa com a variável cor e o Philcarto verifica estes tipos de escala de dados é exibida uma janela para que seja escolhida a escala de dados (figura 14). A opção permite estabelecer uma legenda (figura 15) segundo o classificador selecionado (ver seção 4.1); a opção 16) e; a opção (figura 17). estabelece uma legenda com cores ordenadas (figura apresenta uma legenda segundo cores diferentes Figura 14 – Escolha do tipo de escala para representação dos dados Figura 15 – Representação em escala contínua 16 Philcarto 4.xx – Manual de utilização Figura 16 – Representação em escala ordinal Figura 17 – Representação em escala nominal Philcarto 4.xx – Manual de utilização 17 3. Trabalhando com o Philcarto Ao executar o Philcarto, a primeira tela apresentada é a de escolha do idioma (figura 18). Na segunda tela (figura 19) devem ser inseridas informações sobre o usuário, o projeto e outros detalhes que o usuário achar convenientes. Na primeira vez que o programa é executado o usuário deverá escolher entre as opções profissional e escola. A versão escola restringe o uso às funções básicas. Figura 18 – Primeira janela do Philcarto -> escolha do idioma Figura 19 – Fornecimento de informações e seleção da versão profissional e escola Na terceira janela deve ser fornecido para o programa o arquivo de base cartográfica em formato .ai (figura 20), devidamente adequado para o Philcarto. Após fornecida a base cartográfica o programa pede o arquivo da base de dados (figura 21). Em seguida o programa une os dois arquivos através dos códigos comuns às unidades espaciais dos dois arquivos. 18 Philcarto 4.xx – Manual de utilização Figura 20 – Fornecimento do arquivo de base cartográfica Figura 21 – Fornecimento do arquivo de base de dados Após a junção dos dois arquivos de base é apresentada a tela principal de escolha dos tipos de mapas (figura 22). Abaixo está a lista com a indicação do tipo de mapa referente a cada ícone. Figura 22 – Janela de escolha do tipo de mapa Philcarto 4.xx – Manual de utilização 19 Mapa coroplético Mapa de círculos proporcionais Mapa de círculos proporcionais coloridos Mapa coroplético com círculos proporcionais sobrepostos Mapa de círculos proporcionais concêntricos ou semicírculos opostos Mapa de nuvem de pontos Mapa de nuvem de pontos coloridos Mapa de isolinhas e isopléticos Mapa de linhas proporcionais Mapa de linhas proporcionais coloridas Mapa de ligações proporcionais Mapa de ligações proporcionais coloridas 3.1. Mapa coroplético X mapas de símbolos proporcionais O mapa coroplético deve ser utilizado para representar dados relativos, tal como porcentagens, índices e relações como densidade demográfica (número de habitantes/área). Um erro muito comum é a utilização do mapa coroplético para representar valores absolutos como população total ou outra quantidade qualquer. É necessário tomar este cuidado por dois principais motivos: o primeiro é porque a variável valor (presente nas cores) não transcreve uma quantidade. Por exemplo, em uma gama de 8 tons de vermelho em que atribuímos o valor 02 para o vermelho mais claro, é impossível dizer quanto vale o vermelho mais escuro. A única coisa possível de se afirmar é que um vermelho é mais escuro ou mais claro que o outro, sendo referente à um valor maior ou menor. A mesma consideração vale para escalas de cinza. O segundo fator que desaconselha o uso de mapas coropléticos para quantidade é relativo à diferença do tamanho das unidades espaciais. Suponhamos duas unidades A e B. A unidade A possui uma área cinco vezes maior do que a unidade B. Essas duas unidades possuem a mesma quantidade do elemento representado (por exemplo 3.000 habitantes) e assim são preenchidas com a mesma cor (valor, na verdade). Qual unidade saltará mais aos nossos olhos, A ou B? Embora as duas unidades tenham a mesma quantidade é a unidade A que chamará mais atenção, pois sua área é maior. Este mesmo problema da diferença da área das unidades espaciais também é percebido em mapas coropléticos que representam porcentagens, índices e relações, contudo, a representação desses tipos de variáveis por mapas coropléticos é mais adequada do que a sua representação por símbolos proporcionais. A primeira justificativa é de que a relação entre duas variáveis apresenta mais chances 20 Philcarto 4.xx – Manual de utilização de levar em consideração a área das unidades espaciais, o que diminui o problema. A segunda é que quando se estabelece uma escala de 0 a 100% ou de 0 a 1 (no caso dos índices) a representação desses valores por símbolos proporcionais não é eficiente. Assim, quando a variável representada é uma quantidade deve ser elaborado um mapa de símbolos proporcionais; já quando é uma porcentagem, índice ou relação entre variáveis deve ser utilizado o mapa coroplético. Philcarto 4.xx – Manual de utilização 21 4. Módulo Basic 4.1. Mapa coroplético A palavra coroplético vem do grego “choros” -> área e “plethos” valor. Como o próprio nome sugere, neste método o valor está associado à área da unidade espacial. Este tipo de representação deve ser aplicado aos dados de porcentagem, índices e relações entre duas ou mais variáveis. Para elaborar este tipo de mapa o Philcarto utiliza os polígonos das unidades espaciais, presentes na base cartográfica. Como exemplo foi elaborado um mapa da densidade demográfica dos municípios brasileiros em 2000. Após escolhida a opção na janela de tipos de mapas, o primeiro passo é escolher a camada .S da base cartográfica (neste caso os municípios brasileiros) e a variável (taxa de urbanização em 2000) (figura 23). Figura 23 – Escolha da camada .S da base cartográfica e da variável representada Juntamente com o mapa (figura 24) é exibida uma janela de configurações do mapa (figura 25). Nesta janela, se a caixa contorno estiver acionada aparecerá o contorno das unidades espaciais utilizadas representadas (neste caso os municípios). A opção revestimento permite que o limite de outra camada .S seja utilizado no mapa, por exemplo, os estados. 22 Philcarto 4.xx – Manual de utilização Figura 24 – Mapa de taxa de urbanização em 2000 Figura 25 – Janela de opções do mapa coroplético A segunda divisão da janela opções permite que sejam alterados os tipos de classificações (discretizações) utilizadas na legenda. São seis as possibilidades de classificação. Figura 26 – Classificadores Philcarto 4.xx – Manual de utilização 23 : classificação de acordo com quartis usando duas classes extremas para isolar o contorno da distribuição. As seis classes são definidas com os seguintes limites: mínimo; 5º percentil; 1º quartil; média; 3º quartil; 95º percentil e máximo. Esta classificação permite separar os 5% das unidades espaciais que apresentam os menores valores, e os 5% que possuem os maiores valores; : classificação em N classes de amplitudes iguais. A configuração padrão de número de classes é seis, porém pode ser configurado de 2 até 9 no campo de configuração que aparece quando as classificações , selecionadas. Para alterar o número de classes basta usar o botão e são ; : a classificação de Jenks visa minimizar a variância intraclasses e maximizar a variância interclasses, produzindo assim classes homogêneas; : classificação através de 5 classes variáveis padronizadas. Os limites desta classificação são definidos do seguinte modo: mínimo; média – 1 desvio padrão; média – 0,5 desvio padrão; média + 0,5 desvio padrão e máximo; : classificação em N classes com o mesmo número de unidades espaciais; : possibilita a definição dos intervalos das classes pelo usuário. Os valores devem ser digitados na janela (figura 27). Figura 27 – Definição dos intervalos das classes pelo usuário Outro elemento de configuração presente na janela opções é a escolha das permite inverter a ordem das cores da gamas de cores (figura 28). A opção legenda, contudo, este recurso deve ser utilizado cuidadosamente segundo a semiologia gráfica para que não ocorra erro de comunicação. Figura 28 – Escolha da gama de cores Os mapas coropléticos podem ser convertidos em mapas hachurados. A opção faz com que os mapas sejam salvos substituindo as cores por tramas. Quando a opção é selecionada são exibidas cinco opções: pontos, linhas 24 Philcarto 4.xx – Manual de utilização horizontais, linhas verticais, linhas com 45º à esquerda; linhas com 45º à direita (figura 29). Figura 29 – Escolha do tipo de trama O último elemento presente na janela de opções é o histograma. Este é um importante elemento de análise da distribuição das unidades espaciais nas classes da legenda. Também através deste histograma interativo é possível alterar as classes do mapa. Para isso basta clicar com o botão esquerdo nas barras azuis (figura 30) na base do histograma e depois clicar na posição para onde se deseja deslocar o limite da classe. Este histograma é salvo juntamente com o mapa. Figura 30 - Histograma A legenda (figura 31) é salva com os limites das classes e com informações estatísticas sobre cada uma das classes. As informações são as seguintes C= número da classe; N= número de unidades espaciais na classe; Min= valor mínimo da classe; Max= valor máximo da classe; M= média aritmética da classe; S= desvio padrão da classe. Figura 31 – Legenda do mapa coroplético Philcarto 4.xx – Manual de utilização 25 A partir do menu mapa os mapas produzidos no Philcarto podem ser salvos em três formatos. A opção gravar mapa ilustração salva o mapa como um arquivo .ai (Adobe Illustrator®). Esta opção, por gerar um arquivo vetorial, permite que posteriormente sejam feitas edições no mapa. A opção gravar mapa portátil grava um arquivo .pdf e a opção gravar mapa imagem gera um arquivo .bmp. 4.2. Mapa de círculos proporcionais Para elaborar os mapas de círculos proporcionais o Philcarto utiliza os pontos codificados das camadas .P da base cartográfica. Este tipo de mapa deve ser utilizado para representar quantidades. Como exemplo foi elaborado o mapa da na janela de tipos de produção de soja em 2004. Após selecionada a opção mapas, a camada .P e a variável devem ser escolhidas (figura 32). Figura 32 – Escolha da camada .P da base cartográfica e da variável para o círculo O mapa é exibido juntamente com a janela de opções de configuração (figuras faz com que em torno de cada círculo haja uma linha 33 e 34). A opção branca, o que permite que os círculos sobrepostos possam ser visualmente distinguidos. A opção permite que seja digitado um valor de referência que fará com que todos os círculos de valores iguais ou superiores sejam vazios. A opção permite que seja digitado outro valor máximo de referência para o estabelecimento da legenda. Este recurso é útil para a elaboração de séries de mapas de variáveis que apresentam diferentes máximos nos períodos mapeados. Ao estabelecer o maior máximo como referência para todos os mapas eles poderão ser comparados, possibilitando análise da dinâmica do fenômeno. Quando é selecionado a variável é desconsiderada e são representados no mapa círculos com raio constante. A barra de ajuste localizada sobre a opção raio constante possibilita aumentar ou diminuir proporcionalmente os círculos. Por fim, a é utilizada para selecionar uma camada .S como opção revestimento. 26 Philcarto 4.xx – Manual de utilização Figura 33 – Mapa da produção de soja em 2004 Figura 34– Janela de opções do mapa de círculos proporcionais Caso o usuário tenha necessidade de alterar os valores da legenda ele deve acessar o módulo através da janela de seleção de tipo de mapa. Na janela do módulo PRO (figura 35) deve ser selecionada a opção . Os valores são fixados em cinco, sendo o primeiro (v1 min) o menor valor verificado na variável e o último (v5 max) o maior valor. Após digitar os novos valores o usuário deve clicar em e em seguida realiza o procedimento normal de geração de um mapa de círculos proporcionais. Esta operação pode requerer diversas tentativas. Philcarto 4.xx – Manual de utilização 27 Figura 35 – Janela PRO: opção de digitar os valores da legenda Na janela de escolha de camadas e de variáveis (figura 32), a seleção da opção permite elaborar um mapa com o nome das unidades espaciais tendo como referência os pontos das camdas .P e os nomes da coluna nome da base de dados (figura 39). Figura 36 – Mapa de nomes dos municípios de Minas Gerais 4.3. Mapa de círculos proporcionais coloridos O mapa de círculos proporcionais coloridos é um mapa bivariável, ou seja, duas variáveis são representadas. A lógica de seleção das variáveis é a mesma utilizada para os mapas coropléticos e de círculos proporcionais. As variáveis que expressam quantidades devem ser representadas pelos círculos; já as que expressam relações, da janela porcentagens e índices devem ser representadas pelas cores. O ícone de tipo de mapa dá acesso ao mapa de círculos proporcionais coloridos. Deve ser 28 Philcarto 4.xx – Manual de utilização selecionada uma camada .P da base cartográfica e duas variáveis: uma para círculo e outra para cor (figura 37) Figura 37 – Escolha da camada .P utilizada e das variáveis para o círculo e para a cor O mapa e a janela de opções são exibidos na tela quando é acionado. A janela de opções (figura 38) compreende todas as opções de configuração dos mapas coropléticos (seção 4.1) e nos mapas de círculos proporcionais (seção 4.2). No exemplo (figura 39) a quantidade de soja produzida no ano de 2004 em toneladas é representada pelos círculos proporcionais e a porcentagem da área de culturas temporárias relativas à soja no ano de 2004 é representada pelas cores. Foi feito o ajuste das classes da legenda das cores para 5 classes, as quais vão de 1 até 97. Também foram padronizados os valores da legenda dos círculos. Figura 38 – Configurações do mapa de círculos proporcionais coloridos Philcarto 4.xx – Manual de utilização 29 Figura 39 – Mapa de círculos proporcionais coloridos: quantidade de soja produzida em 2004 (toneladas) e porcentagem da área plantada com culturas temporárias referente à soja em 2004 4.4. Mapa coroplético com círculos proporcionais sobrepostos O mapa coroplético com círculos proporcionais sobrepostos também é um mapa bivariável. A variável de valor absoluto deve ser representada pelos círculos dá acesso proporcionais e a variável de relação pelas cores das áreas. O botão a este tipo de mapa. Deve ser escolhida uma camada .P para os círculos e uma .S para as áreas, sendo uma variável para o círculo e outra para cor (figura 40). Figura 40 – Escolha das camadas .P e .S e das variáveis para o círculo e para a cor 30 Philcarto 4.xx – Manual de utilização O mapa é exibido juntamente com uma janela de opções, a qual compreende configurações para os círculos e para as cores, assim como apresentado na seção 4.3. A opção é importante para superar possíveis problemas causados pela sobreposição das áreas por círculos muito grandes. O exemplo utilizado é o mapa de população total em 2000 (círculos proporcionais) e densidade demográfica em 2000 (cores) das mesorregiões brasileiras (figura 41). Definimos o valor de 3000000 para o primeiro círculo vazio. Desta maneira, os círculos das mesorregiões com maior população não interferem muito na análise das informações representadas nas áreas. Contudo, em alguns casos, este problema não pode ser totalmente resolvido neste tipo de mapa, o que pode exigir a utilização de outro tipo de representação bivariável ou então dois mapas, cada um com uma variável. Figura 41 – Mapa coroplético com círculos proporcionais coloridos: população total e densidade demográfica em 2000 4.5. Mapa de círculos proporcionais concêntricos e semicírculos opostos O princípio do mapa de círculos proporcionais concêntricos é o mesmo do mapa de círculos proporcionais. Trata-se de um mapa bivariável em que duas variáveis que exprimem quantidades são representadas por dois círculos sobrepostos com um mesmo centro. É necessário que as duas variáveis sejam da mesma natureza, pois os círculos são calibrados segundo uma mesma legenda. Por exemplo: podemos representar a população em t1 e em t2, sendo t uma data qualquer. O ícone dá acesso a este tipo de mapa. Como exemplo foi elaborado o mapa de população total em 2000 (círculo vermelho) e população rural em 2000 Philcarto 4.xx – Manual de utilização 31 (círculo azul) das mesorregiões brasileiras (figura 42). O mapa é exibido juntamente com a janela de opções, que é a mesma utilizada no mapa de círculos proporcionais (seção 4.2). O valor definido para o primeiro círculo vazio foi de 3000000. Figura 42 – Escolha da camada .P da base cartográfica e das variáveis para os dois círculos Figura 43 – Mapa de círculos proporcionais concêntricos da população total e população rural em 2000 das mesorregiões brasileiras O único elemento adicional na janela de opções deste tipo de mapa é o ícone , que selecionado permite transformar o mapa de círculos proporcionais concêntricos em mapa de semicírculos opostos (figura 44). Neste tipo de mapa cada variável é representada por um semi-círculo. 32 Philcarto 4.xx – Manual de utilização Figura 44 – Mapa de semicírculos opostos da população total e população rural em 2000 das mesorregiões brasileiras 4.6. Mapa de nuvens de pontos O mapa de nuvens de pontos, tal como o mapa de círculos proporcionais, deve ser utilizado para representar quantidades. O seu princípio consiste em distribuir, pela área de cada unidade espacial, o número de pontos proporcional à variável representada. Este tipo de mapa fornece uma representação bastante significativa de densidade. Para este mapa o Philcarto utiliza camadas .S da base cartográfica é necessário escolher a camada .S e a variável (figura 45). Depois de clicar em a ser representada pelos pontos. O exemplo elaborado é um mapa de nuvens de pontos da população total em 2000 dos municípios de Minas Gerais (figura 46). Figura 45 – Escolha da camada .S e da variável para os pontos Philcarto 4.xx – Manual de utilização 33 Figura 46 – Mapa de nuvens de pontos da população total em 2000 dos municípios de Minas Gerais Na janela de opções, a caixa permite definir o valor de cada ponto. A partir deste valor o programa calcula, a partir da regra de três, o número de pontos a ser distribuído no interior de cada unidade espacial. Na opção é realizada a definição do valor máximo de pontos a serem distribuídos no interior da unidade espacial com maior a quantidade de pontos. Esse valor não pode ultrapassar 5000 pontos! Sendo assim, caso na primeira opção seja escolhido um valor que, através do cálculo, ultrapasse 5000 pontos na unidade espacial com maior número de pode ser pontos, a configuração não poderá ser aplicada. Na barra configurado o tamanho dos pontos. Se estiver ativado são exibidos os contornos das unidades espaciais utilizadas no mapa. O menu permite selecionar uma camada .S para revestir o mapa. No exemplo da figura 46 o contorno dos municípios foi desativado, sendo utilizado como revestimento a camada .S com o limite de Minas Gerais. O valor de cada ponto foi fixado em 500. Figura 47 – Janela de configuração do mapa de nuvens de pontos 34 Philcarto 4.xx – Manual de utilização 4.7. Mapa de nuvens de pontos coloridos O mapa de nuvens de pontos coloridos representa duas variáveis, uma pelo número de pontos e outra pela cor dos pontos. Da base cartográfica deve ser selecionada uma camada .S. Duas variáveis devem ser selecionadas: uma variável que expresse quantidade, para os pontos, e uma variável que expresse relação, para a cor. No exemplo (figura 48) foi selecionada para áreas a camada municípios.S. Para a variável do ponto foi selecionada a população total em 2000 e para a cor a taxa de urbanização em 2000. Figura 48 – Seleção da camada .S da base cartográfica e das variáveis para o ponto e para a cor O mapa é exibido com a janela de opções (figura 49). A janela de opções contém parâmetros para configurar os pontos e as cores. A utilização dessas opções já foram descritas as seções 4.6 e 4.1, respectivamente. No exemplo, o contorno dos municípios foi desativado e foi utilizada como revestimento a camada .S, com o contorno de Minas Gerais. O valor de cada ponto foi fixado em 500 e o classificador da legenda de cores utilizado foi o Q6. Philcarto 4.xx – Manual de utilização 35 Figura 49 – Mapa da população total e da taxa de urbanização em 2000 dos municípios de Minas Gerais 4.8. Mapa de isolinhas e isopléticos A elaboração desses mapas pode ser acessada pelo ícone , na janela de tipo de mapas. Eles são empregados na representação de fenômenos para os quais se conhece os dados em alguns pontos pela superfície. Seu uso é mais corrente na representação de fenômenos físicos, porém nada impede que sejam utilizados na representação de dados socioeconômicos. Neste tipo de mapa os limites das unidades espaciais não são considerados e o princípio básico é o cálculo dos valores entre os pontos com dados conhecidos. São utilizadas as camadas .P da base cartográfica. O método utilizado pelo Philcarto para elaborar o mapa de isolinhas é a triangulação. Já os mapas isopléticos podem ser elaborados a partir da triangulação ou da krigagem. 4.8.1. Mapa de isolinhas Para elaborar este mapa são utilizadas as camadas .P da base cartográfica. Como exemplo foi elaborado um mapa da produtividade de feijão (kg/ha) em 2005 dos municípios de Minas Gerais. Após escolhida a camada .P da base cartográfica e a variável (figura 50) é exibida uma tela em branco juntamente com a janela de gera um mapa com opções (figura 51) do mapa de isolinhas. O botão mapa as configurações default (figura 52). 36 Philcarto 4.xx – Manual de utilização Figura 50 – Seleção da camada .P e da variável para os níveis Figura 51 – Janela de opções do mapa de isolinhas Philcarto 4.xx – Manual de utilização 37 Figura 52 – Mapa de isolinhas do rendimento da produção de feijão nos municípios de Minas Gerais. Mapa gerado com as configurações por default do Philcarto. O revestimento não foi selecionado A parte verde da janela de opções permite configurar os níveis do mapa. Nela são exibidos os valores mínimo e máximo da variável mapeada. No caso do exemplo utilizado eles são respectivamente 200 e 3500. Por default o Philcarto utiliza o valor mínimo da variável para a curva com menor valor, contudo, este valor de base pode ser alterado digitando-se o valor desejado na primeira linha. Após qualquer alteração realizada na janela opções é necessário clicar em . A segunda linha da parte verde é relativa ao intervalo entre as curvas. O controle do intervalo entre as curvas se relaciona com a escolha do número de níveis (parte rosa). Caso seja digitado algum valor na segunda linha da parte verde (intervalo entre as curvas), a parte rosa desaparece, pois ambas controlam o número de níveis. Na parte rosa o número de níveis é definido arrastando o cursor . Ao mesmo tempo em que o cursor é arrastado o programa mostra o valor do intervalo entre as curvas. Na parte azul da janela de opções uma camada .S pode ser selecionada para o revestimento . Por default não é selecionado nenhum revestimento. O revestimento deve ser selecionado para delimitar a área do mapa. As curvas podem ser suavizadas através do aumento de interações de triangulação . Quanto maior as interações (de 1 até 5), maior o tempo para gerar o mapa. A opção exibe os pontos com os dados (no caso do exemplo, as sedes municipais). 38 Philcarto 4.xx – Manual de utilização Figura 53 – Mapa de isolinhas do rendimento da produção de feijão nos municípios de Minas Gerais em 2005. Revestimento selecionado -> limite de Minas Gerais (UF.S). Interações de triangulação -> 3. Opção pontos com dados selecionada 4.8.2. Mapa isoplético A elaboração do mapa isoplético é acessada com a seleção da opção , presente na janela de opções do mapa de isolinhas. Quando esta opção é selecionada a janela é acrescida de uma parte roxa (figura 54) que contém as opções de configuração do mapa isoplético. Para gerar o mapa isoplético são disponibilizados dois métodos: a triangulação, que é o mesmo método utilizado na geração do mapa de isolinhas, e a krigagem. Segundo Waniez (2004) a krigagem possui o nome de seu idealizador D. G. Krige, um engenheiro de minas sul-africano. Foi o francês Matheron que formalizou este método e o batisou de krigeage. Trata-se de uma técnica de interpolação espacial que leva em consideração a configuração geométrica dos pontos observados e da estrutura espacial própria da variável. A krigagem permite estimar valores de diferentes pontos de uma superfície, por exemplo, estimar valores de cada intersecção de uma grade regular a partir de pontos amostrados de forma irregular. Em seguida esta grade regular permite desenhar as isopletas. (p.233, tradução nossa). Para elaborar um mapa isoplético utilizando a triangulação é necessário selecionar a opção . A opção permite selecionar a resolução da malha quadricular utilizada para elaborar as isopletas. Os valores vão de 100 a 500 e quanto maior a resolução, maior o tempo de realização do mapa. Como exemplo foi elaborado um mapa isoplético por triangulação da produtividade de feijão (kg/ha) em 2005 nos municípios de Minas Gerais (figura 55). Os Philcarto 4.xx – Manual de utilização 39 parâmetros utilizados são: interações de triangulação= 3, malha X Y= 200 e número de níveis= 20. Figura 54 – Configuração do mapa isoplético Figura 55 – Mapa isoplético do rendimento da produção de feijão nos municípios de Minas Gerais em 2005. Método -> triangulação Para elaborar o mapa isoplético com a krigatem é preciso selecionar a opção . Para este exemplo foram utilizados os mesmos parâmetros do mapa apresentado na figura 53. O mapa isoplético com krigagem (figura 56) apresenta padrões de distribuição espacial semelhantes ao mapa de triangulação. Contudo, o mapa elaborado com a krigagem consegue suplantar alguns problemas verificados na porção oeste do estado de Minas Gerais do mapa de triangulação (figura 55). 40 Philcarto 4.xx – Manual de utilização Figura 56 – Mapa isoplético do rendimento da produção de feijão nos municípios de Minas Gerais em 2005. Método -> krigagem O Philcarto permite a visualização dos mapas isopléticos em forma de blocodiagrama, que se assemelha a uma visão 3D. Tanto o método de triangulação quanto o de krigagem podem ser visualizados desta forma. Depois de gerado o mapa deve ser selecionada a opção . Imediatamente é gerado um mapa em bloco-diagrama e é exibida a janela para sua configuração (figura 57). O exemplo apresentado (figura 58) é o mesmo mapa da figura 56. Os botões azuis da janela de opções 3D permitem a rotação do mapa 3D, sendo que um clique recoloca o mapa na posição de origem. Os botões em rosa na parte central permitem acionar uma rotação automática, que pode ser parada com um clique no botão . As duas lupas permitem estabelecer zoom no mapa. O botão aumenta ou diminui o relevo do mapa e a opção exibe uma sombra abaixo do mapa. O botão permite ativar e desativar o contorno das células da grade e um clique no ícone grava o mapa na pasta do arquivo de estatística utilizado. Philcarto 4.xx – Manual de utilização 41 Figura 57 – Janela de controle de movimentos, zoom e ângulo dos mapas 3D Figura 58 – Mapa isoplético do rendimento da produção de feijão nos municípios de Minas Gerais em 2005 exibido como 3D 4.9. Mapa de ligações proporcionais São mapas para representação de redes e fluxos entre unidades espaciais. Esses mapas são elaborados a partir do estabelecimento de uma linha entre um ponto de origem e um ponto de destino, sendo esses pontos unidades espaciais. As linhas entre os pontos são retilíneas e por isso não são consideradas estruturas territoriais como rodovias, ferrovias, dutos, linhas de transmissão etc. A intensidade do fluxo é representada pela espessura da linha. Para a elaboração deste tipo de mapa é necessário uma tabela específica que contenha informações sobre o ponto de origem e o ponto de destino. A tabela da base de dados deve ser configurada como demonstrado no quadro 02. A coluna origem diz respeito à unidade de origem; nome é referente ao nome da unidade de 42 Philcarto 4.xx – Manual de utilização origem; destino é a unidade de destino; constante é um número qualquer e é utilizada quando se quer apenas um mapa com as linhas que ligam origem e destino, não importando a intensidade da relação entre eles; o nível é uma variável da intensidade da ligação entre origem e destino. Os nomes devem estar em francês, como na tabela. Quadro 02 – Formato da base de dados para o mapa de ligações proporcionais Origine NOM Destination Constante Niveau 411370 Londrina 410690 6 7 410590 Colorado 411370 6 3 Para o exemplo foi utilizada a base de dados e a base cartográfica do estado do Paraná, disponibilizadas pelo Prof. Waniez em seu site http://philgeo.free.fr. O mapa elaborado é da ligação entre os municípios do Paraná segundo a definição da hierarquia das cidades definida na pesquisa REGIC (Regiões de Influência das Cidades) do IBGE. Se a tabela de dados estiver configurada de acordo com o exemplo acima, quando o Philcarto fizer a junção entre a base de dados e a base cartográfica, a janela de opção de mapa do Philcarto apresentará somente duas opções: mapa de ligações proporcionais e mapa de ligações proporcionais coloridas (figura 59). Após escolher a opção é necessário selecionar a camada .P e a variável a ser utilizada para estabelecer as linhas (figura 59). No exemplo a constante para representar as linhas, o que fez com que todas as linhas tivessem a mesma espessura. Ao clicar em é exibido o mapa com as ligações e a janela de configuração (figura 60). Figura 59 – Escolha da camada .P e da variável para as conexões -> variável: constante Philcarto 4.xx – Manual de utilização 43 Figura 60 – Mapa de linhas proporcionais da hierarquia urbana dos municípios do Paraná -> variável: constante Na janela de opções (figura 61) a barra a espessura das linhas; a opção permite aumentar e diminuir faz com que a variável nível seja ignorada e as linhas apresentem a mesma espessura. A seleção de exibe uma caixa de texto onde pode ser digitado o valor de outro máximo, o que permite a padronização do valor máximo para a elaboração de séries temporais de mapas que permite que camadas .S da sejam comparáveis. Por fim, o menu base cartográfica sejam utilizadas como revestimento no mapa. A legenda pode ser configurada na opção da janela do módulo PRO, assim como descrito na seção 4.2. Figura 61 – Janela de opções do mapa de ligações proporcionais Para que as linhas tenham espessuras proporcionais à intensidade da ligação entre origem e destino é necessário selecionar a variável nível para conexão (figura 44 Philcarto 4.xx – Manual de utilização 62). Na figura 63 está o mapa da hierarquia entre os municípios do Parará segundo a REGIC, a espessura das linhas são referentes ao nível de centralidade do município de origem. Figura 62 – Escolha da camada .P e da variável para as conexões -> variável: nível Figura 63 – Mapa de linhas proporcionais da hierarquia urbana dos municípios do Paraná -> variável: nível 4.10. Mapas de ligações proporcionais coloridas A elaboração de mapas de ligações proporcionais coloridas segue os mesmo procedimentos do mapa de ligações proporcionais (seção 4.11). Este tipo de mapa permite a representação de duas variáveis: uma pela espessura da linha e outra por sua cor (figura 65). No exemplo foi utilizada a mesma variável (nível Philcarto 4.xx – Manual de utilização 45 de centralidade) para cor e para conexão. Neste mapa são exibidas duas janelas de opções: uma para a configuração da espessura e outra para a configuração da cor das linhas. As opções de configurações dessas janelas foram descritas nas seções 4.9 e 4.1, respectivamente. Figura 64 – Escolha da camada .P e das variáveis para a conexão e para a cor Figura 65 – Mapa de ligações proporcionais coloridas da hierarquia dos municípios do Paraná 4.11. Mapa de linhas proporcionais O mapa de linhas proporcionais representa os fluxos das redes de estruturas territoriais como rodovias, ferrovias, hidrovias, linhas de transmissão de eletricidade etc. Os dados (quantidades) são expressos pela espessura das linhas. Para este tipo de mapa são utilizadas as camadas .L das bases cartográficas. A base de 46 Philcarto 4.xx – Manual de utilização dados deve conter o código, nome (se houver) e as variáveis das estruturas. A opção só é disponibilizada na janela de escolha de tipo de mapa se houver alguma camada .L na base cartográfica. Ao selecionar a opção, é necessário em seguida escolher a camada .L e a variável a ser representada. A configuração das linhas é a mesma utilizada nos mapas de ligações proporcionais, apresentado na seção 4.9. 4.12. Mapa de linhas proporcionais coloridas Os mapas de linhas proporcionais coloridas seguem os mesmos requisitos do mapa de linhas proporcionais (seção 4.11, anterior). Neste tipo de mapa é possível representar duas variáveis: uma pela espessura das linhas e outra pela sua cor. A variável referente à espessura deve ser uma quantidade e a outra, referente à cor da linha, deve ser uma relação. Para elaborar mapas de linhas proporcionais coloridas deve ser escolhida a opção na janela de escolha de tipo de mapa. Em seguida deve ser selecionada a camada .L e as duas variáveis. A configuração da cor e espessura das linhas segue os mesmos parâmetros apresentados nas seções (4.1 e 4.9). 4.13. Cálculo de índices O Philcarto oferece também a opção de cálculo de índices. Esta opção só é disponível quando o tipo de mapa selecionado possui a variável cor. Assim que o tipo de mapa é selecionado a opção é exibida (figura 66). Quando esta opção é selecionada é aberta a janela de cálculo de índices (figura 67). Figura 66 – Opção de cálculo de índice Philcarto 4.xx – Manual de utilização 47 Figura 67 – Janela principal do cálculo de índice Para o cálculo da porcentagem (figura 68) deve ser selecionado o botão referente e em seguida a variável a ser calculada. Na segunda janela de escolha de variáveis (variável base da %) deve ser selecionada a variável que possui o valor total de base para o cálculo da porcentagem. Caso nenhuma variável seja selecionada na segunda janela o Philcarto considerara como base para o cálculo da porcentagem a soma do valor de todas as unidades espaciais. O botão exibe o mapeamento da porcentagem calculada. Figura 68 – Escolha das opções para o cálculo de porcentagem 48 Philcarto 4.xx – Manual de utilização 5. Módulo PRO O módulo PRO (figura 69)permite a utilização de recursos avançados do Philcarto, os quais são relacionados à cartografia exploratória. Através desses recursos é possível realizar análises dos dados a partir da sua integração com a base cartográfica e pela aplicação de análises estatísticas. O módulo PRO compreende: elaboração de mapas coropléticos com dados suavizados (parte amarela); digitação de valores da legenda de mapas de círculos e linhas (parte , , salmão) e; acesso à outros quatro módulos de exploração, sejam eles e (parte verde). Figura 69 – Janela principal do módulo PRO 5.1. Mapa coroplético com dados suavizados A primeira opção que o módulo PRO oferece é a elaboração de mapas coropléticos com dados suavizados (janela amarela). Este é um processo de cartográfica exploratória que permite a análise da espacialização dos fenômenos. Este método tem como princípio a premissa o fato de que as unidades espaciais vizinhas apresentam semelhanças e não são independentes, havendo assim a possibilidade de existir uma correlação espacial. O Philcarto considera dois tipos de vizinhança (figura 70): o primeiro tipo é a , em que são consideradas vizinhas as unidades espaciais vizinhança pontual que possuem contato pelo menos por um ponto na base cartográfica; o segundo tipo é a vizinhança linear , na qual as unidades espaciais são consideradas vizinhas quando possuem contato através de pelo menos uma linha. É possível definir até 9 ordens de vizinhos ( ), sendo que para isso são considerados os vizinhos dos vizinhos etc... Figura 70 – Janela de configuração do mapa de dados suavizados Philcarto 4.xx – Manual de utilização 49 Antes de elaborar o mapa de dados suavizados é possível (e recomendado) analisar o grau de autocorrelação espacial das unidades espaciais em relação à variável em questão. Nesta verificação o Philcarto calcula os índices de autocorrelação espacial de Moran e de Geary. Para realizar este procedimento é necessário selecionar a opção , o tipo de vizinhança e definir a ordem de vizinhança. Selecionados esses critérios e clicando em o Philcarto apresenta a janela do modulo básico para a seleção do tipo de mapa. Deve ser selecionado o mapa coroplético , escolhida uma camada .S e a variável a ser analisada (figura 71). No exemplo foi analisada a correlação espacial existente entre os municípios de Minas Gerais em relação ao rendimento de feijão (kg/ha.) em 2005. O tipo de vizinhança selecionado é o pontual e a ordem da vizinhança 5 (figura 72. O resultado é um mapa coroplético (figura 73) com os dados sem qualquer suavização, porém com as informações sobre os coeficientes de autocorrelação espacial de Moran e Geary (figura 74). Figura 71 – Escolha da camada .S e da variável para a cor Figura 72 – Configuração para realização da análise da autocorrelação espacial 50 Philcarto 4.xx – Manual de utilização Figura 73 – Mapa coroplético do rendimento da produção de feijão nos municípios de Minas Gerais em 2005. Análise da autocorrelação espacial pelos índices de Moran e Geary Figura 74 – Caixa com as informações sobre os índices de Moran e Geary A caixa de texto possui as informações sobre a ordem de vizinhança considerada (número de vizinhos) e apresenta o índice de Moran e Geary para cada uma das ordens de vizinhança. A interpretação do índice deve ser feita segundo o seguinte princípio: = 0: não há correlação espacial -> os valores das unidades espaciais contíguas são tão diferentes entre eles quanto o conjunto dos valores das unidades espaciais presentes no mapa; > 0: autocorrelação é positiva -> as unidades espaciais contíguas apresentam valores que se assemelham mais mo que o conjunto dos valores das unidades espaciais; < 0: autocorrelação é negativa -> as unidades espaciais contíguas apresentam valores que diferem mais do que o conjunto dos valores das unidades espaciais. (WANIEZ, 2004, p.148, tradução nossa). Philcarto 4.xx – Manual de utilização 51 No exemplo (figura 74) pode ser verificado que quanto maior a ordem de vizinhança menor é o grau de autocorrelação. Após a análise dos índices pode-se proceder com a elaboração do mapa com dados suavizados, observando-se para isso a intensidade da correlação em cada ordem de vizinhança. Para elaborar o mapa de dados suavizados a opção na janela do módulo PRO deve ser selecionada. Devem ser definidos o tipo e a ordem de vizinhança. Existe também a possibilidade de gravar os dados suavizados através da seleção da opção . Com esta opção é gravado um arquivo com os dados da suavização no mesmo diretório onde se encontra a base de dados utilizada. Para o exemplo foi selecionado o tipo de vizinhança pontual e 3 vizinhos. A opção dá acesso à janela de escolha de tipo de mapa, onde deve ser selecionado o mapa coroplético e em seguida a camada .S e a variável. Foi utilizada a variável rendimento de feijão (kg/ha.) em 2005, anteriormente analisada. O mapa resultante (figura 75) apresenta os dados suavizados através do cálculo da média ponderada de cada unidade espacial com as unidades vizinhas. Segundo Waniez (2004) No caso de uma vizinhança de ordem 1 os pesos são iguais a 1; no caso de uma vizinhança de ordem 2, a unidade espacial central e seus primeiros vizinhos têm peso 1, enquanto que as unidades espaciais vizinhas dos primeiros vizinhos têm peso 1/2. Assim, o peso é igual a 1/ordem de vizinhança. (p.148, tradução nossa) A partir do exemplo da figura 75 é possível observar que a produtividade de feijão em Minas Gerais é maior a partir do oeste em direção ao leste do estado. Neste caso a suavização dos dados permitiu enfatizar a tendência espacial verificada no mapa dos dados sem suavização. Esta tendência pôde ser percebida no mapa da figura 74, porém, com os dados suavizados o fenômeno é mais claro. Os limites dos municípios são subtraídos e a legenda apresenta somente dois extremos. Isso acorre porque os dados representados são resultantes da relação entre os municípios e não de cada um isoladamente. 52 Philcarto 4.xx – Manual de utilização Figura 75 – Mapa coroplético com dados suavizados do rendimento da produção de feijão nos municípios de Minas Gerais em 2005 5.2. Módulo Explo O módulo pode ser acessado a partir da janela do módulo PRO (figura 76). Na janela de escolha do tipo de mapa são disponibilizados somente aqueles que apresentam a variável cor (figura 77). Na escolha das bases são disponíveis somente as camadas .S (figura 78). Quando o botão é acionado o Philcarto exibe um mapa “mudo”, com as unidades espaciais preenchidas com cinza e a janela principal de opções (figura 79). Na janela principal (figura 80) está disponível um grupo de gráficos e um grupo de ferramentas para a análise espacial. Figura 76 – Botão de acesso ao módulo Explo na janela principal do módulo PRO Philcarto 4.xx – Manual de utilização 53 Figura 77 – Escola do tipo de mapa para o módulo Explo -> somente mapas com a variável cor Figura 78 – Seleção da camada da base cartográfica para análises no módulo Explo -> somente camadas .S Figura 79 – Mapa com as unidades espaciais em cinza e janela principal de opções do módulo Explo 54 Philcarto 4.xx – Manual de utilização Figura 80 – Janela principal de opções do módulo Explo Na janela principal estão a paleta de cores (parte inferior esquerda) e a paleta de seletores (parte inferior direita). As cores da paleta de cores devem ser utilizadas quando se deseja selecionar algum elemento de gráficos ou mapas; os seletores (marcados pelo S) são utilizados para exibir somente os elementos coloridos com a cor referente e ocultar todos os outros, seja dos mapas ou dos gráficos. Quando um seletor apresenta um ponto vermelho abaixo isso indica que a cor referente foi utilizada em alguma seleção. Para saber se um seletor ou cor está selecionado basta observar se ele está rebaixado. Na figura 80 a cor verde está selecionada e os seletores indicam que foram utilizadas em seleções as cores cinza, verde, vermelho e azul, sendo que o seletor azul está selecionado. permite visualizar os dados provenientes das operações O botão realizadas no nódulo Explo e o botão adiciona os dados das explorações em uma nova coluna na base de dados. Na opção o Philcarto permite que sejam acessadas e mapeadas as variáveis da base de dados que apresentam informações de 0 até 12, tal como classificações, dados binários etc. Essas variáveis podem ser selecionadas principalmente para trabalhar com o cruzamento de mapas e para a seleção de vizinhos. Quando o cadeado aberto está selecionado em verde é indicação de que qualquer seleção pode ser realizada; já quando o cadeado fechado está selecionado em vermelho é indicação de que as seleções presentes no momento de sua seleção não podem ser alteradas. Novas seleções só poderão ser feitas nas unidades espaciais e pontos em cinza. 5.2.1. Gráficos Os quatro tipos de gráfico disponibilizado no módulo Explo são histograma , , bivariável e diagrama triangular . Eles são utilizados caixas e bigodes para a análise dos dados, sendo que os resultados dessas análises podem ser mapeados (com exceção do gráfico de caixas e bigodes). 5.2.1.1. Histograma O histograma permite a análise comparativa de até seis variáveis. A análise é feita a partir da divisão das unidades espaciais em até 25 classes de igual amplitude. Assim que o ícone é acionado são exibidos dois quadros (figura 81) destinados à representação das variáveis, uma por quadro. O número de quadros Philcarto 4.xx – Manual de utilização 55 pode ser ampliado até seis com o botão e o botão permite diminuir o número de quadros. As variáveis são selecionadas na caixa de texto . É necessário que as variáveis estejam em porcentagem. Janela 81 – Quadro de exibição do histograma Quando uma variável é selecionada um histograma é exibido no quadro referente. Por default são exibidas 5 classes. O número de classes pode ser expandido até 25 com a barra . Como exemplo foi selecionado a porcentagem da PEA no setor primário em 2000 nos municípios de Minas Gerais, sendo definidas 10 classes (figura 82). A altura de cada barra indica o número de unidades espaciais presente na classe e a largura indica o intervalo entre a porcentagem mínima e a porcentagem máxima que a classe representa. No exemplo, o número 142 (em roxo no canto superior esquerdo) indica o número de unidades espaciais (municípios) presentes na maior classe (barra); o número 4 (no canto inferior esquerdo) e o número 86,5 (no canto inferior direito) indicam, respectivamente, a menor a maior porcentagem verificada das unidades espaciais analisadas. As classes apresentam sempre intervalos iguais. Figura 82 – Histograma e seus principais elementos Para o mapeamento dos dados do histograma é necessário utilizar as barras de cores da janela de opções (figura 80). Para visualizar as unidades espaciais pertencentes a uma determinada classe basta selecionar uma cor na caixa de cores (e não de seletores) e clicar com o cursor de lápis na barra desejada. Automaticamente todas as unidades espaciais contidas naquela classe serão coloridas com a cor selecionada. No exemplo da figura 83 foi atribuída uma cor para 56 Philcarto 4.xx – Manual de utilização cada classe. Juntamente com o mapa são exibidos na tela a legenda e o histograma. Figura 83 – Mapa dos municípios de Minas Gerais elaborado a partir da classificação do histograma com 10 barras. Variável -> porcentagem da PEA no setor primário em 2000 Um recurso para analisar o mapa é a seleção das cores na patela seletores. Por exemplo, no mapa da figura 84 foi selecionado o seletor vermelho. Isso fez com que todas as outras classes fossem ocultadas e somente a classe vermelha do histograma e os municípios referentes a ela permaneceram exibidos. Um clique no botão limpa todas as seleções realizadas. Philcarto 4.xx – Manual de utilização 57 Figura 84 – Seleção da classe vermelha do mapa da figura 82 A principal potencialidade de análise com o histograma é com a exibição de múltiplas variáveis, tal como na figura 85, que apresenta duas variáveis. Quando uma classe é selecionada as unidades espaciais contidas nessa classe são representadas nos demais histogramas. No exemplo foram exibidos diagramas da porcentagem da PEA no setor primário e a porcentagem da PEA no setor terciário nos municípios de Minas Gerais em 2000. A primeira classe do diagrama da esquerda foi colorida de vermelho (porcentagem de PEA primária). Automaticamente as partes referentes a estes municípios foram coloridas de vermelho no histograma relativo à porcentagem da PEA no setor terciário (histograma à direita). A conclusão (já esperada) é de que os municípios com menor porcentagem de PEA primária são aqueles que apresentam maiores porcentagens de PEA no setor terciário. Realizamos o mesmo processo colorindo de verde a primeira classe do histograma da porcentagem de PEA terciária e o resultado foi a representação dos municípios em verde nas classes de maior porcentagem no histograma da PEA primária. Figura 85 – Seleção de uma classe em cada histograma 58 Philcarto 4.xx – Manual de utilização 5.2.1.2. Gráfico de caixas e bigodes Este tipo de gráfico permite a análise dos dados a partir de quartis. O botão dá acesso ao gráfico de caixas e bigodes. Por default são exibidos dois quadros para seleção de variáveis, sendo que um clique no botão aumenta o número de quadros até 6 e o botão permite diminuir o número de quadros. A seleção da . Assim que uma variável é selecionada é variável é feita na caixa exibido acima dela o gráfico de caixas e bigodes (figura 86). O número no canto inferior esquerdo indica o menor valor verificado na tabela de dados e o do canto inferior direito indica o maior valor. Figura 86 – Janela de exibição do gráfico de caixas e bigodes –> destaque para o gráfico As partes do gráfico de caixas e bigodes são as seguintes: A caixa retangular é limitada à esquerda pelo primeiro quartil e à direita pelo terceiro quartil. Desta forma estão na caixa 50% das unidades espaciais. O traço vertical que divide a caixa em duas corresponde à mediana. O bigode situado à esquerda da caixa localiza-se sobre o primeiro valor estatístico abaixo da mediana – 1,5 intervalo interquartil; aquele situado à direita da caixa corresponde ao primeiro valor estatístico acima da mediana + 1,5 intervalo interquartil. Atenção, não são os valores calculados que dão o comprimento aos bigodes, mas sim o primeiro valor observado acima e abaixo dos valores calculados. Os pontos que se encontram ao lado dos bigodes são valores excepcionais situados respectivamente abaixo da mediana – 3 intervalos interquartis ou acima da mediana + 3 intervalos interquartis. (WANIEZ, 2004, p.165). Mediana 2º quartil 0,5 quartil 1 quartil 3º quartil 1 quartil 0,5 quartil Figura 87 – Partes do gráfico de caixas e bigodes Philcarto 4.xx – Manual de utilização 59 Não é possível nenhum tipo de interação com o gráfico de caixas e bigodes, contudo ele pode ser associado ao histograma. Para isso basta clicar no botão do histograma e exibir as mesmas variáveis selecionadas nos gráficos de caixas e bigodes. Assim que alguma classe do histograma é selecionada um gráfico correspondente é exibido na área do gráfico de caixas e bigodes. No exemplo foram exibidos dois gráficos de bigodes e dois histogramas, os quais são referentes à porcentagem do PIB no setor primário e à porcentagem do PIB no setor terciário. Para cada classe selecionada foi exibido um gráfico de caixas e bigodes da mesma cor em ambas as variáveis (figura 88). Também é possível exibir variáveis diferentes no histograma e no gráfico de caixas e bigodes. Figura 88 – Interação entre o gráfico de barras e bigodes e o histograma 5.2.1.3. Gráfico bivariável O gráfico bivariável é utilizado para analisar simultaneamente a distribuição de unidades espaciais por duas variáveis. A distribuição é representada em um gráfico é de dois eixos (X e Y), cada um relativo a uma variável. Assim que a opção selecionada, por default é exibida uma janela para construção de um gráfico bivariável, sendo que um clique no botão dois e o botão expande o número de janelas para até retorna para uma só janela. As variáveis devem ser selecionadas e . O botão deve ser utilizado nas caixas para aumentar ou diminuir o tamanho dos pontos que representam as unidades espaciais e o botão limpa as seleções de variáveis. Os menus localizados ao lado das variáveis permitem selecionar operações estatísticas e aplicá-las à variável. No exemplo foram utilizadas a porcentagem do PIB primário e a porcentagem do PIB terciário dos municípios de Minas Gerais em 2000 (figura 89). 60 Philcarto 4.xx – Manual de utilização Figura 89 – Gráfico bivariável, nuvem de pontos e ferramentas de seleção A seleção dos pontos e mapeamento pode ser realizada de forma manual ou automática. Para a forma manual é necessário escolher uma cor na paleta de cores e depois selecionar a região do gráfico circundando-a com o cursor de lápis (figura 90). Desta forma as unidades espaciais localizadas na região selecionada são coloridas no mapa. No exemplo foram selecionadas quatro regiões do gráfico, o que deu origem a um mapa de quatro classes (figura 91). Figura 90 – Seleção das regiões do gráfico bivariável -> estabelecimento de quatro classes Philcarto 4.xx – Manual de utilização 61 Figura 91 – Mapeamento dos municípios de Minas Gerais segundo o estabelecimento de quatro classes no gráfico bivariável da porcentagem de PIB primário e terciário Para a classificação automática existem dois métodos, os quais se localizam à esquerda da janela do gráfico (figura 92). Figura 92 – Métodos de classificação automática do gráfico bivariável No primeiro método, segundo o qual foi elaborado o mapa da figura 93, O ícone realiza um traço da direita da regressão linear Y = aX + b. O ícone faz a mesma coisa e também traça os corredores dos resíduos (figura XX). O corredor central traçado em cinza corresponde à resíduos compreendidos entre –0,5 desvio padrão e +0,5 desvio padrão; em rosa: de +0,5 desvio padrão até 1 desvio padrão; em vermelho: mais de 1 desvio padrão; em ciano: de -0,5 até -1 desvio padrão; em azul escuro: menos de 1 desvio padrão. (WANIEZ, 2004, p.171) 62 Philcarto 4.xx – Manual de utilização Figura 93 – Mapa elaborado a partir da classificação automática de regressão linear do gráfico bivariável -> variáveis: porcentagem do PIB primário e terciário O segundo método, do qual resultou o mapa da figura 94, realiza ajustamentos de Lowess. O ícone desenha o traço da curva. O ícone faz a mesma coisa e desenha os corredores, exibindo o mapa dos resíduos segundo a mesma discretização dos resíduos da regressão linear. O ajuste Lowess (para LOcally WEighted RegreSSion, ou regressão localmente ponderada) igualmente conhecido com o nome de Lowess, pode ser utilizado quando a nuvem de pontos do gráfico bivariável não se assemelha à forma oval alongada e quando as transformações usuais falharam para linearisar a relação. (p.171). Philcarto 4.xx – Manual de utilização 63 Figura 94 – Mapa elaborado a partir da classificação automática de ajustamentos de Lowess do gráfico bivariável -> variáveis: porcentagem do PIB primário e terciário 5.2.1.4. Diagrama triangular O diagrama triangular é utilizado para a análise de três variáveis simultaneamente. É importante ressaltar que essas três variáveis devem ser parte de uma totalidade e formar 100% quando somadas. O melhor exemplo é o PIB ou a PEA dos três setores. Cada setor representa uma variável e a soma dos três setores forma o todo (100%). No diagrama triangular as análises são realizadas sobre as porcentagem; caso as variáveis não estejam em porcentagens o Philcarto calcula automaticamente. No caso de utilizar dados já em porcentagem é necessário que a soma das três partes corresponda exatamente a 100; caso contrário o Philcarto procede com um novo cálculo, o que pode resultar em erros. Para não haver este risco é aconselhável utilizar valores absolutos e deixar o Philcarto calcular a porcentagem. O botão exibe a janela principal do diagrama triangular (figura 95). As três variáveis devem ser selecionadas nas caixas , e . Assim que as variáveis são selecionadas é exibida no interior do diagrama uma nuvem de pontos que representam as unidades espaciais. Um clique no botão retira os eixos e um clique no botão os exibe novamente. O botão permite aumentar e diminuir o tamanho dos pontos que representam as unidades espaciais. Clicando em é possível dar zoom na grade formada pelo cruzamento dos eixos. Para dar o zoom é necessário clicar em dois pontos horizontalmente. Esses dois pontos serão a base de um triângulo eqüilátero formado no interior do triângulo inicial. A área do novo triângulo é ampliada, dando zoom nas 64 Philcarto 4.xx – Manual de utilização unidades localizadas no seu interior. Para desfazer o zoom basta clicar no botão . Figura 95 – Diagrama triangular, nuvem de pontos e ferramentas de seleção A leitura do diagrama triangular é realizada no sentido anti-horário. Por exemplo o ponto M (figura 96) apresenta as seguintes porcentagens: parte A (10%), parte C (60%) e parte B (30%). Isso determinou a sua localização no diagrama. 10 90 20 80 A 70 rte 40 60 B Pa rte Pa 30 50 50 60 40 M 70 30 80 20 90 10 10 20 30 40 50 60 70 80 90 Parte C Figura 96 – Diagrama triangular – localização dos pontos Para a seleção manual dos pontos (unidades espaciais) é preciso selecionar uma cor na paleta de cores da janela principal e circundar as unidades com o cursor lápis (figura 97). Na classificação manual é possível que, mesmo com o auxílio do zoom, algumas unidades permaneçam sem ser classificadas. Para solucionar este problema basta clicar no botão mais próxima. , que classifica essas unidades dentro da classe Philcarto 4.xx – Manual de utilização 65 Figura 97 – Seleção manual da região do diagrama triangular No exemplo foram utilizados os dados do PIB nos três setores em 2000 dos municípios de Minas Gerais. A figura 98 exibe um mapa elaborado com a classificação manual do triângulo em quatro classes. Foi definido o valor de 50% para considerar predominância de um setor do PIB. Desta forma, a classe verde representa predominância do primário; a amarela do PIB secundário; a vermelha do PIB terciário; e a azul sem predominância. Figura 98 - Classificação dos municípios de Minas Gerais segundo a participação de cada um dos três setores no PIB. Verde = + 50% primário; amarelo = + 50% secundário; vermelho = + 50% terciário; azul = áreas sem predominância. 66 Philcarto 4.xx – Manual de utilização É possível realizar uma classificação automática com o botão . Esta classificação é feita pela repartição geométrica do diagrama triangular (figura 99). O botão desfaz todas as classificações. Após a classificação é possível utilizar a paleta de seletores, descrita na seção 5.2. O mapa da figura 100 é resultado da classificação automática dos dados do PIB. Figura 99 – Classificação automática do diagrama triangular pela divisão geométrica do triângulo Figura 100 - Mapa resultante da classificação automática do diagrama triangular pela divisão geométrica Philcarto 4.xx – Manual de utilização 67 5.2.1.5. Interação entre os gráficos Os quatro tipos de gráfico do módulo Explo podem ser integrados, permitindo a análise simultânea dos dados nos quatro tipos de gráfico. Essa exploração é possível porque qualquer que seja a variável selecionada em cada gráfico haverá um elemento em comum: as unidades espaciais. Desta forma, quando um grupo de unidades espaciais é selecionado com vermelho em um determinado gráfico essas mesmas unidades e/ou áreas são coloridas de vermelho em todos os outros gráficos. No exemplo foram selecionadas diferentes variáveis para os quatro tipos de gráfico (figura 101). No gráfico bivariável foi estabelecida uma classificação manual em quatro grupos: verde: municípios com baixa porcentagem de população urbana e baixa participação do PIB terciário; vermelho: alta porcentagem de população urbana e alta participação do PIB terciário; vermelho escuro: baixa porcentagem de população urbana e alta participação do PIB terciário e; amarelo: alta porcentagem de população urbana e baixa participação do PIB terciário. As unidades espaciais classificadas podem ser vistas nos outros três gráficos, que representam variáveis diferentes, porém as mesmas unidades espaciais. O mapeamento pode ser visto na figura 102. Figura 101 – Interação entre os quatro tipos de gráfico do módulo Explo: gráfico bivariável, diagrama triangular, histograma e gráfico de caixas e bigodes 68 Philcarto 4.xx – Manual de utilização Figura 102 – Mapa das classes selecionadas na figura 100 5.2.2. Ferramentas No módulo Explo do Philcarto é disponibilizado um conjunto de ferramentas (figura 103) que podem ser utilizadas para a análise dos dados e principalmente para a análise direta na base cartográfica. Nesta seção foi utilizada a base cartográfica do estado do Paraná disponibilizada pelo Prof. Waniez em seu site http://philgeo.free.fr . Figura 103 – Ferramentas do módulo Explo 5.2.2.1. Seleção de vizinhos Esta ferramenta permite a seleção de níveis de vizinhos de uma determinada unidade espacial. Para executar a seleção de vizinhos é necessário escolher uma cor na paleta de cores. O próximo passo é a seleção da(s) unidade(s) da(s) qual(is) se deseja selecionar os vizinhos, o que é feito com um clique com o botão direito do mouse (figura 104). Para selecionar o primeiro nível de vizinhos dessa(s) unidade(s) é necessário escolher outra cor e então clicar no botão . Para um novo nível de vizinhos é necessário selecionar outra cor e clicar novamente no botão . Esses passos devem ser repetidos para cada nível de vizinho a ser estabelecido. Foi utilizado como exemplo o município de Curitiba, sendo selecionados 8 níveis de vizinhos (figura 105). O botão limpa toda a seleção. Philcarto 4.xx – Manual de utilização 69 Figura 104 – Seleção de Curitiba para o estabelecimento de níveis de vizinhos Figura 105 – Curitiba e oito níveis de vizinhos 5.2.2.2. Cruzamento de mapas O botão abre a janela para o cruzamento de informações da base cartográfica. Esta função serve para selecionar unidades espaciais compreendidas ou cruzadas por outras camadas da base cartográfica. Por exemplo, quais os 70 Philcarto 4.xx – Manual de utilização municípios cruzados por uma determinada rodovia? Ou então, quais municípios fazem parte de uma determinada bacia hidrográfica? Na janela principal de cruzamento (figura 106) as camadas .L e .S da base cartográfica podem ser selecionadas no campo “camada do mapa de cruzamento”. Quando uma camada é selecionada suas unidades são listadas no campo “lista das unidades espaciais no mapa de cruzamento”. Um clique na caixa localizada na frente da unidade faz a seleção. O botão seleciona todas as unidades e o botão tira a seleção de todas aquelas antes selecionadas. A opção deve ser utilizada quando as unidades espaciais utilizadas no cruzamento são identificadas na base somente com um código e seu nome é necessário. Quanto isso ocorre basta selecionar a opção acima e fornecer para o Philcarto um aquivo .txt com o código e o nome dessas unidades, de acordo com o formato de tabela para o Philcarto (seção 2). Figura 106 – Janela de seleção de cruzamento de mapas Como é sabido, quase nunca o limite das unidades administrativas coincide com os limites das bacias hidrográficas. Por isso existem duas opções de delimitação dos municípios que pertencem a uma bacia hidrográfica. A primeira é considerar como pertencente à bacia hidrográfica todos os municípios que possuam qualquer porção da sua superfície dentro dela. A outra possibilidade é considerar como pertencente à bacia hidrográfica somente os municípios que tiverem toda sua área dentro da bacia hidrográfica. O Philcarto permite esses dois tipos de seleção de unidades espaciais. Para o primeiro tipo de seleção a opção não deve estar selecionada; já para a segunda delimitação a opção deve estar selecionada. Como exemplo é apresentada a seleção dos municípios da bacia hidrográfica do rio Iguaçu. O primeiro passo é indicar a unidade seletora, neste caso o polígono referente à bacia hidrográfica do rio Iguaçu. Em seguida é preciso escolher a cor da seleção na barra de cores. Assim que a unidade (bacia do Iguaçu) é selecionada todas as outras unidades da mesma também camada são exibidas, porém somente a bacia hidrográfica é colorida (figura 107). A opção não foi selecionada e por isso serão selecionados todos os municípios com alguma porção dentro da realiza o cruzamento (figura 108) e o botão bacia. O botão Philcarto 4.xx – Manual de utilização 71 exibe novamente a camada utilizada na operação. O botão apaga toda seleção realizada. Figura 107 – Seleção da bacia do rio Iguaçu Figura 108 – Mapa dos municípios que fazem parte da bacia hidrográfica do rio Iguaçu É possível utilizar juntamente com o cruzamento de mapas a opção de seleção de vizinhos, apresentada na seção 5.2.2.1. Para isso o cruzamento deve ser feito 72 Philcarto 4.xx – Manual de utilização como apresentado acima e em seguida ser selecionada uma nova cor, sedo que. e acionado o botão de seleção de vizinhos . Como exemplo é apresentado o cruzamento do corredor de exportação de Dourados (vermelho escuro) e foram definidos três níveis de vizinhança (figura 109). Figura 109 – Mapa dos três níveis de vizinhos do corredor de exportação de dourados 5.2.2.3. Perfis médios O botão permite visualizar o perfil médio das classes definidas na exploração dos dados. Esse perfil considera todas as variáveis presentes na base de dados. Para que sejam elaborados os perfis médios é necessário que anteriormente tenha sido feita alguma classificação, como por exemplo nos gráficos da opção PRO e a seleção de vizinhos. No exemplo apresentado foi realizada através do histograma uma classificação da porcentagem do PIB primário em 2000 nos municípios de Minas Gerais, sendo definidas cinco classes. Em seguida a opção foi selecionada e o perfil médio das cinco classes foi exibido (figura 111). O botão dados. grava os perfis médios em formato .ai no mesmo diretório da base de Philcarto 4.xx – Manual de utilização 73 Figura 110 – Mapa da classificação do histograma de 5 classes do PIB no setor primário -> exibição dos perfis médios Figura 111 – Perfis médios das classes estabelecidas no mapa da figura 109 O gráfico de perfis (figura 111) é baseado nas médias em desvio padrão. Cada barra parte, para a esquerda ou para a direita, de um ponto central. Este ponto central é a média da variável em relação ao todo (todas as unidades espaciais do mapa). As barras se referem à média das unidades espaciais pertencentes ao grupo. Se a barra estiver à direita do ponto central, isso indica que a média das unidades do grupo é superior à média do todo; já se a barra estiver à esquerda do ponto central, isso indica que a média das unidades daquele grupo é inferior à média 74 Philcarto 4.xx – Manual de utilização do todo. A distância é expressa em desvio padrão de cada unidade. Quando a barra apresenta um ponto na frente é indicação de que ela se estende além das possibilidades de representação e por isso é truncada. A análise dos perfis possibilita principalmente duas observações relacionadas às classes definidas: a) quais variáveis se repelem ou se atraem e; b) quais variáveis apresentam predominância em cada grupo. 5.3. Módulo Multi O módulo Multi permite a análise de múltiplas variáveis em conjunto. Este tipo de análise de dados é chamado análise multivariada. Esses procedimentos envolvem diversas operações estatísticas complexas no relacionamento das variáveis. Para trabalhar com este módulo do Philcarto é importante que sejam compreendidos os fundamentos das análises e como interpretar os resultados apresentados. O Philcarto possui dois grupos de técnicas de análise multivariada. O primeiro é a Análise Fatorial, disponível através das técnicas de Análise de Componentes Principais (ACP) e Análise Fatorial das Correspondências (AFC). O segundo conjunto de técnicas é a Classificação Hierárquica Ascendente (CHA) (também conhecida como análise de agrupamentos ou cluster analysis). Quanto ao tipo de tabela de dados (ver seção 2.1) a ACP pode ser aplicada às tabelas de medidas; a AFC às tabelas de correspondências; e a CHA às tabelas de correspondências e de medidas. Após acessar o módulo a partir do módulo PRO (figura 112) é necessário escolher o tipo de mapa (figura 113). Os mapas na análise multivariada do Philcarto são aqueles que possuem a variável cor. A camada da base cartográfica utilizada deve ser .S (figura 114). Quando é acionada a opção mapa o Philcarto exibe a base cartográfica sem nenhum dado representado juntamente com a janela de diálogo da análise multivariada (figura 115). Figura 112 – Seleção do módulo Multi na janela principal do módulo PRO Philcarto 4.xx – Manual de utilização 75 Figura 113 – Seleção do tipo de mapa para o módulo Multi -> somente mapas com variável cor Figura 114 – Seleção da camada da base cartográfica para módulo Multi Figura 115 – Mapa com as unidades espaciais em cinza no módulo Multi Na janela de opções (figura 116) as variáveis a serem analisadas são selecionadas com um clique na caixa correspondente. Um clique no botão 76 Philcarto 4.xx – Manual de utilização seleciona todas as variáveis e um clique no botão variáveis selecionadas. O botão retira a seleção de todas as permite atualizar a lista de variáveis. A opção executa a análise fatorial e o botão executa a classificação hierárquica ascendente. Se os dados utilizados forem absolutos (quantidades) é necessário selecionar o botão (tabela de correspondências); já se eles forem relações (porcentagem, habitantes por km2, por exemplo) o botão (tabela de medidas) deve ser selecionado. Quando os dados analisados são medidas e são selecionadas as opções + a análise realizada é a ACP; quando os dados são correspondências e as opções selecionadas são + então é aplicada a AFC; e quando é selecionada a opção é aplicada a CHA, independente do tipo de dado (correspondências ou medidas) utilizado. Figura 116 – Janela de opções do módulo Multi 5.3.1. Classificação Hierárquica Ascendente (CHA) A CHA agrupa as unidades espaciais de acordo com suas semelhanças e é muito útil na elaboração de tipologias2 para a análise regional. Quando é realizada a CHA o Philcarto analisa todas as variáveis selecionadas e agrupa as unidades espaciais em n grupos. Nesses grupos as unidades geográficas inclusas apresentam mais semelhança entre si do que com qualquer outra unidade de qualquer outro grupo estabelecido. Isso não quer dizer que as unidades de um mesmo grupo são iguais quanto às variáveis analisadas, mas sim que possuem mais elementos que as assemelham do que as diferenciam. Como exemplo foram selecionados os dados absolutos do PIB nos setores primário, secundário e terciário nos municípios de Minas Gerais (figura 117). Como se trata de dados absolutos foi selecionada a opção foi acionado para iniciar a classificação. 2 e então o botão Sobre este assunto ver DUMOLARD, P. L´espace differencié: introduction a une géotaxinomie. Paris: Econômica, 1981. Philcarto 4.xx – Manual de utilização 77 Figura 117 – Seleção de variáveis, método e tipo de tabela Após o processamento é exibido o dendograma (também chamado de árvore) (figura 118). O dendograma apresenta 11 níveis hierárquicos que possibilitam o estabelecimento de 12 grupos diferentes. Para escolher o número de grupos é necessário “cortar” o dendograma com a ferramenta lápis. Uma linha vermelha é posicionada sobre os níveis selecionados e o mapa é atualizado agrupando as unidades nos n grupos estabelecidos (no caso do exemplo foram estabelecidos três grupos com o corte de dois níveis hierárquicos do dendograma). Figura 118 – Dendograma “cortado” contendo as classes estabelecidas pelo Philcarto Na janela do dendograma existem também outras opções. O botão possibilita salvar o mapa e o dendograma no mesmo diretório onde está o arquivo de dados. O botão inclui na tabela de dados uma coluna com a classificação de cada unidade espacial. Clicando em o Philcarto apresenta uma animação quadro a quadro de todas as 11 possibilidades de agrupamento. Para analisar os grupos estabelecidos é necessário clicar na opção . Esta opção exibe os perfis médios dos grupos. A partir dos perfis médios é possível verificar a importância da classificação estabelecida para a análise do espaço em questão. O gráfico de perfis (figura 119) é baseado nas médias em desvio padrão. Cada barra parte, para a esquerda ou para a direita, de um ponto central. Este ponto central é a média da variável em relação ao todo (todas as unidades espaciais do mapa). As barras se referem à média das unidades espaciais pertencentes ao 78 Philcarto 4.xx – Manual de utilização grupo. Se a barra estiver à direita do ponto central, isso indica que a média das unidades do grupo é superior à média do todo; já se a barra estiver à esquerda do ponto central, isso indica que a média das unidades daquele grupo é inferior à média do todo. A distância é expressa em desvio padrão de cada unidade. Quando a barra apresenta um ponto na frente é indicação de que ela se estende além das possibilidades de representação e por isso é truncada. A análise dos perfis possibilita principalmente duas observações relacionadas às classes definidas: a) quais variáveis se repelem ou se atraem e; b) quais variáveis apresentam predominância em cada grupo. Desta forma é possível definir as características de cada grupo e tentar estabelecer novos agrupamentos mais significativos selecionando mais ou menos níveis hierárquicos. Figura 119 – Perfis médios das classes selecionadas no dendograma A análise dos perfis médios dos três grupos estabelecidos no exemplo da figura 120 revela que: o primeiro grupo (amarelo) é formado por municípios com PIB primário predominante; o segundo grupo (verde) é caracterizado por apresentar o PIB secundário com grande peso em relação aos outros dois; e o terceiro grupo (azul) tem os PIBs secundário e terciário mais importantes, com destaque do PIB terciário. Figura 120 – Mapa das classes selecionadas no dendograma Philcarto 4.xx – Manual de utilização 79 5.3.2. Análise fatorial A análise fatorial também agrupa as unidades espaciais em grupos diferentes de acordo com as características das variáveis analisadas. Como exemplo foram tomados os dados da PEA na agropecuária por faixa de rendimento salarial nos municípios de Minas Gerais. As classes de rendimento são as seguintes: sem rendimento; até 1 salário; mais de 1 até 2 salários; mais de 2 até 3 salários; mais de 3 até 5 salários; mais de 5 até 10 salários; mais de 10 até 20 salários e; mais de 20 salários. Os dados utilizados estão em porcentagem, desta forma foi empregada a análise de componentes principais (ACP). Foram selecionadas as variáveis, a opção e acionado o botão . Ao final do processamento é exibida a janela da análise fatorial (figura 121) que permite analisar os resultados e mapeá-los. Figura 121 – Janela do módulo Multi com círculo das variáveis referente à análise de componentes principais (ACP) No círculo das correlações as variáveis (representadas pelos pontos vermelhos) são distribuídas de acordo com sua correlação com os eixos que representam os fatores. O Philcarto possibilita que sejam analisados até 4 eixos através de 6 diferentes combinações. Para escolher outras combinações basta clicar nos botões indicativos presentes no quadro gráficos ( ). No canto superior esquerdo da janela preta é apresentada a inércia total e a decomposição da inércia total em fatores ordenados segundo a porcentagem da inércia que eles absorvem. Na caixa mapas, localizada no canto inferior esquerdo, estão os quatro botões ( ) que permitem mapear as coordenadas das variáveis em cada um dos eixos/fatores. A compreensão dos resultados deste tipo de análise depende da interpretação do mapeador e de seu conhecimento prévio dos dados e da área mapeada. Este é um tipo de análise a ser realizada após mapeamentos mais simples dos dados. O primeiro elemento a ser observado na análise dos resultados é a porcentagem da inércia total que cada um dos fatores absorve. Quanto maior a inércia absorvida 80 Philcarto 4.xx – Manual de utilização maior é a capacidade de explicação oferecida por este fator. O segundo elemento a ser analisado é a disposição das variáveis no círculo. Para saber o nome das variáveis basta dar um clique sobre o ponto vermelho referente. Na análise, cada eixo deve ser considerado separadamente. As variáveis são distribuídas entre -1 e +1. É importante que todas as combinações de fatores sejam analisadas. Devem ser verificadas as variáveis que se encontram na parte positiva e as que se encontram na parte negativa do eixo. A compreensão dessa distribuição possibilita ao mapeador a interpretação do mapa. Após analisada a distribuição das variáveis o mapa de cada eixo deve ser exibido para que o mapeador possa analisar todas as possibilidades. Os mapas resultantes são relativos às coordenadas das unidades espaciais no eixo selecionado. O mapa é construído segundo uma legenda de valores opostos e a sua interpretação é a mesma aplicada ao respectivo eixo na análise da distribuição das variáveis entre -1 e +1. Quando uma combinação de fatores é escolhida por se considerar que seja a mais explicativa é necessário que os mapas dos dois eixos sejam exibidos conjuntamente para que o fenômeno seja melhor compreendido. No caso analisado foi constatado que a combinação 1*2 é a mais explicativa, sendo o eixo 1 o mais significativo (figura 122). Na análise do eixo do F1 é possível afirmar que os municípios com PEA agropecuária com a menor renda estão na metade positiva do eixo, visto que ai estão as classes de até 1 salário mínimo e sem rendimento. Já a metade negativa do eixo é caracterizada por municípios onde a PEA tem melhor rendimento. Esta mesma análise pode aplicada sobre mapa da figura 122, que evidencia que o rendimento da PEA agropecuária dos municípios mineiros apresenta diminuição no sentido sudeste -> nordeste. Já o eixo F2 (figura 123) é menos explicativo, pois as variáveis estão muito próximas do centro do eixo, contudo, a mesma explicação é plausível, visto que na metade negativa estão as classes de rendimento de até 1 salário mínimo e mais de 1 até 2 salários mínimos. Philcarto 4.xx – Manual de utilização 81 Figura 122 – Mapa do eixo F1 da ACP das classes de rendimento da PEA agropecuária 123 – Mapa do eixo F2 da ACP das classes de rendimento da PEA agropecuária 5.4. Módulo AST A módulo AST – Análise de Superfície de Tendência é uma técnica utilizada para analisar a tendência de uma determinada variável pelo espaço a partir da suavização dos dados. Na janela principal do módulo PRO o módulo AST é acessado pelo botão (figura 124). Em seguida é necessário escolher a camada 82 Philcarto 4.xx – Manual de utilização .P da base cartográfica e a variável a ser representada (figuras 125). No menu de escolha de tipo de mapas existe uma só opção: . Ao clicar é exibida uma tela em branco com a janela principal de configuração da superfície de tendência (figura 126). Figura 124 – Seleção do módulo AST na janela principal do módulo PRO Figura 125 – Seleção da camada .P e da variável para a superfície de tendência Philcarto 4.xx – Manual de utilização 83 Figura 126 – Janela do módulo AST -> por default não é apresentado o mapa no início, somente depois do estabelecimento dos parâmetros Ao clicar na opção é exibida na tela uma imagem da superfície de tendência em ordem 1 sobre uma malha de 100 x 100, configurações definidas por default (figura 127). Figura 127 – Superfície de tendência da porcentagem do PIB primário nos municípios de Minas Gerais -> não foi selecionado nenhum revestimento 84 Philcarto 4.xx – Manual de utilização Na janela de configurações (figura 128), a barra permite altera a malha escolher a ordem da superfície de tendência e a barra sobre a qual a superfície é representada. Quanto maior a malha, maior é o tempo utilizado para a operação. A seleção da opção faz com que o Philcarto insira na base de dados uma coluna com os resíduos da regressão. Esses resíduos são a diferença entre o valor de cada ponto e a estimação desses valores para a superfície de tendência. Figura 128 – Janela de opções do módulo AST Para que algum limite de uma camada .S seja exibido é necessário escolher um revestimento na janela principal do módulo PRO (figura 129). É aconselhável que não sejam exibidos os limites das unidades às quais se referem os dados. Por exemplo, quando se utiliza os dados dos municípios de um estado deve ser exibido o limite estadual, como no exemplo de Minas Gerais apresentado. Figura 129 – Escolha do revestimento do mapa na janela principal do módulo PRO Quando a camada de revestimento é selecionada e na janela de configuração a superfície é desenhada com o da superfície de tendência é acionado contorno (figura 130). Philcarto 4.xx – Manual de utilização 85 Figura 130 – Mapa de superfície de tendência da porcentagem do PIB primário nos municípios de Minas Gerais -> foi selecionado o limite de Minas Gerais como revestimento Para conseguir um mapa mais significativo é necessário ajustar as barras e . No topo da legenda é exibido o valor R2%, que é a porcentagem da variância de tendência absorvida pela superfície. Se este valor for muito pequeno a imagem não fornecerá um bom resultado. Como em todo processo de cartografia exploratória, o AST também é um método a ser utilizado com dados que já foram mapeados com recursos básicos, pois desta forma o mapeador já terá um conhecimento prévio desses dados e poderá interagir com o mapa de forma mais segura e questionadora nos módulos de exploração. Testar as diversas possibilidades de mapeamento e de definição de parâmetros é muito importante. 86 Philcarto 4.xx – Manual de utilização Figura 131 – Mapa de superfície de tendência da porcentagem do PIB primário nos municípios de Minas Gerais. Ordem do polinômio: 3; malha X Y: 500 x 500 O botão exibe o mapa em formato 3D. O controle e as funções dos botões da janela de configuração do mapa 3D são os mesmos dos já descritos na seção 4.8.2. 5.5. Módulo Huff O módulo Huff permite a elaboração de mapas de regiões de influência lugares centrais. O princípio básico é a teoria dos lugares centrais de Christaller. Contudo, de acordo com Waniez (2004), muitos modelos de gravitação aplicados para a análise da centralidade consideram o espaço como isotrópico. Já o modelo proposto por D. L. Huff “exprime a atração de um ponto do espaço não de forma absoluta, mas relacionando-a a soma das atrações medidas sobre todo o espaço. As atrações são assim comparáveis de um nível da hierarquia urbana a outro.” (p.215). Desta maneira, o método proposto por Huff considera a unidade espacial central em questão e também as outras unidades espaciais, levando assim em consideração as possíveis rugosidades apresentadas pela variável analisada. O módulo é acessado a partir da janela principal do módulo PRO (figura 132). Ao escolher a opção é exibida a janela de seleção das informações da base cartográfica e da base de dados (figura 133). A única opção de . Os mapas do módulo Huff são elaborados a partir de mapa possível é camadas .P da base cartográfica. Duas variáveis são necessárias para a elaboração de um mapa neste módulo. A primeira é a variável de atração e a segunda diz respeito à centralidade. A variável de atração é utilizada para medir a atração de cada unidade espacial e definir a intensidade e abrangência de atração dos locais Philcarto 4.xx – Manual de utilização 87 centrais. Esta variável deve ser uma quantidade. Já a variável centralidade diz respeito a uma escala pré-estabelecida com até 8 níveis (de 1 a 8) para a centralidade da unidade. Essa informação é geralmente fruto de uma outra classificação das unidades espaciais e considera diversos elementos na definição de níveis de centralidade. O nível de centralidade é utilizado como filtro para definir quais unidades devem ser consideradas lugares centrais e qual a importância deles. Não pode haver unidades espaciais sem classificação de centralidade. Caso isso aconteça o programa não realizará a operação. Figura 132 – Escolha do módulo Huff na janela principal do módulo PRO Figura 133 – Escolha da camada .P e das variáveis para a atração e para os níveis No caso do exemplo apresentado foi utilizada como camada .P os municípios de Minas Gerais. Para a atração foi definido o número de pessoas ocupadas em serviços de saúde e outros serviços sociais em 2000 e; para centralidade a classificação dos municípios brasileiros realizada pelo IBGE na pesquisa REGIC. A opção exibe uma tela em branco e a janela principal de configuração do mapa de influência dos lugares centrais (figura 134). Na janela de configurações do mapa de influência dos lugares centrais a barra diz respeito à importância da distância para a variável atração utilizada. Um valor elevado do expoente de distância considera de maior importância a distância a ser vencida entre as unidade espaciais. Desta maneira é dada maior 88 Philcarto 4.xx – Manual de utilização importância aos lugares centrais de menor grandeza, já que o deslocamento para os lugares centrais mais distantes seria mais difícil. A barra permite escolher as unidades a serem analisadas como lugares centrais de acordo com a variável níveis. Para esta escolha é necessário saber como estão ordenados os dados de centralidade da variável níveis. Caso a unidade mais importante seja de classe 1 e a menos importante seja de classe 8 é necessário selecionar a opção ; se o contrário ocorrer e a unidade mais importante for de classe 8 e a menos importante for de classe 1, o botão é que deve ser selecionado. No primeiro caso, em que a centralidade maior é 1 e a centralidade menor é 8, ao ser escolhido, por exemplo, o nível de centralidade 3 , serão consideradas lugares centrais todas as unidades espaciais de classe igual e menor que 3 (ou seja, 1, 2 e 3). Já no segundo caso, em que as unidades com maior centralidade são as de classe 8 e as de menor centralidade são as de classe 1, se é escolhido o nível de centralidade 6 serão consideradas como lugares centrais todas as unidades de classe igual e maior que 6 (ou seja, 6, 7 e 8). A barra permite escolher a qualidade do desenho apresentado. A seleção exibe, além do mapa do limite da influência, o mapa da probabilidade de influência dos lugares centrais. Esta opção é por default selecionada. A barra é utilizada para ajustar a grade sobre a qual são elaborados os cálculos da probabilidade de influência. A opção substitui as cores do mapa por níveis de cinza. Após definir todos os parâmetros é para que os cálculos sejam realizados e o mapa preciso clicar no botão exibido (figura 135). Figura 134 – Janela de opções do módulo Huff Philcarto 4.xx – Manual de utilização 89 Figura 135 – Regiões de influência dos lugares centrais em Minas Gerais -> não foi selecionado nenhum revestimento Como nos mapas de AST, o revestimento deve ser selecionado na janela principal do módulo PRO, antes de clicar no botão . As camadas .S da base cartográfica são exibidas no menu (figura 136). Quando o revestimento é selecionado o mapa é exibido dentro do revestimento (figura 137). As unidades espaciais consideradas lugares centrais são representadas por um quadrado. O limite de influência dos lugares centrais é representado em verde. Quando a área de influência de um lugar central é muito grande o seu limite não é representado, pois iriam além da área representada. As cores indicam os níveis de probabilidade de influência. Figura 136 – Escolha do revestimento do mapa na janela principal do módulo PRO 90 Philcarto 4.xx – Manual de utilização Figura 137 – Mapa das regiões de influência dos lugares centrais em Minas Gerais > foi selecionado o limite de Minas Gerais como revestimento A figura 138 apresenta o mapa com nível de centralidade 6, que considera outros lugares centrais além daqueles da figura 137. A precisão do desenho foi aumentada para 200 e a malha para 300 x 300. Figura 138 – Mapa das regiões de influência dos lugares centrais em Minas Gerais. Expoente de distância: 2; nível de centralidade: 6; Nível + centro maior: selecionado; precisão do desenho: 200; malha X Y: 300 x 300 Philcarto 4.xx – Manual de utilização 91 O mapa também pode ser apresentado em formato 3D a partir de um clique sobre o botão e em (figura 139). As formas de operação dos menus do mapa 3D são os mesmos descritos na seção 4.8.2. Figura 139 – Mapa das regiões de influência dos lugares centrais em Minas Gerais em 3D Referências Bibliográficas DUMOLARD, P. L´espace differencié: introduction a une géotaxinomie. Paris: Econômica, 1981. WANIEZ, P. Les donneés et le territoir au Brésil. In: Sociedade, Meio-Ambiente e Território no Brasil. Paris: IRD, 2002. CD-ROM. ______. Philcarto: version 3.03 for Windows® - user´s manual. Tradução e adaptação para o inglês de Shirley Butcher. [S.l.: s.n.], 2003. <http://perso.clubinternet.fr/philgeo/TelecharWin/TelecharWin.html>. Acesso em 20 dez. 2004. ______. Philcarto: version 4.xx pour Windows® - mode d’imploi. [S.l.: s.n.], 2004. <http://perso.club-internet.fr/philgeo/TelecharWin/TelecharWin.html>. Acesso em 10 dez. 2004. 92 Philcarto 4.xx – Manual de utilização
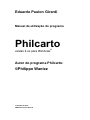
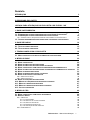
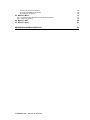





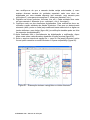
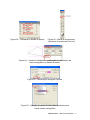
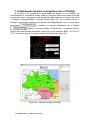


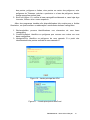



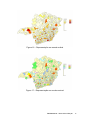
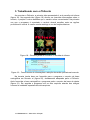
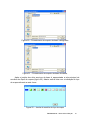



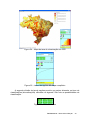
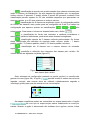
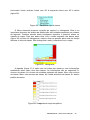


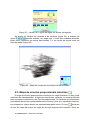
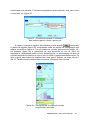
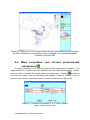
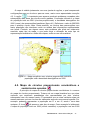
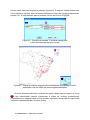








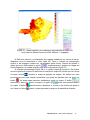


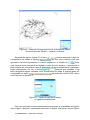
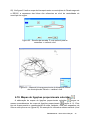
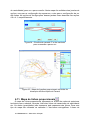



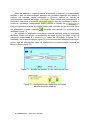



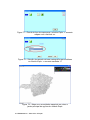

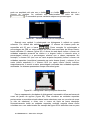
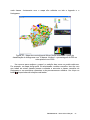
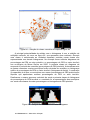
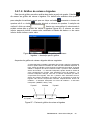

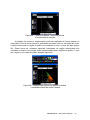
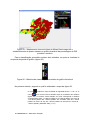
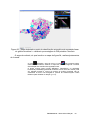
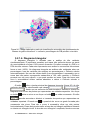

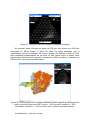




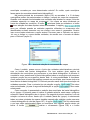
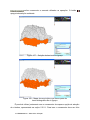
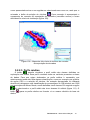
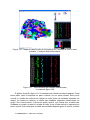



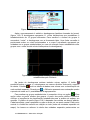
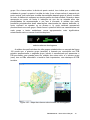
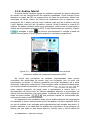


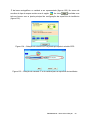




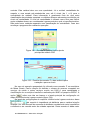


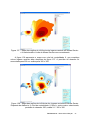


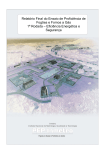

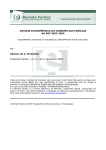
![1526 09 05 Rev0 UM Barbeador Aqua Blue [750896]](http://vs1.manualzilla.com/store/data/006061481_1-6c882f2c72ba6efe8f564bf3406f2cfc-150x150.png)