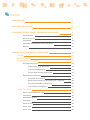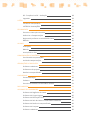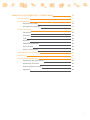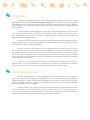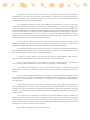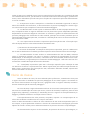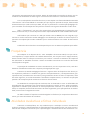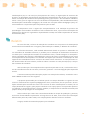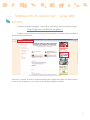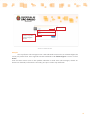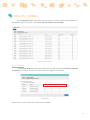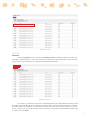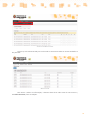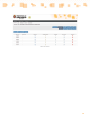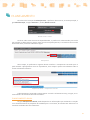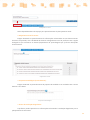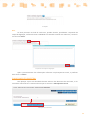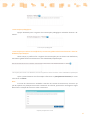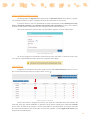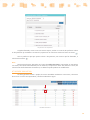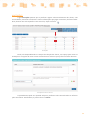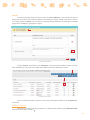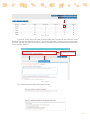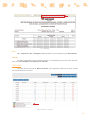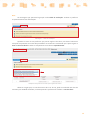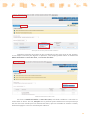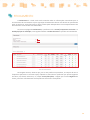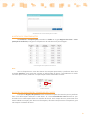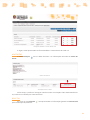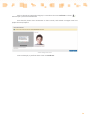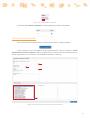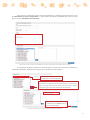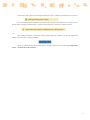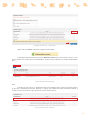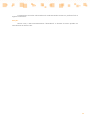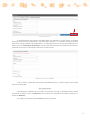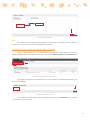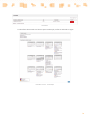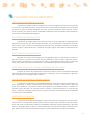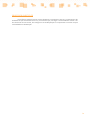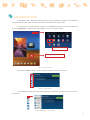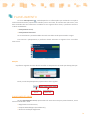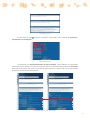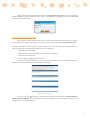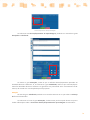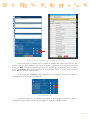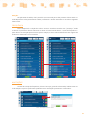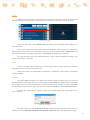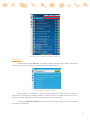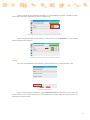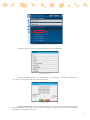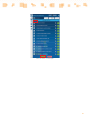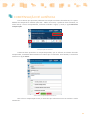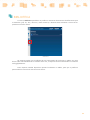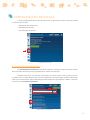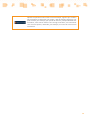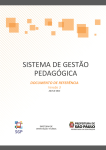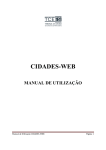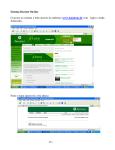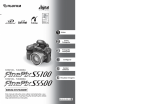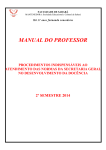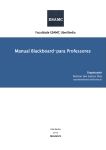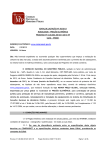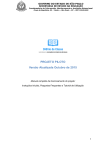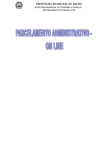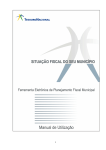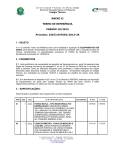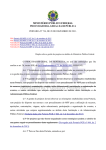Download Manual SGP v.3 - Secretaria Municipal de Educação
Transcript
Sistema de Gestão Pedagógica DOCUMENTO DE REFERÊNCIA Versão 3 Abril de 2014 1 índice Introdução5 Implantação do SGP5 Elementos conceituais e organizativos do SGP: 6 Planejamento6 Diário de classe9 Frequência10 Atividades Avaliativas e fichas individuais 10 Boletim 12 MANUAL DE UTILIZACÃO SGP – Versão WEB14 ACESSO14 MINHAS TURMAS PLANEJAMENTO DE CLASSE21 Planejamento Anual 16 21 Diagnóstico inicial da turma 22 Proposta metodológica 22 Síntese da avaliação diagnóstica: 22 Planejamento Bimestral 23 Avaliação do bimestre 26 Replanejamento de um bimestre para o seguinte 26 Recursos utilizados no bimestre 26 Intervenções pedagógicas 27 DIÁRIO DE CLASSE 28 Datas e quantidades de aulas 29 Frequência 29 Atividade avaliativa 30 Anotações 33 Plano de aula 34 Excluir aula 36 Incluir aula 37 DC - Frequência e DC - Avaliação 38 Legendas LISTÃO FECHAMENTO 39 34 LISTÃO DE FREQUÊNCIA 34 LISTÃO DE AVALIAÇÕES 36 37 Conceito e Nota pós-conselho 39 Ausências e Compensações 39 Registro do professor e conselho de classe 40 Boletim ALUNOS 40 42 Anotações 43 Boletim 43 Inserir/Alterar foto44 COMPENSAÇÃO DE AUSÊNCIA46 Consultando compensações 46 Incluindo compensações 47 ATRIBUIÇÕES DE DOCENTES49 Professor substituto 49 Professores de projeto50 Docência compartilhada CALENDÁRIO49 Contextualização 51 49 Cadastro50 Consulta de eventos no calendário escolar 51 DOCUMENTOS49 ALGUMAS PECULIARIDADES50 Professor de Regência de classe95 Professor de Língua Inglesa95 Professor de Educação Física 95 Professor de Sala de Leitura e Informática Educativa 95 Professor de Docência compartilhada 96 Professor de Projetos96 Professor substituto 96 MANUAL DE UTILIZAÇÃO SGP – Versão tablet74 APLICATIVO SGP 75 PLANEJAMENTO 76 Planejamento anual 76 77 DIÁRIO DE CLASSE 82 Frequência 83 Anotações 83 Foto 84 Histórico 85 Atividades avaliativas 86 Plano de aula 88 Atribuir substituição 89 COMPENSAÇÃO DE AUSÊNCIA 92 Planejamento bimestral BIBLIOTECA94 CONFIGURAÇÕES DA ESCOLA95 Atualização dos professores 95 Atualização de turmas 96 Sincronização de pacotes 96 Legendas96 4 Introdução O Programa de Reorganização Curricular e Administrativa, Ampliação e Fortalecimento da Rede Municipal de Educação – Mais Educação São Paulo tem por objetivo promover a melhoria da qualidade social da educação considerando, sobretudo, a explicitação dos direitos e objetivos de aprendizagem e desenvolvimento dos estudantes de cada uma das etapas e modalidades da educação básica. Tamanho desafio envolve complexas e diferentes ações comprometidas, acima de tudo, com uma gestão democrática, participativa e transparente. Nesse sentido, no conteúdo que segue, apresentamos os elementos conceituais e organizativos para a implantação e utilização do Sistema de Gestão Pedagógica (SGP). O SGP é um recurso tecnológico que potencializa o acompanhamento pedagógico dos estudantes pelas famílias, professores, gestores das Unidades Educacionais (UE), Diretorias Regionais de Educação (DRE) e da própria SME-SP. Vem em resposta à necessidade, há muito apresentada pelos professores, de um sistema que dinamize a escrituração e documentação pedagógica. O SGP realiza a migração de dados para campos distintos do documento, bem como a produção de relatórios, atas, tarjetas e gráficos comparativos, atendendo assim, no final do percurso, à proposta de fazer chegar às mãos de pais e responsáveis um documento bimestral , consolidado com dados da progressão sistemática da aprendizagem de seus filhos. A marca forte desse sistema está em desonerar professores e gestores de parte do trabalho burocrático, inseri-los efetivamente na cultura digital, sem perder em eficiência nos registros referentes ao planejamento, acompanhamento e avaliação do processo educativo. Implantação do SGP Na SME, a implantação do SGP será gradativa. Nesta primeira etapa, está previsto o acesso ao sistema tanto pela WEB como pelo tablet, para um contingente de aproximadamente 49.000 professores e 1.900 coordenadores pedagógicos do Ensino Fundamental. Nas próximas etapas, a proposta é estender o atendimento para Educação Infantil, EJA, Ensino Médio, EMEBS e toda a comunidade escolar da RMESP. O SGP, contudo, é um sistema dinâmico, passível de mudanças e adequações que atendam às expectativas e demandas dos seus usuários. Sendo assim, seu uso e apropriação por todos os atores envolvidos se fazem desejáveis e necessários. Sugestões para aprimoramento do sistema, enviadas à equipe da SME, serão valiosas e muito bem-vindas. 5 Elementos conceituais e organizativos do SGP: Planejamento Em consonância com as diretrizes da SME, as unidades educacionais estarão, no período de organização determinado pela portaria nº 6448, 14/11/13, e ao longo do ano, (re)definindo seus Projetos Políticos Pedagógicos (PPP) a partir de processos decisórios e coletivos, levando em consideração os princípios de: cidadania, garantia de direitos, inclusão, diversidade, respeito e valorização da diferença, autonomia, participação, envolvimento das famílias e cooperação. Espera-se que sejam viabilizados, pelas equipes gestoras, espaços de discussão e de renovação, com vistas a atender as transformações que vêm ocorrendo nas áreas do conhecimento, das tecnologias e da informação. Com a implementação do Programa Mais Educação São Paulo e por meio do SGP, para o ano de 2014, a SME insere as Unidades Escolares em outro modelo de gestão pedagógica. Esse novo modelo de gestão, desenhado no sistema on-line, demanda constante empenho de todos os profissionais responsáveis pelo desenvolvimento do processo pedagógico e educativo, em suas várias instâncias, num trabalho integrado com otimização das condições de infraestrutura e promoção de acompanhamento das ações pedagógicas das escolas. É imprescindível que educadores tornem-se sujeitos do processo, envolvendo-se em uma construção responsável, com percepção tanto de um contexto mais amplo de política pública para a cidade de São Paulo, como do cotidiano da escola e seu entorno. Nesse sentido, planejamento, registro e publicação de ações articuladas com os propósitos educacionais subsidiam um projeto de construção da escola desejada. Em sentido amplo, podemos afirmar que o planejamento é um processo que evita a improvisação, estabelece alternativas para a execução da ação educativa e subsidia o acompanhamento e a avaliação da própria ação. Na perspectiva do Projeto Político Pedagógico, o planejamento nas escolas deve ser: 1) o processo de reflexão; 2) de tomada de decisão sobre a ação; 3) processo de previsão de necessidades e 4) um processo de racionalização de emprego de meios (materiais) e recursos (humanos) disponíveis, com vistas à concretização de objetivos, em prazos determinados e etapas definidas, a partir dos resultados dos instrumentos de avaliações. Em síntese, o ato de planejar assenta-se na apreensão do contexto da reorientação curricular e administrativa da RMESP. Sendo assim, tomando como referência as decisões coletivas expressas no PPP, os professores poderão dar início ao planejamento de ensino, tanto o anual como o bimestral, identificando para cada componente curricular específico: o diagnóstico inicial da turma, proposta metodológica e avaliação. Ademais, o educador fará uso do SGP de modo a otimizar a ação. O Sistema de Gestão Pedagógica foi justamente estruturado para atender as prerrogativas educativas considerando, portanto, as mudanças em curso. A Portaria 6.340/SME, de 06/11/13, instituiu as Matrizes Curriculares para as escolas da rede municipal de São Paulo e os Decretos 54.452/13 e 54.454/13 apresentam, no corpo do texto, a reorganização curricular. Destacamos, a seguir, aspectos relevantes do Ensino Fundamental para o planejamento das ações pedagógicas e uso do SGP: 6 A proposta de reestruturação em três ciclos e a organização de formas de progressão continuada no interior dos dois primeiros ciclos afirmam o processo de construção de conhecimentos e habilidades como contínuo e, sobre esse princípio, deve estar fundada uma abordagem específica de avaliação para a aprendizagem. Essa abordagem permite orientar aprendizagens em andamento, no processo. Os planos de ensino deverão ser elaborados no início do ano, bimestralmente, a partir de um diagnóstico inicial de cada turma de estudantes, e em consonância com a orientação curricular de SME: para o ciclo de Alfabetização, os Direitos de Aprendizagem (publicados no documento de referência: Elementos conceituais e metodológicos para a definição dos direitos de aprendizagem e desenvolvimento do ciclo de alfabetização – 1º, 2º e 3º anos – do Ensino Fundamental, BRASIL, 2012) e as Orientações Curriculares – Proposição de Expevctativas de Aprendizagem, SME/SP, 2007, para os ciclos Interdisciplinar e Autoral em seus respectivos anos. No currículo do Ensino Fundamental, além da Base Nacional Comum, constituir-se-ão conteúdos obrigatórios: Música, Direitos da Criança e do Adolescente, História e Cultura Afro-Brasileira e Indígena, Princípios da Proteção e Defesa Civil e Educação Ambiental. As atividades desenvolvidas nas Salas de Leitura e nos Laboratórios de Informática Educativa serão elaboradas conforme as orientações curriculares específicas, considerando as adequações necessárias para a execução dos projetos integradores. O estudo da Língua Inglesa será ofertado, em docência compartilhada, para todos os anos do Ciclo de Alfabetização e para os 4º e 5º anos do Ciclo Interdisciplinar. Para o Ciclo Interdisciplinar, as atividades de Projetos serão ministradas em docência compartilhada, preferencialmente nas aulas de Língua Portuguesa e Matemática. Na docência compartilhada, prevista no Ensino Fundamental, os planejamentos serão distintos e de acordo com o respectivo componente curricular, contudo, elaborados de forma integrada. Nesse sentido, considerando que o planejamento e a ação educativa constituem um processo contínuo de construção de conhecimentos e habilidades de avaliação para a aprendizagem, os planos de ensino deverão ser elaborados no início do ano e replanejados bimestralmente, caso necessário. Estão previstos, no SGP, campos de livre produção textual, para o registro do planejamento anual (diagnóstico), bimestral e para o replanejamento das ações didáticas, bem como para a avaliação de cada aula, buscando assim garantir a flexibilidade e integração de saberes, de forma a valorizar a condição e o desenvolvimento dos estudantes e subsidiar a dinâmica que perpassa a ação educativa. Nos campos de livre produção, os professores poderão, também, registrar relatos e/ou observações que se fizerem necessários e importantes, para rever não só o processo de ensino e aprendizagem, como também aspectos do convívio entre professores e alunos. Nesses campos também está destinada a possibilidade de anotações específicas dos alunos que necessitem de adequações curriculares para suas aprendizagens. Ainda sobre o planejamento, cabe ressaltar que: 7 a) nas unidades educacionais com três turnos diurnos de funcionamento, conta-se com a excepcionalidade de que o professor regente de 1º e 2º anos do Ciclo de Alfabetização é quem planeja e ministra as aulas de Educação Física; b) na regência compartilhada disposta para o Ciclo Interdisciplinar - 4º e 5º anos - o professor deve escolher e selecionar o componente curricular ao qual fará a docência em compartilhamento e proceder como os demais para a elaboração do seu planejamento; c) ao(s) professor(es) de projeto(s), cabe seguir o mesmo procedimento descrito anteriormente. A seguir apresentamos um quadro de uso dos campos no SGP on-line, pelos professores em suas diferentes atribuições: A implantação e a utilização do SGP implica um grau de responsabilidade e compromisso por todos os seus usuários e imprime atribuições aos servidores da RMESP, como segue: a) Nas Unidades Educacionais: I - aos Diretores de Escola: a indicação de uma pessoa responsável para ser o Administrador do SGP no âmbito de sua Unidade, que deverá ter conhecimentos básicos de tecnologia e exercer, preferencialmente, os cargos de Auxiliar Técnico de Educação ou Assistente de Diretor de Escola. II - ao Coordenador Pedagógico: orientar os Professores na utilização do SGP; acompanhar as informações registradas; registrar, quando disponível no SGP, as informações pertinentes a sua atuação e zelar pelo cumprimento dos prazos para as inserções das informações no Sistema. III - aos Professores: o registro de suas aulas, de seus planos de trabalho e das frequências, notas/conceitos e acompanhamento pedagógico dos educandos no SGP, dentro dos prazos estipulados pelos Gestores. IV - ao Administrador do SGP da Unidade Educacional: acompanhar a ativação e sincronização do SGP nos tablets da UE; organizar o uso e a distribuição diária dos tablets em sua Unidade; registrar o calendário específico da Unidade Educacional; e auxiliar os gestores e professores nas inserções das informações, dentro dos prazos estipulados pela DRE e SME. b) Nas Diretorias Regionais de Educação – DREs: I - aos Diretores das DOT-P: a indicação de uma pessoa responsável para ser o Adminis8 trador do SGP na sua Unidade e uma pessoa responsável pela formação para a utilização do SGP nas Unidades Educacionais, que deverão ter conhecimentos básicos de tecnologia e, preferencialmente, serem educadores que não exerçam as funções de responsáveis pela Informática Educativa ou TIC nas DREs. II - ao Supervisor Escolar: acompanhar o Calendário de Atividades registrado no SGP, os Planos de Trabalho dos Professores, o desenvolvimento do processo pedagógico e demais registros e documentos que compõem o Sistema de Gestão Pedagógica. III - ao Administrador do SGP: apoiar os Administradores do SGP e Equipes Gestoras nas UEs; acompanhar todos os registros efetuados nas UEs, dentro dos prazos estipulados pela SME; disponibilizar aos Diretores Regionais e da DOT-P os relatórios e gráficos de desenvolvimento do processo pedagógico dos educandos de cada Unidade; participar de reuniões periódicas junto à equipe da SME responsável pelo SGP; e coordenar a distribuição de acesso ao SGP no âmbito das UEs, informando a SME. III – Aos representantes da DOT-P responsáveis pela formação do SGP: a formação específica da Equipe Gestora e dos Administradores do SGP das UEs. c) Na Diretoria de Orientação Técnica/SME: I – ao Diretor da DOT/SME: a indicação de uma pessoa responsável, para ser o Administrador do SGP no âmbito de sua Unidade, que deverá possuir conhecimentos básicos de tecnologia. II - ao Administrador do SGP: auxiliar os administradores do SGP nas DREs; cadastrar todos os parâmetros variáveis, tais como: os direitos e objetivos de aprendizagem no Ciclo de Alfabetização, as Orientações Curriculares, Calendário Geral Anual da SME, dentre outras informações pertinentes, assegurando que o Sistema de Gestão Pedagógica - SGP tenha um bom funcionamento na Rede Municipal de Ensino de São Paulo. III – a DOT/SME, responsáveis pelo SGP: a formação específica para utilização do SGP aos Diretores da DOT-P e representantes de: DOT-P responsáveis pela administração do SPG nas DREs; DOT-P responsáveis pela formação do SGP; Informática Educativa da DRE; Supervisores Técnicos das DREs e de TIC da DRE. Diário de classe Como no diário de classe, há muito utilizado pelos professores, o SGP destina áreas para o registro de todas as atividades do percurso pedagógico do ano letivo vigente e acumulará dados salvos eletronicamente ao longo dos anos, agregando valor ao registro realizado, constituindo uma documentação de memória pedagógica. Por meio do SGP, o registro destinado ao diário de classe está contemplado com os apontamentos de: identificação dos alunos por turma, número de chamada, frequência, plano de aula (registro do(s) objetivo(s), conteúdo(s) e atividade(s) da aula e registro do acompanhamento pedagógico), atividade avaliativa e anotações sobre os alunos. O acompanhamento das aulas previstas, cumpridas, repostas e as compensações de ausência dos estudantes também têm seus campos reservados. Todos os dados alimentados no diário de classe eletrônico do SGP serão transportados para outros campos, os quais produzirão relatórios e sínteses de armazenamento e divulgação, que serão objetos de estudo e análise para o redimensionamento do processo de ensino e aprendizagem. Os documentos de tarjeta e ata de resultados, do processo de ensino e aprendizagem, se9 rão gerados automaticamente pelo sistema. Depois de submetidos ao Conselho de Classe, tais documentos são atualizados de modo a gerar a versão final do relatório e o boletim do estudante. Para a realização dos Conselhos de Classe, o SGP dispõe uma funcionalidade denominada “fechamento”. Tal funcionalidade é reservada para que haja um período de tempo, determinado bimestralmente por cada escola e por SME, em que os professores e coordenação pedagógica façam consolidar as informações dos lançamentos relativos aos registros destinados a cada aluno. Após o “fechamento”, aos pais e/ou responsáveis será disponibilizado o boletim do estudante, na forma on-line, e a forma impressa será de responsabilidade de cada Unidade Educacional. Vale lembrar que a Portaria nº 1.224 que institui o SGP na RMESP, em seu artigo 8º, regulamenta o uso do Sistema de Gestão Pedagógica em substituição ao Diário de Classe impresso a partir da sua implantação e ainda estabelece que a versão eletrônica tem caráter de documento oficial. O diário de classe eletrônico estará disponível para uso na WEB e no aplicativo para tablet. Frequência Para adequar-se ao disposto da lei - LDB - 9.394/96 e da Portaria 5941/13 no que concerne à frequência, a Equipe Gestora da Unidade Educacional, em conjunto com a Equipe Docente, deverá envidar todos os esforços necessários para realizar o controle sistemático da frequência dos educandos às atividades escolares e adotar as medidas necessárias nos casos de educandos com frequência irregular. A apuração da assiduidade no Ensino Fundamental, em seus respectivos ciclos, será devidamente calculada de acordo com o disposto pela legislação em vigor. O Sistema de Gestão Pedagógica favorece o registro diário da frequência dos alunos pelos respectivos professores e viabiliza aos gestores acompanhamento e, consequentemente, planejamento dos procedimentos necessários para garantia do direito do aluno a frequentar, além das aulas regulares, as sessões destinadas a atividades complementares, as aulas de recuperação paralela e de compensação de ausências no decorrer do ano letivo. As atividades de compensação de ausências são as destinadas a sanar as dificuldades de aprendizagem dos estudantes que apresentaram frequência irregular às aulas. Serão orientadas, registradas e avaliadas pelo professor da classe/componente curricular e, no final do bimestre letivo, se cumpridas, descontadas do número de faltas registradas, para apuração final da assiduidade, como orienta o Regimento Escolar. Os dados relativos à frequência serão divulgados às famílias e/ou responsáveis bimestralmente, por meio do boletim do estudante. Atividades Avaliativas e fichas individuais O Decreto nº 54.452/2013, Art. 38, estabelece que a avaliação no Ensino Fundamental tenha por princípio o aperfeiçoamento da ação educativa e da gestão escolar, com vistas ao atendimento das condições necessárias para a aprendizagem e desenvolvimento dos estudantes. Tra10 ta-se de uma avaliação com caráter formativo e cumulativo, que se concretiza em atividades diversificadas, elaboradas pelo professor e em consonância com o planejamento efetivado no início do ano e ao longo do processo educativo. No Ensino Fundamental, cada estudante será avaliado individual e coletivamente e a síntese do processo de aprendizagem será expressa bimestralmente, por meio de conceitos no Ciclo de Alfabetização e notas nos ciclos Interdisciplinar e Autoral. Assim, a escala de avaliação consiste em: Ciclo da Alfabetização Conceitos NS, S e P Ciclo Interdisciplinar * Notas de 0 a 10 Ciclo Autoral * Notas de 0 a 10 * Fracionar apenas em números inteiros e meio. Cabe destacar que, para além de um ponto em uma escala ou outra, a ideia principal é que tais marcadores (notas e/ou conceitos) transformem-se em objetos de interpretação e discussão entre alunos e professores e entre professores e pais e/ou responsáveis, de modo que o acompanhamento do rendimento dos alunos e a corresponsabilização pelo processo educativo sejam de interesse de toda a comunidade educativa. No diário de classe eletrônico, é possível o lançamento de atividades avaliativas e seus conceitos e/ou notas atribuídos, com a vantagem de disponibilizar para o educador uma síntese final. Entretanto, o professor do ciclo de alfabetização que faz uso de conceitos e aqueles que não desejarem obter a síntese numérica final com base nos cálculos oferecidos pelo sistema (média aritmética/soma das notas), terá a possibilidade de lançar o conceito ou nota de forma autônoma, independentemente dos dados parciais e considerando o processo avaliativo emanado do Projeto Politico Político Pedagógico. Considerando a responsabilidade de todo professor de proceder ao registro avaliativo, destacamos abaixo alguns pontos a serem observados: As atividades avaliativas podem ser de diversos tipos de trabalho: pesquisa, relatório, resumo, apresentação oral, autoavaliação, prova, exercício, portfólio, síntese, resenha, fichamento, notas de leitura, dizer o texto em voz alta, jogral, debate, registro (caderno e/ou outro), projeto, desenho, entre outros tipos a serem indicados no SGP. Nessa funcionalidade ofertada no sistema, também está prevista a possibilidade de uma marcação de atividade extraordinária. Estas contemplam a seleção de alguns alunos, os quais submetidos à atividade de avaliação, recuperação contínua e ou compensação de ausência, têm avalizado os conceitos/notas que lhe garantam registro e acompanhamento de aprendizagens em progressão. Faz-se importante destacar que o professor regente precisa escolher, no sistema, o componente curricular com o qual está trabalhando, para o lançamento dos conceitos/notas. Cada Professor especialista lançará conceitos/notas correspondentes ao componente curricular em que atua. A docência compartilhada é marcada pela corresponsabilidade dos professores do Ciclo 11 Interdisciplinar (4º, 5º e 6º anos) no planejamento dos cursos, na organização da estrutura dos projetos, na abordagem interdisciplinar das diferentes atividades de sala de aula, no acompanhamento e avaliação das dinâmicas de aprendizagem do grupo-classe e dos estudantes individualmente. Assim, para os registros nos casos da docência compartilhada, cada Unidade Educacional, articulada pelo Coordenador Pedagógico, de acordo com o Projeto Político Pedagógico (PPP), deverá estabelecer o responsável pelos lançamentos junto ao SGP. O compromisso com o registro do acompanhamento e da avaliação do processo de aprendizagem está também retratado na ficha individual do aluno, a qual retém informações de modo que um histórico é organizado e disponibilizado no SGP, com dados importados do sistema Escola Online (EOL). Boletim Por meio do SGP, a síntese da avaliação do estudante em seu processo de desempenho escolar estará sistematizada em um registro padronizado para a RMESP, o “Boletim do estudante”. Ao final dos bimestres, cada Unidade Educacional deverá ter previsto e cadastrado em seu calendário de atividades escolares, o período para a realização do fechamento do bimestre e as datas para a realização de reuniões de Conselho de Classe, visando assegurar o acompanhamento sistemático dos avanços e dificuldades do processo de ensino e aprendizagem, bem como o acompanhamento da frequência e as devidas orientações que norteiam a intervenção de cada segmento da comunidade escolar. A síntese do tratado nessas reuniões e as notas/conceitos serão determinadas de forma coletiva, conforme indica a Portaria nº 5.930, de 14/10/13, e comporão o boletim do estudante. Vale ressaltar que é de competência do responsável pelo SGP na UE, o cadastro dos eventos do Calendário Escolar do ano letivo, no sistema, posterior a sua homologação pela Supervisão escolar. A Secretaria Municipal de Educação propõe um exemplar de Boletim, visando dar unicidade à RMESP também em seus registros. A proposta apresentada para o boletim prevê um campo destinado ao registro de uma síntese e comentários da trajetória pedagógica do aluno, no bimestre, de seu processo e da avaliação realizada pelo Conselho de Classe. Para o aluno do Ciclo Interdisciplinar e Autoral, há um campo destinado ao registro, pelo próprio estudante. Esse espaço para a sua expressão oportuniza a reflexão, o autoconhecimento e registra, também, o compromisso de trabalho assumido pelo próprio aluno para prosseguir em sua trajetória. Cabe ressaltar que o SGP é um sistema desenvolvido em etapas de produção e, portanto, terá novas funcionalidades implantadas ao longo do ano de 2014, como acesso de informações diferenciadas pelas UEs, DREs e SME, com a disposição de relatórios síntese e analíticos. A seguir, modelo ilustrativo da proposta para o boletim: 12 Proposta para o boletim 13 MANUAL DE UTILIZACÃO SGP – Versão WEB ACESSO O Sistema de Gestão Pedagógica – SGP pode ser acessado por meio do endereço a seguir: http://sgp.sme.prefeitura.sp.gov.br/ Também é possível acessá-lo através do ícone disponível no Portal da Secretaria Municipal de Educação de São Paulo: Portal da Secretaria Municipal de Educação de São Paulo Ao acessar o sistema, será feito o redirecionamento para a página que segue. No campo Usuário, insere-se o RF do professor e, em Senha, os quatro últimos dígitos do mesmo: 14 Inserir o RF. Inserir os quatro últimos digitos do RF. Acesso ao ambiente SGP Atenção: Caso o professor não consiga acessar o SGP utilizando como senha os 4 últimos dígitos de seu RF, ele poderá fazer uma segunda tentativa utilizando os 4 últimos dígitos e inserir no final #sme1. Caso ele tente acessar com os dois padrões indicados e ainda assim não conseguir, deverá ser aberto um chamado, informando o ocorrido, para que a senha seja redefinida. 15 MINHAS TURMAS Na tela Minhas turmas, o professor visualiza todas as turmas às quais está vinculado e as informações sobre as mesmas, como Turno, Tipo de docência e Aulas dadas. Acesso ao ambiente SGP AULAS DADAS O item Aulas dadas apresenta uma visão geral das aulas que foram previstas, cumpridas e repostas por bimestre. Ao acessá-lo, o docente tem a seguinte visualização: Aulas dadas Para acessar as turmas, basta clicar sobre cada uma delas. 16 Seleção de turmas AGENDA O recurso Agenda, que se encontra em Minhas turmas, conforme indicado a seguir, permite que o professor gere as aulas que lecionará em cada turma, de acordo com os dias da semana, para que seja possível fazer o preenchimento do Diário de Classe: Agenda do Professor Ao acessá-la, o docente encontra um quadro disponível para preenchimento. Nele, serão inseridas as quantidades de aulas referentes a cada turma e aos dias da semana durante o bimestre selecionado. Por exemplo: se o professor de Arte lecionará uma aula por semana, às sextas-feiras, na turma do 1º ano B, ele deve inserir o número 1 no quadro correspondente àquele dia e, então, clicar em Gerar: 17 Gerar aulas utilizando a Agenda Caso o docente deseje alterar seu horário na agenda, o sistema só irá gerar aulas anteriores ao dia atual se ele ainda não as tiver criado. Ou seja, ele nunca permite que aulas que já foram dadas sejam sobrepostas. Se houver aulas criadas em dias posteriores à data atual e existir algum conteúdo lançado, como frequência ou plano de aula, o sistema não irá gerar aulas nesses dias e pedirá para o usuário apagá-las para fazer a alteração tanto do número de aulas como da data. Observe a mensagem: Se não existir nenhum conteúdo lançado, o sistema irá sobrepor as aulas dos dias posteriores e aparecerá a seguinte mensagem: Atenção: O número de aulas semanais é baseado na disciplina lecionada pelo professor, conforme portaria. Caso seja ultrapassado, a seguinte mensagem será mostrada: Número de aulas de Arte excedido Para visualizar as aulas geradas e inserir conteúdos, o professor deve selecionar a guia Administração, clicar em Docentes e depois, Minhas turmas: 18 Acesso à tela Minhas turmas Feito isso, será redirecionado para a tela onde se encontram todas as turmas atribuídas a ele pelo EOL: Minhas turmas Para inserir e editar as informações, o docente deve clicar sobre uma de suas turmas e, em Diário de Classe, fazer as edições: 19 Diário de Classe 20 PLANEJAMENTO Para dar início às etapas do Planejamento, o professor deve acessar, no menu principal, a guia Administração, a opção Docentes e, então, Minhas turmas: Minhas turmas - Acesso Ao clicar sobre uma das turmas disponibilizadas, o professor é redirecionado para a tela que contém os dados sobre a mesma. Para dar início ao planejamento, é necessário clicar na aba de mesmo nome, conforme indicado a seguir: Planejamento Nessa etapa, os professores regentes devem escolher o componente curricular para o qual montará o planejamento. Para os especialistas, esse campo é apenas um indicativo sobre a turma selecionada. Observe: Regência de Classe – Componente curricular O planejamento é separado em duas etapas: o anual e os bimestrais. Veja, a seguir, as características e os elementos de cada uma delas. PLANEJAMENTO ANUAL Na guia Planejamento Anual, estão disponíveis as informações que auxiliarão na criação e no desenvolvimento de propostas de trabalho para o ano letivo, de acordo com cada turma e com base em dados dos anos anteriores. 21 Planejamento anual Serão disponibilizados três espaços para preenchimento do planejamento anual: • Diagnóstico inicial da turma: Espaço destinado ao preenchimento de informações relacionadas ao ano letivo anterior da turma em questão, com a finalidade de levantar o diagnóstico inicial. O professor tem a opção de digitá-lo e/ou selecionar os direitos/expectativas de aprendizagem que já foram alcançados anteriormente. Diagnóstico inicial • Proposta metodológica (Procedimento): Espaço destinado ao preenchimento da proposta de trabalho a ser realizada com a turma durante o ano letivo. Proposta metodológica • Síntese da avaliação diagnóstica: O professor poderá preencher as informações relacionadas à avaliação diagnóstica para o planejamento do ano letivo. 22 Avaliação Dica As setas presentes ao lado de cada item, quando clicadas, possibilitam a expansão do campo de digitação, conferindo maior visibilidade ao conteúdo inserido. Ao utilizá-las, é necessário clicar em Salvar. Expansão do campo de digitação Após o preenchimento das informações referentes ao planejamento anual, o professor deve clicar em Salvar. PLANEJAMENTO BIMESTRAL Para planejar o que será abordado durante cada um dos bimestres do ano letivo, o docente deve selecioná-los na mesma aba em que se encontra o Planejamento anual: Planejamento bimestral 23 Cada disciplina apresentará os direitos/expectativas de aprendizagem que serão trabalhados durante os bimestres. Os campos destacados a seguir demonstram como fazer a expansão para visualizá-los: Direito/Expectativa de aprendizagem Ao fazer a expansão, torna-se possível marcar as Expectativas ou os Direitos de Aprendizagem programados para o bimestre na coluna “Planejado”. A coluna “Trabalhado” poderá ser preenchida até o encerramento do bimestre, de acordo com a realização do que foi proposto: Direito/Expectativa de Aprendizagem – Planejado / Trabalhado Ao clicar sobre o ícone da coluna Alcançado, é aberta uma janela na qual podem ser preenchidas informações sobre o alcance do Direito/Expectativa de Aprendizagem de cada aluno: 24 Direito/Expectativa de Aprendizagem – Alcançado Então, o professor deve selecionar apenas os alunos que NÃO alcançaram o Direito/Expectativa de Aprendizagem trabalhado. É possível alterar a ordem de exibição de acordo com o número de chamada ou por ordem alfabética. Para controle do docente, o ícone Efetivado pode ser marcado quando o lançamento estiver finalizado. Assim, basta clicar em Salvar. Lançamento de alcance de direito de aprendizagem As cores indicam os Direitos/Expectativas de Aprendizagem que foram planejados em bimestres anteriores e que foram trabalhados: 25 Legendas – Direito/Expectativa de Aprendizagem Para finalizar o planejamento bimestral, o professor poderá também preencher as seguintes informações: • Avaliação do bimestre: Espaço destinado ao preenchimento dos processos de aprendizagem da turma durante o bimestre: Avaliação do bimestre • Replanejamento de um bimestre para o seguinte: Nesse espaço, são inseridos aspectos de um bimestre que serão retomados no próximo. Replanejamento do bimestre • Recursos utilizados no bimestre: O professor insere, nesse espaço, os recursos que serão utilizados em suas aulas no decorrer do bimestre. 26 Recursos do bimestre • Intervenções pedagógicas: Espaço destinado para o registro das intervenções pedagógicas realizadas durante o bimestre: Intervenções pedagógicas • Intervenções para alunos com deficiência, transtornos globais do desenvolvimento e altas habilidades/superdotação: Nesse campo, o professor faz o registro das intervenções para os alunos com deficiência, transtornos globais do desenvolvimento e altas habilidades/superdotação. Intervenções para alunos com deficiência, transtornos globais do desenvolvimento e altas habilidades/superdotação Após o preenchimento das informações referentes ao planejamento bimestral, é necessário clicar em Salvar. Dica: Em caso de o docente ser atribuído a mais de uma turma do mesmo ano, ele tem a opção de replicar seu planejamento anual e bimestral. Ao salvá-lo, aparecerá a mensagem a seguir. Basta fazer a seleção das turmas e salvar novamente: Replicar planejamento anual 27 DIÁRIO DE CLASSE O Diário de Classe é uma ferramenta criada para auxiliar o professor no registro do acompanhamento das aulas planejadas para o bimestre. Por meio dele, dentre outras opções, é possível: • Visualizar e/ou alterar datas e tempos de aulas; • Incluir e/ou excluir aula; • Lançar frequência; • Cadastrar atividade avaliativa; • Realizar anotações; • Registrar plano de aula. Para acessá-lo, no menu Administração, o docente deve selecionar a opção Minhas turmas e, então, clicar na turma desejada: Acesso ao Diário de Classe Ele será redirecionado para a tela Diário de Classe: Diário de Classe – Visão geral 28 Data e quantidade de aula As aulas geradas na Agenda ficam disponíveis no Diário de Classe. Dessa forma, o professor consegue visualizar os dias e o número de aulas que lecionará em sua turma. É possível alterar a data e a quantidade de aulas previamente criadas desde que a frequência, a atividade avaliativa e as anotações não tenham sido registradas. Ou seja, caso o docente tenha criado apenas o plano de aula, ele consegue realizar essas alterações. Para tanto, basta clicar sobre a data a ser alterada e registrar as novas informações: Data e quantidade de aulas Se um dos registros mencionados anteriormente tiver sido feito e o docente tentar alterar a data ou a quantidade de aulas, aparecerá a seguinte mensagem: Frequência O registro da frequência dos alunos pode ser feito pelo Diário de Classe. Para isso, escolha a aula em que deseja lançá-la e clique sobre o ícone : Diário de Classe - Frequência Então, será aberta a listagem de alunos, que pode ser ordenada tanto pelo número de chamada como por ordem alfabética. O professor deve indicar aqueles que estiverem ausentes de sua aula. O número de campos a serem preenchidos é correspondente ao número de aulas que o docente leciona em um mesmo dia na turma em questão – exceto Regência de Classe, que lançará uma frequência/dia. 29 Lançamento de frequência A opção Efetivado, assim como em outras etapas, auxilia no controle do professor sobre os lançamentos já concluídos. Ao marcá-la, aparecerá um check em verde em frente ao ícone: Caso o professor opte por apenas salvar o lançamento, sem marcar que foi efetivado, o check será amarelo: Dica: Sempre que houver alteração nos ícones do Diário de Classe, aparecerão as marcações em verde, caso tenha sido efetivada, ou em amarelo, se apenas for salva. Em ambos os casos, até a data-limite do fechamento do bimestre, os dados lançados podem ser modificados. Atividade avaliativa As aulas geradas trazem a opção de inserir atividades avaliativas. Para tanto, o docente deve clicar no ícone correspondente, conforme indicado a seguir Atividade Avaliativa 30 Para iniciar o cadastro da atividade avaliativa, ele deve selecionar o tipo, inserir um título e fazer uma descrição sobre ela. No caso de professores regentes, é necessário selecionar, também, qual o componente curricular referente à atividade. Ao clicar em Adicionar nova avaliação, o cadastro é realizado: Exclusivo para regência de classe. Adicionar atividade avaliativa Então, ao descer a barra de rolagem, ainda em Atividade avaliativa, é possível visualizar e atribuir notas/conceitos às atividades cadastradas. O docente não deve se esquecer de salvar as alterações. Atenção: Os alunos ausentes em dia de atividade avaliativa ficarão em destaque na lista, com o campo para preenchimento em aberto. As notas/conceitos deverão ser atribuídas a eles, posteriormente, na mesma atividade. Esse procedimento pode ser feito tanto pelo Diário de Classe como pelo Listão de Avaliações. Lançamento de notas/conceitos 31 A opção Atividade extraordinária permite selecionar um grupo de alunos para realizar a atividade proposta, como ocorre em uma apresentação de seminário com temas e dias diferentes, por exemplo. Para inseri-la, o professor deve selecionar o item indicado na imagem a seguir: Adicionar atividade extraordinária Ao adicioná-la, o campo Participante deve ser habilitado para atribuir notas/conceitos aos alunos envolvidos na atividade, conforme indicado a seguir: Atividade extraordinária – Alunos participantes Para visualizar as atividades avaliativas criadas, editá-las ou excluí-las, utilize os itens laterais: excluir editar/ visualizar 32 Anotações A guia Anotações permite que o professor registre o desenvolvimento dos alunos, suas necessidades, eventuais ocorrências e outras informações que julgar necessárias, de forma individual, durante uma aula específica. Para acessá-la, clique no ícone: Anotações Então, são disponibilizados os campos de seleção dos alunos, um espaço para inserir as anotações e as opções de inserir novos comentários ou excluir os que já foram criados. Observe: Anotações sobre os alunos O procedimento pode ser repetido até que o professor tenha inserido todas as informações necessárias. Para finalizar, é preciso clicar em Salvar. 33 Atenção: Ao inserir anotação sobre um aluno e clicar no botão Adicionar, é necessário preencher o campo que será aberto. Para manter apenas as anotações já criadas, exclua o que ficou em branco e, então, clique em Salvar. Caso contrário, o sistema não permitirá que as alterações realizadas sejam salvas, exibindo a mensagem a seguir: Salvando anotações Na guia Alunos, acessando ícone Anotações, o docente pode visualizar todas as anotações realizadas por ele e por seus colegas que também têm aula atribuída na turma: Anotações dos alunos Essa e as demais funções presentes nessa etapa serão apresentadas na seção Alunos deste manual. Plano de aula Para acessar os planos de aula referentes a cada dia letivo, ainda na guia Diário de classe, o professor deve clicar no ícone : 34 Plano de aula É possível, então, inserir ou editar as informações sobre o plano de aula referente ao dia escolhido. No caso de regência de classe, é necessário selecionar o componente curricular antes de iniciar. Também é possível consultar ou editar o conteúdo inserido no planejamento do bimestre em questão. Observe: exclusivo para regência de classe Plano de Aula Os campos disponíveis para preenchimento são: 35 Atenção: Ao selecionar o item Aula com atividade para casa, é aberto um novo campo, de preenchimento obrigatório, para descrevê-la: Ao finalizar, é necessário clicar em Salvar para registrar as inserções e/ou edições realizadas. Excluir aula O professor tem à disposição uma ferramenta que permite eliminar aulas já cadastradas e todo seu conteúdo: o ícone Excluir aula. Para utilizá-lo, basta clicar sobre ele e confirmar o procedimento. Excluir aula 36 Incluir aula No Diário de Classe, é possível inserir uma única aula por vez no planejamento diário. Para isso, basta clicar em Incluir aula: Incluir aula Então, o professor deve clicar sobre o campo para digitar a data da aula ou no calendário para selecioná-la. Caso seja uma aula de reposição, o ícone correspondente precisa ser indicado: calendário Incluir Aula - Preenchimento Atenção: Quando o docente já estiver com as aulas correspondentes à sua carga horária semanal criadas e precisar fazer uma inclusão, ele deve se lembrar de indicar que se trata de uma reposição. Caso contrário, o sistema não permitirá que a ação seja concluída, como no exemplo a seguir, referente a Ciências: Quantidade de aulas excedidas 37 DC – frequência e DC – avaliação No Diário de Classe, estão disponíveis os recursos DC – frequência e DC – avaliação. Ambos funcionam como ferramentas auxiliadoras – também conhecidas como Plano B – no caso de, por alguma eventualidade, os docentes estarem sem acesso ao sistema no dia de sua aula. DC – frequência e DC – avaliação Ao clicar em DC - frequência, o professor terá acesso a um documento com os dados da turma e os nomes dos alunos para registro da frequência. Ele poderá selecionar o formato para o qual o arquivo será exportado e imprimi-lo: DC – frequência Já no DC – Avaliação, o documento trará os dados para preenchimento do relatório referente a notas/conceitos e controle do rendimento escolar. Assim como o anterior, o professor poderá selecionar o formato para o qual o arquivo será exportado e imprimi-lo. 38 DC – avaliação Dica: DC – frequência e DC – avaliação também podem ser encontrados na guia Documentos. Atenção: Os dados registrados nesses relatórios devem ser transferidos para o SGP assim que possível, eles não substituem o lançamento no sistema! Legendas Na parte inferior da tela do Diário de Classe, há as legendas referentes às aulas criadas por outros docentes na turma: Diário de Classe – Legenda 39 Por meio dela, é possível identificar, mais facilmente, quais docentes criaram aulas na turma, sejam eles titulares ou não, uma vez que, além da marcação em cores diferentes, aparecerá, também, o nome de quem fez esse registro. Observe os exemplos a seguir: - Visão de um professor regente, titular de uma turma de 4º ano: Diário de Classe – professor titular As aulas criadas pelo professor titular aparecem em fundo branco. Então, é possível visualizar, na imagem, a primeira aula em destaque, criada por um professor substituto, e a segunda, inserida pelo professor de projeto da turma. É importante observar que o titular consegue apenas visualizar o conteúdo inserido por outros docentes, mas não é possível alterá-lo ou excluí-lo. Em caso de substituição, após o conteúdo lançado, é necessário que o titular exclua a aula que não foi dada. - Visão de um professor substituto em uma turma de 4º ano: Diário de Classe – Professor substituto 40 É possível visualizar, em fundo branco, a aula que ele, como substituto, criou para a turma; ela é a única que apresenta o botão de exclusão. Em azul, estão as aulas criadas pelo professor titular. O substituto tem acesso à visualização de todo o conteúdo, porém, não consegue editá-lo nem excluí-lo. A última aula da imagem é referente a um terceiro docente, o de projetos, conforme indicado na legenda. 41 LISTÃO O Listão é uma ferramenta que permite ao professor visualizar a Lista de frequências semanais e a Lista de avaliações criadas de uma determinada turma por bimestre. Listão de frequência/Listão de avaliações Listão de frequência Na aba Listão de frequência, é possível visualizar ou marcar os alunos que estavam ausentes nas aulas apresentadas. Observe, na imagem a seguir, o nome de um aluno marcado. A lista demonstra suas ausências nas aulas dos dias 17 e 18 de março de 2014: Visualização/seleção de ausência através do Listão 42 Por meio dele, é possível navegar, pelas setas indicadas, para alterar o período do bimestre de acordo com as semanas. Alteração do período semanal O ícone Efetivado, quando assinalado, funciona como uma marcação indicando que as frequências já foram apontadas. Para salvar as alterações, o docente deve clicar em Salvar: Ícone Efetivado Feito isso, a seguinte mensagem aparecerá indicando que as informações foram gravadas com sucesso: 43 Atenção: Caso o professor já tenha inserido e/ou efetivado a frequência no Diário de classe, ela já aparecerá marcada, ou seja, o Listão importa os dados lançados no Diário de classe. O processo inverso também ocorre. Quando houver uma compensação de ausência criada para um determinado aluno, aparecerá, no ícone Compensação, um check indicando o cadastro da mesma. Check indicando compensação de ausência cadastrada Ao acessá-lo, aparecerá uma tela apresentando o número de aulas e a atividade criada para compensação de ausências do aluno correspondente. Detalhes da compensação de ausência Dentro do Listão de frequência, é possível acessar a função Incluir nova compensação. Essa funcionalidade será abordada mais adiante, no momento em que será apresentado outro caminho para inserir as compensações realizadas. Listão de avaliações Em Listão de avaliações, é possível atribuir notas ou conceitos aos alunos que desenvolveram atividades avaliativas que já tenham sido previamente cadastradas. 44 Dica: As mensagens que aparecem logo após a aba Listão de avaliações auxiliam o professor no preenchimento das informações. Mensagens – Listão de avaliações Quando se tratar de um professor que possui regência de classe, ele deverá selecionar com qual componente curricular deseja trabalhar no momento. Lembrando que é preciso gerar a nota ou conceito final de todos os componentes curriculares separadamente. Seleção de componente curricular para regência de classe Observe a seguir que, no caso de turmas do 1º ao 3º ano, pode ser atribuído um dos três conceitos por atividade avaliativa, inclusive quando o professor for atribuir o conceito final. 45 Atribuição de conceito para atividade avaliativa Quando se tratar de uma turma em que a avaliação seja por nota, 4º ao 9º ano, aparecerá um campo em branco para digitá-la. O professor, caso desejar, poderá utilizar as ferramentas Média Aritmética ou Soma das notas, em Calcular nota final: Média aritmética/Soma das notas Ao clicar em Média aritmética ou Soma das notas, será dada a média ou a soma das notas de todos os alunos. Por isso, atenção! Caso o professor queira atribuir uma nota que não seja um dos dois casos citados para um determinado aluno, após ter solicitado ao sistema o cálculo, ele deverá apagá-la e inserir o valor desejado. Observe: 46 média aritimética média aritimética nota final inserida Listão de avaliações – notas O campo Nota final permanece em aberto para que o docente possa editá-lo ou inserir as notas conforme julgar conveniente. As duas opções funcionam como ferramentas auxiliadoras para esse processo. Se o docente utilizar a função Média, o sistema sempre “arredondará” a nota para cima, conforme exemplo abaixo: Arredondamento da nota final Se o docente utilizar a função Soma e a nota final ultrapassar 10, após clicar em salvar, será exibida uma mensagem de erro indicando os nomes dos alunos que apresentam tal problema: O campo referente à nota final do aluno também virá destacado em vermelho conforme apresentado abaixo: 47 nota final maior que 10 Erro na nota final do aluno Atenção: O campo Nota final irá aparecer somente se houver alguma atividade avaliativa cadastrada. Observe que, na imagem a seguir, não existe nenhuma atividade criada para o componente curricular de História, portanto, não aparece o campo Nota final. Atividade avaliativa não cadastrada Não se esqueça de marcar o ícone Efetivado quando terminar seu preenchimento e, feito isso, clique em salvar, no final da página. 48 FECHAMENTO O Fechamento é o local onde serão inseridas todas as informações necessárias para o encerramento de um bimestre e para a geração do boletim dos alunos. Ele deverá ser preenchido após as ausências, notas/conceitos e outras informações indispensáveis ao acompanhamento do aluno durante o ano terem sido adicionadas. Ao entrar na página de Fechamento, o professor verá a Turma/componente curricular e a Avaliação/Tipo de avaliação; essas opções indicam os Dados da turma a qual ele está analisando. Itens do Fechamento Na imagem anterior, observe que, por ser um professor especialista, os campos de nota e frequência aparecem no mesmo espaço. Quando se tratar de um professor que possua regência de classe, ele deverá selecionar, no campo Turma/Disciplina, a opção que constar Regência de classe, para fazer o fechamento das frequências dos alunos. Acompanhe: 49 Fechamento das frequências – regência de classe Para fazer o fechamento das notas/conceitos, o mesmo professor deverá optar por uma das disciplinas específicas, no mesmo campo que o anterior e, então, poderá preencher os campos que são editáveis. Fechamento das notas – regência de classe Conceito e Nota pós-conselho O Conceito/Nota é o resultado que foi gerado no Listão e é obtido automaticamente, não podendo ser editado. Já o Conceito/Nota pós-conselho será inserido pelo professor responsável pela disciplina em reunião de conselho de classe. No Conceito/Nota pós-conselho, pode-se informar uma justificativa da alteração atribuída pelo conselho. Observe: 50 Justificativa da nota atribuída pelo conselho Ausências e Compensações As Ausências e Compensações, inseridas no Listão ou na guia Registro de classe – Compensação de ausências, irão gerar as frequências de cada aluno em porcentagem: Porcentagem de frequência dos alunos Dica: Caso as frequências e notas dos alunos não estejam aparecendo, o professor deve clicar no botão Atualizar. Caso ainda não visualize as informações do aluno, o procedimento é certificar-se de que as notas, ausências e compensações foram cadastradas e salvas. Botão atualizar Registro do professor e conselho de classe O campo de Registro do professor serve como uma espécie de rascunho para o professor fazer suas observações referentes a cada aluno. Já o ícone Conselho de classe deverá ser preenchido com as observações feitas no conselho de classe. Esse campo deve ser preenchido com muito cuidado e atenção, pois são essas informações, além das notas/conceitos e frequência, que irão compor o boletim do aluno. 51 Registro do professor/Conselho de classe Ambos os ícones, quando clicados, abrem uma página sobreposta com os seguintes itens a serem preenchidos: • Desenvolvimento e Aprendizagem • Recomendações ao aluno • Recomendações aos pais/responsáveis Itens do registro do professor/Conselho de classe Em todos eles, o professor pode preencher um campo aberto ou selecionar tópicos preestabelecidos 52 Seleção de tópicos preestabelecidos Uma vez preenchido o campo Conselho de classe, as informações serão compartilhadas entre todos os professores da turma. O registro será feito por apenas um deles, que pode ser, por exemplo, o coordenador da sala ou uma escolha do próprio grupo. Atenção: Os alunos que tiverem excedido o limite de faltas terão o nome destacado em vermelho, indicando a frequência final abaixo do limite, conforme a legenda. Indicação de aluno com frequência final abaixo do limite Boletim O Boletim é um documento que reúne informações sobre a frequência e as atividades avaliativas desenvolvidas pelos alunos em cada bimestre. Traz, também, as anotações feitas pelos professores em Conselho de classe apresentando o desenvolvimento individual de cada um. 53 Boletim do aluno No espaço Aluno - Compromisso de estudo aparecerão informações fornecidas/inseridas por ele mesmo. Aluno – Compromisso de estudo Atenção: Somente após preencher as informações de Fechamento e clicar em Salvar é que as informações serão enviadas para o boletim 54 ALUNOS A guia Alunos apresenta algumas ferramentas relacionadas à vida escolar do estudante. Para acessá-la, primeiramente, o professor seleciona uma turma no campo Minhas turmas. Então, clica no ícone presente no menu a seguir e escolhe o bimestre: Alunos Uma lista com os dados dos alunos da turma será apresentada, contendo os seguintes itens para visualização: • Nome do aluno; • Data de nascimento; • Nome da mãe; • Data de cadastro; • Data da última atualização. Dados dos alunos Os itens Anotações, Boletim e Inserir/Alterar foto ficam disponíveis para consulta e/ou edição: 55 Anotações, Boletim e Inserir/Alterar foto A seguir, serão apresentadas as funcionalidades e características de cada um. Anotações O item Anotações traz os dados do aluno e as informações inseridas em Diário de Classe: Dados dos alunos Anotações sobre o aluno Nessa etapa, o professor consegue visualizar todas as anotações sobre determinado aluno, inclusive as inseridas por outros docentes. Boletim Ao clicar no ícone Boletim , são apresentadas as informações geradas em Fechamento para visualização do professor: 56 Boletim completo do aluno Inserir/Alterar foto O item Inserir/Alterar foto permite a captura da imagem do aluno ou o envio de uma imagem preexistente no sistema. Para capturar a imagem, é necessário que o aplicativo Adobe Flash Player esteja instalado. Se já estiver, o docente deve clicar em Permitir. Caso contrário, no hiperlink para fazer o download. A opção Escolher arquivo permite que uma imagem preexistente seja diretamente enviada. Basta clicar sobre ele, escolher o arquivo e clicar em Abrir. Clique aqui se precisar fazer o download do aplicativo. Inserindo foto do Aluno 57 Após a seleção ou captura da imagem, é necessário clicar em Confirmar. O ícone indicará que o processo foi finalizado. Para alterá-la, basta clicar novamente no ícone. Então, será exibida a imagem atual e as opções de envio/captura: Alterar imagem do aluno Feita a alteração, o professor deve clicar em Confirmar. 58 COMPENSAÇÃO DE AUSÊNCIAS A guia Compensação de ausências é o local onde o professor fará as pesquisas e registros de ausências compensadas por meio de trabalhos e atividades elaboradas pelos alunos. Observe onde acessar essa funcionalidade do sistema: Acesso à guia Compensação de ausência Consultando compensações Ao acessar a página de Compensação de ausências, aparecerão os campos Escola, Turma, Componente curricular e Bimestre para serem selecionados/visualizados. Após a escolha dos mesmos, é necessário clicar em Pesquisar para abrir a listagem com nomes dos alunos que já possuem compensações registradas. Consulta de compensação de ausências Na pesquisa mostrada anteriormente, foi encontrada uma atividade para compensação de ausências no primeiro bimestre. Essa atividade foi entregue por mais de um aluno, como mostra o número 1 abaixo do nome: 59 Alunos com compensação de ausência É possível ainda Alterar e/ou Excluir as informações que já foram cadastradas: Incluindo compensações Para incluir uma nova compensação, o professor deve clicar no seguinte botão: Então, aparecerá uma nova página na qual, primeiramente, deve-se escolher a Turma, Componente curricular e Bimestre. Após isso, aparecerão os nomes dos alunos que possuem ausências registradas e, à frente deles, a quantidade de ausências. Observe: Seleção de turma para Cadastro de compensação de ausência 60 Para inserir o número de aulas a serem compensadas, o professor deve preencher o campo Quantidade de aulas compensadas e, logo abaixo, descrever a atividade que o aluno entregou no campo Atividades desenvolvidas. Preenchimento dos campos Quantidade de aulas compensadas e Atividades desenvolvidas No momento seguinte, deverão ser selecionados os nomes dos alunos que realizaram a atividade cadastrada. Acompanhe os passos que o professor deverá seguir: O professor deverá selecionar o nome do aluno clicando sobre ele. Para inserir o nome do aluno, ele deverá clicar na seta que aponta para o campo dos alunos selecionados. Caso queira retirar o nome do aluno da lista, basta clicar sobre ele e na sera que aponta para a lista dos alunos não selecionados. Após aparecer o nome do aluno, é preciso clicar em Salvar para registrar as informações. Inserindo nomes dos alunos para compensação de ausências 61 Finalizando, aparecerá uma mensagem garantindo que o cadastro foi efetuado com sucesso: Caso o professor tente cadastrar um número de compensação superior ao número de ausências para um determinado aluno, o sistema não permitirá e mostrará o seguinte aviso: Dica: Você também poderá incluir uma nova compensação de ausência no final da página do Listão, clicando sobre o seguinte botão: Então, o professor será direcionado para a mesma página de acesso pela guia Registro de Classe – Compensação de ausência. 62 ATRIBUIÇÃO DE DOCENTES A guia Atribuição de docentes é direcionada para três situações, uma vez que o docente titular já tem suas turmas atribuídas automaticamente. São elas: • Professores substitutos; • Professores de projeto; • Docência compartilhada. Observe, a seguir, como acessar a guia Atribuição de docentes: Atribuição de docentes Então, abrirá uma caixa com os seguintes itens para serem selecionados: Atribuição de docentes Professor substituto Todos os professores podem substituir aulas. Para tanto, é necessário fazer o cadastro das mesmas na guia Atribuição de Docentes. O professor substituto deve preencher os campos que abrirão ao acessá-la e, em seguida, selecionar, na coluna Substituição, o componente curricular ao qual substituirá; depois, clicar em Salvar: 63 Atribuição de docentes – Substituição Após clicar em Salvar, aparecerá a seguinte mensagem: A disciplina selecionada aparecerá em Minhas turmas. Após clicar sobre a turma, o professor deverá criar a aula que será substituída e, então, lançar os dados nos campos disponibilizados. Turma atribuída para substituição Dica: O professor que estiver se atribuindo uma turma poderá saber quem foi o último docente que fez a atribuição da mesma. Observe, a seguir, que, abaixo do nome do docente titular, é trazido o nome do professor que se atribuiu a essa mesma turma: Docente atribuído como substituto 64 Professores de projeto Os 4º e 5º anos do Ensino Fundamental contam com o chamado Professor de Projeto. Ele desenvolve atividades junto ao professor titular. É sua função marcar as aulas dos componentes curriculares dos quais participará, por meio da guia Atribuição de Docentes. Para isso, ele deve preencher os campos que abrirão ao acessar a guia. Então, selecionar, na coluna Projetos, o componente curricular do qual participará: Atribuição de docentes – Projetos O próximo passo é o mesmo da Substituição, ou seja, o componente curricular será criado em Minhas turmas e o professor fará os registros necessários. Docência compartilhada Os professores dos alunos de 6º ano contam com o apoio da Docência compartilhada. O docente que compartilhará a aula do titular deve acessar a guia Atribuição de docentes, preencher os campos e selecionar, na coluna Docência compartilhada, o componente curricular do qual participará, conforme indicado a seguir: Atribuição de docentes – Docência compartilhada 65 O componente curricular selecionado será criado em Minhas turmas e o professor fará os registros necessários. Atenção: Nesses casos, o SGP automaticamente “desatribuirá” o docente da turma quando um novo docente se atribuir a ela. 66 CALENDÁRIO Contextualização: O calendário pré-cadastrado é único para toda a rede, contendo: início e fim do ano letivo, início e fim de cada bimestre e dias não letivos da rede (feriados nacionais, por exemplo). As datas de portaria do calendário escolar são cadastradas pela SME-SP. Nele, os responsáveis pelo SGP nas unidades escolares podem cadastrar seus eventos específicos (festa junina, dia das crianças, dia das mães etc.), porém, de forma opcional, não obrigatória. O cadastro obrigatório, também realizado pelo responsável, diz respeito a duas situações: • Fechamento do Bimestre: as escolas, impreterivelmente, deverão cadastrar a data de fechamento de cada um dos quatro bimestres, pois o boletim on-line do aluno só será gerado com as informações contidas na aba Fechamento, liberada para edição apenas após esse cadastro. • Eventos específicos sem atividades discentes: o cadastro de eventos que são próprios da escola, e nos quais não há atividade discente, também deve ser realizado. Cadastro: O cadastro de eventos no calendário é realizado por meio do caminho: Administração > Cadastros > Eventos do calendário escolar: Eventos do calendário escolar Para cadastrar o evento, é necessário clicar em Incluir novo evento. 67 Incluir novo evento O preenchimento dos campos solicitados deve ser realizado: a escola, o tipo, a inserção do nome do evento a ser cadastrado – cuja descrição é opcional – e a data de início e de término do mesmo. Alguns campos são obrigatórios e o responsável deve se atentar, principalmente, às datas, pois, em Fechamento do bimestre, são elas que determinarão o prazo-limite para que os professores insiram as informações referentes às suas turmas: Cadastro de evento do calendário Caso o evento cadastrado não possua atividade discente, o último campo dessa etapa deve ser selecionado: Para finalizar o cadastro de um evento, é necessário associar o calendário do ano letivo ao qual ele se refere e clicar em Adicionar. Para remover um calendário associado, selecione-o e clique em Remover. Em seguida, a seleção do botão Salvar conclui o processo. 68 remover Adiconar Associação de calendário Dica: Se a data de início cadastrada for posterior à data atual, é possível alterar ou excluir o evento. Caso contrário, o mesmo é bloqueado pelo sistema. Consulta de eventos no calendário escolar Tanto os professores como os responsáveis pelo SGP nas escolas podem consultar os eventos cadastrados no calendário escolar, por meio da guia Administração > Calendário Escolar: Consulta de eventos no calendário escolar No campo de pesquisa, é necessário inserir o ano referente ao calendário desejado e, então, clicar em Salvar: Ano letivo – Calendário escolar Os calendários cadastrados do ano solicitado aparecerão em Resultados. Para visualizá-los, basta clicar no ícone : 69 Resultados O calendário selecionado será aberto para visualização, conforme indicado a seguir: Calendário escolar - Visualização 70 DOCUMENTOS A guia Documentos traz uma série de relatórios importantes para o acompanhamento do trabalho docente. Para acessá-lo, siga os seguintes passos: Acesso ao calendário Ao clicar em Documentos do docente, o professor será direcionado para uma página onde poderá consultar os seguintes itens: • Diário de Classe (Em Branco) – Frequência • Diário de Classe (Em Branco) – Avaliações • Gráfico das Atividades Avaliativas • Dados das Atividades Avaliativas • Ata Síntese dos Resultados de Avaliação (Tarjeta Bimestral) • Relatório de Frequência • Resumo do Conteúdo Programático e das atividades desenvolvidas • Dados do Planejamento • Dados dos Direitos/Expectativas alcançados por aluno • Anotações dos Alunos por período Para acessar cada um desses itens, o professor deverá clicar sobre eles e preencher os campos ao lado: Consulta de relatórios Para visualizar os relatórios, basta clicar em Gerar relatórios 71 ALGUMAS PECULIARIDADES Professor de Regência de classe O professor regente leciona o componente curricular Regência de classe para turmas de 1º ao 5º anos. No Diário de classe, esse professor faz o lançamento de frequência e as anotações dos alunos sempre vinculados à Regência de classe, ou seja, frequência diária e não por componente curricular; já o plano de aula e as atividades avaliativas serão vinculados a cada componente curricular contemplado pela Regência. Professor de Língua Inglesa O professor de Língua Inglesa nas turmas de 1º ao 5º anos compartilha a carga horária da Regência de classe, por isso, em seu Diário de classe, não será efetuado o lançamento de frequência. Nesses casos, o diário será composto por plano de aula, atividades avaliativas e anotações sobre os alunos. A partir do 6º ano, o professor de Língua Inglesa utiliza todas as ferramentas disponíveis. Professor de Educação Física Quando uma turma de Educação Física está agendada para um horário fora do turno regular dos alunos, ela pode conter alunos de anos diferentes. Nesses casos, o professor que leciona as aulas ao aluno será o responsável por todos os apontamentos deste aluno no Diário de classe, bem como do fechamento do bimestre, consolidando frequência e notas/conceitos. Professor de Sala de Leitura e Informática Educativa O Diário de classe dos componentes curriculares Sala de Leitura e Informática Educativa não possui lançamento de avaliações. Sendo assim, o professor terá à sua disposição o plano de aula, frequência e as anotações sobre os alunos. Professor de Docência compartilhada O professor cuja docência é compartilhada divide a carga horária de um componente curricular já previsto na matriz curricular, além de não avaliar os alunos. Sendo assim, o Diário de classe deste professor não conterá controle de frequência e atividades avaliativas. Estarão disponíveis o plano de aula e as anotações sobre os alunos. É imprescindível que, no início do ano letivo, o professor configure para as turmas em que é docente compartilhado qual componente curricular ele vai compartilhar. Professor de Projetos O professor de projetos compartilha a carga horária de um componente curricular já previsto na matriz curricular, além de não avaliar os alunos. Sendo assim, o Diário de classe desse professor não conterá controle de frequência e atividades avaliativas. Estarão disponíveis o plano de aula e as anotações sobre os alunos. É imprescindível que no início do ano letivo o professor configure, para as turmas em que desenvolverá projetos, qual componente curricular será utilizado. 72 Professor substituto Um professor poderá lecionar como substituto em quaisquer turmas e componentes das unidades em que está lotado. Para isso, é necessário que, ao surgir a necessidade de acessar o diário de classe de uma turma, ele configure a sua atribuição para o componente curricular em que será utilizado na substituição. 73 MANUAL DE UTILIZAÇÃO SGP Versão TABLET O professor da rede municipal de ensino de São Paulo conta, em sala de aula, com o uso de uma ferramenta auxiliadora: o tablet. Por meio dele e com o uso do aplicativo SGP - tablet, mesmo que não haja conexão com a internet, é possível registrar a frequência dos alunos, preparar planos de aula, lançar notas/conceitos, entre muitas outras coisas. Dica: Ao fazer a rotação do tablet, o professor tem a opção de visualizar a tela tanto na horizontal como na vertical. Para o aplicativo SGP, é recomendado que o uso seja na vertical para que o campo de visualização seja maior. Caso deseje desativar a rotação da tela, basta configurar o seguinte ícone: Rotação Automática 74 APLICATIVO SGP O Aplicativo SGP - tablet possui ferramentas que possibilitam o registro e acompanhamento de informações sobre as aulas e/ou alunos diretamente da sala de aula. Para acessá-lo, o professor deve localizar o ícone SGP, disponível na área de trabalho ou no menu Aplicações, conforme indicado a seguir, e inserir seu login e senha. Acesso por aplicação Acesso pela área de trabalho Acesso ao aplicativo SGP Ao acessar o SGP no tablet, o menu lateral aparecerá apenas com ícones: Ícones – menu lateral Para expandir a explicação sobre cada um deles, selecione a seta que se encontra no canto superior: Ícones expandidos – menu lateral 75 PLANEJAMENTO No ícone Planejamento , estão disponíveis as informações que auxiliarão na criação e no desenvolvimento de propostas de trabalho para o ano letivo, de acordo com cada turma, com base em dados dos anos anteriores e também no ano vigente. Nesse ícone, o professor encontrará duas modalidades: • Planejamento anual; • Planejamento bimestral. As características e particularidades de cada uma delas serão apresentadas a seguir. Para acessar o planejamento, o professor deverá selecionar o seguinte ícone e escolher uma turma: Planejamento – seleção de turma Atenção: O professor regente de classe deverá escolher o componente curricular que deseja planejar: Seleção do componente curricular Então, na tela do planejamento, aparecerão as duas opções: Planejamento anual Planejamento bimestral Planejamento anual Na aba Planejamento anual, aparecerão três caixas de texto para preenchimento, assim como na versão SGP - web: • Diagnóstico inicial da turma; • Proposta Metodológica (Procedimento); • Síntese da avaliação diagnóstica. 76 Planejamento Anual Ao selecionar o ícone referente à disciplina em questão, serão exibidos os Direitos/Expectativas de Aprendizagem: Planejamento anual Ao selecionar um Direito/Expectativa de Aprendizagem, serão exibidas as informações referentes ao ano anterior, para que o professor registre se tal direito/expectativa foi Alcançado pelos alunos da turma. Para inserir essa informação, deverá ser selecionada a caixa posicionada ao lado do referido direito/expectativa: Planejamento anual – ícone alcançado 77 Para salvar as informações preenchidas na aba Planejamento anual, é preciso selecionar o botão salvar. Ao fazê-lo, aparecerá uma caixa na qual deverá ser digitada a senha. O botão Ok conclui esse procedimento. Salvando o Planejamento anual Planejamento Bimestral Para registrar o planejamento referente a cada um dos bimestres do ano letivo, o docente deve selecionar aquele que deseja na mesma aba em que se encontra o Planejamento anual. Ao selecionar cada um dos bimestres, aparecerão cinco caixas de texto para preenchimento. A título de exemplo, consideremos as referentes ao 1º Bimestre: • Avaliação do 1º Bimestre; • Replanejamento do 1º Bimestre para o Bimestre seguinte; • Recursos do 1º Bimestre; • Intervenções pedagógicas 1º Bimestre; • Registro das intervenções para os alunos com deficiência, transtornos globais do desenvolvimento e altas habilidades/superdotação 1º Bimestre. Planejamento bimestral Ao tocar no ícone referente à disciplina em questão, serão exibidos os Direitos/Expectativas de Aprendizagem do ano em que a turma está, para que o professor possa realizar o seu planejamento e acompanhamento: 78 Direito/Expectativa de Aprendizagem Ao selecionar um Direito/Expectativa de Aprendizagem, poderão ser marcadas as guias Planejado e Trabalhado: Guias Planejado e Trabalhado Ao marcar a guia Planejado, indica-se que o referido direito/expectativa pretende ser abordado durante o bimestre. Já, ao selecionar a guia Trabalhado, indica-se que o direito/expectativa foi abordado durante o bimestre. Tal guia deve ser preenchida até o encerramento do bimestre, de acordo com a realização do que foi proposto. Atenção: Os itens da guia Trabalhado poderão ser marcados somente se os que estão em Planejado forem selecionados. Ao selecionar o ícone da guia Alcançado, é aberta uma janela na qual devem ser preenchidas informações sobre o alcance de direitos/expectativas de aprendizagem de cada aluno: 79 Lançamento de alcance de direitos/expectativas de aprendizagem Na referida janela, é possível alterar a ordem de exibição dos nomes dos alunos de acordo com o número de chamada ou por ordem alfabética. O professor deve selecionar apenas os alunos que NÃO alcançaram o direito/expectativa de aprendizagem trabalhado. Para seu controle, o ícone Efetivado pode ser marcado quando o lançamento estiver finalizado. Então, basta clicar em OK para retornar à tela anterior. No ícone da guia Alcançado, estará indicado que o lançamento de alcance de direitos/ expectativas de aprendizagem foi efetivado. Ícone da guia Alcançado A partir do 2º Bimestre, os direitos/expectativas de aprendizagem planejados e trabalhados aparecerão marcadas. Essas indicações seguem as legendas indicadas abaixo: 80 Legendas do planejamento bimestral Dica: Caso o docente tenha planejado e não trabalhado um determinado direito/expectativa de aprendizagem, o campo aparecerá destacado em azul, no entanto, poderá ser marcado novamente. Para registrar as informações preenchidas na aba do Planejamento bimestral, o professor deverá selecionar o botão salvar. 81 DIÁRIO DE CLASSE Acessando o aplicativo, aparecerá, do lado esquerdo, uma lista de ícones que serão utilizados para acessar as funcionalidades do sistema. Para abrir o Diário de classe, o docente deve selecionar o ícone correspondente, indicado na imagem: Seleção do Diário de classe A seleção da escola em que o professor leciona deve ser feita para poder carregar as turmas atribuídas a ele: Seleção da escola/turma Ao selecionar a turma, aparecerá a opção para seleção de aulas previamente cadastradas ou criação de uma nova aula, em que o professor irá inserir dados como a quantidade de aulas e data. Seleção de aula previamente criada Inclusão de uma nova aula Seleção/Inclusão de aulas 82 Atenção: No aplicativo do tablet, não é possível criar uma aula para o dia posterior à data atual. Estarão disponíveis aulas previamente criadas, referentes a 10 dias anteriores e aos 5 dias seguintes à data atual. Frequência Ficará disponível a relação de toda a turma e estarão marcados com “presença” todos os alunos. O professor deverá selecionar o aluno na barra lateral direita – status de frequência – para alterar sua situação para ausente. Após a seleção, o aluno selecionado ficará com registro de ausência e destacado na cor vermelha. Lista de presença Anotações Ao lado do campo de frequência, há um ícone que, quando selecionado, habilita uma caixa de edição na qual os professores poderão inserir anotações pertinentes a cada aluno. Inserir anotações sobre o aluno 83 Foto Também é possível inserir ou alterar a foto do aluno, como uma forma de facilitar sua identificação. Para isso, o professor pode selecionar o ícone que antecede o nome do aluno. Inserir foto do aluno Feito isso, aparecerá o ícone Alterar foto, que deverá ser selecionado para habilitar a câmera do tablet. Caso o aluno possua uma foto que esteja desatualizada, é possível fazer a alteração. O docente deve tocar sobre a foto do aluno para que a mesma funcionalidade, Alterar foto, seja aberta. Após capturar a imagem, aparecerá a opção Salvar, que deverá ser marcada. Se a foto do aluno tiver sido inserida pelo SGP – web, a mesma aparecerá no tablet, desde que tenha sido sincronizado. Dica: Uma vez inserida a foto de um aluno, a mesma ficará salva, ou seja, apenas um professor fotografará os alunos de uma mesma turma. Após inserir todas as informações relacionadas à frequência, observações e fotografia, selecione Salvar. Atenção: Os botões OK que aparecem no tablet não salvam os dados. Sempre que for inserida ou alterada alguma informação, deverá ser selecionado o botão Salvar da respectiva funcionalidade. Por exemplo: ao inserir uma anotação para um determinado aluno, quando marcado o botão Ok, as informações não são salvas. Para isso, é preciso selecionar Salvar, na tela do Diário de classe. Observe que, sempre que o professor salvar as alterações, aparecerá a opção para ele inserir sua senha. Salvando informações Na parte superior da tela do Diário de classe, estão disponíveis algumas outras funcionalidades, tais como Atividade avaliativa, Plano de aula e Histórico, que serão exploradas a seguir. 84 Ícones para acesso a Histórico, Atividades e Plano de aula Histórico Selecionando a opção Histórico, o professor poderá visualizar alguns dados referentes à aula acessada. Observe a seguir as informações que estão disponíveis: Dados trazidos no Histórico da aula Para visualizar os conteúdos, o professor deverá selecionar cada aba para expandir e apresentar as descrições. Ele poderá, também, consultar as aulas, de 10 dias anteriores e 5 posteriores ao dia atual, utilizando as setas localizadas na parte superior da tela. Ao acessar Atividade avaliativa, o docente terá a opção de consultar as notas atribuídas aos alunos por atividade. 85 Histórico - Consulta de notas/conceitos Atividades avaliativas Para inserir ou consultar uma atividade avaliativa, o professor precisa selecionar o botão referente à mesma no Diário de classe. Atenção: No caso de professores regentes, aparecerá um campo para seleção do componente curricular: Seleção do componente curricular Feito isso, abrirá uma página com a lista de atividades avaliativas criadas anteriormente para aquela aula. Para adicionar uma nova atividade, o professor deve selecionar o botão indicado e inserir os dados solicitados. Observe: Inserindo atividade avaliativa 86 Após a criação de uma atividade avaliativa, há a possibilidade de editar e atribuir as notas ou conceitos aos alunos utilizando os recursos disponíveis: Atribuição de notas/conceitos e edição da atividade avaliativa Após o lançamento das notas/conceitos e selecionado o ícone Efetivado, um check verde aparecerá indicando o registro: Atribuição de nota/conceito para atividade avaliativa Atenção: Para criar uma atividade extraordinária, é preciso selecionar o campo referente a ela: Atividade extraordinária Após a criação, basta selecionar a opção Notas/Conceitos que uma lista com o nome de todos os alunos e um campo para marcar os participantes se abrirão, além do local para inserir as respectivas notas/conceitos: 87 Atividade extraordinária Plano de aula O professor poderá criar ou consultar seus planos de aula por meio do tablet. Para isso, ele deverá tocar no ícone referente a essa funcionalidade no Diário de classe. Atenção: O professor de regência de classe deverá selecionar o componente curricular antes da criação de seu plano de aula: Seleção do componente curricular Os mesmos campos que aparecem no Plano de aula do SGP – web aparecerão também no tablet: 88 Plano de aula Atenção: Após o lançamento dos dados, é preciso selecionar Salvar no Diário de classe. Atribuir substituição Ao acessar o ícone Diário de Classe, há o botão Atribuir substituição. Semelhante ao processo de atribuição de docentes do SGP – web, essa ferramenta permite que, quando um docente for substituído, seja possível que o substituto registre os principais dados relativos à aula e aos alunos: Atribuir substituição O substituto será, então, redirecionado à tela apresentada a seguir, na qual deverá fazer a seleção da turma em questão: 89 Atribuição de substituição – Seleção de turma A próxima etapa refere-se à seleção da disciplina a ser substituída: Seleção da disciplina Para que o substituto faça a inclusão da aula, após selecionar a disciplina, ele deve indicar a data e o número de aulas que serão lecionadas: Incluir aula O Diário de Classe da turma atribuída é aberto, de acordo com a disciplina selecionada. O substituto pode, então, fazer os lançamentos necessários, seguindo os mesmos procedimentos que foram apresentados nesa etapa. 90 Diário de classe – substituição 91 COMPENSAÇÃO DE AUSÊNCIA Para os alunos que possuem problemas em relação ao número de ausências, há a possibilidade de compensá-las também pelo SGP – tablet. Para tanto, o professor deve selecionar, no menu lateral, o ícone correspondente, conforme indicado a seguir, e, então, a opção Adicionar compensação: Compensação de ausência O docente deve preencher os campos disponíveis, que se referem ao número de aulas compensadas, à atividade desenvolvida e aos alunos que a realizaram. Para finalizar, é necessário selecionar a opção Salvar: Adicionando compensação de ausência Para salvar a compensação criada, é necessário que o docente insira seu usuário e senha novamente: 92 Confirmação da compensação Caso já existam compensações criadas pela web, as mesmas aparecerão listadas, disponíveis para consulta, edição ou exclusão, assim como as que forem adicionadas diretamente no tablet. O ícone Estado indica o estado de processamento da compensação criada. O significado de cada um dos itens da legenda encontra-se neste manual, em Configurações da escola. Compensação de ausência - Visualização Dica: A indicação numérica, que pode haver próxima ao nome de quem irá realizar a compensação de ausência, é referente à quantidade de alunos que participará da mesma. Para visualizá-los, o docente deve selecionar o ícone Editar, representado pelo lápis. 93 BIBLIOTECA O recurso Biblioteca possibilita ao professor armazenar documentos de diferentes tipos e extensões (.pdf, .xls, .doc, .docx etc.). Para acessá-lo, o docente deve selecionar o ícone correspondente no menu lateral: Biblioteca Os arquivos podem ser transferidos de um computador da escola para o tablet, por meio de um cabo USB. Estabelecida a conexão entre eles, os arquivos ficam armazenados no caminho sme\sgp\biblioteca. Esses arquivos estarão disponíveis apenas localmente no tablet, para que o professor possa utilizá-los em sala de aula com seus alunos. 94 CONFIGURAÇÕES DA ESCOLA O ícone Configurações da escola, além de trazer as informações sobre a mesma, permite o acesso a três funções: • Atualização dos professores; • Atualização de turmas; • Sincronização de pacotes. Configurações da escola Atualização dos professores Em Atualização dos professores, é possível cadastrar o professor que tem turmas atribuídas, mas ainda não tem acesso ao aplicativo SGP - tablet com seu login. Quando isso ocorrer, um docente, que lecione na mesma escola e que já possua o acesso, pode inserir o login daquele que está com problemas e selecionar Ok, conforme destacado. Caso seja necessário fazer uma atualização geral dos professores que utilizam o tablet, é necessário tocar o ícone Atualizar professores: Atualização dos professores 95 Atualização de turmas Em Atualização de turmas, estão disponíveis as turmas do professor e o ícone que permite atualizá-las, ou seja, sincronizar as últimas informações inseridas sobre elas. Caso o docente deseje atualizar todas as turmas de uma só vez, deve selecionar o ícone Atualizar turmas. Atualização de turmas Sincronização de pacotes Em Sincronização de pacotes, é possível enviar os dados alterados no aplicativo do tablet para o sistema web. O controle é feito por meio da listagem de pendências. A legenda sobre o status do processamento desses dados encontra-se no final da tela. Sincronização de pacotes Legendas Na parte inferior das telas Compensação de Ausência, Atualização de turmas e Sincronização de pacotes, está disponível a seguinte legenda: 96 A seguir, é apresentado o que cada um dos itens significa: Quando o aplicativo indicar que o pacote não foi enviado para o SGP – web, significa que o tablet está sem acesso à internet. Assim que estiver normalizado, ele fará o envio. Enquanto esse status estiver ativo, as informações ficarão armazenadas localmente no tablet. Ao aguardar processamento, o pacote de dados já foi enviado, mas ainda está em análise. Ao finalizar, será indicada uma segunda mensagem comunicando se o mesmo obteve sucesso na sincronização ou erro no processamento. O erro no processamento indica que o SGP – web recebeu o pacote, porém, houve alguma inconsistência de dados. Ao selecionar o ícone, o professor visualiza a mensagem indicando o que ocorreu e pode fazer a correção. A seguir, estão os principais erros: Aula 1. Data da aula está fora do período do calendário. - Acontece quando se tenta criar uma aula para uma data fora do período do calendário ativo. 2. Quantidade de tempos de aula superior ao permitido no SGP. - Acontece, normalmente, com professor especialistas, quando a quantidade de tempos de aula informada na criação da aula é superior à quantidade permitida no SGP. Compensação de ausência 3. Compensação existe e foi alterada mais recentemente. - Quando a compensação é criada no SGP - web com data e hora posteriores às de alteração do registro do SGP - tablet. 4. - O aluno “Nome do aluno” não pode ter essa quantidade de ausências compensadas. - Quando o total de aulas que o aluno teve é inferior ao total de faltas que estão tentando compensar. Ao indicar que a sincronização obteve sucesso, as informações contidas no aplicativo do tablet foram enviadas para o SGP – web. 97 Quando o aplicativo indicar falha na sincronização, significa que o tablet não conseguiu se comunicar com o SGP – web de maneira eficiente. Isso pode ocorrer, por exemplo, por queda da internet, indisponibilidade dos servidores, entre outros fatores. Para corrigir essa falha, será necessário criar um novo pacote, utilizando, por exemplo, o recurso de salvar a aula novamente. 98