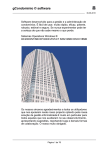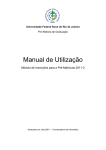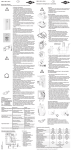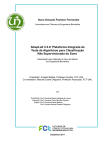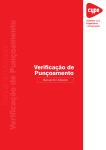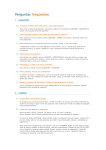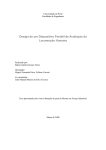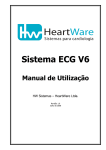Download Manual Avalon TREINOS
Transcript
avalon sistemas em educação física Manual de operações Avalon Treinos Versão 1.4.3 www.sistema-avalon.com.br Índice INFORMAÇÕES INICIAIS 03 LIBERAÇÃO DO SISTEMA - CHAVES 04 LOGIN NO SISTEMA 05 MENU PRINCIPAL 06 TELA DE CLIENTES 07 INSERÇÃO DE CLIENTES 08 DADOS COMPLEMENTARES 09 ATIVAÇÃO DE FILTROS DE CLIENTES 10 TELA MESTRE DE TREINOS 11 ANTROPOMETRIA SIMPLIFICADA 13 PROGRAMAÇÃO DE TREINOS DEFINIÇÃO DE EXERCÍCIOS DEFINIÇÃO DE EXERCÍCIOS (SÉRIES VARIÁVEIS - PIRAMIDAIS) DEFINIÇÃO DE EXERCÍCIOS (CALCULO DA FC ALVO) 14 TELA DE OPERAÇÕES DO ALUNO REGISTRO DE PRESENÇA E IMPRESSÃO DE FICHA DE TREINO INFORMAÇÃO DE CARGA E REPETIÇÕES REALIZADAS PELO ALUNO ALTERAÇÃO DE SENHA PESSOAL DE LOGIN VISUALIZAÇÃO E REGISTRO DE PRESENÇA PELO PROFESSOR 18 PARÂMETROS DO SISTEMA TELA DE PARÂMETROS DE TREINOS CADASTRO DE FRASES CADASTRO DE TREINOS PADRÃO CADASTRO DA RELAÇÃO DE EXERCÍCIOS USUÁRIOS TELA 23 PARÂMETROS DO SISTEMA 30 CONSULTA AO LOG DO SISTEMA 31 TROCA DA SENHA DE ACESSO 32 BACK UP DO BANCO DE DADOS 33 15 16 17 19 20 21 22 24 25 26 27 28 29 3 Informações iniciais Você adquiriu o sistema de prescrição e acompanhamento de treinos Avalon. Trata-se de um software elaborado para ajudá-lo a organizar, controlar e acompanhar a rotina de treinos de seus alunos. Para tanto é necessário utilizar adequadamente as ferramentas que esse software lhe oferece. Por isso, leia com atenção este manual de utilização do sistema. Lembre-se de que, durante o prazo de garantia, você pode utilizar o suporte telefônico para tirar dúvidas, executar tarefas mais complexas e solucionar problemas. Todavia, esperamos que, ao terminar de ler este manual, você esteja apto a realizar sem dificuldades todas as operações disponíveis no sistema Avalon. Bom trabalho! 4 Liberação do sistema - chaves Este é o número de sua CPU que você deve informar ao solicitar qualquer tipo de chave A chave será composta por 4 seqüências de 8 dígitos. Informe cada uma dessas seqüências nestes campos Caso você não queira informar a chave, clique em testar para utilizar o crédito default de instalação (uma avaliação física) Após digitar a chave, clique neste botão para ver se o tipo de versão liberada corresponde com a versão solicitada Esta é a tela que será aberta quando você clicar no botão de aquisição/renovação da chave do sistema. Para fins de proteção do direito autoral e diminuição da “pirataria”, o Sistema Avalon vem bloqueado após a instalação. Para desbloquear o sistema, basta digitar uma chave nos campos correspondentes, como ilustra a figura acima. A chave pode ser solicitada para nossa equipe por e-mail, no endereço: [email protected] , ou pelo telefone: (11) 3062-9963. Quando for solicitar a chave, tenha em mãos o número de sua CPU (que é informado nesta mesma tela), pois cada chave é específica para um único computador. Você poderá solicitar uma chave que libere o sistema para uso definitivo, ou uma chave que libere temporariamente o sistema, como uma espécie de demonstração ou degustação. A chave definitiva só lhe será fornecida após a confirmação do pagamento. A chave para degustação será fornecida sem nenhum custo. Caso goste do sistema e queira usá-lo definitivamente, efetue o pagamento e solicite uma outra chave. Assim, não será necessário instalar novamente o sistema. Vale lembrar que a versão de degustação não pode ser utilizada para fins comerciais e, portanto, algumas de suas funções são desabilitadas. O intuito da versão demonstração é apenas o de proporcionar aos usuários a possibilidade de testar as potencialidades do sistema e, assim, permitir que as aquisições sejam mais proveitosas. 5 Login no sistema Esta é a tela de login no sistema, que será aberta assim que inicializado o programa. Aqui, será possível fazer login como usuário do sistema (gerente ou professores cadastrados) ou como aluno. O sistema Avalon Treinos foi concebido visando substituir as tradicionais fichas de treino por um arquivo digital, com muito mais recursos e possibilidades de controle. O Avalon possibilita que cada aluno imprima diariamente a ficha contendo apenas o treino do dia corrente. Para tanto, ele deverá acessar o sistema com o seu login próprio (como mostrado no exemplo acima, no qual o aluno Guilherme está fazendo o login) e imprimir a ficha (veja na pág.19). A relação de usuários listados será correspondente aos clientes mais os professores cadastrados no banco de dados do sistema. 6 Menu principal abre a tela com a lista de todos os clientes cadastrados e permite ajuste/visualização de treinos abre a tela de ajuste dos parâmetros do sistema abre a tela para troca da senha do usuário “logado” abre a tela para cadastro de novos usuários e definição de suas funções abre a tela de consulta ao “log” do sistema para visualização do registrode operações efetuadas Este é o menu principal do sistema Avalon Treinos. Nele é possível abrir as telas referentes às funções mais “administrativas” do sistema, como consultar o log, definir suas preferências nos parâmetros, alterar a senha, cadastrar usuários e etc., ou é possível abrir as telas referentes à programação de treinos e aos clientes cadastrados. 7 Tela de Clientes altera o modo de visualização dos comandos para botões abre tela para ativação de filtros de clientes indica o professor que programou o último treino do aluno selecionado abre tela para inserção de um novo cliente permite edição dos dados do cliente selecionado abre tela para visualização do treino do dia (p.X) abre tela principal de treinos do aluno selecionado abre tela para cadastro de informações comlementares do cliente selecionado remove cliente selecionado junto com todas suas informações registradas Posicionando o mouse logo abaixo das colnunas “NASC” e “NOME”, você verá que a forma do cursor será modificada. Se você então der um clique, irá organizar a lista de clientes por ordem alfabética ou por idade. Veja ao lado a mesma tela com a outra opção de visualização. Os botões das duas telas têm exatamente a mesma função, sendo a única diferença seu modo de exibição. indica a situação do cliente: A (ativo) ou I (inativo) campo de busca de cliente indica quais filtros estão sendo aplicados no momento para listar os clientes indica, junto com o ícone da seta à esquerda, qual cliente está selecionado apresenta o número de clientes listados, mesmo após ativação de filtros Inserção de Clientes se preferir, você pode digitiar “m” ou “f” para informar o sexo, não sendo necessário selecionar com o mouse as opções na lista 8 informe se o cliente está freqüentando a academia (ativo) ou se é ex-aluno o campo “etnia”, a exemplo de “classe”, não tem função, sendo apenas informativo; contudo foi mantido para fins de cria e exibe um código numérico para cada cliente, computado em ordem crescente de cadastro abre uma janela na barra de ferramentas com texto de ajuda sobre esta tela este campo só terá função caso você esteja usando a versão “Full”; do informe neste campo a categoria do aluno que está sendo cadastrado no sistema (você cadastra as categorias o campo de classe do cliente não terá nenhuma função no sistema de treino, mas seu preenchimento é obrigatório para fins de compatibiidade com outras versões do campos da anamnsese simplificada, para preenchimento de informações básicas digite neste campo a freqüência semanal de treino do aluno clique nestes ícones para digitar textos Exibe a data da última alteração feita nos dados de inserção de este campo indica quando foi realizada a última anamnese do aluno; como se trata da versão de A imagem mostrada acima ilustra a tela de inserção de um novo cliente ou de alteração dos dados de um cliente já cadastrado. É onde você informa os dados principais sobre seus clientes (nome, nascimento, sexo e etc.), fazendo o seu cadastro no sistema. Na porção inferior da tela, é possível fazer uma anamnese resumida, com as informações essenciais para uma prescrição adequada de treinamento. Alguns campos e funções, como “classe”, “etnia”, “última anamnese” e “trazer informações da anamnese” não têm nenhuma função no sistema Avalon Treinos. Entretanto, eles foram mantidos para fins de compatibilidade com as versões “Avaliação Física” e “Full” do sistema Avalon. O campo “período” é também meramente informativo, não tendo nenhuma função específica dentro do sistema (por isso, seu preenchimento é opcional). Já o campo “Freq. Semanal” será utilizado para, posteriormente, quando da programação do treino, o sistema consiga estimar a data de encerramento do treino programado, com base no número de sessões definidas (veja mais detalhes na pág. 14). No campo “categoria”, você definirá o estado atual de seu aluno. Com base nessa informação, o sistema Avalon abrirá o treino pré-programado para a categoria correspondente. Você é quem define quais categorias irão constar do programa, e como serão os treinos pré-programados de cada categoria (veja como definir categorias e programa treinos padrão na página 26). 9 Inserção de dados complementares Nesta tela é possível inserir mais dados do cliente, como endereço, documentos, profissão e etc., caso haja necessidade de mantê-los no banco de dados do sistema Avalon. Para facilitar a operação do sistema, recomendamos que você, após preencher um campo, pressione a tecla “TAB” para preencher o campo seguinte. 10 Ativação de filtros de clientes Clicando no ícone destacado em vermelho na tela de clientes (acima), você verá uma pequena tela como demonstrado acima, na qual será possível filtrar os alunos que aparecerão na lista de clientes. A importância dos filtros está em facilitar a visualização de determinadas situações. Por exemplo, caso você esteja em um ambiente multiusuário, no qual vários professores utilizam o sistema, você pode precisar visualizar somente os alunos para os quais você programou o treino. Você poderá necessitar visualizar apenas os seus alunos (excluindo os de outros professores) cujos treinos estejam a “X” dias de vencer (o valor “X” pode ser definido na tela de “parâmetros de treinos” - veja na página 24), e que ainda estejam ativos (ou seja, exclcuindo os inativos que não mais estão treinando). Observando a tela de filtros de clientes mostrada acima, você notará que há 4 níveis de filtros, com os quais pode-se fazer todos os tipos de combinações: por professor que programou o treino, por cliente ativo ou inativo, por data de vencimento da programação e por treino realizado diferente do programado. 11 Tela mestre de treinos Ao pressionar o botão “Tela Mestre de Treinos”, destacado em vermelho ao lado esquerdo da tela de clientes, será aberta uma tela logo abaixo, conforme demonstrado na figura. Essa tela exibe todas os treinos já programados para o cliente selecionado e que estão gravados no banco de dados do sistema. Nesse exemplo, não há treinos porque o cliente fictício acabou de ser cadastrado e ainda não foi programado nenhum treino. Para abrir um treino, clique no botão “ABRIR TREINO”. Sempre que for programar um novo treino, clique em “PROGRAMAR TREINO”. Veja em mais detalhes, na página 12, o funcionamento dos botões desta tela. 12 Tela mestre de treinos indica qual cliente foi selecionado na tela de clientes, cuja programação completa de treinos está sendo exibida na tela de treinos Indica qual dos treinos da tela está selecionado Informa a fase do Informa a data da última treinamento do aluno sessão realizada pelo aluno Informa a freqüência semanal de treino Indica a categoria em que o aluno foi incluído Informa a data em que o treino correspondente foi aberto Abre um novo treino na data atual Abre a tela para avaliação antropométrica simplificada Exibe o professor que programou o treino correspondente Exibe a data prevista para encerramento do treino correspondente Informa a situação do treino: se A, aberto; se F, fechado (treino já concluído ou encerrado) Exibem quantas sessões do total programado foram realizadas pelo aluno, para cada uma das unidades de treino (A, B, C e etc.) Abre a tela para E n c e r r a o t r e i n o p r o g r a m a ç ã o d o selecionado, sem exclui-lo treino selecionado Remove o treino selecionado, excluindoo junto com todos os exercícios programados Gera relatório tamanho F e c h a a t e l a A4 com o resumo do mestre de treinos treino seleccionado, como se fosse uma ficha tradicional de treino A figura acima ilustra a tela mestre de treinos, a qual apresenta todo o histórico de treinos programados e realizados pelo aluno. As funções de cada um dos botões, assim como o significado de cada item também estão ilustrados. Veja nas páginas seguintes as telas que cada um desses botões abre. Antropometria Simplificada 13 Ao pressionar o botão “ANTROPOMETRIA”, localizado na tela mestre de treinos (p.11 e 12), você verá uma tela como a ilustrada acima. Esta tela permite que você, caso considere necessário, faça uma avaliação antropométrica simplificada, com coleta de peso, estatura e circunferências. Caso você esteja utilizando a versão Full do Sistema Avalon, esta tela será automaticamete preenchida com os valores coletados na última avaliação física, se a última avaliação tiver sido feita há menos de “X” dias (o valor de X poderá ser definido nos parâmetros de treino - veja detalhes na página 24). Programação de treinos Indica qual das unidades de Abre a tela treino está selecionada para exercícios definição dos exercícios unidade de Informa a data prevista para o encerramento do treino. Pode ser Abre uma nova unidade de calculada pelo sistema com base na treino (A, B, C, etc.) na lista à freq. semanal e no número de esquerda deste botão sessões, ou informada diretamente. para definição dos que comporão a treino selecionada Remove a unidade de treino selecionada 14 Exibe visão geral do treino, com os exercícios selecionados para cada unidade de treino, bem como sua ordem de execução Permite que sejam feitas observações (que serão impressas na ficha de treino do aluno) Calcula a data de encerramento do treino com base no número de sessões e freqüência semanal, ou o número de sessões com base na data limite Exibe um resumo dos resultados da avaliação antropométrica simplificada (caso seja a versão treino), ou completa (caso seja a versão Full) Exibe um resumo da anamnese. Caso esteja usando a versão Full, poderá puxar os dados da última avaliação física clicando em “ÚLT. ANAMNESE”. Caso esteja usando a versão treinos, poderá puxar os dados da última anamnese resumida, clicando em “ÚLT.GRV.CLIENTE”. Atalho para consulta das telas de avaliação física (disponível apenas na versão Full) Esta é a tela de programação geral do treino. Aqui, você definirá as características gerais do treinamento do seu aluno, tais como número de unidades e tipo de divisão do treino (A, A e B e etc.), número de sessões para cada uma das unidades de treino ou data prevista para seu encerramento. O sistema poderá calcular a data prevista de encerramento com base na freqüência semanal e no número de sessões que você estabelecer, ou então poderá calcular o número de sessões também com base na freqüência semanal e na data de encerramento que você definir. Essa tela permite, ainda, que você visualize os dados colhidos na avaliação física (caso esteja usando a versão Full) ou na anamnese e avaliação antropométrica resumidas (caso esteja usando Avalon Treinos). É interessante notar que, para facilitar o seu trabalho de programação, você poderá cadastrar treinos padrão para cada categoria de aluno (veja como na pág. 26). Assim, por exemplo, sempre que você abrir um treino de um aluno classificado como “iniciante”, a programação padrão já virá como default, e você poderá fazer os ajustes necessários para tornar o treino individualizado. Você poderá cadastrar quantas categorias quiser, e definir como quiser os treinos padrão de cada uma dessas categorias. 15 Programação de treinos - definição de exercícios Para definir séries, repetições, carga e tempo de descanço, Permite definir e indica o grupo digite o valor desejado no muscular e o exercício campo correspondente Abre um espaço, no final da lista de exercícios, para inserção de um novo exercício Abre um espaço, na Remove da lista posição acima do o e x e r c í c i o exercício selecionado, s e l e c i o n a d o para inserção de um novo exercício Permite que, para cada exercício, você informe o número de repetições e a carga que seu aluno foi capaz de realizar. Assim, posteriormente, você pode ajustar esses valores de acordo com a capacidade do seu aluno. Campos para prescrição de exercícios aeróbios. Aqui, você poderá determinar o tempo de duração e a carga (ex.: Velocidade e inclinação, ou rpm) ou a faixa de FC alvo (veja como calcular a FC alvo na pág. 17) M o v e m o e x e r c í c i o Permite programação selecionado para cima de séries em pirâmide ou para baixo, alterando (veja como na pág. 16) sua ordem de execução Fecha a tela salvando todas as alterações realizadas Nesta tela, você poderá definir quais exercícios deverão ser realizados em cada uma das unidades de treino. Exemplificando, se você quiser definir quais exercícios farão parte da unidade de treino “A”, selecione “A” no quadro de “definições de treino”, localizado na tela de programação de treino (página anterior), e então clique no botão “exercícios”. Você verá uma tela como demonstrado acima. Para selecionar os exercícios que deseja, basta clicar na célula da coluna “GRUPO”, ou clicar em qualquer um dos botões que têm um sinal de “+”, como ilustra a figura. Ao fazer isso, será aberta uma pequena tela como a destacada em vermelho (a imagem está reduzida), na qual você poderá selecionar o exercício que quiser e, em seguida, digitar a carga, número de repetições, séries e etc. Vale dizer que os exercícios que constarão desta tela são definidos por você. Para saber como cadastrar/editar exercícios, veja a página 27. Utilizando os botões de seta (para cima ou para baixo), você poderá alterar a ordem dos exercícios que você programou para a unidade de treino de seu aluno. Lembre-se de que, na ficha que seu aluno imprimirá, a ordem dos exercícios será exatamente a mesma da que você definir aqui. Nesta tela você ainda poderá definir qualquer exercício neuromuscular como piramidal. Para isso, basta clicar no botão indicado acima e entrar com as informções necessárias. Veja na página seguinte como definir séries piramidais. Programação de treinos - definição de exercícios 16 (séries variáveis - piramidais) Para programar qualquer exercício neuromuscular como piramidal, ou séries variáveis, basta selecionar o exercício desejado e clicar no botão, conforme mostrado na página anterior. Você verá uma pequena tela como ilustrado acima, na qual você deverá informar o número de repetições e a carga da primeira e da última séries. Em seguida, o sistema fará um cálculo de progressão linear da carga, em função do número de séries que você determinou para o exercício. Por exemplo: para programar série piramidal crescente para o exercício “puley frente”, com 8 repetições a 45 kg na 1a série e 6 repetições a 60 kg na 4a e última série, basta digitar “4” no campo das séries e, em seguida, clicar no botão de pirâmide. Então, basta digitar os valores correspondentes e clicar “OK”. Você verá, como mostrado logo abaixo, que o sistema repetirá 4 vezes (que corresponde ao número de séries) o exercício “puley frente”, que o valor de carga e repetições da 1a e 4a séries correspondem ao determinado por você e que, para as demais séries, foi atribuído um valor que correponde à progressão linear. Você poderá, ainda, modificar os valores de cada uma das séries conforme julgar mais conveniente. Dessa forma, você poderá montar séries com as mais diversas características: piramidal crescente, decrescente, variável e etc. Nesse exemplo, foram programadas 4 séries de “puley frente”, com carga inicial de 45 e 8 repetições, e carga final de 60 e 6 repetições. Automaticamente, o sistema abriu as 4 séries e calculou a carga e o número de repetições das séries intermediárias. Caso julgue necessário, poderá alterar quaisquer valores de qualquer uma das séries Programação de treinos - definição de exercícios (cálculo da FC alvo em exercícios aeróbios) Neste campo, você deverá informar a intensidade que deseja prescrever o exercício. Note que cada intensidade corresponde a um determinado intervalo percentual da FC máxima ou de reserva. Você pode definir quais intervalos correspondem a quais intensidades (veja como na pág. 24), ou informar diretamente, digitando nos campos “% Min” e “% Max”, qual a faixa de FC quer que seu aluno treine A FC máxima é obrigatória para qualquer tipo de cálculo da FC alvo. Por isso, o sistema já a calcula automaticamente com base na idade. Recomendamos, entretanto, que você informe a FC máxima avaliada em teste ergométrico máximo, caso seu aluno tenha feito esse exame Informe aqui como deseja que seja feito o cálculo da faixa de FC de treino: com base na FC de reserva (fórmula de Karvonen, requer FC de repouso), com base na FC máxima (cálculo percentual simples da FC máxima) ou informada diretamente por você no campo “Faixa de Freqüência de Exercício” Caso você opte por calcular a FC alvo com base na FC de reserva, será necessário informar a FC de repouso. Caso esteja utilizando a versão Full, esse valor será automaticamente trazido da avaliação cardiorrespiratória de repouso. Caso ccntrário, será preciso fazer a medição Caso tenha selecionado a opção de FC “informada diretamente”, digite nestes campos os valores de FC que deseja que seu aluno treine. Caso tenha utilizado algum tipo de cálculo, o sistema informará automaticamente, nestes campos, os valores obtidos 17 Tela de operações do aluno Campo em que aparecerá uma das frases cadastradas nos parâmetros (veja pág.25) 18 exibem informações básicas do este quadro indica o esquema geral de treino: quem programou, data de periodização: divisão (A, A/B, e etc.), prpgramação, observações e etc. númeo de sessões programadas e número de sessões realizadas este campo exibe um resumo dos treinos já realizados pelo aluno este campo permite selecionar qual treino será visualizado na tela à direita. Ex: próximo treino + 0 sessões = treino de hoje. Próximo treino + 1 sessão = treino de amanhã. Próximo treino 1 sessão = treino feito ontem, e assim por diante. este campo proporciona ao aluno visualização prévia do treino selecionado no quadro à esquerda permite alteração da permite que o aluno permite registro de visualiza ficha imprime ficha de fecha a tela de clientes senha pessoal do aluno informe ao sistema cargas presença no dia corrente de treino do dia treino do dia e repetições realizadas Esta é a tela que aparecerá quando o aluno fizer o seu login (como mostrado na pág.4). Nesta tela ele poderá executar algumas funções, além de poder visualizar as informações de seu treinamento. Uma das principais funções desta tela é o registro da presença do aluno. Essa informação é fundamental para que você consiga realmente manter um bom controle sobre o treinamento de seu aluno. O aluno pode efetuar o registro de sua presença de duas maneiras: 1) ao clicar em “Ficha Impressa”, o aluno imprime a ficha com o treino do dia e registra a sua presença (pág.18) ou 2) ao clicar em “Registro do Treino”. Outra função importante é a impressão da ficha com o treino do dia. Para isso, basta o aluno clicar em “ficha impressa”. Detalhes de configuração da ficha podem ser vistos na pág. 24. Ele também poderá ver o treino na própria tela, caso prefira, clicando em “Ficha no Vídeo”. Além disso, o Avalon Treinos permite que o aluno informe ao sistema o número de repetições e a carga realizada em cada exercício. Esse recurso permite excelente controle da intensidade e volume do treino de seus alunos. Ao conhecer essas variáveis, você pode ajustá-las treino a treino, maximizando os resultados de sua prescrição. Veja na pág. 20 como seu aluno pode inserir as informações de treino realizado no sistema. Nesta tela, o aluno poderá, ainda, alterar a sua senha pessoal. Vale dizer que todo o aluno recém inserido recebe automaticamente uma senha default, definida nos parâmetros (pág. 28). Ao clicar em “Alterar Senha”, seu aluno poderá trocar sua senha sempre que julgar conveniente. Tela de operações do aluno - registro de presença 19 e impressão da ficha de treino ao imprimir a ficha de treino, o aluno poderá registrar sua presença, clicando “SIM” na caixa de diálogo Conforme mencionado na pág.18, assim que o aluno fizer o seu login no sistema, aparecerá a tela de operações do aluno. Aqui, ele deverá imprimir a ficha com o treino do dia. Para isso, basta ele clicar no botão “Ficha Impressa” (acima destacado em vermelho). Ao fazer isso, aparecerá uma caixa de diálogo pedindo confirmação para registro da presença naquele dia, como apresentado acima. Para efetuar o registro da presença, basta o aluno clicar em “SIM”. Dessa forma, sempre que o aluno for começar o treino, ele já imprime a ficha ao mesmo tempo em que registra sua presença. Caso não seja possível imprimir a ficha de treino, o aluno ainda poderá visualizá-la na tela, clicando em “Ficha no vídeo”. Nesse caso, também será aberta uma caixa de diálogo, na qual ele poderá registrar sua presença. Caso o aluno não queira, ou caso não seja possível imprir ou visualizar a ficha de treino, ele ainda poderá registrar presença clicando em “Registro do Treino”. Dessa maneira, você continua mantendo controle sobre a freqüência de seus alunos. Tela de operações do aluno - informação de 20 carga e repetições realizadas pelo aluno ao clicar no botão “Treino Realizado”, será aberta uma tela como esta, com todos os exercícios programados, além do espaço para o aluno digitar o número de repetições e a carga realizada em cada um dos exercícios Nesta tela, o aluno ainda poderá informar ao sistema o número de repetições e a carga realizada em cada um dos exercícios programados. Esta é uma excelente ferramenta para controle e ajuste constante do volume e intensidade do treino de seu aluno, propiciando maior efetividade de seu trabalho. Para fazer isso, basta o aluno clicar em “Treino Realizado” (acima destacado em vermelho). Em seguida, abrirá uma tela como demonstrado acima, na qual o aluno poderá informar repetições e carga realizadas. Você poderá utilizar essas informações com bastante facilidade, bastando utilizar o filtro de clientes, filtrando aqueles que realizaram treino diferente do programado (veja na pág. 10). Ao abrir a tela de programação de treino de qualquer cliente que tenha informado carga e repetição diferentes do programado, você verá, na tela de programação de exercícios (pág. 15), os valores que seu aluno digitou aqui. Assim você poderá reprogramar o treino de seus alunos, comparando os valores que você esperava que eles realizassem com os que eles realmente conseguiram realizar. Tela de operações do aluno - alteração 21 da senha pessoal de login O aluno poderá, sempre que quiser, modificar a sua senha pessoal de login no sistema. Para isso, é preciso somente clicar em “Alterar Senha” (acima destacado em vermelho). Em seguida, aparecerá uma telinha para troca de senha como ilustrado acima. Para finalizar a operação, basta o aluno digitar a senha atual, digitar uma nova senha e repeti-la para confirmação. Ao clicar em “OK”, a tela será fechada e a operação estará concluída. Tela de operações do aluno - visualização e 22 registro de presença pelo professor ao clicar no botão “Emitir Ficha de Treino”, será aberta uma tela como esta. Note que a tela será apenas referente ao aluno selecionado na lista de clientes (a seta preta indica o aluno selecionado veja nesta figura o destaque em verde) Você também poderá visualizar a tela de operação dos seus alunos, assim como suas ficha de treino. Além disso, você também poderá registrar presença e informar carga e repetições realizadas pelo aluno. Para abrir a tela de operações, basta clicar em “Emitir Ficha de Treino” (acima destacado em vermelho). Você verá uma tela como mostrado no exemplo acima. Para fazer com que a senha de seu aluno torne a ser a senha padrão, clique em “Senha Padrão” (isso será útil quando seu aluno esquecer a senha de login no sistema). Para imprimir ou visualizar a ficha de treino, clique em “Ficha Impressa” ou “Ficha no Vídeo”. Para que você mesmo informe ao sistema número de repetições e carga realizada pelo seu aluno, clique em “Treino Realizado” e proceda como descrito na pág.20. Parâmetros do sistema 23 ao clicar no botão “PARÂMETROS” (tela à direita), será aberta uma outra tela (mostrada acima) com as opções de configuração. Note que nem todas as versões possuem todas as opções de parâmetros e de configuração Para modificar os parâmetros do sistema, configurando-o conforme suas próprias necessidaes, é preciso acionar o botão “Parâmetros”, localizado no menu principal. Ao fazer isso, você verá uma tela como demonstrado acima. Caso esteja utilizando Avalon - versão Full, você terá acesso aos parâmetros de treinos e de avaliação física (no manual de operações de avaliação física você poderá ver ajuda sobre as funções dos parâmetros de avaliação física). Caso esteja utilizando a versão de Treinos, você só terá acesso aos parâmetros de treinos. Tela de parâmetros de treinos permite definir valores mínimos e máximos das variáveis de prescrição de treino (isso evita erros de digitação) ? ? ? ? ? ? ? permite definir a quantos dias ou número de sessões antes do término do treino programado esse treino será considerado como “vencendo” (para fins de filtragem de alunos) permite definir a faixa de FC (em % da FCmax) que você considera como exercício leve, moderado e intenso permite estabelecer uma “validade” para antropometria realizada na avaliação física (disponível apenas na versão Full) 24 esses quadros permitem configurar a impressora que será utilizada para imprimir as fichas de treino (verifique o número de colunas de sua impressora) abre a tela para cadastro de treinos padrão abre a tela para cadastro da relação de exercícios e grupos musculares permite definir a quanto tempo antes abre a tela para do aniversário de seu aluno será cadastro de frases emitida a frase de parabenização a ele que serão exibidas nas fichas de treino A figura ilustrada acima mostra a tela principal dos parâmetros do Avalon treinos. Aqui você poderá configurar o sistema de acordo com suas necessidades. No campo “valores limite”, é possível definir valores mínimos e máximos para os campos de prescrição de exercícios. Essa ferramenta ajuda a prevenir erros de digitação no momento da prescrição do treino. Em “faixas de freqüência cardíaca”, você define qual faixa de batimento cardíacos (em bpm) considera que o exercício seja “leve”, “moderado” e “intenso”. Em “antropometria”, você define o prazo de validade da avaliação antropométrica realizada na avaliação física. Caso exista uma avaliação física realizada há menos tempo do que o estipulado nesse parâmetro, ea será automaticamente trazida da avaliação física. Repare que esse campo só estará habilitado se você estiver utilizando a versão Full do Sistema Avalon. Nos campos “programações de treinos”, é possível definir o que você considera como um treino próximo do vencimento. Essa informação é importante para que você consiga filtrar os alunos cujos treinos estão próximos do fim e, portanto, precisam ser refeitos. Para ver como utilizar o filtro de clientes, veja a página 10. Exemplificando, se você considerar que os treinos estão próximos vencimento há 10 dias da data de término, sempre que você filtrar o alunos que estão com o treino próximo do vencimento será mostrada a lista com todos os alunos cujos treinos estão a menos de 10 dias do término. O mesmo se aplica ao número de sessões. Em “aniversário”, você informa ao sistema quantos dias antes da data do aniversário de seus alunos sairá na ficha de treinos a frase de felicitação. Para saber mais sobre as frases nas fichas de treino, veja a página 25. Nesta tela ainda é possível ajustar as configurações de impressão da ficha de treinos, como o número de colunas (uma coluna corresponde a um caractere - verifique quantas colunas a sua impressora possui), número de linhas em branco ao final da ficha, modo de impressão e porta de saída (verifique o hardware que está utilizando para configurar essas opções corretamente. Esta tela também permite acessar o controle de definições de treinos modelo, cadastro de exercícios e de frases. Parâmetros do sistema - cadastro de frases 25 exclui a frase selecionada indica quais as categorias (classes) de frases que estão atualmente cadastradas no sistema permite criar uma nova frase dentro da categoria selecionada indica qual classe está selecionada insere uma nova classe abaixo da classe selecionada insere uma nova remove a classe move a classe selecionada classe acima da s e l e c i o n a d a para cima ou para baixo classe selecionada permite decidir se as frases serão impressas ou não nas fichas de treino A tela apresentada acima permite configurar as frases que serão impressas na ficha de treino de seus alunos. Trata-se de um eficiente canal de comunicação da academia com seu aluno. Com essa ferramenta, você pode cadastrar avisos diversos (ex.: experimente nova modalidade de aula, conheça novos aparelhos e etc.), parabenizar seus alunos pela passaagem do aniversário, avisá-los quando um novo treino foi programado, dar dicas rápidas de treinamento e nutrição ou qualquer outro tipo de aviso que se faça necessário ou oportuno. Para utilizar essa ferramenta, basta cadastrar grupos de frase e as frases propriamente ditas. Em seguida, defina a prioridade de cada grupo de frases, ajustando a ordem das mesmas no quadro situado no canto inferior esquerdo. Lembre-se de que dois tipos especiais de classe já vem pré-cadastrados: treino e aniversário. As frases de treino só serão exibidas se houver diferenças entre o treino do dia e o treino programado anteriormente. Em outras palavras, essas frases só são exibidas quando houver modificações na série de exercícios de seu aluno. Dessa maneira, ela já fica avisado da mudança e pode procurar seu professor para maiores informações. As frases de aniversário só são exibidas se o aluno imprimir sua ficha “X” dias antes da data de seu aniversário (esse valor você mesmo define na tela principal de parâmetros - pág. 24). Para que as frases de aniversário funcionem corretamente, é necessário informar a data de nascimento na ficha de cadastro de clientes (pág. 08). Parâmetros do sistema - cadastro de treinos padrão permite copiar o treino padrão do sexo masculino para o feminimo, e vice-versa. U s e e s t e recurso quando o treino padrão f o r m u i t o semelhante (ou idêntico) entre 26 botões que permitem criar uma nova categoria de cliente, excluir ou mover uma já existente Como se pode perceber, as telas acima ilustradas são muito semelhantes às telas de prescrição de treinamento apresentadas nas págs. 14, 15, 16 e 17. De fato, o modo de operação das telas é exatamente igual ao das telas de programação de treinos. Entretanto, a função das telas acima apresentadas é de criar treinos padrão para diferentes categorias de clientes. A importância dessa ferramenta é poupar seu tempo e trabalho no momento da montagem dos treinos de seus alunos. Exemplificando o funcionamento dessa função, você deve primeiramente criar todas as categorias de aluno que deseja trabalhar no canto superior esquerdo da tela (iniciante, intermediário, avançado e etc.). Supondo que os treinos para iniciantes são, de uma maneira geral, sempre semelhantes, você pode definir aqui como será o treino padrão para qualquer aluno iniciante. Obviamente, você pode cadastrar treinos diferentes para iniciantes do sexo masculino e feminino, mas se esses treinos também forem semelhantes, você pode criar apenas um deles e depois copiar para o outro sexo, clicando no botão “Copiar Masc.” ou “Copiar Fem.”. Para as demais funções, o modo de operação é igual ao descrito nas págs. 14, 15, 16 e 17. Parâmetros do sistema - cadastro da relação de exercícios 27 A relação dos exercícios cadastrados no grupo selecionado relação dos grupos musculares cadastrados. Para ver ou modificar os exercícios cadastrados em cada grupo, clique em “+” B salva as modificações fecha a tela sem salvar fecha a tela salvando feitas sem fechar a tela as modificações feitas as modificações feitas É na tela acima ilustrada que você realiza o cadastro de todos os exercícios e grupos musculares que pretende utilizar na montagem e precrição do treino de seus alunos. Para inserir um novo grupo muscular ou para remover um grupo já existente, basta clicar com o botão direito sobre um grupo muscular já existente. Você verá uma pequena janela com as opções de inserir ou remover grupo, conforme ilustra a figura A. Para inserir ou remover exercícios, clique com o botão direito sobre o grupo no qual deseja inserir ou remover o exercício. Você verá uma janelinha com as opções, como ilustra a figura B. Em ambos os casos, assim que você der o comando de inserir, será aberto um item com o nome “Novo Exercício” ou “Novo Grupo”. Basta agora renomear esse novo item utilizando o nome que deseja. Você perceberá que o esquema de funcionamento desses comandos é bastante semelhante ao de criar e renomear pastas no software Windows Explorer. Parâmetros do sistema - usuários 28 Esta é a tela de alteração dos parâmetros dos usuários, que será aberta quando você clicar no botão “usuários” localizado no menu “parâmetros” (pág. 23). É aqui que você poderá alterar a senha inicial. Todo novo usuário cadastrado terá a senha inicial definida nesta tela. A senha inicial default é “ACADEMIA”, mas você pode alterá-la no quadro à esquerda desta tela. A senha inicial aqui definida também é aquela que será restaurada ao usuário quando você usar a função “restaurar senha inicial” (pág. 30). Nesta tela, no quadro à direita, também será possível escolher entre deixar o registro de operações efetuadas ligado ou não (log ativo ou inativo - veja mais explicações sobre o log na página 31). O log faz o registro das operações em “cache”, ou seja, ele aguarda que “x” operações sejam efetuadas para, então, gravar todas ao mesmo tempo. Esse número “x” de operações é definido no campo “cache” desta tela, e seu valor default é de 50 operações. É possível que, no momento em que as operações estejam sendo gravadas, haja diminuição do desempenho do sistema (lentidão temporária no processamento), o que dependerá também dos recursos de seu hardware. Caso essa lentidão esteja ocorrendo de forma acentuada, a ponto de prejudicar a operação do sistema, você pode optar por inativar o log (faça isso apenas se não considerar importante manter o registro das operações efetuadas) ou então aumentar o valor do cache para, no máximo, 200. 29 Parâmetros de tela define a posição das telas como centralizadas ou não (não se aplica para “batch”) define se a tela de fundo será utilizada ou não permite selecionar uma outra figura para o fundo de tela define as cores de títulos e textos das telas (não se aplica se o tema do Windows for XP) restaura a figura padrão de fundo de tela (ilustrada acima) define a cor das bordas das telas Clicando no botão “telas” no menu de parâmetros (pág. 14), você verá uma tela como ilustrado acima. Aqui você poderá alterar a figura do fundo de tela, a posição das telas, a cor das bordas, dos títulos e textos (esses últimos não serão alterados se o padrão gráfico do Windows for XP). Cadastro e definição de funções de usuários indica o usuário selecionado ou permite, após clicar no ícone “+” desta tela, cadastrar novo usuário campo de seleção do usuário 30 permite ao usuário selecionado definir suas funções como: administrador (tem acesso a todas funções do sistema), avaliador, recepcionista, ou professor (disponível apenas na versão Full). define a senha do usuário selecionado como a senha inicial (pág 27) salva usuário selecionado e volta ao anterior salva usuário selecionado e avança ao próximo box para definição das funções que o usuário selecionado poderá executar dentro do sistema salva usuário selecionado e volta ao primeiro salva usuário selecionado e abre novo usuário salva usuário selecionado e avança ao último remove usuário selecionado Para cadastrar novos usuários do sistema e/ou definir suas funções permitidas, clique no botão “usuários”, localizado no menu principal (pág.06). Será aberta uma tela como a ilustrada acima. Nesta tela, você poderá inserir ou remover usuários, e permitir que eles apenas usem determinadas funções, dependendo de suas necessidades. Por exemplo, em um ambiente multi-usuários, pode ser interessante proibir que os avaliadores modifiquem parâmetros do sistema ou removam avaliações, garantindo assim a padronização do trabalho e a segurança dos dados. Por outro lado, o administrador ou gerente do sistema deve poder realizar qualquer tipo de função. Esse tipo de controle é feito nesta tela. Em alguns casos, algumas pessoas (ex. professores) podem querer acessar as telas de avaliação sem poder modificá-las. Nessa caso, sua função seria de “Consultar Avaliações Físicas”. Note que muito de seu trabalho pode ser poupado se você utilizar os botões de “definir funções” mostrados na tela acima. Caso prefira definir manualmente as funções de cada usuário, você pode também usar o box à esquerda. As funções desta tela relacionadas à avaliação física só estarão habilitadas na versão Full. 31 Consulta ao log do sistema campos para definição da expressão de busca de ativação do filtro remove todos os registros anteriores à data definida no box ao lado define data limite para remoção de registros aplica os filtros cujos campos acima contiverem alguma expressão de busca, ou inativa-os Ao clicar no botão”Log - operações efetuadas”, que se localiza no menu principal (pág.06), você verá uma tela como a ilustrada acima. O log contém o registro de todas as operações efetuadas dentro do sistema, incluindo o usuário que as efetuou, a data, o tipo de operação, entre outros detalhes. A presença dos filtros permite que você encontre com maior facilidade uma determinada operação que procura. Por exemplo, você sabe que no dia 15/10/2006 algum usuário do sistema removeu as avaliações da cliente Mônica. Você poderá identificar qual usuário fez a remoção utilizando os fitros de data (digitando 15/10/2006 no campo correspondente), de nome do cliente (digitando Mônica no campo correspondente), de tipo de botão, ou pela combinação deles. Para usar os filtros, basta digitar as expressões de busca nos campos correspondentes (localizados na parte superior da tela, conforme ilustrado acima) e, então, dar o comando “ativo” no quadro de filtro (localizado na porção inferior da tela acima). É possível desativar os registros de operações do log. Para isso, é preciso clicar no botão “usuários” do menu de parâmetros . Veja mais detalhes na página 28. 32 Troca da senha de acesso Qualquer usuário cadastrado no sistema traz uma senha inicial. A senha inicial default é “academia”. O default da senha inicial pode ser alterado na tela de parâmetros de usuários (pág. 28). Isso significa que todo usuário cadastrado terá “academia” como sua senha inicial, a menos que o default seja alterado. Para realizar a troca da senha do usuário que está “logado” no sistema, é preciso clicar em “senha de acesso”, localizado no menu principal (pág. 06). Será aberta uma tela como a ilustrada acima, na qual poderá ser feita a troca da senha. Lembre-se de que somente a senha do usuário “logado” no sistema será alterada. 33 Back-up de banco de dados Recomendamos que, assim como para quaisquer dados importantes, os dados de seus clientes, os quais ficam armazenados no banco de dados do sistema, sejam periodicamente salvos em cópias de segurança, ou back-ups. Para fazer o back-up do banco de dados, abra o Windows Explorer. Abaixo de “meu computador”, abra o diretório “C:”. Em seguida, abra a pasta “arquivos de programas” e, logo abaixo dessa, a pasta “TG Informática”. Dentro dessa última, haverá uma outra pasta chamada “Avalon” (o nome Avalon será seguido pelo número correspondente a sua versão). Por fim, dentro da pasta Avalon, localize o arquivo “Prot1.fdb”, e faça uma cópia desse arquivo para qualquer mídia de sua confiança (CD, DVD, pen drive, e etc.), desde que sua capacidade seja compatível com o tamanho do arquivo. Vale lembrar que quanto maior o número de clientes cadastrados (e a quantidade de informações sobre dos clientes), maior será o tamanho do arquivo “Prot1.fdb”.

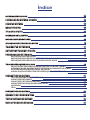

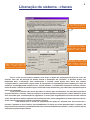
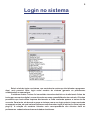


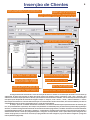
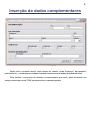
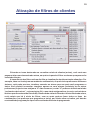
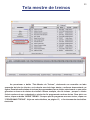

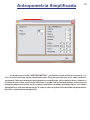
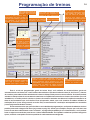
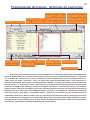
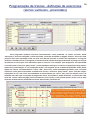

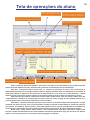

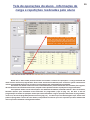

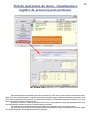

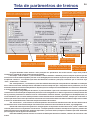
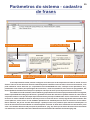
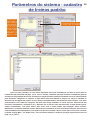

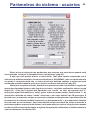
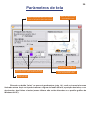
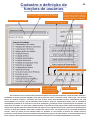
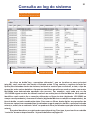
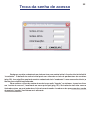

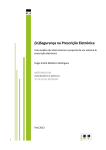

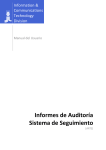
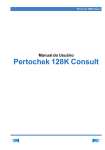
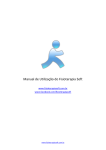

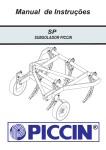
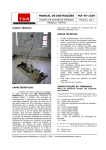

![[MANUAL DO UTILIZADOR]](http://vs1.manualzilla.com/store/data/006044817_1-b11e6bf4bd4d5874982b0a703faa669c-150x150.png)