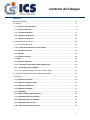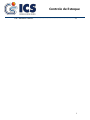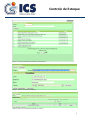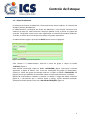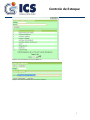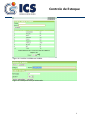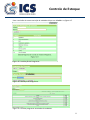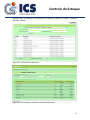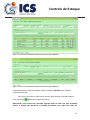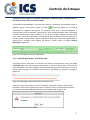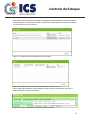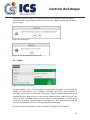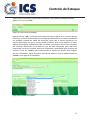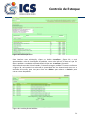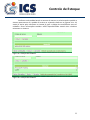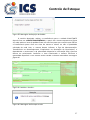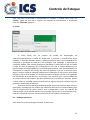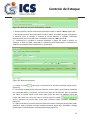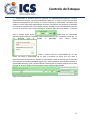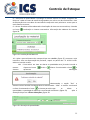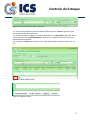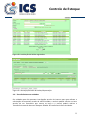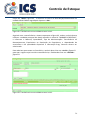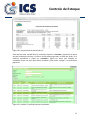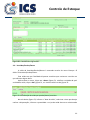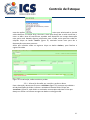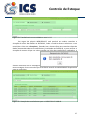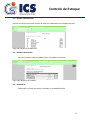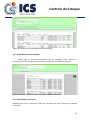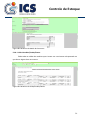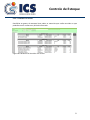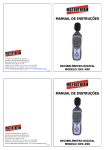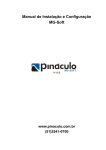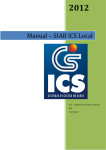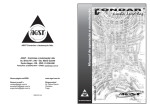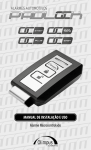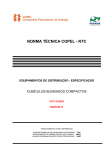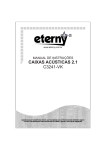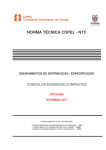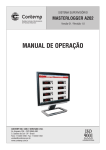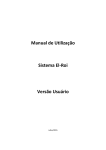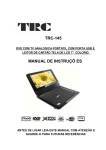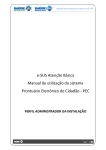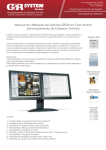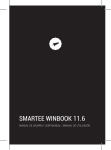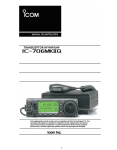Download Manual Estoque - ICS - Sistemas de Gestão em Saúde
Transcript
2014 Manual – Controle de Estoque ICS – Sistemas de Gestão em Saúde ICS 01/01/2014 Controle de Estoque Sumário Manual de Utilização ................................................................................................................ 3 1 - Cadastro .............................................................................................................................. 3 1.1 – Cadastro de Fornecedores ........................................................................................... 4 1.2 – Grupo de Materiais ...................................................................................................... 6 1.3 – Unidades de medida .................................................................................................... 8 1.4 – Programas do Governo .............................................................................................. 10 1.5 – Cadastro de Materiais ................................................................................................ 12 2 – Movimentação de Estoque ................................................................................................ 15 2.1 – Entrada de Materiais .................................................................................................. 15 2.1.1 – Exclusão de Entrada e Itens da Entrada .................................................................. 17 2.2 – Entradas Pendentes ................................................................................................... 20 2.3 – Pedidos ...................................................................................................................... 22 2.4 – Pedidos a Conferir...................................................................................................... 26 3 – Saída ............................................................................................................................. 28 3.1 – Saída por pacientes.................................................................................................... 28 3.1.1 – Alteração e Exclusão de Saídas/Dispensação .......................................................... 34 3.2 – Transferência entre unidades .................................................................................... 35 3.3.1 – Alteração de saída por vencidos, perdas e danos ..................................................... 41 4 – Transmissão de Movimentação WEB-SERVICE HORUS ....................................................... 42 5 – Relatórios .......................................................................................................................... 44 5.1 – Relatório de Entrada .................................................................................................. 44 5.2 – Relatório de Estoque Atual ........................................................................................ 45 5.3 – Relatório de Materiais ............................................................................................... 47 5.4 – Relatório de Pedidos .................................................................................................. 47 5.5 – Saída Geral................................................................................................................. 47 5.6 – Saída Listagem de Atendimentos ............................................................................... 48 5.7 – Saída Materiais para Pacientes .................................................................................. 48 5.8 – Saída Materiais para Unidades .................................................................................. 49 5.9 – Saída Média de Consumo........................................................................................... 49 5.10 – Saída Vencidos/Perdas/Danos ................................................................................. 50 1 Controle de Estoque 5.11 – Vencidos e a Vencer ................................................................................................. 51 2 Controle de Estoque Manual de Utilização Controle de estoque visa dar ao gestor uma ferramenta que proporcionará um controle de itens que vão desde Gêneros Alimentícios até a entrega individualizada de Medicamentos ao paciente e também setores que integrem todo o corpo de uma unidade de saúde ou Farmácia Básica. Este manual mostra ao usuário como utilizar os diversos menus disponibilizados para que possam ser feitas as movimentações em cada um dos itens cadastrados. 1 - Cadastro O cadastro é a parte inicial do sistema onde o usuário devera relacionar e cadastrar todos os materiais, fornecedores, os itens Grupos de Materiais, Programa do Governo e Unidade de Medida, são itens que são previamente cadastrados pela ICS, mas, caso seja necessário o usuário ou gestor do estoque poderá solicitar à ICS inclusão de novos Itens; Nota 1: Sempre que aberto uma tela de cadastro, ou movimentação de entrada e saida o sistema já esta em modo INCLUSÃO, aguardando que o usuário forneça os dados necessários para a constituição do cadastro ou da movimentação. Figura 1: Menu Cadastro contento todos os cadastros iniciais do sistema 3 Controle de Estoque 1.1 – Cadastro de Fornecedores O cadastro de fornecedores é feito através do menu Cadastro Controle de Estoque Fornecedores. O usuário deverá informar o Nome, CNPJ, Endereço, Bairro , UF, Cidade e clicar em <CONTINUA> para poder associar o fornecedor à unidade/farmácia que o mesmo tem acesso as figuras 2 e 3 abaixo ilustram como são tais telas. Figura 2: Tela de cadastro de Fornecedores. Figura 3: Tela de cadastro de Fornecedores ABA unidades para associação de fornecedores à unidades/farmácia. Após o cadastramento caso haja necessidade alteração de alguma informação que conste no cadastro o usuário tem a opção de realizar a alteração do mesmo, para isso deve clicar em <LOCALIZAR> na figura 2, e o sistema apresenta a figura 4 abaixo, onde poderá ser informado algum dado para realizar a busca do cadastro, assim que localizado, o mesmo deve clicar em uma das linhas que mostram os diversos cadastros já realizados e selecionar o qual deseja alterar. Depois de selecionado o cadastro o sistema ira realizar a carga dos dados conforme figura 5, e permitindo que o usuário altere os dados como Nome, CNPJ, Endereço, Bairro, UF, Cidade e a inclusão ou exclusão de unidades associadas ao cadastro figura 6, sendo realizada qualquer alteração o usuário devera clicar em <SALVAR ALTERAÇÕES> figura 5 e 6. Para a exclusão de uma associação de unidades clique em <Excluir> na figura 6. Nota 2: O código de cadastramento bem como de qualquer outro código de Cadastro ou movimentação não será permitido a sua alteração. 4 Controle de Estoque Figura 4: Tela para localização de cadastro de Fornecedores. Figura 5: Tela com o cadastro já realizado. Figura 6: Tela com associação de unidades ao cadastro. 5 Controle de Estoque 1.2 – Grupo de Materiais O cadastro de Grupos de Materiais é feito através do menu Cadastro Controle de Estoque Grupo de Materiais. O cadastramento e alteração de Grupo de Materiais é uma função exclusiva para usuários do tipo ICS, onde somente a empresa poderá incluir e alterar os grupos de controle. Tais grupos visam trazer mais organização ao controle de estoque podendose dividir os vários itens constantes no estoque em grupos específicos. O cadastramento segue o principio da NOTA 1 que consta na pagina 3. Figura 7: Tela de Cadastro de Grupo de Materiais. Para realizar a o cadastramento, informe o nome do grupo e clique no botão <SALVAR> figura 7; Para realizar a alteração, clique no botão <LOCALIZAR> figura 7 para que o sistema apresente a figura 8 abaixo, com a tela de localização de grupos já cadastrados, informe o nome do grupo que deseja localizar e clique no botão <LOCALIZAR> da figura 8, assim que exibidos os resultados clique na linha para selecionar o cadastro. Depois de selecionado o cadastro o sistema ira realizar a carga dos dados conforme figura 9, e permitindo que o usuário altere o Nome, sendo realizada qualquer alteração o usuário devera clicar em <SALVAR ALTERAÇÕES> figura 9. 6 Controle de Estoque Figura 8: Tela de localização de Grupo de Materiais. Figura 9: Tela de Grupo de Materiais com cadastro realizado. 7 Controle de Estoque 1.3 – Unidades de medida O cadastro de Unidades de Medida é feito através do menu Cadastro Controle de Estoque Unidades de Medida. O cadastro de unidade de medida permite que o sistema utilize de forma padronizada e sempre e menor unidade de dispensação. O cadastramento segue o principio da NOTA 1 que consta na pagina 3. Figura 10: Cadastro de Unidades de medida. Para realizar a o cadastramento, informe o nome da unidade de medida, abreviação e informe se a mesma é para dispensação de líquidos se SIM ou NÃO depois clique em <SALVAR> figura 10; Observação: A informação se é liquido ou não influenciara na dispensação da unidade/farmácia de um item para um paciente onde se estiver defino que LIQUIDO = SIM, o sistema obrigara que o usuário informe a quantidade de ml ou l que esta dispensando, por exemplo, esta dispensando um frasco, mas a quantidade que vem dentro deste frasco é de 250ml, essa informação sempre será solicitada ao usuário. Para realizar a alteração, clique no botão <LOCALIZAR> figura 10 para que o sistema apresente a figura 11 abaixo, com a tela de localização de grupos já cadastrados, informe o nome do grupo que deseja localizar e clique no botão <LOCALIZAR> da figura 11, assim que exibidos os resultados clique na linha para selecionar o cadastro. Depois de selecionado o cadastro o sistema ira realizar a carga dos dados conforme figura 12, permitindo que o usuário altere o Nome, Abreviação e a informação se Liquido SIM ou NÃO, sendo realizada qualquer alteração o usuário devera clicar em <SALVAR ALTERAÇÕES> figura 12. 8 Controle de Estoque Figura 11: Localizar unidades de medida. Figura 12: Exibição de item já cadastrado. 9 Controle de Estoque 1.4 – Programas do Governo O cadastro de Programa de Governo é feito através do menu Cadastro Controle de Estoque Programa do Governo. O cadastramento e alteração de Programas do Governo é uma função exclusiva para usuários do tipo ICS, onde somente a empresa poderá incluir e alterar os programas. Tais programas visam dar ao gerenciamento de estoque um controle em cima dos programas de envio de medicamentos às secretarias municipais de saúde, como HIPERDIA, FARMACIA BASICA e outros que podem vir a surgir. O cadastramento segue o principio da NOTA 1 que consta na pagina 3. Figura 13: Cadastro de Programas do Governo. O usuário deverá informar o Nome e clicar em <CONTINUA> para poder associar o programa do governo à unidade/farmácia que o mesmo tem acesso as figuras 14 abaixo ilustra como é a tela. Figura 14: Cadastro de Programas do Governo aba associação de unidades. Após o cadastramento caso haja necessidade alteração de alguma informação que conste no cadastro o usuário tem a opção de realizar a alteração do mesmo, para isso deve clicar em <LOCALIZAR> na figura 13, e o sistema apresenta a figura 15 abaixo, onde poderá ser informado algum dado para realizar a busca do cadastro, assim que localizado, o mesmo deve clicar em uma das linhas que mostram os diversos cadastros já realizados e selecionar o qual deseja alterar. Depois de selecionado o cadastro o sistema ira realizar a carga dos dados conforme figura 16, e permitindo que o usuário altere o Nome e a inclusão ou exclusão de unidades associadas ao cadastro figura 6, sendo realizada qualquer alteração o usuário devera clicar em <SALVAR ALTERAÇÕES> figura 16 e 17. 10 Controle de Estoque Para a exclusão de uma associação de unidades clique em <Excluir> na figura 17. Figura 15: Localização de Programas. Figura 16: Alteração de Programas. Figura 17: Lista de programas associados às unidades. 11 Controle de Estoque 1.5 – Cadastro de Materiais O cadastro de Materiais é feito através do menu Cadastro Controle de Estoque Materiais. O cadastramento e alteração de Materiais devem ser realizados de forma sistemática, caso exista um almoxarifado central ou central de distribuição essa lista deverá ser levantada e cadastrada pela central, não havendo a central, a unidade terá um cadastro separado dos seus materiais. O cadastramento segue o principio da NOTA 1 que consta na pagina 3. Figura 18: Cadastro de Materiais. O usuário deverá informar o nome do material, unidade de medida de dispensação, grupo e sub-grupo caso exista e caso queira associar os seus materiais ao RENAME (Relação Nacional de Medicamentos) que tem como principal função o envio de prestação de contas das movimentações ao ministério da saúde através de WEBSERVICE que tem como servidor de aplicação o HORUS sistema de controle de estoque disponibilizado pelo ministério da saúde para municípios que não possuem uma ferramenta para gestão do estoque, clicando em <CONTINUA> o usuário será direcionado para a aba unidades para poder associar o material à unidade/farmácia além de passar informações importantes para a gestão do estoque, figura 19 como Estoque Mínimo, Estoque Máximo e Ponto de Compra, além de oferecer um sistema de localização do item, muito utilizado em centrais de distribuição que é o endereçamento de material, tornando fácil a localização do mesmo independentemente de quem esteja gerindo o estoque, a figura 20 mostra que o 12 Controle de Estoque sistema permite que o usuário associe um ou mais códigos de barras para cada material. Nota 3: A associação de materiais até o momento esta restrita a medicamentos definidos como básicos pelo RENAME; Figura 19: Informações adicionais dos materiais. Figura 20: Informações adicionais dos materiais Código de Barras. Para alteração, clique no botão <LOCALIZAR> que se encontra na parte superior das figuras 18,19 e 20 para que mostre a tela de localização de materiais, nesta tela informe o material que deseje altera e clique em <LOCALIZAR> figura 21 para que sejam exibidos os resultados, após exibição clique na linha correspondente ao material desejado para que o sistema carregue as informações, assim que alteradas as informações clique no botão <SALVAR ALTERAÇÕES>. Observação: Após a carga dos dados o sistema permite que o usuário faça a alteração nos campos editáveis como Nome, Unidade de Medida, Grupo, Estoque Máximo, Mínimo, Ponto de Compra e Localização, o usuário deve prestar muita 13 Controle de Estoque atenção, pois a alteração na descrição do material refletira em todo o sistema, Entradas e Saídas. Figura 21: Localização de Materiais. Figura 22: Tela Cadastral, exibindo material já cadastrado. 14 Controle de Estoque 2 – Movimentação de Estoque No menu Estoque, será onde o usuário irá realizar as movimentações, Entradas, Saídas, Pedidos de Materiais e Transmissão da movimentação ao WEB-SERVICE. Figura 23: Estoque Entrada. 2.1 – Entrada de Materiais O cadastro de Entrada de Materiais é feito através do menu Estoque Entrada Cadastro. Para o cadastramento de Balanço Inicial ou Notas Fiscais, é necessário que as informações, Fornecedor e Materiais já estejam definidos e cadastrados anteriormente. De posse do balando ou da nota fiscal de entrada o usuário devera informar ao sistema, Numero da Nota, Data da Nota, Data de Entrada, Valor de Desconto caso exista, Fornecedor e o Tipo da Compra o tipo da compra é um classificação de como foi realizada a mesma classificando em: AJUSTE DE ESTOQUE, CONCORRENCIA, CONVITE, DISPENSA DE LICITAÇÃO, ENTRADA POR DOAÇÃO, ENTRADA EVENTUAL E ORDINARIA, INEXIGIBILIDADE, PERMUTA, PREGÃO, SALDO DE IMPLANTAÇÃO e TOMADA DE PREÇOS, informando esse cabeçalho o usuário devera informar os materiais que constam no balanço/inventario ou NOTA FISCAL, figura 24 para cada material devera ser informado o seu Vencimento, Mês e Ano, Lote de Fabricação, Quantidade que esta sendo inserido no estoque, valor unitário e o programa do governo, o programa do governo devera ser informado como “3 – Não Informado” se a unidade não utilizar medicamentos que provem de programas como HIPERDIA, FARMÁCIA BASICA ou outros programas. Efetuando o preenchimento dessas informações clique no botão <INCLUIR> e repita para todos os itens constantes na relação a ser incluída, conforme for inserindo os itens o sistema monta uma lista do que já foi incluído conforme figura 23. 15 Controle de Estoque Figura 23: Tela de Entrada de Notas Fiscais/Inventario/Balanço. Figura 24: Tela de Entrada de Notas Fiscais/Inventário/Balanço. Informados todos os itens da relação, clique no botão <SALVAR> para efetuar a inclusão da entrada. Para excluir um item no momento em que esteja fazendo a entrada pode-se clicar no ícone conforme a figura 23 mostra. Observação: Caso tenha sido realizada alguma saída do item que esta tentando excluir, o sistema não permitira a exclusão do mesmo, essa regra vale tanto na 16 Controle de Estoque exclusão do item quanto a exclusão da Entrada, lembrando que a entrada pode ser um item ou vários itens ao mesmo tempo. A alteração de quantidade e valor do item pode ser realizada, mas também segue a algumas regras, para alterar clique no ícone conforme figura 23. O sistema apresentara a seguinte tela figura 25, pode-se notar que o sistema bloqueia a alteração do nome do material, vencimento e lote, deixando aberto para a alteração somente Quantidade e Valor Unitário, se for já foi realizada alguma movimentação item, como saídas para pacientes, transferências para unidade o sistema verificara o estoque atual e não permitira que a quantidade fosse altera para uma quantidade e menor que o estoque atual, depois de alterar o dado, clique no botão <Salvar Alterações> figura 25. Figura 25: Alteração de item já cadastrado. 2.1.1 – Exclusão de Entrada e Itens da Entrada Se desejar Excluir uma nota ou entrada com todos os lançamentos clique no botão <EXCLUIR> figura 23, da mesma foram existem as mesmas regras para a exclusão de itens específicos, se foi feita alguma movimentação de algum item que conte na nota o sistema não permitira a exclusão total da nota e apresentara a seguinte mensagem figura 26. Figura 25: Mensagem de tentativa de exclusão de nota. Caso sua nota possua apenas um item lançado e não tenha nenhuma restrição de exclusão e tente excluir apenas esse item o sistema fara a exclusão total da nota em que o item esta cadastrado apresentando a mensagem abaixo figura 26. Figura 26: Exclusão de Item/Nota. 17 Controle de Estoque Para todos os itens que são excluídos ou alterados as quantidades ou valores unitários o sistema grava um log com tais dados e quem fez as alterações ou exclusões as figuras 27 e 28 mostram esses históricos. Figura 27: Histórico de Exclusão de Itens da Entrada. Figura 28: Histórico de Alteração de Quantidade ou Valor Unitário. Para Inclusão da Entrada o sistema registra quem realizou a entrada e quem fez a ultima alteração, a figura 29 mostra. Figura 29: Histórico de Inclusão e Alteração de Entradas. 18 Controle de Estoque Para selecionar uma Entrada já cadastrada clique no botão <Localizar> figuras 29, 24, 23, para o sistema apresentar a ela de busca de Entradas já cadastradas, informe o numero da nota ou o código que o sistema ira fornecer e clique no botão <Localizar> figura 30, assim que o sistema exibir os resultados encontrados clique em uma das linhas para selecionar a opção que deseja, fazendo isso o sistema carrega os dados da nota e os exibi conforme figura 31. Figura 30: Localizar Entradas já Realizadas. Lembrando que sempre que for realizada alguma alteração, clique no botão <SALVAR ALTERAÇÕES> figura 31. Figura 31: Exibição de Entrada. 19 Controle de Estoque 2.2 – Entradas Pendentes O acesso se dar através do menu Estoque Entrada Pendentes. Esse menu lista para as unidades recebedoras de produtos todos os itens que estão aguardando a liberação por parte do responsável pelo recebimento do material em sua unidade/farmácia, para aceitar uma transferência entre unidades o profissional devera ter uma permissão especifica que lhe de acesso que será configurado em seu login, o aceite da transferência pode ser realizado aceitando um único item da lista ou todos de uma só vez e até mesmo Rejeitando cada um dos itens, conforme a figura 32. Para exibir a lista de transferências o usuário devera selecionar a unidade de saúde/farmácia e clicar em <Ok> fazendo com que o sistema liste todas as transferências em aberto. Figura 31.0: Acesso a lista de Entradas Pendentes. Figura 31.1: Exibição de Entrada. Para rejeitar um item, clique em <Rejeitar> figura 31.1, e o sistema apresentara uma tela figura 32, em que o usuário devera fazer uma justificativa do motivo da rejeição do item. 20 Controle de Estoque Figura 32: Rejeição de Transferências. Para aceitar um item especifico, clique em <Aceitar> figura 31.1, e o sistema apresentara uma tela figura 33, em que o usuário poderá informar uma observação e ate mesmo aceitar uma quantidade inferior do que a que esta sendo enviada. Caso aceita uma quantidade inferior do que a que esta sendo enviada o usuário devera ter uma permissão em seu cadastro de usuário que lhe permita tal aceita, para que ele possa informar seu login e senha no momento da confirmação. Figura 33: Aceite de itens específicos. 21 Controle de Estoque Clicando em <Aceitar Todos>, o sistema apresenta uma tela perguntando se deseja realmente fazer a liberação dos materias e clicando em <Sim> a confirmação do aceite figura 34 e 35. Figura 34: Aceite geral. Figura 35: Confirmação do Aceite geral. 2.3 – Pedidos Figura 36: Estoque Pedidos O menu Pedidos, traz a funcionalidade da eliminação de papeis na solicitação de pedidos de suprimentos entre unidades, ajudando tanto que solicita quanto o solicitado, nesse pedido o solicitante terá acesso a lista de matérias disponíveis à sua unidade/farmácia, bem como um campo onde poderá solicitar outros itens que não conste na lista, o pedido é feito em duas etapas as Solicitações e a Conferencia a conferencia é simples transformação da solicitação em uma transferência/saída do item que foi solicitado a um centro de distribuição/almoxarifado. O acesso ao menu Solicitações é feito em Estoque Pedidos Solicitações. 22 Controle de Estoque Para iniciar a solicitação o usuário deve selecionar sua unidade, Unidade Solicitante figura 37, e clicar em <Ok>. Figura 37: Tela inicial de pedidos. Após pressionar <OK>, o sistema apresenta a tela abaixo, figura 38, e o mesmo devera selecionar a central de distribuição ou unidade que deseja solicitar o material podendo ser qualquer unidade de saúde do município, nessa tela o sistema apresenta um campo observação em que o usuário poderá solicitar qual outra material ou fazer alguma observação à unidade solicitada, e também um campo material com a listagem dos materiais disponíveis na unidade em que ele esta solicitando, para cada item selecionado no campo material devera ser informado a quantidade que se deseja do mesmo e clicar em <Incluir>, para cada inclusão o sistema vai montar uma listagem dos itens solicitados, figura 39, após a inclusão de todos os itens do pedido clique em <Salvar> para registro da solicitação. Figura 38: Inclusão de Pedidos. 23 Controle de Estoque Figura 39: Solicitação Salva. Para localizar uma solicitação, clique no botão <Localizar>, figura 39, e será apresentada a tela de localização de pedidos, nessa tela informe a data em que foi feito o pedido e a unidade solicitada depois clique em <Localizar> figura 40. Selecionando uma das linhas listadas, o sistema carrega o pedido e o mostra conforme a figura 39, nela poderá ser alterada a quantidade de um determinado item ou a exclusão do mesmo, para isso para clicar em <Editar> para alterar e <Excluir> para retirar o item do pedido. Figura 40: Localização de Pedidos. 24 Controle de Estoque Conforme cada pedido haverá o retorno do mesmo, e selecionando o pedido o sistema apresentara se o pedido foi aceito ou rejeitado conforme as figuras 41 e 42, sendo já aceito pelo solicitante o sistema já gera o código da transferência entre as unidades. Essas informações também estão disponibilizadas através dos relatórios existentes no sistema. Figura 41: Situação dos Pedidos. Figura 42: Situação dos Pedidos. 25 Controle de Estoque 2.4 – Pedidos a Conferir O menu Pedidos a Conferir, traz ao usuário a listagem de todos os pedidos que foram realizados para a unidade SOLICITADA exemplo (Central de Distribuição/Almoxarifado), com os pedidos listados a unidade SOLICITADA poderá realizar a transferência dos itens conforme o pedido. O acesso ao menu Pedidos a Conferir é feito em Estoque Pedidos Pedidos a Conferir. Figura 43: Pedidos a Conferir. O acesso ao menu dará automaticamente a lista de pedidos que foram feitos para a unidade solicitada, devendo o usuário <REJEITAR O PEDIDO> ou <GERAR TRANSFERENCIA> figura 43, clicando em <REJEITAR O PEDIDO> sistema apresenta a mensagem, e clicando em <OK>, o mesmo será rejeitado e a situação do pedido ficara como na figura 41. 26 Controle de Estoque Figura 44: Mensagem de Rejeição de Pedido. O usuário desejando realizar a transferência para a unidade SOLICITANTE deverá clicar em <GERAR TRANSFERÊNCIA>, a partir dai o sistema apresenta a figura 45, onde todos os itens do pedidos ficam em uma lista para que o usuário que realizar a transferência possa clicar em cima do mesmo e alterar ou não a quantidade solicitada de cada item, o mesmo devera informar o Tipo da Movimentação: Transferência ou Remanejamento, Empréstimo ou Devolução de Empréstimo, e dependendo o vencimento e da quantidade disponível a informação Prog. Governo devera ser selecionado. Conforme o item selecionado o sistema verificara a quantidade disponível e se a mesma estiver zerada o sistema retornada a mensagem figura 46. Figura 45: Pedidos a Conferir. Figura 46: Mensagem de Estoque zerado. 27 Controle de Estoque Para cada item selecionado e preenchidos os campos, o usuário deve clicar em <Incluir> figura 45 para que o registro seja inserido na transferência, e finalizando clicar em <SALVAR> figura 45. 3 – Saída Figura 47: Menu estoque saída. O menu Saída traz ao sistema de modos de dispensação de materiais/medicamentos, a saída de direta para o paciente, a transferência entre unidades e Vencidos Perdas e Danos, a saída por paciente traz a funcionalidade e ser informado a posologia do material a ser entregue, essa posologia é informada na receita do médico, essa mesma posologia é informada no momento em que se é dado a saída do item ao paciente, tal informação faz com que o sistema determina em quanto tempo essa quantidade será consumida pelo paciente, essa funcionalidade visa o bloqueio ou controle de entrega de materiais fazendo com que o paciente possa pegar o mesmo material somente mediante uma liberação de um usuário autorizado ou após o prazo determinado, a Transferência entre unidades visa dar mais agilidade nas solicitações de materiais entre as mesmas, e em conjunto com o menu Pedidos da ao sistema uma forma simples e ágil das transferências, já a saída por vencidos, perdas e danos deve ser utilizada sempre quando ocorrer alguma perda de material seja por quebra ou danificação do material. É possível realizar liberação de determinados grupos de materiais para usuários específicos, evitando que um usuário que não tenha acesso ao um determinado grupo veja os lançamentos de outro usuário, essa configuração é feita no cadastro de usuários onde nas permissões devera ser informado o grupo que o usuário poderá ver, caso não informado nenhum, ele terá permissão de ver todos os lançamentos. 3.1 – Saída por pacientes Para acesso vá ao menu Estoque Saída Pacientes; 28 Controle de Estoque Figura 48: Saída por pacientes definição de unidade. 1 - Sempre que for realizar uma nova dispensação clique no botão <Novo> figura 48; 2 - No primeiro acesso será necessário o usuário definir a unidade da qual ira dispensar o material, para as demais o sistema já estará definido a unidade informada anteriormente, para isso selecione a unidade e clique em <OK> figura 48; 3 – Definindo-se a unidade o sistema apresenta a figura 49, onde o usuário ira informar a data de saída, selecionara o paciente para dispensação e informara os matérias ou medicamentos constantes no receituário; Figura 49: Saída por pacientes. 4 – Clique no ícone para que o sistema abra a tela de localização de pacientes, figura 50; 5 – Na tela de localização de pacientes informe um dos dados para localizar, podendo ser informado Nome, Prontuário, Cartão SUS e Data de nascimento, para a pesquisa por nome o sistema oferece uma busca pelo Inicio do nome ou qualquer parte do nome, mas deve ficar claro que, caso o usuário marque a opção torna a pesquisa um pouco mais lenta, após informar clique no botão <Localizar> figura 50; 6 – Após localizado o nome do paciente clique na linha do nome que deseja para poder selecionar, após a seleção a tela de Localizar Pacientes figura 50, é fechada e o código do paciente é repassado para a tela de dispensação figura 51; 29 Controle de Estoque 7 – Selecionado o paciente deve-se informar os medicamentos/matérias a serem dispensados ao mesmo, no campo MATERIAL figura 52, o usuário informa o primeiro medicamento/material que consta na receita, informa a quantidade solicitada pelo médico e neste momento dependendo de como foi definido no cadastro da unidade de medida o sistema trará a informação sobre a posologia a ser utilizada pelo paciente no uso do material, caso esteja definido o material que não seja liquido, o sistema trará o campo dessa forma onde deve ser informado quantos comprimidos ou unidades serão consumidos por vez e também a cada dia, se for definido que é liquido a posologia será desta forma onde o usuário informa a quantidade de ml que existe no frasco e quantidade de ml que o paciente ira tomar por vez, após o preenchimento do total de ml, devera ser informado o total de frascos que o paciente esta levando no campo quantidade figura 52, e tampo quantas vezes ao dia ira tomar a quantidade definida, após o repasse destas informações o sistema retorna com a data mínima de retorno figura 53, do paciente para o material selecionado. Figura 53: Data de retorno. 30 Controle de Estoque Figura 50: Localizando pacientes já cadastrados. Figura 51: seleção de paciente para dispensação. Figura 52: Seleção de Materiais para dispensação. 31 Controle de Estoque 8 – Informado as quantidades e posologia o sistema mostra no campo “Programa do Governo” todos os lotes de materiais agrupados por mês e ano de vencimento e lote de fabricação isso em ordem de vencimento sempre do mais próximo a vencer para o mais distante a vencer; 9 – Caso a farmácia tenha cadastrado a localização do item em seus armários, clicando no ícone figura 54. localização o sistema retornada a informação de cadastro do mesmo Figura 54: Localização do Material. 10 – Após o preenchimento dos campos clique em <Incluir> figura 55, para que o seja inserido o item na dispensação do paciente, repetir os passos de 7 a 10 até incluir todos os itens da receita. 10.1 – Para excluir um item ou alterar a quantidade caso já tenha inserido o mesmo sistema clique nos ícones apresenta Excluir e Alterar. Pressionando o ícone o a mensagem selecionando a opção “Sim” o sistema retira o item da lista do paciente e selecionando “Não” o mesmo continuará na lista. Pressionando o ícone o sistema permitira que se altere a quantidade e a posologia do material a ser alterado conforme a figura 59, após a alteração clique em <Salvar Alterações> figura 59. Figura 59: Alteração de quantidades. 32 Controle de Estoque Figura 55: Inclusão de item para o paciente. 11 – Assim que incluídos os itens da dispensação clique em <Salvar> figura 56, para que a dispensação seja registrada. 12 – Depois de salvo o registro, o sistema disponibiliza a <Impressão> figura 58, de um recibo e permitirá a <Exclusão/Estorno> do mesmo, a figura 57 mostra como estra disponibilizado os botões. 13 – Clique em <Novo> para realizar uma nova dispensação e refaça os passos de 1 a 11. Figura 56: Salvar dispensação. Figura 57: Registro Salvo. 33 Controle de Estoque Figura 58: Recibo de Entregas. 3.1.1 – Alteração e Exclusão de Saídas/Dispensação Caso o usuário queira alterar ou excluir uma saída clique no botão <Localizar> figura 56, e o sistema apresenta a tela de localização de saídas, figura 60, onde o mesmo poderá tentar localizar a saída de pacientes por Numero do Documento, Nome do Paciente, Data de Saída e Material dispensado, após a informação de um destes dados ou todos, clique em <Localizar> figura 60, para que sejam retornados os resultados da pesquisa. Para selecionar uma saída/dispensação clique na linha e o sistema carregara os dados da saída conforme a figura 61, para alteração de quantidade siga o passo 10.1. Para Exclusão de uma dispensação clique em <Excluir/Estornar> para que o sistema apresente a mensagem , selecionando “SIM” a Saída/Dispensação será excluída, selecionando “Não” o registro permanecera sem nenhuma alteração. 34 Controle de Estoque Figura 60: Localização de Saídas registradas. Figura 61: Alteração/Exclusão de saídas/dispensação. 3.2 – Transferência entre unidades Em unidades que não possuem interligação através da internet para que utilizem a solicitações de materiais através do menu Pedidos, o usuário poderá solicitar os itens através de um formulário que conste os itens e a central poderá realizar a Transferência através do menu Estoque Saída Transferência Entre Unidades. 35 Controle de Estoque Clique em <Novo> figura 62 , e selecione a Central de Distribuição/Almoxarifado ou unidade SOLICITADA e logo depois clique em <OK>. Figura 62: Transferência entre unidades acesso inicial. Seguindo com a transferência o sistema apresenta a figura 62, onde o usuário devera informar a unidade para qual ele deseja transferir o material “UNIDADE DE DESTINO”, e informara o Material, Quantidade, Tipo da Movimentação: Transferência ou Remanejamento, Empréstimo ou Devolução de Empréstimo, e dependendo do vencimento e da quantidade disponível a informação Prog. Governo devera ser selecionado. Para cada item que conste no formulário, o usuário deve clicar em <Incluir> figura 63 para que o registro seja inserido na transferência, e finalizando clicar em <SALVAR> figura 63. Figura 63: Transferência entre unidades acesso inicial. 36 Controle de Estoque Figura 64: Transferência entre unidades itens inseridos. Após informar todos os itens do pedido clique em <Salvar> figura 63. Clicando em <Salvar> figura 63, o sistema disponibilizara a impressão de um comprovante que pode ser acessado clicando no botão <Imprimir>, figura 65, e também <Excluir>, o modelo do recido segue abaixo na figura Figura 65: Impressão do comprovante de transferência. Caso queira liberar uma unidades especifica para o usuário, e não permitir que ele tenha acesso à todas as unidades cadastradas no sistema do seu respectivo município, deve-se realizar a configuração da unidades no cadastro do usuário na aba unidades/módulos e adicionar a unidade e o modulo estoque para cada unidade que o usuário terá acesso, caso queira que ele tenha acesso a todas as unidades não informe nenhuma unidade nem o módulo Estoque nessa aba no cadastro de usuários. 37 Controle de Estoque Figura 66: Comprovante de transferência. Para localizar uma transferência já realizada, clique em <Localiza>, figuras 62 ou 64,na tela de localização informe o numero do documento gerado, ou data de saída, ou o material transferido e clique em <Localizar> figura 67, assim que exibidos os resultados clique na linha que deseja visualizar para poder carregar a transferência figura 68. Figura 67: Localizar Transferências para Unidades. 38 Controle de Estoque Assim que carregada a transferência e antes que a unidade recebedora aceita a transferência poderá ser realizada a alteração da quantidade de cada item transferido e a também a lista, para excluir o item, clique em , e será apresentada a tela de confirmação de exclusão, clicando em Ok o material será excluído. Figura 69: Mensagem de confirmação de exclusão. Para altera a quantidade cliquem em o item sera carregado para que seja alterado a quantidade figura 70, depois de alterada a quantidade clique em <Salvar Alterações> figura 70. Figura 70: Alteração de quantidade do item. 39 Controle de Estoque Figura 68: Transferência registrada. 3.3 – Vencidos/Perdas/Danos A saída de Vencidos/Perdas/Danos é acessado através do menu Estoque Saída Vencidos/Perdas/Danos. Essa saída tem por finalidade dispensar matérias que estiverem vencidos ou que sofreram algum dano. Após acessar o menu, clique em <Novo> figura 71, e defina a unidade da qual será dada a saída, clique <OK> figura 71, e o sistema exibira a tela figura 72. Figura 71: Inicialização da saída por perdas/danos/vencidos. Na tela abaixo figura 72, informe a “data da saída”, selecione o item que deseja realizar a dispensação, informe a quantidade e o tipo da saída devera ser selecionado 40 Controle de Estoque uma das opções , assim que selecionado o tipo da saída selecione no campo Prog. Governo o item que deseja dar a saída conforme o Lote e o Mês e Ano de vencimento, também esta disponível um campo observação caso queira será deixado alguma justificativa para a saída, assim que fizer todas as seleções clique no botão <Incluir> figura 72, existindo outros itens para dar a dispensação repita esse processo. Assim que inseridos todos os registros clique no botão <Salvar>, para finalizar o registro da saída. Figura 72: Inicialização, saída vencidos e perdas. 3.3.1 – Alteração de saída por vencidos, perdas e danos Para a alteração, deveremos clicar em <Localizar> figura 72, para que seja exibida a tela de localização de Saídas, informe a unidade ou data de saída e clique em <Localizar> figura 73, após exibir os resultados encontrados selecione a linha que deseja ter acesso e o sistema carregara os dados na tela figura 68. 41 Controle de Estoque Figura 73: Localização por vencidos/perdas/danos. 4 – Transmissão de Movimentação WEB-SERVICE HORUS A transmissão das movimentações e feita através do menu Estoque Transmitir Movimentações. Essa transmissão visa dar suporte aos municípios que aderiram ao Programa QUALIFARSUS (Qualificação das Farmácias do SUS), onde o ministério da saúde define que toda a movimentação de insumos básicos deveram ser encaminhas através de padrões definidos pelo Ministério da Saúde, e que municípios que já possuem uma ferramenta de gestão de estoque possam envia-las de forma sistemática e seguindo as regras do WEB-SERVICE HORUS. O envio dos dados pode ser feito por unidade ou de todo o município, conforme a figura 74 abaixo mostra, o usuário selecionara o tipo se UNIDADE ou MUNICIPIO e também o período de movimentação que é mês anterior mês atual, passados os dados clique em <Transmitir> e aguarde a conclusão do envio. 42 Controle de Estoque Figura 74: Transferência entre unidades acesso inicial. Por regras do próprio WEB-SERVICE, será possível ao usuário consultar a situação do envio dos dados ao DATASUS, onde o usuário devera selecionar o seu município e clicar em <Pesquisar>, fazendo isso o sistema fara uma consulta a base de dados retornando todas as transferências já realizadas ao DATASUS, e para verificar o situação da mesma clique na coluna opções na linha da transferência realizada e o sistema retornara com a mensagem essa mensagem é uma consulta que o DATASUS através do WEB-SERVICE disponibiliza para os municípios. Figura 75: Situação de transferências para o WEB-SERVICE HORUS. 43 Controle de Estoque 5 – Relatórios Figura 76: Relatório de Entrada Simplificado. Neste menu os usuários terão acesso às informações que foram repassadas ao sistema em forma de relatórios que trazem de forma organizada dados que auxiliaram o gestor do estoque na compra, dispensação e controle de materiais. O menu de relatório esta dividido e subdividido por categorias conforme os lançamentos, Entradas, Saídas e Pedidos conforme a movimentação o sistema disponibiliza o seu respectivo relatório. 5.1 – Relatório de Entrada Permite que o usuário veja todas as entradas realizadas para as unidades/farmácias que tem acesso, o mesmo devera informar unidade, período de entrada, fornecedor, material, e tipo do relatório se simplificado ou Detalhado; 44 Controle de Estoque Figura 77: Relatório de Entrada Simplificado. 5.2 – Relatório de Estoque Atual Permite que o usuário veja o estoque atual dos itens controlados em sua unidade/farmácia ele esta subdividido em Detalhado, Entradas e Saídas, Extrato de Movimentações e Geral para cada um destes o sistema exibira o estoque dos itens mas com personalizações conforme o relatório. Figura 78: Relatório de Estoque atual, Extrato de Movimentações. 45 Controle de Estoque Figura 79: Relatório de Estoque atual, Entras e Saídas. Figura 80: Relatório de Estoque atual, Detalhado. Figura 81: Relatório de Estoque atual, Geral. 46 Controle de Estoque 5.3 – Relatório de Materiais Permite ao usuário a emissão da lista de materiais cadastrados na unidade/farmácia. Figura 82: Relatório de Materiais. 5.4 – Relatório de Pedidos Permite visualizar todos os pedidos feitos à unidade selecionada. Figura 83: Relatório de Pedidos. 5.5 – Saída Geral Exibe todas as saídas que foram realizadas na unidade/farmácia. 47 Controle de Estoque Figura 84: Relatório Saída Geral 5.6 – Saída Listagem de Atendimentos Exibe todas as saídas que foram realizadas para os pacientes que foram à unidade/farmácia e quantidade de retornos dentro do período informado. Figura 85: Relatório Saída Listagem de Atendimento. 5.7 – Saída Materiais para Pacientes Exibe todas as saídas para pacientes, exibindo os materiais/medicamentos que cada um retirou. 48 Controle de Estoque Figura 86: Relatório de Saída Materiais para Pacientes. 5.8 – Saída Materiais para Unidades Exibe todas as transferências/saídas para as unidades, neste relatório o paciente terá acesso a toda movimentação realizada entre unidades/farmácias. Figura 87: Relatório de Saída Materiais para Unidades/Farmácias. 5.9 – Saída Média de Consumo Relatório que fara o calculo da média de consumo dos itens conforme o período informado. 49 Controle de Estoque Figura 88: Relatório de Media de Consumo. 5.10 – Saída Vencidos/Perdas/Danos Exibe todas as saídas de matérias que tiveram seu vencimento ultrapassado ou que houve algum dano ao mesmo. Figura 89: Relatório de Saíde/Perdas/Danos. 50 Controle de Estoque 5.11 – Vencidos e a Vencer Possibilita ao gestor do estoque listar todos os materiais que estão vencidos ou que poderão vencer conforme o período informado. Figura 90: Relatório de Vencidos e a Vencer. 51