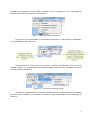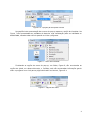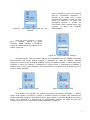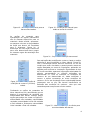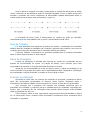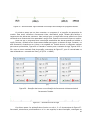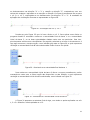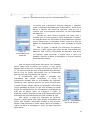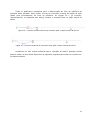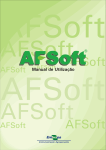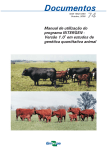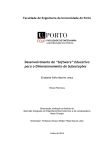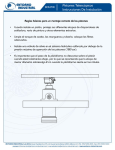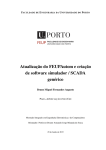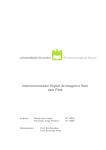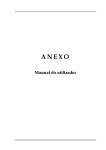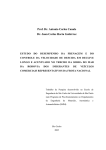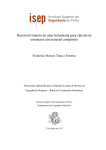Download do PDF - SET - Universidade de São Paulo
Transcript
Manual de utilização Software Acadêmico para determinação de linhas de influência de esforços em estruturas planas reticuladas Versão Beta GMEC – Grupo de Mecânica Computacional Universidade de São Paulo Escola de Engenharia de São Carlos Departamento de Engenharia de Estruturas SET-EESC-USP Autores: Carlos Henrique Silva Assunção Dorival Piedade Neto Humberto Breves Coda Roberto Fagá Júnior Rodrigo Ribeiro Paccola Tomaz Gurgel Dall’ Acqua São Carlos 2014 Importante: Esta versão do programa é acadêmica e de uso irrestrito para fins de ensino e pesquisa. A responsabilidade pelo uso e avaliação dos resultados obtidos desta ferramenta é exclusiva do usuário, ficando as instituições e os autores aqui mencionados isentos de quaisquer responsabilidades legais ou de qualquer outra natureza. Introdução O AcadLI é uma ferramenta computacional de análise estrutural, desenvolvida no contexto do Projeto AcadSoft para fins de ensino em engenharia, que utiliza a análise matricial para determinação de linhas de influência de esforços em estruturas planas reticuladas. A versão acadêmica, disponibilizada gratuitamente, é de uso irrestrito para fins de ensino e pesquisa, sendo a responsabilidade pelo seu uso e avaliação dos resultados exclusiva do usuário. Esta ferramenta foi desenvolvida junto ao Programa de Apoio à Produção de Materiais Didáticos Especiais ‐ Pró‐Ensino 2012, da Pró-Reitoria de Graduação, da USP, para uso didático com aplicação direta em disciplinas do curso de Engenharia Civil do SET-EESC-USP. A principal motivação de seu desenvolvimento é aproximar as pesquisas desenvolvidas no SET-EESC-USP à prática da engenharia corrente, fornecendo ferramentas simples e eficientes para a solução dos problemas cotidianos da engenharia estrutural. Como conseqüência, pretende-se que os alunos dos cursos de graduação oferecidos pelo SET-EESCUSP tenham acesso a esta ferramenta didática, aumentando a capacidade de transferência dos conhecimentos estruturais e ampliando o universo de aplicações vislumbrado por estes. Com isso, pretende-se dar continuidade ao desenvolvimento e disponibilização de softwares acadêmicos no SET‐EESC‐USP e diminuir a dependência de utilização de pacotes comerciais e de outras instituições em sala de aula. O processador matemático foi desenvolvido na plataforma Python, o pré-processador e interfaces gráficas foram desenvolvidos em Delphi® para plataforma Windows utilizando OpenGL® API e GLScene. Ambiente do Programa A Figura 1 apresenta o ambiente de trabalho do programa dividido em 4 partes principais que recebem a seguinte denominação respectivamente: 1) Menu Superior, 2) Menu Lateral, 3) Área de Trabalho e 4) Barra de Mensagens. Essa divisão proporciona uma melhor apresentação das opções disponíveis no programa, facilitando assim o entendimento e identificação de cada uma dessas opções no decorrer deste manual. Figura 1 - Visão geral do ambiente do programa 1 Neste sentido, descreve-se a seguir detalhadamente cada uma das 4 partes principais, destacando-se as ferramentas e opções que as compõem. Menu Superior O Menu Superior pode assumir 2 configurações diferentes, sendo uma referente ao módulo de pré-processamento de dados e outra referente ao pós-processamento de resultados, tal como nas Figuras 2 e 3, respectivamente. Figura 2 - Menu Superior - Módulo de pré-processamento de dados. Nota-se que o menu de pós-processamento é uma complementação do menu de préprocessamento, acrescentando-se apenas algumas ferramentas para seleção de visualização dos resultados oriundos da análise do modelo. Figura 3 - Menu Superior - Módulo de pós-processamento de resultados. O Menu Superior por sua vez é composto de 2 sub-menus, sendo um deles de opções pop-up (parte superior) e outro composto por botões de ação rápida (parte inferior). Esses menus são agora detalhados nas figuras que se seguem, iniciando-se pelas opções de pop-up e posteriormente apresentando-se as opções de botões de ação rápida. Na Figura 4 são apresentas as opções disponíveis em Arquivo, utilizadas para manipulação dos arquivos dos modelos. Figura 4 - Menu deArquivo Em Menus (Figura 5), são listados os menus de ferramentas disponíveis no Menu Lateral, possibilitando que se habilite ou desabilite a visualização destas ferramentas durante a 2 execução do programa. A opção padrão, quando se inicia o programa, é de visualização de todas as barras de ferramentas do Menu Lateral. Figura 5 - Menu de Controle de Menus Na Figura 6 são apresentadas as ferramentas disponíveis no menuOpções, detalhandose a finalidade de cada uma delas. Figura 6 - Menu de Opções Disponibiliza-se a escolha das cores, dentre 3 opções pré-definidas, para a Área de Trabalho, Figura 6.1, possibilitando uma personalização desta parte do programa de acordo com a preferência do usuário. Figura 6.1 - Controle de cores da Janela Na Figura 6.2 apresentam-se as opções para aquisição de imagens da Área de Trabalho, permitindo que o usuário, caso deseje ou necessite,utilize estas imagens para confecção de relatórios. 3 Figura 6.2 - Opções para Exportar Janela Na seqüência de apresentação dos menus de pop-up aparece a opção de Visualizar. Na Figura 7 são apresentadas as entidades de desenho cuja visualização pode ser habilitada ou desabilitada, estando todas visíveis quando se inicia o programa. Figura 7 - Menu de Visualizar Finalizando as opções do menu de pop-up, em Sobre, Figura 8, são encontradas as opções de Ajuda, em desenvolvimento, e Créditos onde são encontradas informações gerais sobre o programa e um link para a página do AcadLI na internet, Figura 8.1. Figura 8 - Opções de Sobre 4 Figura 8.1 - Informações gerais do programa O Menu de botões de ação rápida (Figura 9) complementa as funcionalidades disponíveis no Menu Superior. Abrir modelo Novo modelo Importar DXF Salvar modelo Sair do programa Controle de Grid Processa modelo Seleção da LI N, V e M Informações gerais do elemento Retorna para o módulo de edição Permite escolher a posição que se deseja a LI no elemento Escala de diagrama Figura 9 - Menu de botões de ação rápida Menu Lateral O Menu Lateral é dividido e composto por cinco abas de opções, sendo elas: Geometria, Propriedades dos Materiais, Propriedades das Seções, Vinculações e Rótulas, cada uma com opções particulares que serão apresentadas a seguir. 5 A Figura 10 apresenta parte da aba Geometria, para geração e edição da geometria do modelo, contendo ferramenta de seleção, opção de teclado para geração das linhas, exibição de eixos globais e tipo de cursor. Outra funcionalidade disponível no programa é a continuação da seleção ou inclusão de novas entidades em uma seleção previamente realizada. Isso se dá com o uso do mesmo comando de seleção, Mouse, porém em conjunto com a tecla SHIFT pressionada. A tecla ESC limpa a seleção. Figura 11 - Menu Lateral - Geometria Como continuação do menu de geração e edição de geometria apresentam-se na Figura 11 os comandos de visualização de grid, snap no grid e snap nas extremidades das linhas. Salienta-se que as dimensões do grid, tanto em X quanto em Y, podem ser modificas como apresentado na Figura 9. Ainda como parte do menu de geração de geometria, tem-se as opções de geração de Linha (elemento de barra) e geração de linhas múltiplas contínuas (PLinha), possibilitando a geração de várias barras interligadas (Figura 12). Outra funcionalidade do programa deve ser salientada neste ponto, é a intersecção de linhas que se cruzam. Quando a opção Intersec está selecionada, as linhas que se cruzam são divididas, criando novas linhas com base no ponto de intersecção entre elas. A renumeração das linhas também é automática quando ocorre a intersecção e conseqüente divisão dessas linhas. Figura 13 - Opções da Aba Geometria Figura 10 - Menu Lateral - Geometria Figura 12 - Menu Lateral - Opções de geração das linhas do modelo. Na aba Geometria, também são encontrados os comandos para apagar barras da estrutura e opções gerais de zoom, Figura 13. Teclas de atalho podem ser utilizadas para acionar esses comandos, sendo elas: Excluir - CTRL + DEL, Zoom_All - CTRL + HOME, Zoom_In - CTRL + Page Up ou Scroll e Zoom_Out - CTRL + Page Down ou Scroll. Salientase que ao se excluir uma barra, o programa renumera automaticamente as barras do modelo para que a numeração permaneça em sequência. Também no Menu Lateral, Figura 14, encontra-se a barra de Propriedades dos Materiais, contendo as opções Novo, Editar, Excluir, Aplicar na seleção e Aplicar para todos. Figura 14 - Menu de Propriedades dos Materiais 6 Figura 15 - Atribuição de nome para um novo material Para a inserção de um novo material deve-se inicialmente identificar o material a ser criado com o nome escolhido pelo usuário, Figura 15. Este nome irá aparecer na Barra de Mensagens quando o mouse for posicionado sobre alguma barra cujo material já tenha sito atribuído anteriormente. Após ter sido fornecido o nome para o material, clica-se no botão Confirma. Neste instante o programa solicita as propriedades do material a ser criado, Figura 16. Figura 16 - Propriedades do material Na opção Editar o usuário pode modificar as propriedades de um material fornecidas anteriormente, não sendo apenas possível a alteração do nome do material. Deve-se selecionar o material que se deseja modificar e clicar no botão Confirma. A única maneira de modificar o nome do material é utilizando-se a opção Excluir e inserindo-se novamente o material com o novo nome desejado. Deve-se selecionar o material que se deseja excluir e clicar no botão Confirma. Figura 17 – Editar material Figura 18 - Excluir material Para atribuir um material nas barras (elementos estruturais) desejadas, o usuário possui duas opções: a primeira é utilizar o comando Aplicar na seleção, que possibilita ao usuário selecionar as barras desejadas na tela e depois aplicar o material desejado nas barras, Figura 19, a segunda é a aplicação de um determinado material em todas as barras do modelo, fazendo-se uso do comando Aplicar para todos, Figura 20. 7 Figura 19 - Atribuição de material para as barras selecionadas. As opções de comando para manipulação de seções transversais são as mesmas disponíveis para os materiais. Neste sentido, apresentase apenas a tela com as propriedades da seção que devem ser fornecidas para o programa, Figura 21. A associação de uma seção transversal para uma determinada barra segue as mesmas regras da associação dos materiais. Figura 22 - Menu de aplicação de condições de contorno (vínculos) nodais. Figura 20 - Atribuição de material para todas as barras do modelo. Figura 21 - Propriedades da seção transversal. Para aplicação das condições de contorno, basta o usuário selecionar a aba Vinculações no Menu Lateral, Figura 22. Com a ferramenta Mouse deve-se selecionar os nós do modelo que serão vinculados e posteriormente marcar as opções desejadas no menu de vinculações, aplicando em seguida para confirmar a vinculação. Dependendo do tipo de vinculo escolhido, aparecerá na posição selecionada um símbolo representando os vínculos atribuídos em determinado nó. Para se modificar as condições de contorno de um determinado nó, basta selecionar o mesmo e aplicar novamente as novas condições de contorno. Se no ato da seleção forem selecionadas barras juntamente com os nós, não haverá interferência na aplicação das condições de contorno, visto que este comando apenas se aplica aos nós do modelo. Finalizando as opções de comandos do Menu Lateral tem-se a aba Rótulas, que se destina à consideração de rotulação nas extremidades das barras. Existem quatro opções que podem ser vistas na Figura 23: extremidades não rotuladas, extremidades rotuladas, extremidades inicial não rotulada e final rotulada e, finalmente, extremidades inicial rotulada e final não rotulada. Figura 23 - Menu de atribuição de rótulas para as extremidades das barras. 8 Para se aplicar a rotulação no modelo, basta efetuar a seleção das barras que se deseja rotular, selecionar na aba Rótulas a opção de rotulação desejada e clicar no botão aplicar para executar o comando. Um círculo irá aparecer na extremidade rotulada identificando assim no modelo quais barras possuem esta característica, Figura 24. Figura 24 - Possibilidades de rotulação para as extremidades dos elementos. A orientação da barra (seta) é determinante na escolha da opção de rotulação, identificando qual é a extremidade inicial e qual é a extremidade final da barra. Área de Trabalho É a área destinada para criação da geometria do modelo e visualização dos resultados obtidos. Nela são plotadas as entidades que compõem a geometria do problema, bem como as condições de contorno de deslocamentos e resultados obtidos das análises. A Área de Trabalho é responsável por apresentar graficamente os comando executados tanto no Menu Superiorquanto no Menu Lateral. Barra de Mensagens A Barra de Mensagens é utilizada para informar ao usuário as coordenadas da tela quando da movimentação do mouse na criação de barras, como também para listar propriedades de materiais e de seções atribuídas às barras do modelo. Apesar de sua funcionalidade se limitar ao descrito acima, a Barra de Mensagens é de suma importância na geração de modelos com complexidade elevada, facilitando a visualização de propriedades e seções atribuídas no modelo de forma rápida e direta. Exemplo de Utilização Apresenta-se neste item um exemplo de utilização do programa, buscando-se aplicar parte das ferramentas apresentadas no decorrer deste manual, facilitando assim o entendimento de cada uma delas e proporcionando um resumo de tudo que foi apresentado. Vale comentar que o programa não trabalha com unidades específicas para as grandezas nele utilizadas. A coerência entre as unidades deve ser obedecida e atendida pelo usuário, pois o programa não faz verificações neste sentido. Neste exemplo serão utilizadas todas as grandezas em kN e cm. Como exemplo, adota-se uma viga simples cuja geometria está representada na Figura 25. As informações sobre o exemplo serão fornecidas à medida que forem necessárias para introdução no programa. 9 Figura 25 - Geometria da viga modelada no exemplo de utilização do programa AcadLI. O primeiro passo que se deve executar no programa é a inserção da geometria do modelo. Para tanto, utiliza-se a ferramenta Linha, associada à opção Teclado para facilitar o lançamento das barras da estrutura. Vale lembrar que a criação das barras poderia ser feita utilizando-se a ferramenta Linha associada à opção Grid, ficando como exercício para o usuário. Uma vez que o programa faz a intersecção automática das barras quando se habilita a opção Intersec, utilizam-se as ferramentas citadas para gerar as barras da viga. Portanto, na aba Geometria, clicando-se em Linhas e em seguida em Teclado tem-se os seguintes campos para serem preenchidos, Figura 26.a. Fazendo o mesmo para o restante da viga, Figuras 26.b e 26.c tem-se como resultado final da geração a estrutura da Figura 27, que foi centralizada na tela utilizando-se o comando de Zoom_All (CTRL + HOME). (a) (b) (c) Figura 26 - Geração das barras com utilização da ferramenta Linha associada à ferramenta Teclado. Figura 27 - Geometria final da viga O próximo passo é a aplicação dos vínculos nos nós 1, 2 e 3 da estrutura da Figura 27. Para tanto, seleciona-se primeiramente o nó 1 e em seguida, na aba Vinculação, restringem-se 10 os deslocamentos nas direções "X" e "Y" e rotação na direção “Z”, mantendo-se zero nos valores de recalque e aplicando-se a restrição na seleção. O mesmo procedimento faz-se para o nó 2 e o nó 3, restringindo-se os deslocamento nas direções “X” e "Y". O resultado da aplicação das vinculações encontra-se apresentado na Figura 28. Figura 28 - Vinculação dos nós 1, 2 e 3 Percebe-se pela Figura 25 que há uma rótula no nó 2. Para aplicar essa rótula no programa AcadLI é necessário rotular-se a extremidade final da barra 1 ou a extremidade inicial da barra 2, ou as duas extremidades citadas neste caso em particular. Para isso, primeiramente seleciona-se a aba Rótulas. Em seguida, seleciona-se a barra 1 da estrutura e a logo após marca-se a terceira opção, como indicado pela seta na Figura 29, a qual representa rotulação na extremidade final da barra selecionada. Então clica-se em Aplicar. Figura 29 - Rotulando-se a extremidade final da barra 1 Para rotular-se a extremidade inicial da barra 2 faz-se o mesmo procedimento, porém marcando-se nesse caso a última opção das disponíveis na aba Rótulas, a qual representa rotulação na extremidade inicial da barra selecionada, como indicado na Figura 30. Figura 30 - Rotulando-se a extremidade inicial da barra 2 A Figura 31 apresenta a estrutura final da viga, com todos os apoios aplicados nos nós 1, 2 e 3 e também a rótula aplicada no nó 2. 11 Figura 31 - Geometria final da viga com rótula aplicada no nó 2 Figura 32 Propriedades dos materiais Com relação ao tipo de material que compõe a viga, podese assumir que a estrutura é feita em concreto e, portanto, possui módulo de elasticidade igual a 2500 kN/cm2. Antes de se aplicar o material nas barras da estrutura, deve-se criar o material com as ferramentas disponíveis na aba Propriedades dos Materiais. Clicando em Novo deve-se informar um nome para o material que, no nosso exemplo, vamos chamar de "concreto". Em seguida devem ser informadas as propriedades do material que se deseja inserir no programa. Então, insere-se o valor do Módulo de Elasticidade do material, como mostrado na Figura 32. Para se aplicar o material aos elementos da estrutura, utiliza-se a opção Aplicar para todos da aba Propriedades dos Materiais. Para verificar a associação do material a uma barra em especial, basta posicionar o mouse sobre a barra em questão e verificar na Barra de Mensagens o nome do material associado àquela barra. Para as seções transversais das barras, são adotados valores iguais para as barras que compõe a viga. Serão adotados área de 400 cm² e momento de inércia de 13.333,33 cm4. Da mesma forma que para as propriedades dos materiais, deve-se criar as seções transversais com as ferramentas disponíveis na aba Propriedades das Seções. O procedimento para criação e aplicação das propriedades das seções transversais é similar ao procedimento utilizado para as propriedades dos materiais. Clicando em Novo deve-se informar um nome da seção que, no nosso exemplo, vamos chamar de "quadrada", referindo-se à seção quadrada de 20x20 cm que será utilizada nas barras da viga. Em seguida devem ser informadas as propriedades da seção que se deseja inserir no programa. A Figura 33 apresenta os dados inseridos na aba Propriedades das Seções para criação da seção transversal que será utilizada na viga. Para aplicar a seção aos elementos da estrutura, utiliza-se a opção Aplicar para todos da aba Propriedades das Seções. Para verificar a associação da seção a uma barra em especial, basta posicionar o mouse sobre a barra em questão e verificar na Barra de Mensagens o nome da seção associado àquela barra. Figura 33 - Propriedades das barras da viga 12 Todos os parâmetros necessários para a determinação da linha de influência da estrutura estão aplicados. Assim sendo, clica-se em Processar na barra de botões de ação rápida para processamento da linha de influência. As Figuras 34 e 35 mostram, respectivamente, os resultados para esforço cortante e momento fletor na seção central da barra1. Figura 34 - Linha de influência de esforço cortante para a seção central da barra 1 Figura 35 - Linha de influência de momento fletor para a seção central da barra 1 Acredita-se ser este manual suficiente para a utilização do AcadLI. Qualquer dúvida pode-se utilizar um dos canais disponíveis na página do programa para entrar em contato com os desenvolvedores. 13