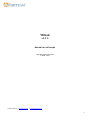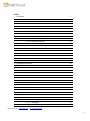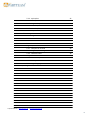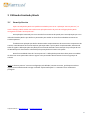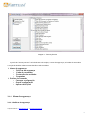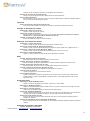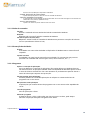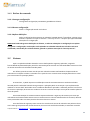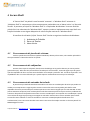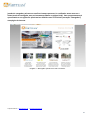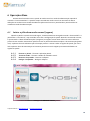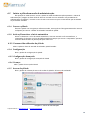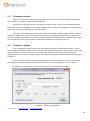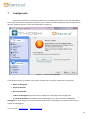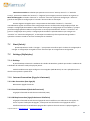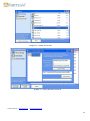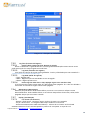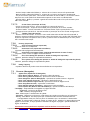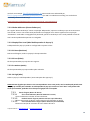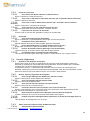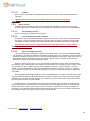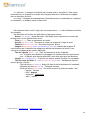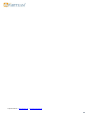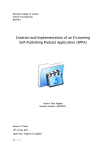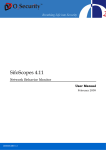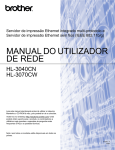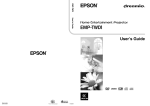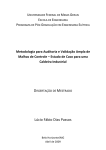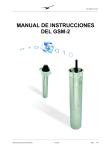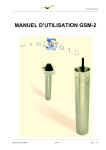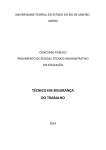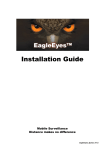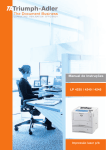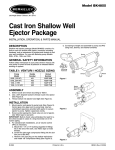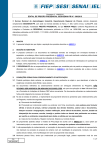Download 3 Utilizador Limitado yKiosk
Transcript
YKiosk v2.0.0 Manual de utilização Copyright Grupo Partteam © 2000 - 2012 Grupo Partteam® • www.partteam.pt • [email protected] 1 Índice 1 – Introdução 5 2 – Requisitos 5 3 - Utilizador Limitado yKiosk 6 3.1 – Security Service 3.1.1 – Menu de segurança 6 7 3.1.1.1 – Políticas de segurança 7 3.1.1.2 – Linha de comandos 9 3.1.1.3 – Protecção de Unidades 9 3.1.1.4 – Programas 9 3.1.1.5 – Utilizador Seguro 10 3.1.2 – Botões de comando 10 3.1.2.1 – Carregar configuração 10 3.1.2.2 – Gravar configuração 10 3.1.2.3 – Aplicar definições 10 3.2 – Automatização do sistema 4 – Secure Shell 11 12 4.1 – Processamento de janelas de sistema 12 4.2 – Processamento de sub-janelas 12 4.3 – Processamento de entradas do teclado 12 5 – Navegador de Internet 14 5.1 – Barra de menus 15 5.2 – Barra de comandos 16 5.3 - Barra de endereço 16 5.4 – Janela de Navegação 16 5.5 – Barra de Separadores 16 5.6 – Barra de estado 16 5.7 – Barra de ecrã inteiro 17 6 – Operações Base 19 6.1 – Iniciar em Modo Seguro 19 6.2 – Iniciar em Modo de Administração 20 6.3 – Terminar Sessão 20 6.4 – Licenciar o yKiosk 21 7 – Configuração 22 7.1 – Inicio 23 7.2 – Definições 23 7.2.1 – Navegação 23 7.2.2 – Ligação à Internet 25 Grupo Partteam® • www.partteam.pt • [email protected] 2 7.2.3 – Aplicações 25 7.2.4 – Serviços de Ficheiros 25 7.2.5 – Registo do yKiosk 27 7.2.6 – Manutenção 27 7.2.7 – Visualização 27 7.2.8 – Impressão 28 7.3 – Navegador 28 7.3.1 – Página Inicial 28 7.3.2 – Motor de Busca 28 7.3.3 – Favoritos 29 7.3.4 – Downloads 29 7.4 – Segurança 29 7.4.1 – Bloqueio de Teclado 29 7.4.2 – Segurança do Navegador 29 7.4.3 – Palavras-Chave 30 7.5 – Plug Ins 30 7.5.1 – Administração Remota 30 7.5.2 – Money Controls 31 7.5.3 – Digital Signage 35 8 – Declarações Legais 35 Anexo A 36 Anexo B 37 Grupo Partteam® • www.partteam.pt • [email protected] 3 1 Introdução O yKiosk é uma aplicação que permite o uso de um computador regular, com sistema Microsoft Windows, em ambientes públicos sem acesso a funções administrativas do sistema operativo que possam por em causa a integridade do terminal. Na base do yKiosk encontra-se um utilizador limitado, cujas permissões e limitações são automaticamente definidas pela aplicação após a instalação da mesma. Estas permissões podem ser alteradas pelo utilizador conforme as suas necessidades. Além das limitações impostas por políticas de segurança, o yKiosk implementa uma “Secure Shell” que impede o acesso a determinadas funcionalidades do sistema operativo que poderiam ser exploradas com objectivos nocivos. Esta “Secure Shell” substitui o ambientedetrabalho, barradetarefas e menuIniciar do Windows. A principal função do yKiosk é permitir a navegação na Internet ou intranet, dentro dos parâmetros definidos pelo administrador do sistema. Toda a navegação efectuada no “yKiosk Web browser” é filtrada de acordo com as permissões e restrições de sites e plug-in definidas nas opções da aplicação. Assim poderá definir que o terminal só terá acesso a determinados sites ou que toda a navegação estará limitada a um determinado site. Os programas/documentos existentes no Menu Iniciar do yKiosk são personalizáveis, permitindo assim acesso a determinadas aplicações ou documentos. O yKiosk permite a utilização de vários validadores de notas ou moedas e fornece uma gestão interna de preçários. Este módulo dá a possibilidade de definir preços de uso do terminal para determinados dias ou horas bem como a cobrança pela utilização de serviços como a impressão ou gravação de DVD's. Estas e outras funcionalidades serão revistas detalhadamente neste manual. Grupo Partteam® • www.partteam.pt • [email protected] 4 2 Requisitos Computador com processador Intel Pentium 4/AMD Athlon XP ou superior. Microsoft Windows XP SP2 Microsoft .Net Framework 4.0 512 MB memória RAM, recomendado 1GB. 60 MB de espaço em disco Hardware de Validação de Moedas/Notas (Money Controls) Grupo Partteam® • www.partteam.pt • [email protected] 5 3 Utilizador Limitado yKiosk 3.1 Security Service Após a instalação do yKiosk será pedido ao utilizador para correr a aplicação “Security Service”, se assim o desejar, poderá aceder mais tarde a esta aplicação através da janela de configuração do yKiosk carregando no botão “Security Service”. Esta aplicação é essencial para o correcto do funcionamento do yKiosk pois é esta aplicação que cria o utilizador limitado yKiosk e que define as permissões para aceder às várias funcionalidades existentes no sistema operativo. É também esta aplicação que define determinados comportamentos do sistema e de componentes do sistema, nomeadamente do Internet Explorer, aplicação sobre a qual o yKiosk é implementado, substituindo todas as opções e definições pelas do yKiosk para o utilizador limitado. Outro exemplo é a protecção de ecrã do Windows que é desactivada e substituída pela protecção de ecrã interna do yKiosk. Outra funcionalidade chave do “Security Service” a definição de permissões sobre pastas e unidades de disco bem como permissões sobre o registo. Estas permissões são elementos chave na segurança do sistema. NOTA: O “Security Service” tem uma configuração pré-definida, bastante restritiva, que bloqueia todas as opções mais usadas bastando carregar no botão “Aplicar Definições” e o sistema irá ficar totalmente protegido. Grupo Partteam® • www.partteam.pt • [email protected] 6 Imagem 1 - Security Service A janela do “Security Service” está divida em três secções, o menu de segurança, os botões de comando e a secção de detalhes. Abaixo iremos detalhar cada uma delas. Menu de segurança o Políticas de segurança o Linha de comandos o Protecção das unidades o Programas Botões de comando o Carregar configuração o Gravar configuração o Aplicar definições 3.1.1 Menu de segurança 3.1.1.1 Políticas de segurança Grupo Partteam® • www.partteam.pt • [email protected] 7 Protecção do Ambiente de trabalho - Ocultar “O Meu Computador”. Oculta “O Meu Computador” do ambiente de trabalho e do Explorador do Windows - Ocultar “Os Meus Documentos”. Oculta “Os Meus Documentos” do ambiente de trabalho e do Explorador do Windows - Ocultar Restantes Ícones. Oculta a reciclagem, os locais de rede, o ícone do navegador de internet, os documentos recentes. - Desactivar opções de visualização. Desactiva o acesso às propriedades de visualização, impede a alteração de qualquer definição de visualização desde os temas e papel de parede como a alteração da resolução ou tamanho das letras. - Não guardar alterações ao sair. Se existir alguma alteração, não será guardada ao terminar a Sessão. Como por exemplo a posição da barra de tarefas e outras definições do ambiente de trabalho. - Desactivar o “Active Desktop” Impede que o utilizador active ou desactive o “Active Desktop” bem como qualquer alteração a esta funcionalidade. - Activar Restrições Extra. Previne outras alterações como a alteração da pasta “Os Meus Documentos”, o uso de barras de ferramentas no “Ambiente de Trabalho”, o assistente de limpeza do “Ambiente de Trabalho” e os atalhos utilizados com as teclas do Windows. (WINKEY+E = abre o explorador). Limitar as opções do Menu Iniciar e da Barra de Tarefas - Impedir a alteração de definições. Bloqueia a “Barra de Tarefas”, o “Menu Iniciar” e o a qualquer opção que permita alterar as definições (painel de controlo, impressoras, ligações de rede) e remove-os do “Menu Iniciar”. Também oculta a “Bandeja de Sistema”. - Ocultar Documentos. Oculta todas as pastas do utilizador do “Menu Iniciar”(“Favoritos”, “Os meus documentos” ,”As minhas Imagens”, “A Minha Música”, “Documentos Recentes”, “Os Meus Locais de Rede”, etc...). - Ocultar Programas. Oculta o menu “Mais Programas” que dá acesso a todas as aplicações instaladas no sistema. - Ocultar Programas Recentes. Oculta a lista de programas utilizados recentemente do “Menu Iniciar”. - Ocultar 'Executar'. Oculta a opção “Executar” do “Menu Iniciar”. - Ocultar 'Procurar' Oculta a opção “Procurar” do “Menu Iniciar”. - Ocultar 'Ajuda' Oculta a opção “Ajuda” do “Menu Iniciar”. - Mostrar apenas as estradas do “Menu Iniciar” deste utilizador. Oculta os icons de “Todos os Utilizadores” do Menu Iniciar. São apenas apresentados os icons deste utilizador. - Ocultar barras de ferramentas personalizadas. Oculta todas as barras de ferramentas da “Barra de Tarefas”. - Ocultar 'Terminar sessão'. Oculta o botão “Terminar Sessão” do “Menu Iniciar” e do “Gestor de Tarefas”. - Ocultar 'Encerrar'. Impede que o utilizador encerre o terminal. - Activar Restrições Extra. Desactiva várias funções da “Barra de Tarefas” e do “Menu Iniciar” como o uso de menus personalizados, impede o uso da “Bandeja de Sistema” pelas aplicações, impede que o sistema guarde o histórico de programas utilizados, documentos abertos ou caminhos. Desactiva as notificações do sistema, as actualizações automáticas, a procura compreensiva do sistema operativo para resolver atalhos, etc... Explorador do Windows - Impedir alteração de definições. Remove as “Opções de Pastas” do menu “Ferramentas”, impede a criação e a remoção de unidades de rede, Oculta a opção “Gerir” do menu de contexto do explorador, Oculta os separadores “Segurança”, “Hardware”, “DFS” (Distributed File System), impede a alteração do uso de menus animados e das teclas de navegação (ALT) - Desactivar 'Reproduzir automaticamente' Desactiva reprodução automática de qualquer tipo de unidades (CD's, DVD's, unidades amovíveis, etc...) - Apagar ficheiros automaticamente. Grupo Partteam® • www.partteam.pt • [email protected] 8 Impede o uso da reciclagem, os ficheiros são apagados automaticamente. - Desactivar funções de gravação de CD. Desactiva as funções de gravação de unidades ópticas do sistema operativo. - Activar Restrições Extra. Desactiva todas as barras de tarefas e menus com funções administrativas e atalhos do Windows Explorer bem como das janelas de diálogo do sistema. Impressão - Proibir instalação/remoção de impressoras. Como o nome indica impede a instalação ou remoção de impressoras instaladas no sistema. Proteger as definições do sistema - Desactivar o 'Painel de controlo'. Impede o acesso ao painel de controlo. - Desactivar opções de internet. Desactiva todas as opções e ferramentas do Internet Explorer. Esta opção é necessária para o yKiosk Webbrowser ter o controlo de todas as definições de Internet. - Impedir a instalação de software Proíbe o utilizador de instalar ou remover software. Desactivar ferramentas do sistema - Desactivar o 'Gestor de tarefas'. Impede o acesso ao gestor de tarefas (CTR+ALT+DEL ou CTR+SHIFT+ESC). - Desactivar ferramentas do 'Registo do Windows'. Impede o acesso as ferramentas do Windows para edição do registo (regedit.exe, regedt32.exe,etc...) - Desactivar 'Consola de Gestão Microsoft' (MMC). Impede o acesso á consola de gestão (Microsoft Management Console ou mmc.exe) - Restringir as tarefas agendadas. Impede a criação, alteração ou remoção de tarefas agendadas no Windows. Rede - Impedir ligações telefónicas manuais. Proíbe o utilizador de ligar ou desligar ligações de acesso remoto. - Impedir alterações às ligações telefónicas. Proíbe o utilizador de alterar as propriedades e do nome de todas as ligações de acesso remoto. - Impedir alterações às definições de rede. Proíbe o utilizador de alterar o nome e as propriedades das ligações de rede local. - Ocultar a janela do estado das ligações de rede. Proíbe a visualização da janela de estado de uma ligação de rede activa - Ignorar ficheiros 'offline'. Impede a configuração e o uso de ficheiros 'offline', - Activar Restrições Extra. Impede a instalação ou remoção de componentes de rede bem como a sua activação e desactivação, impede também o acesso ás propriedades avançadas de rede e a utilização do assistente de criação ligações de rede. Outras Aplicações - Restringir o 'Windows Media Player'. Impede o acesso aos separadores 'privacidade', 'segurança' e 'rede' do WMP. - Restringir o 'Windows Installer'. Impede a instalação desde de qualquer média amovível e previne a instalação com privilégios elevados. - Restringir o 'Internet Explorer'. Limita as funcionalidades do yKiosk ao mínimo possível (modo seguro). - Desactivar 'Windows Messenger'. Impede o Windows Messenger de ser executado. Não confundir com o MSN Messenger que é tratado como uma aplicação normal. O Windows Messenger é uma aplicação de sistema no Windows XP. - Desactivar botão direito do rato. Desactiva os menus de contexto (botão direito do rato) para o Internet Explorer, Windows Explorer e Ambiente de Trabalho. - Desactivar mensagens das actualizações do Windows. Remove o acesso a todas as funcionalidades das actualizações do Windows (Windows Update ou Microsoft Update). Definições de segurança avançadas - Impedir 'Bloquear computador'. Grupo Partteam® • www.partteam.pt • [email protected] 9 Desactiva a função 'Bloquear Computador' do Windows. - Impedir alterações de palavra-passe. Impede alteração da palavra-chave da conta de utilizador do Windows. - Suprimir mensagens no arranque. As mensagens do arranque (PopUp) não são apresentadas. Por norma estas mensagens só são enviadas em ambientes 'Active Directory' (Windows Server). - Activar mais restrições. Impede o uso outras funções de sistema menos relevantes. 3.1.1.2 Linha de comandos Permitir Permite o utilizador efectue sessões da linha de comandos do Windows. Bloquear Bloqueia todo o acesso à linha de comandos do Windows. Permitir arquivos de lote (.bat) Bloqueia o acesso à linha de comandos do Windows mas permite a execução de ficheiros em lote (normalmente ficheiros .bat) 3.1.1.3 Protecção das Unidades Ocultar As unidades com visto serão Ocultadas no Explorador do Windows mas o acesso não será impedido. Impedir o acesso As unidades com visto ficarão inacessíveis ao utilizador. Ter em atenção este ponto se pretende usar unidades USB externas (pen drives, discos externos, etc...) 3.1.1.4 Programas Aplicar a restrição de aplicações Activa ou desactiva a restrição de aplicações. Esta opção define se o Windows deixa ou não deixa executar as aplicações listadas. Esta funcionalidade do Windows apenas verifica o nome do ficheiro executável e não a sua assinatura. É perfeitamente possível alterar o nome do ficheiro para suprimir esta protecção. Permitir apenas estas aplicações. Somente poderão ser executadas aplicações na máquina se constarem da lista de programas com o visto activo. Não permitir estas aplicações As aplicações que constem da lista de programas com o visto activo serão impedidas de correr. Lista de programas Lista de aplicações a filtrar. Adicionar programa Se desejar aplicar o filtro a aplicações que não se encontre na lista, pode sempre adicionar a aplicação desejada carregando neste botão. Grupo Partteam® • www.partteam.pt • [email protected] 10 3.1.2 Botões de comando 3.1.2.1 Carregar configuração Carrega uma configuração previamente guardada em ficheiro. 3.1.2.2 Gravar configuração Grava a configuração actual em ficheiro. 3.1.2.3 Aplicar definições Aplica as definições de segurança ao utilizador limitado yKiosk. É necessário carregar nesta a botão na primeira vez que se executa o “Security Service” e sempre que sejam realizadas alterações na configuração. NOTA: Este botão não grava as definições em ficheiro, se efectuar alterações na configuração e as aplicar sem gravar a configuração, as alterações serão aplicadas ao utilizador limitado mas o ficheiro não será actualizado, revertendo para o último ficheiro gravado na próxima execução do “Security Service”. 3.2 Sistema Após a criação do utilizador limitado e com as definições de segurança aplicadas, a segunda funcionalidade implementada pelo yKiosk é a automatização do sistema. Esta funcionalidade consiste no início de sessão automático do utilizador limitado yKiosk. Por defeito, quando existem mais do que um utilizador no Microsoft Windows é apresentado ao utilizador um ecrã para escolher o utilizador com o qual irá iniciar a sessão. Esta situação pode não ser viável para um terminal ou quiosque público. Se necessário, o yKiosk suprime esta definição iniciando automaticamente a sessão do utilizador limitado yKiosk. O utilizador limitado carrega sempre a aplicação yKiosk no arranque o que implementa de imediato a “Secure Shell” Ocultando assim o ambiente Windows e aplicando o ambiente yKiosk. A única forma de encerrar a aplicação, de terminar a sessão ou encerrar o terminal será após a inserção de uma das palavraschave do yKiosk. Esta automatização do sistema aumenta exponencialmente a segurança do sistema pois evita que utilizadores mal-intencionados tentem iniciar a sessão com uma conta de administrador do terminal, obtendo assim permissões sobre o sistema passíveis de causar danos no mesmo. Uma das falhas de segurança mais comuns é a existência de contas de utilizador sem palavras-chave. Isto é muito grave pois existem formas de entrar para o ecrã de escolha de utilizador, se existirem contas de Grupo Partteam® • www.partteam.pt • [email protected] 11 utilizadores sem palavra-chave então poderão ser utilizadas sem qualquer problema por utilizadores malintencionados podendo resultar em danos no sistema. NOTA: Para evitar problemas, deve sempre ter guardada a chave de administração do yKiosk. Se não tiver acesso a esta chave será impossível sair deste ciclo de inícios automáticos e impossibilitando assim a entrada nos outros utilizadores da máquina para administração ou resolução de problemas. Os primeiros cinco caracteres da chave da licença servem de chave. Grupo Partteam® • www.partteam.pt • [email protected] 12 4 Secure Shell A “Secure Shell” do yKiosk é uma forma de 'mascarar' a “Windows Shell” existente. A “Windows Shell” é composta por vários componentes conhecidos com o 'Menu Iniciar' e a 'Barra de Tarefas'. O processo principal da “Windows Shell” é o 'Explorador do Windows'. A secure Shell do yKiosk não é um substituto da “Windows Shell”, apenas a oculta e implementa uma nova Shell com funções limitadas e com alguns bloqueios de certas funções nativas do “Windows Shell”. O interface de utilizador (UI) da “Secure Shell” Oculta as seguintes interfaces do Windows: 1. Ambiente de Trabalho 2. Barra de Tarefas 3. Menu Iniciar 4.1 Processamento de janelas de sistema. Todas as janelas de nível máximo (Toplevel Windows) abertas pelo sistema, são tratadas pela Shell e são apresentadas na 'Barra de Tarefas' do yKiosk. 4.2 Processamento de subjanelas. Existem vários tipos de subjanela, desde caixas de diálogo até as janelas abertas por outras janelas (janelas de topo). Todas elas são processadas e filtradas pela “Secure Shell”, existindo alguns tipos de janela que são impedidos de abrir se assim estiver definido. Por exemplo a janela de “Pré- visualizar Impressão” será impedida de abrir se estiver definido que o yKiosk imprime automaticamente sem pré-visualização. 4.3 Processamento de entradas do teclado. O yKiosk tem pré-definida uma determinada lista de teclas ou combinações de teclas que podem ser usadas para comprometer a segurança do sistema. Estas teclas serão interceptadas pela Shell e serão impedidas de serem processadas pelo sistema operativo. Existe uma excepção que é o CTR+ALT+DEL ou SAS (Secure Attention Sequence) está combinação é usada directamente pelo kernel para resolver problemas do sistema e não pode ser bloqueada como todas as outras combinações. Para impedir esta combinação o yKiosk usa a Politica de Segurança que nega esta opção ao utilizador. Existem vários outros métodos para realizar esta tarefa como substituir o driver do teclado ou reescrever a GINA (Graphical Identification and Authentication) mas não iremos abordar estes temas. Para mais informação consultar os 'Security Briefs' da MSDN Magazine online. Grupo Partteam® • www.partteam.pt • [email protected] 13 Uma das possibilidades do yKiosk é a aplicação de 'skins' não só para o navegador de internet como também para a Shell. No momento da publicação deste manual, esta função está limitada a 'skins' criadas pela Partteam, sendo que uma nova 'skin' terá de ser aprovada e desenvolvida pela mesma. A skin pré-definida do yKiosk simula o tema pré-definido pelo Windows XP (Imagem 2), dando assim ao utilizador um ambiente já conhecido. Futuramente será implementada a possibilidade de serem criadas 'skins' pelos próprios utilizadores, dando assim a hipótese do utilizador personalizar o yKiosk como bem entender. Imagem 2 – yKiosk Secure Shell Com a implementação da “Secure Shell” o sistema operativo fica protegido contra utilizadores malintencionados, restringindo as opções disponibilizadas ao utilizador às estritamente necessárias e salvaguardando o bom funcionamento de todo o sistema. Grupo Partteam® • www.partteam.pt • [email protected] 14 5 Navegador de Internet O navegador yKiosk é um 'WebBrowser' implementado sobre o motor do Internet Explorer® o qual fornece todas as funcionalidades do mesmo. Fornece também a possibilidade de navegação por separadores, funcionalidade que apenas foi implementada na versão 7 do Internet Explorer. Imagem 3 – Navegador yKiosk 5.1 Barra de comandos. Esta barra apresenta as opções, standard, mais utilizadas no navegador, apresenta também todas as opções que estão activas na configuração do yKiosk. Todos os botões podem ser definidos para serem ou não apresentados. Os botões existentes são os seguintes: Grupo Partteam® • www.partteam.pt • [email protected] 15 5.1.1 Histórico Apresenta o histórico de navegação da sessão actual. 5.1.2 Retroceder Navega para a página anterior do histórico. 5.1.3 Avançar Navega para a pagine seguinte do histórico. 5.1.4 Página Inicial Navega para a página inicial. 5.1.5 Procura Navega para a página de procura/pesquisa. 5.1.6 Navegador Apresenta o endereço do site a ser visualizado no momento. 5.1.7 Ir Inicia a navegação para o site apresentado na caixa de endereço. 5.1.8 Actualizar Actualiza o site apresentado na caixa de endereço. 5.1.8 Parar Pára o site apresentado na caixa de endereço. 5.1.9 Língua Muda a Língua do Navegador 5.1.10 Encerrar Navegador Encerra o navegador do yKiosk. 5.2 Janela de Navegação. Apresenta o site actual. 5.3 Barra de ecrã inteiro. Barra única que é apresentada quando o yKiosk se encontra em modo ecrã inteiro.(imagem 4) Todas as funcionalidades da barra de comandos são apresentadas nesta pequena barra de ferramentas. É também apresentado um botão para terminar o modo ecrã inteiro. NOTA: Quando a aplicação yKiosk é iniciada, após a aplicação da “Secure Shell” ao sistema operativo, o yKiosk automaticamente carrega o navegador e, apesar de poderem ser abertas várias Grupo Partteam® • www.partteam.pt • [email protected] 16 janelas do navegador, pelo menos uma ficará sempre presente. Se o utilizador tentar encerrar a última janela do navegador, este será novamente aberto na página inicial. Este comportamento só apresentado se nas opções do yKiosk estiver definido como “Ecrã Inicial”(na secção “Navegador”) uma página de internet. Imagem 4 – Navegador yKiosk em modo ecrã inteiro. Grupo Partteam® • www.partteam.pt • [email protected] 17 6 Operações Base Existem duas formas de iniciar o yKiosk. O modo normal e o modo de administração. Quando é activado o “Inicio Automático” o yKiosk é sempre activado em modo normal. Se necessitar de alterar definições ou realizar outras tarefas de administração como licenciar o yKiosk então o yKiosk terá de ser iniciado em modo de administração. 6.1 Iniciar o yKiosk em modo normal (seguro) Quando o yKiosk é iniciado em modo seguro, é automaticamente carregado iniciada a “Secure Shell” e o yKiosk abre o “Ecrã Inicial”, cujo conteúdo varia com a configuração do yKiosk. Quando é terminada a sessão, é apresentado o “Menu de Manutenção” (imagem 5). As opções activas neste menu irão variar conforme palavra-chave inserida. Existem duas palavras-chave no yKiosk a de administração e a de manutenção (poweruser). A palavra-chave de administração irá sempre permitir o acesso a todas as opções do yKiosk, por outro lado a palavra-chave de manutenção irá somente permitir acesso às opções previamente definidas nas opções do yKiosk. 6.1.1 6.1.2 6.1.3 6.1.4 Encerrar o yKiosk – Termina a aplicação yKiosk. Terminar sessão – Termina a sessão do utilizador actual. Reiniciar Computador – Reinicia a máquina. Desligar Computador – Desliga a máquina. Imagem 5 – Menu de Manutenção Grupo Partteam® • www.partteam.pt • [email protected] 18 6.2 Iniciar o yKiosk em modo de administração. Em oposição ao modo normal, iniciar o yKiosk em modo de administração apresenta o “Menu de Administração” (imagem 6). Este modo só deve ser iniciado com um utilizador com permissões de administrador da máquina, correndo o risco de não ocorrerem erros para certas tarefas que necessitam de permissões elevadas. 6.2.1 Correr o yKiosk Executa o yKiosk com a segurança máxima activada, esta opção terá obrigatoriamente de reiniciar a máquina para iniciar a sessão do utilizador limitado do yKiosk. 6.2.2 Activar/Desactivar o Inicio automático Activa ou desactiva o início de sessão automático. Uma vez activado o início automático, o computador irá efectuar o início de sessão automático sempre que iniciar o computador. Apenas a chave de Administrador do yKiosk pode parar este ciclo. 6.2.3 Password do utilizador do yKiosk Altera a palavra chave de entrada do utilizador yKiosk limitado. 6.2.4 Configuração Abre a janela de configuração do yKiosk. 6.2.5 Configuração Avançada Abre a janela de configuração Avançada do YKiosk 6.2.6 Licença Abre a janela da Licença do YKiosk 6.2.7 Acerca do yKiosk Abre a janela de informação acerca da versão do yKiosk e da licença de utilizador. Imagem 6 – Menu de Administração Grupo Partteam® • www.partteam.pt • [email protected] 19 6.3 Terminar a sessão Terminar a sessão efectua inúmeras funções de limpeza no sistema yKiosk e pode ser efectuado de várias formas e com alguns comportamentos diferentes. Sempre que se termina a sessão, o yKiosk volta ao estado inicial, como se tivesse acabado de iniciar, fecha todas sessões do navegador e as aplicações abertas, limpa o histórico de navegação e se assim definido pode limpar a pasta de 'downloads' e a cache da Internet. A função de Terminar Sessão pode ser efectuada pelo utilizador, quando carrega no botão “Terminar Sessão” no “Menu Iniciar”, tendo neste altura o comportamento de pedir a palavra chave para aceder aos menus da aplicação. É também uma realizado automaticamente pelo yKiosk em várias ocasiões como o inicio da protecção de ecrã ou o fim de crédito quando usados moedeiros no modo 'pay-per-use'. 6.4 Licenciar o yKiosk Após a instalação do yKiosk este fica em modo demonstração. Em modo de demostração o yKiosk fica com algumas limitações e apenas disponível para usar durante 30(trinta) dias. Após terminar este período de demostração será necessário licenciar a aplicação. Para licenciar o yKiosk, basta aceder à janela de configuração onde se encontra o botão 'Licença'. Ao carregar neste botão será apresentada janela da licença (imagem 7). Para licenciar basta que carreguem na ligação 'Pedir Licença do yKiosk On-line', isto irá redireccionar para a página de pedido de licença onde basta preencherem os campos necessários e enviar o pedido. O pedido irá ser processado e a licença enviada para o e-mail designado no pedido. Imagem 7 – Janela de configuração Grupo Partteam® • www.partteam.pt • [email protected] 20 6.5- Configuração Avançada Na configuração avançada existem assim duas opções: Security Service o Todas as opções disponíveis no Security Service já foram explicadas mais acima neste documento. Registry Settings o No Registry settings dá-nos a possibilidade de mudar o proxy da internet explore no utilizador que é criado pelo yKiosk (imagem 8). o Se o sistema operativo for o Windows XP, onde o Power Plan é feito por utilizador, podemos também muda-lo aqui no Registry Settings Imagem 8- Proxy server Já foram apresentadas as principais características de segurança e de interface gráfico do software 'yKiosk Secure WebBrowser'. Em conclusão, a principal função do yKiosk é permitir a navegação na internet com um navegador cujas funcionalidades são restritas e cujo sistema operativo está completamente fora do alcance do utilizador da aplicação. Neste manual serão agora demonstradas detalhadamente as especificações da configuração do yKiosk para um correcto funcionamento da aplicação. Grupo Partteam® • www.partteam.pt • [email protected] 21 7 Configuração O bom funcionamento do yKiosk passa pela correcta configuração de todas as suas funcionalidades. Esta secção será da maior importância para que se tire o máximo partido da aplicação. Toda configuração do yKiosk é acedida através da “Janela de Configuração” (imagem 9). Imagem 9 – Janela de configuração Como podem verificar na imagem, esta janela é composta por 3 secções, sendo estas as seguintes: Menu de Navegação Painel de Detalhes Barra de Comandos O Menu de Navegação apresenta todas as categorias e subcategorias da configuração. No Painel de Detalhes são listadas as várias subcategorias se o item escolhido no Menu de Navegação for uma categoria ou, se o item seleccionado for uma subcategoria, são apresentadas todas as opções da subcategoria. Grupo Partteam® • www.partteam.pt • [email protected] 22 A Barra de Comandos tem botões que permitem o acesso ao “Security Service” e à “Janela de Licença”, apresenta os botões de “Anterior” e “Seguinte” que navegam para item anterior ou seguinte no Menu de Navegação. Os botões “Terminar” e “Cancelar” encerram a janela de configuração. “Terminar” guarda as alterações da configuração e “Cancelar” descarta todas as alterações. Existem algumas excepções para o comportamento dos botões “Terminar” e “Cancelar”, nomeadamente opções com ficheiros de configuração externos ao ficheiro de configuração principal. Por exemplo a configuração de moedeiros. Após realizar alterações na configuração de um moedeiro, a própria janela de configuração do moedeiro irá apresentar os seus próprios botões de “Gravar” e “Cancelar”. Ao gravar a configuração nessa janela, a configuração do moedeiro é aplicada. Mesmo que carregue em “Cancelar” na “Janela de Configuração”, as alterações ao moedeiro já foram previamente gravadas e aplicadas. O mesmo sucede se cancelar as alterações ao moedeiro. 7.1 Start (Início) Apenas apresenta o botão “Carregar...” que permite a escolher qual o ficheiro de configuração a carregar. A configuração carregada irá ficar activa até que se carregue outra configuração. 7.2 Settings (Definições) 7.2.1- Desktop O yKiosk Desktop substituirá o ambiente de trabalho do Windows, poderá aqui mudar o ambiente de trabalhado do utilizador criado pelo próprio yKiosk. Poderá também nesta opção configurar se o navegador (Web Browser) ou outra aplicação externa deverá iniciar quando o yKiosk inicia. 7.2.2 Internet Connection (Ligação à Internet) 7.2.2.1 No Connection (Sem Ligação) Não existem ligação à Internet. 7.2.2.2 Local Area Network (Rede de Área Local) A ligação é efectuada através de uma rede local (LAN). 7.2.2.3 Dialup Connection (Ligação de Acesso Telefónico) A ligação é efectuada através de uma ligação de acesso telefónico. Ao seleccionar esta opção, irá activar o painel “Definições da ligação”, neste painel terá de escolher uma ligação de acesso telefónico existente. Aconselhamos que guardem a palavra-chave de acesso na própria ligação, se Grupo Partteam® • www.partteam.pt • [email protected] 23 assim o fizerem os campos “Nome de Utilizador” e “Palavra-chave” devem ficar em branco. Assim o yKiosk usa a ligação de acesso telefónico com os dados guardados na própria ligação. O yKiosk irá efectuar a ligação de acesso telefónico ao iniciar e sempre tentar navegar e não existir ligação. 7.2.3 Applications (Aplicações) Nesta secção pode gerir as aplicações que ficarão disponíveis no “Menu Iniciar” do yKiosk. Só as aplicações que se encontrem aqui irão ficar disponíveis no yKiosk. É necessário verificar que as aplicações seleccionadas não sejam impedidas de executar pelas permissões de execução activadas no “Security Service”. Se adicionar uma aplicação que se encontre bloqueada pela lista da “Restrição de Aplicações” esta irá sempre dar um erro de execução. 7.2.4 Services (Serviços de Ficheiros) A secção de serviços de ficheiro disponibiliza a funcionalidade de enviar ficheiros ou directorias para unidades amovíveis ou mesmo a sua gravação em CD ou DVD. Se activar o visto em “Permitir Serviços” então será apresentado no “Menu Iniciar” o item “Gestor de Ficheiros” (imagem 10). Este gestor permite a criação de uma imagem virtual com os ficheiros e pastas seleccionados, após a criação desta imagem podem enviar o seu conteúdo para uma unidade amovível como uma 'Pen Drive' (imagem 11) ou mesmo a sua gravação em CD/DVD (imagem 12), bastando para isso que o sistema suporte gravação nestas médias. Para a gravação em unidades ópticas terá de ter instalado no sistema Microsoft IMAPI v2.0 (http://support.microsoft.com/kb/932716). 7.2.4.1 Allow Sending Files to Removable Drives (Permitir o Envio para Unidades Amoviveis) Permite a gravação da “Imagem Virtual” em unidades amovíveis (Pen Drives, discos externos, disquetes,etc...). 7.2.4.2 Allow Burning Files to CD/DVD (Permitir a gravação em CD/DVD) Permite a gravação da “Imagem Virtual” em unidades ópticas (CD/DVD/BD). 7.2.4.3 Allow Access To: (Lista de caminhos acessíveis) Apresenta a lista dos locais no(s) disco(s) onde será possível aceder através do “Gestor de Ficheiros” para copiar, cortar e colar ficheiros e pastas. Existe um local, que não consta da lista, que será sempre apresentado, a pasta “Downloads” usada pelo yKiosk para todos os ficheiros que foram descarregados da Internet. Grupo Partteam® • www.partteam.pt • [email protected] 24 Imagem 10 – Gestor de Ficheiros Imagem 11 – Envio para Disco Amovível Grupo Partteam® • www.partteam.pt • [email protected] 25 Imagem 12 – Gravação de CD/DVD/BD 7.2.5 Log Files (Ficheiros de Registo) 7.2.5.1 Enable yKiosk Logging (Activar Registo do yKiosk) Activa ou desactiva o registo de eventos. Se o Plugin de administração remota estiver activo então esta opção fica sempre ligada em modo Total. 7.2.5.2 Log Path (Caminho dos registos) Local onde os ficheiros de registo serão guardados. O valor pré-definido para este caminho é o “$(appcommon)\\Partteam\\yKiosk\\Logs”. 7.2.5.3 Log Mode (Modo de registar) - Total – Regista tudo. - Médio – Regista acções normais desde erros a navegação. - Mínimo – Regista apenas erros. 7.2.5.4 Delete log files older then n days (Apagar registo com mais de n dias) Se os ficheiros de registo tiverem mais de n dias então serão apagados. Se o valor for definido a zero então os ficheiros de registo nunca serão apagados. 7.2.6 Maintenance (Manutenção) Nesta secção pode definir duas tarefas diárias, encerrar e/ou reiniciar a máquina a uma determinada hora. Pode também definir se os ficheiros temporários da internet (cache) serão apagados sempre que se termine a sessão. 7.2.7 Display (Visualização) 7.2.7.1 Full Screen (Ecrã Inteiro) - Permitir o Ecrã Inteiro – Permite o nega o uso do ecrã inteiro no navegador. - Forçar o Ecrã Inteiro – O navegador será sempre usado em ecrã inteiro. - Ocultar Automaticamente a Barra de Endereço – A barra de ecrã inteiro será ocultada automaticamente e só será activada quando o ponteiro do rato passar no topo do ecrã. Grupo Partteam® • www.partteam.pt • [email protected] 26 - Ocultar Sempre a Barra de Endereço – A barra de ecrã inteiro nunca será apresentada. - Mostrar Sempre a Barra de Endereço – A barra de ecrã inteiro será semrpe apresentada. - Forçar Ecrã Inteiro para URL's – Para os URL's definidos na lista de URL's, o ecrã inteiro estará sempre activo e não poderá ser desactivado enquanto se encontrar no URL definido. - Escolher URL's – Mostra, e permite a gestão da lista de URL's onde o 'Forçar Ecrã Inteiro para URL's' será activado. 7.2.7.2 Screen Saver (Protecção de Ecrã) - Activar a Protecção de Ecrã – Activa ou desactiva a protecção de ecrã. - Tempo de Activação – Tempo de inactividade para a protecção de ecrã ser iniciada. - Terminar Sessão – Se será efectuado um “Terminar Sessão” após a protecção de ecrã. - Configurar Protecção de Ecrã – Permite escolher a protecção de ecrã e as suas configurações. 7.2.7.3 Task Bar (Barra de tarefas) - Ocultar a barra de tarefas – Se activo o visto então a barra de tarefas não será mostrada. A qualquer momento poderão mostrar/Ocultar a barra de tarefas com o atalho SHIFT+ESCAPE. Esta acção irá requisitar uma palavra-chave, tanto a palavra-chave de administração ou a de 'poweruser' activarão esta função. 7.2.8 Printing (Impressão) 7.2.8.1 Allow Printing (Permitir Impressão) Activa ou desactiva a impressão. Automatic Print (Impressão Automática) Imprime toda a página automaticamente. 7.2.8.3 Automatic Print Biggest Frame (Impressão Automática do maior Frame) Imprime a maior Frame da página automaticamente. 7.2.8.4 Show Print Dialog Box (Mostrar a Janela de Dialogo de Impressão) Mostra a janela de diálogo de impressão do Windows. 7.2.8.5 Show yKiosk Print Dialog Box (Mostrar a Janela de Dialogo de Impressão do yKiosk) Mostra a janela de diálogo de impressão do yKiosk. 7.2.8.2 7.2.8 Dialog Trapping Impede a abertura de janelas como de transferências ou impressões. 7.3 Browser (Navegador) 7.3.1 Appearance (Aparência do Navegador) - Show Menus (Mostrar Menus) – Apresenta a barra de menus - Show History (Mostrar Histórico) – Apresenta o botão de histórico - Show Navigation (Mostrar Navegação) – Apresenta os botões Anterior e Seguinte - Show Close (Mostrar Encerrar) – Apresenta o botão de Encerrar - Show Home (Mostrar Página Inicial) – Apresenta o botão de Página Inicial - Show Stop (Mostrar Parar) – Apresenta o botão Parar - Show Refresh (Mostrar Actualizar) – Apresenta o botão Actualizar - Show Address Bar (Mostrar Barra de Endereço) – Apresenta a Barra de Endereço - homepage – É apresentado o navegador na página definida. - Protocolo – Protocolo da página inicial - URL - Endereço da página inicial - Skin – Máscara para o web browser do yKiosk - fullscreen – Página em ecrã inteiro, pode definir para todos ou escolher um url especifico. - Survey – Pode definir um tempo para que um determinado site abra automaticamente. O temporizador começa a contar a partir do momento que o screensaver é desactivado. - Logout – É referenciado a página de Logout no campo do url, quando o for detectado que essa pagina foi accionada, ou seja, quando o utilizador faz logout na pagina o ykiosk também faz logout ao Windows. Paramaisdocumentaçãosobreacriação deformuláriosdinâmicosconsulteo anexoB Grupo Partteam® • www.partteam.pt • [email protected] 27 7.3.2 Navigation (Navegação) 7.3.2.1 URL List (Lista de URLs) Permite a gestão da lista de URLs permitidos ou bloqueados. Esta lista tem de ser utilizada sempre em combinação com a opção “Outros Endereços” também localizada nesta subcategoria. Para um correcto funcionamento, a lista inicial deve ficar inalterada, esta lista nega o acesso a locais “delicados” do sistema e permite o acesso a locais necessários para o bom funcionamento da aplicação. Para uma melhor filtragem de endereços, o yKiosk usa os 'wildcards' * e ? que simulam os 'wildcards' do sistema de ficheiros. Esta funcionalidade permite que toda uma gama de endereços seja permitida ou bloqueada. Por exemplo se bloquear a navegação ao endereço 'http://www.partteam.com/*' então será bloqueada a navegação a todos os endereços dentro deste servidor. Se desejar bloquear ou permitir o acesso apenas a uma página deste servidor então terá de usar um nome do documento, por exemplo http://www.partteam.com/index.php sem wildcards. Neste caso só seria negada a navegação a esta página. Todas as outras não se encontram neste filtro. O 'wildcard' * permite a substituição de n caracteres no filtro, por exemplo: http://www.partteam.com/ * inclui os endereços http://www.partteam.com/index.php e também o endereço http://www.partteam.com/contacts.html O wildcard '?' permite a substituição de 1 caracter no filtro, por exemplo: http://www.partteam.com/imagem?.html inclui os endereços http://www.partteam.com/imagem1.html e o endereço http://www.partteam.com/imagem2.html mas não inclui http://www.partteam.com/imagem12.html porque não se aplica ao filtro. Este apenas permite que se use um caracter entre 'imagem' e '.html'. Se neste filtro substituirmos o ? por * então qualquer texto entre 'imagem' e '.html' seria aceita para o endereço se aplicar ao filtro. É possível usar combinações de 'wildcards' como no seguinte endereço: http://ww?.partteam.com/*.h* NOTA: Um erro comum é a falta da barra antes do wildcard. Como em http://www.partteam.com* este endereço poderá criar situações anómalas. Existe uma funcionalidade do yKiosk que é chamada ‘caminhos virtuais’, esta funcionalidade permite utilizar variáveis na construção de um caminho, isto é útil para caminhos que podem variar de máquina para máquina como por exemplo, a pasta de instalação do yKiosk é alterável na instalação e pode não ficar no caminho pré-definido, para usar esta funcionalidade bastava usar a variável $(ykiosk) que será substituída pelo caminho de instalação do yKiosk. Pode verificar que na lista de URL's existem várias entradas com esta Grupo Partteam® • www.partteam.pt • [email protected] 28 variável. Por exemplo: file://$(ykiosk)/html/*.h* esta entrada seria substituída por file://c:/programas/partteam/ykiosk/html/*.h* (em URI's é usada barra normal(/) em vez da barra invertida(\) mesmo sendo file://) Paraumalistacompletadasvariáveisaceitespelo yKiosk, consulteo anexoA. 7.3.2.2 Other Addresses (Outros Endereços) Se a opção “Outros Endereços” estiver na posição 'Bloqueados', apenas os endereços que se encontrem na lista de URL’s com o visto verde serão permitidos na navegação. Se a mesma opção estiver na posição “Permitidos” então toda a navegação será permitida, apenas os endereços com o sinal proibido na lista de URL's serão impedidos de aparecer no navegador. 7.3.2.3 PopUp Filter Level (Nível do Bloqueador de Pop-up's) O bloqueador de pop-up's pode ser configurado em quatro níveis: 7.3.2.3.1 None (Nenhum) Não existe filtragem, todos os pop-up’s são apresentados. 7.3.2.3.2 Low (Baixo) Só são apresentados pop-up’s de sites seguros. 7.3.2.3.3 Medium (Médio) Só são apresentados pop-ups iniciados pelo utilizador. 7.3.2.3.4 High (Alto) Todos os pop-up’s são bloqueados. (Usar CTRL para abrir pop-up’s). NOTA: Existem ligações que abrem o site correspondente numa nova janela, isto é tratado pelo yKiosk como um pop-up iniciado pelo utilizador. Se o bloqueador de pop-up's estiver no nível “Alto” estas janelas não serão apresentadas, podendo dar a ideia que a ligação está corrompida. 7.3.3 Search Engine (Motor de Busca) 7.3.3.1 Show Search Button (Mostrar Botão de Procura) Activa ou desactiva o botão do motor de busca. Default Search Engines (Motores de busca pré-definidos) Define como motor de busca, um dos motores pré-definidos no yKiosk. 7.3.3.3 User Defined Search Engine (Motor de busca personalizado) Permite a inserção de um motor de outro motor de busca. 7.3.3.2 Grupo Partteam® • www.partteam.pt • [email protected] 29 7.3.4 Favourites (Favoritos) 7.3.4.1 Show Favourites Button (Mostrar o botão Favoritos) Activa ou desactiva o botão de favoritos. 7.3.4.2 Allow User to Add Items to Favourites (Permitir que o utilizador adicione favoritos) Permite a adicão de favoritos. 7.3.4.3 Allow User to Edit or Delete Items (Pemitir que o utilizador remova ou altere favoritos) Permite a remoção e a alteração de favoritos. 7.3.4.4 Save Favourites on Exit (Guardar favoritos ao sair) Guarda as alterações aos favoritos quando “Terminar Sessão”. 7.3.4.5 Favourites File (Ficheiro de favoritos) Ficheiro onde os favoritos são guardados. Ficheiro em formato XML. 7.3.5 Downloads 7.3.5.1 Allow Downloads (Permitir downloads) Activa ou desactiva o a possibilidade de descarregar ficheiros da Internet. Destination Folder (Pasta destino) Pasta de destino dos ficheiros descarregados (pasta de downloads). 7.3.5.3 Delete Downloaded Files on LogOut (Apagar ficheiros ao sair) Apaga todos os ficheiros na pasta de downloads ao “Terminiar Sessão”. 7.3.5.4 Restrict Download Locations (Restringir locais de download) Permite restringir os sites de onde se pode descarregar ficheiros. 7.3.5.5 Download Location (Lista de Sites para Download) Lista de sites aprovados para descarregar ficheiros. Usado somente com a opção anterior. 7.3.5.2 7.4 Security (Segurança) 7.4.1 Keyboard Lock (Bloqueio de Teclado) Permite seleccionar as teclas ou combinações de teclas que serão bloqueadas. Existem prédefinidas as combinações mais usadas pelo sistema Windows. Permite também que o utilizador configure até 3 teclas ou combinações personalizadas. Como podem verificar a combinação CTRL+ALT+DEL não se encontra nas combinações prédefinidas, mesmo que se insira nas combinações personalizadas, esta não será bloqueada. A razão para isto acontecer está enunciada na secção “Secure Shell” deste manual. 7.4.2 Browser Security (Segurança do Navegador) 7.4.2.1 Allow Scripts (VBScript and JAVAScript) (Permitir Scripts) Permite a execução de scripts JAVAScript e VBScript. Allow Java Applets (Permitir Applets JAVA) Permite a execução de applets JAVA. 7.4.2.3 Allow ActiveX Controls (Permitir controlos ActiveX) Permite a execução de controlos ActiveX. 7.4.2.4 Install New ActiveX Controls (Instalar novos controlos ActiveX) Permite a instalação de novos controlos ActiveX. Esta opção deve estar desactivada pois não deve ser permitida a instalação de controlos ActiveX. 7.4.2.5 Block Insecure ActiveX Controls (Bloquear controlos ActiveX inseguros) Impede a execução de controlos ActiveX não assinalados como seguros. 7.4.2.6 Disable Script Error Message Windows (Desactivar as janelas de mensagem de erros de script) Não apresenta as mensagens de erro de script. 7.4.2.2 7.4.3 Admin Passwords (Palavras-Chave de Administração) 7.4.3.1 Administration (Administração) Grupo Partteam® • www.partteam.pt • [email protected] 30 7.4.3.1.1 Security Mode (Modo de Segurança) Pode ser definido de dois modos, sem segurança ou com palavra-chave. Se escolhe a opção sem segurança, ao carregar no botão de “Terminar Sessão” não é requisitada qualquer chave para encerrar ou aceder ao menu de manutenção do yKiosk. Se escolher a segurança pôr password, o yKiosk irá sempre requisitar a palavra chave para aceder às tarefas administrativas ou de manutenção. É possível desactivar a caixa de diálogo de confirmação de saída quando se carrega no botão de “Terminar Sessão”, para isto basta que o campo 'Suprimir Confirmação ao Terminar Sessão' ter o visto activo. 7.4.3.1.2 Activate Password Request (Activar Pedido de Password) Aqui selecciona a qual o atalho do teclado para a chamar a função “Terminar Sessão” existente no “Menu Iniciar”. 7.4.3.2 Power-User A funcão de 'Power User' activa uma 'conta de manutenção' no yKiosk que apenas permite acesso a determinadas funções, esta conta pode ser utilizada para efectuar tarefas de manutenção na máquina. 7.4.3.2.1 Enable PowerUser (Activar o 'Power User') Activa ou desactiva a conta de manutenção. 7.4.3.2.2 Password and Confirmation (Palavra-chave e confirmação) Define qual a palavra chave para a conta de manutenção. Tem obrigatoriamente de ser diferente da palavra-chave de adminsitração para um correcto funcionamento da conta de manutenção. 7.4.3.2.3 Permissions(Permissões) Aqui pode definir quais as opções que a conta de manutenção tem acesso no menu de manutenção do yKiosk. Se a palavra-chave de manutenção estiver vazia, será activada a opção 'Executar automaticamente a acção seleccionada', esta opção permite a automação de uma das opções de manutenção. Assim implica que apenas uma opção nas permissões do Power User esteja activa. Se esta opção estiver activa sempre que o yKiosk esteja a correr em modo seguro e o modo de segurança seja definido por palavra-chave, ao carregar no botão “Terminar Sessão” a acção selecciona será automaticamente efectuada. Por exemplo se esta opção estiver activa e a permissão seleccionada seja “Reiniciar Computador” então sempre que o utilizador carregar no botão “Terminar Sessão” o computador será imediatamente reiniciado. Para uma maior automatização usar em conjunto com a opção 'Suprimir Confirmação ao Terminar Sessão'. 7.5 Plugins 7.5.1 OnScreen Keyboard Activa/ desactiva o teclado virtual, atenção, esta opção só se encontra disponível para yKiosk Pro ou Business. 7.5.1 Remote Admin (Administração Remota) 7.5.1.1 Activar módulo de servidor de yKiosk. Activa/Desactiva o módulo de comunicação com o yKiosk Server. Para esta opção ficar activa, o terminal do yKiosk terá de ser registado no servidor de yRemote. 7.5.1.2 Servidor yKiosk Endereço do servidor onde o terminal será registado. 7.5.1.3 Código, CNT e Chave A preencher com os dados fornecidos pelo administrador do servidor yKiosk para registo do terminal no respectivo servidor. 7.5.1.4 Registar Terminal Após o preenchimento correcto dos campos Código, CNT e Chave carregar neste botão para proceder ao registo do terminal no servidor yKiosk. Após o registo, esta opção para fica activa. Grupo Partteam® • www.partteam.pt • [email protected] 31 7.5.1.5 Empresa Após o registo este campo é automaticamente preenchido com o nome da empresa onde foi registado. Paramaisinformaçõessobreo servidordeyKioskServerporfavorconsulteomanual respectivo. 7.5.2 Money Controls O módulo 'Money Controls' permite o uso do yKiosk com moedeiros e noteiros para que seja possível pagar pela utilização do yKiosk e também pela utilização de serviços como a impressão. 7.5.2.1 Activar Money Controls Activa ou desactiva o módulo 'Money Controls'. 7.5.2.2 Lista de Hardware e botão configurar Apresenta a lista do hardware suportado e qual o que está activo, para activar o material basta que active o visto no hardware respectivo. Após isto pode configurar o hardware seleccionado carregando no botão 'Configuração'. Cada Hardware tem a sua própria janela de configuração. Paramaisinformaçõessobreaconfiguração do hardwaresuportado porfavorconsulteo manual deconfiguração deHardware. 7.5.2.3 Pay-to-use (Pagar para Usar) Um dos métodos para utilização do yKiosk. Este método obriga a que exista um preço por hora pré-definido, a utilização do yKiosk será cobrada com base neste preço. Quando o crédito terminar, a aplicação irá voltar ao estado inicial e o terminal será bloqueado com um aviso. Este aviso só irá ser apresentado durante 10 segundos, após este tempo o yKiosk voltará ao estado inicial mas será impossível navegar até que seja adicionado crédito. Quando o yKiosk estiver este a correr com método configurado, existem várias funcionalidades que alteram o seu comportamento. Por exemplo a protecção de ecrã, enquanto existir crédito, nunca será activada até que o crédito termine. Outro exemplo é a função “Terminar Sessão”, se existir crédito, este será descartado e não existe possibilidade de anular esta acção, assim se o utilizador tentar terminar a sessão será avisado desta situação e só com a sua confirmação é que a sessão será terminada. Além do preço por hora pré-definido, existe a possibilidade de criar planos de horários nos quais o preço poderá ser diferente dependendo da hora ou do dia. Podem ser criados vários planos diários (imagem 13) e um plano semanal (imagem 14) composto por estes. Para aceder a estes planos basta que carreguem no botão “Tarifas Diárias”. No plano diário, só é permitido inserir intervalos entre horas, nunca minutos. No momento da edição deste manual, está em estudo a alteração desta funcionalidade para suportar o intervalo de tempo em minutos. Tanto no plano diário como no semanal, se existirem intervalos de tempo não definidos o preço aplicado nesses intervalos de tempo será preço por hora pré-definido. Para aplicar as alterações terão de carregar no botão “Aplicar Tarifas Diárias”. Grupo Partteam® • www.partteam.pt • [email protected] 32 Imagem 13 – Plano Diário Imagem 14 – Plano Semanal Grupo Partteam® • www.partteam.pt • [email protected] 33 NOTA:Este método é perfeitamente independente do método Pagar por Serviço. Podem ser usados ambos os métodos em conjunto ou de forma independente 7.5.2.4 Pay-per-service (Pagar por Serviço) Em conjunto com o Pagar para Usar, este é o outro método de utilização do 'Money Controls'. A finalidade deste método é poder cobrar aos utilizadores do yKiosk por serviços que possam ser disponibilizados. Existem 5 serviços (imagem 13) que podem ser configurados para serem cobrados: - Execução de Aplicações. - Impressão. - Descarregar Ficheiros. - Gravar CD/DVD. - Enviar ficheiros para discos amovíveis. Se não desejar que o serviço seja cobrado, basta deixar o valor a zero. Imagem 15 – Tarifas de Serviços Sempre que o utilizador tentar executar um dos serviços cobrados, será apresentada a janela 'Cobrança de Serviços' (imagem 16). Esta janela irá demonstrar o crédito existente, quer só esteja a usar o 'Pagar por Serviço' quer esteja a usar os 2 métodos. Só poderá ser efectuado o serviço após a cobrança do valor necessário. Grupo Partteam® • www.partteam.pt • [email protected] 34 Na janela 'Cobrança de Serviços' são apresentadas as moedas aceites, o valor a cobrar, o crédito actual e o crédito após cobrança, útil quando o 'Pagar para Usar' está activo. Se o 'Pagar para Usar' estiver activo e se o tempo restante após a cobrança do serviço for inferior a um minuto então o utilizador é avisado que o serviço pode demorar mais tempo do que o crédito restante permite, o ideal é acrescentar crédito neste momento. Em alguns casos, como nos downloads, se o download demorar mais tempo do que tempo restante então o download será cancelado e o crédito gasto em vão. Imagem 16 – Janela de Cobrança de Serviços 7.5.2.5 Print Receipt (Imprimir Recibo) Esta opção foi desenvolvida especificamente para clientes que necessitem de uma prova de aquisição de serviços no yKiosk. O documento emitido não tem qualquer valor comercial, é um talão, e apenas serve para comprovar a aquisição de serviços. Para esta opção ficar correctamente configurada será necessário escolher a impressora de talões para impressão do documento e configurar os dados do cabeçalho em “Dados da Empresa”. Grupo Partteam® • www.partteam.pt • [email protected] 35 7.5.3 Environmental Monitoring Esta opção foi desenvolvida para a configuração de sensores, neste caso de Proximidade\ Distância, onde existem algumas tarefas que podem ser configuradas com diferentes acções. 7.5.4 Digital Signage O módulo de Digital Signage permite usar o terminal um ecrã de visualização de Digital Signage. Este módulo desactiva as funcionalidades do yKiosk em termos de utilização. Apenas fica disponível a janela de Digital Signage a qual irá passar uma 'playlist' recebida através de um servidor de yDSignage. Só é possível activar este modo se existir ligação à Internet e o terminal estiver devidamente registado no servidor yDSignage. Para activar este modo basta que carreguem no botão 'Ligar ao Digital Signage', se o terminal estiver devidamente registado no servidor então o módulo ficará activo. Nas caixas de texto 'Empresa' e 'Terminal' será apresentado o nome da empresa e a identificação do terminal registado no servidor. Após isto pode carregar no botão 'Download Playlists e Lista de Canais' isto fará com que o terminal descarregue as playlists e lista de canais designadas para o terminal. Para que seja possível passar televisão em directo, será um pré-requisito que o terminal tenha uma placa de captura de vídeo. Se esta existir pode ser utilizado o botão 'Configurar a Entrada de Video' para configurar a captura de vídeo e a correspondência de canais entre o terminal e o servidor. ParamaisinformaçõessobreoDigitalSignageporfavorconsulteo manualrespectivo. 8 Declarações Legais Avisos de marca registada Grupo Partteam é uma marca registada da M.S.N.F. Soluções Informáticas, Lda. Intel é uma marca comercial ou registada da Intel Corporation ou de suas subsidiárias nos Estados Unidos e em outros países. AMD, o logótipo da seta da AMD, AMD Athlon e combinações destes são marcas comerciais da Advanced Micro Devices, Inc. Microsoft, Windows, Windows XP e Windows Vista são marcas comerciais registadas norteamericanas da Microsoft Corporation. Copyright © 2000-2012 Copyright M.S.N.F. Soluções Informáticas, Lda. É expressamente proibida qualquer reprodução, adaptação ou tradução sem a permissão prévia por escrito, com excepção do que é permitido de acordo com as leis de copyright. As informações aqui contidas estão sujeitas a mudanças sem notificação. A M.S.N.F. Soluções Informáticas, Lda. (vulgo Partteam) não será responsável por omissões ou Grupo Partteam® • www.partteam.pt • [email protected] 36 erros técnicos ou editoriais contidos neste documento. ANEXO A Lista de variáveis aceites em caminhos virtuais pelo yKiosk. Variável $(system) $(programs) $(common) $(appdata) $(appcommon) $(windows) $(allusers) $(user) $(temp) $(docs) $(ykiosk) $(skins) $(config) $(log) $(security) Descrição Caminho do Sistema Caminho dos Ficheiros de Programa Caminho dos Ficheiros de Programas Partilhados Caminho Local dos Dados de Aplicação Caminho Partilhado dos Dados de Aplicação Caminho de Instalação do Windows Caminho Partilhado de Utilizadores Exemplo C:\WINDOWS\system32\ C:\Programas\ C:\Programas\Ficheiros Comuns\ C:\Documents and Settings\utilizador\ Definições Locais\Dados de Aplicação\ C:\Documents and Settings\All Users\Application Data C:\Windows\ C:\Documents and Settings\All Users\ Caminho do Utilizador C:\Documents and Settings\Utilizador\ Caminho Local dos Ficheiros Temporários C:\Documents and Settings\Utilizador\ Definições Locais\Temp\ Caminho dos Documentos C:\Documents and Settings\Username\My Documents\ Caminho de Instalação do yKiosk Caminho das máscaras do yKiosk Caminho da Configuração do yKiosk Caminho dos Ficheiros de Registo do yKiosk Caminho do Sistema de Segurança do yKiosk C:\Programas\Partteam\yKiosk\ C:\Programas\Partteam\yKiosk\Skins\ C:\Documents and Settings\All Users\ Application Data\Partteam\yKiosk\Config\ C:\Documents and Settings\All Users\ Application Data\Partteam\yKiosk\Logs\ C:\Programas\Partteam\yKiosk\Security\ Grupo Partteam® • www.partteam.pt • [email protected] 37 ANEXO B Formulários dinámicos. Para a criação de formulários dinámicos, é necessário criar um ficheiro XML com as definições dos objectos a inserir no formulário. Este ficheiro XML encontra-se na pasta ''Skins\Startup' do yKiosk (C:\Programas\partteam\yKiosk\Skins\Startup\ykdefault.xml). O formulário dinámico é aplicado na 'Shell' do yKiosk, substituindo o fundo do ambiente de trabalho. Na corrente versão do yKiosk, apenas é possivel a inserção do objecto 'Botão de Comando' do windows no formulário dinámico. De seguida apresentamos o ficheiro pré-definido dos formulários dinámicos do yKiosk. <?xml version="1.0" encoding="utf-8" ?> <form name="frmInicio" backgroundimage="$(skins)\startup\images\back.jpg" backgroundimagelayout="3"> <button name="button1" text= "" left="30" top="150" width="141" height="97" backgroundimage="$(skins)\startup\images\botao_search.gif" linktype = "url" link="www.google.com" font="tahoma" fontsize="10" fontstyle="bold"/> <button name="button1" text= "" left="30" top="300" width="141" height="97" backgroundimage="$(skins)\startup\images\botao_msn.gif" linktype = "url" link="http://webmessenger.msn.com/" font="tahoma" fontsize="10" fontstyle="italic"/> <button name="button2" text= "WMP" left="30" top="450" width="141" height="97" backgroundimage="$(skins)\startup\images\botao_media.gif" linktype = "exe" link="C:\Programas\Windows Media Player\wmplayer.exe" font="tahoma" fontsize="10" fontstyle="bold"/> </form> Este documento apresenta três botões, dois dos quais abrem ligações a sites e o terceiro abre a aplicação Windows Media Player. A primeira linha define a versão do XML do ficheiro. Na segunda é aberta a tag 'form' (formulário), e dentro desta são definidos 3 botões com a tag 'button'. Dentro da 'form' pode ser definido o número de botões necessários. Na definição da 'form' são também definidos os seguintes campos: - Nome do formulário (name="frmInicio") – O nome do formulário. - Imagem de fundo (backgroundimage="$(skins)\startup\images\back.jpg") – A imagem a aparecer no fundo do formulário. - Tipo de disposição da imagem de fundo (backgroundimagelayout="3"). Tipo de disposição da imagem de fundo. Os tipos de disposição são os seguintes: 0 = nenhum - A imagem é colocada no topo esquerdo do formulário. 1 = mosaico – A imagem é colocada repetidamente em mosaico. 2 = centrado – A imagem é colocado no centro do formulário no tamanho original. Grupo Partteam® • www.partteam.pt • [email protected] 38 3 = esticado – A imagem é esticada para ocupar todo o formulário. Esta opção pode distorcer a imagem se a razão entra largura/altura for diferente da imagem para a resolução do ecrã. 4 = zoom – A imagem é aumentada ou diminuida para ser visualizada por completo no formulário, a imagem nunca é distorcida. Na restantes linhas e até a tag 'form' ser encerrada (</form>) são definidos os botões de comando. Na definição dos botões são definidos os seguintes valores: - Nome (name="button1") – Nome do botão. Não pode haver repetições no nome dos botões pois é o seu identificador único. - Texto (text= "") - Texto a apresentar no botão. - Posição (left="30" top="150") – Em pixeis a contar da esquerda e topo do ecrã. - Tamanho (width="141" height="97") – Em pixeis largura e altura. - Imagem (backgroundimage="$(skins)\startup\images\botao_search.gif") caminho da imagem. É conveniente que o tamanho da imagem se aplique ao tamanho do botão, caso contrario a imagem pode perder definição. - Tipo de Ligação (linktype = "url") – Tipo de tratamento a dar à ligação. - url – A ligação será aberta no navegador do yKiosk como site da Internet. - exe – A ligação será aberta pela shell como uma aplicação do Windows. - Ligação (link="www.google.com" ) – O que irá ser aberto quando o botão for carregado. - Tipo de Letra do Botão (font="tahoma" fontsize="10" fontstyle="bold") – Detalhes do tipo de letra a aplicar o botão: - Tipo de letra (font="tahoma") – Nome do tipo de letra (existente no terminal). - Tamanho da letra (fontsize="10") – Tamanho da letra - Estilo da letra (fontstyle="bold") – No estilo da letra só pode ser usado 1 de: - regular - Normal - bold - Negrito - underline - Sublinhado - italic – Itálico Grupo Partteam® • www.partteam.pt • [email protected] 39 Grupo Partteam® • www.partteam.pt • [email protected] 40