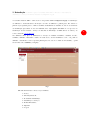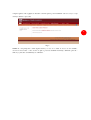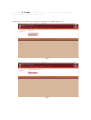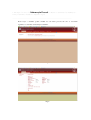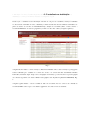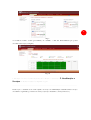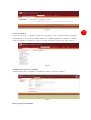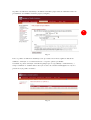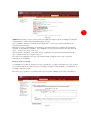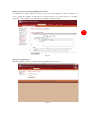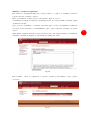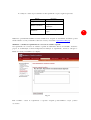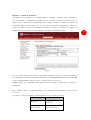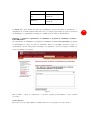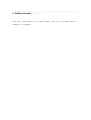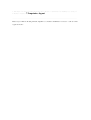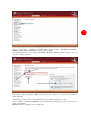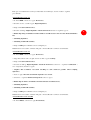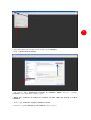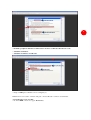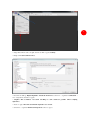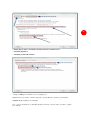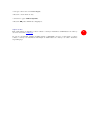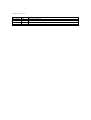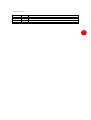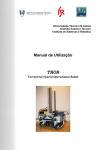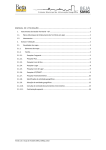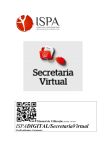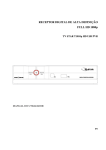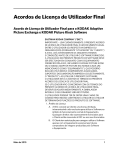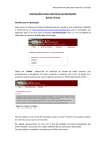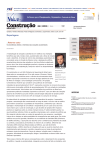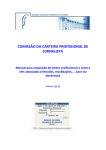Download Manual de Utilização MU001-2.0/2015 - Estudante
Transcript
Manual de Utilização MU001-2.0/2015 Secretaria Virtual/e-SCA(Perfil utilizador - Estudante) 1. Introdução I 2. Primeiros passos I 3. Unidade Curricular I 4. Recursos e actividades I 5. Atualizações e Serviços I 6. Pedidos efetuados I 7. Imprimir e logout _____________________________________________________________________________________ A secretaria virtual do ISPA - eSCA, acede-se via portal do ISPA em http:\www.ispa.pt. A autenticação do utilizador é efectivada através da inserção do nome de utilizador e palavra passe. Por defeito no primeiro login a palavra passe é o número de bilhete de Identidade do estudante ou outro nº do documento de identificação apresentado no acto da matrícula. Caso surja alguma dificuldade no seu processo de autenticação deverá contactar o Serviços de Sistemas de Informação do ISPA através do endereço de correio electrónico [email protected]. São admitidos vários tipos de utilizadores no Serviços ao Cidadão Académico; estudante, docente, candidato, utilizador, funcionário. Assim, em cada acesso, deverá identificar-se com o seu perfil de utilizador e autenticar-se com a respectiva palavra-passe. No caso de se tratar de um estudante, o perfil seleccionado será o estudante, (ver figura). Fig. 1 O Portal eSCA divide-se em sete secções distintas: 1 - Avisos; 2 - Informação Pessoal; 3 - O estudante na Instituição; 4 - Actualizações e Serviços; 5 - Pedidos Efectuados; 6 - Imprimir; 7 – Logout 2 A figura seguinte exibe a página de entrada no eSCA na qual se podem identificar estas sete secções e cuja descrição adiante se apresenta. 3 Fig. 2 NOTA: No ecrã principal do eSCA (figura anterior), no caso de se tratar do acesso de um estudante, deverá ser seleccionado o curso acerca do qual se pretende visualizar informação, utilizando para tal o símbolo [+] na barra de identificação do utilizador. 1. Introdução I 2. Avisos I 3. Unidade Curricular I 4. Recursos e actividades I 5. Atualizações e Serviços I 6. Pedidos efetuados I 7. Imprimir e logout ______________________________________________________________________________ Nesta secção serão exibidos avisos específicos destinados ao estudante (figuras 3 e 4). Fig. 3 Fig. 4 1. Introdução I 2. Avisos I 3. Informação Pessoal I 4. Recursos e actividades I 5. Atualizações e Serviços I 6. Pedidos efetuados I 7. Imprimir e logout ______________________________________________________________________________ Nesta secção o estudante poderá consultar aos seus dados pessoais, tal como se encontram registados nos sistemas de informação académica. Fig. 5 Fig. 6 1. Introdução I 2. Avisos I 3. Informação Pessoal I 4. O estudante Atualizações e Serviços I 6. Pedidos efetuados I 7. Imprimir e logout na instituição I 5. ______________________________________________________________________________ Nesta secção o estudante acede à informação relevante do seu processo académico, inscrições realizadas no ano/semestre curricular em curso, classificações finais obtidas nas diversas unidades curriculares do plano de estudos do seu curso de matrícula/inscrição, situação de tesouraria (saldos, contas correntes e referências Multibanco de valores a pagamento), horário escolar, entre outras (ver figuras seguintes). Fig. 7 A figura anterior ilustra o ecrã de inscrições. Esta funcionalidade exibe todas as inscrições pedagógicas activas realizadas pelo estudante no corrente ano lectivo. Ao seleccionar uma determinada Unidade Curricular (efectuando duplo clique sobre a designação da mesma) é possível aceder à respectiva página de conteúdos (a partir do ano lectivo 2010/11 estas páginas estão alojadas na plataforma MOODLE). Fig. 8 A figura seguinte ilustra o ecrã de consulta de dados de tesouraria. No caso concreto são exibidas as referências MB de valores que se encontram a pagamento na conta corrente do estudante. 2 Fig. 9 A consulta do horário escolar (personalizado) do estudante é outra das funcionalidades que poderá encontrar nesta secção (ver figura). Fig. 10 1. Introdução I 2. Avisos I 3. Informação Pessoal I 4. Recursos e actividades I 5. Atualizações e Serviços I 6. Pedidos efetuados I 7. Imprimir e logout _____________________________________________________________________________________ Nesta secção o estudante acede a um conjunto de serviços de administração académica. Estes serviços encontram-se organizados por Centros de Serviços (Serviços Académicos, Serviços Diversos). Fig. 11 3 Serviços Académicos Neste centro de serviços o estudante pode alterar os seus dados pessoais, efectuar inscrições pedagógicas, efectuar inscrições em épocas de avaliação, submeter e consultar/requerimentos, requisitar e consultar o estado de requisição de emolumentos, requer a concessão de estatutos especiais (entre outros serviços). Fig. 12 Actualização de contactos do estudante A figura seguinte exibe o formulário de actualização de dados pessoais dos estudantes Fig. 13 Inscrição em época de melhoria Os pedidos de melhoria de classificação em unidades curriculares já aprovadas são submetidos através de preenchimento de formulário electrónico próprio (ver figura). 4 Fig. 14 Todos os pedidos de melhoria de classificações são processados nas 72 horas seguintes à data da sua submissão. A inscrição só se tornará efectiva caso o respectivo pedido seja validado. O resultado do pedido de inscrição em melhoria, qualquer que ele seja (validação ou indeferimento), é sempre comunicado ao estudante através da secção de avisos da secretaria virtual (figuras 15 e 16) ou se preferir na secção pedidos efectuados. Fig. 15 5 Fig. 16 NOTAS: Recomenda-se a todos os interessados a consulta das condições gerais de realização de melhoria de classificação constantes nas Normas Pedagógicas em vigor. Após a validação da inscrição em melhoria de classificação, os serviços procedem ao lançamento da respectiva taxa de inscrição. Estas taxas deverão ser liquidadas pelo estudante no prazo 5 dias úteis após a validação da sua inscrição, no Balcão de Atendimento Académico ou por multibanco (as respectivas referências estão disponíveis na opção “consultar situação de tesouraria”). Após efectivação da inscrição, será sempre devido o pagamento da respectiva taxa de melhoria, mesmo que o estudante decida, não comparecer à prova. Nos termos dos regulamentos dos cursos de formação inicial e integrada ou de 2º ciclo, as taxas de melhoria não são restituídas Inscrição em época especial Á semelhança dos pedidos de inscrição em época de melhoria, os pedidos de inscrição em época especial são efectuados através do portal de Serviços ao Cidadão Académico eSCA, mediante o preenchimento de formulário electrónico próprio. Recorda-se que os pedidos só se tornam efectivos após respectiva validação pelos Serviços Académicos. Fig. 17 Inscrição em época especial para finalistas de ciclo/fase Á semelhança dos restantes pedidos de inscrição em época de exame, também os pedidos de inscrição em época especial para finalistas de ciclo/fase são efectuados através do portal de Serviços ao Cidadão Académico eSCA, mediante o preenchimento de formulário electrónico próprio. 6 Fig. 18 Alteração de palavra-passe Esta funcionalidade permite ao estudante alterar a sua palavra-passe de acesso. Fig. 19 Submissão e consulta de requerimentos Para submeter a Requerimento/Exposição deverá preencher os campos do formulário electrónico respectivo. Procure ser sucinto e objectivo. Findo o preenchimento conclua o processo seleccionando o Botão de “enviar”. A autenticação da origem do documento é assegurada pelo facto de ter sido produzido e submetido a partir de uma área reservada. Após o processo de submissão o documento será enviado para os serviços de atendimento do ISPA que procederão à sua conferência e reencaminhamento para o órgão competente em função do assunto exposto. Nota: Quando existam documentos a anexar deverá proceder à sua entrega no Balcão de Atendimento Académico, solicitando a sua junção ao requerimento que submeteu no eSCA. Fig. 20 Para consultar o estado do requerimento e respectivo despacho poderá utilizar a secção “pedidos efectuados”. Fig. 21 7 A evolução do estado de processamento de um requerimento é a que a seguir se apresenta: Estado Registado Em Processamento Finalizado Descrição Submissão electrónica Triagem, validação e distribuição Produção de despacho e arquivo Tab. 1 Nota: Caso pretenda mais detalhes referentes à natureza do despacho de determinado documento poderá ainda contactar os serviços académicos através do endereço electrónico [email protected]. Submissão e consulta de requerimentos de concessão de estatutos especiais Os requerimentos de concessão de estatutos especiais são submetidos através de formulário electrónico próprio. A documentação a anexar, indispensável à instrução do requerimento, deverá ser entregue no Balcão dos Serviços Académicos (ver figura): Fig. 22 Para consultar o estado do requerimento e respectivo despacho poderá utilizar a secção “pedidos efectuados”. 8 Requisição e consulta de documentos As requisições de emolumentos são efectuadas através de formulário electrónico próprio. Para além do tipo de emolumento o requisitante deverá indicar o modo de entrega (presencial ou postal) e no caso de cartas de curso ou diplomas deverá também preencher os campos referentes ao número do documento de identificação, data e local de emissão. No caso de a cópia de documento de identificação constante nos arquivos do ISPA se referir a um documento caducado, a entrega do emolumento solicitado será obrigatoriamente presencial e contra apresentação de documento de identificação válido. 9 Fig. 23 No caso existir uma taxa associada ao requerimento requisitado deverá proceder à sua liquidação presencialmente, no Balcão de Atendimento Académico, ou nas ATM utilizando para tal a referência MB que lhe é disponibilizada no eSCA na secção “consultar situação de tesouraria”. NOTA: Apenas após a liquidação das respectivas taxas associadas se dará inicio à produção do emolumento. Para consultar o estado de requisição/produção de um emolumento deverá utilizar a secção “pedidos efectuados”. A evolução do estado de requisição de um emolumento é a que a seguir se apresenta: Estado Registado Descrição Recepção do pedido de emolumento Aguarda Após validação da processamento requisição, triagem e tramitação Em Processamento Fase de produção do (*) emolumento Finalizado Conclusão da produção do emolumento Tab. 2 (*) NOTA: Este estado apenas terá início após a liquidação das taxas associadas ao emolumento e o cumprimento de eventuais requisitos adicionais como por exemplo a apresentação de cópia do documento de identificação e a regularização da situação do estudante junto do Centro de Documentação. Submissão e consulta de requerimentos de candidatura a programas de mobilidade académica PALV/ERSAMUS Os requerimentos de candidaturas a programas de mobilidade académica PALV/ERASMUS (programas de aprendizagem ao longo da vida) são submetidos através de formulário electrónico próprio. A documentação a anexar, indispensável à instrução do requerimento, deverá ser entregue no Balcão dos Serviços Académicos (ver figura): Fig. 24 Para consultar o estado do requerimento e respectivo despacho poderá utilizar a secção “pedidos efectuados”. Serviços diversos Este centro de serviços disponibiliza ao estudante um acesso a um conjunto de serviços diversos. 10 1. Introdução I 2. Avisos I 3. Informação Pessoal I 4. Recursos e actividades I 5. Atualizações e Serviços I 6. Pedidos efetuados I 7. Imprimir e logout _____________________________________________________________________________________ Nesta secção poderá consultar todos os pedidos efectuados sejam os que se encontram pendentes de finalização ou os já finalizados 1. Introdução I 2. Avisos I 3. Informação Pessoal I 4. Recursos e actividades I 5. Atualizações e Serviços I 6. Pedidos efetuados I 7. Imprimir e logout _____________________________________________________________________________________ Estas secções finais do Portal permitem, imprimir os conteúdos visualizados no browser e sair de forma segura do mesmo Anexo – Extracção de declarações de IRS Para poder emitir a Declaração de IRS, basta aceder ao eSCA e seguir os seguintes passos: Menu Actualizações e Serviços (ver imagem seguinte) 2 Escolher o Submenu Serviços Académicos ver imagem seguinte) Escolher a opção Declaração de IRS (ver imagem seguinte) 3 Após ter seleccionado o formulário “Declaração IRS”, deverá escolher o Ano Fiscal, Seleccione a entidade a que se refere a Declaração e por fim clicar em Gerar. De seguida quando aparecer a mensagem para Abrir ou Gravar a declaração de IRS, clique na opção que desejar (ver imagem seguinte) Para validar o ficheiro produzido (*.PDF), apenas terá de abrir o mesmo, e prosseguir com as instruções abaixo indicadas. Aqui deixamos exemplos para o Acrobat Reader 6.0 e 7.0 e algumas imagens para o 9.0: Caso a validação do Selo de Certificação seja desconhecida (ver imagem), deverá executar as acções abaixo descriminadas: Primeira Acção: Configuração do Acrobat Reader Para que o Acrobat Reader reconheça a Autoridade de Certificação, deverá executar o seguinte procedimento: Acrobat Reader versão 6.0 » No menu EDIT, seleccione a opção Preferences; » Na caixa de texto, escolha a opção Digital Signatures; » Clique em Advanced Preferences; » Na caixa de diálogo Digital Signature Advanced Preferences active as seguintes opções: 4 » Enable importing of identities from the Windows Certificate Store into Acrobat Trusted Identities list; » Validating Signatures; » Validating Certified Documents; » Clique em OK para confirmar as novas configurações. Nota: Poderá ser necessário reiniciar o PC para o Acrobat Reader reconhecer as assinaturas. Acrobat Reader versão 7.0 » No menu EDIT, seleccione a opção Preferences; » Surge uma caixa de texto, na qual, deverá escolher a opção Security; » Clique em Advanced Preferences; » Na caixa de diálogo Digital Signature Advanced Preferences seleccione o separador Verification e caso esteja activa, desactive a opção: » Require that Certificate revocation checking be done whenever possible when verifying signatures; » Active a opção: The time at which the signature was created. » Seleccione o separador Windows Integration, active as opções: » Enable import and use of identities from the Windows Certificate Store; » Validating Signatures; » Validating Certified Documents; » Clique em OK para confirmar as novas configurações; Nota: Poderá ser necessário reiniciar o PC para o Acrobat Reader reconhecer as assinaturas. Acrobat Reader versão 9.0 (PT) » No menu Editar, seleccione a opção Preferências; 5 » Surge uma caixa de texto, na qual, deverá escolher a opção Segurança; » Clique em Preferências Avançadas; » Na caixa de diálogo Preferências avançadas de assinaturas digitais seleccione o separador Verificação e caso esteja activa, desactive a opção: » Exigir que a verificação de anulação do certificado seja feita sempre que possível ao verificar assinaturas; » Active a opção: O horário no qual a assinatura foi criada. » Seleccione o separador Integração com o Windows, active as opções: 6 » Permitir a pesquisa no Windows Certificate Store de outros certificados diferentes dos seus; » Validando assinaturas; » Validando documentos Certificados; » Clique em OK para confirmar as novas configurações; Nota: Poderá ser necessário reiniciar o PC para o Acrobat Reader reconhecer as assinaturas. Acrobat Reader versão 9.0 (EN) » No menu EDIT, seleccione a opção Preferences; 7 » Surge uma caixa de texto, na qual, deverá escolher a opção Security; » Clique em Advanced Preferences; » Na caixa de diálogo Digital Signature Advanced Preferences seleccione o separador Verification e caso esteja activa, desactive a opção: » Require that Certificate revocation checking be done whenever possible when verifying signatures; » Active a opção: The time at which the signature was created. » Seleccione o separador Windows Integration, active as opções: 8 » Enable import and use of identities from the Windows Certificate Store; » Validating Signatures; » Validating Certified Documents; » Clique em OK para confirmar as novas configurações; Nota: Poderá ser necessário reiniciar o PC para o Acrobat Reader reconhecer as assinaturas. Segunda Acção: Validação de Assinatura Caso o Selo de Certificação se mantenha ainda desconhecido, será necessário executar o seguinte procedimento: » Coloque o cursor sobre a Assinatura Digital; » Pressione o botão direito do rato; » Seleccione a opção Validate Signature; » Pressione OK para confirmar as configurações. Suporte técnico Para esclarecimento de dúvidas, por favor contacte os Serviços Académicos do ISPA através do endereço de correio electrónico [email protected]. No caso de experimentar qualquer anomalia técnica ou dificuldade de acesso ou navegação, por favor contacte os Serviços de Sistemas de Informação do ISPA através do endereço de correio electrónico [email protected]. 9 Controlo de versões: Data 2015-09-07 Versão 2.0 Conteúdo da Revisão Alteração de lay-out Controlo de versões: Data Versão Conteúdo da Revisão . 2