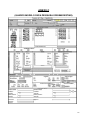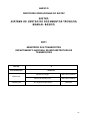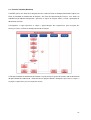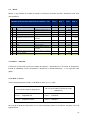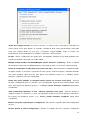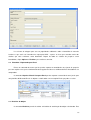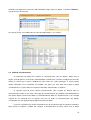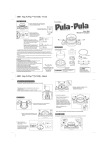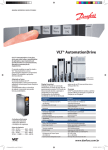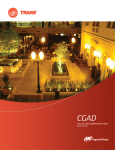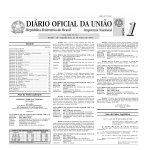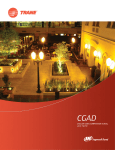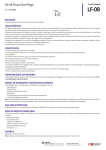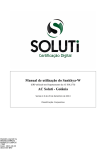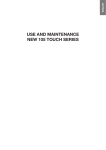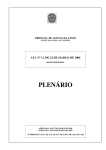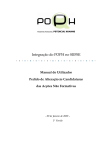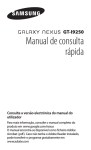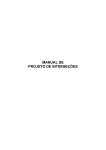Download Anexos C e D
Transcript
ANEXO C (QUADRO MODELO PARA PESQUISA ORIGEM/DESTINO). 114 ANEXO D DIRETRIZES OPERACIONAIS DO SIGTEC SIGTEC SISTEMA DE GESTÃO DE DOCUMENTOS TÉCNICOS M ANU AL BÁSICO 2011 MINISTÉRIO DOS TRANSPORTES DEPARTAMENTO NACIONAL DE INFRAESTRUTURA DE TRANSPORTES Revisão A Data de Emissão 14/07/2011 Adauto Demenighi DNIT/DPP/CGDESP Fabrício de Oliveira Lima DNIT/DPP/CGDESP José Augusto Veloso Pinto DNIT/DG Elaboração Coordenação 115 1. Introdução O presente documento tem o objetivo de descrever o SIGTEC – Sistema de Gestão de Documentos Técnicos – fornecendo sua conceituação básica, a definição do seu fluxo de trabalho, os papéis ou funções, a nova metodologia para analise de projetos a ser implantada – estruturada através de uma Estrutura Analítica de Projeto – além de fornecer os requisitos do Sistema. Complementarmente a este manual serão disponibilizados: • SIGTEC - Manual de utilização para Empresas • SIGTEC - Manual de utilização para Analistas/DNIT 2. O Sistema O SIGTEC é um sistema web-colaborativo, para gerenciamento eletrônico de documentos técnicos de engenharia que compõe os projetos e estudos de infraestrutura de transportes. Faz parte de uma importante e necessária modernização do setor de análise de projetos e estudos do Departamento Nacional de Infraestrutura de Transportes/DNIT. O SIGTEC irá controlar a documentação de engenharia proveniente das empresas projetistas, formada por desenhos de engenharia, planilhas eletrônicas, relatórios, memoriais descritivos, atas de reunião, dentre outros. • Entrega: os documentos serão entregues somente em mídia digital, através do Sistema (via internet). • Análise: imediatamente após a entrega, o documento será analisado pela área técnica do DNIT através do próprio sistema, e, em caso de não conformidade, devolvido para Empresa para as devidas correções, também via SIGTEC. • Tramitação: será 100% via web. • Aprovação: cada documento será aprovado separadamente, após devidamente analisado e corrigido, garantindo a celeridade ao processo de aprovação do projeto. • Pagamento: mensalmente, o Sistema emitirá relatório com andamento físico do projeto, conforme definido no Termo de Referência. • Armazenamento: Os estudos/projetos e seus respectivos documentos e desenhos ficarão permanentemente disponíveis para consulta pela internet à todos os interessados. 2.1. Hierarquia O SIGTEC possui a seguinte hierarquia interna: Modal > Projeto > Documento, conforme ilustrado abaixo: 116 2.1.1. Modal É o primeiro nível da hierarquia do Sistema, e representa a divisão dos modais de transportes atribuídas ao Departamento Nacional de Infraestrutura de Transportes, conforme segue: • BR – Rodovias • EF – Ferrovias • PH – Portos e Hidrovias 2.1.2. Projeto É o segundo nível na hierarquia interna do Sistema. Vincula-se diretamente ao contrato, ou seja, trata-se efetivamente do objeto da contratação, e abrangem: • Projetos Básicos e Executivos de Engenharia; • Estudos de Viabilidade Técnica, Econômica e Ambiental; e • Estudos Ambientais. 2.1.3. Documento É o terceiro nível na hierarquia interna do Sistema. O Documento Técnico de Engenharia é a entidade que representa e registra a análise das áreas responsáveis pela elaboração de projeto de rodovias, ferrovias, hidrovias e portos. No novo modelo de gestão, o Documento Técnico de Engenharia será o mecanismo de análise das disciplinas. Os documentos referentes a cada estudo ou projeto contratado serão definidos na EAP (Estrutura Analítica de Projeto). 117 2.2. Fluxo de Trabalho (Workflow) O SIGTEC possui três fluxos de acompanhamento, sendo um Fluxo de Acompanhamento de Projeto, um Fluxo de Relatório de Andamento do Projeto e um Fluxo de Documentação Técnica, estes fluxos de trabalho tem por objetivo acompanhar e gerenciar as etapas de criação, análise, revisão e aprovação de documentos técnicos. O fluxograma a seguir apresenta as etapas e papéis/funções dos responsáveis pela execução das tarefas presentes no Fluxo de Acompanhamento de Projeto. O Fluxo de Relatório de Andamento de Projeto é responsável pela gestão do ciclo de vida do documento do tipo Relatório de Andamento - RA dentro de um projeto. Abaixo o fluxograma apresenta as etapas e os papéis responsáveis pela execução das tarefas: 118 O Fluxo de Documentação Técnica é responsável pela gestão do ciclo de vida dos documentos técnicos de engenharia dentro de um projeto. Abaixo o fluxograma apresenta as etapas e os papéis responsáveis pela execução das tarefas: A seguir serão apresentados os papéis e as funções, definidas através da Instrução de Serviço n.º 21/2010, a qual define as atribuições e funções de cada participante dentro do fluxo de trabalho. 2.3. Papéis 119 Os papéis ou funções de cada usuário estão definidos na Instrução de Serviço nº 21/2010 (SIGTEC). 2.3.1. Administrador O Administrador será o usuário responsável por cadastrar os usuários no Sistema; avaliar e propor requisitos para melhoria; solicitar correções para eventuais problemas; sugerir e acompanhar a customização de melhorias e de sua manutenção evolutiva; verificar atendimento de solicitações junto à Assistência Técnica; cadastrar no Sistema novas empresas ou consórcios, Unidades Gestoras, Disciplinas e Classes de Serviço, se comprovadamente necessários; dar suporte aos Gerentes de Projeto do SIGTEC em suas atividades; efetuar as tarefas necessárias para garantir a qualidade e confiabilidade dos dados, intermediar a solução de eventuais problemas técnicos do Sistema com o Serviço Federal de Processamento de Dados – SERPRO, responsável pela hospedagem e manutenção do Servidor de Dados do SIGTEC, ou, quem venha a sucedê-lo. 2.3.2. Gerente de Projeto O Gerente de Projeto é o usuário responsável por cadastrar contratos no Sistema; discutir e aprovar, conjuntamente com a empresa ou consórcio, o “Nível 4” da Estrutura Analítica do Projeto - EAP e a sua lista de documentos correspondente; cadastrar o usuário para Empresa ou Consórcio, para cada contrato assinado; criar o projeto com todas as suas informações pertinentes; dar permissão de acesso ao Sistema para os usuários envolvidos; criar os documentos conforme lista de documentos aprovada; criar e enviar as Guias de Remessa de Documentos – GRD para a empresa ou consórcio contratada; fornecer informações sobre o andamento físico dos estudos e projetos, por solicitação da coordenação ou diretoria imediata; elaborar e emitir relatórios gerenciais, sempre que solicitado pela coordenação ou diretoria imediata; encaminhar documentos aprovados para a área de Apoio Técnico para a criação dos volumes digitais e da portaria de aprovação; validar minutas das portarias de aprovação a ser remetida à Coordenação-Geral; dar suporte às empresas ou consórcios, nas tarefas relacionadas ao Sistema; dar suporte aos Analistas e Líderes de Disciplina, nas tarefas relacionadas ao Sistema. 2.3.3. Líder de Disciplina O Líder de Disciplina é o usuário responsável por receber os documentos correspondentes à sua disciplina emitidos pela empresa ou consórcio e dar conhecimento à Coordenação Setorial; verificar se o arquivo anexado corresponde ao assunto do documento; analisar o documento, se assim definido pela Coordenação Setorial; ou, encaminhar o documento aos analistas para que estes o analisem, mediante o conhecimento do seu Coordenador Setorial; contribuir para uniformização ou padronização das análises efetuadas pelos Analistas de sua disciplina; realizar aprovação do documento, no âmbito do SIGTEC, após expressa recomendação do Analista responsável pela sua análise. 2.3.4. Analista 120 O Analista é o usuário responsável por analisar os documentos enviados pela empresa ou consórcio encaminhados pelo Líder de Disciplina; realizar comentários no documento, se for o caso; solicitar correções no documento, em caso de não conformidade; atender à uniformização (ou padronização) das análises solicitadas pelo Líder de Disciplina ou pelo seu Coordenador Setorial; e, recomendar ao Líder de Disciplina a aprovação do documento. 2.3.5. Fiscal de Contrato O Fiscal do Contrato é o usuário responsável por receber e analisar documentos do tipo Relatório de Andamento (RA); enviados pela Empresa ou Consórcio; realizar comentários no documento se for o caso; solicitar correções no documento, em caso de não conformidade; aprovar o documento, no âmbito do SIGTEC, em caso de conformidade; e, atender as demais determinações constantes em sua portaria de nomeação. 2.3.6. Coordenador Setorial O Coordenador Setorial é o responsável por Indicar os Líderes de Disciplinas de sua Coordenação Setorial a serem nomeados; definir e controlar os prazos determinados para cada atividade dos Líderes de Disciplina e Analistas de sua Coordenação Setorial, relacionada à tramitação, análise e aprovação dos documentos no Sistema; coordenar as atividades dos Líderes de Disciplina e Analistas; emitir parecer à Coordenação-Geral recomendando a aprovação de cada etapa do Projeto ou Estudo, após a aprovação dos documentos pelos Líderes de Disciplina. 2.3.7. Coordenador Geral O Coordenador Geral é o usuário responsável por realizar a aprovação de Estudo ou Projeto. No caso de Projeto a aprovação poderá ser realizada na etapa de Básico e/ou Executivo, através de Portaria de Aprovação; 2.3.8. Diretor O Diretor é o responsável por receber o Estudo ou Projeto aprovado e enviá-lo, se for o caso, para a Diretoria competente para conhecimento e providências. 2.3.9. Apoio Técnico O Apoio Técnico é o usuário responsável por Gerar a impressão definitiva, em formato digital do tipo PDF, de todos os documentos do estudo e do projeto, consolidando-os em volumes digitais, conforme determinado no termo de referência; elaborar a portaria de aprovação com os dados do projeto; encaminhar volumes e a portaria de aprovação para validação do Gerente do Projeto. 121 2.3.10. Visualizador O Visualizador é o usuário que possui atributos para consultar contratos, consultar estudos e projetos, consultar e visualizar documentos, consultar e visualizar volumes e portarias, consultar relatórios-padrão de andamento de estudos e projetos. 2.3.11. Empresa Empresa é o usuário responsável por elaborar e enviar a documentação do estudo ou projeto, conforme estabelecido no termo de referência e contrato correspondentes, providenciar as correções, adequações e/ou complementações de todas as não conformidades solicitadas pelo DNIT. 2.4. Guia de Remessa de Documentos – GRD A GRD será um mecanismo de agrupamento e distribuição de Documentos. Terá a finalidade de controlar o envio e recebimento das fichas documentais para as empresas, através das quais serão anexados os arquivos a serem analisados. Serão geradas e controladas pelo Gerente de Projeto do SIGTEC, que encaminhará os documentos para a Empresa nas datas pré-estabelecidas no Cronograma. 3. A Estrutura Analítica do Projeto 3.1. Conceito A Estrutura Analítica de Projeto – EAP é a expressão da língua portuguesa para Work Breakdown Structure – WBS, ela representa uma decomposição hierárquica orientada à entrega do trabalho a ser executada pela equipe do projeto para atingir os objetivos do projeto e criar as entregas necessárias. Por meio de estruturas semelhantes a um organograma, a EAP representa o que deverá ser entregue pelo projeto. Ela permite detalhar quais as entregas que devem ser geradas em função dos objetivos do projeto. A organização das entregas por meio de uma EAP permite o esclarecimento à equipe do projeto (analistas), ao contratado (empresa), ao contratante (DNIT) e demais interessados sobre o que se espera em termos de resultados do projeto e, conseqüentemente, do que será monitorado e controlado. Desde o início do projeto devemos pensar nele de forma sistêmica, isto é, pensar nele como um todo e em suas partes (decomposição hierárquica). A decomposição é uma técnica que subdivide o escopo do projeto e as entregas do projeto em componentes menores e mais facilmente gerenciáveis até que o trabalho do projeto associado à realização do escopo do projeto e ao fornecimento das entregas seja definido em detalhes suficientes para dar suporte à execução, ao monitoramento e ao controle do trabalho. Além disso, definir componentes menores facilita a estimativa de prazos, custo e recursos para sua conclusão; auxilia na definição de critérios para monitoração e controle do desempenho e viabiliza uma atribuição de responsabilidade mais adequada à realidade do projeto. 122 3.2. Níveis Abaixo é apresentado um modelo resumido e meramente ilustrativo da EAP, detalhando cada nível correspondente. MODELO DE ESTRUTURA ANALÍTICA DE PROJETO – EAP 1. Elaboração de Projeto de Engenharia FASE DE PROJETO BÁSICO 1.1.1 RA Relatório de Andamento RA - 01 1.1.1.1 RA-BR.000.UF-000-700-000-101=A Relatório de Andamento RA - 01 1.1.2 GRD Projeto Geométrico RL-BR.000.UF-000-753-000-101=A 1.1.2.2 DE-BR.000.UF-000-753-000-102=A 1.2 FASE DE PROJETO EXECUTIVO 1.2.1 GRD 1.2.1.1 RL-BR.000.UF-000-753-000-201=A 1.2.1.2 DE-BR.000.UF-000-753-000-201=A 1.2.2 Impressão definitiva NÍVEL 2 NÍVEL 3 NÍVEL 4* 100,0% 1.1 1.1.2.1 NÍVEL 1 50,0% 15,0% 15,0% 35,0% Projeto Geométrico – Memória 17,5% Justificativa Projeto Geométrico – Desenhos 17,5% 50,0% Projeto Geométrico 40,0% Projeto Geométrico – Memória 20,0% Justificativa Projeto Geométrico – Desenhos 20,0% 10,0% 3.2.1.Nível 1 – Contrato O Primeiro nível da EAP representa o objeto do contrato – Projeto Básico e Executivo de Engenharia, Estudo de Viabilidade Técnica, Econômica e Ambiental, ou Estudo Ambiental – e seu respectivo valor global. 3.2.2. Nível 2 – Fases Tanto o Projeto quanto o Estudo será dividido em duas fases, a saber: No caso de Projeto de Engenharia No caso de Estudo (EVTEA ou Estudos Ambientais) Fase 1: Projeto Básico Fase 1: Preliminar Fase 2: Projeto Executivo Fase 2: Definitiva No caso dos Projetos de Engenharia, a fase então conhecida como Fase Preliminar, integrará a Fase de Projeto Básico. 123 3.2.3. Nível 3 – Produtos O terceiro nível é composto pelos produtos efetivamente contratados e dependem particularmente do tipo de projeto/estudo, conforme o caso. É um grupo de documentos de uma mesma área de conhecimento, que compõe o projeto ou estudo contratado, por exemplo: estudos geotécnicos, projeto básico de pavimentação, orçamento etc. 3.2.4. Nível 4 – Documentos O quarto nível da EAP é a lista de documentos definida entre o Gerente de Projeto do SIGTEC e o Coordenador do projeto ou estudo da Empresa contratada, conforme Inciso II do Art. 5º da IS 21/2010. O Nível IV é um detalhamento do Nível III, não implica em reflexo financeiro, apenas fragmenta em documentos o “Produto” contratado, portanto, não compõe o Termo de Referência, e é definido logo após a assinatura do contrato, concomitante ao cadastro do projeto no Sistema e precede o início das atividades de entrega e análise de documentos. 4. Forma de apresentação dos documentos Os documentos deverão ser entregues via SIGTEC, no prazo pré-estabelecido no cronograma, e deverão seguir a padronização estabelecida pelas normas do DNIT. 4.1. Padronização (Normas) Todos os documentos deverão ser apresentados conforme os seguintes normativos: • NORMA DNIT 125/2010 – PAD: Elaboração de desenhos para apresentação de projetos e para documentos técnicos em geral – Padronização; • NORMA DNIT 126/2010 – PAD: Codificação de documentos técnicos de engenharia – Padronização; • NORMA DNIT 127/2010 – PAD: Emissão e revisão de documentos de projeto – Padronização. 4.2. Formatos (extensões) Os arquivos deverão ser entregues em seu formato ou extensão original, totalmente editáveis. Preferencialmente, deverão ser entregues com o seguinte formato: Conteúdo do Arquivo Tipo de software Textos, planilhas, figuras, quadros, - Microsoft Word; ou tabelas e fotografias - similar Desenhos - AutoDesk AutoCAD; Extensão DOC ou DOCX DWG, DXF ou 124 - Bentley MicroStation; ou DGN - similar No caso de arquivos de desenho, deverão possuir configuração prévia (nativa, ou interna) de impressão, ou seja, os próprios objetos do arquivo de desenho deverão possuir as cores (layer color), espessuras (layer lineweight), e traço de linhas (layer linetype), apropriadamente configuradas para a impressão final, sem que haja necessidade posterior de configuração manual para impressão. Somente serão aceitos arquivos em formato não editável, quando se tratar de arquivos digitalizados. 5. Roteiro de instalação do SIGTEC 5.1. Pré-requisitos Pré-Requisitos De HARDWARE (recomendados): • Processador: 2.8 GHz Pentium 4 ou superior • Memória RAM: 2 GB • Disco rígido: 1 GB de espaço livre em disco Pré-requisitos de SOFTWARE (mínimos): • Windows XP Professional Service Pack 3 • Microsoft Internet Explorer 7.0 • Adobe Reader 8 ou posterior • • Microsoft .NET Framework 3.5 SP1 Microsoft XML (MSXML) 6.0 • Microsoft Office Excel 2003 ou 2007 5.2. Acessando o SIGTEC (SPF – SmartPlant Foundation) Para acessar o SIGTEC é necessário entrar na página do DNIT na internet, através do endereço: www.dnit.gov.br, acessar no menu lateral esquerdo a aba “Sistemas Gerenciais”, clicando em SIGTEC. Ao clicar, o navegador irá tentar acessar um arquivo executável, chamado “SPFLounch.exe”, neste ponto verifique se o navegador não está bloqueando download de arquivos, que irá impedir o acesso ao aplicativo. Após baixá-lo, execute-o. O SIGTEC instalará em uma pasta temporária os arquivos necessários para o funcionamento do Sistema, e este abrirá automaticamente. Também será automática a verificação sobre novas atualizações no sistema, toda vez que o mesmo for acessado conforme descrito acima. 125 Outra orientação é que o SIGTEC seja acessado, preferencialmente, pelas versões mais recentes dos navegadores Internet Explorer® ou Mozilla Firefox®, para evitar possíveis problemas no acesso. 6. Funcionalidades básicas Acessando o SIGTEC conforme o item anterior, abrirá uma caixa de diálogo. Digite o nome de usuário e senha e clique no botão OK. 6.1. Explorando a Interface do Usuário A primeira vez que você abrir a ferramenta, o software exibe os controles padrão, incluindo uma exibição de árvore que contém a hierarquia usada para navegação de dados. 6.2. Barra de Menu A barra de menu exibido é determinado com base no seu papel dentro do sistema. 6.3. Barra de Ferramentas (Tool Bar) A barra de ferramentas exibe ícones para os comandos mais usados, de modo que você pode clicar nos ícones ao invés de usar os comandos de menus. A barra de ferramentas inclui uma ferramenta de busca que lista os objetos mais utilizados em questão. 126 6.4. Barra de Status A barra de status exibe as configurações atuais com o papel, escopo de consulta (único ou múltiplo), escopo de criação (único), data efetiva e usuário logado. Você poderá alterar a planta e os projetos aos quais você tem acesso selecionando a planta apropriada e o projeto na árvore de configuração, esta opção é acessada clicando sobre “Escopo de Consulta” ou “Escopo de Criação /Atualização”. Você poderá alterar a data de vigência para uma data no passado, para examinar os dados naquele momento no passado. A ferramenta contém várias janelas de visualização e modificação dos dados, sendo elas: Árvore, Novos Itens, Propriedades, Notificações e Lista de Tarefas (To Do List). 6.5. Janela Árvore Quando você abre a ferramenta, a exibição como árvore aparece no lado superior esquerdo da janela principal. Para exibir os relacionamentos de um objeto, clique com o botão direito do mouse no 127 objeto na árvore e em seguida clique no tipo de relacionamento que você deseja exibir no submenu ou “Mostrar Todos os Relacionamentos”. Para limpar todas as expansões e redefinir a exibição em árvore no seu estado inicial, clique em Limpar Árvore na barra de ferramentas. 6.6. Janela Novos Itens Por padrão, a janela Novos itens aparece automaticamente abaixo da exibição em árvore na ferramenta. Os objetos quando criados são adicionados a janela Novos itens para dar-lhe um acesso fácil aos objetos. Você pode adicionar itens a janela Novos itens pressionando a tecla CTRL, selecionando um item na lista de pesquisa e em seguida arrastando e soltando o objeto na janela Novos itens. O objeto será então adicionado à janela, podendo ampliar seus relacionamentos como visualização em árvore. Para limpar a seleção e todas as expansões, clique em Limpar Árvore na barra de ferramentas. Você pode desligar e ligar a exibição da janela Novos itens, bem como as janelas Árvore e Propriedades, clicando no menu Janela. Quando a janela é exibida, uma marca de seleção aparece ao lado do comando no menu Janela. 6.7. Janela Propriedades Quando você seleciona um objeto em uma exibição os nomes e os valores das propriedades associadas ao objeto são exibidos na janela. Para mostrar ou ocultar a janela Propriedades, clique em Janela>Propriedades. A janela Propriedades exibe informações apenas sobre um objeto selecionado, exibindo somente as propriedades às quais o usuário logado tem acesso. Você pode alternar a visualização das propriedades entre uma visualização alfabética ou por categorias, clicando em ou . Por padrão, a visualização alfabética de dados aparece na janela Propriedades. 6.8. Preferência do Usuário O comando “Alterar Preferência do Usuários...” permite definir várias preferências para o usuário da ferramenta, incluindo a expansão e as opções de menu, as opções de gerenciamento de janelas e opções de configuração. A caixa de diálogo está disponível clicando no menu Arquivo> Alterar Preferências do Usuário.... Será apresentado o formulário conforme figura abaixo: Tab Geral A primeira guia da caixa de diálogo é a guia Geral, que contém definições genéricas de como o sistema irá se comportar para o usuário. Os campos a seguir podem ser configurados na guia Geral: 128 Alerta de quantidade de registros - Define o número de resultados em uma consulta antes de exibir um aviso. Exemplo, se esse valor é fixado em 20, você receberá uma mensagem de aviso se 20 ou mais itens serão devolvidos pela consulta. Quantidade máxima por busca - Define o limite máximo de retorno dos objetos encontrados em uma consulta. Exemplo, se esse valor é fixado em 100, você receberá na sua lista de itens devolvidos apenas os primeiros 100 itens encontrados pela consulta. Se existem 150 itens no banco de dados que correspondem a essa consulta, apenas os primeiros 100 primeiros serão exibidos na sua lista. Intervalo em minutos da atualização da Lista de Tarefas (To Do List) - Define o número em segundos para que a Lista de Tarefas seja atualizada automaticamente. Note que, embora o campo diz "minutos" o valor é em segundos. Unidade de Medida padrão - Define a unidade padrão do conjunto de medição. 129 Visualização de Propriedades - Especifica se os nomes, descrições, ou ambos serão mostrados para as propriedades que estão disponíveis na interface do usuário. Destino para hyperlink - Especifica se a exibição de hyperlink será exibido em uma nova janela, na árvore ou na janela de novos itens. Nível de arquivos aninhados - Especifica o número máximo de níveis de referência de arquivos. Formato do e-mail - Especifica o formato utilizado no envio do e-mail, Text ou HTML. Tempo para o envio de e-mail em horas - Especifica a freqüência para receber um e-mail. Tipo de notificação - Especifica o tipo de notificação que você deseja receber da ferramenta. Você pode receber a notificação sob a forma de mensagens de e-mail, as notificações no janela lista de notificações ou ambos. Agrupar e-mail por projeto - Especificar se deseja ou não agrupar e-mails do projeto antes do envio. Mostrar descrição na árvore - Especifica se as descrições dos itens serão exibidos na exibição em árvore. Mostrar arquivos ocultos - Ativar ou desativar a visualização de arquivos ocultos. Forçar caixa alta - Transformar automaticamente nomes no campo da Pesquisa Rápida em maiúsculo. Imprimir Janela - Especifica se você deseja imprimir todo o formulário apresentado ou apenas a informação do formulário. Mostrar nomes internos dos objetos – Ao invés de exibir o nome padrão obtidos a partir da definição do objeto ou do arquivo, exibi os nomes internos dos objetos. Mostra o nome interno para interfaces do usuário - Define o aplicativo para exibir o nome interno quando interfaces exibindo. Nomes internos sõa usado normalmente por administradores do sistema. Refresh automático do menu de contexto – Especifica se a atualização das ações sobre o objeto será automática quando selecionar e clicar com o botão da direita sobre o mesmo. Case sensitive nas pesquisas – Localiza o objeto exatamente como o digitado pelo usuário, obedecendo a letras maiúsculas e minúsculas. Visual Style – Altera o estilo de exibição das janelas na ferramenta. Tab Janelas Determina a forma como as janelas que compõem a interface da ferramenta irá se comportar. As opções disponíveis de gerenciamento das janelas são descritos aqui: 130 Janela única sempre travada – As janelas são fixas e as novas janelas serão abertas como guias na mesma janela. Estas guias podem ser fechadas, clicando no X no canto superior direito. Você pode clicar com o botão direito em uma guia e selecionar a opção Fechar. Todas as janelas são independentes, deste modo podem ser movidas, encaixadas e desencaixadas. No tabs - Define a exibição de uma janela única, não tabulada. Ao operar neste modo, qualquer nova seleção irá substituir a atual que esta sendo exibida. Multiple floating windows, docktable(Múltiplas janelas flutuantes, acopláveis) - Define a exibição da nova janela como caixas de diálogo flutuantes. Você pode encaixar essas janelas a janela principal. Create all new windows as tabs(Criar novas janelas em abas) - Ativa ou desativa a exibição de todos os objetos criados, as consultas e expansão em novas janelas. Cada nova janela é colocada dentro de uma janela principal, como uma tab. Esta opção está disponível apenas se as Múltiplas janelas flutuantes, acopláveis estiverem selecionadas. Create only query windows as tabs(Criar apenas janelas de consulta como guias) - Ativa ou desativa a exibição de todas as consultas, que são agrupados dentro de uma janela principal, como guias. Esta opção está disponível apenas se as Múltiplas janelas flutuantes, acopláveis opção forem selecionadas. Show relationship expansions as tabs – Mostrar expansões como guias - Ativa ou desativa a exibição de todas as expansões, as quais são agrupadas dentro de uma janela principal, como guias. Esta opção está disponível apenas se as Múltiplas janelas flutuantes, acopláveis opção forem selecionadas. Mostrar uma janela separada para a configuração - Abre janelas separadas para cada configuração em uso. Destruir janelas ao alterar configurações - Remove as exibições de lista e atualiza a exibição da 131 árvore. Usando esta opção impede de ver dados que foram recuperados em uma configuração diferente. Mostrar abas na lista de tarefas automaticamente - Indica se você deseja exibir múltiplas Lista de tarefas como guias. Múltiplos formulários – Permite vários formulários abertos ao mesmo tempo. Maximize external file viewing windows - Maximizar a janela de arquivos utilizando ferramentas externas. Tab Expansão Os campos a seguir podem ser configurados na guia Expansão: Expandir para uma nova janela - Exibe itens em uma nova janela. Expandir para árvore - Exibe itens em exibição em árvore. Expandir para janela Novos Itens - Exibe itens na janela de novos itens. Mostrar submenus nos menus de contexto - Ativa ou desativa a exibição de submenus no menu de contexto. Sempre atualizar a janela Propriedades ao selecionar um item - Ativa ou desativa a exibição de valores de propriedades. Se esse item estiver ativado, botão direito do mouse um item as suas propriedades serão exibidas na janela Propriedades. Turn off look ahead on filtered and multi-path relationship (edge) expansion – Desliga a expansão dos relacionamentos tipo (edge) do itens. 6.9. Alterar senha do usuário O comando Alterar senha... permite que você altere a senha que você usa para fazer login na ferramenta. Clicar “Arquivo> Alterar senha...”. O fomulário Modificar Senha será exibido. 132 Os seguintes campos estão disponíveis no formulário Modificar Senha: Nome do Usuário - Mostra o nome do usuário atual. Este campo é somente para leitura. Senha atual - Digite a senha que você deseja alterar. Nova senha - Digite a nova senha. Confirme a nova senha - Confirme a nova senha. 6.10. Imprimir conteúdo O comando Imprimir Conteúdo permite imprimir o conteúdo da janela de pesquisa para impressão. Clicar no menu Arquivo> Imprimir Conteúdo Depois de executado o comando a janela de Print preview será exibida confome figura abaixo: 6.11. Imprimir Janela O comando Imprimir Janela permite imprimir a janela de pesquisa para impressão. Clicar no menu Arquivo> Imprimir Janela 133 Depois de executado o comando a janela de Print preview será exibida conforme figura abaixo: 6.12. Contagem de objetos Permite que você veja o número de objetos relacionados entre parênteses ao lado do título de expansão na exibição em árvore e ao lado dos menus de atalho do item selecionado. Clicar em “Visualizar > Contagem de Objetos”. A marca de () indica que a opção esta habilitada. Obs.: Usando o recurso de Contagem de Objetos pode afetar o desempenho do sistema. Uma vez ativado o recurso Look Ahead fornece informações sobre o número de relações que existem para um objeto. 6.13. Definir Escopo Ativo O comando Definir Escopo Ativo permite que você defina o escopo para que seja possível visualizar, criar, modificar e deletar dados de um determinado projeto. O escopo de consulta define a(s) planta(s) e/ou projeto(s) em que você deseja pesquisar dados. O escopo de criação define a planta ou projeto no qual você poderá criar e atualizar objetos. Clicar Arquivo> Definir Escopo Ativo a fim de realizar consultas ou criar novos objetos, o escopo ativo deve ser definido. Escolha a sua configuração ativa por consulta ou por papel. 134 Quando você selecionar um espaço para consulta de dados, você está definindo o escopo no qual pretende realizar buscas. Quando você selecionar um espaço para a criação de dados, todos os dados que você cria torna-se uma parte desse escopo. Por exemplo, se você selecionar BR, RODOVIAS e BR.000.AC.2010.001 como escopo de criação, todos os dados que você criar é parte do Projeto BR.000.AC.2010.001. Definir configuração ativa por escopo de consulta ou por papel - Indica se a configuração deve ser baseada em funções de consulta ou pelo papel do usuário. Escopo de consulta - Define a planta e o projeto em que você deseja pesquisar dados. Filtro de status(Status Filter) - Define o filtro da planta/projetos baseado no status do ciclo de vida. Papéis selecionados - Define as funções que o usuário terá na ferramenta. Escopo de criação - Define a planta ou o projeto no qual você deseja criar e modificar objetos. Os resultados das seleções são exibidos na barra de status. Você também pode fazer alterações nos escopos clicando no texto que descreve os escopos. Você pode mudar seu escopo de criação ou de consulta a qualquer momento. 7. Pesquisar e Manipular Objetos Neste capítulo, iremos abordar várias formas de procurar e encontrar objetos. Uma vez que os objetos tenham sido localizados, eles podem ser visualizados e manipulados usando uma variedade de comandos. 7.1. Pesquisando Objetos O SIGTEC possui funções de pesquisa que lhe permitem encontrar objetos com base em critérios de pesquisa. Você pode realizar dois tipos de pesquisas na ferramenta, Pesquisa e Pesquisa Avançada. A principal diferença entre Pesquisa e Pesquisa Avançada é que Pesquisa permite você pesquisar pelo nome de objetos e já Pesquisa Avançada permite que você encontre objetos com base em informação detalhada sobre eles. Existe uma opção de atalho “Items” que permitem procurar por vários objetos utilizando o nome ou parte do nome do objeto. Esta disponibilidade esta disponível conforme o papel do usuário no sistema. As opções de Pesquisa estão disponíveis no menu Pesquisa. Clique Pesquisar> <objeto>. 135 No formulário de Pesquisa, você pode especificar o nome do objeto, parte do nome, ou uma combinação do nome e os caracteres curinga válidos (por exemplo,*). Digite alguns critérios para realizar a pesquisa pelo nome do objeto. A seguir os curingas que podem ser utilizados às pesquisas: ? - Localiza qualquer caractere único * - Localiza qualquer seqüência de caracteres % - Executa a mesma função * Se você não quiser procurar ocorrências maiúsculas apenas nos critérios que você digitou, desligue a opção Força maiúsculas. Depois de uma pesquisa estiver concluída, uma lista de itens correspondentes aparecerá em uma janela de pesquisa. Se não forem encontradas ocorrências na sua pesquisa ou pesquisa avançada, uma caixa de diálogo aparece para que você saiba que não existem resultados combinados no banco de dados. Os resultados da pesquisa serão exibidos em uma janela de pesquisa. Você também pode consultar os objetos adicionando critérios à sua pesquisa. Clique <Pesquisa Avançada><Objeto>. Por exemplo, clique: Pesquisa Avançada > Documentos de Engenharia...> Durante uma consulta detalhada, você pode especificar critérios de pesquisa que se aplicam à várias propriedades diferentes de um objeto. Digite os critérios apropriados de pesquisa nos campos do formulário. Para Design Documents selecionar a categoria inicialmente. 136 Use a barra de rolagem para acessar propriedades adicionais sobre o formulário de consulta. Lembre-se que você está fazendo uma "operação AND" - apenas os itens que atendam todos dos critérios que você selecionar serão devolvidos. Depois de todos os critérios de pesquisa serem introduzidos, clique Aplicar ou Finalizar para realizar a consulta. 7.2. Extraindo / Exportando para Excel Existe um comando de menu que lhe permite exportar o conteúdo de uma janela de pesquisa para um arquivo excel, para o funcionando desta opção você deve ter o Microsoft Excel instalado no seu computador. O comando Arquivo> Extrair lista para Excel permite exportar o conteúdo de uma janela para uma planilha do Microsoft Excel. Os objetos serão listados em um arquivo Excel que pode ser salvo. 7.3. Histórico do Objeto O comando Histórico permite visualizar o histórico de atualização do objeto selecionado. Este 137 comando está disponível no menu de atalho do objeto. Clique sobre um objeto, e selecione Histórico... a partir do menu de contexto. Uma janela History será exibida com uma lista de propriedades e seus valores. 7.4. Exibindo relacionamentos A ferramenta tem opção de visualizar os relacionamentos entre os objetos. Muitas dessas opções estão disponíveis no menu de atalho do objeto. Quando você seleciona um objeto pelo menu de atalho, irá verificar que o menu é dividido em pelo menos três seções principais. A seção superior contém comandos. Esses comandos ou métodos, são ações que você pode fazer contra o objeto selecionado. Esta seção é onde você encontra comandos como Detalhes e Histórico. A segunda seção do menu contém relacionamentos. Com exceção de Mostrar todos os relacionamentos, todos os itens aqui são os tipos de relacionamentos que o objeto selecionado pode ter com outros objetos no banco de dados. O comando Mostrar todos os relacionamentos é um exemplo especial de um comando que irá retornar uma lista de todos os relacionamentos dos objetos selecionados tem com qualquer tipo de objeto no banco de dados. A terceira seção do menu contém comandos gerais de visualização que lhe permitem controlar a forma como esse objeto é exibido. Por exemplo, o comando Abrir em Nova Janela envia o objeto 138 selecionado para uma nova janela. 7.5. Mostrando relacionamentos O comando Mostrar todos os relacionamentos permite exibir todos os relacionamentos que existem entre o objeto selecionado e outros objetos. Este comando está disponível a partir de um objeto no menu de atalho. Você pode selecionar o objeto para o qual pretende mostrar as relacionamento utilizando a janela Árvore ou visualizando por lista. Se você exibir as relacionamentos de um objeto na árvore, o software expande a árvore para mostrar os objetos relacionados. Se você exibir os relacionamentos do objeto pela janela de pesquisa, o software exibe os objetos relacionados em outra janela de pesquisa. 8. Roteiro de utilização do SIGTEC O Manual de Utilização do SIGTEC pelos servidores do DNIT (Analistas, Líderes de Disciplina e Fiscais de Contrato), responsáveis pelo recebimento e análise da documentação proveniente das empresas projetistas, será fornecido aos servidores citados, no momento da realização do treinamento. 139 O Manual de Utilização do SIGTEC pelas empresas contratadas será fornecido no momento da reunião inicial entre o Gerente de Projeto do SIGTEC e o Coordenador do projeto ou estudo da Empresa, realizada logo após a assinatura do contrato. Acompanhamento dos processos O SIGTEC emitirá mensalmente relatório de progresso físico dos projetos ou estudos para fins de medição. O Sistema emitirá também, a qualquer tempo, relatórios gerenciais de andamento dos referidos projetos ou estudos para fins de planejamento e controle. 9. Finalização do processo 9.1. Impressão Definitiva A impressão definitiva será gerada através do próprio SIGTEC, em formato digital do tipo PDF, contendo todos os documentos do estudo ou do projeto em sua fase definitiva ou executiva, respectivamente, e será consolidada em volumes digitais para posterior disponibilização para as áreas interessadas e, se necessária, encaminhada para a impressão em papel. 9.2. Portaria de Aprovação A portaria é um documento administrativo que formaliza a aprovação de determinado projeto ou estudo. É gerada ao término de todo o processo relativo ao recebimento, análise e aprovação do projeto ou estudo. 9.3. Banco de Dados Todos os documentos, em todas as suas respectivas versões ou revisões, e todos os seus arquivos correspondentes, permanecerão no banco de dados do SIGTEC para futuros acessos, consultas ou impressões 140