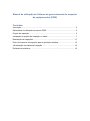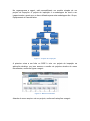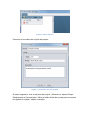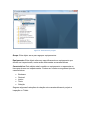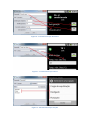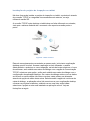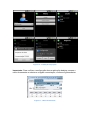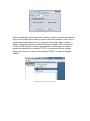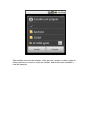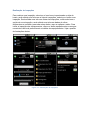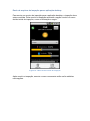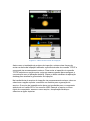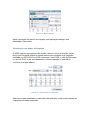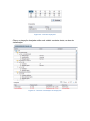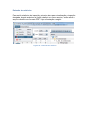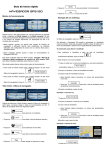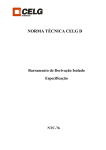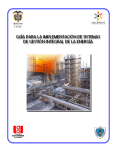Download Manual de utilização do Sistema de gerenciamento de inspeção de
Transcript
Manual de utilização do Sistema de gerenciamento de inspeção de equipamentos (SGIE) Conteúdo Introdução .......................................................................................................... 2 Sistemática de utilização do pacote SGIE .......................................................... 2 Projeto de inspeção ............................................................................................ 2 Instalação do projeto de inspeção no tablet ....................................................... 7 Realização de inspeções ................................................................................. 11 Envio de arquivos de inspeção para a aplicação desktop ................................ 12 Visualização dos dados da inspeção ............................................................... 14 Emissão de relatórios ....................................................................................... 16 Introdução O Sistema de gerenciamento de inspeção de equipamentos (SGIE) é um software desenvolvido para auxiliar inspetores, operadores e outros profissionais, no processo de inspeção de equipamentos. O SGIE é baseado em dois softwares, um para dispositivo móvel e outro para desktop, sendo que o primeiro foi desenvolvido para a plataforma Android e o segundo para Microsoft Windows. Aplicação móvel: Com este aplicativo Android é possível realizar inspeções e enviar arquivos com os dados destas, para a aplicação desktop utilizando um tablet. Aplicação desktop: Com este software Java é possível realizar o gerenciamento dos arquivos de inspeções, criar projetos de inspeção, visualizar os dados das inspeções realizadas e emitir relatórios. Sistemática de utilização do pacote SGIE No fluxograma a seguir, esta representada a sequência de etapas necessárias para a utilização do software. Criar projeto de inspeção Instalar projeto no dispositivo móvel Enviar dados para a aplicação desktop Analisar, visualizar, arquivar e emitir relatório Projeto de inspeção Realizar inspeção No organograma a seguir, está exemplificado um modelo simples de um projeto de inspeção. O projeto de inspeção é a modelagem do local a ser inspecionados, sendo que os itens utilizados para esta modelagem são: Grupo, Equipamento e Característica. Projeto Local Grupo Equipamento Subgrupo Equipamento Equipamento Característica Característica Característica Figura 1 - Projeto de inspeção A primeira coisa a ser feita no SGIE é criar um projeto de inspeção na aplicação desktop, por isso acesse a sessão de projetos através do menu ferramentas, conforme figura a seguir: Figura 2 - Menu ferramentas Através do menu arquivo crie um projeto, conforme ilustrações a seguir: Figura 3 - Menu arquivo Preencha o formulário de criação de projeto: Figura 4 - Formulário de novo projeto O passo seguinte é criar a estrutura do projeto, utilizando os objetos Grupo, Equipamento e Característica. Utilize o botão direito do mouse para ter acesso às opções de criação, edição e deleção. Figura 5 - Estrutura do projeto Grupo: Este objeto serve para agrupar equipamentos. Equipamento: Este objeto refere-se especificamente ao equipamento que deverá ser inspecionado, neste serão adicionadas as características. Característica: Este objeto estará contido no equipamento e representa os itens que devem ser inspecionados. Podem ser criados os seguintes tipos de características: Booleano Decimal Inteiro Texto Seleção Seguem algumas ilustrações da relação entre características do projeto e inspeção no Tablet: Figura 6 - Característica tipo booleano Figura 7 - Característica tipo inteiro Figura 8 - Característica tipo seleção Instalação do projeto de inspeção no tablet Há duas formas de instalar o projeto de inspeção no tablet, a primeira é através de conexão TCP/IP e a segunda via armazenamento externo, ou seja, utilizando cartão SD. A conexão TCP/IP entre desktop e tablet deve ser feita utilizando um roteador, visto que o sistema Android até o momento não suporta conexão ponto a ponto. Figura 9 - Rede wireless Estando os equipamentos conectados a mesma rede, inicie tanto a aplicação desktop quanto a móvel. Acesse a aplicação móvel utilizando o usuário Administrador e selecione o menu inspeção, na tela de locais selecione o ícone de adicionar, será exibida uma caixa de dialogo com a opção de Comunicação TCP/IP, selecione esta opção, então será exibida uma caixa de dialogo com a configuração da aplicação desktop. Se a caixa de dialogo estiver com os dados em branco ou estes dados não forem corretos, estes podem ser alterados através da opção de editar desta caixa. Selecionando a opção de continuar da caixa de dialogo, a aplicação móvel irá comunicar-se com a aplicação desktop e buscar os projetos existentes, exibindo-os em uma lista, então basta selecionar o projeto e este será instalado na aplicação móvel. Veja as ilustrações a seguir: Figura 10 - Instalação de projeto Importante: Para verificar a configuração da sua aplicação desktop, acesse o menu ferramentas e selecione a opção comunicação, conforme figuras abaixo: Figura 11 - Menu ferramentas Figura 12 - Configuração da comunicação Para a instalação via armazenamento externo, acesse a sessão de projetos e clique com o botão direito sobre o projeto, então será exibido o menu com a opção Exportar/Dispositivo móvel, selecione esta opção. Salve o arquivo gerado e transfira este para o tablet utilizando um cartão SD ou através de conexão USB. Estando o arquivo armazenado no tablet siga os mesmos passos da instalação via conexão TCP/IP, no entanto selecione a opção Importar do disco ao invés de Comunicação TCP/IP, na caixa de dialogo exibida. Figura 13 - Menu de projetos Figura 14 - Caixa de seleção do projeto Será exibida uma caixa de seleção, então procure o projeto no disco rígido do tablet, selecione o mesmo e clique em instalar, desta forma será instalado o local de inspeção. Realização de inspeções Para realizar uma inspeção, selecione o local a ser inspecionado na tela de locais, será exibida uma tela com a lista de inspeções, selecione o botão nova inspeção. Será exibida uma tela com listas das inspeções, então selecione a opção de nova inspeção, será exibida uma tela com dados de clima, temperatura e umidade, preencha estes dados, caso se aplique e salve. Para iniciar a inspeção dos equipamentos, clique no botão equipamentos e navegue na estrutura do local preenchendo os dados dos equipamentos. Veja o quadro de ilustrações abaixo: Figura 15 – Realização de inspeções Envio de arquivos de inspeção para a aplicação desktop Para enviar um arquivo de inspeção para a aplicação desktop, a inspeção deve estar concluída. Para concluir a inspeção selecione a opção concluir no menu da tela inicial de inspeção, como na ilustração a seguir: Figura 16 - Menu da tela inicial de inspeção Após concluir a inspeção, execute o menu novamente então serão exibidas mais opções. Figura 17 - Menu da tela inicial de inspeção Assim como a instalação de projetos de inspeção, existem duas formas de enviar os dados da inspeção realizada, a primeira através de conexão TCP/IP e a segunda via armazenamento externo. Para enviar a inspeção via conexão TCP/IP selecione a opção enviar e siga os mesmos passos para configurar a comunicação com a aplicação desktop. Clique no botão atualizar da aplicação desktop para atualizar o gerenciador de inspeção. Na transferência do arquivo de inspeção via armazenamento externo, deve-se selecionar a opção exportar e escolher um diretório para a gravação do arquivo. O arquivo de inspeção salvo deve ser transferido para o computador através de um cartão SD ou via conexão USB. Estando o arquivo no disco rígido do computador, acesse o menu arquivo, da aplicação desktop e selecione a opção importar. Figura 18 - Menu arquivo Após a recepção do arquivo de inspeção pela aplicação desktop, será destacada a data desta. Visualização dos dados da inspeção O SGIE organiza as inspeções de acordo a data e o local de criação, sendo que a linha temporal exibida é mensal, assim para visualizar uma inspeção realizada em 09/12/2012 em CGR, selecione o local CGR, o mês de Dezembro e o ano de 2012, então será destacado o dia da inspeção no calendário, conforme ilustração abaixo: Figura 19 - Gerenciador de inspeções Selecione a data destacada no calendário da aplicação, então serão listadas as inspeções ocorridas nesta data. Figura 20 - Lista de inspeções Clique na inspeção desejada então será exibido os dados desta, na área de visualização. Figura 21 - Área de visualização de inspeções Emissão de relatórios Para emitir relatórios de inspeção, primeiro abra para visualização a inspeção desejada, depois selecione a opção relatório no menu arquivo, então salve o arquivo relatório em formato PDF. Veja a ilustração a seguir: Figura 22 - Emissão de relatório