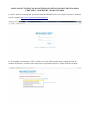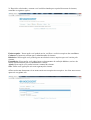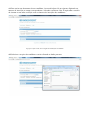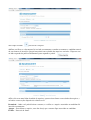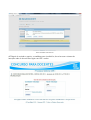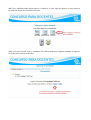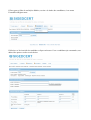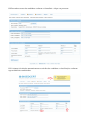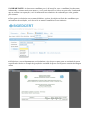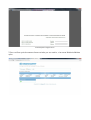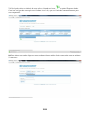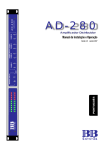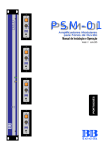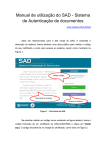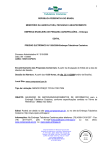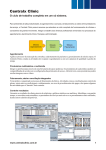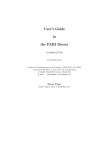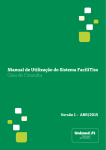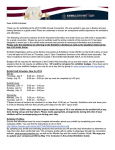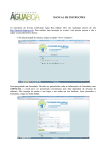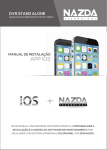Download MANUAL DE UTILIZAÇÃO DO SISTEMA DE GESTÃO DE
Transcript
MANUAL DE UTILIZAÇÃO DO SISTEMA DE GESTÃO DE DOCUMENTOS PARA CERTAMES – SIGEDCERT - MODO USUÁRIO 1. Acesse através do navegador (preferencialmente Mozilla Firefox ou Google Chrome) o endereço web do sistema: http://www.sistemas.unir.br/sigedcert Insira seu CPF e senha previamente cadastrada para acessar o sistema. 2. Se inseridos corretamente o CPF e senha, você será redirecionado para a página seleção de certame. Selecione o certame com o qual você irá gerenciar arquivos e clique no botão avançar. 3. Depois de selecionado o certame você será direcionado para o painel de menus do sistema, contendo as seguintes opções: Enviar arquivo: Nessa opção você poderá enviar, verificar e excluir os arquivos dos candidatos. Cadastro: Irá aparecer somente para o administrador do sistema. Relatórios: Nessa opção você poderá gerar um relatório com os arquivos que você enviou pelo sistema. Formulários: Nessa opção você poderá gerar os documentos de avaliação didática, escrita e de títulos eletrônicamente para os candidatos do certame. Ajuda: Nessa opção você poderá acessar o manual do sistema. Sair: Utilize essa opção para sair com segurança do sistema. 4. Para enviar um documento vá no menu enviar novo arquivo/novo arquivo. Ao clicar nesse menu aparecerá a seguinte tela. 4.1 Para enviar um documento de um candidato, é necessário buscá-lo no sistema, digitando seu numero de inscrição no campo correspondente e clicando em Buscar. Obs: É importante o usuário do sistema ter em mãos a relação com os números de inscrição dos candidatos. Logo após a ação acima, será carregado as informações do candidato. 4.2 Selecione o arquivo do candidato a enviar clicando no botão procurar. 4.3 Clique no botão para enviar o arquivo. 4.4 Para verificar se o documento foi enviado corretamente, consulte novamente o candidato através do seu número de inscrição. Surgirá um painel com os dados dos arquivos enviados. Clique na seta ao lado esquerdo da palavra Documentos para expandir o painel. Serão exibido os arquivos dos candidatos. 4.5 Ao clicar em uma linha da tabela de arquivos, aparecerá um frame com os dados do arquivo, e os botões com as ações disponíveis relativas a ele: Download – Onde você poderá baixar o mesmo, e verifica se o arquivo associado ao candidato foi inserido corretamente. Apagar – Para deletar o arquivo, caso não deseje que o mesmo fique associado ao candidato. Fechar – Para sair do frame. Painel “Detalhes do documento” 4.7 Depois de enviado o arquivo, o candidato para visualizá-lo, deverá acessar o sistema de inscrição onde ele deverá fazer login com CPF e senha. 4.8 Caso o candidato tenha algum arquivo a visualizar, ao fazer login irá aparecer o ícone arquivos no painel de menus do sistema de inscrição. 4.9 Ao clicar no referido ícone, o candidato será redirecionado para a página contendo os arquivos enviados pela comissão avaliadora. 5. Para gerar a ficha de avaliações didática, escrita e de títulos dos candidatos, vá no menu Formulários/Digitar notas. 5.1 Insira o nº de inscrição do candidato e clique em buscar. Caso o candidato seja encontrado, seus dados irão aparecer como na tela abaixo. 5.2 Preencha as notas dos candidatos conforme o formulário e clique em processar. 5.3 O sistema irá calcular automaticamente as médias dos candidatos e classificações conforme regras editalícias estabelecidas. 5.4 IMPORTANTE: Ao buscar um candidato por nº de inscrição, caso o candidato já tenha notas cadastradas, o sistema trará essas notas e o você pode altera-lás ao clicar em processar. Lembrando que ao realizar essa operação, você irá influenciar nos relatórios de resultados que serão geradas pelo sistema. 6. Para gerar os relatórios com as notas didáticas, escritas, de títulos ou finais dos candidatos por aréa/subárea de avaliação, você deverá ir no menu Formulários/Gerar relatórios. 6.1 Selecione o curso/departamento, aréa/subaárea e tipo de prova para gerar os resultado da prova especificada. Abaixo o exemplo de geração do resultado da prova escrita para a consulta da imagem acima. Continuação da imagem acima. 7. Para verificar quais documentos foram enviados por seu usuário, vá no menu Relatórios/Minhas ações. 7.1 Você pode salvar o relatório de suas ações, clicando no ícone no painel Exportar dados. Com isso será gerado um arquivo no formato excel .xls, que será baixado automaticamente para seu computador. 8.0 Para alterar sua senha clique no menu cadastro/alterar minha. Insira uma senha com no mínimo 5 caracteres. FIM