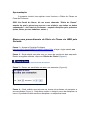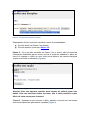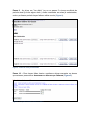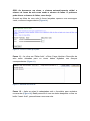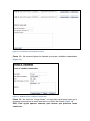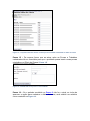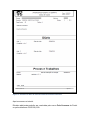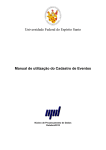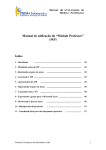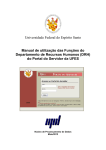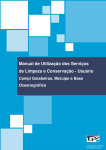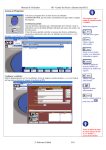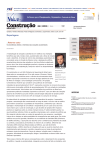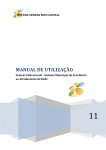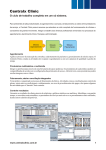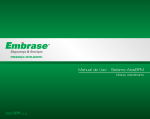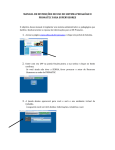Download Universidade Federal do Espírito Santo Manual de utilização do
Transcript
Universidade Federal do Espírito Santo Manual de utilização do Diário de Classe do Portal do Professor da UFES Núcleo de Processamento de Dados Maio/2012 Apresentação O presente tutorial visa explicar como funciona o Diário de Classe no Portal do Professor. OBS: No Portal do Aluno, há um menu chamado “Diário de Classe” através do qual o aluno tem acesso a um relatório com todos os dados cadastrados - via Portal do Professor - naquela disciplina pelo professor (aulas, faltas, provas, trabalhos, notas...) Etapas para preenchimento de Diário de Classe via WEB pelo Docente: Passo 1 – Acesse o Portal do Professor http://portais2.ufes.br:8080/PortaldoProfessorUfes, e faça o login usando seu usuário e sua senha única. Passo 2 – Será exibida uma tela com um menu de opções do lado esquerdo. Dentre as opções exibidas, clique em Diários de Classe (Figura 1). Figura 1 – Menu Diários de Classe do Portal do Professor Passo 3 – Devem ser escolhidos um ano e um semestre (Figura 2). Figura 2 – Escolha do ano e semestre pelo professor Passo 4 – Será exibida uma tela com as turmas do professor do semestre e ano escolhidos (Figura 3). Cada linha contém o código e nome da disciplina e a turma. O professor então escolhe a disciplina e a respectiva turma. Figura 3 – Escolha da turma pelo professor Dependendo do ano e período escolhido, temos 2 possibilidades: Período atual (ver Passo 5 em diante) Período anterior (pular para Passo 16) Passo 5 – Se o período escolhido no Passo 3 for o atual e não há nenhuma informação cadastrada para a turma, tem-se a opção de cadastrar o diário da turma ou importar o diário de uma outra turma anterior da mesma disciplina (copiar suas aulas e trabalhos).(Figura 4) Figura 4 - Optando por cadastrar um diário novo ou copiar o diário de uma turma antiga Atenção: Esta tela aparece somente para turmas do período atual sem dados. Uma vez inseridos dados na turma, não é mais permitido copiar diário de outra turma para a mesma. Passo 6 - Optando-se por importar o diário, aparece uma tela com as turmas anteriores disponíveis para serem copiadas (Figura 5) . Figura 5 - Escolhendo turma antiga da qual deseja copiar o diário Passo 7 - Escolhida a turma a ser copiada e clicando em prosseguir é exibida uma tela informando o número de aulas e provas/trabalhos copiados. Se a turma escolhida não possuía dados, o professor pode escolher outra (se disponível) ou cadastrar o diário em “Ver diário” (Figura 6). Figura 6 – Turma sem dados para copiar Passo 8 - Já se a cópia foi feita com sucesso, é possível ver os dados e fazer as alterações as alterações necessárias, clicando no botão “Ver diário” (Figura 7). Figura 7 – Turma com dados para copiar (Cópia realizada com sucesso) Passo 9 - Ao clicar em “Ver diário” (ou se no passo 5 a turma escolhida do período atual já tinha algum dado ) serão mostradas as aulas já cadastradas, onde o professor poderá lançar faltas e editar a aula (Figura 8). Figura 8 – Exibindo aulas já cadastradas Passo 10 – Para lançar faltas, basta o professor deixar marcados os alunos que estavam presentes e desmarcar os alunos que faltaram (Figura 9). Figura 9 – Lançando faltas dos alunos no diário OBS: Ao desmarcar um aluno, o sistema automaticamente atribui o número de horas da aula como sendo o número de faltas. O professor pode alterar o número de faltas, caso deseje. Quando as faltas de uma aula já foram lançadas, aparece uma mensagem verde, conforme imagem abaixo (Figura 10). Figura 10 – Turma com faltas já lançadas Passo 11 – Ao clicar em “Editar Aula”, a Data, Carga Horária e Descrição da aula serão alteradas para os novos dados digitados nos campos correspondentes (Figura 11). Figura 11 – Editando aula da turma Passo 12 – Após as aulas já cadastradas está o formulário para cadastrar novas aulas (Figura 12). Basta preenchê-lo com os dados desejados e clicar no botão “Inserir Aula”, para adicionar uma nova aula. Figura 12 – Formulário para cadastrar nova aula Passo 13 – Na mesma página são listadas as provas e trabalhos cadastrados (Figura 13). Figura 13 - Exibindo provas e trabalhos cadastrados Passo 14 – Ao clicar em “Lançar Notas”, um formulário será aberto para que o professor possa lançar as notas dos alunos no Diário de Classe (Figura 14). OBS: Esta opção aparece somente para turmas que possuem notas numéricas. Figura 14 – Lançando notas dos alunos em uma prova ou trabalho cadastrado no diário de classe Passo 15 – Da mesma forma que as aulas, após as Provas e Trabalhos cadastrados há um formulário para que o professor possa inserir novas provas e trabalhos no Diário de Classe (Figura 15). Figura 15 – Cadastrando nova prova ou novo trabalho Passo 16 – Se o período escolhido no Passo 3 não for o atual, ao invés de aparecer a opção para cadastrar o diário da turma, será exibido um relatório como mostrado na Figura 16: Figura 16 – Relatório do diário de classe de turmas de semestres anteriores. Aqui se encerra o tutorial. Dúvidas adicionais poderão ser resolvidas pelo menu Fale Conosco do Portal ou pelos telefones 33352323/2322.