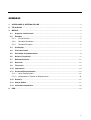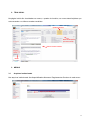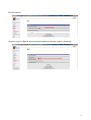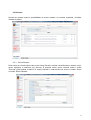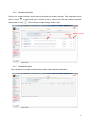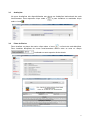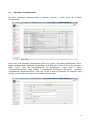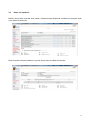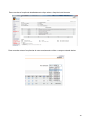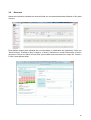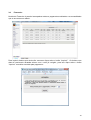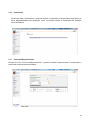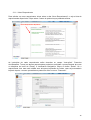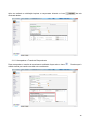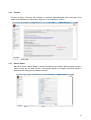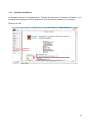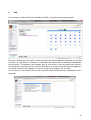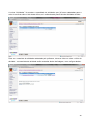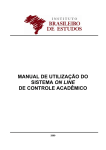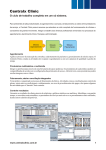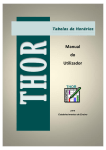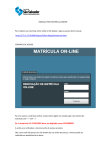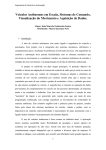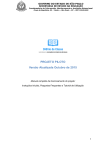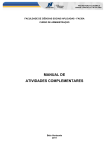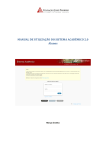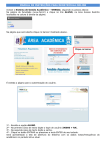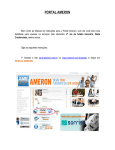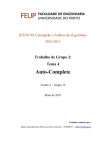Download manual de utilização do sistema on line de controle acadêmico
Transcript
MANUAL DE UTILIZAÇÃO DO SISTEMA ON LINE DE CONTROLE ACADÊMICO GRADUAÇÃO 2011/2 0 SUMÁRIO 1. ACESSANDO O SISTEMA ON LINE ................................................................................................. 2 2. TELA INCIAL .......................................................................................................................................... 3 3. MENUS..................................................................................................................................................... 3 4. 3.1 Arquivos Institucionais ............................................................................................................... 3 3.2 Recados .......................................................................................................................................... 5 3.2.1 Enviar Recado ......................................................................................................................... 5 3.2.2 Recados Recebidos ............................................................................................................... 6 3.2.3 Recados Enviados .................................................................................................................. 6 3.3 Avaliações ...................................................................................................................................... 7 3.4 Plano de Ensino ............................................................................................................................ 7 3.5 Atividades Complementares ..................................................................................................... 8 3.6 Notas e Frequência ...................................................................................................................... 9 3.7 Material de Apoio ........................................................................................................................ 11 3.8 Reservas ....................................................................................................................................... 12 3.9 Financeiro ..................................................................................................................................... 13 3.10 Impressões ................................................................................................................................... 14 3.11 Protocolo/Requerimentos ........................................................................................................ 14 3.11.1 Novo Requerimento.............................................................................................................. 15 3.11.2 Acompanhar o Tramite do Requerimento ................................................................. 16 3.12 Eventos.......................................................................................................................................... 17 3.13 Alterar Dados ............................................................................................................................... 17 3.14 Calendário Acadêmico .............................................................................................................. 18 EAD ......................................................................................................................................................... 19 1 MANUAL DE UTILIZAÇÃO DO SISTEMA ON LINE DE CONTROLE ACADÊMICO A Faculdade Arthur Thomas oferece aos alunos a possibilidade de acessar, via internet, as Grades de Aulas, os Planos de Ensino, os Materiais de Apoio, o Registro de Frequência e Notas, a Matriz Curricular, o Calendário Acadêmico, Requerimentos Online, Financeiro Online, Atividades Complementares além de outras facilidades. Obs: Dependendo do tipo de Curso em que o aluno esteja matriculado, algumas funções deste Sistema não estarão disponíveis. 1. ACESSANDO O SISTEMA ON LINE Para acessar o Sistema On Line de Controle Acadêmico, entre no site da Faculdade Arthur Thomas por meio do endereço eletrônico www.faatensino.com.br e siga os passos abaixo: 1. Digite seu login - canto superior direito da tela – Área Restrita. 2. Digite sua senha - canto superior direito da tela – Área Restrita. 3. Clique em “Entrar”. Exemplo de Tela: 1. Digite seu Login 2. Digite sua Senha 3. Clique em Entrar 2 2. TELA INCIAL Na página inicial são visualizados os menus, o quadro de horários, os nomes das disciplinas que esta cursando e os últimos recados recebidos. Quadro de horários Nome das disciplinas que está cursando Últimos recados recebidos Menus 3. MENUS 3.1 Arquivos Institucionais Nos arquivos institucionais são disponibilizados Normas e Regulamentos Gerais e de cada curso. Clique na pasta Graduação 3 Escolha a pasta. Escolha a pasta Escolha o arquivo. Siga as instruções apresentadas na tela para realizar o download. Escolha o arquivo para download 4 3.2 Recados Na tela de recados existe a possibilidade de enviar recados, ler recados recebidos, visualizar recados enviados. 3.2.1 Enviar Recado Para enviar um recado clique sobre a aba “Novo Recado” escolha o Ano/Semestre, destino, curso, turma, disciplina e selecione o(s) aluno(s). É possível enviar anexo clicando sobre o botão “Procurar” para localizar o arquivo. O campo “Recado” é onde deverá ser escrito o recado. Clique no botão “Enviar Recado”. 5 3.2.2 Recados Recebidos Para ler um recado recebido, clique sobre a descrição do recado recebido. Para responder clique sobre o ícone e para indicar que o recado foi lido e retira-lo da caixa de recados recebidos clique sobre o ícone . Para localizar recados antigos utilize o filtro. Ler 3.2.3 Responder Indicar que foi lido Recados Enviados Para visualizar os recados enviados clique sobre a aba “Recados Enviados”. 6 3.3 Avaliações No menu Avaliações são disponibilizados aos alunos as Avaliações Institucionais de cada Ano/Semestre. Para responder clique sobre o sobre o ícone 3.4 e para visualizar os resultados clique . Plano de Ensino Para visualizar os planos de ensino clique sobre o ícone na frente de cada disciplina. Para visualizar disciplinas de outros anos/semestres alterne entre os anos no campo , localizado no canto superior direito da tela. 7 3.5 Atividades Complementares No menu Atividades Complementares é possível visualizar e inserir horas de Atividade Complementar. Para incluir uma Atividade Complementar clique em “Incluir”. Preencha Ano/Semestre, Curso, Etapa, Atividade, Horas, Descrição da Atividade, Local, Data Início e Data Término. Clique sobre o botão “Incluir”. Para dar encaminhamento ao procedimento, clique sobre o menu “Protocolo/Requerimento” para solicitar o requerimento “Entrega de documento - Atividade Complementar Obrigatória (ACO)”, após isso vá até o Setor de Protocolo da Instituição para entregar o documento que comprove a Atividade Complementar. 8 3.6 Notas e Frequência Nesta o aluno pode consultar suas notas e frequência das disciplinas cursadas no semestre atual e em todos os anteriores. Para consultar notas de trabalhos e provas clique sobre a média do bimestre. 9 Para consultar a frequência detalhadamente clique sobre a frequência do bimestre. Para consultar notas e frequências de outro ano/semestre utilize o campo mostrado abaixo. 10 3.7 Material de Apoio No Menu “Material de Apoio” são disponibilizados pelos professores materiais de apoio para estudo. Para que sejam exibidos todos os materiais do professor clique sobre a coluna “Materiais”. Siga as orientações apresentadas na tela para realizar o download. 11 3.8 Reservas Nessa tela é possível visualizar as reservas feitas em uma determinada data utilizando o filtro para a busca. Para realizar reserva para utilização de um computador no Laboratório de Informática. Clique em “Nova Reserva”. Escolha a data, o objeto e o horário. Descreva no campo Observação o motivo da reserva. Clique em “Salvar e Criar Nova” para realizar mais uma reserva ou clique em “Salvar e Fechar” para apenas salvar. 12 3.9 Financeiro Na tela do Financeiro é possível acompanhar todos os pagamentos realizados e as mensalidades que se encontram em aberto. Para imprimir boletos que ainda não venceram clique sobre o botão “Imprimir”. Os boletos com data de vencimento atrasada saíram com o valor já corrigido, para isso clique sobre o botão “imprimir” e escolha uma data para pagamento. 13 3.10 Impressões Na tela do menu “Impressões” é possível realizar a impressão de documentos específicos do aluno disponibilizados pela Instituição, como no exemplo abaixo a Declaração de Quitação Anual de Débitos. 3.11 Protocolo/Requerimentos Na tela do menu “Protocolo/Requerimentos” é possível solicitar requerimentos e acompanhar o tramite dos requerimentos solicitados. 14 3.11.1 Novo Requerimento Para solicitar um novo requerimento clique sobre a aba “Novo Requerimento” e veja a lista de requerimentos disponíveis. Clique sobre o nome do protocolo que pretende solicitar. Lista de Requerimentos Disponíveis As instruções de cada requerimento estão descritas no campo “Instruções”. Preencha Ano/Semestre, Turma (em alguns requerimentos poderá ser solicitado o preenchimento do curso ou disciplina ao invés de “turma”) e Justificativa Obrigatória. Clique no botão “Enviar”. Se o requerimento tiver taxa será exibida uma tela para impressão do boleto, caso seja necessário imprimir depois, o mesmo procedimento poderá ser feito no menu “Financeiro”. 15 Após ter realizado a solicitação imprima o comprovante clicando no ícone mostrada abaixo: da tela 3.11.2 Acompanhar o Tramite do Requerimento Para acompanhar o tramite do requerimento solicitado clique sobre o ícone exibido tramite por tramite com data a de recebimento. . Perceba que é 16 3.12 Eventos Na tela do Menu “Eventos” são exibidos os eventos disponibilizados pela Instituição. Para saber mais detalhes de cada evento clique em “Ver detalhes do evento”. 3.13 Alterar Dados Na tela do menu “Alterar Dados” é possível consultar seus dados e alterar apenas o login e senha. Clique em no botão “Enviar”. Para alterar dados que estejam incorretos solicite o Requerimento “Alteração de Dados Pessoais”. 17 3.14 Calendário Acadêmico As atividades letivas da Faculdade Arthur Thomas são descritas no Calendário Acadêmico, que está disponível na página inicial do Sistema On Line de Controle Acadêmico, como segue: Exemplo de Tela: Calendário Acadêmico 18 4. EAD Ao se acessar o sistema de Ensino à Distância (EAD), a seguinte tela será apresentada: Esta tela é dividida em duas áreas, ao lado esquerdo são apresentadas as disciplinas que se está Cursando. Ao lado direito é mostrado um calendário onde aparecerão as disciplinas cadastradas pelo professor. É importante notar também que há uma barra no topo da página que mostra o Ano/Semestre a que estamos nos referindo. Esta barra irá persistir por quase todas as páginas e irá mostrar também sua localização no sistema e algumas mensagens em vermelho. Ao se clicar em uma disciplina na área da esquerda, serão exibidas as aulas cadastradas para a disciplina: 19 A coluna “Atividades” irá mostrar a quantidade de atividades que já foram cadastradas para a aula. Ao se clicar sobre o link dessa coluna, se é redirecionado para a lista de Atividades da Aula. Para ver o conteúdo da atividade cadastrada pelo professor, deve-se clicar no sobre o título da atividade – os conteúdos da atividade serão mostrados abaixo da listagem, como na figura abaixo: 20 Para responder à atividade, deve-se clicar sobre o link “Responder”: O campo “Anexo” não é de preenchimento obrigatório, no entanto, alguns professores podem pedir para que seja enviado algum arquivo como resposta de alguma atividade. Portanto, deve-se ler bem a “Descrição” e o conteúdo do arquivo enviado pelo professor (quando for o caso). Após responder à atividade, a coluna “Respostas” da Lista de Atividades irá demonstrar a quantidade de respostas imediatas à atividade junto a um símbolo de [+]. Ao se clicar sobre esse símbolo, serão abertas as respostas da atividade. 21 TI – Tecnologia da Informação Rua Prefeito Faria Lima, 400 – Jardim Maringá – Londrina – PR Fones: (43) 3031-5050 – Fone/Fax: (43)3031-5013 – CEP 86061-450 www.faatensino.com.br 22