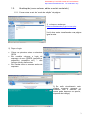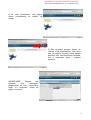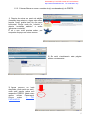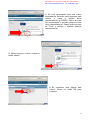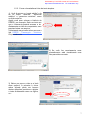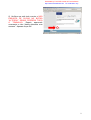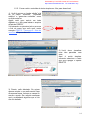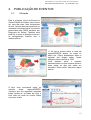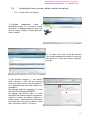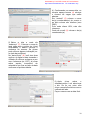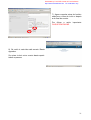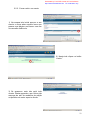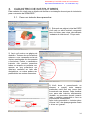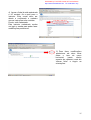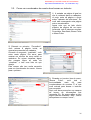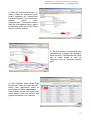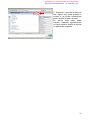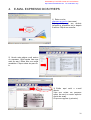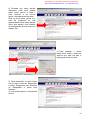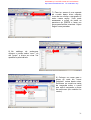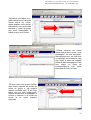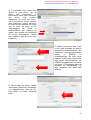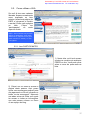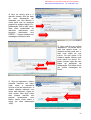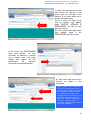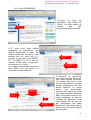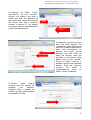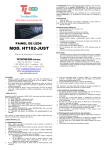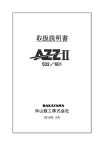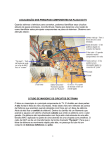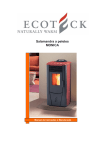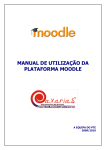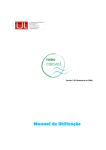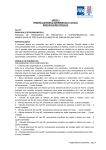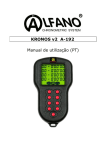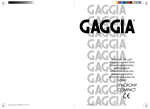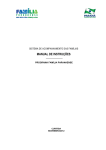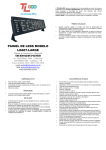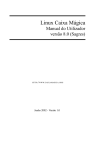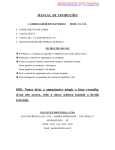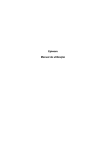Download manual de utilização dos novos recursos eletrônicos do site da espp
Transcript
Generated by Foxit PDF Creator © Foxit Software http://www.foxitsoftware.com For evaluation only. MANUAL DE UTILIZAÇÃO DOS NOVOS RECURSOS ELETRÔNICOS DO SITE DA ESPP A Página da ESPP tem novos recursos eletrônicos em 2009. Este manual é feito para orientar a sua utilização. www.escoladesaude.pr.gov.br (não esqueça o www) SUMÁRIO 1. ESPAÇO DIVULGAÇÃO DOS PREPS__________________________________________________ 2 1.1. Utilização ____________________________________________________________________ 2 1.2. Atualização (como colocar, editar e excluir conteúdo)_______________________________ 3 1.2.1. Como entrar e sair do “modo de edição” da página ___________________________________ 3 1.2.2. Colocar/Alterar o nome e contato do(a) coordenador(a) do PREPS ______________________ 5 1.2.3. Como colocar/alterar links de texto simples _________________________________________ 7 1.2.4. Como colocar/Alterar link para download de arquivo _________________________________ 10 1.2.5. Como excluir conteúdo de texto simples ou links para download _______________________ 14 2. PUBLICAÇÃO DE EVENTOS________________________________________________________ 15 2.1. Utilização ___________________________________________________________________ 15 2.2. Atualização (como colocar, editar e excluir conteúdo)______________________________ 19 2.2.1. Como incluir um evento _______________________________________________________ 19 2.2.2. Como alterar um evento previamente incluído ______________________________________ 22 2.2.3. Como excluir um evento _______________________________________________________ 23 3. CADASTRO DE INSTRUTORES _____________________________________________________ 24 3.1. Como um instrutor deve preencher _____________________________________________ 24 3.2. Como um coordenador de evento deve buscar um instrutor ________________________ 26 4. E-MAIL EXPRESSO DOS PREPS ____________________________________________________ 29 5. PREPS ON-LINE (AMBIENTE VIRTUAL DE APRENDIZAGEM) ____________________________ 34 5.1. Acessando a primeira vez/cadastro _____________________________________________ 34 5.2. Como utilizar o AVA __________________________________________________________ 37 5.2.1. Item PARTICIPANTES ________________________________________________________ 37 5.2.2. Item FÓRUNS _______________________________________________________________ 38 5.2.3. Item GLOSSÁRIOS___________________________________________________________ 41 5.2.4. Itens BUSCA NOS FÓRUNS, CALENDÁRIO E ÚLTIMAS NOTÍCIAS ___________________ 43 5.2.5. Outras formas de acessar os fóruns, repositórios e notícias ___________________________ 45 6. INSCRIÇÃO ELETRÔNICA PARA EVENTOS___________________________________________ 46 1 Generated by Foxit PDF Creator © Foxit Software http://www.foxitsoftware.com For evaluation only. 1. ESPAÇO DIVULGAÇÃO DOS PREPS 1.1. Utilização Este é o espaço criado para que os PREPS divulguem suas atividades. Entre na página da ESPP e vá no menu “espaço do PREPS” – Sub-menu “espaço de divulgação” É só clicar sobre alguma das regionais/PREPS ou no nome delas abaixo que entrará no espaço de divulgação. Neste exemplo entramos na parte do PREPS da Região Metropolitana (2ª RS). Ali você encontra os sub-menus como abaixo: Clique sobre eles e encontrará seus conteúdos. No fale conosco é enviado um email para o Expresso do PREPS • • • • • • • História deste PREPS Atas das reuniões Regimento Plano Regional de Educação Permanente em Saúde Relatos dos eventos realizados Parceiros Fale conosco 2 Generated by Foxit PDF Creator © Foxit Software http://www.foxitsoftware.com For evaluation only. 1.2. Atualização (como colocar, editar e excluir conteúdo) 1.2.1. Como entrar e sair do “modo de edição” da página 1) coloque o endereço: www.escoladesaude.pr.gov.br/user.php Você deve estar visualizando uma página igual a esta. 2) Faça o Login • • • Clique na primeira caixa e selecione SESA Em usuário coloque o login do expresso do seu PREPS (preps01rs, preps02rs, preps03rs etc.) – não coloque letras maiúsculas Em Senha utilize a mesma senha do expresso 3) Se está visualizando esta página somente aguarde a conexão com o servidor (às vezes pode demorar um pouco, depende do tráfego) 3 Generated by Foxit PDF Creator © Foxit Software http://www.foxitsoftware.com For evaluation only. 4) Se está visualizando esta página entrou corretamente no módulo de edição. 5) Não esqueça, sempre depois de realizar suas modificações você deve sair da página clicando sobre aquela portinha com uma flechinha vermelha. Isto é importante para o sistema atualizar. IMPORTANTE: Sempre que aparecer esta mensagem perguntando se quer “interromper script” ou “continuar”, clique na opção “continuar”. 4 Generated by Foxit PDF Creator © Foxit Software http://www.foxitsoftware.com For evaluation only. 1.2.2. Colocar/Alterar o nome e contato do(a) coordenador(a) do PREPS 1) Depois de entrar no modo de edição (consulte item anterior). Agora veja sobre aquela “linda” gralha azul há um menu horizontal. Clique onde diz “módulo” e depois “conteúdo estático” e então “gerenciar conteúdo” É só o que você precisa saber, por enquanto esqueça os outros menus. 2) Se está visualizando esta página entrou corretamente. 3) Agora procure no lado esquerdo (onde está em azul), onde está escrito sobre seu respectivo PREPS. Neste caso vamos utilizar Paranaguá. Clique sobre 1ª. RS. PARANAGUÁ 5 Generated by Foxit PDF Creator © Foxit Software http://www.foxitsoftware.com For evaluation only. 4) Se está visualizando esta tela entrou corretamente. Esta tela serve somente para colocar o nome e contato do(a) coordenador(a) do PREPS. Clique ali onde diz “coordenação” e ao lado coloque o nome do(a) coordenador(a). Depois clique ao lado de “Fone” e coloque o telefone deste(a) coordenador(a) 5) Baixe um pouco a tela e clique no botão “alterar”. 6) Se visualizou esta página está correto. Clique no botão OK para continuar. 6 Generated by Foxit PDF Creator © Foxit Software http://www.foxitsoftware.com For evaluation only. 1.2.3. Como colocar/alterar links de texto simples 1) Você já entrou no “modo edição” e já foi no menu “módulos”, “conteúdo estático” e “gerenciar conteúdo” como na lição anterior. Agora você quer colocar a história do PREPS, por exemplo. Será um texto em que o internauta poderá acessar e ler diretamente na tela do computador, sem precisar baixar um arquivo. Vá baixando na primeira tela e procure o link PREPS - Paranaguá – Histórico. Clique sobre ele. 2) Se você fez corretamente esse procedimento está visualizando uma tela parecida com esta. 3) Baixe um pouco a tela e aí terá duas opções. A primeira é clicar sobre aquela parte em branco abaixo daqueles pontinhos e digitar o texto diretamente como na figura, ou... 7 Generated by Foxit PDF Creator © Foxit Software http://www.foxitsoftware.com For evaluation only. 4) Você pode colocar um texto que já digitou no Word. Só precisa copiar de lá e colar aqui na página. Abra o arquivo do Word onde está o texto, selecione o que quer copiar e pressione as duas teclas juntas (ctrl + c) ou aperte o icone copiar lá em cima. 5) Agora vá até a página do site onde quer colar, neste caso a página do histórico, e pressione juntas as teclas ctrl + v ou vá no iconezinho onde diz colar (veja ao lado). Vai aparecer uma tela como a do lado. Coloque o cursor sobre o espaço em branco, clique lá e pressione novamente as teclas ctrl + v. O texto copiado deve aparecer na caixa em branco como na figura ao lado. Agora é só clicar no botão OK que o texto aparecerá na tela. 8 Generated by Foxit PDF Creator © Foxit Software http://www.foxitsoftware.com For evaluation only. 6) Verifique se está tudo correto e NÃO ESQUEÇA DE CLICAR NO BOTÃO “ALTERAR” SENÃO PERDERÁ TODO O TRABALHO. Depois aparecerá novamente a tela “dados alterados com sucesso”. Apenas clique OK. 9 Generated by Foxit PDF Creator © Foxit Software http://www.foxitsoftware.com For evaluation only. 1.2.4. Como colocar/Alterar link para download de arquivo 1) Digamos que você queira colocar a ata da última reunião do PREPS de Paranaguá. Vá baixando a tela (como você fez no passo 6 do item anterior) até encontrar escrito “PREPS - Paranaguá - Atas de Reuniões” em azul do lado esquerdo, como na figura ao lado. Clique sobre ele. Lembre-se que se você quer entrar em outros submenus da página ou em outros PREPS você deve encontrar o correto. 2) Depois de alguns instantes aparecerá uma tela semelhante á que está ao lado. Baixe um pouco a tela e clique abaixo da última data de atas deste PREPS. Ali você colocará “Reunião 15/03/09”, por exemplo. 3) Depois de digitar o que está no item anterior selecione o texto inteiro como está na figura. Para selecionar você pode clicar no final do escrito e, sem soltar o botão, arrastar até o início. 10 Generated by Foxit PDF Creator © Foxit Software http://www.foxitsoftware.com For evaluation only. 4) Veja neste detalhe, clique ali naquele botão indicado (onde tem um planetinha com uma corrente) 5) Deve ter aparecido uma tela semelhante a esta. Vá onde diz: “localizar no servidor” e clique sobre este botão. 6) Se apareceu uma tela como esta está correto. Agora procure ali naquela lista de PREPS qual é o seu e clique sobre ele. Neste caso é o PREPS01 11 Generated by Foxit PDF Creator © Foxit Software http://www.foxitsoftware.com For evaluation only. 7) Agora clique naquele botãozinho onde diz (arquivo...) 8) Se apareceu esta tela está correto. Agora procure no seu computador onde está o arquivo da ata do PREPS e clique duas vezes sobre ele ou selecione e clique ABRIR Um detalhe muito importante: você deve salvar o nome do arquivo sem qualquer caractere especial (/ - ç ã á etc) e sem espaço entre as palavras. 9) Se aquela telinha desapareceu e ficou aquele “endereço ali ao lado do botão “arquivo...”. Agora vá até o botão “carregar” e clique sobre ele. 12 Generated by Foxit PDF Creator © Foxit Software http://www.foxitsoftware.com For evaluation only. 10) Se você fez todos os passos corretamente deve visualizar o seu arquivo naquela lista do centro em azul. Clique sobre este arquivo (tome cuidado para ser o arquivo certo). Todos os arquivos deste PREPS ficarão nesta lista. 11) Verifique se ali onde diz “URL do hiperlink” tem um caminho do arquivo que você colocou. Se está tudo correto clique no botão OK 12) Verifique se o nome que você havia digitado está sublinhado e em azul. Se estiver você fez tudo correto. Mas ainda não acabou: NÃO ESQUEÇA DE CLICAR NO BOTÃO “ALTERAR” SENÃO PERDERÁ TODO O TRABALHO. Depois aparecerá novamente a tela “dados alterados com sucesso”. Apenas clique OK. . 13 Generated by Foxit PDF Creator © Foxit Software http://www.foxitsoftware.com For evaluation only. 1.2.5. Como excluir conteúdo de texto simples ou links para download 1) Você já entrou no “modo edição” e já foi no menu “módulos”, “conteúdo estático” e “gerenciar conteúdo” como na lição anterior. Agora você quer excluir um texto digitado ou o link para baixar o arquivo da ata do PREPS. Vá baixando na primeira tela e procure o link do menu que você quer, neste exemplo PREPS - Paranaguá – Atas de reuniões. Clique sobre ele. 2) Você deve visualizar uma tela parecida com esta. Aqui é muito simples: somente selecione o texto que quer apagar e aperte DELETE 3) Pronto, está deletado. Se quiser apenas mudar o que está escrito faça da mesma forma, coloque o mouse no escrito e mude. Se o escrito continuar azul e sublinhado significa que o link não foi desfeito. 14 Generated by Foxit PDF Creator © Foxit Software http://www.foxitsoftware.com For evaluation only. 2. PUBLICAÇÃO DE EVENTOS 2.1. Utilização Esta é a página inicial da Escola de Saúde Pública do Paraná. Aqui vamos ver uma das mais úteis ferramentas do site. Através dela será possível ao internauta visualizar todos os eventos promovidos pela SESA divididos por Regionais de Saúde. Também será possível a quem os planeja evitar que se sobreponham eventos com o mesmo público. 1) Vá com o mouse sobre o nome da regional/PREPS abaixo do mapa ou sobre ele. Clique diretamente sobre a regional que deseja saber. Neste exemplo vamos verificar a 1ªRS. Você também pode ir naquele calendariozinho no lado superior direito e clicar sobre os dias que estão em vermelho. Estes estão indicando algum evento. 2) Aqui você encontrará todos os eventos desta regional/PREPS. Verifique que fica registrado naquelas linhas verdes ali, as datas de início e final, além do nome do evento. Baixe um pouco a tela. 15 Generated by Foxit PDF Creator © Foxit Software http://www.foxitsoftware.com For evaluation only. 3) Se você quiser ver o próximo mês ou o mês anterior, clique nos locais indicados ao lado. Note que o mesmo pode ser feito selecionando aquelas caixinhas sobre o calendário (2009, fevereiro e categoria onde se coloca a visão geral ou por regional) 4) Clique sobre aquele primeiro ícone de calendário na parte superior que terá uma lista de todos os eventos do ano. É a visão anual. Aí você pode selecionar por Regional ou tudo. 5) Se clicar sobre o segundo ícone de calendário verá a visão mensal. Com ela poderá acompanhar os detalhes dos eventos daquele mês e daquela regional. Também há outra opção que será vista mais adiante. 16 Generated by Foxit PDF Creator © Foxit Software http://www.foxitsoftware.com For evaluation only. 6) Se clicar sobre o terceiro ícone de calendário ele retornará à visão mensal com visualização calendário como no exemplo. Note que neste caso está selecionada na caixinha acima do calendário, a opção “todas as categorias”. Aí aparecerá todos os eventos de todas as regionais e nível central 7) Finalmente, no último ícone de calendário você terá a visão diária. Mexa na caixinha do dia e verá todos os eventos que estão ocorrendo no Paraná naquele dia específico. 8) Retornamos à visão calendário. Agora podemos visualizar os detalhes daquele evento simplesmente clicando sobre o título que está registrado nos dias certos. Tome o cuidado de sempre verificar na caixinha das categorias se esta selecionado tudo ou só uma Regional/PREPS, isto influencia na visão do calendário. 17 Generated by Foxit PDF Creator © Foxit Software http://www.foxitsoftware.com For evaluation only. 9) Agora você tem acesso a todas as informações sobre este evento em especial. Por isso é muito importante que você as forneça corretamente na hora de registra-lo. Facilitará ao internauta seu acesso. 18 Generated by Foxit PDF Creator © Foxit Software http://www.foxitsoftware.com For evaluation only. 2.2. Atualização (como colocar, editar e excluir conteúdo) 2.2.1. Como incluir um evento 1) Proceda exatamente como o explicado no item 1.2.1 e entre no “modo de edição”. A diferença agora é que você clica no menu “módulo” e logo após submenu “evento”. 2) Ao lado você verá a lista de eventos que estão cadastrados. Baixe um pouco a tela para ver o que está escrito submeter evento. 3) No primeiro espaço (1) em branco você colocará o título do seu evento. Utilize um título enxuto, com no máximo 3 ou 4 palavras para não ficar confuso no calendário. Na caixinha onde diz “categoria” (2) você colocará a sua Regional/PREPS. No espaço em branco maior (3) você escreverá um breve relato do que será o evento e a quem se destina (objetivo e público-alvo). Você também pode copiar este texto de um arquivo do Word e colar aqui. Consulte o item 1.2.3 item 4). 19 Generated by Foxit PDF Creator © Foxit Software http://www.foxitsoftware.com For evaluation only. 4) Continuando na mesma tela, no terceiro espaço branco (4) coloque o número de vagas que serão abertas. Em “contato” (5) colocar o nome do(a) coordenador(a) do evento e ao lado colocar seu telefone (com DDD). Pule onde disser URL, este não interessa. Onde diz e-mail (6) colocar o do(a) coordenador(a) 5) Baixe a tela e onde diz “endereço” (7). Coloque o nome do local onde será o evento (ex: Hotel Guanabara) e abaixo coloque o endereço do mesmo. Se quiser pode colocar alguma indicação (ex: ao lado da prefeitura) No “data inicial” (8) você tem duas opções: a) digitar a data tomando o cuidado de colocar as barras e ano com 4 números (ex: 1977); b) clicar sobre aquele iconezinho de calendário que fica ao lado da data conforme na próxima tabela. 6) Após clicar sobre o calendariozinho é só selecionar o dia. Se for em outro mês clique naquela flechinha como a indicada ao lado. Faça o mesmo com a data final. 20 Generated by Foxit PDF Creator © Foxit Software http://www.foxitsoftware.com For evaluation only. 7) Agora naquela caixa de horário selecione a hora de início e depois a de final do evento. Por último e muito CLIQUE EM ENVIAR. importante 8) Se você vir esta tela está correto. Basta aguardar. Se quiser incluir outro evento basta repetir todos os passos. 21 Generated by Foxit PDF Creator © Foxit Software http://www.foxitsoftware.com For evaluation only. 2.2.2. Como alterar um evento previamente incluído 1) Nesta tela inicial, encontre seu evento e clique sobre aquele ícone semelhante a uma página em branco com um lápis em cima. 2) Aguarde alguns instantes e quando aparecer esta tela modifique tudo o que deseja mudar. 3) Por último não esqueça de clicar sobre o botão ENVIAR lá em baixo da tela. MUITO IMPORTANTE. 22 Generated by Foxit PDF Creator © Foxit Software http://www.foxitsoftware.com For evaluation only. 2.2.3. Como excluir um evento 1) Na mesma tela inicial procure o seu evento e clique sobre aquele ícone que parece uma página em branco com um xis vermelho sobre ela. 2) Nesta tela clique no botão “excluir” 3) Se apareceu esta tela está tudo correto. Basta aguardar e por último não esqueça de sair do ambiente de edição na portinha do canto superior direito. 23 Generated by Foxit PDF Creator © Foxit Software http://www.foxitsoftware.com For evaluation only. 3. CADASTRO DE INSTRUTORES Este cadastro foi criado com o objetivo de facilitar a contratação de serviços de instrutoria para os eventos da SESA/ESPP. 3.1. Como um instrutor deve preencher 1) Entrando na página inicial da ESPP você verá, no menu vertical, o segundo item de baixo para cima, denominado “cadastro de instrutores”. Clique nele. 2) Aqui você entrou na página de cadastro. Trata-se de um formulário extenso e que necessita enviar de cópias escaneadas de documentos e curriculum. Porém, o candidato a instrutor não precisa preencher todos os campos na primeira vez, apenas os que possuírem um asterisco vermelho ao lado são obrigatórios, os outros podem ser preenchidos em outros momentos. 3) Você deve ir preenchendo os campos e quanto mais campos preencher mais fácil seu nome será encontrado nas buscas. Cabe lembrar que, para este instrutor efetivamente receber os proventos deverá possuir todo o cadastro preenchido e com os documentos escaneados. Após tudo preenchido o instrutor deve colocar “sim” das duas perguntas finais e clicar em “gravar”. 24 Generated by Foxit PDF Creator © Foxit Software http://www.foxitsoftware.com For evaluation only. 4) Agora a ficha já está cadastrada e foi enviado um e-mail para o instrutor. Este e-mail deve ser aberto e confirmado o cadastro com as instruções nele contidas. Pronto, está cadastrado. Este instrutor cadastrado recebe um login e senha para poder fazer modificações posteriores. 5) Para fazer modificações posteriores ele deve clicar sobre o item do menu horizontal (canto direito superior do cadastro) onde diz “alterar ficha” e seguir as orientações. 25 Generated by Foxit PDF Creator © Foxit Software http://www.foxitsoftware.com For evaluation only. 3.2. Como um coordenador de evento deve buscar um instrutor 1) A entrada na página é igual ao que é realizado para se cadastrar, ou seja, entre na página e clique sobre “cadastro de instrutores”. Se você está enxergando esta página entrou corretamente. Agora note que no lado direito superior da página há um menu horizontal com 4 palavras escritas: Formulário, Resultado, Busca Ficha e Altera Ficha. 2) Clicando no primeiro, “Formulário”, você retorna à página inicial, se necessitar preencher um cadastro. Clicando no segundo, “resultado”, você entra nesta página. Ela serve para mostrar um resumo de como estão os cadastros. Se quiser visualizar algum dos campos clique ali onde diz “visualizar” e terá uma lista do que deseja. Este campo não tem muita serventia para um coordenador de evento. Vamos para o próximo... 3) Clicando no terceiro item do menu, “Busca Ficha”, você terá a funcionalidade mais útil para coordenadores de eventos. É ai que você entrará para buscar o instrutor que necessita. Aqui você deve preencher nos campos de busca, as informações que necessita. Ex.: Se quero saber se tem algum instrutor chamado “João”, coloco esta palavra no campo “nome”; 26 Generated by Foxit PDF Creator © Foxit Software http://www.foxitsoftware.com For evaluation only. 4) Mais útil ainda para buscar: no campo “Quais os temas que você possui expertise em desenvolver em sala de aula?” é só colocar uma palavra chave como “planejamento”. Você pode colocar mais de uma palavra chave. Agora vá baixando a tela até o final. Então clique no botão “buscar”. 5) Se você realizou corretamente este procedimento, a página vai carregar e voltar ao início. Vá baixando até o final que é onde estará a lista de instrutores que se encaixam naquele perfil. 6) Você também pode deixar tudo em branco e clicar no botão “buscar”. Neste caso aparecerão todos os instrutores que estão cadastrados. Para acessar a ficha você deve clicar sobre aquele ícone que parece uma página em branco com uma lupa. 27 Generated by Foxit PDF Creator © Foxit Software http://www.foxitsoftware.com For evaluation only. 7) Apareceu o resumo da ficha na tela. Agora você pode acessar o contato e as outras informações para convida-lo para o evento. Se estiver tudo certo basta imprimir (naquela impressorinha no canto superior direito) e colocar no pedido de empenho. 28 Generated by Foxit PDF Creator © Foxit Software http://www.foxitsoftware.com For evaluation only. 4. E-MAIL EXPRESSO DOS PREPS 1) Entre no site: expresso.pr.gov.br (sem www) Depois coloque o seu usuário (preps01rs, preps02rs etc) e depois a senha. Clique em conectar. 2) Vendo esta página você entrou no expresso. Veja aquela lista que está em azul. Estes são os e-mails recebidos. Clique sobre ele para lêlo. 3) Então aqui está o e-mail aberto. Veja que existe um pequeno menu em azul no canto superior direito do email. Clique em opções (o primeiro) 29 Generated by Foxit PDF Creator © Foxit Software http://www.foxitsoftware.com For evaluation only. 4) Perceba que abriu aquele cabeçalho onde você poderá saber quem enviou, a data e hora, assunto e, se houver anexo, este aparecerá em azul. Dica: se você quiser gravar o email do remetente na sua agenda basta clicar sobre aquele ícone que parece uma carteira de motorista ao lado do nome no campo “De:” ícone anexo 5) Para acessar o anexo basta clicar sobre o nome do arquivo que está em azul e pedir para salvar ou abrir. Clique aqui Para salvar ou abrir 6) Para responder o e-mail clique em no menu onde diz: Responder a todos, Responder sem histórico ou Responder a todos sem histórico. Aí você pode imprimir, encaminhar etc etc. 30 Generated by Foxit PDF Creator © Foxit Software http://www.foxitsoftware.com For evaluation only. Ícone para agenda 7) Para ter acesso à sua agenda de e-mails basta clicar naquele ícone de um celular e uma pasta. Aí entre nessa seção. Você pode armazenar o e-mail de todos os parceiros do PREPS e fazer um grupo para facilitar os avisos. Veja a seguir como proceder. novo 8) No catálogo de endereços coloque o mouse sobre “novo”, vá até “grupo” e clique em cima. Vai aparecer a próxima tela. Nome da categoria Adicionar texto 9) Coloque um nome para o grupo ali onde diz “nome completo” acima desta caixa. Selecione os e-mails na caixa da esquerda sobre o e-mail que está à esquerda e clique em adicionar (em verdinho no centro). 31 Generated by Foxit PDF Creator © Foxit Software http://www.foxitsoftware.com For evaluation only. 10) Depois que todos os emails estiverem na caixa da direita clique em salvar. Agora quando você estiver escrevendo um e-mail pode escrever o nome do grupo que será endereçado a todos os que você incluiu. Nova mensagem 12) Veja como criar grupos facilita. Aqui escrevi apenas as iniciais do nome do grupo e ele sugeriu (aquela caixinha azul). É só clicar sobre ela que está endereçado. Depois de escrever a mensagem e colocar o assunto é só clicar em enviar lá no canto superior esquerdo. Lista de quem faz arte do grupo 11) Para escrever um e-mail basta clicar sobre o ícone “nova mensagem” no lado esquerdo. Não esqueça que, se você tiver no catálogo de endereços, tem que voltar à caixa de entrada antes de abrir esta página. Para isso clique no ícone da correspondência com umas barrinhas de outro ao lado. Sugestão do grupo 32 Generated by Foxit PDF Creator © Foxit Software http://www.foxitsoftware.com For evaluation only. anexo 13) Para inserir um anexo clique onde diz Anexos: adicionar+. Logo abaixo do assunto. Se quiser mandar mais de um arquivo clique novamente até abrir o número certo de caixinhas. Então clique no botão arquivo.... Busque o arquivo 14) Vai abrir esta outra caixa. Então você seleciona o arquivo que deseja anexar e clique o botão abrir. Pronto está anexado, agora é só enviar o e-mail. sair 15) Para sair não se esqueça de clicar naquele botão vermelho na barra superior. Nunca saia apenas fechando a janela senão os dados ficam abertos e acessíveis a outros mal-intencionados. 33 Generated by Foxit PDF Creator © Foxit Software http://www.foxitsoftware.com For evaluation only. 5. PREPS ON-LINE (AMBIENTE VIRTUAL DE APRENDIZAGEM) 5.1. Acessando a primeira vez/cadastro 1) Entre normalmente na página da ESPP e vá no menu vertical e em “Espaço PREPS”, abrirá o sub-menu “preps on-line”. Clique sobre ele. PREPS On-Line 2) Abrirá uma nova página como esta ao lado. Se for a primeira vez que entra no site precisará ser cadastrado. Clique em “cadastramento de usuários” no lado direito. Se já for cadastrado é só colocar seu nome de usuário e senha e clicar no botão acesso ao lado. Para os coordenadores dos PREPS é tudo igual ao Expresso, tanto login como senha. Primeiro acesso Próximos 3) Os parceiros dos PREPS precisarão acessar no lado direito (cadastramento de usuários). Quando você entrar com a senha e usuário do PREPS (preps01rs, preps02rs etc.) pela primeira vez abrirá esta tela de cadastramento. Clique no botão “mostrar avançados” para poder configurar outras opções. Coloque o nome e sobrenome do(a) coordenador(a) do PREPS, o e-mail expresso do preps, e preencha o resto, como você vê na tela ao lado. As opções nas caixas de seleção devem ficar como são, apenas duas exceções no próximo item. 34 Generated by Foxit PDF Creator © Foxit Software http://www.foxitsoftware.com For evaluation only. 4) É importante você mudar duas opções: a) onde disser “Tipo de digest das mensagens” é interessante mudar para “completo” pois assim você receberá diariamente um e-mail com tudo o que foi incluído nos fóruns. Também pode selecionar a opção “assuntos” se quiser receber somente um e-mail com os títulos do fórum. b) Em “Monitoragem do fórum” é recomendável que coloque na opção “sim, ponha em evidência as novas mensagens”. Assim você saberá o que já leu e o que ainda não. Está vendo a caixa azul? Anexe sua foto 6) Baixe mais um pouco. Neste “opcionais” preencha a instituição e o departamento, fone etc. Ao final clique no botão “atualizar perfil”. 5) Baixe um pouco a tela. Tudo o que está circulado em azul é obrigatório preenchimento. Em “descrição” colocar informações sobre o PREPS ou coordenador(a). No local “nova imagem” você pode colocar uma foto do(a) coordenador(a) do PREPS que aparecerá em todos os fóruns. É importante para as pessoas se conhecerem, ou seja, visualizar com quem está falando. Intituição, departamento e fone 35 Generated by Foxit PDF Creator © Foxit Software http://www.foxitsoftware.com For evaluation only. abas 7) Após atualizar a página aparecerá esta tela ao lado (selecionado a aba “perfil”). Se precisar mudar algo no cadastro clique na aba “modificar perfil”. Em “Blog” você pode colocar informações que deseja que fiquem disponíveis somente para quem acessar seu perfil (como um orkut) IMPORTANTE: Sempre que mudar o coordenador do PREPS, altere o cadastro para manter atualizado. Feito este cadastro inicial envie um e-mail para [email protected] avisando o nome completo das pessoas que fizeram inscrição e o PREPS ao qual pertencem (inclusive dos coordenadores dos PREPS) 36 Generated by Foxit PDF Creator © Foxit Software http://www.foxitsoftware.com For evaluation only. 5.2. Como utilizar o AVA Se você já teve seu cadastro liberado, acesse normalmente como explicado no item anterior (através da página da ESPP e colocando o usuário e senha). Então verá a página ao lado. Clique em “participantes” no canto superior direito. participantes DICA: Para facilitar seu acesso diário ao ambiente você pode adicionar a página inicial (que pede usuário e senha) no seu navegador 5.2.1. Item PARTICIPANTES 1) Nesta tela você terá acesso a todos os usuários do ambiente PREPS on-line. Você pode clicar sobre o nome de quem está na lista. Clique sobre o nome para ver informações 2) Cliquei em um nome e acesso a página desta pessoa. Aqui posso enviar uma mensagem pessoal (esta não aparecerá no fórum) clicando no botão “enviar mensagem”. Mexendo nas abas acima da ficha você pode ter acesso a todas as informações que esta pessoa colocou no fórum ou ao espaço do blog. Enviar mensagem 37 Generated by Foxit PDF Creator © Foxit Software http://www.foxitsoftware.com For evaluation only. 5.2.2. Item FÓRUNS 1) Para acessar os fóruns você terá duas opções: Clique no item “foruns” no canto esquerdo, a outra será explicada mais adiante. Fórum 2) Você deve estar observando esta página. Aqui separamos os fóruns em “fóruns gerais” para que todos possam opinar sobre assuntos que dizem respeito a todos. Baixando a tela você verá que cada PREPS tem seu próprio fórum onde poderão debater seus assuntos internos. Junto com o “fóruns gerais” também encontra o “mural eletrônico de noticias”. Este não haverá inserção dos usuários, apenas do administrador (ESPP). Será através deste que os informes serão divulgados. Fóruns gerais Fóruns PREPS conteúdo 3) Clicando sobre o nome dos fóruns você acessa seu conteúdo. Para incluir algum conteúdo ou abrir uma nova discussão, clique no botão “acrescentar um novo tópico de discussão”. 38 Generated by Foxit PDF Creator © Foxit Software http://www.foxitsoftware.com For evaluation only. 4) Aqui se coloca qual é o assunto tratado. Não se trata de uma dissertação de mestrado, por isso abrevie o nome para que as pessoas possam ter acesso rápido. Ex.: deliberação 1996 (e não “como fazer para encaminhar os assuntos pertinentes aos recursos destinados aos PREPS...”). Agora coloque sua mensagem e abaixe a tela. Assunto mensagem assinatura anexo Não esqueça!!! 6) Veja que apareceu o tópico naquela caixinha em baixo (veja como é importante colocar a foto do interlocutor - é melhor debater sabendo com quem está falando). Agora se você quiser falar algo sobre este mesmo assunto não precisa acrescentar novo tópico, basta clicar sobre o nome (no caso deliberação 1996). 5) Aqui você tem as opções “assinatura”. Se deixar como está (me mande cópia...) o sistema enviará para seu email uma cópia do que incluiu. Se não quiser é só mudar a opção. Abaixo você pode incluir um anexo. Ex.: posso colocar cópia do meu plano de aplicação da deliberação. Por último clique em “enviar mensagem ao fórum”. Acrescemtar novo tópico (outro assunto) Para discutir o mesmo assunto 39 Generated by Foxit PDF Creator © Foxit Software http://www.foxitsoftware.com For evaluation only. Editar ou responder 8) Se clicou em RESPONDER verá esta página. Já vem colocado no assunto o mesmo que o tópico, mas você pode mudar para algum da sua preferência. Ex. assunto: concordo com esta afirmação! 7) Aqui você tem acesso ao que está escrito no assunto e ao anexo que foi colocado. Para baixa-lo é só clicar sobre ele e seguir o procedimento. Se for o autor do tópico você verá as opções logo abaixo deles EDITAR, APAGAR E RESPONDER. Se não for terá apenas a última. Se você quiser falar algo sobre este mesmo tema é em RESPONDER que deve clicar. assunto 9) Aqui você verá como fica o formato do tópico e das respostas. DICA: Digamos que você está no fórum de assuntos gerais e queira acessar agora o fórum do seu PREPS. Ao invés de voltar as páginas você pode clicar naquela seqüência de itens que está logo abaixo do logo da ESPP. Ex.: quero voltar ao inte, “Fóruns”, clicarei sobre ele. Se quiser voltar à página inicial clique em “PREPS”. Assunto inicial Sua resposta . 40 Generated by Foxit PDF Creator © Foxit Software http://www.foxitsoftware.com For evaluation only. 5.2.3. Item GLOSSÁRIOS 1) Clique ali onde diz “glossários” logo abaixo de “foruns”. Há outra opção de acessar que será demonstrada posteriormente. glossários 2) É neste local onde ficarão guardados os documentos que estarão disponíveis a todos. Da mesma forma que os fóruns, este também tem um geral que é o primeiro e um para cada PREPS. Ex.: O PREPS 15 fez a ata de reunião. Clique sobre o repositório de conteúdo 15 e inclua. Já existem documentos colocados pela ESPP que são gerais no “repositório de documentos”. Documentos gerais Documentos de cada PREPS Inserir novo documento Busca por palavra abas Documento. Clique para baixar 3) Entrando no repositório você verá esta tela. Nela você tem várias opções de busca. No espaço em branco você coloca uma palavra e manda buscar (ressaltamos que não busca palavras ou frases dentro dos documentos, somente nos títulos na forma que foram incluídos). Naquelas abas você poderá buscar por ordem alfabética, de data de inserção etc. Baixando a tela você poderá ver um por um dos documentos que estão disponíveis. Para baixar algum deles é só clicar sobre e seguir as instruções. 41 Generated by Foxit PDF Creator © Foxit Software http://www.foxitsoftware.com For evaluation only. 4) Clicando no botão “inserir documentos”. No item “conceito” coloque um número que diga a ordem que quer que apareça na lista frente aos outros documentos (se quiser que seja o primeiro coloque o numero 1). No espaço em branco escreva resumidamente o que é este documento. conceito Escreva o que é o documento Palavras alternativas Anexar arquvico Salvar mudanças 5) Baixando um pouco mais a tela verá estas opções. Em “categorias” pode deixar como está. Em “Palavras alternativas para links automáticos ao mesmo item” pode colocar palavras que não estão no nome do arquivo, mas que ajudarão a sua busca. Logo abaixo verá o item “anexar”. Clique no botão “arquivo” e busque o arquivo que pretende anexar. Pode ser qualquer formato. Por último e importantíssimo, clique no botão “salvar mudanças” 6) Pronto, nesta página verifique que seu arquivo foi anexado com sucesso. Somente tome o cuidado de verificar que não podem passar do tamanho de 1 Mb. Arquivo anexado 42 Generated by Foxit PDF Creator © Foxit Software http://www.foxitsoftware.com For evaluation only. 5.2.4. Itens BUSCA NOS FÓRUNS, CALENDÁRIO E ÚLTIMAS NOTÍCIAS 1) logo abaixo de “glossários” está uma caixa de busca nos fóruns. Coloque alguma palavra-chave ou frase que queira encontrar e clique no botão “vai”. Você também pode clicar na opção “pesquisa avançada” (logo abaixo do espaço em branco) para esmiuçar melhor sua busca. Buscar assunto nos fóruns 2) No lado direito superior você encontrará um calendário. Ali você pode visualizar os eventos incluídos como, por exemplo, uma reunião ou oficina. Eles estarão disponíveis em cores diferentes. Verde quando for geral (dizem respeito a todos os PREPS e incluídos pela ESPP), amarelo quando somente componentes do seu PREPS visualizam ou cinza quando somente você visualiza. Se quiser ver apenas um deles clique nas caixinas coloridas abaixo. calendário 3) Para incluir eventos clique ali na caixa onde diz “próximos eventos” e item “novo evento”. OBS: esta caixa pode ter descido um pouco se houver muitas notícias. Incluir evento 43 Generated by Foxit PDF Creator © Foxit Software http://www.foxitsoftware.com For evaluation only. 4) No primeiro campo coloque o nome do evento. Evite nomes “dissertação”, coloque resumidamente o nome e o PREPS. Ex.: Oficina de Educação Permanente em Saúde – PREPS 02. Logo abaixo coloque a descrição deste evento e baixe a tela. Descrição: público-alvo, objetivo etc. Data e hora Salvar mudanças 6) Nesta tela você acompanha o resultado final. Esta é a parte explicativa do evento e no calendário aparecem marcados os dias. Se quiser editar clique naquele ícone de uma mão segurando um lápis e para excluir clique no xis logo ao lado. Se quiser cadastrar outro clique em “novo evento” Nome do evento Descreva o evento 5) Aqui coloque a data e hora de início, depois a duração. Nesta opção pode deixar marcada a opção “sem duração” se quiser que apenas apareça no início ou escolha “até” e coloque a data e hora de finalização. Abaixo você vê a opção “repetição”. Se for uma reunião periódica, por exemplo, uma reunião que ocorre toda segunda-feira. Clique na opção “repetir semanalmente”. NÃO ESQUEÇA DE CLICAR EM “SALVAR MUDANÇAS” Editar ou excluir 44 Generated by Foxit PDF Creator © Foxit Software http://www.foxitsoftware.com For evaluation only. Últimas notícias 7) Veja que voltando à página inicial, seu evento já aparece marcado e com a descrição na caixa de próximos eventos. Passe o mouse sobre ele e verá o título. Na caixa “últimas notícias” será onde aparecerão os informes da ESPP para os PREPS. 5.2.5. Outras formas de acessar os fóruns, repositórios e notícias 1) Baixando a tela inicial você verá estes itens ao lado. Na primeira caixa cinza você vê o repositório de documentos geral, mural de notícias e fórum geral. Clicando em cada um o funcionamento será igual ao que já foi explicado nos itens anteriores. Abaixo cada caixinha numerada está com o numero do seu PREPS e cada uma tem seu próprio fórum e repositório de conteúdo. Intens gerais Intens PREPS sair 2) Quando sair do ambiente sempre clique em sair lá no canto superior direito da tela, ao lado do seu nome. 45 Generated by Foxit PDF Creator © Foxit Software http://www.foxitsoftware.com For evaluation only. OBS: OS EVENTOS DEVEM SER COLOCADOS NO CALENDÁRIO INTERNO DO PREPS ON-LINE ANTES DE COLOCAR NO SITE PORQUE NO AMBIENTE O ACESSO É RESTRITO. SÓ COLOQUE EVENTOS NO SITE QUANDO FOREM LIBERADOS PELA ESPP. 6. INSCRIÇÃO ELETRÔNICA PARA EVENTOS A ESPP está adaptando junto à CELEPAR um sistema de inscrição on-line para os eventos desenvolvido pela Escola de Governo/SEAP. Ainda não está em uso, mas tão logo sejam finalizados os ajustes, será disponibilizado para todos. Ele facilitará muito a gestão dos eventos porque permitirá que os interessados inscrevam-se pelo site da ESPP e agilizará a impressão dos certificados. 46