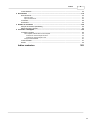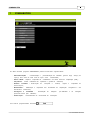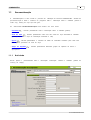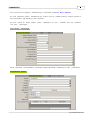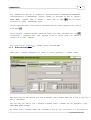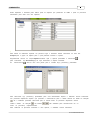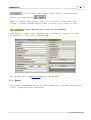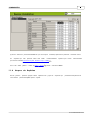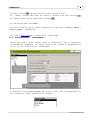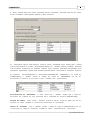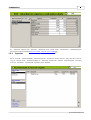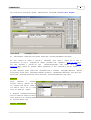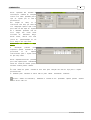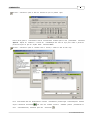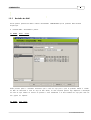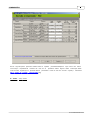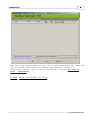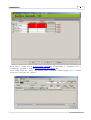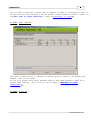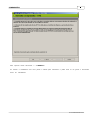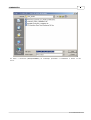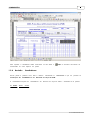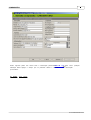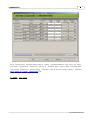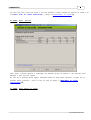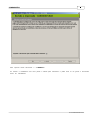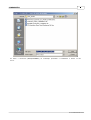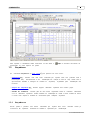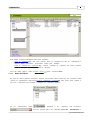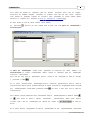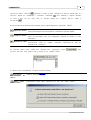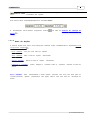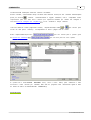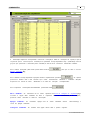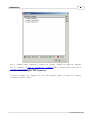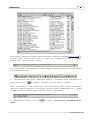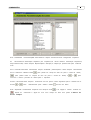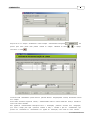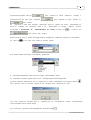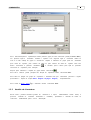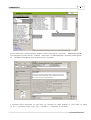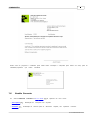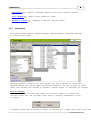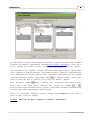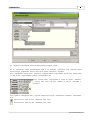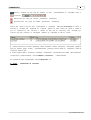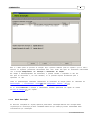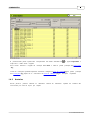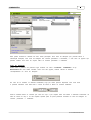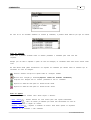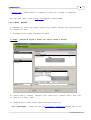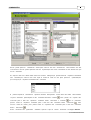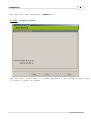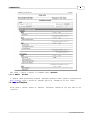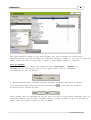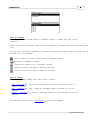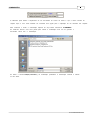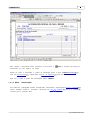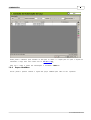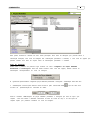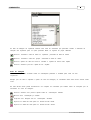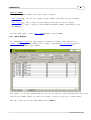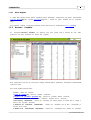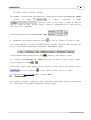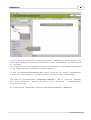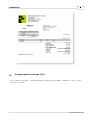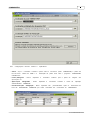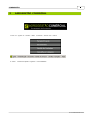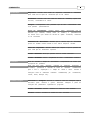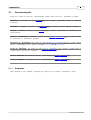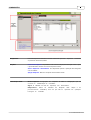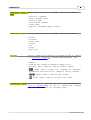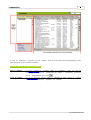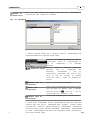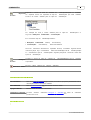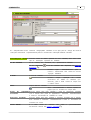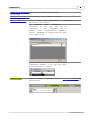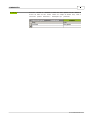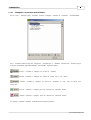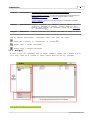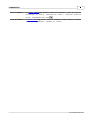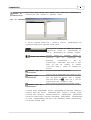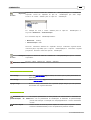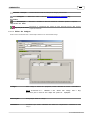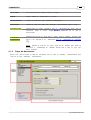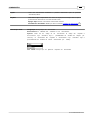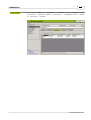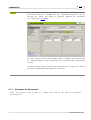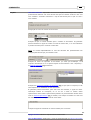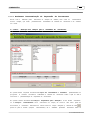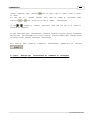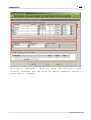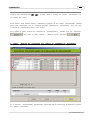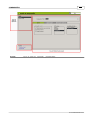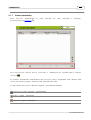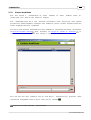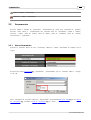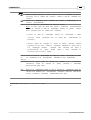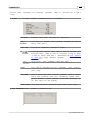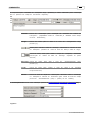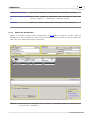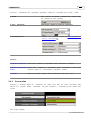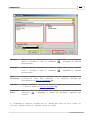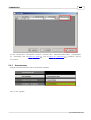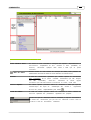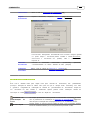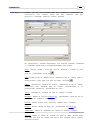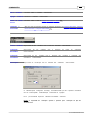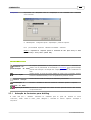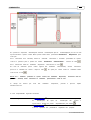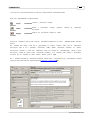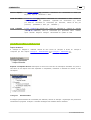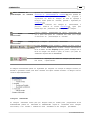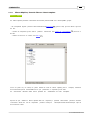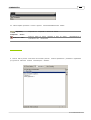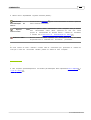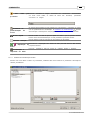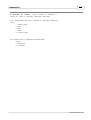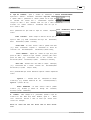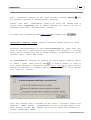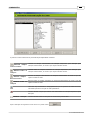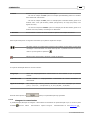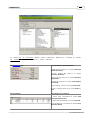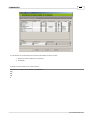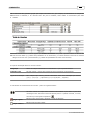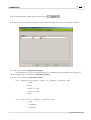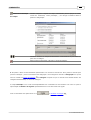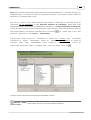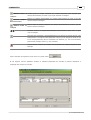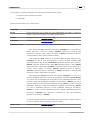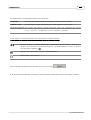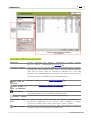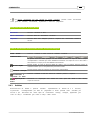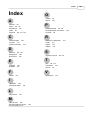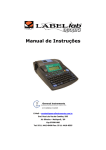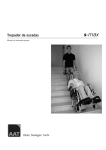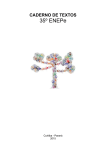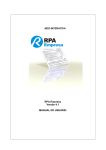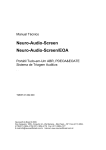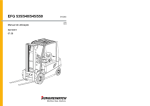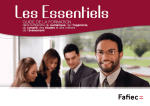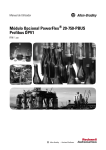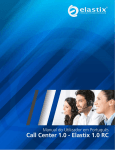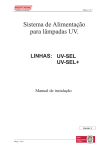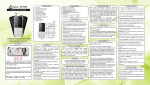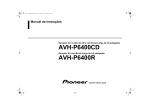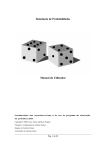Download Manual CINEGESTÃO
Transcript
CINEGESTÃO
Manual de Utilização
© FZ AGROGESTÃO 2007
I
CINEGESTÃO
INDICE
0
1
I CINEGESTÃO
1 Parametrização
................................................................................................................................... 2
Entidade
.......................................................................................................................................................... 2
Zona de Caça .......................................................................................................................................................... 6
Época
.......................................................................................................................................................... 9
Grupos de Espécies
.......................................................................................................................................................... 10
Processamento
..........................................................................................................................................................
Documentos
12
2 Plano Anual ................................................................................................................................... 14
Estimativa de..........................................................................................................................................................
Espécies
Caçadas
..........................................................................................................................................................
Revisão do PAE
..........................................................................................................................................................
Revisão Candidatura
..........................................................................................................................................................
14
15
19
26
3 Caçadores ................................................................................................................................... 36
Caçadores ..........................................................................................................................................................
Zona de Filtros
.........................................................................................................................................................
Zona de Acções
.........................................................................................................................................................
Zona de Listagem
.........................................................................................................................................................
dos Caçadores
Grupos de Caçadores
..........................................................................................................................................................
Gestão de Contactos
..........................................................................................................................................................
36
37
40
45
50
51
4 Gestão Corrente
................................................................................................................................... 53
Inscrições ..........................................................................................................................................................
Nova Inscrição
.........................................................................................................................................................
Abrir Inscrição
.........................................................................................................................................................
Sorteios
..........................................................................................................................................................
Novo Sorteio
.........................................................................................................................................................
Editar Sorteio
.........................................................................................................................................................
Autorizações ..........................................................................................................................................................
Nova Autorização
.........................................................................................................................................................
Abrir Autorização
.........................................................................................................................................................
Peças Abatidas
..........................................................................................................................................................
Novo Registo
.........................................................................................................................................................
Abrir Registo
.........................................................................................................................................................
Resumo Caçadas
..........................................................................................................................................................
54
56
60
61
64
68
68
71
73
74
77
78
78
5 Facturação ................................................................................................................................... 79
6 Configurações
...................................................................................................................................
Internas (F4)
81
83
II AGROGESTÃO COMERCIAL
1 Parametrização
................................................................................................................................... 85
Empresas
..........................................................................................................................................................
Entidades
..........................................................................................................................................................
Ficha de Entidade
.........................................................................................................................................................
Listagens.........................................................................................................................................................
e Consultas de Entidades
Artigos
..........................................................................................................................................................
Ficha de.........................................................................................................................................................
Artigos
Tipos de Documento
..........................................................................................................................................................
Variantes de..........................................................................................................................................................
Documento
Assistente
.........................................................................................................................................................
Parametrização de Impressão de Documentos
Perfis de Impressão
..........................................................................................................................................................
Contas Bancárias
..........................................................................................................................................................
85
88
92
96
97
101
102
106
109
114
117
© FZ AGROGESTÃO 2007
Indice
II
Contas Analíticas
..........................................................................................................................................................
118
2 Documentos
................................................................................................................................... 119
Novo Documento
..........................................................................................................................................................
Óptica do
.........................................................................................................................................................
Artigo
Óptica do
.........................................................................................................................................................
Documento
Conversões ..........................................................................................................................................................
Documentos..........................................................................................................................................................
119
120
126
129
132
3 Gestão de Contactos
................................................................................................................................... 136
Selecção de..........................................................................................................................................................
Contactos para Mailling
Edição de Cartas
..........................................................................................................................................................
e de Faxes
140
142
4 Consultas e...................................................................................................................................
Listagens
144
Consultas e ..........................................................................................................................................................
Listagens
145
Filtros Rápidos,
.........................................................................................................................................................
Lista de filtros e Lista Completa
148
Assistente de Parametrização
.........................................................................................................................................
de Filtros
152
Assistente de Parametrização
.........................................................................................................................................
Listas
157
Listagens
.........................................................................................................................................................
Parametrizadas
160
Contas Correntes
.......................................................................................................................................................... 177
Dívidas
.......................................................................................................................................................... 179
Indice remissivo
182
II
1
CINEGESTÃO
1
CINEGESTÃO
N o Menu inicial do programa CINEGESTÃOé
- Parametrização -
possível aceder-seàs
Caracterização e
parametrização da
c a ç a ( s ) bem como de cada zona de caça e suas
- P l a n o Anual -
Edição e
- Caçadores - Fichas
- Gestão
Corrente
impressão da
individuais de
-
Realização
seguintes áreas:
entidade
gestora
zona(s) de
característias;
candidatura e do Plano Anual de
caçadores e
de
da(s)
gestão de
inscrições
e
Exploração (PAE);
contactos;
sorteios,
registo
e
impressão
de
Cinegéticos e
dos
autorizações;
- Resultados Resultados
- Listagens
Elaboração e
impressão
dos
Resultados de
Exploração
Financeiros;
e
Consultas
parametrizadas pelo
- Facturação -
-
Visualização
de
listagens
pré-definidas
e
de
listagens
utilizador;
Processamento de
P a r a sair do programa basta seleccionar
documentos de
facturação.
.
© FZ AGROGESTÃO 2007
2
CINEGESTÃO
1.1
Parametrização
A
Parametrização é a fase
parametrização é dado a
s o b r e a(s)
Ao
inicial no
processo de
conhecer ao
utilização do s o f t w a r e C I N EG E S T Ã O .
programa toda a
informação
sobre a
entidade
Através da
gestora e
zona(s) de caça que esta gere.
seleccionaro botãoParametrização terá acesso a um novo menu:
- Entidade
- Permite parametrizar toda a informação sobre a entidade gestora;
2
- Zona de Caça
- Permite parametrizar cada uma das zonas de caça associadas à entidade
6
gestora, bem todo o tipo de informação associada a elas;
- Época
9
- Permite parametrizar o intervalo de datas do calendário venatório para cada uma
das espécies presentes na zona de caça:
- Grupo
de
Espécies
10
- Permite parametrizar diferentes grupos de espécies de forma a
agrupá-las.
1.1.1
Nesta
Entidade
janela é
z o n a ( s ) de
parametrizada
toda a
informação
informação
relativa à
entidade
gestora da
caça(s).
© FZ AGROGESTÃO 2007
3
CINEGESTÃO
P a r a criar uma nova empresao
N a zona superior da janela o
D i r e c ç ã o Geral de
N a zona
Informação
seleccionara acçãoC r i a r Nova
utilizador terá que inserir o nome da
Empresa.
entidade gestora,a sigla da mesma e a
Agriculturaa que está associada.
inferior da
c o m mais
utilizadorterá que
janela
existem
quatro
separadores em que o
utilizador terá que
preencher
informações:
fiscal/legal:
N e s t e separadoré
preenchidatoda a
informação Legal/Fiscal relativaà
entidade que se está a
parametrizar.
Informações gerais:
© FZ AGROGESTÃO 2007
4
CINEGESTÃO
Neste separador será inserida toda a informação relativa aos contactos da entidade gestora bem como alguns
dados
suplementares
.
I m a g e n s:
E x i s t e m dois locais
diferentes para a
escolha de
documentos oficiais (cartas, Facturas, etc.) e a
imagens. A
primeira será a
imagem que
segunda a que será visível nos
aparecerá nos
relatórios fornecidos pelo
programa.
A
inserção das imagens para os
m a n e i r a , bastando apenas
documentos oficiais ou para os
trabalhar na área
relatórios).Depois, clicando no botão
imagem nova
Se a
escolha
for
depois
q u e se possa
cada um dos
criar
uma
ficheiro
tipos
exactamenteda mesma
(documentos oficiais ou
é aberta uma nova janela onde é disponibilizada a opção de criar uma
ou a de escolher uma já existente
e s c o l h e r o tipo de
Type), e
reservada a
relatóriosé feita
nova
.
imagem,
pretendido no
, é
quadro que se
carregar em OK.
Mediante o
desenhar a imagem
pretendida.
formato
necessário,
apresenta ao
escolhido, o
em
primeiro
centro da
programa é
janela
editado de
lugar,
(Object
forma
© FZ AGROGESTÃO 2007
5
CINEGESTÃO
S e a opção for a de criar uma imagem a partir de um
escolher a
d e n t r o do
nesse
nova
localização de
destino da
computador onde se
destino, para
alterar
basta
localização na nova caixa que
Encontra-se
escolhida ou
no
lado
direito
criada. Esta é
imagem
encontra a
uma
pretendiada.
imagem. Se a
seleccionar o
botão
Este
imagem
, é
destino
corresponde ao
pretendida não se
Procurar
necessário
e aí
local
encontrar
escolher a sua
aparecer.
ferramenta
constituída por um
d u a s setas azuis, setas estas que
ficheiro existente,
regulam o seu
para
regular
indicador do
os
tamanhos
tamanho
reais
actual da
das
imagens
imagem e por
tamanho.
D o c u m e n t o s e séries:
© FZ AGROGESTÃO 2007
6
CINEGESTÃO
Este
separador serve para que se
relacionem os
disponibilizando-os no C I N E G E S T Ã O.
Criar
Nova) ,
preencher
disponíveis no quadro
todos
os
documentos criados no A G R O G E S T Ã O C O M E R C I A L ,
Devemos
campos, e
escolher os
depois
documentos na
clicar
no
botão
zona de
para
inserção (
que
fiquem
imediatamente acima.
P a r a se apagar uma linha no quadro devemos seleccionara linha com o botão esquerdo do rato e clicar no
b o t ã o apagar
P a r a se
.
alterar um
seguidamente o
lançamento devemos seleccionaro mesmo com o botão esquerdo do rato e
lançamento volta a estar
l a n ç a d o com as novas
P a r a voltar ao m e n u
1.1.2
Nesta
disponível na zona de
inserção
pronto a ser
clicar
,
alterado e
definições.
principal
1
o
utilizador deverá
seleccionar S a i r.
Zona de Caça
janela
o
utilizador
parametriza
a(s)
zona(s)
de
caça(s)
associada(s)
à
entidade
gestora.
Esta janela possui do lado esquerdo uma zona de filtragem, onde é possível filtrar qual a Zona de Caça que se
está
a
parametrizar.
Para criar uma nova zona de caça e associá-la à entidade gestora o utilizador tem que seleccionar a acção
Criar Nova Zona de Caça.
Em primeiro lugar é necessário definir qual a desigação da zona de caça, a sua sigla e o nº do processo da
© FZ AGROGESTÃO 2007
7
CINEGESTÃO
DGRF.
Seguidamente
é
necessário
preencher
Informações G e r a i s, P O E C e Info
a
informação
Candidatura.
Este
presente
último
nos
separador
diferentes
apenas
separadores:
aparece
visível
se o tipo de zona de caça seleccionada for do tipo Municipal.
Informações
Gerais
Neste separador o utilizador terá que definir qual o tipo de zona de caça em causa (Municipal,
Associativa ou Turística) e qual as datas de início e fim da sua concessão. Poderá ainda ser
preenchida uma data de aviso de forma a que possa ser emitido um aviso por parte do
programa, avisando-o da data final de concessão da zona de caça.
É necessário também definir se, ao nível das áreas classificadas, a zona de caça é ou não abrangida, total ou
parcialmente. No caso de ser totalmente ou parcialmente abrangida é necessário definir qual a área incluida e
identificar
as
mesmas.
Seguidamente é necessário escolher qual a classificação dos caçadores que vai ser utilizada nesta zona de
caça. Para cada zona de caça pode ser escolhida uma classificação diferente. Esta classificação irá ser
importante
zonas
de
para
caça
a
realização
dos
sorteios,
permitindo
que
os
caçadores
possuam
classificações
diferentes
diferentes.
No caso de o utilizador ter seleccionado o tipo de zona de caça como M u n i c i p a l, irá aparecer
ainda neste separador uma zona de preenchimento relativa às percentagens diárias por tipo de
caçador e aos dias semanais de caça para cada um dos Grupos de Espécies (migratórias,
sedentárias
ou
caça
maior).
POEC
© FZ AGROGESTÃO 2007
em
8
CINEGESTÃO
Neste separador o utilizador pode definir quais as espécies que pertencem ao POEC e quais os processos
autorizados
para
cada
uma
das
espécies.
Para definir as diferentes espécies em primeiro lugar o utilizador deverá seleccionar na zona dos
Grupos qual o grupo de espécie para a qual pretende escolher a espécie.
Seguidamente
para
deverá
seleccionar
no
campo Espécie escolher
qual
a
espécie
pretendida
e
seleccionar
o(s) Processo(s) de caça associados à espécie escolhida.
Ao
seleccionar-se
abre-se uma nova janela para a escolha do(s) processo(s) pretendido.
Para
seleccionar
processo(s)
o(s)
pretendidos
para
uma
determinada
espécie
o
utilizador
deverá
seleccionar
nos processos disponíveis aqueles que pretende e seleccioná-los para a direita através do botão de selecção
. Se o utilizador pretender seleccionar para a direita todos os processos disponíveis deverá
utilizar o botão
todos
Para
os
de selecção
processos,
confirmar
os
. Os botões
e
são utilizados para desceleccionar um ou
respectivamente.
processos
associado
a
uma
espécie,
o
utilizador
deverá
seleccionar
© FZ AGROGESTÃO 2007
9
CINEGESTÃO
. Se por outro lado desejar cancelar e voltar á janela de parametrização das
zonas
de
caça
deverá
seleccionar
.
N o t a : se o utilizador desejar seleccionar mais do que um processo ao mesmo tempo deverá
seleccioar os processos pretendido mantendo primida a tecla Ctrl que se encontra no teclado.
Info
Candidatura (apenas disponível para as zonas do tipo Municipais)
Neste separador o utilizador deverá parametrizar toda a informação que pretenda vir a constar
na candidatura e no Plano Anual de Exploração (PAE).
Para sair desta janela e voltarMenu
ao
1.1.3
Inicial1
basta
seleccionar S a i r.
Época
N e s t a janela é
e s p é c i ee
estabelecido para cada uma das épocas
processo, para os quais é
venatórias quais os
intervalosde datas, para cada
permitido caçar.
© FZ AGROGESTÃO 2007
10
CINEGESTÃO
Q u a n d o estiverem parametrizadasmais do que uma época venatória, apenas uma poderá se
As
espécies que irão
aparecer neste ecrã estão
condicionadas às
parametrizadasem Parametrização
> Zona de Caça > POEC
P a r a sair desta janela e voltar ao M e n u
1.1.4
Inicial
1
7
basta
espécies que
encontrar activa.
foram
anteriormente
.
seleccionar S a i r.
Grupos de Espécies
N e s t a janela é
utilizadona
possível agrupar várias espécies num grupo de
espécies que
posteriormente poderá ser
parametrizaçãodo tipo de caçada.
© FZ AGROGESTÃO 2007
11
CINEGESTÃO
P a r a criar um novo grupo de espécieso
É
aberta uma no janela para
n a parte superior encontra-seo
a qual aquele grupo de
utilizadorterá que
parametrizaçãodo grupo de
cabeça-lhocom a
espécies vai
pertencere uma
associar uma nova
espécie a
esse grupo é
Registo.
espécies. Esta janela está divididaem duas partes:
designaçãodo grupo de
espécies,com a zona de caça para
descrição breve do grupo; na zona inferior da janela
encontra-seas espécies que fazem parte desse grupo de
Para
seleccionara acçãoC r i a r Novo
espécies.
necessário em
Criar Novo
seleccionar qual a
espécie
© FZ AGROGESTÃO 2007
12
CINEGESTÃO
pretendidae
Se o
Se
seleccionar
utilizador
. Esta passa para cima
pertender
editar
pretender apagar uma das
alguma das
ficando
associada ao
espécies já
espécies basta
grupo.
associadas à lista basta
seleccionar
.
seleccionar
P a r a sair deste ecrã basta seleccionar
S a i r.
P a r a abrir ou apagar um grupo de
Apagar
Registo,
P a r a voltar ao M e n u
1.1.5
Inicial
Processamento
A t r a v é s desta
espécies o
utilizador terá que
janela o
1
o
utilizador deverá
Documentos
uilizador
consegue
associar os
COMERCIAL®, com
algumas
f o r m a a que a sua
emissão seja feita
automáticamente.
são
esquerda, com o nome de T i p o de Acção
susceptíveis da
Registo e
seleccionar S a i r.
n o AGROGESTÃO
À
seleccionaras acções A b r i r
respectivamente.
emissão
estão
automática de um
documentos, que estão já
acções que são
todas as
acções,
parametrizados
realizadas no C I N EG E S T Ã O ® de
dentro do C I N EG E S T Ã O ® , que
documento.
© FZ AGROGESTÃO 2007
13
CINEGESTÃO
À
direita, encontra-seuma zona onde é
definido que tipo de
documentoé
associadoa cada uma das acções.
P o d e m - s e também escolher algumas opções do próprio documento.
Ao
seleccionarum Tipo de Acção aparece o
seleccionara opção de ver ou não o
seleccionadono
a b a t i d a sou
No
direita, equivalenteà figura anterior. Aqui é
Documento Para Edição - se o
momento em que estamos a
realizar a acção
utilizador pretender visualizaro
correspondênciaentre os
CINEGESTÃO®, o
preenchidos na
Processamento de
d o c u m e n t o que
utilizador
escolhe
Documentos - é
pretende que seja
O r i g e m dos Dados - nesta
l a n ç a d o s no campo
os
campos
nesta
das
acções
efectuado esse
coluna que o
preenchido com a
coluna o
utilizador
Constante - aqui o
utilizador
documento
do
CINEGESTÃO®
que
acções do
vão
ser
preenchimento.
escolhe
qual o
campo do
informação da accçõe do CINEGESTÃO®;
escolhe do tipo de
escolhe o
documento
desejarmos imprimi-lo.
COMERCIAL® e as
utilizador
escolhido na coluna do Processamento de
c o r r e s p o n d e r ao campo do
documentoe se
documentos do A G R O G E S T Ã O
factura e de que forma é que é
possível
(inscrição, autorização, lançamentode peças
pagamentode quotas). Neste momento podemos alteraro
quadro de
C a m p o ou
quadro, à
campo da
escolhido na coluna
origem de dados que vão ser
Documentos;
acção do C I NEG EST ÃO ® que vai
Processamento de
Documentos;
© FZ AGROGESTÃO 2007
14
CINEGESTÃO
A gr u pa m en t o - na
n o campo
última
N o caso do
exemplo
A u to r iz a ç ã o,
seja,
realizar uma
i r á só ser
Ao
Plano
que o
campo
como
\/(que
origem de
figurar no
"Produto" será por
autorização a um
principal
o
1
apresentada
corresponde
dados um
exemplo
código
campo da
documento de forma
"Caçada aos
caçador, para por
ao
parametrizaré uma
acção
do
artigo)
do
Autorização, e
agrupada.
Tordos" e,
quando o
exemplo 5 dias de caça, no
utilizador
documento
E s t i m a t i v a de
diferentes
utilizador deverá
Espécies
14
-
inicial
-
1
vai
aparecer um novo menu:
Estabelecimento das
espécies bem como da sua
15
seleccionar S a i r.
Anual
seleccionar
P l a n o Anual no E c r ã
Caçadas
informação é
Documentos.
apresentado uma linha para essas 5 dias de caça.
P a r a voltar ao m e n u
1.2
observar
"Produto". Este vai
neste caso o
escolha a forma como a
figuras de cima, em que a acção que se está a
documentos tem
q u e este é o campo
estiver a
utilizador
Processamento de
apresentadona
pode-se
processamento de
Ou
coluna o
escolhido na coluna do
Parametrização dos
estimativas em
termos de
existências para as
percentagem de abate.
diferentes tipos de
caçada que irão
existir para cada zona de
caça.
R e v i s ã o do PAE
Revisão
da
19
-
Revisão e
Candidatura
26
impressão do Plano Anual de
-
Revisão e
E x e r c í c i o da Caça em Zonas de Caça
1.2.1
Estimativa
N e s t e ecrã é
de
parametrização
Exploração.
das
Condições
de
Candidatura e
Municipais
Espécies
possível definir para cada uma das zonas de caça qual a
percentagemem termos de abate.
Automáticamente
o
estimativaem termos de
programa cálcula uma
existênciae
estimativado número de peças
q u e serão abatidas.
© FZ AGROGESTÃO 2007
15
CINEGESTÃO
As
diferentes espécies que
aparecem
disponíveis nesta
janela estão
parametrização efectuadana Parametrização
> Zona de Caça > POEC
1.2.2
7
directamente
condicionadas pela
.
Caçadas
N e s t e ecrã são
caça. É
parametrizadasos
através desta
s o r t e i o s , emissão de
diferentes tipos de
parametrizaçãoque os
caçadas que fazem parte de cada uma das zonas de
diferentes caçadas irão
aparecer disponíveis para
inscrições,
autorizaçõese registo de peças abatidas.
© FZ AGROGESTÃO 2007
16
CINEGESTÃO
P a r a criar uma um novo tipo de caçadao
utilizador deverá seleccionara acãoC r i a r Novo
Ao
seleccionarnovo registo uma nova janelaé aberta. Esta
Na
zona
superior
da
janela é
parametrizar, ou seja, a
que
está
Venatória
N a zona
associada, o
9
processo de
, o número de
inferior da
inserida a
designação da
jornadas
caça
diárias
janela existem três
encontra-se divididaem três partes.
informação
caçada
geral
(escolhida pelo
sobre a
disponíveis e a área
separadores onde é
associadasà caçada, outras informações relativasà caçada e as
caçada
que
se
está a
utilizador), a Z o n a de Caça
utilizado(aproximação,
a p e n a s será necessário preencherno caso de terem sido
Registo.
salto,
batida,
a
etc.), a É p o c a
associada ao tipo de
inserida a
6
caçada.
informação relativa às
espécies
estimativasde abate para a caça maior (que
seleccionada espéciesde caça maior):
Espécies
Neste
separador
e s c o l h e r quais as
ser
caçadas neste tipo de
s u a data de
programa
necessário
caçada, a
início e fim e o
d i á r i o de abate por
O
é
espécies que vão
limite
caçador.
automáticamente calculo o
n ú m e r o máximo de abate com base no
l i m i t e diário, no nº de jornadas diáriase
n o número de dias de caça.
Outras
Informações
© FZ AGROGESTÃO 2007
17
CINEGESTÃO
Neste
separador
informações
são
relativas às
s o r t e i o e às taxas
tipo
de
inseridas
caçada
as
inscrições
aplicadas para o
que
se
está
a
parametrizar.
Em
relação
às
taxas,
ao
seleccionar uma taxa, por
sua
designação
baixo da
aparece qual a taxa
p a r a cada um dos tipos de
Se o
utilizador
novo
pretender
artigo
necessita
com
de
caçador.
criar um
novas
taxas
seleccionar
Desta
forma,
janela
de
se
abre-se
Artigo.
uma
parametrização
nova
de
um
n o v o artigo e das suas taxas.
Estimativa
de
Abate
-
Caça
Maior
A
informação
separador
presente
apenas
preenchida
neste
necessita de ser
se
as
seleccionadas para a
espécies
caçada
forem
d o tipo Caça Maior.
Neste
separador deverá ser
p a r a cada espécie qual a
a b a t e em
termos de
fêmeas jovens e
a d u l t a se machos jovense
D o lado
direito da
preenchido
estimativade
adultos.
janela
encontra-se uma zona para
selecção dos dias de caça para a
caçada
parametrizada.
O
utilizador pode
Permite
introduzir os dias à mão ou pode
utilizar um calendário,
facilitando a
utilizar
ferramentas
escolha do dia
auxiliares:
pretendido.
Apenas
permite
escolher
u m dia de cada vez.
© FZ AGROGESTÃO 2007
18
CINEGESTÃO
Permite
seleccionar quais os dias da semana em que se poderá caçar.
D e s t a forma, para se
A p l i c a r.
Depois de
seleccionaros dias da semana basta escolher quais os dias
confirmar o
sucesso da
parametrização do tipo de caçada basta
Permite
Para
seleccionar quais os
dias
automáticamente,
contabilização dos dias de caça para voltar à janela de
feriados fixos e
moveis, e ainda os dias de não caça.
. No caso dos
bastando para isso
seleccionar
seleccionar S a i r.
seleccionaros dias dos feriados fixos e móveis é
d e p o i s adicioná-lo seleccionando
pretendidose
necessárioem primeiro lugar
feriados
seleccionar
móveis o
utilizador
seleccionarqual o feriadoe
poderá
parametrizar os
.
© FZ AGROGESTÃO 2007
19
CINEGESTÃO
1.2.3
Revisão do PAE
N e s t a janela é
possível rever toda a informa introduzidano
CINEGESTÃOe que vai produziro Plano Anual de
Exploração.
A
1º
revisão do PAE é
Passo - Dados
efectuadaem 6 passos:
Iniciais
Neste primeiro passo é necessário seleccionar qual a zona de caça para a qual se pretende efetuar a revisão
do PAE. Ao seleccionar a zona de caça do lado direito, no lado esquerdo aparece logo disponível a informação
da zona de caça relativa ao número do processo e área classificada e os dias semanais de caça para cada um
dos
2º
grupos
de
Passo - Caça
espécies.
Menor
© FZ AGROGESTÃO 2007
20
CINEGESTÃO
N e s t e segundo passo aparecem listada todas as
informação
respeitante às
seleccionara caçada que se
A b r i r Ficha da Caçada
mesmas. No
caçadas
caso de se
parametrizadaspara a caça menor com toda a
pretender alterar alguma dessa
informação basta
pretende alterar (colocandoo cursor do rato em cima da caçada) e
seleccionada
15
seleccionar
.
3 º Passo - C a ç a Maior
© FZ AGROGESTÃO 2007
21
CINEGESTÃO
Neste
terceiro
passo
aparecem
listadas,
caso
haja,
todas
as
caçadas
parametrizadas
para
a Ncaça
o
maior.
caso de se pretender alterar alguma dessa informação basta seleccionar a caçada que se
pretende alterar (colocando o cursor do rato em cima da caçada) e seleccionar Abrir Ficha da
Caçada
4º
seleccionada
Passo - Validação
15
das
.
Estimativas
das
Espécies
© FZ AGROGESTÃO 2007
22
CINEGESTÃO
N e s t e passo é
estimativas
Para
possível rever as estimativas das
espécies14
calculadas a partir da parametrização das
corrigir algum dos
valores
a s s o c i a d o a cada uma das
apresentados basta
parametrizadas e
caçadas
15
compará-las
com as
.
seleccionar o botão C o r r i g i r q u e se
encontra
espécies.
© FZ AGROGESTÃO 2007
23
CINEGESTÃO
Uma nova janela é aberta onde é possível corrigir as existências da espécie ou a percentagem de abate, ou
por outro lado, abrir a ficha da caçada à qual está associada a espécie (através da seleccção da caçada e da
acção Abrir
5º
Ficha
Passo - Dados
da
Caçada
Seleccionada) e corrigir na parametrização
da
caçada
15
.
Adicionais
Neste passo é possível observar a constituição dos diferentes grupos de espécies e das diferentes taxas
aplicadas a cada uma das caçadas.
No caso de se pretender alterar alguma informação relativa às taxas basta seleccionar a caçada que se
pretende alterar (colocando o cursor do rato em cima da caçada) e seleccionar
Abrir Ficha da Caçada
seleccionada
6º
15
.
Passo - Finalização
© FZ AGROGESTÃO 2007
24
CINEGESTÃO
Para
imprimir
basta
seleccionar
o
comando
C o n c l u i r.
Ao concluir a candidatura uma nova janela é aberta para seleccionar a pasta onde se irá gravar o documento
Word
da
Candidatura.
© FZ AGROGESTÃO 2007
CINEGESTÃO
25
Ao salvar o documento (Save/Guardar) , na localização pretendida a Candidatura é aberta no MS
Word.
© FZ AGROGESTÃO 2007
26
CINEGESTÃO
Para imprimir a candidatura basta seleccionar no MS Word o comando
que se encontra nas barras de
ferramentas
1.2.4
na
Revisão
Nesta
janela é
Condições de
A
1º
zona
superior
da
janela.
Candidatura
possível
rever toda a
Candidatura e de
revisão das C o n d i ç õ e s de
Passo - Dados
informa
introduzida no
CINEGESTÃO e que vai
produzir as
Exercício de Caça em ZCM.
Candidatura e de
Exercício de Caça em ZCM é
efectuada em 8
passos:
Iniciais
© FZ AGROGESTÃO 2007
27
CINEGESTÃO
Neste primeiro passo é necessário seleccionar qual a zona de caça para a qual se pretende efetuar a revisão
do PAE. Ao seleccionar a zona de caça do lado direito, no lado esquerdo aparece logo disponível a informação
da zona de caça relativa ao número do processo e área classificada e percentages diárias por tipo de caçador.
2º
Passo - Dados
Gerais
de
Candidatura
© FZ AGROGESTÃO 2007
28
CINEGESTÃO
Neste
segundo
passo
fica
visível
toda
a
informação
parametrizada
zona de
na caça9 .Para
fazer
qualquer
alteração basta apagar o campo que se pretende alterar e escrever a nova informação
pretendida.
3º
Passo - Caça
Menor
© FZ AGROGESTÃO 2007
29
CINEGESTÃO
N e s t e segundo passo aparecem listada todas as
informação
respeitante às
seleccionara caçada que se
A b r i r Ficha da Caçada
mesmas. No
caçadas
caso de se
parametrizadaspara a caça menor com toda a
pretender alterar alguma dessa
informação basta
pretende alterar (colocandoo cursor do rato em cima da caçada) e
seleccionada
15
seleccionar
.
4 º Passo - C a ç a Maior
© FZ AGROGESTÃO 2007
30
CINEGESTÃO
Neste
terceiro
passo
aparecem
listadas,
caso
haja,
todas
as
caçadas
parametrizadas
para
a Ncaça
o
maior.
caso de se pretender alterar alguma dessa informação basta seleccionar a caçada que se
pretende alterar (colocando o cursor do rato em cima da caçada) e seleccionar Abrir Ficha da
Caçada
5º
seleccionada
Passo - Validação
15
das
.
Estimativas
das
Espécies
© FZ AGROGESTÃO 2007
31
CINEGESTÃO
N e s t e passo é
estimativas
Para
possível rever as estimativas das
espécies14
calculadas a partir da parametrização das
corrigir algum dos
valores
a s s o c i a d o a cada uma das
apresentados basta
parametrizadas e
caçadas
15
compará-las
com as
.
seleccionar o botão C o r r i g i r q u e se
encontra
espécies.
Uma nova janela é aberta onde é possível corrigir as existências da espécie ou a percentagem de abate, ou
© FZ AGROGESTÃO 2007
32
CINEGESTÃO
por outro lado, abrir a ficha da caçada à qual está associada a espécie (através da seleccção da caçada e da
acção Abrir
6º
Ficha
Passo - Dados
da
Caçada
Seleccionada) e corrigir na parametrização
da
caçada
15
.
Adicionais
Neste passo é possível observar a constituição dos diferentes grupos de espécies e das diferentes taxas
aplicadas a cada uma das caçadas.
No caso de se pretender alterar alguma informação relativa às taxas basta seleccionar a caçada que se
pretende alterar (colocando o cursor do rato em cima da caçada) e seleccionar
Abrir Ficha da Caçada
seleccionada
7º
15
.
Passo - Dados
Públicos
de
Caçada
© FZ AGROGESTÃO 2007
33
CINEGESTÃO
Neste
passo
é
na parametrização
possível
da
rever
15
caçada.
toda
a
informação
referente
às
inscrições
e
sorteios,
previamente
parametrizadas
No caso de se pretender alterar alguma informação relativa às
datas das inscrições e sorteios e à hora do sorteio, é necessário seleccionar a linha da que se pretende alterar
(colocando o cursor do rato em cima da caçada) e seleccionar
Abrir Ficha
da
Caçada
seleccionada
15
.
Neste passo é possível introduzir o local e hora a que se realizam as diferentes caçadas, bem
como
introduzir
qualquer
outra
informação
relevante
que
se
pretenda
que
apareça
na
candidatura.
8º
Passo - Finalização
© FZ AGROGESTÃO 2007
34
CINEGESTÃO
Para
imprimir
basta
seleccionar
o
comando
C o n c l u i r.
Ao concluir a candidatura uma nova janela é aberta para seleccionar a pasta onde se irá gravar o documento
Word
da
Candidatura.
© FZ AGROGESTÃO 2007
CINEGESTÃO
35
Ao salvar o documento (Save/Guardar) , na localização pretendida a Candidatura é aberta no MS
Word.
© FZ AGROGESTÃO 2007
36
CINEGESTÃO
Para imprimir a candidatura basta seleccionar no MS Word o comando
que se encontra nas barras de
ferramentas
1.3
na
zona
superior
da
janela.
Caçadores
Ao
seleccionar Caçadores no E c r ã
- Caçadores
36
informação
-
Permite
dele,
apresentada
criar
inicial
uma
ficha
inclusivamente a sua
também a
listagem de
vai
1
aparecer um novo menu:
individual
por
classificação em
totodos os
caçador
onde
fica
relação à zona de
caçadores,
organizada
presente
caça.
pela
toda a
Nesta zona é
classificação dos
mesmos.
- G r u p o s de
Caçadores
- G e s t ã o de
Contactos -
c o m os
a
diferentes
tornar mais
1.3.1
Nesta
50
-
agrupar
diferentes
Permite gerir de uma forma
caçadores.
simples a
Permite
Auxilía
emissão de
também na
caçadores num mesmo grupo.
organizada todos os
elaboração de
documentos para
multiplos
contactos
cartas e faxes
efectuados
modelo de forma
caçadores.
Caçadores
janela é
existentes. Os
possível
caçadores
criar
fichas
encontram-se
individuais
listados e
por
caçador
separados por
bem
como
consultar
fichas
já
classificação.
© FZ AGROGESTÃO 2007
37
CINEGESTÃO
E s t a janela encontra-se divididaem duas zonas principais:
- Z o n a de
apllicar
Filtragem
filtros
- Z o n a de
- esta zona
37
específicos,
listagem dos
a t r a v é s dos
filtros
caçadores
45
-
permite
caçadores por tipo de
classificação e
utilizador.
visualizar os
caçadores que
foram
filtrados
filtragem.
Inicial
basta
1
seleccionar S a i r.
Zona de Filtros
N a Zona de
Filtros podemos, através de
algumas
(filtrar),os
caçadores que aparecem na Z o n a de
procura e
seleccionar por
Ao
filtrar os
criados pelo
aplicados na zona de
P a r a sair desta janela e voltar ao M e n u
1.3.1.1
permite
previamente
ter
seleccionado o
exemplo a
ferramentas, exercer acções que nos
Listagem de
listagem que
botão
, que nos
Caçadores45 ,
queremos
passamos
permite
filtrar por
para
permitem reduzir
deste modo
facilitar a
imprimir.
a
ter
disponível
diferentes T i p o s de
uma
combobox
Classificação, a
© FZ AGROGESTÃO 2007
38
CINEGESTÃO
qual
estará por
P o d e r e m o s ter
está
também
descrito no
f i l t r a m o s os
D o lado
Ao
defeito em
Caçadores,
Relações
parágrafo
filtros
existem vários
, a b r i m o s um novo
qualquer
accionar o
aparecem na Z o n a de
direito da zona de
permitir
Comerciais, ou
seguinte. Ao
caçadores que
seleccionar
para nos
filtro
seleccionar
qual o
outro tipo que seja
pretendido, no
Listagens de
Caçadores
45
Tipo de
Caçador.
criado,
conforme
quadro
situado
abaixo
.
botões:
quadro onde se pode criar mais T i p o s de
Classificação e
Classificações.
O s T i p o s de
Classificação
Classificações no
estiverem
quadro
pressionar o botão
S e se
ficam
imediatamente
disponíveis na c o m b o b o x
abaixo,
quando os
diferentes
quiser
Classificação
deve-se
escrever a sua
filtros
rápidos e as
Tipos de
Classificação
designação na linha de
inserção
.
introduzir novas
Classificações, deve-se
seleccionar
previamente, na
Classificações,
o item ao qual se pretende adicionare só depois escrevera sua
das
dos
seleccionados.
P a r a criar um novo Tipo de
e
criados
classificações.Para concluir basta
pressionaro botão
, tal como
é
lista de
Tipos de
designaçãona linha de inserção
feito para
criar os
Tipos de
Classificações.
P a r a alterar a
ou
para
posição relativa dos itens existentesnos Tipos de
elevar ou
e s c o l h e r qual o Tipo de
baixar o
objecto
Classificação que
seleccionado,
aparece por
Classificação pode-se utilizar os botões
respectivamente.
defeito em
Deste
modo
pode-se
, na Zona de
filtros.
S e se quiser alterar a
designaçãode um Tipo de
Classificaçãoou de uma
Classificaçãobasta
seleccionaro
© FZ AGROGESTÃO 2007
39
CINEGESTÃO
o b j e c t o em causa e
alterado.
de
seleccionar
Depois da
novo à
ferramenta
lista.
passando o mesmo a estar
modificação é
Se,
por
outro
necessário
lado,
se
disponivel na zona de
seleccionar
tenciona
para
apagar
por
adicionar o
completo
edição para ser
objecto
deve-se
alterado
utilizar a
.
E x i s t e m ainda outros botões do lado direitoda zona de Filtros Rápidos que passamosa
explicar:
Cada tópico da árvore tem uma série de sub-tópicos associados. Ao premir o rato
E x p a n d i r árvore
sobre um dos tópicos este será expandido , mostrando os seus sub-tópicos;
Cada tópico da árvore tem uma série de sub-tópicos associados. Ao premir o rato
C o l a p s a r árvore
sobre um dos tópicos este será compactado, deixando de mostrar os seus
sub-tópicos;
Ao
D e s a c t i v a r filtro
premir
este
seleccionada,
Listagens de
Se
tenciona
utilizar
filtros
A Lista de Filtros disponibilizaos
Assistente
Parametrização
filtros
de
Aplicar
Filtro
seleccionado
todos
ficará
os
desactivada a
registos
existentes
filtragem
que
aparecerão
na
havia
sido
Zona
de
Caçadores.
criados pelo
a c e d e a uma área onde poderá criar e
botão
utilizador deve
gravar os seu
seleccionar a
próprios
opção
onde
filtros.
seguintes comandos (botões):
Permite aceder ao assistente
construir novos filtros.
37
onde serão seleccionados os critérios a aplicar de modo a
Permite aplicar o filtro seleccionado à selecção das listagens. Caso já tenham sido
seleccionados outros filtros aparecerá um ecrã com várias opções:
© FZ AGROGESTÃO 2007
40
CINEGESTÃO
R e m o v e r Filtro
Elimina todos os filtros aplicados aos
totalidade dos regsitos.
registos da base de
dados,
disponibilizando a
E s t a zona de filtros disponibilizatambém uma consulta por d a t a s.
À
semelhançade outros locais do
datas
programa ao clicar em
irá
abrir um A u x i l i a r de
selecção de
.
40
1.3.1.2 Zona de Acções
A Zona de Acções serve, como o nome indica, para realizaras acções escolhidas sobre os objectosda Z o n a de
L i s t a g e m dos Caçadores45 :
- Nova
Entidade - Cria uma nova Ficha de
- Abrir
Entidade - Abre a ficha do
- Apagar
Entidade -
- Listagens e
caçador
Elimina a ficha do
Consultas -
produz
Caçador.
seleccionado.
caçador
listagens e
seleccionado.
consultas
sobre os
caçadores
inseridos na base de
dados.
Nova
Entidade - Esta
caçador/entidade.
funcionalidade é
Quando
pressionamos
usada
esta
quando
opção
queremos
abre-se uma
criar uma nova
nova
ficha de
ficha para um
introdução de
dados.
© FZ AGROGESTÃO 2007
41
CINEGESTÃO
E s t a ficha de entidadeé
constituídapor três
separadores:
Informações Gerais
N e s t e separadoré
de
Caçador e à
introduzidoo nome, o número de sócio (caso exista)e toda a
informação referenteà carta
Licença de Uso e Porte de Arma. Existem também dois campos para
introduziras datas de
a d m i s s ã oe de exclusãoda zona de caça.
A i n d a neste separadoré
os
possível inserira
contactos telefónicos,os dados de
informação completado Bilhete de
morada postal, e-mail e
Identidade incluindoa
página Web, notas
fotografia,
suplementarese
dados
suplementares.
P a r a inserir uma foto basta clicar em
q u i s e r m o s apagar uma
e
indicar o
fotografia basta clicar em
Q u a n t o aos contactos telefónicos podemos inserir uma
S e os
números forem
caminho para a
demasiados para se
fotografia
correspondente. Se
.
infinidadede números.
verem no
espaço
existente poderemos utilizar o
elevador
© FZ AGROGESTÃO 2007
42
CINEGESTÃO
imediatamenteà direita para aceder aos números escondidos.
P o d e r á escolher, seleccionandoo campo circulardo lado direito do número, um dos contactos telefónicospara
p o d e r , ao clicar em
capacidades para
t i r a r da Z o n a de
,
efectuar
automaticamente a
isso. Este será o
Listagem dos
número que
Caçadores
45
, se for
J u n t o aos dados de e-mail e página web existem,
e n v i a r um mail para o
Estão
Contactos
51
m o m e n t o a conta
corrente por
e
correspondente ou abrir a página web do
que nos
computador tenha
defeito nas
que
serve,
como o
entidade. Esta área do
d e dados do CRM e do A G R O G E S T Ã O
nome
remete para o
indica,
programa está
servem para
cliente.
que nos leva para um novo
Correntes
listagens a
telefone.
respectivamente,
os botões
e
quadro com o nome C o n t a s
telefónica, caso o
também por
escolhido o campo
disponíveisdois Hiperlinks,
d e G e s t ã o de
O
endereço
ligação
aparecerá
para
quadro
quadro.
sabermos a
intimamente
geral
cada
ligada à base
COMERCIAL® .
Classificação
© FZ AGROGESTÃO 2007
43
CINEGESTÃO
No
segundo separadoré da ficha da
entidadeé
obrigatório seleccionar pelo menos uma
c a ç a d o r . No caso de ser uma zona de caça municipalé
O s dados
disponíveispara escolha no quadro de
d e Filtros38 .
Neste
Podemos
separador é
afirmativo,qual a
atribuir várias
ainda
possível
necessário seleccionarum dos tipos de
Classificaçãode
introduzir se o
caçador em
caçadores.
entidades são os que foram criados na Z o n a
classificações à mesma
percentagemde desconto que
classificaçãopara o
entidade.
causa é
proprietárioou não, e em caso
benifícia.
Caçadas
© FZ AGROGESTÃO 2007
44
CINEGESTÃO
A
informação disponível correspondeao número da
c a ç a d a em que se
inscrição,as datas de
inscriçãoe da
inscreveu,se foi sorteado,se foi passadaa Licença Especialde Caça
g r u p o a que pertencee o número da porta sorteada,no caso de se ter inscritoem
P a r a realizar inscriçõesa partir deste quadro basta clicar em
Novas
inscrições
56
caçada, o tipo de
(atribuída),o nome do
montariasou batidas.
para que se abra o ecrã de
.
P a r a atribuira Licença Especialde Caça para todas as caçadas basta pressionar
quisermos
atribuir uma a uma
disponível na coluna de nome
P a r a imprimiras
Abrir
opção
p o d e n d o assim
Apagar
seleccionar um ou
Abrir
Entidade
consultar ou
Entidade - Se
c l i c a r em Apagar
Listagens
manualmente
inscrição
utilizando a
combobox
Sim/não
correspondente.
autorizações atribuidas basta pressionaro botão
Entidade - Ao
escolher a
teremos que o fazer
"Atribuída?" e na linha da
. Se apenas
irá
alterar a
necessitar
vários
abrir a
caçadores da Z o n a de
respectiva
ficha de
Listagem de
Caçadores
Parametrização de
45
e
Caçador,
informação.
apagar uma ou
várias
entidades
deverá
seleccioná-la(s) e
Entidade.
entidades - Ao
escolher esta opção vamos abrir o quadro
seguinte.
© FZ AGROGESTÃO 2007
45
CINEGESTÃO
Aqui o
q u e se
utilizador
poderá
seleccionar a
encontram na Z o n a de
listagem
parametrizada
160
listagem que
Listagem
dos
pretende
Caçadores
45
visualizar em
. O
utilizador
relação às
pode
ainda
entidades
criar a
pretendida
1.3.1.3 Zona de Listagem dos Caçadores
A
Zona de
Listagem dos
Caçadores é a
zona
onde
podemos
visionar as
fichas dos
caçadores
existentes na base de dados.
© FZ AGROGESTÃO 2007
46
CINEGESTÃO
N e s t e quadro os
N o canto
inferior
f i l t r a d o s com a
Para
caçadoresque aparecem visíveis dependem dos
direito do
quadro
descrição do lado
encontrarmoscom mais
existe um
parâmetros escolhidosna Z o n a de Filtros37 .
número que
corresponde ao
número de
caçadores
esquerdo.
facilidadeum caçadoro
programa dispõe de um filtro que nos permite procurar
p e l a primeira letra do nome.
Ao
seleccionaruma letra ficam apenas
m e s m a letra. Se clicar em
Poderá
irá
disponíveis,na
aparecer,
caçadorescom nomes começadospor essa
novamente, a lista de todos os
caçadores.
seleccionarum ou vários caçadores. Para o efeito deverá utilizare manter premida a tecla Shift para
seleccionar caçadores seguidos e/ou a tecla Ctrl para
d a parte inferiordo ecrã passaráa contaro número de
Se
listagem,os
pressionar,do lado direito do ecrã, o botão
irá
seleccionar caçadores salteados. Neste caso, o
contador
caçadores seleccionados.
aparecer o A s s i s t e n t e de
Parametrização de
L i s t a s.
© FZ AGROGESTÃO 2007
47
CINEGESTÃO
Este
Assistentede
Parametrizaçãode Listas define os campos visíveisna Zona de Listagem dos
Ao
seleccionarmos Informações Caçadores (Inf
Caçadores) na
coluna
Domínio
Caçadores.
Informação
Disponíveis,
disponibilizamos,
na coluna Campos Disponíveispara Selecção,os campos que podemos usar para construira
lista.
P a r a construira lista basta
seleccionaros campos escolhidose
P a r a o efeito deve utilizaros botões
,
para
passar
e f e c t u a r o mesmo
Poderá
botões
Está
.
todos os
seleccionar vários campos e
e
disponívela
Depois de
. Para
direita para a
para a
coluna da
direita, e
e
utilizar o botão
ferramentade criação de novo campo ao clicar
opção de
direita,
para
esquerda.
enviá-losde uma vez para a coluna seguinte ou para a
desseleccionar pode
seleccionar a
seleccionados.
, para passar um campo de cada vez para a coluna da
campos de uma vez
processo da
passá-los para a coluna Campos
criar
novo
anterior com os
s i t u a d o em baixo.
e de
campo vai
apagar o mesmo
abrir uma
clicando em
janela de E d i t o r de
N o v o s Campos.
© FZ AGROGESTÃO 2007
48
CINEGESTÃO
D e p o i s de ter os campos
p a s s a r para outra
janela onde
utilizando o botão
C o n f o r m e está
escolhidosna coluna Campos
poderá
ordenar os
Seleccionados carregue em
campos
utilizando as setas
.
,
e
Irá
apagar
.
assinaladono quadro acima é
possível alterar a
designaçãodas colunas, alterandoos nomes
d o s campos.
P o d e ainda escolhera
largura da coluna, o
alinhamentodo texto ou número dentro da célula, o
formato e o
n ú m e r o de casas decimais.
N a s opções de
ordenamentoem baixo (Seleccione a
q u e será o
campo pelo qual
p o d e r á ser
ascendente ou
queremos
ordenar a
descendente e as
Ordenação)
lista, e
opções de
podemos
escolher uma
escolher o tipo de
designação,
ordenamento, que
ordenação, como texto ou como
número.
© FZ AGROGESTÃO 2007
49
CINEGESTÃO
Seguidamente poderá clicar em
parametrização da
lista, pode
para
Se
de
Listagem.
novamente
confirmar os
pressionar
para
dados
inseridos e
regressar ao
passo
terminar a
anterior, ou
desistir.
concluirmos, a lista está
Zona
para
Se
alterada,
quisermos
o Assistente
de
aparecendo
voltar a
ter
Parametrização
para repor a lista
agora os
campos que
seleccionados
de
os
Listas c l i c a n d o
foram
campos
em
seleccionados na
originais,
e
abrimos
clicamos
em
original.
Regressando,de novo, ao quadro principalda Zona de Listagem dos Caçadorese quanto aos outros botões.
A o clicar em
ir-se-á abrir uma janela de
E s t a janela facilitaa procura por vários tipos de
A
Ao
procura
parâmetros.
informação disponívelem Valor varia com a opção
escolherum registono campo Valor, ele fica
Q u a n d o existem na lista mais do que um
seleccionadaem Campo.
automáticamente seleccionadona lista.
caçador com o mesmo parâmetro de Valor poderá clicar em
para
procurar entre os
mesmos, quando já não
Com
este
selecção todos os
sistema de
rápida.
existirem mais
caçadores que for
aparecerá um aviso.
escolhendo vão
ficando
sucessivamente
seleccionadosna lista ao mesmo tempo.
P a r a remover os
caçadores seleccionadosda lista pressioneo botão
.
© FZ AGROGESTÃO 2007
50
CINEGESTÃO
P a r a abrir as Listagensde
P a r a exportara lista de
Entidades44
clique em
.
caçadores para bases de Excel ou Access deverá escolher,
respectivamente,
os botões
ou
Se
pretender imprimira lista de
1.3.2
Nesta
.
Grupos de Caçadores
janela são
parametrizados
c a ç a . Os G r u p o s de
q u e i r a m caçar em
Para
caçadores deverá clicar em
todos os
Caçadores são
grupos de
utilizados no
caçadores que
caso de
existir um
conjunto, isto é, ou caçam todos ou não caça
parametrizarum novo G r u p o de
abrindo-se assim uma nova janela
g r u p o e de uma zona de
Caçadores é
preciso
composta por um
existam
na(s)
conjunto de
zona(s) de
pessoas que
nenhum.
seleccionar a acção C r i a r Novo
cabeçalho onde se
preenche a
Registo,
designação do
lançamento de nomes.
© FZ AGROGESTÃO 2007
51
CINEGESTÃO
Para
em
seleccionar quais os
primeiro
lugar é
e s t e é ou não
pelo
nome do
basta
necessário
cabeça de
caçador,
seleccionar a
visualizar os
D e p o i s para
caçadores que fazem parte do grupo, na zona inferior da janela, em C r i a r Novo,
pelo
combobox (
sócio ou
) e
pretendido e
depois as acções A b r i r
1
lugar é
número da
escolher
qual a
seleccionar
.
principal dos Grupos de
apagar um grupo de
Inicial
pelo
segundo
adicionar ao
necessário
definir se
grupo pode ser
efectuada
carta de
forma
caçador.
pela
Para
qual se
isso
pretende
selecção.
P a r a abrir ou
1.3.3
caçador a
caçador ao grupo basta
P a r a sair e voltar à janela
P a r a voltar ao M e n u
caçador e em
escolha do
número de
primeira
caçadores para
adicionar o
escolher o
grupo. A
o
caçadores o
Caçadores basta
utilizador terá que
Registo e A p a g a r
utilizador deverá
Registo,
seleccionar S a i r.
seleccionar
primeiro o
registo
respectivamente.
seleccionar S a i r.
Gestão de Contactos
N e s t e ecrã é
possível
contactos
possível efectuar a g e s t ã o de
controlar
os
contactos
contactos e o
efectuados e
estabelecidos pela e com a
recebidos,
apoio
administrativo.
permitindo a
Desta
consulta
de
forma, é
todos
os
Associação.
© FZ AGROGESTÃO 2007
52
CINEGESTÃO
A t r a v é s deste ecrã é
possível tambéma edição de cartase faxes para um conjuntode
utilizador poderá ter uma série de modelos de
as
documentos
entidades/caçadores
para as quais pretende enviaro
Entidades/Caçadores.
O
pré-elaborados,sendo necessário escolher apenas
documento.
A impressão destes documentos em série pode ser efectuado em papel timbrado ou numa folha em branco,
em que o programa permite incluir logo o logotipo e a informação de remetente
© FZ AGROGESTÃO 2007
53
CINEGESTÃO
Neste zona do programa o utilizador pode ainda emitir envelopes e etiquetas para cartas em série, para as
entidades/caçadores
1.4
Ao
que
tenha
escolhido.
Gestão Corrente
seleccionar
Gestão
- Inscrições
- Sorteios
61
54
-
-
Corrente no E c r ã
Realização de
Realização de
inicial
1
inscrições nas
sorteios para as
vai
aparecer um novo menu:
caçadas.
diferentes
caçadas, dos
caçadores
inscritos.
© FZ AGROGESTÃO 2007
54
CINEGESTÃO
- Autorizações
- Peças
68
-
Abatidas
74
- R e s u m o de
1.4.1
Emissão de
-
Caçadas
autorizações
Registo de peças
78
-
especiais de caça para os
abatidas por
caçadores
sorteados.
caçador.
Visualização do estado das
diferentes
caçadas.
Inscrições
N e s t a janela é
possível efectuar as
diferentes inscriçõesàs
diferentes caçadas. As
inscrições são
efectuadas
p o r zona de caça e por caçada.
Esta janela encontra-se dividida em três zonas principais. Uma zona de filtragem que permite filtrar a
informação desejada, uma zona de listagem das inscrições efectuadas e uma zona de opções que permite
realizar
Zona
novas
de
inscrições,
abrir
inscrições
já
efectuadas
e
permite
imprimir
um
comprovativo
das
inscrições.
Filtragem
Nesta zona é possível em primeiro lugar escolher ver as inscrições Válidas e as Excluídas. Para
isso
de
basta
escolher
entre
uma
das
opções,
ficando
visíveis
as
inscrições
correspondentes
na
zona
listagem.
É igualmente possível filtrar as inscrições a visualizar por data. Para isso o utilizador pode escrever qual a dat
© FZ AGROGESTÃO 2007
55
CINEGESTÃO
de início e de fim ou pode seleccionar o botão
, que lhe abre uma auxiliar de parametrização de
intervalos
de
datas.
Pode-se também filtrar as inscrições por zona de caça e por caçador. Para isso basta o utilizador seleccionar n
lista de zonas de caça e na de caçadores aquilo que pretende visualizar na zona de listagem.
Ao lado da listagem de caçadores existem uma série de comandos que permitem auxiliar o utilizador na
selecção
dos
caçadores
para
os
quais
pretende
filtrar
as
inscrições:
Permite
visualizar a lista de todos os
caçadores
Permite
visualizar a lista dos grupos
existentes na base de dados.
Permite
aplicar um filtro de forma a
Permite
efectuar a p r o c u r a rápida de um
Zona
de
escolher o
presentes na base de dados.
caçador de forma mais
rapida.
caçador.
Listagem
Nesta zona é possível visualizar todas as inscrições efectuadas de todos os caçadores.
Sempre que um filtro é aplicado a partir da zona de filtragem, os resultados desse filtro ficam visíveis nesta
zona.
No lado direito desta janela encontram-se um conjunto de comandos que actuam sobre as inscrições que se
encontram
na
Permite
zona
de
listagem:
efectuar uma
procura rápida sobre as
inscrições
listadas.
© FZ AGROGESTÃO 2007
56
CINEGESTÃO
Elimina uma
inscrição já
I m p r i m e uma
efectuada.
listagem com as
inscrições
efectuadas
E x p o r t a os dados da lista para um
ficheiro do MS
Excell.
E x p o r t a os dados da lista para um
ficheiro do MS
Access.
Emite o
pode
documento de
ser
caução
parametrizado
Configurações
Internas >
para a
em
inscrição
Parametrização
Parametrização
seleccionada.
>
Este
Processamento
documento de
de
Documentos
caução
e
em
Integração.
Zona de Opções
Nesta zona é possível escolher entre várias acções a efectuar:
- Nova
Inscrição
56
- Cria uma nova inscrição para o caçador seleccionado.
- Abrir
Inscrição
60
- Abre o registo de inscrição seleccionado na zona de listagem.
- Imprimir
zona
de
Comprovativo - Imprime o comprovativo de inscrição para o registo seleccionado na
listagem.
P a r a sair desta janela e voltar ao M e n u
1.4.1.1
Inicial
1
basta
seleccionar S a i r.
Nova Inscrição
Para criar uma nova inscrição é necessário seleccionar aNovas
opção Inscrições. O processo de inscrição
de um ou mais caçadores em uma ou mais caçadas é efectuado em três passos:
1º
Passo - Selecção dos Caçadores a Inscrever
© FZ AGROGESTÃO 2007
57
CINEGESTÃO
No
primeiro passo é
necessário seleccionarquais os
d i v i d i d a em três partes: na
l i s t a de
esquerda estão as
caçadores que se podem
diferentesclassificaçõesdos
inscrever e na
P a r a inscreverum ou mais caçadoresé
direita a lista de
d i r e i t o da
S e se
passam
janela. São estes os
seleccionar o
para
o
comando
lado
direito
seleccionandoo comando
ficando
, os
caçadores que se
disponíveis
desceleccionamo caçador escolhidoou todos os
caçadores,os
para
caçadores,
caçadores
efectuar a
esquerda, qual o
Os
caçadores
passam a estar no lado
inscrição.
encontram na parte
inscrição.
inscrever.
caçadores desse tipo
seleccionados. Seleccionandoum ou mais
caçadores para os quais se irá
todos os
centro está a
caçadores que se vão
seleccionarum dos tipos de
disponíveisna zona central da janela para serem
(utilizandoa tecla Ctrl do teclado)e
caçadores38 , no
necessário seleccionarem primeiro lugar, no lado da
t i p o de caçador que se pretende inscrever.Ao
ficam
caçadoresque pretende inscrever.Esta janela encontra-se
central da janela
comandos
e
repectivamente, colocando-os novamentena zona
c e n t r a l da janela, ficando indispoíveispara realizarem inscrição.
A p ó s se ter
seleccionadoos
p a s s a r ao passo
seguinte da
caçadores a
inscrever é
necessário seleccionarS e g u i n t e >> d e
forma a
inscrição.
2 º Passo - Seleccção dos Dias a
Inscrever os
Caçadores
Seleccionados
© FZ AGROGESTÃO 2007
58
CINEGESTÃO
Os
caçadores seleccionados
a
A o se
seleccionara
a p a r e c e m logo
Para
caçada
inscrever aparecem logo no topo da janela.
pretendida para aqual se vai
seleccionaros meses e dias a
o s dias do mês
efectuar a
disponíveisos meses e dias a que se podem inscreveros
inscreveros
inscrição, na zona
inferior da
janela
caçadores.
caçadores pode-se seleccionarem cima do mês, ficando todos
seleccionados,ou pode-se seleccionardia a dia.
Neste
e
exemplo estão
Janeiro, bem
como
seleccionados os meses de
três
dias
Agosto,
isolados no mês de
Setembro
Novembro e
Dezembro.
P a r a ajudar na
selecção dos dias a
inscrever existem uma série de
comandos que
facilitama
seleccção dos
dias:
Selecciona de todos os dias
disponíveis para caçar.
Desselecciona todos os dias
disponíveis para caçar.
© FZ AGROGESTÃO 2007
59
CINEGESTÃO
Permite
escolher um dos dias da
semana, os dias
correspondentes no
calendário
ficam a
vermelho Selecciona o(s) dia(s) da semana
previamente
Desselecciona o(s) dia(s) da semana
D e p o i s dos meses e dias de caça
efectivar a
q u e os
inscrição dos
É
inscrever, o
inscritos e a
previamente
seleccionados, é
caçadores. Ao
caçadores se vão
e x t e n s o dos dias
escolhido(s).
informação
escolhido(s).
necessário
confirmar
seleccionar Confirmar d e forma a
aparece na zona
número de
dias que se
relatiza à já
inferior da
inscrevem, uma
realização ou não do
janela a
opção
"Todos",
automáticamenteo
caçada a
descrição
por
sorteio.
possível inscreveros mesmos caçadoresa várias caçadas na mesma inscrição.Ao
t o p o da
janela a
programa inscreve todos os
seleccionara caçada no
caçadores,a
todas as
c a ç a d a s ,a todos os dias.
É
ainda possível editar e
eliminar as
c a ç a d a que se pretende alterare
caçadas já
constantesna
inscrição. Para isso basta
seleccionar
E d i t a r ou E l i m i n a r,
seleccionar qual a
respectivamente.
P a r a passar ao passo seguinte basta seleccionar
S e g u i n t e >>.
3 º Passo -
Confirmação da
Inscrição
© FZ AGROGESTÃO 2007
60
CINEGESTÃO
Este é o último passo do processo de inscrição. Aqui é possível confirmar quais as caçadas a que se está a
inscrever
os
caçadores
previamente
com a inscrição: Comprovativo
o
seleccionados
de
bem
como
emitir
Inscrição e o Documento
de
dois
tipos
de
documentos
relaccionados
Caução.
Em relação à emissão/impressão dos documentos, é possível escolher a impressão ou não dos
dois tipos de documentos e, em caso afirmativo, se se pretende imprimir directamente para a
impressora
Todas
as
ou
não.
parametrizações
Parametrização
Ao
se
Processamento
seleccionar
Concluir a
na zona
1.4.1.2
>
efectuadas
de
listagem
55
relativamente
ao
Documento
12 e nas Configurações
Documentos
inscrição
é
efectivamente
realizada
de
Caução
Internas
aparecendo
podem
(F4)
um
81
ser
efectuadas
em
.
registo
da
mesma
, por caçador.
Abrir Inscrição
A o abrir uma
inscriçãode um
c a ç a d a sa que se
caçador, aparece na janela toda a
informação relativaa essa
inscrição: datas e
inscreveu;se já foram sorteadasas datas e em que sorteio;se já foram autorizadasas datas
s o r t e a d a se em que
autorização.
© FZ AGROGESTÃO 2007
61
CINEGESTÃO
É
possível nesta janela rejeitar esta
explicitar a razão dessa
Para
54
tornar
efectiva a
inscrição. Para isso basta
assinalar com
a
opção R e j e i t a d a e
rejaição.
rejeição da
inscrição basta S a i r e
voltar à
janela
principal das I n s c r i ç õ e s
.
T o d a s as
inscrições rejeitadas aparecem visíveis em
d a s inscrições
1.4.2
Nesta
depois de se
54
listagem na z o n a de
seleccionar na z o n a de
filtragem
54
listagem55
as
da
inscrições
janela
principal
rejeitadas.
Sorteios
janela é
possível
efectuar os
efectuadas por zona de caça e por
diferentes
sorteios às
diferentes
caçadas. Os
Sorteios são
caçada.
© FZ AGROGESTÃO 2007
62
CINEGESTÃO
Esta janela encontra-se dividida em três zonas principais. Uma zona de filtragem que permite filtrar a
informação desejada, uma zona de listagem dos sorteios pendentes e efectuadas, e uma zona de opções que
permite realizar uma série de acções sobre os sorteios pendentes e realizados.
Zona
de
Filtragem
Nesta zona é possível em primeiro lugar escolher ver entre os Sorteios
Pendentes e os já
Realizados
. Para isso basta escolher entre uma das opções, ficando visíveis os Sorteios
correspondentes
na
zona
de
listagem.
No caso de se escolher os Sorteios Realizados, logo por baixo aparece disponível uma zona onde
é possível introduzir uma data final e inicial de forma a filtrar os sorteios realizados.
Pode-se também filtrar os sorteios por zona de caça e por caçada. Para isso basta o utilizador seleccionar na
lista de zonas de caça e na das caçadas aquelas para as quais pretende visualizar na zona de listagem os
sorteios
pendentes
e
realizados.
© FZ AGROGESTÃO 2007
63
CINEGESTÃO
No caso de se ter escolhido visualizar os sorteios já realizados, é possível ainda filtrar-se por tipo de sorteio.
Zona
de
Listagem
Nesta zona é possível visualizar todos os sorteios pendentes e realizados para cada uma das
caçadas.
Sempre que um filtro é aplicado a partir da zona de filtragem, os resultados desse filtro ficam visíveis nesta
zona.
No lado direito desta janela encontram-se um conjunto de comandos que actuam sobre os sotrteios que se
encontram
na
Permite
zona
de
listagem:
efectuar uma p r o c u r a rápida sobre as
Elimina uma
I m p r i m e uma
inscrição já
efectuada.( A p e n a s
listagem com os
sorteios
inscrições
visível nos
listadas.
Sorteios
pendentes ou com os
E x p o r t a os dados da lista para um
ficheiro do MS
Excell.
E x p o r t a os dados da lista para um
ficheiro do MS
Access.
Realizados)
realizados.
Zona de Opções
Nesta zona é possível escolher entre várias acções a efectuar:
- Novo
Sorteio
- Editar
Sorteio
listagem,
- Imprimir
56
68
- Permite efectuar um novo sorteio para uma caçada seleccionada
- Abre um sorteio já realizado que tenha sido seleccionado na zona de
permitindo
Sorteio
68
a
edição
do
mesmo.
- Imprime o resultado do sorteio. Pode incluir apenas os caçadores
sorteados ou os sorteados e não sorteados.
© FZ AGROGESTÃO 2007
64
CINEGESTÃO
- Exportar
XML - Permite exportar os resultados do sorteio para o formato de ficheiro XML.
P a r a sair desta janela e voltar ao M e n u
1.4.2.1 Novo
A
Inicial
1
basta
seleccionar S a i r.
Sorteio
realizaçãode um sorteioé feito caçada a caçada. Ou seja, quando se realiza um novo sorteio, este apenas
d i z respeitoa uma caçada.
A
realizaçãode um novo sorteioé
1 º Passo -
No
de
efectuadaem três passos:
Selecção da Caçada a
primeiro passo é
necessário
sorteio que se deseja
Sortear e do Tipo de
seleccionar qual a
Sorteio a
caçada que se
Efectuar
pretende
sortear e qual o tipo
utilizar.
E m relação aos tipos de sorteio, existem5 tipos de sorteio que se podem usar:
- Com
percentagens -
Sorteio com base nas percentagens
estabelecidas
7
para cada um dos
© FZ AGROGESTÃO 2007
65
CINEGESTÃO
t i p o s de
- Sem
caçador.
Percentagens - S o r t e i o que não entra em linha de conta com as
a cada um dos tipos de
- Condicionado
caçadores. Ou
-
percentagens
associadas
caçador.
Sorteio
seja, por
condicionado
condicionado
em
termos
de
entende-se que
dias
sorteados
todos os
para
caçadores
cada
serão
um
dos
sorteados a
m a i s ou menos ao mesmo número de dias.
- Independente dos
Sorteio
caçadores. Ou seja
independente em
quando o
termos de
sorteio é
independente
q u e o número de dias que calha a cada um dos
- Manual - Sorteio
são
totalmente
manual em que o
sorteados para cada um
significa que é
caçadores pode ser
utilizador é que
totalmente
totalmente
aleatório e
diferente.
define quais os
caçadores que
sorteados.
D e p o i s de
escolhida a
caçada a
p r e e n c h e r qual a data do
Para
número de dias
efectuar o
seguinte
sorteio
seguidamente
2 º Passo -
sortear e o tipo de
sorteio, hora e local da sua
pode-se
seleccionar o
passa-se para o passo
Resultado do
Sorteio com os
sorteio a
efectuar o
utilizador
comando S o r t e a r o u S e g u i n t e >>. Se
seguinte do novo
Caçadores
pode
ainda
realização.
seleccionar
sorteio.
Sorteados e Não
Sorteados
© FZ AGROGESTÃO 2007
66
CINEGESTÃO
N e s t a janela aparece o
resultado do
sorteio para cada um dos dias
sorteados.Ao
seleccionarum dos dias
s o r t e a d o sno meio da janela aparecea lista dos caçadoresque não foram sorteadose no lado direitoa dos que
f o r a m sorteados.
N o topo de cada uma destas listas existe uma zona de
não
sorteados por cada um dos seus tipos. À
percentagem,de
É
caçadores sorteadose não
possível depois de
c a ç a d o r sorteadoe
sorteados os
passar
todos os
m e s m a ordem de
basta
Estes
caçadores
caçadores
seleccionar
quantidade, em
sorteados.
sorteio. Para isso basta
sorteados através do comando
sorteados basta
seleccionar o
sorteados para o lado dos não
ideias, para passar todos os
comandos são
caçadores sorteadose
frente de cada um dos tipos aparece a
caçadores efectaur alteraçõesno
passá-lo para os não
s o r t e a d o para o lado dos
filtragem que permite filtrar os
caçadores não
. Para
passar um
comando
sorteados
basta
seleccionarum
caçador não
. Se se
pretender
seleccionar
. Pela
sorteados para o lado dos
sorteados
.
igualmente
utilizados quando o tipo de
sorteio
efectuado é do T i p o Manual.
© FZ AGROGESTÃO 2007
67
CINEGESTÃO
Para
3º
passar
para
o
passo
seguinte
basta
seleccionar
S e g u i n t e > >.
Passo - Conclusão do Sorteio
Neste último passo é possível escolher se se pretende emitir/imprimir ou não o resultado do sorteio, podendo
ser
incluídos
os
caçadores
não
sorteados.
© FZ AGROGESTÃO 2007
68
CINEGESTÃO
Para
oncluir
o
1.4.2.2 Editar
A
sorteio
e
imprimir
os
resultados
edição do sorteio permite alterar sorteiosjá
Nesta
seleccionar
C o n c l u i r.
Sorteio
N o v o Sorteio64 , sendo o
1.4.3
basta
realizados.A janela que se abre é igual á do segundo passo do
processo de
alteração igual ao de
efectuar as
diferentes
realização de um novo
sorteio.
Autorizações
janela é
possível
autorizações
especiais de caça para cada um dos
caçadores.
© FZ AGROGESTÃO 2007
69
CINEGESTÃO
Esta janela encontra-se dividida em três zonas principais. Uma zona de filtragem que permite filtrar a
informação desejada, uma zona de listagem das autorizações pendentes e emitidas, e uma zona de opções que
permite realizar uma série de acções sobre o registo de peças abatidas pendentes e entregues.
Zona
de
Filtragem
Nesta zona é possível em primeiro lugar escolher ver entre as Autorizações
Pendentes e as
E m i t i d a .s Para isso basta escolher entre uma das opções, ficando visíveis as autorizações
correspondentes
É
na
zona
de
igualmente possível filtrar as
listagem.
autorizações pendentese
p o d e escrever qual a data de inícioe de fim ou pode
parametrização de
emitidadsa
visualizarpor data. Para isso o
seleccionaro botão
, que lhe abre uma
utilizador
auxiliar de
intervalos de datas.
Pode-se também filtrar as autorizações por zona de caça e por tipo de caçador quando previamente estou nas
autorizações pendentes. Para isso basta o utilizador seleccionar na lista de zonas de caça e na dos tipos de
caçador
aquilo
que
pretende
visualizar
na
zona
de
listagem.
© FZ AGROGESTÃO 2007
70
CINEGESTÃO
Zona
de
Listagem
Nesta zona é possível visualizar todas as autorizações pedentes e emitidas para cada um dos
caçadores.
Sempre que um filtro é aplicado a partir da zona de filtragem, os resultados desse filtro ficam visíveis nesta
zona.
No lado direito desta janela encontram-se um conjunto de comandos que actuam sobre as inscrições que se
encontram
na
Permite
zona
de
listagem:
efectuar uma
Elimina uma
I m p r i m e uma
procura rápida sobre as
autorização já
autorizações
listadas.
emitida.
listagem com as
autorizações
emitidas.
E x p o r t a os dados da lista para um
ficheiro do MS
Excell.
E x p o r t a os dados da lista para um
ficheiro do MS
Access.
Zona de Opções
Nesta zona é possível escolher entre várias acções a efectuar:
- Nova
Autorização
listagem
- Abrir
71
- Cria uma nova autoriza para o caçador, seleccionado na zona de
pendentes.
Autorização
60
- Abre o registo da autorização emitida, seleccionada na zona de
listagem.
- Imprimir
Autorização
73
- Imprime a Autorização Especial de Caça seleccionado na zona de
listagem.
P a r a sair desta janela e voltar ao M e n u
Inicial
1
basta
seleccionar S a i r.
© FZ AGROGESTÃO 2007
71
CINEGESTÃO
1.4.3.1
Nova Autorização
Ao seleccionar-se a opção Nova
de
Autorização, uma nova janela é aberta.
Para emitir uma nova autorização é necessário seleccionar em primeiro lugar quais os dias que se pretende
autorizar.
Para seleccionar os dias em primeiro lugar deverá seleccionar em "Inscrições Pendentes" quais os dias que
pretende autorizar para o caçador em causa. Pode-se seleccionar mais do que um dia com auxílio da tecla Ctrl
ou
seja,
Para
o
seleccionando
confirmar
comando
disponíveis
os
os
dias
diferentes
dias
seleccionados
pretendidos
para
mantendo
posteriormente
pressionada
proceder
à
a
emissão
tecla
da
Ctrl
do
teclado.
autorização
basta
seleccionar
e os dias passam para o lado direito. Se pretender seleccionar todos os dias
nas
"Inscrições
Pendentes"
basta
seleccionar
o
comando
. Da mesma forma, para
retirar algum dia ou todos os dias, dos seleccionados para autorizar, basta seleccionar o
comando
e
,
respectivamente.
Quando o utilizador está a seleccionar os dias disponíveis para autorizar, e se existirem dias
para mais do que uma caçada, é possível utilizar um filtro que lhe permite que os dias para a
caçada
seleccionada
fiquem
logo
disponíveis
para
serem
seleccionados
basta seleecionar a caçada em causa e seleccionar o comando
para
autorizar.
Para
isso
.
O utilizador pode também utilizar o filtro de datas para filtrar os dias disponíveis para autorizar,
de forma a ajudar na selecção dos mesmos por parte do caçador.
Depois dos dias seleccionados para autorizar, e antes de confirmar e emitir a autorização especial de caça, é
possível
seleccionar
uma
série
de
opções.
© FZ AGROGESTÃO 2007
72
CINEGESTÃO
O utilizador pode definir o lançamento de um documento de acerto de forma a que a conta corrente do
caçador fique a zero. Pode também ser escolhido uma opção para a aplicação de um desconto nas caçadas.
Para confirmar e emitir a autorização especial de caça basta seleccionar oConfirmar.
comando
Ao confirmar abre-se uma nova janela para indicar a localização onde vai ser gravado o
documento
Word
com
a
autorização.
Ao salvar o documentoSave/Guardar)
(
, na
localização
pretendida
a
autorização
emitida
é
aberta
no MS Word.
© FZ AGROGESTÃO 2007
73
CINEGESTÃO
Para imprimir a autorização basta seleccionar no MS Word o comando
que se encontra nas barras de
ferramentas
na
zona
superior
da
janela.
68
Depois de emitir a autorização, o registo da autorização passa a estar disponível
zona denalistagem
ecrã
das autorizações
68
, quando filtro na zona
de
filtragem
69
no
está nas Emitidas.
Para sair e voltar à janela das autorizações basta seleccionar
S a i r.
1.4.3.2 Abrir
P a r a abrir uma
opção
Autorização
autorizaçãojá emitida necessita-sede
Emitidas.
e m i t i d a que se
Depois é
necessário
seleccionarem primeiro lugar na z o n a de
seleccionar na z o n a de
listagem
70
qual a a
filtragem69 a
autorização
pretende abrir.
© FZ AGROGESTÃO 2007
74
CINEGESTÃO
Nesta janela o utilizador pode consultar os dias para as datas e a caçada para as quais o caçador foi
73 .
autorizado a caçar, bem como emitir uma 2ª Via
autorização
da
Para sair e voltar à janela das autorizações é necessário seleccionar
S a i r.
1.4.4
Peças Abatidas
N e s t a janela é
possível
efectuar o
registo das peças
abatidas para cada um dos
caçadores.
© FZ AGROGESTÃO 2007
75
CINEGESTÃO
Esta janela encontra-se dividida em três zonas principais. Uma zona de filtragem que permite filtrar a
informação desejada, uma zona de listagem das autorizações pendentes e emitidas, e uma zona de opções que
permite
Zona
realizar
de
uma
série
de
acções
sobre
as
autorizações
pendentes
e
emitidas.
Filtragem
Nesta zona é possível em primeiro lugar escolher ver entre os Registos
de
Peças
Abatidas
Pendentes e as E n t r e g u e s. Para isso basta escolher entre uma das opções, ficando visíveis as
autorizações
correspondentes
na
zona
de
listagem.
É
igualmente possível filtraro Registo de peças abatidas pendentese
o
utilizadorpode escrever qual a data de início e de fim ou pode
a u x i l i a r de
Pode-se
parametrização de
também
entreguesa
visualizarpor data. Para isso
seleccionaro botão
, que lhe abre uma
intervalos de datas.
filtrar
o Registo de peças abatidas pendentes e entregues por zona de caça e por
caçador . Para isso basta o utilizador seleccionar na lista de zonas de caça e na dos tipos de
caçador
aquilo
que
pretende
visualizar
na
zona
de
listagem.
© FZ AGROGESTÃO 2007
76
CINEGESTÃO
Ao lado da listagem de caçadores existem uma série de comandos que permitem auxiliar o utilizador na
selecção dos caçadores para os quais pretende filtrar os registos de peças abatidas:
Permite
visualizar a lista de todos os
caçadores
Permite
visualizar a lista dos grupos
existentes na base de dados.
Permite
aplicar um filtro de forma a
Permite
efectuar a p r o c u r a rápida de um
Zona
de
escolher o
presentes na base de dados.
caçador de forma mais
rapida.
caçador.
Listagem
Nesta zona é possível visualizar todas as autorizações pedentes e emitidas para cada um dos
caçadores.
Sempre que um filtro é aplicado a partir da zona de filtragem, os resultados desse filtro ficam visíveis nesta
zona.
No lado direito desta janela encontram-se um conjunto de comandos que actuam sobre as inscrições que se
encontram
na
Permite
zona
de
listagem:
efectuar uma
Elimina uma
I m p r i m e uma
procura rápida sobre as
autorização já
autorizações
listadas.
emitida.
listagem com as
autorizações
emitidas.
E x p o r t a os dados da lista para um
ficheiro do MS
Excell.
E x p o r t a os dados da lista para um
ficheiro do MS
Access.
© FZ AGROGESTÃO 2007
77
CINEGESTÃO
Zona de Opções
Nesta zona é possível escolher entre várias acções a efectuar:
- Novo
Registo
77
- Cria uma novo registo de peças abatidas, seleccionado na zona de listagem
60
- Abre o registo de peças abatidas, seleccionada na zona de listagem.
pendentes.
- Abrir
Registo
- Anular
de
Registo - Anula o registo de peças abatidas previamente lançado, seleccionada na zona
listagem.
P a r a sair desta janela e voltar ao M e n u
1.4.4.1
Ao
1
basta
seleccionar S a i r.
Novo Registo
seleccionar
Novo
registos
qual
Inicial
se
Registo de peças abatidas é necessário em primiero lugar seleccionar nos
75
pendentes
pretende
de peças abatidas qual o caçador e autorização(Zona
registar
peças
de
listagem
76
) para a
abatidas.
Para registar o nº de peças abatidas basta em cada uma das datas que foram autorizadas para caçar e para
cada uma das espécies registar na coluna "Nº de Peças" o número de peças que o caçador abateu.
Para sair e voltar ao ecrã das peças abatidas basta seleccionar
S a i r.
© FZ AGROGESTÃO 2007
78
CINEGESTÃO
1.4.4.2
A
Abrir Registo
opção abrir registo permite alterar registos de peças abatidas já
z o n a de
listagem76
dos
registos e n t r e g u e s
qual o
75
emitidos. Para isso basta
registo de
peças
seleccionarna
abatidas que se
pretende
abrir.
P a r a alteraro registoé
1.4.5
Ao
Resumo
necessário procederda mesma forma como se tratassede um n o v o registo77 .
Caçadas
seleccionar R e s u m o
g l o b a l do que está
Caçadas
vai
aparecer uma nova
acontecer em termos das
janela onde é
possíve ter uma
visão
caçadas.
E s t a janela não é mais que um resumo das caçadas contendo alguns parâmetros informativos relativamentea
c a d a uma delas.
P a r a cada caçada podemos saber:
• Da t a - datas das caçadas;
• T i p o de caçada - tipos de caçadas existentes;
• N ú m e r o de jornadas previstas - número de jornadas
• Nú m e r o de inscritos - número de caçadores inscritos até
• Inscrições disponíveis - número de inscrições que ainda
15
15
n ú m e r o de
•
jornadas
Nú m e r o de
s o r t e i o já foi
•
Nú m e r o de
diárias
ao
previstas;
momento;
podem ser feitas até se
atingir o
previstas;
inscrições
confirmadas -
número de
caçadores que já têm
autorização (o
número de
autorizações que podem ser
feito);
autorizações
disponíveis -
passadas
© FZ AGROGESTÃO 2007
79
CINEGESTÃO
até
atingir o limite de
P a r a facilitaro
.
jornadas
manuseamentoda
Clicando
no
previstas.
informação sobre as caçadas podemos utilizaro filtro por T i p o de Caçada
botão
e
aparecerá na
t i p o s de
caçadas. Se
seleccionar qual a
quiser
visualizar
apenas o
estando
lista do
lado
resumo de
seleccionada
direito o
a
resumo de
determinado tipo de
opção
todos os
caçada terá que
pretendida.
P o d e r á também utilizaro filtro por i n t e r v a l o de datas.
À
semelhançade outros locais do programaao clicar em
Para
facilitar ainda mais a
ordem
procura de
crescente/decrescenteclicandoem cada uma das
exportar a lista de R e s u m o de
respectivamente, os botões
Caçadas
existente ao lado
para
bases de
direito do
Excel ou
quadro.
Access
deverá
escolher,
opções ou
n o lado
deve
Caçadas, para isso pode optar por clicar em
direito do quadro Resumo de
Caçadas.
seleccionar S a i r.
Facturação
N e s t a janela do
dos
alfabéticaou por
e
S e desejar voltar ao m e n u principal 1
1.5
selecção de datas.
designaçõesdos campos.
E x i s t e ainda a opção de poder imprimira lista de Resumo de
na zona de
Auxiliar de
informação podemos organizara mesma por ordem
P o d e m o s também utilizaro botão de p r o c u r a rápida
Para
irá abrir um
programao
utlizador pode emitir documentosde
pagamentode caçadas e quotas por parte
caçadores,bem como processar documentosde compra de artigos.
© FZ AGROGESTÃO 2007
80
CINEGESTÃO
T o d o s os
documentos emitidos pelo
impressão.O
de
disponíveis para
consulta alteração e nova
documentosum nos outros, facilitandoassim o
processode emissão
documentos.
E s t a janela possui uma zona de
s e r por empresa, por tipo de
T o d o s os
a
utilizador ficam listados e
utilizadorpode converteros
documentoou por série de
documentos emitidosno C I N E G E S T Ã O®
partir ficam aqui
E s t a janela está
para
filtragem que permite a
serem
registados e
pelo
(mesmo
aqueles que são
bem
como as
emitidos
correntes de cada
AGROGESTÃO COMERCIAL
® e
utilizador,
documentos.Esta filtragem pode
documento.
associados às contas
dirctamente ligada ao
emitidos
consulta rápida de
suas
todos os
automáticamente
caçador/entidade.
documentos
características e
disponíveis
especificidades
são
parametrizados neste.
N a imagem inferioré
apresentadoum
documento produzido peloA G R O G E S T Ã O
COMERCIAL® .
© FZ AGROGESTÃO 2007
81
CINEGESTÃO
1.6
Configurações Internas (F4)
P a r a aceder ao quadro das
s u p e r i o r do
configurações internas
selecciona-sea tecla F 4
localizada na fila de
teclas
teclado.
© FZ AGROGESTÃO 2007
82
CINEGESTÃO
Nas
configurações
- Geral - Aqui é
Documentos
internas
existem 4
necessário
oficiais da
separadores:
localizar a pasta onde se
DGRF e a
encontra a pasta
localização da
pasta
onde
CINEGESTÃO, a pasta dos
está o
programa
AGROGESTÃO
qual a
pasta
imagens
localizar
o
COMERCIAL.
- Fotos/Imagens - N e s t e
separador é
necessário
localizar
de
das
aplicações do
- Aplicações
AGROGESTÃO
Integradas
Neste
separador
é
necessário
motor
da
aplicação
COMERCIAL.
- Parametrização
l a d o dO
-
Integração -
AGROGESTÃO
Neste
separador são
COMERCIAL que estão
parametrizados
associados aos
quais os
movimentos do
documentos do
CINEGESTÃO.
© FZ AGROGESTÃO 2007
83
CINEGESTÃO
2
AGROGESTÃO COMERCIAL
T o d a s as
O Menu
opções do
sistema estão
caracteriza-sepelas seguintes
acessíveis
através dos menus:
funcionalidades:
© FZ AGROGESTÃO 2007
84
CINEGESTÃO
Parametrização
E m p r e s a s:
Permite
criar
todas as
p a r a cada uma os tipos de
E n t i d a d e s:
Permite
fornecedores ou
A r t i g o s:
Correspondem
permite
Tipos
de
utilizam
de
(e.g.
facturas,
aos
produtos
Permite
recibos,
afecta em
Documento:
Impressão:
p a r a cada tipo de
que se
definir
notas
de
termos de
documento
Bancárias: Ecrã que
Contas
Analíticas: Forma
E c r ã de
consulta e
que
sejam eles
vão
comercializar.
Este
todos
documentos
crédito...) e
óptica
que
se
parametrizá-los
económica,
financeira
como
definir que
simplificada de fazer
documentos
objectivo
querem ver
bancárias.
contabilidade
diferentes
contactos
Consultas e
Listagens: P e r m i t e o
pode
construir
parâmetros
e
gravar
Permite
Permite
visualizar as
contactos
analítica.
venda e/ou
de
efectuados
contactos
cartas e
diferentes
e
estabelecidos
faxes.
estabelecidos, (ex:
acesso à zona de
registados no
Correntes:
os
todos os
edição
almoços etc.).
D í v i d a s:
escolha.
comprovativos da
controlar
consulta de
c a r t a s , faxes,
s e l e c ç ã o dos
documento
campos é que se
permite criar as contas
exploração e a
f i l t r a g e m entre os
Contas
tipo de
impresso.
edição de
permitindo a
com a
utilizador
mesmo
produtos.
tem
recebidos,
pela e
Permite que o
Permite
Contas
transporte de
Consultas e Listagens
contactos,
emitido noutra moeda ou com outros campos à
P e r f i s de
Ecrã
dados de
tesouraria.
p o s s a ser
Gestão de Contactos
utilizar.
outros.
Documentos:
V a r i a n t e s de
Documentos
seleccionar
parametrizá-los.
acordo com o que
o u de
existentes e
documento que se vai
criar uma base de
clientes,
ecrã
empresas
Permite a
telefonemas,
listagens. Aqui o
listagens
a
partir
da
programa.
visualizar os saldos de cada
dívidas de cada
entidade.
entidades.
© FZ AGROGESTÃO 2007
85
CINEGESTÃO
2.1
Parametrização
Poder-se-á aceder aos itens da
E m p r e s a s:
Dá
acesso
ao
Parametrização
ecrã E m p r e s a
85
através deste menu que
,
que
permite
disponibiliza 8
caracterizar
todas
as
opções:
empresas
existentes;
E n t i d a d e s:
A r t i g o s:
Possibilita o acesso ao ecrã Entidades
Possibilita o
acesso ao
ecrã A r t i g o s
97
88
que
que
permite criar uma lista de
permite
parametrizar os
contactos;
produtos que se
comercializam;
T i p o s de
os
Documentos:
vários tipo de
V a r i a n t e s de
outras
Possibilita o
documentos
Documentos: Dá
Impressão:
Dá
c a m p o s que se querem ver
Documento
102
que
permite
definir
Documento
106
que
permite
definir
utilizados.
acesso ao ecrã Variantes de
características para o mesmo
P e r f i s de
acesso ao ecrã T i p o s de
documento.
acesso ao ecrã P e r f i s de
Impressão
114
que
permite
escolher quais os
impressos.
Contas
Bancárias: Dá
acesso ao ecrã de
parametrização de C o n t a s
Bancárias
117 .
Contas
Analíticas: Dá
acesso ao ecrã de
parametrização de C o n t a s
Analíticas
118 .
2.1.1
Cada
Empresas
Empresa é uma
entidade
fiscal/legal que possui os seu
próprios
documentos e
séries.
© FZ AGROGESTÃO 2007
86
CINEGESTÃO
Empresas:
Lista das Empresas existentes. Permite seleccionar qual das
empresas
existentes
se pretende caracterizar/editar.
Acções
Criar Nova Empresa: Disponibiliza uma zona de edição/caracterização vazia e após
o preenchimento adiciona uma nova Empresa na lista.
Assoc. Empresas e Actividades: Fica disponível quando a aplicação está integrada
com os salários.
Apagar Empresa: Elimina a empresa seleccionada na lista.
Informação Geral
Nome Empresa: Designação da
c o n s t a r na
S i g l a: É
identificação do
Nome
preenchimento
listagens ou
do
esta a
designação
que
irá
é
de
remetente.
utilizada na lista de
Empresário:
empresa. É
empresas, nos
detentor
da
Documentos.
Empresa.
facultativo, uma vez que não se
Este
campo
repercute em
quaisquer
consultas.
© FZ AGROGESTÃO 2007
87
CINEGESTÃO
Informação
fiscal
/P e r m i t e
guardar as
seguintes
informações
relativamente à
Empresa:
relativamente à
Empresa:
legal
· N ú m e r o de
· Número
Contribuinte
Segurança Social
· N ú m e r o de INGA
· Conta
Bancária
Associada
· C a p i t a l Social
· Matrícula
Informações gerais
Permite
Conservatória
guardar as
Registo
seguintes
Comercial
informações
· Morada
· Localidade
· C ó d i g o Postal
· Telefone
· Fax
· e-mail
· P á g i n a web
Imagens
Permite a
escolha de uma
( e . g . Consultas e
Listagens
imagem a ser
147 )
impressa em todos os
produzidos pelo C I N E G E S T Ã O.
relatórios
Inclui:
· Imagem
· T a m a n h o final:
indicação do
tamanho da
· Dimensão: indica o espaço que ocupa em
:
·
permite
alterar a
imagem a
possibilitando edição duma nova ou
·
,
·
:
:
permite
D o c u m e n t o s e Séries P e r m i t e
Tipos
permitem
empresa, e
memória a
imagem;
visualizada
nos
ser
pesquisa de outras já
largura da figura
documentos
Documentos
102 )
que
definir as séries e as
(após
vão
terem
ser
numerações
documentos,
existentes;
inserida;
calcular o espaço que ocupa uma nova
escolher os
de
ajustar a
imagem, em cm;
imagem.
sido
utilizados
parametrizados em
pela
respectiva
iniciais.
© FZ AGROGESTÃO 2007
88
CINEGESTÃO
L i s t a de
Parâmetros
O
primeiro título da barra designa o nome do d o c u m e n t o
preenche
t i p o de
também a s é r i e que
documento
activa, e o
variante
pretende, e
escolhido. O
utilizador pode
escolhida
para
escolhido. O
utilizador
indica em que n ú m e r o
começa o
título A c t i v a ?
desactivar
aquele
tipo
quando
de
indica se a
quiser.
série está ou não
Permite ainda
documento e
se
fica
indicar a
como s é r i e
d e f e i t o ou não.
Adicionar
Parâmetros
A caixa "Criar Nova", permite adicionar novos tipos de documentos. Após ter os dados
preenchidos, clicar no botão
Editar
registos
Permite
editar um
p a r a se poder
Elimina o
Apagar
. S ó assim o registo é adicionado e guardado na lista.
item. Este
alterar e
parâmetro
surgirá na
adicionar
caixa de
novamente,
adicionar
parâmetros
carregando no botão
.
seleccionado.
Parâmetro
2.1.2
Neste
Entidades
ecrã
individuais
consulta-se uma
de
entidade.
listagem de
Todas
as
entidades a
entidades
d e v e r ã o fazer parte da base de dados, por isso
com
partir da
quem
se
qual se
poderá
estabeleçam
aceder a
relações
fichas
comerciais
constar neste ecrã.
© FZ AGROGESTÃO 2007
89
CINEGESTÃO
O ecrã de
Entidades é
composto por três
grandes
zonas: Zona de critérios de Selecção/filtragem, Zona
para selecção de acções e Lista de entidades.
Zona de critérios de Selecção/filtragem
Filtros
Rápidos
O s filtros
rápidos
148
permitem
Classificação. Os tipos de
janela
L i s t a de
Filtros
disponibilizada pelo botão
A l i s t a de
filtros
a p l i c a d o s aos
149
permite
parâmetros
filtrar as
classificação são
entidades a
criados e
listar
por
organizados
Tipo de
através da
.
filtrar as
entidades a
registados nas
listar
através de
critérios
próprias.
© FZ AGROGESTÃO 2007
90
CINEGESTÃO
Auxiliar
de
parametrização
Tipo
de
Abre
uma
nova
janela
classificações para
que
permite
organizar as
criar
tipos
de
classificações
e
entidades
Classificação
A
lista da
esquerda permite criar e
ordenar os
Tipos de
Classificação que são
disponibilizados
na barra superiorda zona de filtros.
Consequência na Z o n a de
Classificação
tipo
de
criados
filtros dos Tipos de
em
classificações
parametrização
e
da
de
ordenação
escolhida.
Permite
Ordem dos campos
ordenar
Filtragem
(Tipo
Entidades,
na
comerciais
sucessivos
de
seleccionado
lista.
No
serão
o
critérios
Classificação)
movimentando
Classificação
baixo
os
o
para
das
Tipo
de
cima ou
para
exemplo,
critério
de
as
de
relações
filtragem
de
defeito.
Adicionar
Tipo
Adiciona um Novo Tipo de Classificação.
de
Classificação
Alterar
Coloca o Tipo de Classificação seleccionado em baixo
Tipo
para
Classificação
que
possa
ser
dever-se-á premir em
Classificação seja
alterado.
,
para
Após
a
que o
alteração
Tipo
de
corrigido na Lista.
Exclui os Tipos de Classificação seleccionados na lista.
Eliminar Tipos de
Classificação
A lista da direita
disponibilizaas
entidade, para cada Tipo de
avaliadas como
clientes, as
diversas
classificaçõesa que pode estar sujeita uma
Classificação. Assim,
entidades poderão ser
Garrafeiras, Hoteis, Outras empresas, Particularese
d e novas
Classificaçõespara cada Tipo é feita
m a s do lado direitoda janela.
segundo o
exemplo, quando
classificadasem
Restaurantes.A
Distribuidores,
adição/alteração
utilizandoos botões descritos acima,
© FZ AGROGESTÃO 2007
91
CINEGESTÃO
Expandir
Expande a
do
árvore
árvore na zona de
expandir
árvore irá
t e n h a e da ordem
No
exemplo em
cima, a
entidade
Tipos de
Classificação é a
Fornecedores;
Extra-Comunitários.
seleccionar "Clientes"e ao expandira árvore,é
Comunitárioe
encontramno tipo de
t i p o s de
mostradoo segundo nível de
Extra.Comunitários,
que são as
classificaçõesque
classificaçãona segunda posição em termos de ordem dos
classificação.
Colapsa a
árvore na zona de
critérios de
selecção/filtragem que se
encontre
expandida.
árvore
Remover
classificações que cada
classificação.
definida para os
Cientes;
Comunitários;
classificação,ou seja
Colapsar
resultado
Classificação existem:
Comerciais:
· Localização:
se
ordem
Selecção/Filtragem. O
Comerciais > Localização.
E m termos dos Tipo de
A s s i m ao
depender do tipo de
definida para os tipos de
seguinte: R e l a ç õ e s
· Relações
critérios de
filtros
Remove
filtros
rápidos que
estejam
aplicados.
Zona para selecção de acções
Nova Entidade
Abre uma ficha de entidade
92
em branco, de modo a que possa parametrizar toda a
informação relativa a uma nova entidade.
Abrir Entidade
Abre a ficha da entidade
Apagar Entidade
Elimina a ficha de entidade seleccionada.
Listagens e Consultas
Permite
efectuar
92
seleccionada na lista à direita.
diferentes listagens e
consultas
96
sobre as
entidades
parametrizaveis.
Lista de entidades
© FZ AGROGESTÃO 2007
92
CINEGESTÃO
Separadores
Ao
premir
sobre
designação se
t o d a s as
uma
inicia
letra
nessa
entidades que foram
serão
letra. Ao
apenas
listadas
carregar no
as
entidades
botão
cuja
aparecem
parametrizadas.
Ordenar a lista:
Ao premir uma vez sobre qualquer um dos títulos, da barra no topo da lista, o campo
correspondente é ordenado por ordem alfabética ascendente. Um duplo-clic com o
rato sobre o título ordenará o campo por ordem alfabética descendente.
Seleccionar entidades:
Ao premir com o rato sobre uma linha a entidade fica imediatamente seleccionada.
Para seleccionar várias entidades, quando estas se encontram dispersas pela lista,
prima CTRL ao mesmo tempo que selecciona as entidades com o rato. Para
seleccionar várias entidades listadas continuamente prima SHIFT e seleccione apenas
a primeira e a última das entidades que pretende editar/consultar.
Os campos apresentados na lista poderão ser seleccionados e ordenados de acordo
Assistente de
parametrização
de
157 permite esta
listascom as preferências de visualização. O assistente de parametrização
selecção e ordenação dos campos/parâmetros a serem visualizados na lista.
Permite aceder ao ecrã de procura rápida de modo a que se possam efectuar buscas
Procura rápida
de entidades listadas por um dos parâmetros presentes na lista.
Eliminar
selecção
Listagens
Permite eliminar todas as selecções de entidades já efectuadas.
P e r m i t e abrir o ecrã da Parametrização de
de
Listagens
88
.
Entidades
Visualização
impressão
de
e
Permite
visualizar a lista em forma de
relatório pronto a
imprimir.
listas
Exportação de dados P e r m i t e m a exportação dos dados da lista para MS Excel e MS
respectivamente.
2.1.2.1
Access,
Ficha de Entidade
N e s t e ecrã é
inserida toda a
informação
relativa a uma
determinada
entidade.
© FZ AGROGESTÃO 2007
93
CINEGESTÃO
No
cabeçalho deste ecrã é
c a b e ç a l h o existem três
inserido a
Informações Gerais
Permite
t i p o de
N º de
Contacto
designaçãoda
entidade e a sua sigla (caso se
separadoresonde pode ser inserido mais informação relativaà
inserir os
dados
informação
N º de
telefone, fax,
A o se
seleccionar
Entidades
88
pessoais de uma
específica da
, o nº de
pertencente à
contacto
como
outro
fica
entidade.
disponível na L i s t a de
.
ligar
número
E - m a i l da
entidade, bem
entidade.
telemóvel, etc.,
Permite
E-mail:
deseje). Por baixo do
entidade
automaticamente
seleccionado. Terá
ligação
telefónica.
Permite
lançar
para
o
acesso ao ecrã de
entidade
electrónico
de
aplicação
defeito
Outlook), para o email
no
de
correio
Windows
(ex.:
escrito no campo com
o mesmo nome.
Web:
P á g i n a Web da
entidade.
Abre
automáticamente o
p á g i n a que se
Prazo
de
pagamentoP e r m i t e
acordado:
com a
definir
acordado:
Permite
Este
cada
entidade o
mesma. Este prazo de
a todos os
Desconto
para
documentos da
definir para cada
desconto é
associado
internet
explorer na
encontra no campo Web.
prazo de
pagamento é
pagamento
associado
acordado
automaticamente
entidade em causa.
entidade o
desconto
acordado com a
automaticamente a todos os
mesma.
documentos da
e n t i d a d e em causa.
Saldo
Actual:
É
o
saldo
actualizado
actual
da
entidade.
através das C o n t a s
Este
Correntes
saldo
é
permanentemente
177 .
© FZ AGROGESTÃO 2007
94
CINEGESTÃO
Abrir
Ecrã
Correntes
Abrir
Ecrã
Contactos
Dados
de
ContasP e r m i t e abrir o ecrã de contas
correntes.
177
de
Gestão
deP e r m i t e abrir o ecrã de gestão de
contactos.
136
Suplementares
Permite
introduzir dados
associados a cada
Ao
seleccionar
um
introduzidos
os
existe a
ficam
É
novo
dados
associar
Suplementares
ecrã.
Aqui
escolha
é
vão
suplementares
posteriormente às
possibilidade de
ser
que
se
entidades e
quanto aos dados
visíveis ou não.
aqui
que se
suplementar
pode
Permite
associar à
desejado e o seu
p o d e ser de texto ou
Classificação
posteriormente podem ser
entidade.
Dados
apresentado
pretende
suplementares que
classificar
entidade o
valor.
Este
dado
campo
numérico.
a
entidade
segundo
o tipo
de
classificação
90
parametrizado.
© FZ AGROGESTÃO 2007
95
CINEGESTÃO
Pessoas
Permite
associar à
entidade o
nome de uma
pessoa ou de
f r e n t e de cada um dos nomes
existe um campo de Notas
utilizador poderá
informação que
introduzir a
várias. À
livre, onde o
pretender.
© FZ AGROGESTÃO 2007
96
CINEGESTÃO
2.1.2.2
Listagens e Consultas de Entidades
N e s t e ecrã o
Para
utilizador pode
visualizar
visualizar qualquer uma das
diversas
listagens é
l i s t a g e m pretendida. Seguidamentepode
listagens
necessário que o
seleccionaras
visualizar a
listagem em forma de
Permite
visualizar a
listagem em forma de
visualizar a
listagem em
entidades
parametrizadas.
utilizador seleccione em
primeiro lugar a
seguintes opções:
Permite
Permite
relativas às
relatório.
grelha, isto é, em
forma de
Snapshot, ou
tabela.
seja, como se
fosse uma
fotografia.
Permite
exportar a
listagem para um
formato de
Microsoft
Excell.
Permite
exportar a
listagem para um
formato de
Microsoft
Access.
N a zona de selecçãoe edição de
listagens,há três opções possíveis:
© FZ AGROGESTÃO 2007
97
CINEGESTÃO
Listagens
Pré-Definidas:
Listagens que já se encontram pré-definidas pelo programa.
Ficha de Entidade e Pessoas - Ao seleccionar esta listagem é apresentada a(s)
ficha(s) da(s) entidade(s) 92 e as pessoas 95 associadas a essa(s)
entidade(s).
Agenda Telefónica - Ao seleccionar esta listagem é visualizado os contactos
dessa(s) entidade(s).
Listagens
Parametrizadas: Listagens construidas pelo utilizador a partir da selecção dos
parâmetros registados no programa, conforme aquilo que este
pretenda. Estas listagens são construídas através de um assistente
de
parametrização 161 .
Listagens
Adicionadas:
Para
as
Listagens
Listagens construidas pelo utilizador com base em código de SQL.
Parametrizadas
Permite abrir o Assistente
2.1.3
É
Permite
copiar
Permite
apagar
a
a
de
listagem
listagem
Adicionadas
Parametrização
existem
de
nesta
Consultas.
janela
três
opções:
161
seleccionada.
seleccionada
Artigos
neste ecrã que são
novo
e
artigo,
visualizados todos os
alterar um já
artigos
existente, ou mesmo
existentes.
Também aqui é
remover algum que não seja
possível criar um
pretendido.
Zona de critérios de Selecção/filtragem
© FZ AGROGESTÃO 2007
98
CINEGESTÃO
Filtros
Rápidos
O s filtros
rápidos
148
permitem
Classificação. Os tipos de
janela
L i s t a de
Filtros
classificação são
disponibilizada pelo botão
A l i s t a de
filtros
a p l i c a d o s aos
149
permite
parâmetros
filtrar as
entidades a
criados e
listar
por
organizados
Tipo de
através da
.
filtrar as
entidades a
registados nas
listar
através de
critérios
próprias.
© FZ AGROGESTÃO 2007
99
CINEGESTÃO
Auxiliar
de
parametrização
Tipo
de
Abre
uma
nova
janela
classificações para
que
permite
organizar os
criar
diferentes
tipos
de
classificações
e
artigos.
Classificação
A
lista da
esquerda permite criar e
ordenar os
Tipos de
Classificação que são
disponibilizados
na barra superiorda zona de filtros.
Consequência na Z o n a de
Classificação
t i p o de
em
classificações e da
Permite
Ordem dos campos
criados
ordenar
Filtragem
os
(Tipo
filtros dos Tipos de
parametrização
ordenação
sucessivos
de
movimentando
Classificação
seleccionado
baixo
na
comerciais
lista.
No
serão
o
critérios
Classificação)
Entidades,
o
para
de
das
Tipo
de
cima ou
para
exemplo,
critério
de
escolhida.
as
de
relações
filtragem
de
defeito.
Adicionar
Tipo
Adiciona um Novo Tipo de Classificação.
de
Classificação
Alterar
Coloca o Tipo de Classificação seleccionado em baixo
Tipo
para
Classificação
que
possa
ser
dever-se-á premir em
Classificação seja
alterado.
,
para
Após
a
que o
alteração
Tipo
de
corrigido na Lista.
Exclui os Tipos de Classificação seleccionados na lista.
Eliminar Tipos de
Classificação
A lista da direita
disponibilizaas
entidade, para cada Tipo de
avaliadas como
clientes, as
diversas
classificaçõesa que pode estar sujeita uma
Classificação. Assim,
entidades poderão ser
Garrafeiras, Hoteis, Outras empresas, Particularese
d e novas
Classificaçõespara cada Tipo é feita
segundo o
exemplo, quando
classificadasem
Restaurantes.A
Distribuidores,
adição/alteração
utilizandoos botões descritos acima,
m a s do lado direitoda janela.
© FZ AGROGESTÃO 2007
100
CINEGESTÃO
Expandir
Expande a
árvore na zona de
expandir
árvore
árvore
irá
t e n h a e da ordem
No
exemplo em
critérios de
depender
do
tipo
Selecção/Filtragem. o
de
definida para os tipos de
cima, a
ordem
classificações
que
resultado do
cada
artigo
classificação.
definida para os
Tipos de
Classificação é a
seguinte: N a t u r e z a > Classificação.
E m termos dos Tipo de
· N a t u r e z a:
Classificação existem:
Azeites;
· Classificação: DOP.
A s s i m ao
seleccionar "Azeites"e ao
expandira árvore,é
classificação,ou seja DOP, que é o tipo de
p o s i ç ã o em termos de ordem dos tipos de
Colapsar
árvore na zona de
classificaçãoque se
encontra na segunda
classificação.
critérios de
selecção/filtragem que se
encontre
expandida.
árvore
Remover
Colapsa a
mostradoo segundo nível de
filtros
Remove
filtros
rápidos que
estejam
aplicados.
Zona para selecção de acções
Novo Artigo
Abre uma ficha de artigo
101
em branco, de modo a que se possa parametrizar um
novo artigo.
Abrir Artigo
Abre a ficha do artigo
Apagar Artigo
Elimina o artigo seleccionada. Só é possível apagar artigos que não possuam
101
seleccionado na lista à direita.
documentos com registos efectuados.
Li st a de Artigos
Assistente de
parametrização
de
Os campos apresentados na lista poderão ser seleccionados e ordenados de
listasacordo com as preferências de visualização. O assistente de parametrização
permite esta selecção e ordenação dos campos/parâmetros a serem visualizados
na lista.
Procura rápida
Permite aceder ao ecrã de procura rápida de modo a que se possam efectuar
buscas de entidades listadas por um dos parâmetros presentes na lista.
© FZ AGROGESTÃO 2007
101
CINEGESTÃO
Eliminar
Permite eliminar todas as selecções de artigos já efectuadas.
selecção
Listagens
P e r m i t e abrir o ecrã da Parametrização de
de
Listagens
88
.
Entidades
Visualização
eP e r m i t e
visualizar a lista em forma de
relatório pronto a
imprimir.
i m p r e s s ã o de listas
Exportação de dados P e r m i t e m a exportação dos dados da lista para MS Excel e MS
respectivamente.
Access,
2.1.3.1 Ficha de Artigos
Neste ecrã é introduzida toda a informação relativa a um determinado artigo.
Código:
Este
código é
interno do
N O T A: A c o n s e l h a - s e o
programa, sendo
utilizador a
não
a l e r t a m o s para o facto de este campo não
Descrição:
Designação dada ao
Unidades:
U n i d a d e s que
serão
atribuído de forma
alterar
este
poder ter
código.
automática.
Caso o
faça,
repetições.
artigo.
utilizadas em
todos os
lançamentos
referentes a este
artigo.
© FZ AGROGESTÃO 2007
102
CINEGESTÃO
T a x a IVA:
T a x a de IVA que se deseja
GT IN:
C ó d i g o Global de
Observações:
C a m p o de texto livre para
Descrição:
C a m p o de texto livre para uma
Classificação
Classificação do
diferentes
associar ao
Identificação do
artigo
artigo. O
artigo.
Produto.
possíveis
observações.
descrição
pormenorizada sobre o
segundo o t i p o de
mesmo
artigo
pode
classificação
ter
mais
criado
99
do
artigo.
que
um
para os
tipo
de
classificação.
Condições
Estabelecimento de um preço para o
Comerciais
p r e ç o e um
90
desconto a um
Pode-se
determinado t i p o de
também
associar esse
classificação de
entidades
.
N O T A:
Quando se
entidades, a
nada
2.1.4
artigo.
trata de um
Classificação de
preço
entidade
geral de um
deverá
produto
ficar a
para
nulo, ou
todas as
seja, sem
escolhido.
Tipos de Documento
N e s t e ecrã
criam-se todos os tipos de
c a d a um as suas
diferentes
documento com os quais se
trabalha,
parametrizando para
consequências:
© FZ AGROGESTÃO 2007
103
CINEGESTÃO
Tipos:
Lista
dos
Documentos
existentes
e
permite
seleccionar
qual
se
pretende
caracterizar/editar.
Acções
Criar Novo Tipo: Disponibiliza uma zona de edição/caracterização vazia e após o
preenchimento adiciona um novo Documento à lista.
Apagar Tipo: Elimina o documento seleccionado na lista.
Variantes de documento: Atalho que abre o ecrã das Variantes de Documento
Informação Geral
Designação: Designação do
Abreviatura: É
Óptica:
Pode
documentos
factura).
O
ser
do
variantes e nos
artigo
descritivo
documento
possibilidade de
documento.
utilizada nas
cujo
diz
ou
seja a
do
aparecer
documentos.
documento.
O
possibilidade de
respeito a
escolha de outros
I n f . Extra: c a m p o que vai
106 .
documentos
documentos (ex.
impresso no
artigo
diz
escolha de
cujo
respeito
artigos
descritivo
a
(ex.
seja
a
recibo).
documento.
© FZ AGROGESTÃO 2007
104
CINEGESTÃO
Ge r al
Permite
parametrizar a
c a d a tipo de
· A f e c t a as
afecta,
· Receitas
afecta,
Contas
Correntes? -
pagamento ou
ou
contabilidade
analítica
para
orientação
financeira. Pode ser: não
crédito.
indica a
orientação de
tesouraria.
Pode
ser:
não
económica.
Pode
ser:
não
movimenta,
saída
recebimento.
Despesas? -
despesa ou
de
indica a
crédito, débito ou
Tesouraria? -
· Movimenta
reserva
fiscal e a
documento.
a f e c t a , débito e
· Afecta a
contabilidade
indica a
orientação
receita.
stocks? saída,
pode-se
entrada
escolher:
não
efectiva,
entrada
prevista
ou
efectiva,
anular
reserva/previsão.
O
restante texto, separadoem 4 linhas antecedidasde pequenos quadrados, referem-sea
o p ç õ e s de
escolha que se podem ou não incluir no
b a s t a clicar com o rato nos
documento
seleccionado.Para tal
quadrados.
© FZ AGROGESTÃO 2007
105
CINEGESTÃO
Conversões
Este
ecrã
destina-se a
documentos,
do
documento
permitindo
possibilitar a
também
conversão
parametrizar a
de um
documento
contabilidade
fiscal e
noutros
analítica
convertido.
© FZ AGROGESTÃO 2007
106
CINEGESTÃO
Este
Filtros
ecrã
serve
determinado
filtragem
unicamente
tipo(s) de
por
artigos,
as
filtrar o
entidades e/ou para
esta
c u j a óptica seja o a r t i g o
N a zona à
para
apenas se
documento
seleccionado
determinados
apresenta
para um
artigos. No caso da
disponível
nos
documentos
103 .
esquerda, pode-se então escolheros tipos de
classificaçõespara as quais
queremos que este
entidadese, dentro destas, quais
documento esteja
disponível para
emissão.
N a Zona da direita, pode-se escolhera mesma coisa mas para os artigos, isto é, quais os
a r t i g o s que poderão fazer parte deste tipo de
2.1.5
Neste
documento.
Variantes de Documento
ecrã
criam-se
todos
os
tipos
de
variantes
para
cada
um
dos
tipos
de
documentos
parametrizados.
© FZ AGROGESTÃO 2007
107
CINEGESTÃO
Tipo de Documento
Lista de documentos parametrizados.
Variante
Variante seleccionada para edição/caracterização.
© FZ AGROGESTÃO 2007
108
CINEGESTÃO
Acções
Criar Nova Variante: Disponibiliza uma zona de edição/caracterização vazia e após o
preenchimento adiciona uma nova variante aos tipos de variante. Antes de criar uma
nova variante é necessário seleccionar o Tipo de Documento para o qual vai criar a
nova variante
Designação do nome da variante do documento.
Selecção do tipo de moeda utilizada para a variante do documento. É igualmente
possível selecionar a opção de mostrar a moeda de contra valor, e em caso afirmativo
é possível escolher qual a moeda de contra valor.
NOTA: As moedas disponibilizadas no ecrã das variantes são parametrizadas nas
Configurações Internas (F4) em Câmbios e IVA.
Selecção da forma de impressão do documento (se existe pré-vizualização, se é
impresso directamente ou se é apenas lançado nos Documentos e não é impresso) e
do perfil de impressão
114
pré-definido.
Selecção dos Campos de detalhe do documento
109 ,
ou seja quais os campos que vão
estar disponíveis no detalhado de cada documento.
É igalmente possível seleccionar, para cada uma das variantes, a opção de conter
informação relativa ao
transporte, ao
nº
de Via e ainda
se contém
dados
suplementares. Estes dados suplementares poderão ser parametrizados através deste
ecrã em Dados Suplementares
88
. No entanto, será sempre necessário em cada uma
das entidades, caso se deseje, introduzir esses dados.
Selecção da opção da existência de notas de defeito para a variante.
© FZ AGROGESTÃO 2007
Apagar Variante: Elimina a empresa seleccionada na lista.
Tipo de Documento: Atalho para a janela da parametrização do Tipo de Documento
109
CINEGESTÃO
2.1.5.1 Assistente
Neste
desses
ecrã o
Parametrização
utilizador
campos, que
pode
serão
de
Impressão
seleccionar os
posteriormente
de
Documentos
campos de
detalhe, bem
visualizados na
emissão do
como as
características
documento e da
variante
e m causa.
1 º Passo -
Selecção dos campos para o
N o quadro mais à
programa.
A
efectuara a
esquerda encontram-seos T i p o s de
cinzento
encontra-se
parametrização de
sublinhado a
impressão do
N o quadro central encontram-seos C a m p o s
s e os C a m p o s
documento, é
Seleccionados. P a r a
necessário
p a s s a - l o para a
detalhado do
direita
documento.
Documentos e
variante do
documento
parametrizados no
sobre o qual se está a
documento.
Disponíveis para
seleccionar um
Selecção e no da
campo, de
seleccionar n a coluna c e n t r a l o campo
(campos
Variantes
seleccionados). Se o
utilizador
forma a
desejado e,
pretender
direita
este
encontram-
fazer
parte do
através da seta
seleccionar
,
todos os
© FZ AGROGESTÃO 2007
110
CINEGESTÃO
campos
disponíveis,
da
direita.
Por
outro
lado,
seleccionar
A s setas
basta
se o
ou
e
detalhado do
utilizador
para
para que
pretender
retirar
remover um ou todos os
permitem ao
utilizador
fiquem
algum
todos os
dos
campos,
seleccionar a
campos
campos já
visíveis no
seleccionados
quadro
basta
respectivamente.
ordem pela qual quer ver os
campos no
documento.
N a parte inferior deste ecrã é
utilizador uma
apresentadauma
simulaçãodo detalhe do
pré-visualizaçãodo que irá depois constar no
p r e s e n t eem todos os passos do
Para
seleccionar
passar ao
passo
assistentede
seguinte do
documento impresso, permitindoao
documento definitivo. Esta
simulação aparece
parametrização.
assistente de
parametrização o
utilizador terá que
detalhado do
documento.
seleccionar
.
2 º Passo -
Selecção das
características do
© FZ AGROGESTÃO 2007
111
CINEGESTÃO
No
2º
passo
previamente
possível
da
parametrização, o
seleccionados.
alterar as
Assim,
utilizador
para
pode
cada um dos
escolher
várias
campos do
opções
para
detalhado do
os
campos
documento, é
características.
© FZ AGROGESTÃO 2007
112
CINEGESTÃO
Opções
Designação: o
do
que
mais
detalhad campo
o
lhe
utilizador
convier.
previamente
pode
Esta
alterar a
designação do
alteração de
campo
designação
vai
seleccionado por uma
permanecer
associada ao
seleccionado.
do
documentFormato:
pode-se
o
disponíveis para
formatos
Estes
seleccionar o
formatos são
Casas
Decimais:
formato que se
escolha. Esta
normalmente
Selecção do
pretende dar ao
escolha não é
casas
dentro dos
obrigatória.
utilizados para campos
número de
campo,
numéricos
decimais que o
valor do
campo pode
apresentar.
Largura
(cm):
t o t a l máxima
Selecção da
largura do
campo
seleccionado no
detalhado. A
largura
admitida para todos os campos é de 15,7 cm.
E x i s t e uma barra de estado que vai indicandoao
utilizadorqual o status em termos de largura dos
campos.
Alinhamento:
Selecção do
dos campos pode estar
Posição:
Selecção do
alinhamento do texto ou do
alinhado à
direita, à
número no
esquerda ou
posicionamento de um
campo. o
conteúdo
centrado.
determinado
campo
relativamente
aos
outros:
I n v i s í v e l:
o
campo
aparece
i m p r e s s ã o o campo fica
1 ª Linha:
Todos os
principal do
2ª
Linha:
Os
campos
detalhado do
campos
na
zona
invisível e não
edição
do
documento
mas
aquando
da
impresso.
seleccionados vêm por
defeito na 1ª
linha. Esta é a linha
documento.
seleccionados
d o c u m e n t o (p.e. o campo
de
aparece
passam a
estar a
baixo da
linha
principal
do
"Descrição").
© FZ AGROGESTÃO 2007
113
CINEGESTÃO
T a m b é m aqui, através das setas
em
relação aos
e
, é
N e s t e passo é ainda possível ordenar o
p o d e ainda
possível
alterar a
posição dos
campos
seleccionados, uns
outros.
seleccionaro
tipo de
detalhadoem função de um dos campos
ordenação desejada
(Ascendente ou
seleccionados.O
Descendente)e
utilizador
como quer essa
ordenação,se ordenada como texto ou como número.
Para
passar ao passo
seguinte do
assistente de
. Para voltar ao passo
3 º Passo -
Selecção da
N o 3º passo da
d o s campos
anterior o
parametrização o
utilizador terá que
utilizador deverá
seleccionar
formatação dos campos do
parametrização,
o
utilizador pode
detalhado do
seleccionar
.
documento.
seleccionaro tipo de formato que pretende dar a cada um
seleccionados.
© FZ AGROGESTÃO 2007
114
CINEGESTÃO
Formatação
deF o n t e :
Selecção do tipo de fonte para o campo
seleccionado em causa.
Campos
Cor:
Selecção
do
tipo
de
cor
dado
ao
texto/número
do
campo
seleccionado.
Tamanho:
Seleccção do
tamanho da
letra para o
texto/número do
campo
texto/número do
campo
seleccionado.
N e g r i t o : S e l e c ç ã o de
opção de
negrito
para o
seleccionado.
Sublinhado: S e l e c ç ã o de
campo
opção de
sublinhado
para o
texto/número do
seleccionado.
Itálico: Selecção
de
opção
de
itálico
para o
para
os
campos
texto/número
do
campo
seleccionado.
Ao
se
seleccionar
determinada
vizualizar essa mesma
E s t a zona é
formatação
formatação na zona de S i m u l a ç ã o do
editável, permitindoao
utilizadora escrita nos campos
e s c o l h a s que efectuou durante os três passos de
No
exemplo em cima foi inseridoa
p o r esta
d e s c r i ç ã oa
Para
detalhe no
documento
seleccionados,de forma a
parametrização correspondemao
possível
impresso.
perceber se as
pretendido.
descriçãoe o preço de um produto que irá ser
formatados de
forma
diferente: a
pré-
Designação está a
processado
negrito, a
sublinhadoe o preço está a negritoe em itálico.
concluir o
assistente de
P a r a voltar ao passo
2.1.6
designação,a
variante. Estes campos foram
seleccionados, é
parametrização o
anterior o
utilizador deverá
utilizador terá que
seleccionar
seleccionar
.
.
Perfis de Impressão
N e s t e ecrã são
diferentes
definidos quais os tipos de
documentos e
perfis de
impressão
disponíveis para a
impressão dos
variantes.
© FZ AGROGESTÃO 2007
115
CINEGESTÃO
Perfis
T i p o s de perfil de
impressão
parametrizados.
© FZ AGROGESTÃO 2007
116
CINEGESTÃO
Acções
C r i a r Novo Perfil:
Permite criar um novo perfil de
D e p o i s de criar um novo perfil de
Designaçãodo perfil de
No
separador geral, o
impressão torna-se necessário caracterizá-lo.
impressão.
utilizadorpode escolher quais as
d o c u m e n t oe ainda a zona onde pretende que se
No
separadordas opções de papel, o
f o l h a . Pode ainda
seleccionadao
impressão.
seleccionarse a
localizemos totais dos
incluir,o nº de cópias do
documentos.
utilizadorpode acertar as margens de cima e de baixo da
impressãoé
separador respeitanteà
informaçõesa
realizadaem papel timbrado.Se esta opção for
informaçãoda
exploraçãonão será mostrado.
© FZ AGROGESTÃO 2007
117
CINEGESTÃO
2.1.7
Contas Bancárias
Neste
ecrã
são
parametrizadas
parametrizadas em E m p r e s a s
85
as
O s camposa
bancárias
que
estão
associadas
à
empresa(s)
.
P a r a criar uma nova conta, na zona de
seleccionar
contas
"Criar Novo", o
utilizador terá que
preencher todos os
campos e
.
preenchersão a Empresa para a qual quer criar a conta, a
designaçãoda conta, definir um saldo
iniciale uma taxa de juro para a mesma,e o NIB associadoa essa conta.
O saldo inicial,a taxa de juro e o NIB são campos de
I m p r i m e as contas
Edita o
registo
Elimina o
registo
bancárias
preenchimento facultativo.
parametrizadas.
seleccionado.
seleccionado.
© FZ AGROGESTÃO 2007
118
CINEGESTÃO
2.1.8
Este
Contas Analíticas
ecrã
permite
a
parametrização
classificadas como sendo do tipo
Esta
classificação permite que a
de
Receita ou
cada
contas
analíticas.
As
contas
P a r a que se possa efectuara
n a parametrizaçãodas
seleccione nos
documento
processado se
respeitanteà
atribuiçãode uma conta analíticaa um
desse
disponíveis para
P a r a criar uma nova conta
possa
associar uma
conta
analítica,
despesas. Permite uma
selecção o campo "Conta
analítica, na zona de
bancárias
determinado documento,é
documento, nos c a m p o s de
"Criar Novo", o
designaçãoda conta e ao tipo de conta,e por fim
I m p r i m e as contas
ser
simplificada.
variantes106
campos
podem
Despesa.
possibilitando posteriormenteuma consulta por conta analíticae ao nível de receitase
a n á l i s e analíticade uma forma
analíticas
detalhe do
necessárioque
documento
109 ,
se
Analítica".
utilizador terá que
preencher o
campo
seleccionar .
parametrizadas.
© FZ AGROGESTÃO 2007
119
CINEGESTÃO
Edita o
registo
Elimina o
2.2
registo
seleccionado.
Documentos
E c r ã de
Permite,
edição e
entre
facturas,
consulta de
outros, o
recibos,
encomendas e
2.2.1
seleccionado.
documentos
comprovativos da venda e/ou
processamento dos
notas de
crédito,
seguintes
notas de
débito,
tipos de
guias de
transporte de
produtos.
documentos:
vendas a
dinheiro,
transporte,
guias de
remessa,
orçamentos.
Novo Documento
Q u a n d o se
pretende lançar um novo
documento
utiliza-se o atalho
demostrado na imagem que se
segue.
Escolhe-sena lista o d o c u m e n t o102
(previamente
parametrizado) que se
pretende
editar e
carrega-
s e em OK.
A p ó s carregarem ok, surge um ecrã para o
do
documento
126
consoante o t i p o de
lançamentode
documento
103
documentosna ó p t i c a do artigo120 ou na ó p t i c a
em causa.
© FZ AGROGESTÃO 2007
120
CINEGESTÃO
2.2.1.1
Óptica do Artigo
Quando
o
documento
escolhido
Dinheiro",
"Facturas", "No t a de
Remessa";
"Encomendas" e
e m baixo se pode
Cliente:
estiver
Crédito",
preenchimento
"Nota de
cliente ao
na ó p t i c a
Débito",
"Orçamentos") abre o ecrã da
visualizar. Este ecrã é
Identificação do
parametrizado
"Guias de
ficha
utilizado para edição de
qual se
emite o
103
do
artigo
Transporte",
individual dos
("Vendas
a
"Guias de
documentos que
documentos.
documento
(todos os
campos
são de
obrigatório):
© FZ AGROGESTÃO 2007
121
CINEGESTÃO
N o m e:
B o t ã o código/designação;
entidades com os
Permite
códigos das
alternar entre a
mesmas e
visualização da lista de
apenas a
lista de
entidades sem
códigos.
Caixa
de
clientes
combinação
para
selecção
do
cliente.
os
parametrizados.
n o m e : C a i x a de texto de
preenchimento do nome do
cliente;
N o t a: na maior parte dos casos este campo é
d e p o i s da
duas
Disponibilizam-se
selecção na
caixa de
excepções para ser
· quando
na
«Outros»,
caixa
combinação
editado pelo
de
sendo
automaticamente
anterior, no
entanto,
existem
utilizador:
combinação
preenchido
preenchido
anterior
com
um
for
seleccionada
cliente
não
a
opção
parametrizado
na
aplicação;
· quando
depois
da
selecção
alteração no seu nome,
sua
designação
parametrização
ficando a
alterada
do
do
de
se
deseja
transacção
apenas
introduzir
associada ao
esta
afecta
alteração
o
alguma
cliente mas a
não
nome
altera
associado
a
ao
emitir);
apresentação do
combinação (é de
cliente
(atenção:
cliente,
d o c u m e n t o que se está a
c ó d i g o C a i x a de texto de
do
preenchimento
código do
cliente
seleccionado na caixa
automático e está
desactivada)
cliente:
M o r a d a M o r a d a do
:
automático
cliente
depois
(pode
da
ser
editada
selecção
mas
do
também é
cliente,
de
trazendo
preenchimento
a
informação
parametrizada para este);
NIF:
N ú m e r o de
identificação
e d i t a d o mas
também é de
cliente,
D o c u m e n t Identificação do
trazendo a
documento a
fiscal, ou seja, o número de
preenchimento
informação
automático
contribuinte (pode ser
depois da
selecção do
parametrizada para este);
emitir:
o:
© FZ AGROGESTÃO 2007
122
CINEGESTÃO
Número: Número
sequencial
dentro
do
tipo
de
documento
(atribuído
automaticamente);
Data:
Origem
D a t a de
emissão do
/D o c u m e n t o
de
documento;
origem
e
documento
D e s t i n o : respectivamente por este
Nota:
estes
com
últimos
campos
n . º 16
correspondente a uma
campo
aparece
destino da
C a i x a onde fica
Pagament p a r a
realizar o
são
documentos da
actualizações
facturas)
destino
originados
e
criados,
documento;
sofrem
de
Prazo
dois
informação de
de
editáveis
(para
empresa, ou
automáticas. Por
exemplo
serem
externos)
preenchidos
mas
quando se emite um
factura n.º 14 (pode também ser um
"FC/14" no
campo
também
origem do
recibo
conjunto
recibo e
"RC/16" no
entidade em
causa tem
factura;
registado o
número de dias que a
pagamento;
o:
Data
deC a i x a onde fica
registada a data limite de
pagamento;
Vencimen
to:
Variante: C a i x a que
permite
alterar a
variante do
documento;
106
D e J a n e l a onde se
efectuam os
lançamentos de
produtos aos quais se
refere o
documento:
tal
he
:
© FZ AGROGESTÃO 2007
123
CINEGESTÃO
I n c l u i uma caixa de
que
aparece
posicionar
o
combinação (A
antes
cursor
da
D e Designação
s i g anterior,
na de
do
designação
sobre
Disponibiliza os p r o d u t o s
sempre
combinação
o
tal
comando)
parametrizados
produto
sendo
escolha dos
97
(preenchido
possível
(apenas
artigos a
facturar deve ser
como
mostra a
para
selecção
visível
imagem. Ap e n a s
do
produto
botão
visível
ao
transaccionado.
;
automaticamente
alterar a
feita no
designação
ao
depois
sugerida).
posicionar
o
de
selecção
Também
cursor
no
campo
inclui uma c a i x a
sobre
o
comando
çã
)
o:
onde
se
disponibilizam
as
designações
já
lançadas
campo "
"
antes de
actuar
(depois
de
selecção
noutros
documentos do mesmo tipo.
Notas:
· é
obrigatório
seleccionar uma
opção no
sobre o
campo
designação;
· a
alteração
guardada
da
designação
juntamente com o
- que, no
- que a
P r Preço
dum
produto
documento e não
lançamento, deixe de ser
designação na f i c h a de
unitário sem IVA do
no
campo "
")
fica
seleccionado em "
";
implica:
considerado o
produto
parametrização do
produto
101
seja
alterada.
produto;
eç
o:
Q u Quantidade de
an ou
produto (nas
unidades
parametrizadas para
este)
envolvida na
transacção
transporte;
tid
ad
e:
V a lV a l o r
total sem IVA do
o r : n ã o pode ser
lançamento
(preço x
quantidade). É
calculado
automaticamente e
editado;
I V T a x a de IVA do
produto
(parametrizada na f i c h a
individual do
produto
101 ,
podendo ser
A : alterado);
D e T a x a de
desconto
s c p o d e n d o ser
aplicado ao
produto
(parametrizado na f i c h a
individual do
produto
101 ,
alterado);
on
to:
V a l V a l o r total do
desconto do
lançamento
([preço x
quantidade x
desconto] x [-1]);
or
De
sc.
:
Outras
Informações:
© FZ AGROGESTÃO 2007
124
CINEGESTÃO
Existem
quatro
separadores com
informação
importante
relativa ao
documento que se
está a
editar.
1-Totais
Permite
visualizar o
detalhado do total do
documento;
Sub-total
S o m a da coluna
"Valor" (sem IVA) dos
Desc.
Valor
desconto
Produto
c o l u n a "Valor
D e s c . Pgt
D e s c o n t o de
Caixa
total
de
do
valor
produtos,
resultante
da
soma
da
Desc.";
pagamento,
texto
onde
e f e c t u a d a sobre o
possuindo os
se
pode
campos:
editar a
global do valor do
(o
valor de
defeito
do
cliente
no campo
101
sobre
lançamentos;
desta taxa é
"Desconto
([[sub-total] –
[desc.
Valor
documento sem IVA
taxa
de
desconto
documento, ou seja ao
parametrizado na f i c h a
geral
cliente
individual
acordado");
produto]] x [taxa desc. pgt]);
desconto
Total
total do
([sub-total] –
[desc.
produto] -
[ d e s c . pgt]);
I V A Total
T o t a l do IVA a pagar sobre o Total do
I V A de cada
[[preço
lançamento sendo estes
produto] x
[quant.
[ t x . desc. pgt]] x [tx. IVA
T o t a l c/IVA
2-IVA
Detalhado P e r m i t e
V a l o r total com IVA do
visualizar o
documento (soma do valor do
calculados da
produto] -
[valor
desc.
seguinte forma:
produto]] x [1-
produto]
documento
([total
s/IVA] + [IVA
Total]);
detalhado do IVA;
© FZ AGROGESTÃO 2007
125
CINEGESTÃO
3 - Especificações
T r vai
associadas ao
aparecer em rodapé do
transporte
documento
do(s)
produto(s) e
notas
adicionais
(esta
informação
impresso):
an
sp
or
te
Viatura:
Caixa
de
combinação
transporte
noutros
Carga:
Caixa
para
indicação
(disponibiliza todas as
da
matrícula
matrículas já
da
viatura
de
utilizadas neste campo
documentos);
de
texto
para
a
data
e
a
hora
do
carregamento
do(s)
produto(s);
B o t ã o para
de
calcular a data de
transporte
C a i x a de
(inscritos na
texto, serve para
informação
ao
cálculo
da
descarga
adicionando o
número de dias
caixa de texto em baixo) à data de carga;
indicar o tempo de
data
de
transporte,
descarga
explicado
fornecendo
no
ponto
descarregamento
do(s)
anterior;
Descarga: Caixa
de
texto
para
data
e
hora
do
produto(s);
Local:
Caixa
de
texto
para
indicar
o
local
de
carga
e
de
descarga
respectivamente;
Notas:
C a i x a de texto de
ou
transporte a
pressione
4-Consequências P e r m i t e uma
edição de
associar ao
informações
transacção
documento (para mudar de linha de
simultaneamente {Ctrl} e
alteração
adicionais sobre a
{Enter} no seu
pontual da parametrização do tipo de
edição
teclado);
documento
104 ;
Opções:
© FZ AGROGESTÃO 2007
126
CINEGESTÃO
Confirmar/Imprimir
B o t ã o para
Confirmar/Imprimir/Out B o t ã o
para
ro
(apenas
Cancelar
B o t ã o que
2.2.1.2
confirmar o
lançamento deste
confirmar o
imprime se
permite
lançamento
seleccionada a
desistir deste
documento e
deste
imprimir;
documento e
impressão
criar
outro
directa);
documento e criar outro novo.
Óptica do Documento
Quando o documento escolhido estiver parametrizado na óptica
103
do Documento ("Recibo", "Nota de
Recebimento" e "Aviso de Pagamento") abre o ecrã da ficha individual dos documentos que se pode visualizar em
baixo. Este ecrã é utilizado para edição de documentos.
Cliente:
Identificação do
preenchimento
cliente ao
qual se
emite o
documento
(todos os
campos
são de
obrigatório):
© FZ AGROGESTÃO 2007
127
CINEGESTÃO
N o m e:
B o t ã o código/designação;
entidades com os
Permite
códigos das
alternar entre a
mesmas e
visualização da lista de
apenas a
lista de
entidades sem
códigos.
Caixa
de
clientes
combinação
para
selecção
do
cliente.
os
parametrizados
n o m e : C a i x a de texto de
preenchimento do nome do
cliente;
N o t a: na maior parte dos casos este campo é
d e p o i s da
duas
Disponibilizam-se
selecção na
caixa de
excepções para ser
· quando
na
«Outros»,
caixa
combinação
editado pelo
de
sendo
automaticamente
anterior, no
entanto,
existem
utilizador:
combinação
preenchido
preenchido
anterior
com
um
for
seleccionada
cliente
não
a
opção
parametrizado
na
aplicação;
· quando
depois
da
selecção
alteração no seu nome,
sua
designação
parametrização
ficando a
alterada
do
do
de
se
deseja
transacção
apenas
introduzir
associada ao
esta
afecta
alteração
o
alguma
cliente mas a
não
nome
altera
associado
a
ao
emitir);
apresentação do
combinação (é de
cliente
(atenção:
cliente,
d o c u m e n t o que se está a
c ó d i g o C a i x a de texto de
do
preenchimento
código do
cliente
seleccionado na caixa
automático e está
desactivada)
cliente:
M o r a d a M o r a d a do
:
automático
cliente
depois
(pode
da
ser
editada
selecção
mas
do
também é
cliente,
de
trazendo
preenchimento
a
informação
parametrizada para este);
NIF:
N ú m e r o de
identificação
e d i t a d o mas
também é de
cliente,
D o c u m e n t Identificação do
trazendo a
documento a
fiscal, ou seja, o número de
preenchimento
informação
automático
contribuinte (pode ser
depois da
selecção do
parametrizada para este);
emitir:
o:
© FZ AGROGESTÃO 2007
128
CINEGESTÃO
Número: Número
sequencial
dentro
do
tipo
de
documento
(atribuído
automaticamente);
Data:
D a t a de
Origem
emissão do
/D o c u m e n t o
de
documento;
origem
e
documento
D e s t i n o : respectivamente por este
Nota:
estes dois
i n f o r m a ç ã o de
actualizações
campos são
editáveis
documentos
da
empresa,
ou
Por
exemplo
quando se
uma
"FC/14" no
aparece
originados
(para
automáticas.
facturas)
e
criados,
factura
n.º
14
campo
serem
externos)
(pode
mas
também
emite um
também
origem do
preenchidos com
ser
recibo e
sofrem
recibo
um
n.º 16
conjunto
"RC/16" no
de
campo
factura;
C a i x a onde fica
Pagament p a r a
destino
documento;
correspondente a
d e s t i n o da
Prazo
últimos
de
realizar o
registado o
número de dias que a
entidade em
causa tem
pagamento;
o:
Data
deC a i x a onde fica
registada a data limite de
pagamento;
Vencimen
to:
Variante
C a i x a que
permite
alterar a
variante do
documento.
106 :
Detalhe:
J a n e l a onde se
efectuam os
lançamentos de
Nº
i n c l u i uma c a i x a de
combinação
Doc.:
o
selecção
comando)
para
Disponibiliza
as
respectiva e
Além
disso
facturas
(apenas
da
moeda
opção
visível ao
factura
lançadas
emitidas na
inclui a
facturas às quais se
para
a
que
o
"«Outros»"
posicionar o
se
refere
cliente
seleccionada
documento:
cursor
o
moeda do
lançamento
de
sobre
documento.
seleccionado
como
para
refere o
na
zona
documento.
facturas
não
e m i t i d a s pelo Z O O G E S T Ã O;
Descriç Informação
ão:
adicional
explicativa
e s c r e v e o nº e a data da
i n c l u i uma c a i x a de
o
comando)
onde
factura
combinação
se
do
lançamento
(por
seleccionada no
(apenas
disponibilizam
campo
visível ao
as
defeito a
anterior)
posicionar o
descrições
já
aplicação
Também
cursor
lançadas
sobre
noutros
documentos do mesmo tipo;
Valor:
Valor
total da
factura
respectiva
t r a z o valor total com IVA da
M o e d a : M o e d a na qual foi
Outras
emitida a
(por
factura,
factura
defeito a
aplicação
podendo ser
automaticamente
posteriormente
alterado);
correspondente.
Informações:
© FZ AGROGESTÃO 2007
129
CINEGESTÃO
Existem 3
separadores com
informação
importante
1-Total
V a l o r total do
das
2-Info
relativa ao
Tesouraria
documento
facturas de onde
Informação
3-Consequências
documento que se está a
alteração
documento
valores totais
provêm);
relativa ao modo de
P e r m i t e uma
t i p o de
(somatório dos
editar.
pagamento;
pontual da parametrização do
104 ;
Opções:
Confirmar/Imprimir
B o t ã o para
Confirmar/Imprimir/ B o t ã o
para
Outro
(apenas
Cancelar
B o t ã o que
2.2.2
confirmar o
confirmar
imprime se
permite
lançamento deste
o
lançamento
seleccionada a
desistir deste
documento e
deste
impressão
imprimir;
documento
e
criar
outro
directa);
documento e criar outro novo
Conversões
Q u a n d o se
utilizar-se o
pretende
segundo
lançar um
atalho:
documento
Conversões.
que
tenha
Um bom
como
base um
exemplo é a
outro
documento
conversão de uma
pode
factura num
recibo.
A b r e o ecrã seguinte:
© FZ AGROGESTÃO 2007
130
CINEGESTÃO
Empresa:
C a i x a de
texto de
editar o
preenchimento do nome da
documento. A
Caixa de
empresa para a qual se
combinação,
,
disponibiliza as
pretende
empresas
parametrizadas.
Entidade:
C a i x a de
texto de
editar o
preenchimento do nome da
documento. A
Caixa de
entidade para a qual se
combinação,
,
disponibiliza as
pretende
entidades
parametrizadas.
Tipo
Permite
documento:
documento
seleccionar
de
o
tipo
origem.
parametrizados em T i p o de
Destino:
Permite
e o
seleccionar o
destino é
Documento
Caixa
de
Único:
combinação,
de
Estes
documento
Documentos
documento de
editada em T i p o de
texto
de
,
que
documentos
o
se
as
pretende
respectivas
converter.
conversões
É
o
são
105 .
destino. A
Documentos
preenchimento
disponibiliza
e
do
relação entre o tipo de
105 .
número
número
documento
dos
do
documento.
documentos
A
caixa
disponíveis
de
para
converter.
O
procedimento de
c i m a vêm
edição da
descritos e devem ser
conversão deve ser
realizado pela
realizados sempre os 5
ordem em que os
campos
em
passos.
© FZ AGROGESTÃO 2007
131
CINEGESTÃO
Se
carregar no
permite
botão
visualizar (a azul) o
S e premir novamenteo botão
c a s o se
, tal
detalhe do
como
indica a
imagem,
documento que se está a
,
pode-se
pretenda pagar em mais do que uma
aparece um
segundo
ecrã que
converter:
alterar o valor ou a
percentagem da
conversão,
tranche:
© FZ AGROGESTÃO 2007
132
CINEGESTÃO
P o r fim
de
carrega-seem
converter para terminaro
documentos, quer na ó p t i c a do artigo
120 ,
processoe abre
automaticamente
o ecrã de
quer na ó p t i c a do
documento
126
processamento
consoante o tipo de
documento.
2.2.3
Documentos
Quando se pretende visualizar todos os documentos existentes
A b r e o ecrã seguinte:
© FZ AGROGESTÃO 2007
133
CINEGESTÃO
Zona de critérios de Selecção/filtragem
Data
Inicial e Final
Ao
entrar no ecrã
documentos
entanto,
Consultas e
respeitantes
seleccionar
listagens são
ao
ano
qualquer
apenas
corrente.
data
inicial
A
disponibilizados os
lista
e
final
possibilita,
que
se
no
queira
consultar.
Filtro de Datas
Permite aceder ao ecrã auxiliar de selecção de datas, onde poderão ser
estabelecidos intervalos de datas de modo diferente ao indicado acima.
A
Estado
lista de
documentos
Não
Cancelados. Se se
nos
Não
Cancelados,
apresenta
quiser
por
defeito
consultar
dever-se-á
apenas os
documentos
documentos que não
seleccionar
as
estejam
outras
opções
existentes que são Cancelados e Pendentes ou Todos, nesta lista.
Filtros
Rápidos
Os
filtros
rápidos
Classificação.
Os
a t r a v é s da janela
L i s t a de
Filtros
A
lista
critérios
de
filtros
tipos
Séries dos
filtrar as
de
entidades a
classificação
disponibilizada pelo botão
permite
aplicados aos
E s c o l h a do tipo de
as
permitem
filtrar
parâmetros
as
hierarquia entre a
documentos
criados
e
Tipo de
organizados
.
entidades
registados nas
a
listar
através
de
próprias.
Entidade, o Tipo de
documentos, que por sua vez
visualiza a lista de
são
listar por
Documento e
influencia a forma como se
existentes.
© FZ AGROGESTÃO 2007
134
CINEGESTÃO
Expandir
Expande a
do
árvore
árvore na zona de
expandir
árvore
irá
critérios de
depender
do
Selecção/Filtragem. O
tipo
de
hierarquia
resultado
escolhido
pelo
utilizador.
No
exemplo mostrado em cima a
hierarquia escolhida foi: E n t i d a d e s >
Tipos de
D o c u m e n t o > Série.
Colapsar
Colapsa a
árvore na zona de
critérios de
selecção/filtragem que se
encontre
expandida.
árvore
Remover
filtros
Remove
filtros
rápidos que
estejam
aplicados.
Zona de edição de documentos
Geral:
Acções:
Z o n a de edição de
Documentos
Novo
documento P e r m i t e criar um n o v o
Abrir
Documento A b r e , apenas para
documento
consulta, o
Alterar
Abre o
documento
Documento
mesmo;
Imprimir
I m p r e s s ã o do
L o c a l que
disponibiliza várias acções de
119
documento
seleccionado e
documento
;
seleccionado;
permite
realizar
alterações no
seleccionado;
actuação sobre o
documento
seleccionado:
© FZ AGROGESTÃO 2007
135
CINEGESTÃO
Conversões
A b r i r o ecrã de c o n v e r s ã o de
Copiar
Copia o
documento,
documentos
129 ;
lançando-o no E s t a d o
Pendentes.
133
Documento
P e r m i t e fazer alteraçõesao
se
quiser
lançar o
seleccionar
o
documento tal como mostra a
documento, basta
documento
em
escolher o
questão,
abrir
imagem. Quando
estado Pendentes,
o
documento
e
imprimi-lo.
Cancelar
Cancela
documento
"#CANCELADO#" na coluna
Listagens
o
documento
seleccionado
(irreversível),
"Estado" da lista
eA b r i r ecrã de edição de listagens e
consultas
aparecendo
principal;
145 ;
Consultas
Lista de Documentos Existentes
Este
ecrã é
qualquer
a
um
utilizado
tanto para
edição como
para
consulta de
alteração de dados no último caso (uma vez que os
garantir a
integridade da
documento
ter
utilização do botão
Assistente de
parametrização
listas
Procura rápida
de
sido
informação do
emitido e
sistema de
confirmado
campos ficam
processamento de
apenas
na zona de edição de
documentos, não
poderá
sofrer
possibilitando
trancados), com vista
documentos.
alterações
Depois de
através
da
documentos.
Os campos apresentados na lista poderão ser seleccionados e ordenados de acordo
com as preferências de visualização. O assistente de parametrização
157
permite
esta selecção e ordenação dos campos/parâmetros a ser visualizados na lista.
Permite aceder ao ecrã de procura rápida de modo a que se possam efectuar
buscas de entidades listadas por um dos parâmetros presentes na lista.
© FZ AGROGESTÃO 2007
136
CINEGESTÃO
Eliminar
selecção
Permite eliminar todas as selecções de entidades já efectuadas.
Exportação de dados P e r m i t e m a exportação dos dados da lista para MS Excel e MS
respectivamente.
Visualização
eP e r m i t e
visualizar a lista em forma de
relatório pronto a
Access,
imprimir.
i m p r e s s ã o de listas
2.3
Gestão de Contactos
N e s t e ecrã é
possível
controlar
contactos
Permite a
os
efectuar a g e s t ã o de
contactos
contactos e o
efectuados e
estabelecidos pela e com a
etiquetas e
Z o n a de
possível
apoio
recebidos,
exploração.
administrativo.
permitindo a
Permite ainda a
Desta
consulta
edição de
de
cartas, de
forma, é
todos
os
faxes, de
envelopes.
Critérios de
filtragem dos
Selecção/Filtragem
diferentes
contactos
estabelecidos e
recebidos (ex:
telefonemas,
cartas,
f a x e s , etc.).
Abrir
Parametrização
P e r m i t e aceder ao E c r ã de
Parametrização dos Tipos de
Contacto.
de Tipos de Contacto
© FZ AGROGESTÃO 2007
137
CINEGESTÃO
Abrir
Ficha
P e r m i t e aceder à F i c h a da
de
Entidade
92
seleccionada.
Entidade
Abrir
Filtro
de
Auxiliar
de
P e r m i t e Aceder ao E c r ã
Filtragem de
Entidades
140 .
Entidades
Permite
P r o c u r a Rápida
Eliminar
Data
Auxiliar de
Selecção
aceder ao
r á p i d a de uma
ecrã da P r o c u r a
determinada
Rápida,
permitindo a
procura
entidade.
Permite eliminar todas as selecções de documentos já efectuadas.
Inicial e Data Final A o
os
entrar no ecrã
documentos
entanto,
Gestão de
Contactos são
respeitantes ao ano
seleccionar
qualquer
data
apenas
corrente. A
inicial
e
disponibilizados
lista
final
possibilita, no
que
se
queira
consultar.
F i l t r o de Datas
Acções e Apoio
Permite aceder ao ecrã auxiliar de selecção de datas, onde poderão ser
estabelecidos intervalos de datas de modo diferente ao indicado acima.
Administrativo
© FZ AGROGESTÃO 2007
138
CINEGESTÃO
C r i a r Novo
Permite
criar
um
seleccionar-se
preencher a
Em
ou
novo
novo
contacto
contacto,
informação
primeiro lugar é
para
a(s)
entidade(s)
uma
ficha
abre-se
relativa ao
contacto
seleccionadas.
totalmente
vazia
Ao
para
efectuado.
necessário seleccionarse o novo contactoa
registar foi
estabelecido
recebido.De seguida torna-se necessário preencheros outros campos.
Canal:
Permite
p o d e ser
Tipo:
escolher o c a n a l
parametrizado
pelo
através de
Escolha do tipo de
qual foi
efectuado o
Introdução da
contacto que foi
referência da
estabelecido.
Esta
parametrizada
aquando da
V/Ref.:
referência
Introdução da
Entidade:
efectuado. O t i p o de
empresa,
pode
ser
inserida
associar qual a pessoa da
Produto:
Permite
associar um artigo dos
Assunto:
Registo do
trabalhador que
assunto do
u m a caixa onde pode ser
contacto
se
for
contactos
recebidos.
aquela em que foi
contacto.
Permite
Registo do
.
automáticamente
parametrizadas,
88
Pessoas:
Trabalhador:
seleccionar
relativamente ao tipo de
referência dos tipos de
recebido o
contacto pode ser
parametrização do c a n a l.
Escolha, de entre as entidades
estabelecido ou
canal
.
parametrizado a partir deste ecrã. Para isso basta
N/Ref.:
contacto. O
entidade causa
contactada.
parametrizados em A r t i g o s
efectuou ou
contacto. Por
.
recebeu o contacto.
© FZ AGROGESTÃO 2007
baixo do
inserida uma nota ou uma
97
campo
assunto
descrição sobre o
existe
contacto
139
CINEGESTÃO
Abrir
Contacto
Apagar
P e r m i t e abrir o
Contacto
Elimina o
contacto
contacto
seleccionado.
seleccionado.
Editor de Cartas e P e r m i t e abrir o ecrã de e d i ç ã o de cartas e faxes
142 .
Faxes
Listagens
e
Abre um ecrã que permite efectuar as listagens presentes em Listagens Entidades, Listagens
Consultas
Fichas
Parametrizadas e Listagens Adicionadas
Entidade I m p r e s s ã o de um
Impressão
Entidades
seleccionadas.
Listagem
Impressão
de
Telefones
entidades
seleccionadas.
Envelopes
I m p r e s s ã o de
um
um
relatório
relatório
Para
informaçãodo
pré-visualizar
e
NOTA: A
com
com a
Envelopes com as
utilizadorpode configuraro
n ã o da
.
relatório com a ficha da
Listagem
O
de
96
impressão de
seleccionada.
listagem
de
listagem
moradas das
das
todas
moradas e
entidades
as
remetentee do
utilizador necessitade
envelopes
apenas é
entidades
telefones
das
seleccionadas.
envelope, nomeadamenteno que diz respeitoà
destinatário,do
imprimiro
a
entidade
inclusãoou
logotipo.
confirmar.
possível
para
envelopes do
tipo DL
1 1 0 x 2 2 0 mm.
© FZ AGROGESTÃO 2007
140
CINEGESTÃO
Etiquetas
Impressão
de
Etiquetas
com
a
designação
e
as
moradas
das
entidades
seleccionadas.
O
utilizadorpode configuraro tipo de
Para
pré-visualizar
e
NOTA: A
imprimiro
impressão de
Li st a de
utilizador necessitade
etiquetas
( 1 0 5 x 3 5 mm) e Avery 3422
etiquetasque pretende imprimir.
apenas é
confirmar.
efectuada em dois
tipos: Avery nº 3423
(70x35 mm).
Contactos
Os campos apresentados na lista poderão ser seleccionados e ordenados de
Assistente de
parametrização
de
157 de parametrização
listasacordo com as preferências de visualização. O assistente
permite esta selecção e ordenação dos campos/parâmetros a ser visualizados na
lista.
Permite aceder ao ecrã de procura rápida de modo a que se possam efectuar
Procura rápida
buscas de entidades listadas por um dos parâmetros presentes na lista.
Eliminar
selecção
Visualização
impressão
de
Permite eliminar todas as selecções de entidades já efectuadas.
Permite
e
visualizar a lista em forma de
relatório pronto a
imprimir.
listas
Exportação de dados P e r m i t e m a exportação dos dados da lista para MS Excel e MS
respectivamente.
2.3.1
É
Access,
Selecção de Contactos para Mailling
neste
ecrã
contactos,
que o
editar
utilizador
cartas ou
selecciona as
faxes,
pedir
entidades
listagens e
para as
consultas ou
quais
mesmo
vai
efectuar os
imprimir
novos
envelopes e
etiquetas.
© FZ AGROGESTÃO 2007
141
CINEGESTÃO
N o quadro da
esquerdao
utilizador pode filtrar as
entidades pelo tipo de
apresentadasno quadro central. Neste quadro estão assim
classificação,que por sua vez são
presentes as E n t i d a d e s
Disponíveis
para
selecção.
Para
seleccionar uma
central e
Para
No
passá-la para o
seleccionar todas as
caso do
primeiro a
utilizador
N O T A : Se o
q u e uma
seleccionar a
disponíveis
retirar
alguma
entidade
Seleccionadas -
selecciona-se a seta
das
depois a seta
entidades
pretendida do
através da seta
.
.
seleccionadas,
. Se optar por
quadro
deverá
retirar todas as
seleccionar
entidades basta
.
utilizador
em
utilizador
direita - E n t i d a d e s
entidades
querer
pretender no
entidade, basta
campo
quadro da
entidade em causa e
seleccionar a seta
O
entidade, basta ao
branco
quadro
seleccionar as
por
cima
central, das
entidades
das
Entidades
Disponíveis,
seleccionar mais do
pressionando a tecla de Ctrl.
entidades
disponíveis,
permite
a
procura
rápida
alfabeticamente.
O ecrã
disponibilizaos
Filtros
Rápidos
seguintes comandos:
O s filtros
de
rápidos
Classificação.
organizados
L i s t a de
Filtros
A l i s t a de
critérios
permitem
148
Os
tipos
através da janela
filtros
149
permite
aplicados aos
filtrar as
de
entidades a
classificação
listar por Tipo
são
criados
disponibilizada pelo botão
filtrar as
parâmetros
entidades a
registados nas
listar
e
.
através de
próprias.
© FZ AGROGESTÃO 2007
142
CINEGESTÃO
A b r e uma nova janela que permite c r i a r tipos de
de
classificações 90 para organizar as entidades
Auxiliar
parametrização
E x p a n d i r árvore
Expande a
árvore na
r e s u l t a d o do
que
cada
expandir
entidade
zona de
árvore irá
tenha e da
critérios de
classificações e
Selecção/Filtragem. o
depender do tipo de
ordem
definida
classificações
para os
tipos de
classificação.
C o l a p s a r árvore
Colapsa a
encontre
Remover
2.3.2
filtros
Remove
árvore na zona de
critérios de
selecção/filtragem que se
expandida.
filtros
rápidos que
estejam
aplicados.
Edição de Cartas e de Faxes
Neste ecrã são editadas as cartas e faxes que serão posteriormente utilizadas para efectuar os contactos com as
entidades.
P o d e - s e editar uma carta/fax como um modelo e depois utilizá-la sempre que se quiser, não sendo necessário
e s t a r sempre a editar um novo
n ã o utilizarum
Para o
documento.No entanto,a
documento modeloe criar um
qualquer altura o
utilizador pode sempre optar por
documento desejado para aquela situação.
utilizador criar um novo documento modelo ou mesmo para criar um
documento qualquer,em primeiro
l u g a r este necessitade escolherse quer criar uma C a r t a ou um F a x.
A p ó s esta escolha o
utilizador terá que
seleccionarse quer utilizar um
documento modelo já criado, se quer
© FZ AGROGESTÃO 2007
143
CINEGESTÃO
c r i a r um novo documento modelo ou se não quer utilizar nenhum documento modelo.
E s t e ecrã
disponibilizaos
seguintes botões:
Copiar
Copiar o
Documento
documento
Editar
Editar o
documento
Documento
desejadas.
Apagar
A p a g a r um
Documento
modelo.
Modelo
Modelo
modelo,
podendo
documento modelo já
efectuar
as
alterações
criado.
Modelo
D e p o i s de
escolher se quer ou não criar um
documento modelo novo ou não, o
utilizador deverá clicar em
Editar.
Em
qualquer dos casos o ecrã que é
diferenças.
Isto é, se o
Documento
Modelo>" o ecrã vem
d i f e r e n ç a o botão de
m o d e l o ) que se
Se o
utilizador
gravar (novo
encontra no canto
utilizador escolher um
apresentado é o
seleccionar
totalmente
documento
inferior
mesmo,
"<Não
vazio, em
embora,
utilizar
termos de
modelo) e o de
claro, com as
documento
respectivas
modelo>" ou
"<Novo
preenchimento, sendo a única
imprimir (não
utilizar o
documento
direito, junto a SAIR.
documento modelo já criado, todo o
documento vem já
preenchidonos campos
140 .
r e s p e c t iv o se pronto para ser impresso para as entidades seleccionadas
© FZ AGROGESTÃO 2007
144
CINEGESTÃO
D o lado direito do ecrã
d a d o s do
encontra-seo tipo de
destinatárioda carta ou fax e um
documentoque se está a editar,a data que o
exemplo,do tipo
documento terá, os
pré-visualização,
do aspecto que terá a carta ou
f a x editada.
N o caso dos dados do
p o s t a l ,o
destinatário,se o tipo de
utilizadorterá que preenchera pessoa para quem irá enviaro fax e o número do fax.
S e por outro lado o
utilizador estivera editar um
nenhuma entidade, isto é, se todas as
a s s o c i a rà
Se o
documento for fax, em vez da morada, localidadee código
carta/fax todas as
utilizador escolhera
entidades estiverem
seleccionadas,o
primeira opção,a zona dos dados do
destinatário
D o lado esquerdo deste ecrã
existente,e se não tiver
entidades parametrizadas
ou uma entidade não
v ê m das f i c h a s das entidades92
d o s dados do
documento modelo já
parametrizadas, caso
seleccionado
programa pergunta-lhese quer
parametrizadana base de dados.
destinatáriofica bloqueada pois todos os dados
escolha a
aparecem em branco para que o
segunda
opção, os
utilizador os possa
encontram-seos campos que irão constituira
campos da zona
preencher.
carta/fax propriamentedita. Para o
utilizador activar os campos que pretende basta seleccionar .
Existem
que
alguns
campos que são de
escrita
livre,
possibilitando ao
utilizador
introduzir o
texto
pretender.
N o campo Assinatura,o
utilizadorpode associar uma imagem, da
assinaturaou rubrica,a um nome que tenha
parametrizado.
N o caso de um novo documento modelo, o
d o c u m e n t o e poder
N o caso do
editá-lo mais tarde e
utilizador editar um
seleccionar
para
guardar esse
imprimir.
documento modelo já criado ou editar um
p a r a imprimir esse documento terá de
2.4
utilizadortem de
seleccionar
documento que não seja modelo,
.
Consultas e Listagens
L i s t a g e n s: Permite o acesso a algumas listagens já existentes por defeito no ecrã Consultas
Listagens
145
parâmetros
Contas
e
(. . .). Permite também construir e gravar novas listagens a partir da selecção dos
registados
no
programa.
Correntes: Permite a consulta de débitos, créditos e saldos de cada entidade, podendo
também abrir os documentos já emitidos através do ecrã Contas
Correntes
177 .
© FZ AGROGESTÃO 2007
145
CINEGESTÃO
D í v i d a s: Permite a consulta separada de dívidas de e a terceiros através do ecrã próprio das
D í v i d a s179 .
2.4.1
O
Consultas e Listagens
ecrã de
listagens é
selecção/edição de
composto por duas
grandes
zonas:
filtragem e
selecção de
documentos e
listagens.
Zona de filtragem e selecção de documentos
Data
Inicial
Final
eA o
entrar
documentos
seleccionar
Filtro
Datas
Estado
no
ecrã
Consultas e
respeitantes ao
qualquer data
listagens
ano
são
corrente. A
inicial e final que se
apenas
lista
disponibilizados
possibilita, no
pretenda
os
entanto,
consultar.
Permite aceder ao ecrã auxiliar de selecção de datas, onde poderão ser estabelecidos
de
intervalos de datas de modo diferente ao indicado acima.
A
lista de
Cancelados.
Cancelados,
documentos
Se se
quiser
dever-se-á
apresenta
consultar
seleccionar
por
defeito
apenas
documentos
que
as
outras
os
não
opções
documentos N ã o
estejam
nos
Não
existentes
que
são
Cancelados e Pendentes ou Todos, nesta lista.
© FZ AGROGESTÃO 2007
146
CINEGESTÃO
Filtros
Rápidos
Os
filtros
rápidos
E m p r e s a , Tipo de
L i s t a de
Filtros
A l i s t a de
critérios
por
filtros
produtos,
Lista
Completa
A lista
quais
permite
149
aos
seleccionar os
parâmetros
documento ou
150
permite que,
seleccione,
deverão
os
documentos
integrar a
entre os
documentos a
registados nos
vencimento, por
quantidades e lotes, por
completa
(filtros) se
seleccionar
a
listar
por
documento e Série.
aplicados
datas de
permitem
148
listar
documentos
descontos,
através de
(e.g.
filtros
valores de IVA, por
entidades...).
depois de
aplicados os
documentos que
listagem
critérios de
preenchem
esses
selecção
critérios,
seleccionada no quadro ao lado.
Zona de selecção e edição de listagens
Tópicos da Árvore:
A
selecção de
listagens é
c o m p o s t a por dois
realizada
tópicos: Listagens
através de uma
Parametrizadas
árvore de
160
selecção. A
e Listagens
árvore de
Adicionadas
selecção é
147 .
Expandir e Compactar Árvore: Cada tópico da árvore tem uma série de sub-tópicos associados. Ao premir o
rato sobre um dos tópicos este será expandido ou compactado, mostrando ou deixando de mostrar os seus
sub-tópicos.
Listagens
Parametrizadas
As listagens parametrizadas são construídas pelo utilizador, através da selecção e organização dos parâmetros
introduzidos no programa. A edição e a consulta de listagens são acedidas através de botões:
© FZ AGROGESTÃO 2007
147
CINEGESTÃO
Quando
Abrir assistente de
parametrização
de
consultas
se
selecciona
assistente de
parametrização de
seleccionados
os
organizados em
listagem
criada
categorias
Quando
forma
listagem.
nomeada,
se
selecciona
aceder-se
No
no
final
da
ao
poderão ser
programa
gravada e
ao
uma
listagem
mesmo
já
e
operação a
organizada por
parametrizada,
assistente
160 ,
parâmetros que fazem parte da
d o assistente de
ListagemA p a g a a
onde
160
registados
de
ListagemC o p i a a listagem
q u e a partir dela
Apagar
consultas
parâmetros
poderá ser
modificação dos
seleccionada
Parametrizadas a c e d e - s e
145 .
possível
Copiar
Listagens
parametrizada que
possa ser
construída uma
parametrização de
listagem
estiver
parametrizada
agora
é
para
listagem.
seleccionada, para
outra com a
ajuda
consultas.
seleccionada.
seleccionada
O botão Visualizar permite visualizar a listagem na forma pronta a
imprimir. O botão Grelha permite visualizar a listagem seleccionada na
forma de tabela. O botão Snapshop permite guardar a listagem sob a
forma de imagem num ficheiro à parte, de modo a que possa ser
visualizada e impressa fora do ZOOGESTÃO.
Permitem a
exportação dos dados da
MS
respectivamente.
Access,
listagem para MS Excel e
As listagens Parametrizadas podem ser organizadas por categorias. No exemplo as listagens Produtos por
Entidade e Quantidade vendida /mês foram colocadas num tópico chamado Armazém e a listagem Total de
vendas no tópico Administrativo.
Listagens
As
Adicionadas
listagens
AGROGESTÃO
adicionadas
servem para que
possam ser
adicionadas, a sua
adicionadas ao
consulta é
listagens feitas por medida pelos
Z O O G E S T Ã O.
realizada de modo
Depois de
semelhante ao das
programadores da FZ
introduzidas
listagens
novas
listagens
pré-definidas.
© FZ AGROGESTÃO 2007
148
CINEGESTÃO
2.4.1.1
Filtros Rápidos, Lista de filtros e Lista Completa
Filtros
Rápidos
O s filtros rápidos permitem seleccionar documentos pertencentesa uma
- No exemplo da figura é
intersecçãode grupos.
possível seleccionarentre trêsE m p r e s a s85 : Q u i n t a Alta, Q u i n t a Baixa e Q u i n t a
d a Foz.
-
Dentro da
Empresa Q u i n t a Alta é
possível
seleccionar dois T i p o s de
Documentos
102 :
Factura e
Recibo
- Dentro da F a c t u r a só existe uma S é r i e
C o m o se pode ver, na
documentosdo tipo de
Os
documentos
A p e s a r de por
barra, na
parte
88
inferior do ecrã de
documentoF a c t u r a que
filtrados desta forma
defeito os
.
pertencem à
poderão ser
filtros rápidos abrir em
considerar. Assim em vez de
Empresa é
filtros rápidos, para o
empresa Q u i n t a Alta.
visualizados em Lista
Empresa, é
possível começar a
exemplo, existem 4
possível
Completa.
seleccionaro
primeiro critério a
filtrar/seleccionar documentos por Tipo de
d o c u m e n t oou Série.
© FZ AGROGESTÃO 2007
149
CINEGESTÃO
O s Filtros Rápidos permitemo acessoa algumas
Expandir/
Compactar
E x p a n d e ou
compacta a
árvore de
filtros.
árvore
R e m o v e r Filtro
Elimina
todos os
totalidade dos
L i s t a de
funcionalidadesatravés dos botões:
filtros
aplicados à
base de
dados,
disponibilizando a
documentos.
Filtros
A Lista de Filtros permite seleccionar documentosa partir de
p r o g r a m a .Os filtros são criadose
nomeados pelo
critérios aplicados aos
parâmetros registadosno
utilizador.
© FZ AGROGESTÃO 2007
150
CINEGESTÃO
A Lista de Filtros disponibilizaos
Permite aceder ao assistente
Assistente
Parametrização
seguintes comandos (botões):
152
onde serão seleccionados os critérios a aplicar de
modo a construir novos filtros.
de
filtros
seleccionado à Lista Completa. Caso já tenham
FiltroP e r m i t e aplicar o filtro
sido
seleccionados
outros
filtros
aparecerá um ecrã com
várias
Aplicar
seleccionado
opções. O
é
todos os
disponibilizando a
N a zona
inferior do ecrã é
s e l e c ç ã o . A lista dos
Lista
diversos
descrito com o Assistente de
Elimina
R e m o v e r Filtro
funcionamento de
indicado o
documentos
filtros
número total de
critérios em
Parametrização de
aplicados aos
totalidade dos
filtros e
Filtros
simultâneo
152 .
documentos da base de
documentos
documentos que
filtrados poderá ser obtida na Lista
dados,
processados.
preenchem os
critérios de
Completa.
Completa
A Lista Completa apresentará apenas os
L i s t a de
Filtros
documentos permitidos pelos filtros aplicadosem F i l t r o s Rápidos148 e
149 .
© FZ AGROGESTÃO 2007
151
CINEGESTÃO
A Lista Completa tem as
seguintes
Seleccionar documentos:
funcionalidades:
Ao premir com o rato sobre uma linha, o documento fica imediatamente
seleccionado. Para seleccionar vários documentos, quando estes se encontram
dispersos pela lista, prima CTRL ao mesmo tempo que selecciona os documentos
com o rato. Para seleccionar vários documentos listados continuamente prima
SHIFT e seleccione apenas o primeiro e último dos documentos que pretende
editar/consultar.
Ordenar Campos
Ao premir uma vez sobre qualquer um dos título da barra, o campo correspondente
é ordenado por ordem alfabética ascendente. Um duplo-clic com o rato sobre o
título ordenará os campos por ordem alfabética descendente.
Ver
lista
É o tipo de lista que aparece por defeito quando se abre a lista completa.
por
documentos:
Ver
entidades:
lista
Permite
visualizar
as
entidades
envolvidas
nos
documentos
por
seleccionados. Ao clicar neste botão, os títulos da barra são alterados,
b e m como o
conteúdo da lista:
© FZ AGROGESTÃO 2007
152
CINEGESTÃO
Ver
lista
produtos:
P e r m i t e visualizar os artigos envolvidos nos
por
A o clicar neste botão, os títulos da barra
visualizar os
Assistente de
parametrização
de
documentos
são
seleccionados.
alterados,
permitindo
artigos.
Os campos apresentados na lista poderão ser seleccionados e ordenados de acordo
com as preferências de visualização. O assistente de parametrização
157
permite
esta selecção e ordenação dos campos/parâmetros a serem visualizados na lista.
listas
Permite aceder ao ecrã de procura rápida de modo a que se possam efectuar
Procura rápida
buscas de documentos listados por um dos parâmetros presentes na lista.
Eliminar
selecção
Exportação
dados
Visualização
impressão
de
e
Permite eliminar todas as selecções de documentos já efectuadas.
deP e r m i t e m a exportação dos dados da lista para MS Excel e MS
respectivamente.
Permite
visualizar a lista em forma de
relatório pronto a
Access,
imprimir.
listas
2.4.1.1.1 Assistente de Parametrização de Filtros
Permite criar novos filtros e editar os já existentes, atribuíndo-lhes novos critérios ou permitindo a alteração de
critérios já atribuídos.
© FZ AGROGESTÃO 2007
153
CINEGESTÃO
O
assistente de
parametrização de
seleccionar um dos
Critérios
Novo
filtro
1 . Domínio d o
e l e v a d o de
estes
parâmetros aos
existentes estão
necessário
pretende
Por
a...
são
Filtros
apresentados à
Parâmetro). Caso se
possam ser
criados. Ao
direita os
seleccione >>
adicionados novos
filtro.
selecção
quais se
agrupados
por
relacionados com a
consultar as
2 . Parâmetro
Vencimento >=
a...)
branco, de modo a que
critériosa filtros já
opções de
esquerda a L i s t a de
superior
existentesé feita a partir da barraN o v o
(números a
vermelho na
Critério. A
figura):
critério - Uma vez que existe um número muito
encontram-se
i n s e r i r ao
ficará em
construção de um novo
composta por 5
apresenta à
vencimento
(e.g. Data
critérios
criação de filtros ou a adição de
barra é
filtros
(e.g. D a t a
inerentes a esse
Filtro... a lista de
c r i t é r i o s para a
A
filtros
do
Entidades,
Critério
-
Domínios.
Após
aplicar
Os
critérios
Domínios
informação que é
Artigos,
seleccionar o P a r â m e t r o
aplicar o
poderão
possível
Documentos e IVA.
escolhido
o
Domínio
é
desse
Domínio ao
qual se
filtro da D a t a
Vencimento
superior
filtro.
exemplo, para obter um
dever-se-á
seleccionar,
parâmetro Data
Vencimento.
no
Domínio I n f .
Documentos, o
© FZ AGROGESTÃO 2007
154
CINEGESTÃO
3 . O p e r a d o r do
utilizar no
Para
Critério -
critério é
Após a
necessário
parâmetros do tipo Data ou
escolha do
parâmetro a
seleccionar o O p e r a d o r.
Número, os
Operadores disponíveis
serão:
>= Maior ou igual
> Maior
= Igual
< Menor
<= Menor ou igual
P a r a campos Texto, os
Operadores disponíveis serão:
= Igual
~
<>
Semelhante
Diferente
© FZ AGROGESTÃO 2007
155
CINEGESTÃO
4.
Tipo de
Critérios -
Operador a
a
utilizar é
aplicar sobre o
ou
Variável.
criação
do
a
escolha
critério
filtro e
será
critério
f i z e r actuar o
filtro.
do
Parâmetro
seleccionar o Ti p o de
parâmetro. O
Um
a c t u a d o . Um
Para
Após
necessário
critério
fixo
é
variável é
cada
vez
Tipos de
aquando
que o
actualizado
parâmetros do tipo Data os
doP a r a
ParâmetrosData
poderá ser do Tipo Fixo
caracterizado
utilizado
e
Critério
cada
filtro
vez
Critério
da
for
que se
disponíveis
Para
Parâmetros Texto e Número
serão:
Data
aplica o
Data
Corrente -
utiliza
filtro (e.g. Data
Documento até hoje: Inf.
Documento/<=/Data
Data
Vencimento
consulta: Inf.
Relativa -
p a r t e da data e
parte
da
(e.g.
filtro é
pedida uma data
determinar
na
Aplicar um
Documentos até
Variável
Documentos
1-1-2006
da
critério do Tipo Fixo para
até
(corrente) para outra
1-1-ano
corrente:
Inf.
Relativa/1-1-Corrente);
-Permite fixar uma data no campo
Documento/<=/Data
altura
Vencimento/<=/Pedir Data);
Documento/<=/Data
D a t a fixa
Para
a
critérios do Tipo
data
Documento/Data
(e.g.
actuar o
superior
Documento/Data
Data
Documento/
Corrente);
P e d i r Data - ao fazer
(e.g.
sempre a data do dia em que se
corrente: Inf.
Critério(5)
Documento/Data
Fixa/1-1-2006).
parâmetrosdo tipo Texto e Número os Tipos de Critério disponíveis
serão:
I g u a l a ... Critério(5) (e.g.
Permite
fixar um
valor/texto no
Produto Azeite FZ 5L: Inf.
campo
Produtos/Produto/=/
I g u a l a .../ A z e i t e FZ 5L).
Pedir
Critério
Parâmetro - ao
(e.g.
Produto
Produto/=/Pedir
5.
Critério -
C r i t é r i o for
caso
fixo:
c r i t é r i o de
N O T A : Ao
fazer
definir
na
actuar o
filtro é
altura]:
Inf.
pedido
Produtos/
Parâmetro).
Este
dever-se-á
[a
Campo só é
Data
Fixa,
escrever o
preenchido
Data
Relativa,
valor ou
texto
quando o
Igual
que
tipo de
a... .
Nesse
servirá
como
filtração.
inserir uma
data
esta
deverá
estar na
forma
dd-mm-
aaaa.
© FZ AGROGESTÃO 2007
156
CINEGESTÃO
Após o
preenchimento
completo de um novo
q u e este passe a fazer parte da
Quando o
critérios)
filtro
estiver
deverá ser g u a r d a d o,
P a r a fecharo ecrã e
Intersecção e
Documentos
A s s i m , um
apenas
composição do filtro
criado/modificado
Designação Filtro e manter
para uso
critérios
se
critério
segundo
criam-se dois
m e n s a g e m na qual
anterior (es) -
pertencem à
2005)
filtros e
entidade
01-2005,
para
para
sido
isso
atribuídos
todos
escrever o seu
os
nome na
necessário premir
documentos
entidade
.
utilizando mais que um
Entidade e D a t a
escolhida e
preenchem dois
clica-se no
escolhida a
dos
critérios
critério)
desse
Documento >=
filtro.
01-01-2005
simultaneamente com a data de
botão
critérios
e só
existem 2
depois se
opção Acrescentar o
Filtros
opções: ou antes de
adiciona o 2º
149 .
Ao
resultado do
critério, ou
fazê-lo surge uma
filtro ao
Resultado
(Reunião):
seleccionar todos os
dever-se-á
Basta
tiverem
seleccionam-se ambos na L i s t a de
deverá ser
adicionar
indicada.
documentos que
A s s i m , para
lhe
filtro resultam da intersecção
documentos que forem da
superior à data
seleccionar
Alterações.
critérios E n t i d a d e = N o m e
P a r a listar a r e u n i ã o dos
do(s)
posterior.
(selecção de
seleccionados através de um
d o c u m e n t o igual ou
então
já
acrescentaro novo filtroà L i s t a de Filtros149 é
filtro com os
adicionar o
dever-se-á
seleccionado.
(quando
seleccionado G u a r d a r
reunião de
listará os
Critério
documentos com data
escolhida,
criar dois
Entidade=Nome
filtros
superior a
(independentemente de
01-01-2005 e
terem ou não data
diferentes cada um com um
critério: Data
também os que
superior a
01-01-
Documento > 01-
entidade.
© FZ AGROGESTÃO 2007
157
CINEGESTÃO
O
assistentede
parametrizaçãode filtros disponibilizaas
seguintes
funcionalidades (botões):
Permite copiar um filtro já existente que se encontre seleccionado. A partir da cópia
Copiar Filtro
poderá ser criado um novo filtro em que uma parte, ou a totalidade, dos critérios
do anterior sejam aproveitados.
Elimina o filtro seleccionado.
A p a g a r filtro
Remover
Alterar
Critérios
Remove todos os critérios já aplicados ao filtro seleccionado.
Volta a colocar o critério seleccionado na lista Novo Critério para que possa ser
Critério
alterado. Após a alteração dever-se-á premir em
c o r r i g i d o no
Eliminar
Critério
,
para que o
critério seja
filtro.
Exclui os critérios seleccionados do filtro seleccionado.
2.4.1.1.2 Assistente de Parametrização Listas
O
assistente de
lista.
Quando
se
parametrização de
parametrização de
prime
em
é
lista
permite
apresentado o
seleccionar os
primeiro
de
campos a
disponibilizar
dois
do
ecrãs
numa
assistente
de
listas.
1 . No primeiro ecrã do assistente (Deu início ao processo de Parametrização das Listas:seleccione os campos
desejados...) o utilizador deve seleccionar os parâmetros a listar. Ao clicar em Inf. Documento, na coluna à
esquerda (Domínios Informação Disponíveis), serão disponibilizados todos os campos que dizem respeito a
este domínio na coluna do meio (Campos Disponíveis para Selecção). Seleccionam-se todos os campos a
incluir na listagem, no caso do exemplo: Data de documento, Nº de documento, Série, Valor c/ IVA, Entidade e
Prazo Pagamento. Para que estes campos passem a ser disponibilizados na lista ter-se-á que premir
campos
seleccionados na coluna do meio
surgirão na coluna C a m p o s
. Os
Seleccionados.
© FZ AGROGESTÃO 2007
158
CINEGESTÃO
O primeiro ecrã do assistente de parametrização disponibiliza os botões:
Adiciona
campos
seleccionados
Adiciona todos os
campos
Remove campos
Seleccionados
Remove todos os
campos
Transita os campos seleccionados em Campos Disponíveis para Selecção para
Campos Seleccionados, de modo a que sejam incluídos na lista.
Transita todos os campos existentes em Campos Disponíveis para Selecção para
Campos Seleccionados, de modo a que sejam incluídos na lista.
Remove os campos seleccionados em Campos Seleccionados de modo a que não
sejam incluídos na lista.
Remove todos os campos existentes em Campos Seleccionados de modo a que não
sejam incluídos na lista.
Caso não seja encontrado o campo/parâmetro que se procura na coluna do meio,
este botão permite a inserção de mais parâmetros.
Permite eliminar campos que tenham sido adicionados aos Campos Disponíveis para
Selecção.
Eliminar
selecção
Permite eliminar todas as selecções de documentos já efectuadas.
Após a selecção dos registos a incluir dever-se-á premir sobre
.
© FZ AGROGESTÃO 2007
159
CINEGESTÃO
2. No segundo ecrã do assistente é possível formatar o aspecto da lista.
O ecrã Escolha as Características da Consulta está dividido em duas secções: 1- Altere se desejar a
designação,
formato e largura dos campos e 2- Seleccione a Ordenação.
A primeira secção divide-se em várias colunas:
Seleccionar uma linha Para seleccionar uma linha/campo o utilizador deverá seleccionar o quadrado cinzento
no início, de modo a que este ganhe a aparência:
. É através da selecção da linha de
um determinado campo que o poderá ordenar ou eliminar através dos botões
Designação
Nome dos campos seleccionados no ecrã anterior. Os nomes poderão ser alterados. Os
parâmetros a considerar na lista serão os seleccionados no primeiro ecrã, mas a sua
designação no cabeçalho será a inserida neste ecrã.
Largura (cm)
Permite especificar a largura de cada coluna da Listagem.
Alinhamento
Permite ajustar os texto à esquerda, direita ou centrar na coluna, como em qualquer
editor de texto.
© FZ AGROGESTÃO 2007
160
CINEGESTÃO
Formato
Formato com que será apresentada a informação:
- No caso de campos de texto (como no exemplo para Entidade) poder-se-á escolher
entre Maiúsculas e Minúsculas .
- No caso de campos de data (como no exemplo para a Data Documento) poder-se-á
escolher entre: curta (08-08-2000), Média (08-Ago-2000) ou longa (terça-feira, 8 de
Agosto de 2000).
- No caso de campos de número (como no exemplo para Nº Documento) poder-se-á
escolher entre Fixo, Padrão, Percentagem ou Monetário.
C. Decimais
Permite definir o número de casas decimais a aparecer nos campos de número.
Esta secção ainda possui os seguintes comandos que ajudam à edição dos campos:
Permitem ordenar os Campos Seleccionados movimentando-os para baixo ou para cima
na listagem. Para seleccionar uma linha deverá premir o quadrado cinzento no início de
modo a que este ganhe a aparência:
.
Elimina a linha seleccionada, retirando o campo da listagem.
A secção de Ordenação divide-se em três colunas:
Designação
Nome dos campos/parâmetros seleccionados no ecrã anterior e que se pretende
ordenar.
Ordenado como
Permite
ordenar
o
campo/parâmetro
seleccionado
de
forma
ascendente
ou
descendente.
Opção de ordenação
Para campos tipo número, permite seleccionar entre uma ordenação tipo número
(1,2,3,...,10,11,12,...) ou tipo texto (1,11,111,2,22,222,...,5,55,555).
No final deverá premir em
2.4.1.2
para que a parametrização seja guardada.
Listagens Parametrizadas
A parametrização/alteração de listagens é feita através do Assistente de parametrização a que se acede a partir
do botão
quando
estiver
seleccionado o tópico Listagens
Parametrizadas no ecrã listagens
145 .
© FZ AGROGESTÃO 2007
161
CINEGESTÃO
N O T A:
Antes
de
iniciar a
e s q u e m a , de modo a
parametrização
identificar os
de
listagens
parâmetros/campos
será
útil
proceder
à
realização
necessários e o seu modo de
de
um
organização da
informação.
E x i s t e m dois tipos de consultaa
Consulta
parametrizar:
C o n s u l t a Simples161 e C o n s u l t a
Cruzada
171
Simples
A consulta simples permite a criação de listagens em que o cabeçalho terá o nome dos parâmetros seleccionados
e as linhas serão a lista de registos realizados para esses parâmetros. Em baixo pode ver-se o exemplo de uma
consulta simples.
Para a parametrização da consulta do exemplo é necessário seguir os seguintes passos:
1 . No primeiro ecrã do assistente (Seleccione o tipo de consulta e os campos para a Listagem) seleccionar os
parâmetros a listar: Data Documento, Nº Documento, Entidade, Produto, Quantidade, Valor s/ IVA, Valor IVA e
Valor c/ IVA.
Uma vez que a Data Documento, Nº Documento e Entidade diz respeito a documentos, deverá ser seleccionado
Inf. de Documentos na lista Seleccione Domínios de Informação. Nessa altura serão disponibilizados todos os
parâmetros de informação de documentos em Campos Disponíveis para Selecção. Deverão ser seleccionados
os campos a incluir na listagem (neste caso Data Documento, Nº de Documento e Entidade). Para que estes
campos passem a ser incluídos na listagem ter-se-á que premir
Documento e E n t i d a d e
aparecerão na lista C a m p o s
O P r o d u t o, Quantidade, S u b
Domínio Inf.
Produtos.
seleccionado I n f .
na
de
coluna do meio.
. O
mesmo
Total
Num
Produtos na
Deverá ser
procedimento
Antes
semelhante ao
esquerda e
serão
seleccionado P r o d u t o e
deverá ser
campos D a t a
Documento, N º
deverá ser
seleccionado no
Descontos e V a l o r c/ IVA,
procedimento
coluna da
. Os
Seleccionados.
descrito
então
anteriormente,
disponibilizados
transitar para a
coluna da
deverá
ser
vários
campos
direita
através
adoptado para Quantidade, S u b Total Antes
Descontos
e V a l o r c/ IVA.
© FZ AGROGESTÃO 2007
162
CINEGESTÃO
No
domínio I n f . de
Inf.
Produtos. No
No Documento
120 :
Documentos
entanto
também
referem-se a
existem
valores
parâmetros
idênticos aos
existentes no
domínio
diferentes:
No Domínio Inf. de Documentos:
O Sub-total a), refere-se ao campo Sub Total
Antes Descontos;
O Desc. Produto b),
Desconto Produtos;
refere-se
ao
campo
O Desc. Pgt. c), refere-se ao campo Desconto
Pagamento;
O Total d), refere-se ao campo Total Depois
Descontos;
O IVA Total e), refere-se ao campo Valor IVA;
O Total c/ IVA f), refere-se ao campo Valor c/
IVA.
No Documento:
No Domínio Inf. Produtos:
A coluna Valor corresponde ao campo Sub
Total Antes Descontos;
A coluna IVA corresponde ao campo Taxa IVA;
A coluna Desconto corresponde ao campo Taxa
Desconto Artigo.
© FZ AGROGESTÃO 2007
163
CINEGESTÃO
O campo Sub Total Antes Descontos, apesar de ter o mesmo nome em ambos os domínios, refere-se a valores
diferentes numa factura. O mesmo acontece para o campo Desconto Produtos que se refere ao total de
descontos de todos os artigos da factura, e o Valor Desconto descriminado para cada artigo.
O primeiro ecrã do assistente de parametrização disponibiliza os botões:
Adiciona
campos
seleccionados
Adiciona todos os
campos
Remove campos
Seleccionados
Remove todos os
campos
Transita os campos seleccionados em Campos Disponíveis para Selecção para
Campos Seleccionados, de modo a que sejam incluídos na listagem.
Transita todos os campos existentes em Campos Disponíveis para Selecção para
Campos Seleccionados, de modo a que sejam incluídos na listagem.
Remove os campos seleccionados em Campos Seleccionados de modo a que não
sejam incluídos na listagem.
Remove todos os campos existentes em Campos Seleccionados de modo a que não
sejam incluídos na listagem.
Permitem ordenar os Campos Seleccionados movimentando-os para baixo ou para
cima na coluna e ditando a sua ordem no cabeçalho da lista. Assim, o primeiro
parâmetro corresponderá à coluna mais à esquerda da listagem, o segundo
parâmetro ao segundo campo mais à esquerda na listagem e assim sucessivamente.
Caso não seja encontrado o campo/parâmetro que se procura na coluna do meio,
este botão permite a inserção de mais parâmetros. Dever-se-á ter atenção ao facto
de que se um Campo/parâmetro não for encontrado num Domínio (e.g. Animal)
poderá estar presente noutro (e.g. Indicadores Reprodutivos).
Permite eliminar campos que tenham sido adicionados aos Campos Disponíveis para
Selecção.
Após a selecção dos registos a incluir dever-se-á premir sobre
.
2. No segundo ecrã do assistente (Escolha as características da consulta...) é possível seleccionar o tipo de
informação a aparecer nos campos, assim como indicar a sua organização na Listagem.
© FZ AGROGESTÃO 2007
CINEGESTÃO
164
O ecrã Escolha as Características da Consulta está dividido em duas secções:
1 - Seleccione outras opções para a Consulta,
2 - Ordenação.
A primeira secção divide-se em várias colunas:
De Nome dos campos seleccionados no ecrã anterior.
sig
na
çã
o
© FZ AGROGESTÃO 2007
165
CINEGESTÃO
For Formato com que será apresentada a informação:
ma
to
- No caso de campos de texto poder-se-á escolher entre Maiúsculas e Minúsculas.
- No caso de campos de data (como no exemplo Data Documento) poder-se-á escolher entre: curta
(08-08-2000), Média (08-Ago-2000) ou longa (terça-feira, 8 de Agosto de 2000).
- No caso de campos de número (como no exemplo Quantidade) poder-se-á escolher entre:
Científico
(2,00E+00), Fixo (2,00 - usa o número de casas decimais definido nas definições regionais do windows),
Monetário (2,00 € - o símbolo depende das definições regionais do windows), Padrão (2,00 - usa o número de
casas decimais definido nas definições regionais do windows) ou Percentagem (200,00% multiplica o número por
100 e adiciona %).
C. Permite definir o número de casas decimais a aparecer nos campos de número.
De
ci
ma
is
Fór Permite especificar o tipo de registo a colocar na linha de cada documento:
mu
la
de
Cál
cul
- Para campos tipo texto poderá ser seleccionado: Contagem (em vez do nome do registo aparecerá o número
de registos), Primeiro (apresenta na linha de cada documento o primeiro registo relativo ao campo) ou Último
(apresenta na linha de cada documento o último registo relativo ao campo).
o
- Para campos tipo data poderá ser seleccionado: Ano (apresenta apenas o ano), Contagem (em vez de uma
data aparecerá o número de datas registadas - caso o campo fosse Data de Documento apresentaria o número de
documentos de cada dia), Dia (apresenta apenas o dia do mês), Dia Semana (apresenta apenas o dia da
semana), Máximo (apresenta apenas a maior data), Mês (apresenta apenas o mês), Mínimo (apresenta apenas a
menor data), Primeiro (apresenta na linha de cada documento o primeiro registo relativo ao campo), Semana
(apresenta apenas a semana), Trimestre (apresenta apenas o trimestre) ou Último (apresenta na linha de cada
animal o último registo relativo ao campo).
- Para campos tipo número poderá ser seleccionado: Contagem (e.g. em vez do valor da quantidade aparecerá
o número de quantidades registadas), Desvio Padrão (e.g. para o valor da quantidade em vez do valor de uma
quantidade aparecerá o valor do Desvio Padrão das quantidades registadas num documento), Máximo (e.g. para a
pesagem aparecerá a maior pesagem realizada ao animal), Médio (e.g. para o valor da quantidade, aparecerá a
média das quantidades registadas no documento), Mínimo (e.g. para a quantidade aparecerá a menor quantidade
lançada no documento), Primeiro (e.g. para o campo quantidade aparecerá a primeira quantidade lançada no
documento), Somatório (e.g. aparecerá o somatório do valor das quantidades lançadas no documento), ou
Último.
© FZ AGROGESTÃO 2007
166
CINEGESTÃO
Tít Ao seleccionar Sim, permite agrupar pelo campo seleccionado. Se, por exemplo, se seleccionarem os Campos Nº
ulo Documento e Entidade, e for colocado Título Sim para a Entidade, serão listados os documentos para cada
s
entidade.
TotPermite exactamente as mesmas opções que Fórmula de Cálculo. Enquanto a primeira realiza os cálculos em
ais cada uma das linhas (e.g. Média das quantidades de um documento), os Totais adicionam uma linha no final da
listagem de acordo com o parametrizado (e.g. Média das quantidades de todos os documentos).
A secção de Ordenação divide-se em três colunas:
Designação
Nome dos campos seleccionado no ecrã anterior e que se pretende ordenar.
Ordenado como
Permite ordenar o campo seleccionado de forma ascendente ou descendente.
Opção de ordenação
Para campos tipo número, permite seleccionar entre uma ordenação tipo número
(1,2,3,...,10,11,12,...), tipo texto (1,11,111,2,22,222,...,5,55,555).
O ecrã Escolha as características da consulta... possui os seguintes botões:
Permitem ordenar os Campos Seleccionados movimentando-os para baixo ou para cima
na listagem. Para seleccionar uma linha deverá premir o quadrado cinzento, no início,
de modo a que este ganhe a aparência:
.
Apagar registo
Elimina a linha seleccionada, retirando o campo da listagem.
Limpar critérios
Elimina todas as linhas criadas.
© FZ AGROGESTÃO 2007
167
CINEGESTÃO
Após a caracterização dos registos dever-se-á premir sobre
.
3. No terceiro ecrã do assistente (Condições) é possível determinar filtros para cada um dos campos escolhidos.
A 1ª seta, 1, corresponde à Designação do critério:
Ficam disponíveis os critérios escolhidos no passo 1 do assistente de parametrização. Para cada tipo de
critério escolhido, assim corresponde um Operador do critério
A 2ª seta, 2, corresponde ao Operador do critério:
Para
parâmetros do tipo Data ou
Número, os
Operadores
disponíveis serão:
> Maior
<Menor
> = M a i o r ou igual
< = M e n o r ou igual
=Igual
Para
campos Texto, os
Operadores
disponíveis serão:
= Igual
~
<>
Semelhante
Diferente
© FZ AGROGESTÃO 2007
168
CINEGESTÃO
A 3ª seta,3,
v e m de
corresponde ao T i p o de
acordo com o campo
critério a
escolher é
sempre do tipo fixo e
seleccionado.
O filtro aplicado manter-se-áaté nova
E s t e ecrã
critério. A q u i o
parametrização
da
listagem.
disponibiliza:
Limpar critérios
Elimina todas as linhas criadas.
4. No quarto ecrã do assistente (Faça as alterações desejadas à formatação de defeito) é possível formatar os
campos da listagem de um modo semelhante ao que se utiliza nas restantes aplicações para Microsoft Windows.
A formatação da Listagem é feita através das colunas e botões presentes no ecrã:
© FZ AGROGESTÃO 2007
169
CINEGESTÃO
Designação
Nome dos campos seleccionados no primeiro ecrã. Para seleccionar uma
linha/campo deverá premir o quadrado cinzento, no início, de modo a que este
ganhe a aparência:
. É através da selecção da linha de um determinado
campo que o poderá formatar através dos botões.
Larg. (cm)
Permite especificar a largura de cada coluna da Listagem. A largura total da
Listagem é apresentada em baixo, onde se indica também se a listagem ainda
está a ser impressa na vertical ou se, devido à largura dos campos, terá passado
a ser impressa na horizontal.
Alinhamento
Permite ajustar os texto à esquerda, direita ou centrar na coluna, como em
qualquer editor de texto.
Fonte
Permite formatar a fonte do campo seleccionado como num editor de texto. Ao
carregar no botão
é aberta a janela de formatação:
A informação seleccionada nesta janela servirá para preencher as colunas a
cinzento no terceiro ecrã do assistente de parametrização (Fonte e Cor).
© FZ AGROGESTÃO 2007
170
CINEGESTÃO
Auxiliar de formatação
de campos
Permite configurar o aspecto do campo seleccionado (inserir espaços no texto,
colocar em maiúsculas, inserir pontuação,...). Ao carregar no botão é aberta a
janela de configuração:
Permitem ordenar os Campos Seleccionados movimentando-os para baixo ou
para cima na listagem.
Elimina a linha seleccionada, retirando o campo da listagem.
5. No quinto e último ecrã do assistente (Parametrizou com sucesso a consulta. Por favor guarde a consulta para
posterior utilização...) dever-se-á atribuir uma designação e uma categoria à consulta. A Designação é a que dá
nome à consulta na árvore de listagens
147 .
A Categoria é aquela em que a consulta será colocada dentro das
Listagens Parametrizadas, na árvore de Listagens.
O campo Descrição é livre e não será disponibilizado nem consultado em mais nenhum ecrã. Caso se queira a
apresentação do Número de registos apresentados dever-se-á seleccionar essa opção.
Uma vez terminado esse passo dever-se-á
e Visualizar a Listagem
147 .
© FZ AGROGESTÃO 2007
CINEGESTÃO
171
Consulta Cruzada
As consultas cruzadas permitem a criação de listagens em que cada linha corresponde a um registo de um
determinado parâmetro (e.g. cada linha é um artigo). Nas colunas é disponibilizada informação sobre um
determinado parâmetro, para cada linha (eg. artigos vendidos em cada mês). As células terão dados cruzados
entre colunas e linhas (e.g. valor total com IVA em Junho por cada artigo, valor total com IVA em Julho por cada
artigo...).
No exemplo foi realizada um somatório de valores com IVA a cada mês de cada artigo.
Para a parametrização da consulta do exemplo é necessário seguir os seguintes passos:
1 . No primeiro ecrã do assistente (Seleccione o tipo de consulta e os campos para a Listagem) dever-se-á
seleccionar tipo de consulta CRUZADA. Os parâmetros presentes na listagem serão: Designação Artigo, Data
Documento, Valor c/ IVA.
© FZ AGROGESTÃO 2007
172
CINEGESTÃO
Nota: Numa Listagem cruzada deverão existir pelo menos três Campos/Parâmetros: o que define as Linhas (e.g.
Designação Artigo), o que define as colunas (e.g. Mês data Documento) e o que define os dados presentes no
apuramento (e.g. Somatório Valor c/ IVA).
Uma vez que o Valor c/ IVA e Data Documento dizem respeito à identificação do documento deverá ser
seleccionado Inf. de Documentos na lista Seleccione Domínios de Informação. Nessa altura serão
disponibilizados todos os parâmetros de identificação do documento em Campos Disponíveis para Selecção.
Deverão ser seleccionados os campos a incluir na listagem (neste caso Valor c/ IVA e Data Documento). Para que
estes campos passem a ser incluídos na listagem ter-se-á que premir
Documento
aparecerão na lista C a m p o s
A Designação
Artigo
semelhante ao
esquerda.
deverá
descrito
Serão
então
ser
campos Valor c/ IVA e Data
Seleccionados.
seleccionada
anteriormente.
disponibilizados
seleccionado Designação Artigo e
. Os
no
Deverá
vários
Domínio I n f .
ser
Produtos.
seleccionado I n f .
campos
na
transitado para a coluna da
coluna
direita
Num
procedimento
Produtos
do
na
meio.
através de
coluna
Deverá
da
ser
.
O primeiro ecrã do assistente de parametrização disponibiliza os botões:
Adiciona
seleccionados
campos
Transita os campos seleccionados em Campos Disponíveis para Selecção para Campos
Seleccionados, de modo a que sejam incluídos na listagem.
© FZ AGROGESTÃO 2007
173
CINEGESTÃO
Adiciona todos os
campos
Remove campos
Seleccionados
Remove todos os
campos
Transita todos os campos existentes em Campos Disponíveis para Selecção para
Campos Seleccionados, de modo a que sejam incluídos na listagem.
Remove os campos seleccionados em Campos Seleccionados de modo a que não
sejam incluídos na listagem.
Remove todos os campos existentes em Campos Seleccionados de modo a que não
sejam incluídos na listagem.
Permitem ordenar os Campos Seleccionados movimentando-os para baixo ou para
cima na listagem.
Caso não seja encontrado o campo/parâmetro que se procura na coluna do meio, este
botão permite a inserção de mais parâmetros. Dever-se-á ter atenção ao facto de que
se um Campo/parâmetro não for encontrado num Domínio (e.g. Inf. de Documentos)
poderá estar presente noutro (e.g. Inf. Produtos).
Permite eliminar campos que tenham sido adicionados aos Campos Disponíveis para
Selecção.
Após a selecção dos registos a incluir dever-se-á premir sobre
.
2. No segundo ecrã do assistente (Indique os restantes parâmetros da consulta) é possível determinar a
disposição dos campos na consulta:
© FZ AGROGESTÃO 2007
174
CINEGESTÃO
O ecrã Indique os restantes parâmetros da consulta está dividido em duas secções:
1 - Campos a serem incluídos na Consulta,
2 - Ordenação.
A primeira secção divide-se em várias colunas:
Designação
Nome dos campos seleccionados no ecrã anterior.
Pôr em
Permite seleccionar qual o campo que será disponibilizado em linhas, o campo em
colunas e aquele que servirá para os cálculos no apuramento.
Formato
Tal como explicado em Consultas Simples
165
C. Decimais
Tal como explicado em Consultas Simples
165
Fórmula de Cálculo
É particularmente importante para o campo seleccionado para o apuramento.
- Para campos tipo texto poderá ser seleccionado: Contagem (em vez do nome do
registo aparecerá o número de registos), Primeiro (apresenta na linha de cada
documento o primeiro registo relativo ao campo) ou Último (apresenta na linha de
cada documento o último registo relativo ao campo).
- Para campos tipo data poderá ser seleccionado: Ano (apresenta apenas o ano),
Contagem (em vez de uma data aparecerá o número de datas registadas, Dia
(apresenta apenas o dia do mês), Dia Semana (apresenta apenas o dia da semana),
Máximo (apresenta apenas a maior data), Mês (apresenta apenas o mês), Mínimo
(apresenta apenas a menor data), Primeiro (apresenta na linha de cada documento o
primeiro registo relativo ao campo), Semana (apresenta apenas a semana),
Trimestre (apresenta apenas o trimestre) ou Último (apresenta na linha de cada
documento o último registo relativo ao campo).
- Para campos tipo número poderá ser seleccionado: Contagem (e.g. em vez do
valor da quantidade aparecerá o número de quantidades registadas), Desvio Padrão
(e.g. para o valor da quantidade em vez do valor de uma quantidade aparecerá o valor
do Desvio Padrão das quantidades registadas num documento), Máximo (e.g. para a
pesagem aparecerá a maior pesagem realizada ao animal), Médio (e.g. para o valor da
quantidade, aparecerá a média das quantidades registadas no documento), Mínimo
(e.g. para a quantidade aparecerá a menor quantidade lançada no documento),
Primeiro (e.g. para o campo quantidade aparecerá a primeira quantidade lançada no
documento), Somatório (e.g. aparecerá o somatório do valor das quantidades
lançadas no documento), ou Último.
No caso do exemplo seleccionou-se Somatório, para que ao serem somados os Valores
c/ IVA, se chegue ao total de vendas por mês e por artigo.
Incluir Totais
Tal como explicado em Consultas Simples
166 .
© FZ AGROGESTÃO 2007
175
CINEGESTÃO
A segunda secção, a da ordenação, divide-se em três colunas:
Designação
Nome dos campos seleccionado no ecrã anterior e que se pretende ordenar.
Ordenado como
Permite ordenar o campo seleccionado de forma ascendente ou descendente.
Opção de ordenação Para campos tipo número, permite seleccionar entre uma ordenação tipo número
(1,2,3,...,10,11,12,...) ou tipo texto (1,11,111,2,22,222,...,5,55,555).
O ecrã Indique os restantes parâmetros da consulta possui os seguintes botões:
Permitem ordenar os Campos Seleccionados movimentando-os para baixo ou para cima na
listagem. Para seleccionar uma linha deverá premir o quadrado cinzento, no início, de modo a
que este ganhe a aparência:
.
Elimina a linha seleccionada, retirando o campo da listagem.
Elimina todas as linhas criadas.
Após a indicação dos parâmetros da consulta dever-se-á premir sobre
.
3. No terceiro ecrã do assistente (Condições) é possível determinar filtros para cada um dos campos escolhidos.
© FZ AGROGESTÃO 2007
176
CINEGESTÃO
A 1ª seta, 1, corresponde à Designação do critério:
Ficam disponíveis os critérios escolhidos no passo 1 do assistente de parametrização. Para cada tipo de
critério escolhido, assim corresponde um Operador do critério
A 2ª seta, 2, corresponde ao Operador do critério:
Para
parâmetros do tipo Data ou
Número, os
Operadores
disponíveis serão:
> Maior
<Menor
> = M a i o r ou igual
< = M e n o r ou igual
=Igual
Para
campos Texto, os
Operadores
disponíveis serão:
= Igual
~
<>
A 3ª seta,3,
v e m de
Semelhante
Diferente
corresponde ao T i p o de
acordo com o campo
critério. A q u i o
critério a
escolher é
sempre do tipo fixo e
seleccionado.
O filtro aplicado manter-se-áaté nova
parametrização
da
listagem.
© FZ AGROGESTÃO 2007
177
CINEGESTÃO
E s t e ecrã
disponibiliza:
Limpar critérios
Elimina todas as linhas criadas.
4. No quarto e último ecrã do assistente (Parametrizou com sucesso a consulta. Por favor guarde a consulta para
posterior utilização...) dever-se-á atribuir uma designação e uma categoria à consulta. A Designação é a que dá
nome à consulta na árvore de listagens
147 .
A Categoria é aquela em que a consulta será colocada dentro das
Listagens Parametrizadas, na árvore de Listagens.
O campo Descrição é livre e não será disponibilizado nem consultado em mais nenhum ecrã. Caso se queira a
apresentação do Número de registos apresentados dever-se-á seleccionar essa opção.
Uma vez terminado esse passo dever-se-á
2.4.2
e Visualizar a Listagem
147 .
Contas Correntes
E s t e ecrã permite visualizaras contas correntesde cada entidade, permitindoa análise imediata dos débitose
c r é d i t o s num
determinado período de tempo.
© FZ AGROGESTÃO 2007
178
CINEGESTÃO
Zona de critérios de selecção/filtragem
Empresas
Permite
seleccionar
a b r e - s e o ecrã de
Seleccionar entidades
uma
empresa.
Seleccionando a
parametrização de E m p r e s a s
palavra
empresa,
.
85
Ao seleccionar com o rato sobre uma entidade, esta fica imediatamente seleccionada.
Para seleccionar várias entidades, quando estas se encontram dispersas pela lista,
prima CTRL ao mesmo tempo que selecciona as entidades com o rato. Para
seleccionar várias entidades listadas continuamente prima SHIFT e seleccione apenas
a primeira e a última das entidades que pretende editar/consultar.
Abrir Ficha de
P e r m i t e o acesso ao ecrã das F i c h a s de
Entidade
P e r m i t e abrir o a u x i l i a r de
entidades
92
.
Entidade
Abrir
Filtro
de
Auxiliar
de
filtragem de
140 .
Entidades
Procura rápida
Permite aceder ao ecrã de procura rápida de modo a que se possam efectuar buscas
de entidades listadas por um dos parâmetros presentes na lista.
Eliminar
selecção Permite eliminar todas as selecções de documentos já efectuadas.
Data Inicial e Data
Ao
entrar
Final
documentos
seleccionar
Filtro de Datas
no
ecrã
Contas
Correntes
respeitantes ao ano
qualquer data
são
apenas
corrente. A lista
disponibilizados
possibilita, no
inicial e final que se queira
os
entanto,
consultar.
Permite aceder ao ecrã auxiliar de selecção de datas, onde poderão ser estabelecidos
intervalos de datas de modo diferente ao indicado acima.
© FZ AGROGESTÃO 2007
179
CINEGESTÃO
O
em i n c l u i r
c o m o guias de
documentos que não
remessa,
afectam as
encomendas,
contas
orçamentos e
correntes,
avisos de
permite
incluir
documentos
pagamento.
Zona para selecção de acções (Geral)
Refrescar
Permite
Abrir
P e r m i t e abrir um
Documento
Imprimir
actualizar a lista.
documento
P e r m i t e abrir uma
listagem
escolhido.
pronta a
imprimir dos
documentos
listados à
direita.
Lista de documentos seleccionados através da zona de filtragem
Saldo
Inicial
Permite
visualizar o saldo
inicial da
entidade
escolhida.
Ordenar a lista
Ao premir uma vez sobre qualquer um dos títulos da barra no topo da lista o campo
correspondente é ordenado por ordem alfabética ascendente. Um duplo-clic com o rato sobre o
título ordenará o campo por ordem alfabética descendente.
Permite aceder ao ecrã de procura rápida de modo a que se possam efectuar buscas de
Procura rápida
entidades listadas por um dos parâmetros presentes na lista.
Eliminar
selecção Permite eliminar todas as selecções de documentos já efectuadas.
Visualização
impressão
de
visualizar a lista em forma de
relatório pronto a
imprimir.
listas
Exportação de
Permitem
a
exportação
dos
dados
da
lista
para
MS
Excel
e
MS
Access,
respectivamente.
dados
2.4.3
Permite
e
Dívidas
Relativamente
às
organizadas
cronologicamente
C l i e n t e e por
c o n t a ou não) e
dívidas é
Fornecedor dos
possível
por
consultar
data de
vários
tipos de
separadamente
pagamento. É
movimentos:
recebimento (por conta ou não) e saldo
ainda
as
dívidas
possível
entrega,
de e a
fazer
recepção,
terceiros,
consultas
pagamento
por
(por
actual.
© FZ AGROGESTÃO 2007
180
CINEGESTÃO
Zona de critérios de selecção/filtragem
Início e Fim
Ao
entrar no
ecrã
Dívidas são
respeitantes ao ano
q u a l q u e r data
Filtro de Datas
apenas
corrente. A lista
disponibilizados os
possibilita, no
inicial e final que se queira
Permite aceder ao
ecrã auxiliar
de
selecção
documentos
entanto,
seleccionar
consultar.
de datas,
onde
poderão
ser
estabelecidos intervalos de datas de modo diferente ao indicado acima.
Empresas
Filtros
Rápidos
Permite
seleccionar uma
e c r ã de
parametrização de E m p r e s a s
O s filtros
rápidos
E m p r e s a , Tipo de
Lista
de
Filtros
A l i s t a de
de
filtros
critérios
f i l t r o s por
d e IVA, por
148
empresa.
permitem
clicando na
85
palavra
empresa abre o
.
seleccionar os
documentos a
listar por
documento e Série.
149
permite
aplicados aos
datas de
produtos,
seleccionar os
parâmetros
documento ou
documentos a
registados nos
vencimento, por
quantidades e lotes, por
listar
através
documentos
descontos,
(e.g.
valores
entidades...).
Zona de filtragem por valor
Na
campo à
seleccionar
critérios
esquerda é
uma
das
possível
opções
de
disponíveis:
No
campo
seguinte é
colocado o
valor
pretendido.
© FZ AGROGESTÃO 2007
181
CINEGESTÃO
Zona de visualização dos valores em dívida de cada entidade
Ordenar a lista
Ao premir uma vez sobre qualquer um dos títulos da barra no topo da lista o campo
correspondente é ordenado por ordem alfabética ascendente. Um duplo-clic com o rato sobre o
título ordenará o campo por ordem alfabética descendente.
Seleccionar entidades
Ao premir com o rato sobre uma linha a entidade fica imediatamente seleccionada. Para
seleccionar várias entidades, quando estas se encontram dispersas pela lista, prima CTRL ao
mesmo tempo que selecciona as entidades com o rato. Para seleccionar várias entidades
listadas continuamente prima SHIFT e seleccione apenas a primeira e a última das entidades
que pretende editar/consultar.
Permite aceder ao ecrã de procura rápida de modo a que se possam efectuar buscas de
Procura rápida
entidades listadas por um dos parâmetros presentes na lista.
Abrir
P e r m i t e o acesso ao ecrã das C o n t a s
Conta
Correntes
177 .
Corrente
Abrir Ficha de
P e r m i t e o acesso ao ecrã das F i c h a s de
Entidade
92
.
Entidade
Visualização
impressão
de
e
Permite
visualizar a lista em forma de
relatório pronto a
imprimir.
listas
Exportação de
Permitem
a
exportação
dos
dados
da
lista
para
MS
Excel
e
MS
Access,
respectivamente.
dados
Zona de visualização dos valores dos documentos para a entidade escolhida
Auxiliar
P e r m i t e abrir o assistente
de
parametrização
157
de
parametrização de
listas.
de
Lista
Abrir
Documento
Abre o
documento
escolhido
permitindo a sua
visualização.
Os restantes botões são de função idêntica à descrita acima.
© FZ AGROGESTÃO 2007
Index
Index
O
opções
Óptica
A
83
103
abertura 83
abono 85, 119
Abreviatura 103
áreas 83
ausência 85, 119, 144
P
C
R
caracterização 136
consulta 144
Contas Correntes 104
Receitas ou Despesas
recibo 144
registo 144
relação 119
Parametrização 85, 104
Parametrização conversões
Pessoas 95
D
S
desconto 85, 119
Designação 103
Documento 103
segurança social
T
E
empresa
Entidade
taxa 85, 119
Tesouraria 104
tópicos 83
136
95
F
feriado
V
85
vencimento
I
impressão 136
Informação Extra
103
L
lançamento
104
144
M
mão de obra 136
Movimentação de Stocks
© FZ AGROGESTÃO 2007
104
144
85, 119
105
182