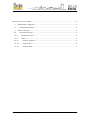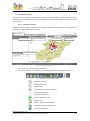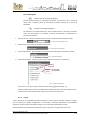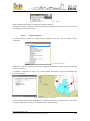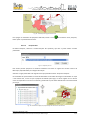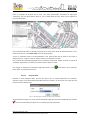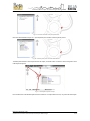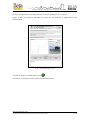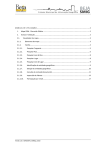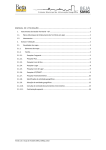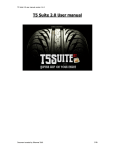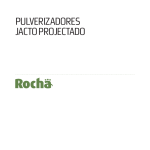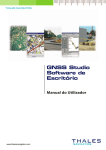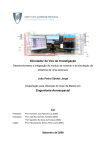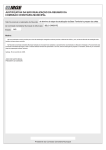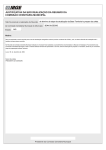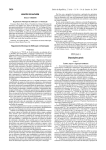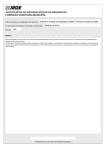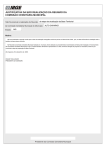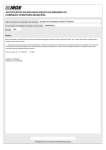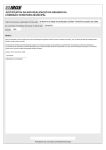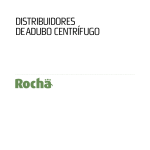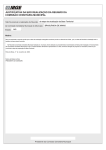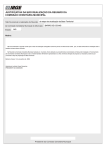Download MANUAL DE UTILIZAÇÃO - Câmara Municipal de Beja
Transcript
Si st e ma Mu n ic ip a l d e In for m açã o G eog rá fi ca SMIG MAN U AL DE U TIL IZ AÇ Ã O ...................................................................................................................... 2 1. Rede de Apoio Topográfico ............................................................................................................. 2 1.1. 2. Características da Rede ............................................................................................................... 2 Acesso e Utilização .......................................................................................................................... 2 2.1. Visualizador de mapa .................................................................................................................. 3 2.1.1. Elementos do mapa ................................................................................................................ 3 2.1.2. Tarefas .................................................................................................................................... 4 2.1.2.1. Pesquisar Freguesia ............................................................................................................ 5 2.1.2.2. Pesquisar Rua ..................................................................................................................... 6 2.1.2.3. Pesquisar Rede ................................................................................................................... 7 Versão 1.0 | Grupo de Trabalho SMIG, CMBeja, 2013 Si st e ma Mu n ic ip a l d e In for m açã o G eog rá fi ca SMIG M AN U AL D E U TI L IZ AÇ Ã O REDE DE APOIO TOPOGRÁFICO - RAT Este documento pretende orientar na utilização da aplicação MuniSIGWeb, no visualizador de mapa Rede de Apoio Topográfico – RAT, focando as principais tarefas que permitem a navegação pela área do Município. Para qualquer esclarecimento contactar a Divisão de Planeamento e Ordenamento – DPO, Serviço de Sistema de Informação Geográfica - SIG através do e-mail: [email protected]. 1. Rede de Apoio Topográfico Procura-se a utilização de um sistema com informação de suporte atualizada, a par da disponibilização de ferramentas tecnológicas adequadas. Indo ao encontro da legislação em vigor, nomeadamente do Regime Jurídico da Urbanização e Edificação – RJUE, que já define regras de apresentação em formatos digital, considera-se importante a entrega de informação georreferenciada em sistema comum. Neste sentido, o Município disponibiliza uma Rede de Apoio Topográfico Local, possibilitando o acesso gratuito às fichas individuais de cada ponto. A implementação desta rede foi materializada por uma equipa especializada da Empresa de Desenvolvimento e Infraestruturas do Alqueva, S.A. - EDIA, com o objetivo de fornecer coordenadas precisas e fiáveis, para a produção de informação cartográfica e topográfica consistente em todo o concelho, a utilizar por todos os técnicos da área, nos mais diferentes projetos, públicos ou privados. 1.1. Características da Rede Número de vértices - 218 Sistema de coordenadas - ETRS 89/PT-TM 06 (Datum - ETRS89, Elipsóide - GRS80, Projeção cartográfica - Transversa de Mercator) Os vértices foram materializados no terreno com recurso a marcas de topografia metálicas e pregos de aço, ou por marcas de bronze sobre marcos de betão, implantadas nos vinte núcleos urbanos do Concelho de Beja. Os trabalhos foram apoiados na Rede Geodésica Nacional, sendo que o controlo de qualidade foi uma preocupação transversal a todas as fases operacionais. As marcas foram identificadas por código sequencial, com ligação à respetiva ficha de identificação onde descriminam cada ponto da rede de apoio, localidade, código de ponto, visibilidades, coordenadas, fotografia, localização na cartografia e que integram as aplicações SIG do município, disponibilizadas via internet, potenciando a partilha de informação atualizada e gratuita, numa perspetiva de melhoria da qualidade dos serviços municipais prestados e de maior proximidade ao munícipe. 2. Acesso e Utilização A aplicação funciona em ambiente browser e o acesso efetua-se através de hiperligação através do Portal do Município, ou diretamente pelo seguinte endereço: http://sig.cm-beja.pt/msw/mapviewers/adf/Viewer.aspx?id=17 Manual de Utilização - RAT © Elaborado com base em documentação fornecida pela ESRI Portugal. 2/9 Si st e ma Mu n ic ip a l d e In for m açã o G eog rá fi ca SMIG 2.1. Visualizador de mapa A tecnologia base adotada é o MuniSIGweb, fornecida pela Esri Portugal. O interface standard coloca à disposição dos utilizadores um conjunto de ferramentas que permite a visualização, exploração e análise da informação. 2.1.1. Elementos do mapa A interface do visualizador é composta pelos seguintes elementos, que permitem a interação entre o utilizador e os dados apresentados no mapa: Barra de Menus Painel de Resultados Barra de Ferramentas Barra de Escala Autenticação Tabela de Conteúdos Fig. 1 - Elementos do visualizador Barra de menus - menus de tarefas e pesquisas; Barra de ferramentas - Ferramentas e funcionalidades básicas de navegação no mapa; Fig. 2 - Barra de Ferramentas do visualizador Aproximar (Zoom In) Afastar (Zoom Out) Arrastar (Pan) Extensão total do mapa (Full Extent) Ir para posição anterior Ir para posição seguinte Limpar resultados e mapa Mostrar lupa Mostrar mapa de enquadramento Impressão simples do mapa visível Localizar coordenadas Manual de Utilização - RAT © Elaborado com base em documentação fornecida pela ESRI Portugal. 3/9 SMIG Si st e ma Mu n ic ip a l d e In for m açã o G eog rá fi ca Dicas de Navegação Identificação de entidades geográficas Permite consultas diretas à informação dos temas. Ao selecionar com o comando activo, abre a respetiva janela de informação, podendo adicionar-se ao Painel de Resultados Seleção de entidades geográficas Ao selecionar uma determinada área, são assinaladas todas os elementos existentes nessa área visualizando os resultados no Painel de Resultados. Complementa os processos de pesquisa. Barra de escalas - Permite introduzir numericamente a escala de representação do mapa; Fig. 3 - Caixa de introdução de escala Autenticação - Informação do utilizador autenticado; Fig. 4 - Informação de autenticação Painel de Resultados - Apresentação dos resultados retornados pelas ferramentas e tarefas; Fig. 5 - Janela de Resultados Tabela de Conteúdos - Lista de recursos e temas (layers) associados ao visualizador; Recurso Layer Grupo de Layers Fora da escala de visualização Fig. 6 – Tabela de Conteúdos Para selecionar os temas visíveis utilize a caixa de seleção . Para expandir . Foram pré-definidas escalas de visualização para os diferentes temas, pelo que quando o tema está fora dessa escala deixa de estar visível e aparece num tom mais claro. 2.1.2. Tarefas A barra de menus do visualizador MuniSIG, localizada no canto superior esquerdo, contém os atalhos para as tarefas que estejam configuradas no visualizador. As tarefas representam funcionalidades específicas, que permitem ao utilizador interagir com a informação apresentada no mapa. As tarefas podem estar disponíveis diretamente na barra de menus ou organizadas em menus. Manual de Utilização - RAT © Elaborado com base em documentação fornecida pela ESRI Portugal. 4/9 Si st e ma Mu n ic ip a l d e In for m açã o G eog rá fi ca SMIG Fig. 7 – Tarefas Neste visualizador encontram-se configuradas tarefas de Pesquisa. As pesquisas relativas a Freguesias, Ruas e Lugares foram configuradas genericamente como auxiliares de navegação e localização no mapa. 2.1.2.1. Pesquisar Freguesia No Menu Pesquisar, selecione a tarefa Pesquisar Freguesia, que abre a janela relativa à tarefa pretendida. Fig. 8 – Pesquisar Freguesia Nesta janela, encontra-se disponível lista com as freguesias do Município de Beja. Escolha a pretendida e clique em pesquisar. O resultado é salientado no mapa a azul, sendo também apresentado no Painel de Resultados em formato de listagem. Fig. 9 - Resultado de Pesquisa por Freguesia Para visualização de informação detalhada sobre a freguesia selecionada, poderá consultar no painel de resultados, expandindo o resultado, ou clicando sobre o objeto no mapa. Manual de Utilização - RAT © Elaborado com base em documentação fornecida pela ESRI Portugal. 5/9 Si st e ma Mu n ic ip a l d e In for m açã o G eog rá fi ca SMIG Fig. 10 - Informação da freguesia selecionada Para apagar os resultados das pesquisas efetuadas, utilize o ícone basta repetir o procedimento anterior. 2.1.2.2. . Para efetuar novas pesquisas, Pesquisar Rua No Menu Pesquisar, selecione a tarefa Pesquisar Rua (Urbano), que abre a janela relativa à tarefa pretendida. Fig. 11 - Pesquisar por rua Esta tarefa permite pesquisar arruamentos existentes em todos os lugares de carácter urbano do Município, disponibilizados por listagem de seleção. Selecione o lugar pretendido e de seguida a Rua que pretende localizar. Clique em Pesquisar. Os resultados são apresentados no Painel de Resultados em formato de listagem e salientados no mapa a azul. Neste caso, e uma vez que a pesquisa foi filtrada pelo Lugar, os vários registos com o mesmo nome correspondem a um único arruamento, justificando-se pelo facto da Rede Viária estar desenhada por troços. Fig. 12 - Resultados da pesquisa / Aproximação dos elementos selecionados Manual de Utilização - RAT © Elaborado com base em documentação fornecida pela ESRI Portugal. 6/9 Si st e ma Mu n ic ip a l d e In for m açã o G eog rá fi ca SMIG Como o resultado da pesquisa não é único, não existe aproximação automática do mapa para visualização, pelo que deve efetuar Zoom to, com o botão direito do rato, sobre um dos registos no Painel de Resultados. Fig. 13 - Aproximação aos elementos resultados da pesquisa Para visualização de todos os resultados da pesquisa no mapa, utilize Zoom To Selected Features, com o botão direito do rato, sobre Rede Viária no Painel de Resultados. Já com os resultados visíveis no mapa destacados a azul, pode verificar que ao passar o rato sobre os diferentes troços, o registo a que diz respeito salienta-se a vermelho no mapa. Para consulta de informação detalhada sobre o elemento selecionado, poderá visualizar no painel de resultados, expandindo o resultado, ou clicando sobre o objeto no mapa. Para apagar os resultados das pesquisas efetuadas, utilize o ícone basta repetir o procedimento anterior. 2.1.2.3. . Para efetuar novas pesquisas, Pesquisar Rede Selecione a tarefa Pesquisar Rede, aparece uma janela com os campos disponíveis para pesquisa. Selecione o Lugar e o Ponto de Rede pretendido clique em pesquisar. Se selecionou um campo que não pretende utilize o botão limpar. Fig. 14 – Pesquisar pontos de rede por lugar ponto pretendido Automaticamente aparece no mapa o Ponto da Rede do lugar que selecionou identificado pelo símbolo . No Painel de Resultados podemos ver o resultado da pesquisa efetuada. Manual de Utilização - RAT © Elaborado com base em documentação fornecida pela ESRI Portugal. 7/9 Si st e ma Mu n ic ip a l d e In for m açã o G eog rá fi ca SMIG Fig. 15 – Painel de resultados com ponto pretendido No Painel de Resultados clique no + para expandir para aceder à informação do ponto. Fig. 16 – Informação do ponto no Painel de Resultados Também pode aceder á informação através do mapa, clicando sobre o símbolo e abre uma janela com a informação do ponto. Fig. 17 – Informação do ponto no mapa Para aceder à ficha de Identificação do Ponto selecione o campo ID de cor azul, na janela de informação. Manual de Utilização - RAT © Elaborado com base em documentação fornecida pela ESRI Portugal. 8/9 Si st e ma Mu n ic ip a l d e In for m açã o G eog rá fi ca SMIG Numa janela separada abre o respetivo ficheiro em PDF que poderá guardar ou imprimir. Devem ser tidos em atenção as definições do browser para este endereço: os popups devem estar desbloqueados. Fig. 18 – Ficha de identificação do ponto Se pretender apagar o resultado utilize o ícone . Para efetuar novas pesquisas basta repetir o procedimento anterior. Manual de Utilização - RAT © Elaborado com base em documentação fornecida pela ESRI Portugal. 9/9