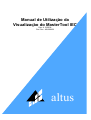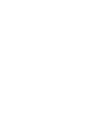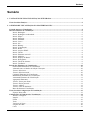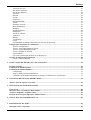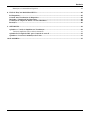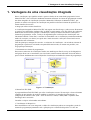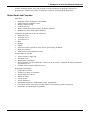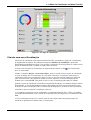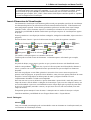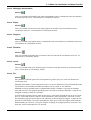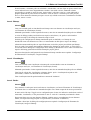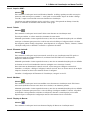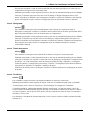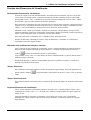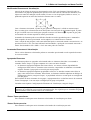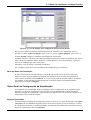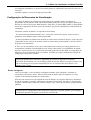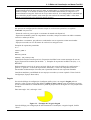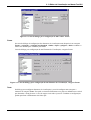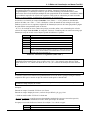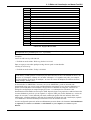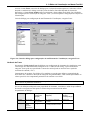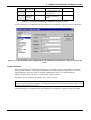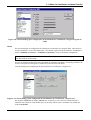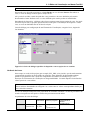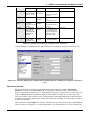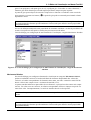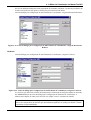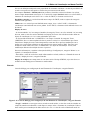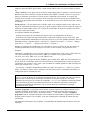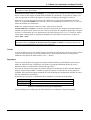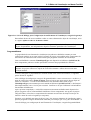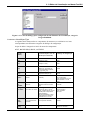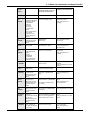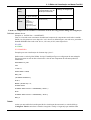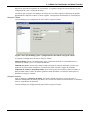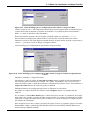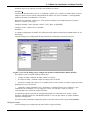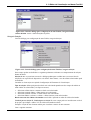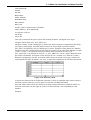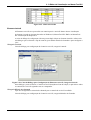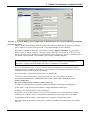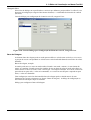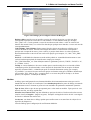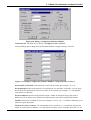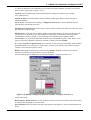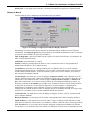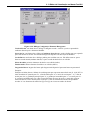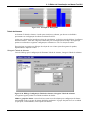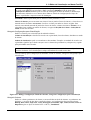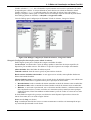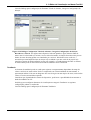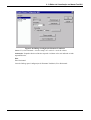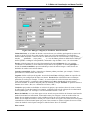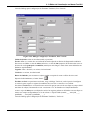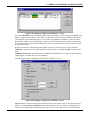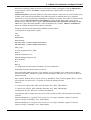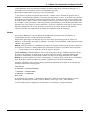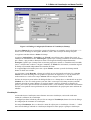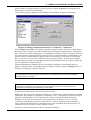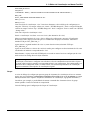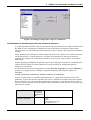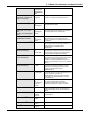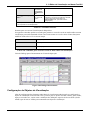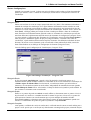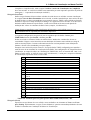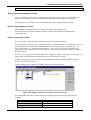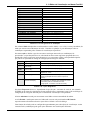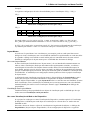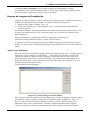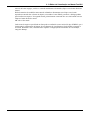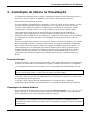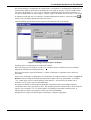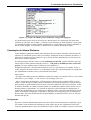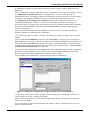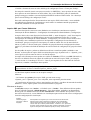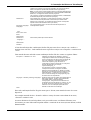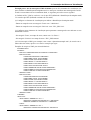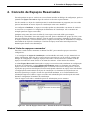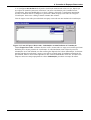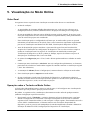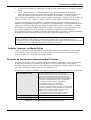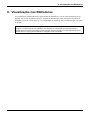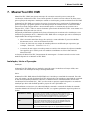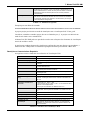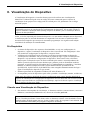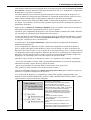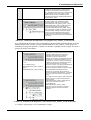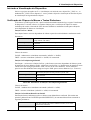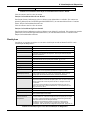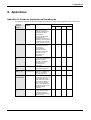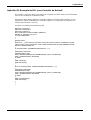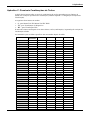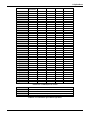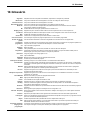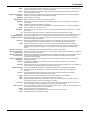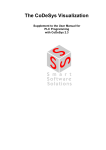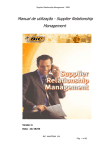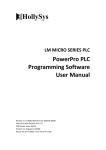Download Manual de Utilização da Visualização do MasterTool IEC
Transcript
Manual de Utilização da
Visualização do MasterTool IEC
Rev. A 12/2008
Cód. Doc.: MU299608
altus
Condições Gerais de Fornecimento
Nenhuma parte deste documento pode ser copiada ou reproduzida sem o consentimento prévio e por
escrito da Altus Sistemas de Informática S.A., que se reserva o direito de efetuar alterações sem
prévio comunicado.
Conforme o Código de Defesa do Consumidor vigente no Brasil, informamos, a seguir, aos clientes
que utilizam nossos produtos aspectos relacionados com a segurança de pessoas e instalações.
Os equipamentos de automação industrial fabricados pela Altus são robustos e confiáveis devido ao
rígido controle de qualidade a que são submetidos. No entanto, equipamentos eletrônicos de controle
industrial (controladores programáveis, comandos numéricos, etc.) podem causar danos às máquinas
ou processos por eles controlados em caso de defeito em suas partes e peças ou de erros de
programação ou instalação, podendo inclusive colocar em risco vidas humanas.
O usuário deve analisar as possíveis conseqüências destes defeitos e providenciar instalações
adicionais externas de segurança que, em caso de necessidade, sirvam para preservar a segurança do
sistema, principalmente nos casos da instalação inicial e de testes.
Os equipamentos fabricados pela Altus não trazem riscos ambientais diretos, não emitindo nenhum
tipo de poluente durante sua utilização. No entanto, no que se refere ao descarte dos equipamentos, é
importante salientar que quaisquer componentes eletrônicos incorporados em produtos contém
materiais nocivos à natureza quando descartados de forma inadequada. Recomenda-se, portanto, que
quando da inutilização deste tipo de produto, o mesmo seja encaminhado para usinas de reciclagem
que dêem o devido tratamento para os resíduos.
É imprescindível a leitura completa dos manuais e/ou características técnicas do produto antes da
instalação ou utilização do mesmo.
A Altus garante os seus equipamentos conforme descrito nas Condições Gerais de Fornecimento,
anexada às propostas comerciais.
A Altus garante que seus equipamentos funcionam de acordo com as descrições contidas
explicitamente em seus manuais e/ou características técnicas, não garantindo a satisfação de algum
tipo particular de aplicação dos equipamentos.
A Altus desconsiderará qualquer outra garantia, direta ou implícita, principalmente quando se tratar
de fornecimento de terceiros.
Pedidos de informações adicionais sobre o fornecimento e/ou características dos equipamentos e
serviços Altus devem ser feitos por escrito. A Altus não se responsabiliza por informações fornecidas
sobre seus equipamentos sem registro formal.
DIREITOS AUTORAIS
Série Ponto, MasterTool, Quark, ALNET e WebPlc são marcas registradas da Altus Sistemas de
Informática S.A.
Windows NT, 2000, XP e Vista são marcas registradas da Microsoft Corporation.
i
Sumário
Sumário
1. VANTAGENS DE UMA VISUALIZAÇÃO INTEGRADA.......................................................................1
Visão Geral das Funções..............................................................................................................................2
2. O EDITOR DE VISUALIZAÇÃO NO MASTERTOOL IEC ...................................................................3
Criando uma nova Visualização..................................................................................................................4
Inserir Elementos de Visualização ..............................................................................................................5
Inserir ‘Retângulo’.................................................................................................................................5
Inserir ‘Retângulo Arredondado’............................................................................................................6
Inserir ‘Elipse’ .......................................................................................................................................6
Inserir ‘Polígono’...................................................................................................................................6
Inserir ‘Polilinha’...................................................................................................................................6
Inserir ‘Curva’ .......................................................................................................................................6
Inserir ‘Pie’............................................................................................................................................6
Inserir ‘Bitmap’ .....................................................................................................................................7
Inserir ‘Visualização’.............................................................................................................................7
Inserir ‘Botão’ .......................................................................................................................................7
Inserir ‘Arquivo WMF’..........................................................................................................................8
Inserir ‘Tabela’ ......................................................................................................................................8
Inserir ‘Elemento ActiveX’ ....................................................................................................................8
Inserir ‘Medidor’ ...................................................................................................................................8
Inserir ‘Display de Barras’ .....................................................................................................................8
Inserir ‘Histograma’...............................................................................................................................9
Inserir ‘Tabela de alarmes’.....................................................................................................................9
Inserir ‘Tendência’.................................................................................................................................9
Posição dos Elementos de Visualização .....................................................................................................10
Selecionando Elementos de Visualização .............................................................................................10
Alterando entre os Modos de Seleção e Inserção ..................................................................................10
‘Extras’‘Selecionar’ .............................................................................................................................10
‘Extras’‘Selecionar tudo’ .....................................................................................................................10
Copiando Elementos de Visualização...................................................................................................10
Modificando Elementos de Visualização ..............................................................................................11
Arrastando Elementos de Visualização.................................................................................................11
Agrupando Elementos..........................................................................................................................11
‘Extras’‘Trazer para frente’..................................................................................................................11
‘Extras’‘Enviar para trás’.....................................................................................................................11
‘Extras’‘Alinhar’ .................................................................................................................................12
‘Extras’‘Lista de elementos’.................................................................................................................12
Barra de Status na Visualização ...........................................................................................................13
Visão Geral da Configuração da Visualização..........................................................................................13
Espaços Reservados .............................................................................................................................13
Configuração de Elementos de Visualização.............................................................................................14
‘Extras’‘Configurar’ ............................................................................................................................14
Ângulo.................................................................................................................................................15
Forma. .................................................................................................................................................16
Texto .................................................................................................................................................16
Variáveis de Texto...............................................................................................................................19
Largura da Linha .................................................................................................................................20
Cores . ................................................................................................................................................21
ii
Sumário
Variáveis de Cores ...............................................................................................................................22
Movimento Absoluto ...........................................................................................................................23
Movimento Relativo ............................................................................................................................24
Variáveis .............................................................................................................................................25
Entrada ................................................................................................................................................26
Tooltip.................................................................................................................................................28
Segurança ............................................................................................................................................28
Programabilidade.................................................................................................................................29
Tabela .................................................................................................................................................32
Elemento ActiveX................................................................................................................................38
Barra de Rolagem ................................................................................................................................40
Medidor...............................................................................................................................................41
Display de Barras.................................................................................................................................44
Histograma ..........................................................................................................................................45
Tabela de Alarmes ...............................................................................................................................47
Tendência ............................................................................................................................................50
Bitmap.................................................................................................................................................56
Visualização ........................................................................................................................................57
Grupo . ...............................................................................................................................................59
Possibilidades de Entradas Especiais para Versões de Operação...........................................................60
Configuração de Objetos de Visualização.................................................................................................62
‘Extras’’Configurações’ .......................................................................................................................63
‘Extras’ ‘Selecionar Bitmap de Fundo’.................................................................................................65
‘Extras’’Limpar Bitmap de Fundo’ ......................................................................................................65
‘Extras’’Funções do Teclado’ ..............................................................................................................65
Layout Mestre......................................................................................................................................67
Uso como Visualização da Web ou do Dispositivo...............................................................................67
Arquivo de Imagem na Visualização.........................................................................................................68
‘Extras’’Listas de Bitmap’ ...................................................................................................................68
3. COMUTAÇÃO DE IDIOMA NA VISUALIZAÇÃO...............................................................................70
Formato Unicode .......................................................................................................................................70
Comutação de Idioma Estático..................................................................................................................70
Comutação de Idioma Dinâmico ...............................................................................................................72
Configuração .......................................................................................................................................72
Arquivo XML para Textos Dinâmicos .................................................................................................74
Chamando Ajuda Online Dependente de Idioma Via Elemento de Visualização ...................................77
4. CONCEITO DE ESPAÇOS RESERVADOS ...........................................................................................78
‘Extras’‘Lista de espaços reservados’ .......................................................................................................78
5. VISUALIZAÇÃO NO MODO ONLINE ..................................................................................................80
Visão Geral.................................................................................................................................................80
Operação sobre o Teclado no Modo Online..............................................................................................80
‘Arquivo’‘Imprimir’ no Modo Online ......................................................................................................81
Proteção de Acesso para Operações Multi-Clientes..................................................................................81
6. VISUALIZAÇÃO NAS BIBLIOTECAS ..................................................................................................82
7. MASTERTOOL IEC HMI........................................................................................................................83
Instalação, Início e Operação ....................................................................................................................83
iii
Sumário
Restrições e Características Especiais...................................................................................................84
8. VISUALIZAÇÃO DO DISPOSITIVO .....................................................................................................85
Pré-Requisitos ............................................................................................................................................85
Criando uma Visualização do Dispositivo.................................................................................................85
Iniciando a Visualização do Dispositivo ....................................................................................................88
Verificação de Cliques de Mouse e Textos Dinâmicos ..............................................................................88
Restrições ...................................................................................................................................................89
9. APÊNDICES..............................................................................................................................................90
Apêndice A: Variáveis Implícitas na Visualização ...................................................................................90
Variáveis implícitas como variáveis retentivas .....................................................................................91
Apêndice B: Exemplo de DLL para Controle de ActiveX ........................................................................92
Apêndice C: Possíveis Combinações de Teclas .........................................................................................93
10.GLOSSÁRIO .............................................................................................................................................95
iv
1. Vantagens de uma visualização integrada
1. Vantagens de uma visualização integrada
Para a visualização, que significa assistir e operar os dados de um controlador programável com o
MasterTool IEC, não é necessário nenhuma ferramenta adicional. O sistema de programação contém
um editor integrado de visualização (consulte o Manual de Utilização do MasterTool IEC), que
permite ao usuário criar objetos de visualização em paralelo ao desenvolvimento do aplicativo, na
mesma interface do usuário.
A integração oferece muitos benefícios.
A visualização integrada no MasterTool IEC não requer uma lista de tags, e pode acessar diretamente
as variáveis no controlador. Qualquer OPC ou DDE, as quais muitas vezes são difíceis de configurar,
também não são necessárias, porque a comunicação é feita pelo mesmo mecanismo usado para o
sistema de programação. Assim, o esforço de engenharia para a realização das visualizações será
claramente reduzido. Além disto, a conexão do controlador com a visualização permite determinados
modos de execução (ver abaixo), nos quais não é mais necessária a exibição convencional em um
computador com um monitor.
Uma das principais vantagens do conceito - as máscaras de visualização - são criadas no sistema de
programação e podem ser executadas em quatro diferentes modos, até mesmo em paralelo, sem
exigir quaisquer alterações.
1. Diretamente no sistema de programação:
Para testar as máscaras de visualização criadas, mas também para fins de serviço ou de diagnóstico
em ligação direta com o controlador, não é necessária uma ferramenta adicional. No modo online é
possível obter imediatamente uma exibição das visualizações no âmbito do sistema de programação.
Figura 1-1. Visualização
2. MasterTool IEC HMI:
O programa MasterTool IEC HMI, que exibe visualizações em um CP sem exigir o desenvolvimento
completo de uma interface de usuário, também se comunica via interface de programação. A
configuração da interface OPC (OPC - OLE for Process Control) e DDE (DDE – Dynamic Data
Exchange) não é necessária.
Consultar os tópicos relacionados mais adiante.
3. Visualização do Dispositivo
Para controladores com visor integrado, os dados de visualização podem ser carregados a partir do
sistema de programação juntamente com a aplicação para o sistema do dispositivo. Lá eles são
1
1. Vantagens de uma visualização integrada
exibidos automaticamente. Esta solução pode ser usada facilmente em quaisquer dispositivos
programáveis com MasterTool IEC. Consultar o capítulo 8: Visualização do Dispositivo.
Visão Geral das Funções
Elementos:
•
•
•
•
•
•
Retângulo, Elipse, Retângulo Arredondado
Linha, Polígono, Polilinha, Curva
Bitmap, Arquivo WMF
Controle ActiveX
Botão, Tabela, Histograma, Display de Barras, Medidor
Referência a outra visualização (instância)
Animações (dependendo do tipo de elemento):
•
•
•
•
•
•
•
•
•
Display de texto
Alteração de Cor
Visível/Invisível
Shift
Rotação
Escala
Offset nas bordas específicas de um objeto (para Display de Barras)
Botão ativo/inativo
Linha atual (somente display de texto)
Possibilidades de entrada:
•
•
•
•
•
Valor booleano Toogle/Tap
Entrada de texto
Mudança de visualização
Ações especiais (sair da visualização, leitura/escrita de receitas, comutação de idioma, chamadas
externas EXE, etc.)
Escolher linha (somente display de texto)
Propriedades Adicionais:
•
•
•
•
•
•
•
•
•
Comutação de idioma
Tooltips para todos os elementos
Importar/Exportar ASCII
Bitmap de fundo
Layout mestre
Escala automática
Desenhando operações: alinhamento, ordem, agrupamento
Conceito de espaço reservado para criar objetos com elementos gráficos complexos
Expressões de Visualização Programadas
2
2. O Editor de Visualização no MasterTool IEC
2. O Editor de Visualização no MasterTool IEC
A visualização é uma representação gráfica das variáveis do projeto que permite entradas no
programa do CP no modo online através do mouse e do teclado. O editor de visualização do
MasterTool IEC, que faz parte do sistema de programação, fornece os elementos gráficos que podem
ser arranjados conforme desejado e podem ser conectados com as variáveis do projeto. No modo
online, a aparência dos elementos gráficos sofrerá alterações dependendo dos valores de variáveis.
Exemplo simples:
Para representar um nível de preenchimento, o qual é calculado pelo programa do CP, desenhar uma
barra e conectá-la a variável correspondente do projeto, de modo que o comprimento e a cor da barra
mostrem o valor atual do nível de preenchimento. Adicionar um campo de texto que indique o valor
atual em uma string de texto e uma tecla para o START e STOP do programa.
As propriedades de um elemento de visualização único, assim como do objeto de visualização
inteiro, serão definidas em caixas de diálogos de configuração e na caixa de diálogo das
propriedades do objeto. Ali é possível determinar parâmetros básicos ativando opções e também
definir uma parametrização dinâmica através da entrada de variáveis do projeto.
As possibilidades especiais adicionais para configuração são fornecidas pela Programabilidade das
propriedades do elemento através de variáveis de estrutura.
O uso de espaços reservados nos diálogos da configuração pode poupar muito esforço, caso seja
necessário usar o mesmo objeto de visualização diversas vezes com configurações diferentes.
A visualização criada no sistema de programação será usada, em muitos casos, como a única
interface de usuário disponível para controlar e monitorar o programa do CP associado no modo
online. Assim sendo, será possível dar entradas no programa ativando elementos de visualização.
Para tanto, deve-se usar propriedades especiais de entrada durante a configuração da visualização e
também há a opção de definir ''hotkeys'' especiais para cada visualização.
Uma visualização criada no MasterTool IEC pode mais tarde ser usada de maneiras diferentes:
- Pode estar disponível no MasterTool IEC HMI, um controlador especial para operar a
visualização na modalidade de tela cheia em um computador.
- Pode estar disponível como uma Visualização do Dispositivo, que possa ser iniciada diretamente
no CP.
Exemplo de uma visualização:
3
2. O Editor de Visualização no MasterTool IEC
Figura 2-1. Exemplo de Visualização
Criando uma nova Visualização
Um objeto de visualização é um objeto do MasterTool IEC gerenciado no registro de 'Visualização'
do Organizador de Objetos. Ele contém um arranjo de elementos de visualização e pode obter
determinadas propriedades do objeto. Uma ou mais visualizações de objeto podem ser criadas em um
projeto do MasterTool IEC e podem ser ligadas umas às outras.
A fim de criar um objeto de visualização no Organizador de Objetos, a aba
deve ser selecionada.
para Visualização
Usando o comando 'Projeto' 'Acrescentar objeto', pode ser criado um novo objeto de visualização.
A caixa de diálogo 'Nova Visualização' deve ser aberta e nela deve ser inserido o nome da nova
visualização (observar as considerações abaixo). Uma vez que uma entrada válida esteja efetivada
(deve ser outro nome e não podem ser usados caracteres especiais), a caixa de diálogo pode ser
fechada com o comando OK. Uma janela se abre e a nova visualização pode então ser editada.
Quando o objeto de visualização é marcado no Organizador de Objetos via comando 'Projeto' 'Objeto'
'Propriedades', a caixa de Propriedades é aberta e nela podem ser feitos ajustes relacionados ao uso
do objeto em uma Visualização Web ou Visualização do Dispositivo, ou ainda em um layout Mestre.
Ao definir o nome do objeto de visualização, observar:
1. Se nenhuma visualização estiver configurada, a visualização nomeada ''PLC_VISU'', por padrão,
será usada automaticamente como o início da visualização Web, do Dispositivo e no MasterTool IEC
HMI.
2. Uma visualização não deve ter o mesmo nome de outro objeto dentro do projeto porque isto
resultaria em problemas ao alternar entre as visualizações.
4
2. O Editor de Visualização no MasterTool IEC
Observações: para usar a variável implícita CurrentVisu (tipo STRING) a fim de endereçar o objeto
de visualização atual (com versões do compilador < V 2.3.7.0) e se a biblioteca SysLibStr. lib não
estiver incluída no projeto, devem ser usadas letras maiúsculas para os nomes dos objetos de
visualização (por exemplo, ''PLC_VISU''). Para maiores informações consultar capítulo 9, Apêndice
A: Variáveis Implícitas na Visualização.
Inserir Elementos de Visualização
Um elemento de visualização é um elemento gráfico usado para preencher um objeto de visualização.
Os elementos disponíveis são oferecidos na barra de menu do MasterTool IEC. Cada elemento tem
uma configuração separada. Várias formas geométricas podem ser inseridas, bem como bitmaps,
metafiles, botões, vários elementos especiais e visualizações existentes em sua visualização.
Considerar a possibilidade de definir um diretório especial para arquivos de visualização nas opções
do projeto.
Formas geométricas a sua disposição incluem: retângulos, retângulos arredondados, elipses/círculos e
polígonos.
No item do menu ‘Inserir’ é possível realizar uma seleção, a partir dos seguintes comandos:
'Inserir' 'Retângulo'·,
linha',
'Curva',
'Pie',
'Elemento ActiveX',
'Histograma'·,
'Retângulo arredondado'·,
'Bitmap',
'Visualização',
'Barra de Rolagem',
'Tabela de Alarmes',
'Elipse'·,
'Medidor’,
'Tendência',
'Polígono',
'Botão',
'(Poli)
'Tabela',
'Display de Barras'·,
'WMF'.
Um sinal de verificação aparece no comando selecionado.
Também pode ser usada a barra de ferramentas. O elemento aparece selecionado (por exemplo,
).
Na janela de edição (com o mouse), percebe-se que o ponteiro do mouse está identificado com o
. Feito isto, é possível clicar no ponto inicial desejado do elemento e
símbolo correspondente
mover o ponteiro com a tecla esquerda do mouse pressionada até que este adquira as dimensões
desejadas.
Para criar um polígono ou uma linha, primeiro é necessário clicar com o mouse na posição do
primeiro canto do polígono, no ponto de início da linha e, então, clicar nos pontos adicionais do canto
desejado. Com um clique duplo no último ponto do canto o polígono é fechado. Ele será
completamente desenhado e a linha será completada.
Para criar uma curva (curvas de Bezier) é preciso determinar o ponto inicial e mais dois pontos com
cliques do mouse a fim de definir o retângulo de circunscrição. Após o terceiro clique no mouse, um
arco será desenhado. O processo será finalizado com um clique duplo após a posição do ponto final
do arco ter sido alterada (movendo o mouse), ou após outro arco ter sido acrescentado (com mais
cliques no mouse).
É importante prestar atenção à barra de status e à alteração entre os modos de inserção e seleção.
Considerar também a possibilidade de usar 'Espaços Reservados' e 'Layout Mestre'.
Inserir ‘Retângulo’
Símbolo:
Com este comando um retângulo pode ser introduzido como um elemento na visualização atual (uso,
ver Elementos de Visualização, Inserir).
5
2. O Editor de Visualização no MasterTool IEC
Inserir ‘Retângulo Arredondado’
Símbolo:
Com este comando um retângulo com cantos arredondados pode ser introduzido como um elemento
na visualização atual (uso, ver Elementos de Visualização, Inserir).
Inserir ‘Elipse’
Símbolo:
Com este comando um círculo ou uma elipse podem ser inseridos como um elemento em sua
visualização atual (uso, ver Elementos de Visualização, Inserir).
Inserir ‘Polígono’
Símbolo:
Com este comando um polígono pode ser introduzido como um elemento na visualização atual (uso,
ver Elementos de Visualização, Inserir).
Inserir ‘Polilinha’
Símbolo:
Com este comando uma linha pode ser inserida como um elemento na visualização atual (uso, ver
Elementos de Visualização, Inserir).
Inserir ‘Curva’
Símbolo:
Com este comando uma curva de Bezier pode ser inserida como um elemento na visualização atual
(uso, ver Elementos de Visualização, Inserir).
Inserir ‘Pie’
Símbolo:
Este comando é utilizado para inserir um segmento de gráfico tipo 'pizza' como um elemento na
visualização atual.
Mantendo pressionado o botão esquerdo do mouse, é possível definir uma área no tamanho desejado.
Um elemento oval incluindo uma linha marcando o raio na posição 0° será indicado.
Mantendo a tecla pressionada pode-se imediatamente mudar o tamanho e a posição do elemento
(movendo o mouse). Um pequeno quadrado preto é anexado ao elemento, indicando o canto de um
retângulo virtual que contorna o elemento.
A fim de definir o ângulo inicial e final de uma pizza o valor-limite da linha do raio no arco circular
deve ser selecionado com um clique no mouse. Mantendo a tecla pressionada e movendo o cursor,
dois retângulos pequenos aparecerão na tela, indicando as duas posições do ângulo. A partir daí eles
poderão ser selecionados e movidos separadamente. Para que os valores do ângulo sejam definidos
dinamicamente por variáveis, a categoria 'Ângulo' do diálogo de configuração deve ser aberta e ali o
nome das variáveis desejadas deve ser inserido.
6
2. O Editor de Visualização no MasterTool IEC
Posteriormente, o elemento pode ser redefinido e remodelado, com um clique no ponto central com o
cursor indicado como setas diagonalmente cruzadas e movendo o mouse, mantendo o botão
pressionado (ou usando as teclas de seta). Outra opção é selecionar e mover o canto indicando o
pequeno quadrado na parte externa do elemento. A fim de mover o elemento para outra posição,
deve-se clicar dentro do elemento para que o cursor seja exibido como setas verticalmente cruzadas
e, então, mover o cursor.
Inserir ‘Bitmap’
Símbolo:
Com este comando pode ser introduzido um bitmap como um elemento na visualização atual (uso,
ver Elementos de Visualização, Inserir).
Mantendo pressionado o botão esquerdo do mouse, uma área no tamanho desejado pode ser definida.
A caixa de diálogo padrão para localizar um arquivo será aberta e, ali, pode ser selecionado e
inserido um arquivo de bitmap do sistema de arquivo local.
No diálogo de configuração do bitmap introduzido pode ser definido, se o bitmap deve ser
introduzido como um elemento ou se deve ser armazenado um link para o arquivo do bitmap.
Alternativamente também pode ser especificada uma variável do projeto para definir qual bitmap
deve ser usado. Isto permite uma mudança dinâmica dos bitmaps no modo online. A variável deve
ser inserida em um diálogo de configuração de um bitmap já introduzido e deve conter o nome de um
arquivo de bitmap gerenciado na lista de bitmap do projeto global.
Para uma descrição da configuração de um elemento bitmap consultar neste capítulo: Configuração
de Elementos de Visualização, categoria 'Bitmap'.
Inserir ‘Visualização’
Símbolo:
Com este comando uma visualização existente pode ser introduzida como um elemento na
visualização atual (uso, ver Elementos de Visualização, Inserir).
Mantendo pressionado o botão esquerdo do mouse, uma área no tamanho desejado pode ser definida.
Uma lista de seleção das visualizações existentes abrirá. Após a visualização desejada ter sido
selecionada, a mesma será inserida na área definida.
Uma visualização inserida poderá também ser nomeada "instância".
Inserir ‘Botão’
Símbolo:
Este comando é usado para inserir um botão na visualização (ver Inserir Elementos de Visualização).
O elemento deve ser arrastado até o tamanho desejado com o botão esquerdo do mouse pressionado.
Se uma variável do tipo 'Toggle' estiver configurada para o botão, ele indicará o estado desta variável
mostrando, visualmente, se está pressionado ou não. A variável é comutada pressionando o botão.
Da mesma forma que para um elemento 'Bitmap', também para o preenchimento de um elemento
'Botão', um arquivo de imagem pode ser especificado (uso estático ou dinâmico).
Consultar a descrição do diálogo de configuração neste capítulo: Configuração de Elementos de
Visualização, categoria 'Bitmap'.
7
2. O Editor de Visualização no MasterTool IEC
Inserir ‘Arquivo WMF’
Símbolo:
Este comando é usado para inserir um Windows Metafile. O diálogo padrão para abrir um arquivo
aparecerá, onde um arquivo (extensão **. wmf) pode ser selecionado. Depois de fechar o diálogo
com OK, o arquivo será inserido como um elemento na visualização.
Considerar que nenhum link para arquivo será salvo, como é feito quando um bitmap é inserido,
porém os elementos do metafile serão inseridos como grupo.
Inserir ‘Tabela’
Símbolo:
Este comando é usado para inserir uma Tabela como elemento na visualização atual.
É usada para indicar os valores atuais dos elementos de uma matriz.
Mantendo pressionado o botão esquerdo do mouse, uma área no tamanho desejado pode ser definida.
Antes que o elemento apareça na tela, se abrirá uma caixa de diálogo 'Configurar tabela'. Ali além
das categorias padrão Tooltip e Segurança, estão disponíveis as categorias 'Tabela', 'Colunas', 'Linhas'
e 'Seleção' onde pode ser definido o conteúdo e a aparência da tabela.
Inserir ‘Elemento ActiveX’
Símbolo:
Este comando é usado para inserir um controle ActiveX em sua visualização atual. Ele pode ser
usado mais tarde nos sistemas Windows32, no MasterTool IEC HMI e na Visualização do
Dispositivo MasterTool IEC.
Mantendo pressionado o botão esquerdo do mouse, uma área no tamanho desejado pode ser definida.
O elemento ActiveX será introduzido como um retângulo com a inscrição 'Controle'.
Para selecionar um determinado controle ActiveX, assim como para configurar o método de
chamadas e a exibição, o diálogo 'Configurar Controle ActiveX' deve ser aberto através de um duplo
clique no elemento ou através do comando 'Extras' 'Configurar'.
Consultar a Configuração de Elementos de Visualização, categoria 'ActiveX'.
Inserir ‘Medidor’
Símbolo:
Este comando é usado para inserir um medidor como elemento na visualização atual. Ele fornece
uma escala (definida como um setor de um arco circular) e um elemento ponteiro.
Mantendo pressionado o botão esquerdo do mouse, uma área no tamanho desejado pode ser definida.
Antes que o elemento apareça na tela, a caixa de diálogo 'Configurar medidor' se abrirá. Ali podem
ser definidos vários parâmetros referentes à exibição do elemento e uma inspeção prévia estará
disponível para verificação da configuração antes de efetivamente inserir o elemento.
Inserir ‘Display de Barras’
Símbolo:
Este comando é usado para inserir um elemento Display de Barras na visualização atual.
8
2. O Editor de Visualização no MasterTool IEC
É usado para visualizar o valor da variável atribuído por uma barra que indica o seu valor pelo seu
comprimento ao longo de uma escala horizontal.
Mantendo pressionado o botão esquerdo do mouse, uma área no tamanho desejado pode ser definida.
Antes que o elemento apareça na tela, uma caixa de diálogo 'Configurar display de barras' será
aberta. Ali podem ser definidos vários parâmetros referentes à exibição do elemento e uma inspeção
prévia estará disponível para verificar a configuração antes de efetivamente inserir o elemento.
Inserir ‘Histograma’
Símbolo:
Este comando é usado para inserir um histograma como elemento na visualização atual. O
histograma é usado para visualizar os elementos de uma matriz através de barras posicionadas lado a
lado, cada uma indicando o valor do elemento pelo seu comprimento.
Mantendo pressionado o botão esquerdo do mouse, uma área no tamanho desejado pode ser definida.
Antes que o elemento seja exibido, uma caixa de diálogo 'Configurar histograma' será aberta. Ali
podem ser definidos vários parâmetros referentes à exibição do elemento e também estará disponível
uma inspeção prévia para verificar a configuração antes de realmente introduzir o elemento,
confirmando o diálogo.
Inserir ‘Tabela de alarmes’
Símbolo:
Este comando é usado para inserir uma tabela de alarme no objeto de visualização atual.
Mantendo pressionado o botão esquerdo do mouse, uma área no tamanho desejado pode ser definida.
Antes que o elemento seja exibido, se abrirá uma caixa de diálogo de configuração 'Configurar tabela
de alarmes'. Ali, serão encontradas, além das categorias padrão Tooltip e Segurança, as categorias
'Tabela de alarmes', 'Configurações para seleção', 'Colunas' e 'Configurações para tabela de alarmes',
onde podem ser definidos os conteúdos e aparência da tabela.
Uma tabela de alarme pode ser usada para visualizar os alarmes definidos na configuração de alarme
do projeto.
Inserir ‘Tendência’
Símbolo:
Este comando é usado para inserir um elemento tendência no objeto de visualização.
Mantendo pressionado o botão esquerdo do mouse, uma área no tamanho desejado pode ser definida.
A configuração (eixos, variáveis e histórico) é feita no diálogo de configuração 'Tendência'.
O elemento tendência, também denominado elemento osciloscópio, é usado para indicar valores de
variáveis dentro de um determinado período de tempo. Ele armazena os dados em um arquivo e indicaos como um gráfico. Assim que um valor mudar, uma nova entrada será feita no arquivo, mostrando a
data/hora e o novo valor.
Este elemento é desenhado de forma transparente. Assim é possível ajustar o fundo conforme desejado
(bitmap, cor).
9
2. O Editor de Visualização no MasterTool IEC
Posição dos Elementos de Visualização
Selecionando Elementos de Visualização
O modo de seleção é ativado automaticamente. Para selecionar um elemento, este deve ser clicado
com o mouse. Da mesma forma, o primeiro elemento da lista dos elementos pode ser selecionado
pressionando a tecla <Tab> e saltando para o próximo elemento. Mantendo as teclas<Tab>+<Shift>
pressionadas é possível saltar para trás na lista dos elementos.
Para selecionar os elementos que estão colocados um em cima do outro, primeiro o elemento do nível
superior deve ser selecionado com um clique no mouse. Com mais dois cliques e mantendo as teclas
<Shift>+<Ctrl> pressionadas os elementos nos níveis inferiores serão acessados.
Mantendo a tecla <Shift> pressionada e clicando nos elementos correspondentes, um após outro,
elementos múltiplos; podem ser selecionados. Outra forma é manter pressionado o botão esquerdo do
mouse e puxar uma janela sobre os elementos a serem selecionados.
Para selecionar todos os elementos, use o comando 'Extras' 'Selecionar todos'.
Na lista de elementos (chamada por 'Extras' 'Lista de elementos'), o elemento na visualização é
selecionado através da respectiva linha.
Alterando entre os Modos de Seleção e Inserção
Após a inserção de um elemento de visualização, ocorre o retorno automático ao modo de Seleção.
Para inserir um elemento adicional da mesma maneira, o comando correspondente no menu ou o
símbolo
na barra de ferramentas devem ser selecionados.
Ao pressionar a tecla <Ctrl> e o botão direito do mouse simultaneamente, é possível alternar entre o
Modo de Seleção e Inserção.
No Modo de Inserção, o símbolo correspondente aparecerá no ponteiro do mouse e o nome será
indicado em preto na barra de status.
‘Extras’‘Selecionar’
Este comando é usado para comutar os modos de seleção de ligar/desligar. Isto pode igualmente ser
obtido usando o símbolo
tempo.
, ou pressionando o botão direito do mouse e a tecla <Ctrl> ao mesmo
‘Extras’‘Selecionar tudo’
Este comando permite selecionar todos os elementos da visualização dentro do objeto de visualização
atual.
Copiando Elementos de Visualização
Um ou vários elementos selecionados podem ser inseridos com o comando 'Editar' 'Copiar', com a
combinação das teclas <Ctrl>+<C>, ou ainda com o símbolo correspondente de Copiar seguido de
'Editar' 'Colar'.
Outra possibilidade é selecionar os elementos e clicar neles com a tecla <Ctrl> pressionada.
Mantendo em seguida o botão esquerdo do mouse pressionado, os elementos podem ser copiados
separadamente.
10
2. O Editor de Visualização no MasterTool IEC
Modificando Elementos de Visualização
Através de um clique no mouse ou pressionando a tecla <Tab> um elemento já inserido pode ser
selecionado. Um pequeno quadrado preto aparecerá em cada canto de cada um dos elementos (com
elipses nos cantos do retângulo circunvizinho). Exceto no caso de polígonos, linhas ou curvas, os
quadrados aparecem no meio das bordas do elemento entre os cantos.
Com o elemento selecionado, o ponto de giro (ponto do contrapeso) é exibido ao mesmo tempo.
Deve-se então girar o elemento em torno deste ponto com um ajuste de movimento/ângulo. O ponto
de giro é exibido como um círculo preto pequeno com uma cruz branca ( ). O ponto de giro pode
ser arrastado com o botão esquerdo do mouse pressionado.
O tamanho do elemento pode ser modificado clicando em um dos quadrados pretos e mantendo o
botão esquerdo do mouse pressionado. Assim adquire-se o controle do novo contorno.
Com a seleção de um polígono, cada canto individual pode ser arrastado usando a mesma técnica. Ao
pressionar a tecla <Ctrl>, um canto adicional será introduzido, o qual pode ser arrastado movendo o
mouse. Pressionando a tecla <Shift>+<Ctrl> um canto pode ser removido.
Arrastando Elementos de Visualização
Um ou vários elementos selecionados podem ser arrastados pressionando a tecla esquerda do mouse
ou a seta no teclado.
Agrupando Elementos
Os elementos podem ser agrupados selecionando todos os elementos desejados e executando o
comando 'Extras' 'Grupo'. O grupo comportar-se-á como um único elemento:
•
Os elementos agrupados adquirem um frame coletivo. Ao arrastar o frame, dependendo da
configuração atual, todos os elementos serão esticados, comprimidos ou manterão seu tamanho
original; somente o grupo pode ser movido para outra posição.
• Os elementos agrupados adquirem propriedades coletivas: as entradas somente terão efeito no
grupo e não em um único elemento. Desta forma, os elementos também adquirem um diálogo de
configuração coletivo (categoria 'Grupo'). A propriedade 'Alterar a cor' não pode ser configurada
para um grupo!
Para redefinir um único elemento de um grupo, o agrupamento deve ser desfeito através do comando
'Extras' 'Desagrupar'. Com esta ação a configuração do grupo será perdida.
Consultar neste capítulo: Configuração de Elementos de Visualização, categoria 'Grupo'.
Nota: assim que o projeto for salvo em uma versão 2.1 (ou menor) do MasterTool IEC, um grupo de
elementos da visualização será resolvido automaticamente. Isso significa que os elementos do grupo
serão mostrados como elementos únicos na visualização.
‘Extras’‘Trazer para frente’
Este comando é usado para trazer elementos selecionados da visualização para frente.
‘Extras’‘Enviar para trás’
Este comando é usado para enviar elementos selecionados da visualização para trás.
11
2. O Editor de Visualização no MasterTool IEC
‘Extras’‘Alinhar’
Este comando é usado para alinhar os elementos selecionados da visualização.
As seguintes opções de alinhamento estão disponíveis:
•
•
•
Esquerda: a borda esquerda de cada um dos elementos será alinhada ao elemento que está mais
à esquerda. O mesmo é verdadeiro para a direita / parte superior / parte inferior.
Centro horizontal: cada um dos elementos será alinhado no centro horizontal médio de todos os
elementos.
Centro vertical: cada um dos elementos será alinhado no centro vertical médio de todos os
elementos.
‘Extras’‘Lista de elementos’
Este comando abre uma caixa de diálogo que contém uma lista de todos os elementos de visualização
incluindo seus números, tipos e posição. O número do elemento será exibido na tela do editor, se a
opção correspondente estiver ativada nas configurações de visualização. A posição é dada de acordo
com a posição x e y do canto esquerdo superior (x1, y1) e canto direito inferior (x2, y2) do elemento
de Configuração (consultar neste capítulo: Configuração de Objetos de Visualização).
Quando um ou mais itens forem selecionados, os elementos correspondentes na visualização serão
marcados para controle visual e, se necessário, a tela rolará para a seção da visualização que contém
os elementos.
O botão 'Trazer para frente' é usado para trazer os elementos selecionados da visualização para a
parte dianteira; o botão 'Enviar para trás', para movê-los para a parte traseira.
Abaixo da lista de elementos encontram-se - dependendo de qual elemento estiver selecionado no
momento - uma das seguintes combinações de campos de edição, nos quais é possível modificar o
tamanho e a posição do elemento:
•
•
Se um retângulo, retângulo arredondado, elipse, bitmap, visualização, botão ou um metafile
estiverem selecionados no momento, então, ao lado do texto ''Retângulo (x1, y1, x2, y2) ''
haverá quatro campos de edição, onde as posições reais de x/y são mostradas e podem ser
modificadas.
Se uma linha, polígono ou uma curva estiverem selecionados, uma tabela exibirá a Posição X e a
Posição Y de cada um dos quadrados pretos que marcam a forma do elemento, assim que estes
forem selecionados. Estes valores podem ser editados ali.
Caixa de diálogo da Lista de elementos:
12
2. O Editor de Visualização no MasterTool IEC
Figura 2-2. Caixa de diálogo para configuração da Lista de Elementos
Para ajustar os valores da posição modificada na lista de elementos e na visualização, deve-se
pressionar o botão 'Ajustar retângulo' (para o caso 1) e a tecla 'Ajustar polígono' (para o caso 2).
O botão 'Excluir' apagará os elementos selecionados da visualização.
Os botões 'Desfazer' e 'Refazer' são usados para desfazer uma ação/restaurar as mudanças que foram
feitas, (idem aos comandos 'Editar' 'Desfazer' e 'Editar' 'Refazer'). Na caixa de diálogo, é possível
observar as mudanças que estão sendo feitas.
Ok fecha a caixa de diálogo e confirma as mudanças.
Use 'Configurar' para abrir a caixa de diálogo de configuração para o elemento.
Barra de Status na Visualização
Se uma visualização estiver selecionada, a posição X e Y atual do cursor do mouse, em pixels,
relativa ao canto esquerdo superior da imagem será exibida na barra de status. Se o ponteiro do
mouse estiver localizado em um elemento, ou se este estiver sendo processado, então o seu número
será exibido. Se um elemento foi selecionado para ser inserido, então este elemento também
aparecerá (por exemplo, retângulo).
Visão Geral da Configuração da Visualização
Ao configurar uma visualização, há que se distinguir entre a configuração de um elemento gráfico
específico e o objeto de visualização como um todo. Correspondentemente, estarão disponíveis
diferentes diálogos de configuração, os quais podem ser abertos através do comando 'Configurar' no
menu 'Extras' ou no menu de contexto.
Espaços Reservados
Em cada posição no diálogo da configuração em que as variáveis ou o texto são inseridos, um espaço
reservado pode ser definido no lugar da variável ou do texto respectivo. Isto faz sentido se o objeto
de visualização não puder ser usado diretamente no programa e for criado para ser inserido em outros
objetos de visualização como uma 'instância'.
13
2. O Editor de Visualização no MasterTool IEC
Ao configurar tal instância, os espaços reservados podem ser substituídos com nomes de variáveis ou
com texto.
Consultar capítulo 4: Conceito de Espaços Reservados.
Configuração de Elementos de Visualização
Nas caixas de diálogos de configuração abertas através do comando 'Extras' 'Configurar' as
propriedades de um elemento ou do objeto são definidas tanto pela ativação das opções quanto pela
inserção de variáveis do projeto dinamicamente. Além disso, as propriedades podem ser programadas
através dos componentes de uma variável da estrutura, que possa ser definida para cada elemento de
visualização.
Considerar a ordem de análise a ser seguida no modo online:
- Os valores fornecidos dinamicamente, isto é, através das variáveis do projeto, sobrescrevem os
parâmetros fixos definidos para a mesma propriedade.
- Se uma propriedade do elemento for definida por uma variável 'normal' do projeto, assim como pelo
componente de uma variável da estrutura, então, no modo online, primeiramente o valor da variável
do projeto será considerado.
Se for o caso da visualização servir como a única interface de usuário para um programa do CP, é
recomendável considerar a possibilidade de usar 'Espaços Reservados' e 'Possibilidades de entrada
especial', as quais são úteis se a visualização for usada no MasterTool IEC HMI, na Visualização do
Dispositivo ou na Visualização Web (ver também: INTERN na categoria 'Entrada' dos diálogos de
configuração, Funções do Teclado).
Atenção: os diálogos que incluem a configuração das Cores e das Fontes para um elemento de
visualização podem parecer diferentes, dependendo do sistema do dispositivo atualmente
selecionado. Possivelmente, em vez do diálogo padrão haverá um diálogo com opções restritas. Isto
pode ser aceitável para os projetos designados para uso em Visualizações do Dispositivo. Ver
também: Cores e Texto.
‘Extras’‘Configurar’
Com este comando, a caixa de diálogo 'Configurar elemento', para configurar o elemento de
visualização selecionado é aberta. Para acessá-la basta um duplo-clique no elemento (ver neste
capítulo: 'Selecionando Elementos de visualização').
Selecione uma categoria na área esquerda da caixa de diálogo (as categorias disponíveis dependem
do tipo de elemento) e complete a informação solicitada na área direita. Isto deve ser feito ativando
as opções e introduzindo o nome das variáveis válidas, cujos valores devem definir a propriedade do
elemento.
Nota: existem também configurações de diálogos disponíveis para um grupo de elementos.
Considerar que as configurações serão válidas para o grupo do 'elemento', portanto, para configurar
os elementos específicos do grupo, o mesmo deve ser resolvido.
14
2. O Editor de Visualização no MasterTool IEC
Nota: se uma propriedade do elemento foi definida através de uma configuração 'estática' e
dinamicamente através de uma variável, então, no modo online, a variável sobrescreverá o valor
estático (exemplo: "Cor interna do alarme" pode ser definida estaticamente na categoria 'Cor' e
dinamicamente na categoria 'Variáveis de cor' por uma variável). Se a configuração é controlada por
uma variável do projeto 'normal', assim como por uma variável da estrutura, então o valor desta
também será sobrescrito pela variável do projeto 'normal'.
Nota: Medidor, Display de Barras e Histograma devem ser reagrupados antes!
Nas posições na configuração do elemento em que as variáveis são operativas, as seguintes
''Entradas'' são possíveis:
- Nomes de variáveis, para os quais o Assistente de entrada está disponível.
- Expressões montadas a partir de componentes acessados, campos acessados com índice constante,
variáveis e endereços diretos.
- Operadores e constantes, que podem ser combinados com as expressões acima mencionadas.
- Espaços reservados em vez dos nomes de variáveis ou strings de texto.
Exemplos de expressões permitidas:
X+Y
100*PLC_PRG. A
TRUE
NOT PLC_PRG. B
9*SIN (X + 100) +CÓS (Y+100)
Chamadas de funções não são possíveis. Expressões inválidas levam a uma mensagem de erro no
login (''Expressão de monitoração inválida... ''). Exemplos de expressões inválidas: fun (88), a:= 9,
RETURN.
Há duas maneiras possíveis de gravar variáveis globais nas caixas de diálogos de configuração: ".
globvar" e "globvar". As duas são equivalentes, entretanto, o estilo com um ponto (usado no
Gerenciador de Monitoração e Receitas) não é permitido dentro de uma expressão montada.
Considerar também a possibilidade de usar espaços reservados (ver neste capítulo: Visão Geral da
Configuração, Espaços Reservados).
Ângulo
Na caixa de diálogo de configuração 'Configurar gráfico pizza', na categoria Ângulo pode ser
inserido o valor ou uma variável que defina o ângulo de início e fim do setor do elemento em graus.
O setor será desenhado no sentido horário a partir da posição inicial do ângulo até a sua posição final.
Exemplo:
Enter start angle: "90", end angle: "180"
Figura 2-3. –Exemplo da Categoria Ângulo
Caixa de diálogo para configuração de um Elemento de Visualização, categoria Ângulo, Gráfico
“Pizza”:
15
2. O Editor de Visualização no MasterTool IEC
Figura 2-4. Caixa de diálogo para configuração de um Gráfico “Pizza”
Forma.
Na caixa de diálogo de configuração dos elementos de visualização estão disponíveis na categoria
Forma, o retângulo, o retângulo arredondado, a linha, a elipse, o polígono, a linha e a curva. A
forma será alterada para o tamanho já definido.
Caixa de diálogo para configuração de um Elemento de Visualização, categoria Forma:
Figura 2-5. Caixa de diálogo para configuração de um Elemento de Visualização, categoria Forma
Texto
No diálogo para configurar elementos de visualização, é possível configurar um texto para o
elemento na categoria Texto. Este pode ser inserido diretamente e/ou pode ser definida uma variável
que determine a string de texto. O uso de espaços reservados é possível. Também as configurações
padrão para fonte e alinhamento são feitas aqui.
16
2. O Editor de Visualização no MasterTool IEC
Nota: assim que os parâmetros do texto forem adicionalmente fornecidos dinamicamente, através de
um sistema ou de uma variável da estrutura (ver abaixo, Categoria 'Variáveis de texto' e
'Programabilidade'), as definições estáticas, que são feitas no diálogo atualmente aberto, serão
sobrescritas! Em caso de definição múltipla de uma propriedade de um elemento, considerar a ordem
de precedência específica de acordo com a qual um valor pode ser sobrescrito por outro no modo
online (ver neste capítulo: Configuração de Elementos de Visualização).
O texto deve ser inserido no campo Conteúdo. Com <Enter> + <Ctrl> podem ser introduzidas
quebras de linha; com <Tab> + <Ctrl>, tabulações. Além da entrada de uma string de texto pura
também é possível usar as seguintes seqüências de formatação (através do botão apropriado a página
de ajuda online correspondente pode ser aberta:
- Se "%s" for incluído no texto, então esta posição, no modo online, será substituída pelo valor da
variável do campo Texto de Saída, da categoria 'Variáveis'. Também pode ser usada uma string cuja
formatação esteja de acordo com a função 'sprintf' da biblioteca C padrão:
Caractere
Argumento / Saída como
d, i
Número decimal
o
Número octal sem sinal (sem zero a esquerda)
x
Número hexadecimal sem sinal (s/ 0x)
u
Número decimal sem sinal
c
Caractere único
s
String
f
Valores reais [-]m.<acuracidade>; sinal de mais e menos respectivamente
definem o alinhamento direito (padrão) e esquerdo; m define quantos locais
(número mínimo) serão exibidos, a acuracidade define o número de casas
decimais atrás da vírgula (padrão: 6)
Tabela 2-1. Caractere X Argumento (saída como...)
Atenção (1): para fazer aparecer o sinal de percentual (%) combinado com uma das strings de
formatação mencionadas acima, deve-se entrar com '' %% ''. Por exemplo: para obter no modo
online "Rate in %: 12", entrar com "Rate in %%: %s" (se a variável de exibição do texto atual for
'12').
Atenção (2): cuidado com as maiúsculas: '%S' em vez de '%s' não é aceitável."
O valor da variável será exibido correspondentemente no modo online. Qualquer string de formato
compatível IEC que se encaixe ao tipo da variável usada pode ser introduzida.
Atenção: não será verificado se o tipo usado na string de formatação combina com o tipo da variável
definida no campo 'Display de Texto'!
Exemplo:
Entrada no campo 'Conteúdo': Fill level %2.5f mm
Entrada no campo 'Display de texto' (variável do tipo REAL): plc_prg. fvar1
-> Saída no modo online: Fill level 32.8999 mm
- Se "%t" for inserido, seguido por uma determinada seqüência de espaços reservados especiais,
então esta posição será substituída no modo online pelo tempo do sistema.
Os espaços reservados definem o formato de exibição. Ver a tabela a seguir:
%a
Dia da semana abreviada
%A
Dia da semana completo
17
2. O Editor de Visualização no MasterTool IEC
%b
Nome do mês abreviado
%B
Nome do mês completo
%c
Data e hora
%d
Dia (01 – 31)
%H
Hora (00 – 23)
%I
Hora (01 – 12)
%j
Dia do ano (001 – 366)
%m
Mês (01 – 12)
%M
Minuto (00 – 59)
%p
Hora local AM/PM indicador para 12-horas
%S
Segundo (00 – 59)
%U
Semana do ano (00 – 53)
%w
Dia da semana (0 – 6; Domingo é 0)
%W
Semana do ano com segunda-feira como primeiro dia (00 – 53)
%x
Representação da data para o local atual
%X
Representação da hora para o local atual
%y
Ano sem século, como número decimal (00 – 99)
%Y
Ano com século, como número decimal
%z, %Z
Fuso horário (nome ou abreviação); sem caracteres, se o fuso horário é desconhecido
%%
Percentual
Tabela 2-2. Espaços Reservados
Atenção: nenhum outro caractere antes de %t deve ser inserido no campo 'Conteúdo' (em
contrapartida isto é permitido para "%s”, veja acima).
Exemplos:
%t%a %b %d.%m.%y %H:%M:%S
-> Exibido no modo online: Wed Aug 28.08.02 16:32:45
Entre os espaços reservados qualquer string de texto pode ser introduzida:
%Today is %d.%m.%y
-> Exibido no modo online: Today is 28.08.02
Nota: se uma string de texto deve ser transferida para um arquivo de tradução, que será usada no
modo online, visando permitir a comutação para outro idioma, ela deve ser limitada no início e no
final por "#". Exemplos: "#Pump 1#" ou então "#Pump# 1". O segundo caso pode, por exemplo,
prevenir múltiplas ocorrências na tradução - no caso de evento de múltiplas ocorrências do texto,
Pump (Pump 1, Pump 2, etc.).
Se for incluído "%<PREFIXO>" no texto, em vez de “PREFIXO”, pode ser inserida uma
determinada string, que servirá como um identificador relacionado ao uso de textos dinâmicos. O
prefixo será usado junto com um número ID, que deve ser definido na categoria 'Variáveis' do
diálogo de configuração no campo 'Display de Texto'. A combinação faz referência a um
determinado texto definido em um arquivo XML disponível para este propósito e também lista todos
os textos dinâmicos possíveis (ver no capítulo 3: Arquivo XML para Textos Dinâmicos). Assim, em
tempo de execução, o texto indicado pela atual combinação prefixo-ID será indicado. Para mais
informações, consultar também a descrição da Comutação de idioma em uma visualização (capítulo
3) Lá também se encontra informações referentes ao uso do formato Unicode.
O texto configurado aparecerá online no alinhamento prescrito dentro do elemento: horizontalmente
na esquerda, no centro ou na direita e verticalmente na parte superior, no centro ou parte
inferior.
18
2. O Editor de Visualização no MasterTool IEC
Ao usar o botão Fonte, uma caixa de diálogo para a seleção da mesma aparecerá. Selecionar a fonte
desejada e confirmá-la o diálogo com OK (a lista de fontes oferecidas depende do sistema do
dispositivo). O botão Fonte Padrão atribui ao elemento a fonte padrão atual válida. Isto é definido
nas configurações da visualização na categoria 'Visor' (ver neste capítulo Configuração de Objetos de
Visualização).
Caixa de diálogo para configuração de um Elemento de Visualização, categoria Texto:
Figura 2-6. Caixa de diálogo para configuração de um Elemento de Visualização, categoria Texto
Variáveis de Texto
Na categoria 'Variáveis de Texto' do diálogo para configuração de elementos de visualização, uma
variável que deva dinamicamente configurar a cor e a fonte de uma string, a qual é definida na
categoria 'Texto' pode ser especificada. O nome da variável pode ser inserido com a ajuda do
Assistente de entrada (<F2>).
Componentes da estrutura VisualObjectType também ser usados para definir as propriedades do
texto. Para isto, consultar a descrição da categoria 'Programabilidade’; onde estarão apresentados os
valores possíveis dos componentes particulares da estrutura e seu efeito.
Nota: se existirem definições estáticas correspondentes na categoria 'Texto', estas serão sobrescritas
pelos valores de parâmetros dinâmicos.
No caso de definição múltipla de uma propriedade do elemento, considerar a ordem de precedência
de acordo com a qual um valor pode ser sobrescrito por outro no modo online.
Os parâmetros do diálogo:
Parâmetro
Significado
Exemplo
(variável de
projeto)
Exemplo (variável de
programa)
Componente da
estrutura
VisualObjectType
Textcolor:
Cor do texto
"plc_prg.
var_textcolor"
var_textcolor=16#FF00FF
→ Farbe
dwTextColor
Textflags:
Alinhamento
(direita,
esquerda,
centralizado...)
"plc_prg. textpos"
textpos:=2
→ Texto justificado a direita
dwTextFlags
19
2. O Editor de Visualização no MasterTool IEC
Fontheight:
Tamanho da
fonte em Pixel
“fonth"
fonth:=16;
→ Tamanho da fonte 16 pt
ntFontHeight
Fontname:
Nome da fonte
"vis1.fontn"
fontn:=arial;
→ É usado Arial
stFontName
Fontflags:
Exibição da
fonte (negrito,
sublinhado,
itálico...)
"plc_prg.fontchar"
fontchar:=2
→ Texto será exibido em
negrito
dwFontFlags
Tabela 2-3. Parâmetros do diálogo, categoria Variáveis de Texto
Caixa de diálogo para configuração de um Elemento de Visualização, categoria Variáveis de Texto:
Figura 2-7. Caixa de diálogo para configuração de um Elemento de Visualização, categoria Variáveis de
texto
Largura da Linha
Na caixa de diálogo para configurar elementos de visualização, pode ser determinada a largura da
linha para um elemento. Como opções predefinidas se encontram larguras ajustadas de 1 a 5 pixels.
Adicionalmente, outro valor pode ser inserido manualmente (Outro:), ou também pode ser
introduzida uma variável do projeto (variável para largura da linha:).
Em último caso, o Assistente de entrada (<F2>) pode ser usado.
Nota: assim que o parâmetro for definido dinamicamente, isto é, por uma variável da estrutura (ver
abaixo, categoria 'Programabilidade'), a configuração estática será sobrescrita no modo online. Caixa
de diálogo das Variáveis de Texto:
Caixa de diálogo para configuração de um Elemento de Visualização, categoria Largura da Linha:
20
2. O Editor de Visualização no MasterTool IEC
Figura 2-8. Caixa de diálogo para configuração de um Elemento de Visualização, categoria Largura da
Linha
Cores .
Na caixa de diálogo de configuração do elemento de visualização, na categoria 'Cor', selecionam-se
as cores primárias e as cores do alarme para a área interna e para a borda do elemento. Escolhendo as
opções ''nenhuma cor interna'' e ''nenhuma cor de borda'' criam-se elementos transparentes.
Nota: assim que o parâmetro for definido dinamicamente por uma variável, a configuração estática
será sobrescrita no modo online
No caso de definição múltipla de uma propriedade do elemento considerar a ordem de precedência de
acordo com a qual um valor pode ser sobrescrito por outro no modo online.
Caixa de diálogo para configuração de um Elemento de Visualização, categoria Cor:
Figura 2-9. Caixa de diálogo para configuração de um Elemento de Visualização, categoria Cor
Na categoria 'Variáveis' no campo 'Alterar cor’, inserindo-se uma variável booleana FALSE, o
elemento será exibido no set de Cores. Se a variável for TRUE, então o elemento será exibido em
sua Cor de alarme.
21
2. O Editor de Visualização no MasterTool IEC
Nota: a função alterar cor só torna-se ativa, se o CP estiver no modo online!
Para mudar a cor da borda, pressiona-se o botão Borda, em vez do botão Interno. Em ambos os
casos, a caixa de diálogo se abrirá para a seleção da cor.
Ali é possível escolher o matiz desejado das cores primárias e das cores definidas pelo usuário.
Pressionando o botão ''Definir cores'' as cores definidas pelo usuário podem ser modificadas.
Dependendo do dispositivo, o diálogo pode oferecer somente uma seleção restrita de cores. Isto pode
ser razoável para criar os projetos que são desenvolvidos para a Visualização do Dispositivo. Neste
caso, as cores são definidas através da lista de seleção.
Caixa de diálogo para configuração de um Elemento de Visualização, categoria Cores, Opções de
Cor Restritas:
Figura 2-10. Caixa de diálogo específico do dispositivo com as opções de cor restritas
Variáveis de Cores
Neste campo as variáveis do projeto (por exemplo, PLC_PRG. color_inside), que devem determinar
a propriedade específica no modo online são inseridas. Estas definições da propriedade também
podem ser programadas com a ajuda dos componentes da estrutura VisualObjectType. Ver a
descrição de um elemento de visualização em 'Programabilidade'. Lá estará disponível uma lista dos
valores possíveis e seus efeitos.
Nota: as variáveis inseridas no diálogo 'Variáveis de Cor' no modo online vão sobrescrever os
valores estáticos determinados na categoria 'Cor', assim como os valores correspondentes dados por
uma variável de estrutura.
No caso de definição múltipla de uma propriedade do elemento considerar a ordem de precedência de
acordo com a qual um valor pode ser sobrescrito por outro no modo online.
Os parâmetros da caixa de diálogo:
Parâmetro
Descrição
Exemplo de
uma entrada
Exemplo de uso da
variável no programa
Componente
correspondente da
estrutura
VisualObjectType
Fillcolor:
Cor do
preenchimento
"plc_prg.
var_fillcol"
var_var_fillcol:=16#FF0
0FF
® preencher com
dwFillColor
22
2. O Editor de Visualização no MasterTool IEC
rosa
Fillcolor alarm:
Preenchido se a
variável 'Change
color' for TRUE
"plc_prg.
var_fillcol_a"
var_fillcol_a:=16#FF00
FF
® preencher alarme
com rosa
dwFillColorAlarm
Framecolor:
Cor da borda
"plc_prg.var_
framecol"
var_framecol::=16#FF0
0FF
® borda em rosa
dwFrameColor
Framecolor
alarm:
Colorido borda se "plc_prg.var_
a variável
framecol"
'Change color' for
TRUE
Fillflags:
A configuração
de cor interna
atual pode ser
ativada (FALSE)
e desativada
(TRUE)
"plc_prg.var_
col_off"
Frameflags:
Exibição da
borda (sólida,
pontilhada, etc.)
"plc_prg.var_l var_linetype:=2;
inetype"
® borda pontilhada
var_framecol:=16#FF00 dwFrameColorAlarm
FF
® borda do alarme
em rosa
var_col_off:=1
® a definição de cor
para o preenchimento
não será considerada,
porém permanece
válida para a borda
dwFillFlags
dwFrameFlags
Tabela 2-4. Parâmetros do diálogo, categoria Variáveis de Cor
Caixa de diálogo para configuração de um Elemento de Visualização, categoria Variáveis de Cor:
Figura 2-11. Caixa de diálogo para configuração de um Elemento de Visualização, categoria Variáveis de
Cores
Movimento Absoluto
Na caixa de diálogo de configuração do elemento de visualização, na categoria 'Movimento
Absoluto', as variáveis de campo Offset (X ou Y) podem ser definidas. Estas variáveis podem
deslocar o elemento no sentido X ou Y, dependendo do respectivo valor da variável. Uma variável no
campo da Escala mudará o tamanho do elemento linearmente em relação ao seu valor atual. Este
valor, que é usado como o fator de escala, será dividido por 1000 implicitamente, de modo que não é
necessário usar variáveis REAIS para se obter uma redução do elemento. A escala sempre se referirá
ao ponto do equilíbrio.
Uma variável no campo Ângulo faz com que o elemento gire sobre seu ponto de giro, dependendo do
valor da variável (valor positivo = positivo matemático = no sentido horário). O valor é avaliado em
23
2. O Editor de Visualização no MasterTool IEC
graus. Com polígonos, cada ponto gira; ou seja, o polígono gira. Com todos os outros elementos, o
elemento gira de tal maneira que a borda superior permanece sempre na parte superior.
O ponto de giro aparece depois de um único clique sobre o elemento e é indicado como um círculo
preto pequeno com uma cruz branca ( ). O ponto de giro pode ser arrastado pressionando o botão
esquerdo do mouse.
Nota: no modo online, as variáveis ajustadas no diálogo 'Movimento absoluto' corrigirão os valores
dos componentes da estrutura que adicionalmente foram usados para definir a mesma propriedade
('Programabilidade').
No caso de definição múltipla de uma propriedade do elemento considerar a ordem de precedência de
acordo com a qual um valor pode ser sobrescrito por outro no modo online.
Caixa de diálogo para configuração de um Elemento de Visualização, categoria Movimento Absoluto
Figura 2-12. Caixa de diálogo para configuração de um Elemento de Visualização, categoria Movimento
Absoluto
Movimento Relativo
Na caixa de diálogo para configurar elementos de visualização na categoria 'Movimento relativo',
podem ser atribuídas variáveis às bordas individuais do elemento. Dependendo dos valores das
variáveis, as bordas correspondentes do elemento serão, então, movidas. A maneira a mais fácil de
inserir variáveis nos campos é usar o Assistente de entrada (<F2>).
As quatro entradas indicam os quatro lados de seu elemento. A posição base dos cantos está sempre
em zero. Um valor novo nas variáveis, na coluna correspondente, desloca o contorno em pixels em
torno deste valor. Conseqüentemente, as variáveis inseridas devem ser do tipo INT.
Nota: os valores positivos deslocam as bordas horizontais para baixo, ou, as bordas verticais, para a
direita!
Nota: no modo online, as variáveis definidas no diálogo 'Movimento absoluto' corrigirão os valores
dos componentes da estrutura que adicionalmente foram usados para definir a mesma propriedade
('Programabilidade').
24
2. O Editor de Visualização no MasterTool IEC
No caso de definição múltipla de uma propriedade do elemento considerar a ordem de precedência de
acordo com a qual um valor pode ser sobrescrito por outro no modo online.
Caixa de diálogo para configuração de um Elemento de Visualização, categoria Movimento Relativo:
Figura 2-13. Caixa de diálogo para configuração de um Elemento de Visualização, categoria Movimento
Relativo
Variáveis
Caixa de diálogo para configuração de um Elemento de Visualização, categoria Variáveis:
Figura 2-14. Caixa de diálogo para configuração de um Elemento de Visualização, categoria Variáveis
As variáveis que descrevem o status dos elementos de visualização na categoria podem ser inseridas
nas 'Variáveis' dentro da caixa de diálogo para configuração de elementos de visualização. A
maneira mais simples de entrar com variáveis nos campos é usar o Assistente de entrada.
Nota: no modo online, as variáveis que são definidas no diálogo 'Movimento absoluto' corrigirão os
valores dos componentes da estrutura que adicionalmente puderem ser usados para definir a mesma
propriedade ('Programabilidade').
25
2. O Editor de Visualização no MasterTool IEC
No caso de definição múltipla de uma propriedade do elemento considerar a ordem de precedência de
acordo com a qual um valor pode ser sobrescrito por outro no modo online.
Nos campos 'Invisível' e 'Mudança de Cor' podem ser inseridas variáveis booleanas. Os valores
nestes campos determinarão suas ações. Se a variável do campo Invisível contiver o valor FALSE, o
elemento de visualização será visível. Se a o valor for TRUE, o elemento será invisível.
Desabilitar entrada: se a variável inserida neste campo for TRUE, todos os ajustes da categoria
'Entrada' serão ignorados.
Mudar cor: se a variável que está definida neste campo, tiver o valor FALSE, o elemento de
visualização estará indicado em sua cor padrão. Se for TRUE, o elemento estará indicado em sua cor
de alarme.
Display de texto:
- Se for introduzido "%s" no campo 'Conteúdo' da categoria 'Texto', ou se for incluído "%s" na string
de texto, então o valor da variável definida em 'Display de Texto' será exibida no modo online no
objeto de visualização. Os "%s" serão substituídos pelo valor.
- Se for inserido/incluído um "%<PREFIXO>" no campo 'Conteúdo' da categoria 'Texto'
(''PREFIXO'' deve ser uma seqüência de letras), então a variável e o valor numérico que forem
inseridos no 'Display de texto' serão interpretados como uma ID, a qual em combinação com o
prefixo serve como uma referência em um texto descrito em um arquivo XML. Este texto será
exibido no modo online em vez de "%<PREFIXO>" no objeto de visualização. Assim, uma
modificação dinâmica da exibição do texto é possível.
Para mais informações, consultar a descrição do diálogo 'Configurações', categoria 'Idioma' e, no
capítulo 3, Comutação de Idioma.
- Para editar o valor da variável no modo online usando o teclado, utiliza-se a 'Entrada de texto da
variável', 'Display de texto', categoria 'Entrada'.
Display de tooltip: neste campo entra-se com uma variável do tipo STRING, cujo valor deve ser
exibido em uma tooltip para o elemento no modo online.
Entrada
Caixa de diálogo para configuração de um Elemento de Visualização, categoria Entrada:
Figura 2-15. Caixa de diálogo para configuração de um Elemento de Visualização, categoria Entrada
“Toogle” variável: se esta opção estiver ativada no modo online, o valor das variáveis situadas no
campo da entrada será alternado a cada clique no mouse sobre o elemento de visualização. Pode-se
obter auxílio para a introdução de dados através de <F2>. O valor da variável Booleana muda via
26
2. O Editor de Visualização no MasterTool IEC
clique no mouse de TRUE para FALSE e então retorna TRUE outra vez com um clique no mouse,
etc.
“Tap” variável: se esta opção estiver ativada no modo online pode-se comutar o valor da variável
Booleana que está localizada no campo da entrada, entre TRUE e FALSE. Coloca-se o cursor do
mouse no elemento, pressiona-se a tecla do mouse e mantendo-a pressionada. Se a opção Tap
FALSE estiver ativada, o valor irá para FALSE assim que a tecla do mouse for pressionada; caso
contrário, irá para TRUE neste momento. A variável retorna ao seu valor inicial assim que o mouse
for liberado.
Zoom para vis…: Se esta opção estiver ativada, entra-se no campo de edição com o nome de um
objeto de visualização do mesmo projeto para o qual se objetiva saltar (com um clique do mouse no
elemento) no modo online. Neste caso, a janela da visualização do dispositivo sempre será aberta
antes que a atual seja fechada.
As seguintes entradas são permitidas:
- O nome de um objeto de visualização do projeto atual (veja Organizador de Objetos)
- Se for necessário saltar para uma referência de visualização contendo espaços reservados, estes
podem ser diretamente substituídos por nomes de variáveis ou por texto quando chamados. Para esta
finalidade, utilizar a seguinte sintaxe: <NomeVisu> (<Espaço reservado 1>:=<Texto1>, <Espaço
reservado 2>:=<Texto2>,..., <Espaço reservado n>:=<Texton>).
Durante a compilação da visualização será verificado se o texto coincide com um dos valores de
substituição definidos na lista de espaços reservados. Se não coincidir, será gerado um aviso.
Exemplo:
Chamando a visualização visu1, na qual os espaços reservados $var_ref1$ e $var_ref2$ usados em
visu1 são substituídos pelas variáveis PLC_PRG.var1 e PROG.var1 respectivamente:
visu1(var_ref1:=PLC_PRG.var1, var_ref2:=PROG.var1)
- Se uma variável do programa do tipo STRING (por exemplo, PLC_PRG.xxx) foi inserida em vez
de um objeto de visualização, então esta variável pode ser usada para definir o nome do objeto de
visualização (por exemplo, visu1') para a qual o sistema deve mudar quando for dado um clique no
mouse (por exemplo xxx: =, visu1).
- Ao executar o comando "ZOOMTOCALLER" no campo 'Zoom para vis...', obtém-se, no modo
online, via clique no mouse sobre o elemento, um salto inverso para a visualização chamada (se a
configuração estiver definida para tal).
Nota: a variável implícita CurrentVisu (tipo STRING; para variáveis implícitas do sistema)
descreve o nome do objeto de visualização atualmente aberto. Por exemplo, ela pode ser usada no
aplicativo para controlar qual visualização está aberta no momento e qual deve ser aberta.
Entretanto, observar que: nas versões do compilador < V 2.3.7.0, se a biblioteca SysLibStr.lib não
estiver incluída no projeto, isto somente funcionará se os nomes dos objetos de visualização
estiverem especificados em maiúsculo (veja 'Criar um objeto de visualização'). Exemplo:
CurrentVisu:='PLC_VISU'
Executar programa: se esta opção estiver ativada é possível entrar no campo de entrada com os
comandos ASSIGN ou INTERN, e os mesmos serão executados no modo online assim que o
elemento for clicado com o mouse. Pressionar o botão ''…'' para obter o diálogo 'Configurar
programas' onde os comandos desejados (Acrescentar) são selecionados e organizados na ordem
desejada (Antes, Depois). Por exemplo, existe um comando para comutação de idioma em uma
visualização.
Consultar mais informações neste capítulo: “Possibilidades de Entrada Especiais para Versões de
Operação”.
27
2. O Editor de Visualização no MasterTool IEC
Nota: esta característica especial é importante se a visualização for a única interface de operação de
um sistema (versão operacional).
Entrada de texto da variável 'Textdisplay': se esta opção estiver ativada no modo online é possível
inserir o texto em um campo de edição neste elemento de visualização. Ao pressionar <Enter> este
valor será gravado na variável que aparece no campo 'Textdisplay' da categoria 'Variáveis'.
Seleciona-se na caixa de rolagem qual tipo de entrada deve ser possível posteriormente no modo
online. Se a opção Escondido estiver ativada, o texto será substituído por asteriscos ("***") no visor
online do elemento da visualização.
Texto: um campo de edição será aberto, onde o valor pode ser inserido.
Teclado numérico e Teclado: será aberta uma janela mostrando uma imagem do teclado numérico e
alfabético, na qual se pode inserir um valor, através da ativação dos elementos apropriados. Isto pode
ser útil se a visualização deve ser operada através de uma tela tipo touch screen. A escala de valores
válidos para a entrada pode ser restringida definindo um valor mínimo e máximo nos campos de
edição: Min. e Max.
Nota: se estiver usando uma Visualização do Dispositivo considere a possibilidade de obter a
informação sobre as entradas do usuário através de cliques no mouse (via funções especiais de
interface) e usá-las diretamente no projeto (veja capítulo 9)
Tooltip
A caixa de diálogo 'Texto para Tooltip' oferece um campo de entrada para o texto que aparece em um
campo de texto assim que o cursor for passado sobre o objeto no modo online. O texto pode ser
formatado com quebras de linha usando <Ctrl> + <Enter>.
Segurança
Talvez seja útil que diferentes grupos de usuários tenham diferentes possibilidades operacionais e
modos de exibição de uma visualização. Isso pode ser alcançado atribuindo direitos de acesso
diferentes relativos a elementos de visualização específicos.
Isto pode ser feito para oito grupos de usuários disponíveis no MasterTool IEC (consultar também
'Projeto' 'Objeto' 'Propriedades' e 'Senhas de grupo de usuários'). Os direitos de acesso podem ser
atribuídos pela ativação da opção apropriada na caixa de diálogo de configuração 'Direitos de acesso'
para um elemento de visualização:
Os direitos de acesso para a visualização de um elemento e seu efeito no modo online:
Sem acesso
Elemento não é visível
Acesso de leitura
Elemento é visível, mas não é operável (entradas não são permitidas)
Acesso completo
Elemento não é visível e nem operável
Tabela 2-5. Direitos de acesso para visualização
Caixa de diálogo para configuração de um Elemento de Visualização, categoria Segurança:
28
2. O Editor de Visualização no MasterTool IEC
Figura 2-16. Caixa de Diálogo para Configuração de um Elemento de Visualização, categoria Segurança
Para atribuir direitos de acesso também a todos os outros elementos do objeto de visualização, ativase a opção 'Aplicar a todos os elementos visuais'.
Nota: considerar que os direitos de acesso definidos para o objeto de visualização em 'Projeto'
'Objeto' 'Propriedades', são independentes daqueles elementos particulares de visualização!
Programabilidade
As propriedades de um elemento de visualização não podem ser definidas somente por uma
configuração estática ou por uma variável ''normal'' do projeto, mas também pelos componentes de
uma variável da estrutura usada exclusivamente para programar elementos de visualização.
Com esta finalidade a estrutura VisualObjectType está disponível na biblioteca SysLibVisu. lib.
Seus componentes podem ser usados para definir a maioria das propriedades do elemento.
Nota: no caso da definição múltipla de uma propriedade do elemento, o valor das variáveis
''normais'' do projeto sobrescreve aquele da variável da estrutura e ambos sobrescrevem uma
definição estática.
A fim de configurar as propriedades do elemento usando uma variável da estrutura, os seguintes
passos devem ser seguidos:
Abrir o diálogo da configuração, categoria 'Programabilidade' e entrar com um novo e exclusivo (!)
nome de variável no campo 'Nome do objeto'. Para tal, ativar esta opção através de um clique no
mouse no ''checkbox''. A variável automaticamente será declarada como sendo do tipo
VisualObjectType (uma estrutura que está contida na biblioteca SysLibVisu. Lib). A declaração é
feita implicitamente e não é visível para o usuário. Certificar-se de que a biblioteca está incluída no
Gerenciador de Bibliotecas.
Após a próxima compilação, a variável da estrutura recentemente atribuída estará disponível no
projeto (sugestão: ativar a funcionalidade Intellisense 'Listar componentes' nas opções do projeto
categoria Editor, a fim obter os componentes da estrutura em uma lista de seleção assim que for
inserido o nome da variável seguido por um ponto).
Exemplo: se for definido um nome de objeto 'visu1_line' para um elemento de visualização, então é
possível programar a largura da linha deste elemento, por exemplo, por 'visu1_line. nLIneWidth: =4'.
Caixa de diálogo para configuração de um Elemento de Visualização, categoria Programabilidade:
29
2. O Editor de Visualização no MasterTool IEC
Figura 2-17. Caixa de diálogo para configuração de um Elemento de Visualização, categoria
Programabilidade
A estrutura VisualObjectType
A seguinte tabela mostra todos os componentes da estrutura e as referências aos itens
correspondentes nas diferentes categorias do diálogo da configuração.
O tipo de dados é integrado no início do nome do componente:
n INT, dw DWORD, b BOOL, st STRING
Comp. (+
tipo de
dados)
Efeito
Exemplo
nXOffset:
INT;
Desloca elemento em vis1. nXOffset:=val2;
X
(posição X=val2)
- Cat. Movimento absoluto: XOffset
nYOffset:
INT;
Desloca elemento em vis1. nYOffset:=22;
Y
(posição Y=val2)
- Cat. Movimento absoluto: YOffset
nScale:
INT;
Troca o tamanho
vis1.
nScale:=plc_prg.scale_var;
(o tamanho altera conforme
plc_prg.scale_var)
- Cat. Movimento absoluto:
Escala
nAngle:
INT;
Gira o elemento
vis1. anglevar:=15;
(rotação horária por 15)
- Cat. Movimento absoluto:
ângulo
bInvisible:
BOOL;
Elemento visível/
invisível
vis1. visible:=TRUE;
(invisível)
- Cat. Cor: Sem cor interna +
sem cor de borda
- Cat. Variáveis de Cor: cor
preenchimento + cor de
borda
stTextDispl Texto exibido no
elemento
ay:
STRING;
vis1. TextDisplay:='ON / OFF';
- Cat. Texto: entrada no
conteúdo'
bToggleCo
lor: BOOL;
Troca cor ao alternar
entre TRUE e FALSE
vis1. bToggleColor:=alarm_var;
(assim que alarm_var fica
TRUE, o elemento tem sua cor
definida pelos componentes
dwFillColorAlarm,
dwFrameColorAlarm e pelas
configurações na categoria
'Variáveis de cor' ou 'Cor'.
- Cat. Entrada:
variável Toggle +
- Cat. Variáveis:
altera cor
bInputDisa
bled:
BOOL;
Se FALSE: entradas
na cat. 'Entrada' são
ignoradas
vis1. bInputDisabled:=FALSE;
(não é possível entrada)
- Cat. Variáveis: desabilitar
entrada
stTooltipDi
splay:
Texto da tooltip
vis1. stTooltipDisplay:='Switch
for .....';
- Cat. Texto para Tooltip:
entrada no conteúdo
(o nome de objeto "vis1" foi
definido para o elemento)
(elemento inscrito com este
texto)
30
Entradas correspondentes
no diálogo de configuração
2. O Editor de Visualização no MasterTool IEC
Comp. (+
tipo de
dados)
Efeito
Exemplo
(o nome de objeto "vis1" foi
definido para o elemento)
Entradas correspondentes
no diálogo de configuração
STRING;
dwTextFla
gs:
DWORD;
Posição do texto:
1 justificado esquerdo
2 justificado direito
4 centralizado
horizontal
8 em cima
10 em baixo
20 centralizado
vertical
vis1. dwTextFlags:=24;
(texto no centro (4 + 20))
- Cat. Texto: opções
horizontal e vertical
- Cat. Variáveis de Cor:
Textflags
vis1. dwTextColor :=
16#00FF0000;
(Texto azul)
- Cat. Texto: Fonte | Cor
- Cat. Variáveis de texto:
cor de texto
Nota: sempre defina
uma posição
horizontal e uma
vertical (Adição de
valores)!
dwTextCol
or:
DWORD;
Cor do texto
nFontHeig
ht: INT;
Altura da fonte em
Pixel (10-96)
vis1. nFontHeight:=16;
(Altura da fonte = 16 pt)
- Cat. Texto: Fonte | Grau'
- Cat. Variáveis de Cor:
altura da fonte
dwFontFla
gs:
DWORD;
Fonte (visor)
vis1. dwFontFlags:=10;
(Texto azul e cancelado)
- Cat. Texto: Schrift |
Schriftschnitt
- Cat. Variáveis de Cor:
Fontflags
(definição das cores
veja abaixo desta
tabela)
Flags disponíveis:
1 itálico
2 negrito
4 sublinhado
8 cancelado
+ combinações por
adição de valores
stFontNam
e: STRING;
Altera fonte
vis1. stFontName:=‘Arial’;
(Arial é usado)
- Cat. Texto: Schrift |
Schriftart
- Cat. Variáveis de Cor: nome
da fonte
nLineWidt
h: INT;
Largura da linha de
borda (pixels)
vis1. nLWidth:=3;
(Largura da borda 3 Pixels)
- Cat. Largura de Linha
dwFillColo
r: DWORD;
Cor de
preenchimento
vis1.
dwFillColor":=16#00FF0000;
(Azul)
- Cat. Cor: cor |Interna
- Cat. Variáveis de Cor:
interna
(definição das cores
veja abaixo desta
tabela)
dwFillColo
rAlarm:
DWORD;
Preenchimento se
bToggleColor é
TRUE, (veja acima)
(definição das cores
veja abaixo desta
tabela)
vis1.
dwFillColorAlarm:=16#0080808
0;
(se togglevar é TRUE então
cor = cinza)
- Cat. Cor: cor do alarme |
Interno
- Cat. Variáveis de Cor
Alarme de dentro
dwFrameC
olor:
DWORD;
Cor da borda
vis1.
dwFrameColor:=16#00FF0000;
(borda azul)
- Cat. Cor: Color | Frame
- Cat. Variáveis de Cor: frame
dwFrameC
olorAlarm:
DWORD;
Preenchimento
vis1.
(borda) se
dwFrameColorAlarm:=16#0080
bFrameColor é TRUE 8080; (se vis1.bToggleColor é
TRUE, então borda = cinza)
(veja acima
- Cat. Cor: cor de alarme |
Frame
- Cat. Variáveis de Cor: frame
Alarme
(definição das cores
veja abaixo desta
tabela)
(definição das cores
veja abaixo desta
tabela)
dwFillFlag Cor, como definido
s: DWORD; pelas variáveis de
cor, pode ser exibida
ou ignorada
vis1. dwFillFlags:=1;
(elemento fica invisível)
31
- Cat. Cor: sem cor interna +
sem cor de borda
- Cat. Variáveis de cor:
fillflags
2. O Editor de Visualização no MasterTool IEC
Comp. (+
tipo de
dados)
Efeito
Exemplo
(o nome de objeto "vis1" foi
definido para o elemento)
Entradas correspondentes
no diálogo de configuração
0 = mostrar cor
>0 = ignorar definição
dwFrameFl
ags:
DWORD;
Exibição da borda
0 cheia
1 tracejada (---)
2 pontilhada ()
3 traço-ponto (_._._)
4 traço-ponto-ponto
(_._.)
8 linha externa “cega”
vis1. FrameFlags:=1;
(Borda em linha)
- Cat. Variáveis de cor:
frameflags
Tabela 2-6. Componentes da estrutura e referências aos itens nas categorias do diálogo da configuração
Definindo valores de cor
Exemplo: e1. dwFillColor:= 16#00FF00FF;
Uma cor é inserida como um número hexadecimal composto de componentes azul/verde/vermelho
(RGB). Os dois primeiros zeros depois de "16#" devem ser definidos para, em cada caso, preencher o
tamanho DWORD. Para cada valor de cor, 256 cores (0-255) estão disponíveis:
FF AZUL
00 VERDE
FF VERMELHO
Exemplo para uma visualização de elemento tipo “pisca”:
Definir uma a variável global 'blink1' do tipo VisualObjectType na configuração de um retângulo.
Em um programa ou em um bloco funcional o valor de um componente da estrutura poderá ser
modificado.
PROGRAM PLC_PRG
VAR
N: INT:=0;
BMOD: BOOL:=TRUE;
END_VAR
(* BLINKING ELEMENT *)
N:=N+1;
BMOD:= (N MOD 20) > 10;
IF BMOD THEN
BLINKER. NFILLCOLOR := 16#00808080; (* GRAU *)
ELSE
BLINKER. NFILLCOLOR := 16#00FF0000; (* BLAU *)
END_IF
Tabela .
Assim que uma tabela for inserida para fins de visualização de uma matriz, a caixa de diálogo
'Configurar Tabela' será aberta. Além das categorias 'Tooltip' e 'Segurança' que também estão
32
2. O Editor de Visualização no MasterTool IEC
disponíveis para outros elementos de visualização, as seguintes categorias estarão disponíveis para
configuração do visor e conteúdo da tabela:
Considerar que as opções, nos diálogos de seleção de cor e fonte, podem ser diferentes do padrão,
dependendo do dispositivo atual (ver neste capítulo: Configuração de Elementos de Visualização).
Categoria Tabela
Caixa de diálogo para configuração de uma Tabela, categoria Tabela:
Figura 2-18. Caixa de diálogo para a configuração de uma tabela, Categoria Tabela
As seguintes configurações devem ser feitas na Tabela:
Matriz de dados: inserir o nome da matriz a ser visualizada na tabela. É recomendável usar o
assistente de entrada (<F2>) e a função IntelliSense.
Tamanho do cursor: inserir neste campo a altura desejada do controle deslizante (''slider'') que
aparecerá na parte inferior da tabela se a exibição da coluna exceder a largura do elemento.
Cabeçalho de coluna, Cabeçalho de linha: ativar estas opções para exibir os títulos na tabela. O
título de linha reflete o índice da matriz (primeira coluna da tabela) e o título da coluna pode ser
definido na categoria 'Colunas'.
Categoria Colunas
Aqui se definem os elementos da tabela. Na janela esquerda encontra-se a lista de todos os
elementos manipulados na matriz pelo índice. No caso de uma matriz de uma estrutura, os elementos
serão os componentes da estrutura.
Caixa de diálogo para configuração de uma Tabela, categoria Coluna:
33
2. O Editor de Visualização no MasterTool IEC
Figura 2-19. Caixa de Diálogo para a configuração de uma Tabela, Categoria Coluna
Usando o botão de seta'' >' um componente selecionado na janela esquerda pode ser transferido para
a janela direita onde foi definido o conjunto de elementos a ser exibido na tabela. Pressionando o
botão''>>'', todos os elementos serão transferidos.
Da mesma maneira, elementos de um conjunto já definido podem ser removidos (''<'', ''<<'').
Para modificar as configurações padrão relativas à exibição das colunas da tabela para um dos
elementos, executa-se um clique duplo na entrada desejada, na parte direita da janela, ou pressiona-se
o botão ''... '' para abrir a caixa de diálogo 'Configurar colunas'.
Caixa de diálogo para configuração de uma Tabela, categoria Tabela:
Figura 2-20. Caixa de Diálogo para configuração de uma Tabela, Categoria Colunas, Propriedades da
Coluna
Editando o cabeçalho e a largura da coluna:
Inicialmente o campo de edição de cabeçalho da coluna conterá um título criado automaticamente,
mas o mesmo pode ser alterado (por exemplo, "PLC_PRG. arr1[INDEX]. iNo", no caso de uma
matriz de estrutura, para a coluna que representa o componente da estrutura "iNo"). Posteriormente, a
largura da coluna (número de caracteres) pode ser definida.
Editando parâmetros de configuração para todos os elementos de uma coluna:
Por padrão, os campos da tabela são exibidos como retângulos simples e as entradas não são
editáveis.
Se, no entanto, o botão Editar modelo para a coluna atual estiver ativado, os parâmetros dos campos
desta coluna, por exemplo, a largura da linha, texto de entrada, etc.,podem ser modificados O modelo
afeta todos os campos da coluna atual e pode ser editado via a caixa de diálogo de configuração para
um elemento de visualização.
Para configurar um ou vários campos específicos da coluna, usam-se os seguintes espaços reservados
determinando a linha e coluna desejadas: $ROWCONST$, $COLCONST$, INDEX (índice tem o
mesmo efeito que $ROWCONST$).
34
2. O Editor de Visualização no MasterTool IEC
Exemplos para uso de espaços reservados nos modelos de coluna.
Exemplo 1:
Visualização de uma matriz "arr1 [0.. 2] of BOOL" (tabela com 1 coluna): no modo online, com um
clique no mouse em uma célula correspondente da tabela, esta ficará vermelha e o correspondente
elemento da matriz será alternado e vice-versa.
Para obter este resultado, seleciona-se 'Usar modelo' no diálogo de configuração para a coluna e
define-se o modelo como segue:
Categoria 'Entrada', Ação 'Alternar variável': "PLC_PRG. arr1[INDEX].
Categoria 'Cores': Alarme de cor vermelha.
Exemplo 2:
A seguinte configuração do modelo foi criada para uma coluna de tabela representando Índice ''0'' de
uma matriz:
Caixa de diálogo para configuração de um elemento de visualização, categoria Variáveis:
Figura 2-21. Caixa de diálogo para configuração de uma Coluna-Modelo (Editar modelo)
Isto significa, para a referida coluna da tabela, que:
•
o campo na linha 6 (número da linha, índice) é invisível;
•
no campo na linha 7, nenhum campo de edição pode ser aberto;
• em todos os campos da coluna 0, a cor mudará para a cor do alarme. Os outros campos da coluna
permanecem com a cor de base;
• a entrada é sempre automática, mas, obviamente, a configuração do visor é alterável, o que,
combinado com as entradas “%s” na categoria "Texto", faz com que o valor da variável
correspondente seja exibido no campo da tabela.
As entradas do espaço reservado na configuração podem ser conectadas com "AND" e "OR".
Exemplo: "$ROWCONST$=1 OR $ROWCONST$=3" faz com que ambos os campos tenham a
respectiva configuração.
O uso do modelo atualmente configurado pode ser ativado ou desativado: opção "Usar modelo".
Categoria Linhas
Caixa de diálogo para configuração de uma Tabela, categoria Linhas:
35
2. O Editor de Visualização no MasterTool IEC
Figura 2-22. Caixa de diálogo para configuração de uma Tabela, Categoria Linhas
Altura da linha: inserir a altura desejada em pixels.
Categoria Seleção
Caixa de diálogo para configuração de uma Tabela, categoria Seleção:
Figura 2-23. Caixa de diálogo para configuração de uma Tabela, Categoria Seleção
Neste campo podem ser definidos os seguintes parâmetros referentes ao comportamento da seleção
dentro da tabela:
Seleção de cor: ao pressionar esta tecla o diálogo padrão para escolher uma cor ou uma lista de
seleção de cor específica do dispositivo será aberto. Desta forma, a cor das células selecionadas pode
ser definida.
Consultar as observações no capítulo Configuração de Elementos de Visualização.
Tipo da seleção: define qual parte da tabela será selecionada quando um dos campos da tabela no
modo online for selecionado (via clique no mouse):
• Selecionar células únicas: somente a célula será selecionada.
• Selecionar somente linhas: a linha inteira será selecionada.
• Selecionar somente colunas: a coluna inteira será selecionada.
• Selecionar linhas e colunas: a coluna e a linha (inteiras) serão selecionadas.
Borda em torno das células selecionadas: uma borda é aplicada ao redor da célula selecionada.
Variável para a seleção X, Variável para a seleção Y: neste campo pode ser inserida uma variável
do projeto, que indique o índice X/Y da célula selecionada na tabela.
Exemplo: criação de um elemento tabela para visualizar a matriz de uma estrutura.
Com a seguinte estrutura:
36
2. O Editor de Visualização no MasterTool IEC
TYPE STRUCTAB:
STRUCT
INO: INT;
BDIGI: BOOL;
STEXT: STRING;
BYDUMMY: BYTE;
END_STRUCT
END_TYPE
Em PLC_PRG a seguinte matriz é definida:
ARR1: ARRAY [1.. 5] OF STRUCTAB;
As seguintes variáveis:
SELX: INT;
SELY: INT;
Criar uma visualização de objeto e inserir um elemento de tabela. Configurar como segue:
Categoria Tabela: data array: "PLC_PRG. arr1"
Categoria Colunas: fechar o diálogo que se abrirá com SIM. Transferir os componentes iNo, bDigi,
sText para a janela direita. Na janela direita executar um clique duplo na primeira entrada
(PLC_PRG. arr1[INDEX]. iNo) e no diálogo que se abrirá, substituir o título padrão por "Número".
Confirmar com OK e também definir novos títulos de colunas para as outras duas entradas (exemplo
"Valor" e "Texto"). Na categoria 'Especificar tabela' entrar em 'Seleção de variável X':
"PLC_PRG.selX" e em 'Seleção de variável': "Y: PLC_PRG.selY". Ativar a opção 'Borda em torno
das células selecionadas'. Pressionar o botão 'Seleção de cor' e escolher a cor 'Amarela'. Fechar o
diálogo de configuração com OK. O elemento tabela deverá ser exibido como segue: números no
canto esquerdo do índice da matriz e, em cima, os títulos dos componentes da estrutura selecionada.
Figura 2-24. Elemento tabela
A largura das colunas pode ser modificada colocando o cursor no separador entre as duas colunas e
movendo o mouse assim que o cursor aparecer como uma seta-dupla horizontal.
No modo online valores atuais dos elementos da matriz estarão exibidos nas células da tabela. Ao
selecionar uma célula com um clique no mouse, ela ficará amarela e será circundada por uma
moldura.
Exemplo:
37
2. O Editor de Visualização no MasterTool IEC
Figura 2-25. Célula selecionada
Elemento ActiveX
O Elemento ActiveX serve para exibir um controle passivo ActiveX dentro de uma visualização.
O elemento é usado em sistemas baseados no Windows32, MasterTool IEC HMI e no MasterTool
IEC Visualização do Dispositivo.
A caixa de diálogo de configuração é aberta por um duplo clique no elemento inserido e oferece três
sub-diálogos: para selecionar o tipo do controle, para definir método de chamadas e para configurar o
visor.
Categoria Controle
Caixa de diálogo para configuração do Controle ActiveX, categoria Controle:
Figura 2-26. Caixa de Diálogo para Configuração do Elemento ActiveX, Categoria Controle
Neste diálogo é possível marcar o Controle ActiveX desejado na lista da seleção, a qual oferece todos
os controles de ActiveX registrados em seu computador.
Categoria Método de chamada
Aqui são configurados os métodos de chamada para o controle de ActiveX escolhido.
Caixa de diálogo para configuração do Controle ActiveX, categoria Métodos de Chamada:
38
2. O Editor de Visualização no MasterTool IEC
Figura 2-27. Caixa de Diálogo para Configuração do Elemento ActiveX, Categoria Método de Chamada
Chamada adicional
Através de uma DLL Windows definida pelo usuário podem ser definidos os métodos de chamada
para o controle ActiveX a fim de gerenciar o seu comportamento em uma chamada.
Para tanto, o caminho da DLL deve ser inserido no campo "Dll para chamada". Ao pressionar o
botão, a caixa de diálogo 'Arquivo' ' Abrir' para acessar uma DLL será aberta. Se a DLL estiver no
diretório de arquivos de visualização especificado nas opções do projeto, apenas o caminho relativo a
este diretório será mostrado, caso contrário, será exibido o caminho completo.
Atenção: se a DLL deve ser usada em um controlador com uma Visualização do Dispositivo, ela
deve explicitamente ser copiada para lá. Quando o controle for chamado na Visualização do
Dispositivo, somente o nome do arquivo presente no caminho será considerado.
A DLL é chamada assim que a variável definida abaixo na condição para a chamada for TRUE
(borda de subida). Se nenhuma condição for especificada na Visualização do Dispositivo ela será
chamada em cada ciclo da tarefa de visualização!
Ao criar uma DLL a seguinte observação deve ser considerada:
A DLL deve exportar um método ''ExecuteActiveXCall'' com este protótipo da função:
VOID EXECUTEACTIVEXCALL (IUNKNOWN* PUNK, CHAR* PSZID, CHAR* PSZPARAM, CHAR*
PSZRETURNBUFFER,
INT NRETURNBUFFERSIZE, DWORD* PDWRETURNFLAG);
A função será chamada com os seguintes parâmetros definidos no diálogo da configuração:
pszId: string e variável string especificada no campo 'Método de identificação'
pszParam: valor especificado no campo 'Parâmetro'
O parâmetro pUnk permite interfaces Com (ActiveX) adicionais. Com estas interfaces qualquer
método no seu controle ActiveX com parâmetros definidos em uma string pode ser chamado!
Os parâmetros pszReturnBuffer, nReturnBufferSize e pdwReturnFlag não são usados.
Para um exemplo de um arquivo fonte DLL, consultar o Apêndice B: Exemplo DLL para controle
Active X.
39
2. O Editor de Visualização no MasterTool IEC
Categoria Visor
Nesta caixa de diálogo são especificadas as variáveis que definem a posição Offset X, Offset Y(ver a
descrição da configuração categoria 'Movimento absoluto') e a visibilidade do elemento de controle
(Invisível).
Caixa de diálogo para configuração do Controle ActiveX, categoria Visor:
Figura 2-28. Caixa de Diálogo para Configuração do Elemento ActiveX, Categoria Visor
Barra de Rolagem
O elemento barra de rolagem pode ser usado para modificar o valor de uma variável (ou vice-versa).
A posição do cursor corresponderá ao valor de uma variável atribuída dentro de uma faixa de valores
definidos.
Barras de rolagem, exemplo.
O usuário pode mover o cursor no modo online clicando e movendo o mesmo, via movimento do
mouse, ou, também, clicando em um dos símbolos da seta na barra de rolagem, onde cada clique no
mouse moverá o cursor (e assim o valor variável) por 1 na respectiva direção. Se o cursor for movido
para a direita ou para cima, o valor será aumentado, se o cursor for movido para a esquerda ou para
baixo, o valor será diminuído.
Uma configuração vertical ou horizontal da barra de rolagem pode ser obtida através de uma
formatação do respectivo elemento (ver 'Inserir' 'Barra de rolagem’). O diálogo da configuração se
abre através de um duplo-clique no elemento.
Diálogo para configurar a Barra de Rolagem:
40
2. O Editor de Visualização no MasterTool IEC
Figura 2-29. Diálogo para configurar a Barra de Rolagem
Deslizar (slider): aqui devem ser inseridos o trajeto da variável do projeto e o valor que deve
corresponder à posição do cursor entre o valor mínimo e o valor máximo dado (por exemplo,
"PLC_PRG. ivar"). Assim, quando o cursor for movido no modo online, o valor da variável será
alterado. Da mesma forma, se a variável for alterada por qualquer outra entrada, o cursor será movido
correspondentemente.
Valor Mínimo, Valor Máximo: limites para a faixa de valores que podem ser exibidos para a
variável atribuída ao cursor. Em barras de rolagem horizontais, o valor mínimo corresponde à
posição mais a esquerda do cursor; já nas verticais, à posição mais abaixo. Os valores podem ser
inseridos diretamente ou através de uma variável do projeto (por exemplo, "0", "200", "PLC_PRG.
minvar").
Invisível: a visibilidade do elemento no modo online poderá ser controlada dinamicamente se uma
variável booleana apropriada for inserida neste campo (por exemplo,
"PLC_PRG.bScrollbar_vis".Uma definição estática é igualmente possível ("TRUE", "FALSE" e "0",
"1"). Padrão: visível.
Tooltip: se "textos dinâmicos" devem ser usados para o texto da tooltip, deve ser inserida a ID da
combinação prefixo-ID referenciando o texto desejado de forma única em um arquivo de idioma
específico (formato XML). A identificação pode ser inserida diretamente (string, por exemplo,
"tt_scrollbar1") ou através de uma variável do projeto no formato string que contenha a identificação
(por exemplo, "PLC_PRG.tt_ID"). A respeito disto ver os itens da ajuda em Tooltip e, de forma
genérica, no capítulo 3: Comutação de Idioma).
Medidor
O diálogo para configuração de um elemento Medidor abrirá automaticamente assim que este for
introduzido em um objeto de visualização. Uma visualização prévia faz parte do diálogo, mostrando
imediatamente como o elemento se parecerá como resultado dos parâmetros atualmente ajustados:
Tipo de Seta: define o tipo da seta que apontará para o valor atual no medidor. Tipos possíveis: seta
normal, seta fina, seta larga, agulha fina.
Início da Seta, Final da Seta: aqui são definidas as posições de início e fim da escala sobre um arco
circular virtual em Ângulos ° (ângulo em graus). Exemplo: um ângulo de início de 180° e um ângulo
de fim de 0° definirão um semicírculo.
Cor da seta: este botão abre o diálogo padrão para escolher uma cor ou uma lista de seleção de cor
específica do dispositivo.
Caixa de Diálogo para Configuração de um Elemento Medidor:
41
2. O Editor de Visualização no MasterTool IEC
Figura 2-30. Diálogo Configuração Elemento Medidor
Variável/Escala: este botão abre o diálogo "Configurar escala e variável".
Caixa de Diálogo para Configuração do Elemento Medidor, Categoria Escala e Variável:
Figura 2-31. Diálogo Configuração Elemento Medidor, Categoria Escala e Variável
Escala inicial, escala final: valor mais baixo e mais alto na escala, por exemplo, "-4" e "4".
Escala principal: define quais intervalos na escala devem ser marcados "com todos", ou seja, quais
devem obter uma marcação de escala e um rótulo. Se for inserido, por exemplo, "2", cada segundo
valor inteiro será indicado.
Escala secundária: além da escala principal (rótulo + linhas de marcação longas) aqui pode se
definir uma sub-escala que será exibida como linhas de marcação curtas sem quaisquer rótulos.
Unidade: define aqui a unidade de escala, por exemplo, "cm" ou "seg.". A unidade é indicada por um
rótulo na origem do ponteiro.
Formato de escala (C-sintaxe): em conformidade com a sintaxe do “C” o formato de exibição dos
rótulos de escala pode ser definido; ver a descrição da categoria 'Texto'. Exemplo: inserindo "%1.1f",
42
2. O Editor de Visualização no MasterTool IEC
os valores de dimensão serão indicados por um número de ponto flutuante com uma casa decimal
antes e após a vírgula (por exemplo, "12.0")
Variável: aqui é definida uma variável atribuída para a posição do ponteiro (por exemplo,
"PLC_PRG.posvar")
Seleção de fonte: esse botão abrirá a caixa de diálogo padrão para definir a fonte utilizada no
elemento Medidor.
Áreas de Cor: este botão abre o diálogo "Configurar áreas de Cor", onde é definida uma cor
separada para cada divisão da escala.
Inicio da área, Final da área: inserir aqui os valores iniciais e finais da divisão da escala cujas cores
são definidas conforme segue.
Seleção de cor: este botão abre o diálogo padrão para escolher uma cor ou uma lista de seleção de
cor específica do dispositivo (ver neste capítulo: Configuração de Elementos de Visualização).
Confirmando a seleção com OK, a caixa de diálogo será fechada e pressionando o botão
Acrescentar, a cor e a divisão atribuídas da tabela serão adicionadas à janela “Áreas Ativas”. Para
remover uma área já definida, selecionar a entrada e, então, pressionar Excluir.
Se a opção Áreas de cor permanentes estiver ativada, os intervalos de cor definidos serão exibidos
permanentemente; caso contrário, no modo online, somente será colorida a divisão da escala que
contém o valor atual do respectivo valor.
Rótulo: dependendo de quais opções estão ativadas (dentro ou fora), os rótulos de escala são
colocados no interior ou exterior do arco circular da escala.
Caixa de Diálogo para Configuração do Elemento Medidor, Categoria Áreas de Cor:
Figura 2-32. Diálogo Configuração Elemento Medidor, Categoria Áreas de Cor
Ajustes adicionais:
Borda Interna, Borda Externa: se uma ou ambas as opções estiverem ativadas, uma borda interna
ou externa será adicionada ao arco da escala.
Seta Adicional: além do ponteiro principal, uma pequena seta indicará o valor atual diretamente na
escala.
43
2. O Editor de Visualização no MasterTool IEC
Sem Escala: se esta opção estiver ativada, o elemento introduzido não poderá ser redimensionado.
Display de Barras
Caixa de Diálogo para Configuração do Elemento Display de Barras:
Figura 2-33. Diálogo Configuração Elemento Display de Barras
Este diálogo será aberto assim que for inserido um elemento Display de Barras em um objeto de
visualização. Uma inspeção prévia faz parte do diálogo, mostrando imediatamente como o elemento
se parecerá como resultado do ajuste dos parâmetros:
Tipo do Diagrama: é possível escolher uma das opções- 'Escala ao lado da barra', 'Escala dentro da
barra' e 'Barra dentro da escala'.
Orientação: barra horizontal ou vertical.
Sentido: sentido do prolongamento da barra no valor crescente da variável, correspondendo ao
sentido Esquerdo-Direito, ou no sentido inverso.
Cor da Barra: este botão abre o diálogo padrão para a escolha de uma cor (ver neste capítulo:
Configuração de Elementos de Visualização). É o local onde é selecionada uma cor para a barra no
estado normal (nenhum alarme). Se for selecionada a opção ''Usar Áreas Coloridas'' (veja abaixo),
não será possível nenhuma entrada.
Cor do Alarme: este botão abre a caixa de diálogo 'Configurar alarme', onde é definida a cor do
alarme e também em que valor a barra será indicada na cor do alarme. No campo de edição deve ser
introduzido o valor limite desejado e ativada a opção 'condições maiores do que' ou 'menores do
que'. Desta forma define-se se valores acima ou abaixo do valor limite desabilitarão o alarme. Ao
pressionar o botão Cor do Alarme para escolher a cor do alarme é aberta a caixa de diálogo padrão
ou uma lista de seleção de cor específica do dispositivo (ver neste capítulo: Configuração de
Elementos de Visualização). Para confirmar os ajustes e retornar ao diálogo principal de
configuração da exibição da barra, ambos os diálogos devem ser fechados com OK. Se a opção 'Usar
faixas de cor' (ver abaixo) estiver ativada, nenhuma entrada será possível.
Variável/Escala: este botão abre a caixa de diálogo 'Configurar escala e variável', a mesma usada
para o elemento Medidor.
Borda do Elemento: se esta opção estiver ativada, será aplicada uma borda no Display de Barras.
Fundo da Barra: se esta opção estiver ativada, todo o ''range'' do display estará indicado por uma
barra preta no fundo dos valores atuais; caso contrário, somente a barra de valores atuais será exibida.
Usar Áreas de Cor: se esta opção estiver ativada, quaisquer configurações definidas nos diálogos
'Cor da barra' e 'Cor do alarme' não serão válidas. As definições de áreas de cores (definidas na caixa
44
2. O Editor de Visualização no MasterTool IEC
de diálogo 'Configurar áreas de cores') serão usadas neste caso. Este diálogo pode ser aberto
pressionando o botão 'Áreas de cor' (ver abaixo).
Sem Escalas: se esta opção estiver ativada, o elemento inserido não poderá ser redimensionado.
Áreas de Cor: esta tecla abre a caixa de diálogo 'Configurar áreas de cor', onde pode ser definida
uma cor separada para cada divisão da escala. Estas definições serão válidas somente se a opção
'Usar áreas de cor' (ver acima) estiver ativada. A caixa de diálogo deve ser usada conforme descrito
para o elemento Medidor.
Histograma
Um elemento de histograma pode ser usado para visualizar uma tabela. Os valores dos elementos da
tabela serão representados por barras ou por linhas lado a lado, indicando os valores atuais do
elemento por sua altura.
O diálogo da configuração será aberto assim que um elemento de histograma for introduzido em um
objeto de visualização. Uma visualização prévia faz parte do diálogo, mostrando imediatamente
como o elemento se parecerá com o resultado dos parâmetros atualmente ajustados:
Apresentação: em forma de Gráfico de Barras ou Linhas.
Mostrar linhas horizontais: se esta opção estiver ativada, as linhas horizontais que medem o
diagrama indicarão também a graduação da escala.
Sem escala: se esta opção estiver ativada, o elemento introduzido não poderá ser redimensionado.
Cor do alarme: este botão abre o diálogo 'Configurar alarme', onde pode ser definido em que valor
a barra será exibida na cor do alarme e qual é a cor do mesmo. O valor de ''threshold'' desejado deve
ser introduzido no campo de edição assim como deve ser ativada a opção ''condições (maior do que
ou menor do que) '', a fim de definir se os valores mais ou menos elevados do que o valor limite
devem desligar o alarme. Ao pressionar o botão Cor do Alarme para escolher a cor deste, é aberta a
caixa de diálogo padrão ou uma lista de seleção de cor específica do dispositivo. Para confirmar os
ajustes e retornar ao diálogo principal de configuração do histograma, ambos os diálogos devem ser
fechados com OK.
Caixa de Diálogo para Configuração do Elemento Histograma:
45
2. O Editor de Visualização no MasterTool IEC
Figura 2-34. Diálogo Configuração Elemento Histograma
Variável/Escala: este botão abre o diálogo 'Configurar escala e variável' e pode ser preenchido
conforme descrito para o elemento Medidor.
Áreas de Cor: este botão abre o diálogo 'Configurar áreas de cor', onde se define uma cor separada
para cada divisão da escala. Este mesmo diálogo está disponível na descrição do Medidor.
Cor da Barra: este botão abre o diálogo padrão para escolher uma cor. Ele define uma cor para a
barra no estado normal (nenhum alarme) e qual a escala da tabela deve ser exibida:
Início da tabela: primeiro elemento da tabela a ser exibido (índice).
Fim da tabela: último elemento da tabela a ser exibido (índice).
Largura da Barra: largura das barras pela largura total disponível para uma barra em percentual.
Exemplo:
Exibição em linha (barras e linhas) de um histograma que representa uma tabela arr1 [0..4] de INT. O
início da tabela foi ajustado para ''0'', o fim da tabela para ''4'', o início da escala para ''- 4", o fim da
escala para ''24'', a graduação principal para ''2'', a graduação secundária para ''1'' e a escala para ''0–
8'', a qual foi atribuída outra cor (cinza escuro) diferente do resto da escala. A partir daí as barras
serão exibidas na cor do alarme (azul) assim que o valor do elemento da tabela correspondente
exceder ''8''. Os elementos de tabela arr1[2] e arr1[3] são vistos em estado de alarme.
46
2. O Editor de Visualização no MasterTool IEC
Figura 2-35. Exemplo de Histograma
Tabela de Alarmes
O elemento 'Tabela de Alarmes' é usado para visualizar os alarmes, que devem ser definidos
previamente em configuração do alarme no MasterTool IEC.
Assim que o elemento for inserido no objeto de visualização, se abrirá a caixa de diálogo ''Configurar
tabela de alarmes''. Além das categorias conhecidas para a configuração de tooltip e da segurança,
podem ser realizadas as seguintes configurações referentes ao visor e à seleção na tabela:
É possível que as opções nos diálogos de seleção de cor e fonte sejam divergentes do padrão,
dependendo do dispositivo atual.
Categoria Tabela de Alarmes
Caixa de Diálogo para Configuração do Elemento Tabela de Alarmes, Categoria Tabela de Alarmes:
Figura 2-36. Diálogo Configuração Tabela de Alarmes, Categoria Tabela de Alarmes
As seguintes opções podem ser exibidas na tabela do alarme:
Mudar o grupo do alarme: esta tecla oferece uma árvore de seleção para configuração do alarme
apresentando todos os grupos do alarme definidos atualmente. O grupo desejado deve ser escolhido
(o qual pode, eventualmente, conter apenas um alarme).
47
2. O Editor de Visualização no MasterTool IEC
Nota: o nome do grupo do alarme, como é exibido aqui (por exemplo, ''System/Alarmgroup1'') pode
ser usado como PREFIX em um arquivo XML para textos dinâmicos a fim de obter uma
comutação de idioma dinâmico para os textos de mensagem na tabela do alarme; a identificação
associada nesta tabela deve ser o número dessa linha na Tabela de Configuração do Grupo do
alarme, a qual define o respectivo texto de mensagem.
Prioridade: define a prioridade para os alarmes. Escala permitida: 0 a 255.
Classes do alarme: para acrescentar uma classe à lista na janela 'Classes do alarme', a classe deve ser
marcada através do botão 'Acrescentar'. Isto deve ser feito para todas as classes exigidas. Para
remover uma entrada marcada da janela das classes do alarme, o botão seleciona-se 'Excluir'. Se os
cabeçalhos forem exibidos na tabela de alarmes, as opções Cabeçalho de Coluna e Cabeçalho de
Linha devem estar ativadas.
Categoria Configurações para Classificação
Define os critérios para a classificação da tabela de alarmes:
Coluna de classificação: classifica de acordo com a prioridade, classe do alarme, data\hora ou estado
do alarme.
Ordem de classificação: pode ser ascendente ou descendente. Exemplo: ascendendo de acordo com
a prioridade significa que a tabela começará com os alarmes da prioridade 0 (se disponível), seguido
pelas prioridades mais elevadas.
Nota: em uma Visualização do Dispositivo, estes ajustes não são considerados na exibição do
histórico do alarme. Lá a classificação é sempre descendente de acordo com a data.
Caixa de Diálogo para Configuração do Elemento Tabela de Alarmes, Categoria Configurações para
Classificação:
Figura 2-37. Diálogo Configuração Tabela de Alarmes, Categoria Configurações para Classificação
Categoria Colunas
Define as colunas (parâmetros do alarme) a serem exibidas na tabela de alarmes: os parâmetros são
definidos - à exceção da data, hora e estado do alarme - na Configuração dos grupos do alarme:
Bitmap, Data, Hora, Expressão, Valor, Mensagem, Prioridade, Tipo, Classe, Estado, Valor do
Dispositivo (para os tipos de alarme DEV+ e DEV-), ''Deadband''.
48
2. O Editor de Visualização no MasterTool IEC
Usando os botões ''>'', ''>>'', são selecionados respectivamente um ou todos os parâmetros da janela
da esquerda para a direita. A seleção definida na janela direita será exibida na tabela do alarme.
Usando os botões ''<'' e ''<<'' as entradas podem ser removidas da seleção. Para cada coluna, o
diálogo 'Configurar colunas' pode ser aberto através de um duplo clique na entrada da janela direita.
Neste diálogo podem ser definidos o cabeçalho e a largura da coluna.
Caixa de Diálogo para Configuração do Elemento Tabela de Alarmes, Categoria Colunas:
Figura 2-38. Diálogo Configuração Tabela de Alarmes, Categoria Colunas
Categoria Configurações da seleção para a tabela do alarme
Define alguns ajustes para a exibição dos campos escolhidos da tabela:
Cor de seleção: este botão abre a caixa de diálogo padrão ou uma lista de seleção específica do
dispositivo para escolher uma cor. Ele define a cor que deve aparecer nos campos selecionados.
Altura da linha: altura das linhas da tabela em pixel.
Tamanho variável: altura do cursor (pixel) na parte inferior da tabela.
Borda externa das linhas selecionadas: se esta opção estiver ativada, serão aplicadas bordas nas
linhas selecionadas da tabela.
Mostrar linha de status: se esta opção estiver ativada, abaixo da tabela de alarmes, será exibida uma
barra de status, fornecendo os seguintes botões para a operação no modo online:
•
•
•
Reconhecimento: todas as entradas do alarme marcadas na tabela de alarmes serão reconhecidas.
Reconhecer tudo: todas as entradas do alarme listadas na tabela de alarmes serão reconhecidas.
Histórico: se este botão é pressionado, em vez do status atual dos alarmes, a tabela mostrará uma
lista completa de todos os eventos ocorridos até o momento (todas as transições entre qualquer
estado do alarme). Nesta lista nenhum reconhecimento é possível! Todos os eventos novos serão
adicionados.
Se for definido um arquivo de gravação, este histórico estará disponível para todas as classes de
alarme. Para tanto, deve ser usada a opção ''Salvar''.
Start: cancela Stop (ver abaixo)
Stop: a atualização atual da lista com os eventos recentemente ocorridos será interrompida até que
seja reiniciada pressionando a tecla ''Start''.
49
2. O Editor de Visualização no MasterTool IEC
Caixa de Diálogo para Configuração do Elemento Tabela de Alarmes, Categoria Configurações da
Seleção:
Figura 2-39. Diálogo Configuração Tabela de Alarmes, Categoria Configurações da Seleção
Reconhecer variáveis: esta opção estará disponível somente quando a opção ''Mostrar linha de
status'' não foi selecionada (ver acima). Se tiver sido selecionada, as funções descritas acima para os
botões de status da string podem ser controladas por variáveis. Para definir estas variáveis, é
necessário que uma função da lista de seleção seja escolhida e que uma variável do projeto seja
inserida no campo de edição atribuído. Assim, por exemplo, o reconhecimento de todos os alarmes
no modo online pode ser feito através da borda de subida da variável atribuída.
Tendência
O elemento de tendência pode ser usado para registrar o comportamento dependente do tempo de
valores variáveis no modo online. Pode ser comparado com a funcionalidade de rastreamento. A
apresentação online é feita em um diagrama. No caso de login com um arquivo de texto, cada um dos
valores é escrito em uma linha separada.
Considerar que, dependendo do sistema do dispositivo, pode haver a possibilidade de armazenar os
dados da tendência no CP.
No diálogo para configurar elementos de visualização na categoria 'Tendência' as seguintes
configurações podem ser realizadas:
Caixa de Diálogo para Configuração do Elemento Tendência:
50
2. O Editor de Visualização no MasterTool IEC
Figura 2-40. Diálogo Configuração Elemento Tendência
Curva: X/t, eixo horizontal = eixo do tempo, eixo vertical = escala de valores
Orientação: Esquerda-direita ou Direita-esquerda: O último valor será indicado no lado
esquerdo/direito;
Eixo:
Eixo Horizontal:
Caixa de Diálogo para Configuração do Elemento Tendência, Eixo Horizontal:
51
2. O Editor de Visualização no MasterTool IEC
Figura 2-41. Diálogo Configuração Tendência, Eixo Horizontal
Linhas divisórias: se as linhas de divisão verticais devem ser exibidas (prolongando as marcas de
escala), a opção 'Visível' deve estar ativada. Neste caso a 'Escala' também deve ser definida: o
número fornecido define o intervalo entre as linhas de divisão no eixo horizontal. O tipo (normal ___,
traçada_ _ _, pontilhada....., traço-ponto _ . _ .) e a cor das linhas podem ser definidos nos diálogos
abertos quando o retângulo correspondente, mostrando o tipo de linha e a cor , for selecionado.
Escala: a faixa de intervalo da escala é determinada pela entrada Duração. Se, por exemplo,
"T#20s0ms" for definido, a escala indicará um período de 20 segundos. A divisão principal e a
divisão de escala secundária, que será indicada por meio de marcas longas e curtas devem ser
definidas de acordo com a mesma sintaxe.
Grau de Acuracidade: define o intervalo (no formato padrão para datas, por exemplo, "T#5ms")
para indicar os valores atuais das variáveis.
Legenda: define a exibição da legenda. Através do botão Fonte o diálogo padrão ou específico do
dispositivo para configuração da fonte será aberto. Escala define as distâncias entre a rotulação
particular na escala (por exemplo, "T#4ms", se as marcações da escala iniciarem uma rotulação a
cada 4 milissegundos). A rotulação conterá a hora e/ou a data, dependendo de quais opções
estiverem ativadas. O formato desejado pode ser definido no campo 'Formato'. É possível utilizar o
formato de 12 horas (“hh”) ou o formato de 24 horas (“HH”).
Variáveis: aqui podem ser definidas as variáveis do projeto, que contêm valores do zoom e valores
de offset para a escala horizontal. Por exemplo, o offset do intervalo de exibição do eixo horizontal
estará ajustado para "10" assim que a variável atribuída assumir o valor 10.
Barra de símbolos: se o uso desta opção estiver ativado, na parte inferior do elemento uma barra de
símbolo horizontal será adicionada, fornecendo botões para rolagem e zoom no modo online. Os
botões de seta simples moverão a escala exibida ao longo do eixo do tempo ponto por ponto; os
botões de seta dupla deslocarão a mesma para o fim ou início do registro. Os botões de zoom ajustam
o tamanho da escala horizontal ponto por ponto. Para restaurar os ajustes originais de zoom e offset,
a barra de símbolo vertical para conseguir o símbolo 'home' deve ser definida.
Eixo vertical:
52
2. O Editor de Visualização no MasterTool IEC
Caixa de Diálogo para Configuração do Elemento Tendência, Eixo Vertical:
Figura 2-42. Diálogo Configuração Tendência, Eixo Vertical
Linhas de divisão: idem ao eixo horizontal (veja acima)
Escala: define se a escala deve ser indicada na borda esquerda ou direita do diagrama de tendência.
Devem ser escolhidos o valor de início (inferior) e o valor do fim (superior) da escala assim como as
divisões de escala principal e secundária (marcações mais longas e mais curtas serão indicadas nas
distâncias aqui definidas).
Legenda: fonte e divisões; ver acima, eixo horizontal
Variáveis: ver acima, eixo horizontal
Barra de símbolos: para restaurar os ajustes padrão a respeito do zoom e offset dos eixos está
disponível adicionalmente, o botão ''home''
.
Escolher variável: ao pressionar este botão, surge o diálogo 'Variáveis', onde é possível configurar
as variáveis para as quais o registro de tendência deve ser feito e como deve ser exibido:
Na coluna 'Variável' deve ser inserida uma variável do projeto (através de um clique no campo abrirá
um frame de edição). Recomenda-se usar o assistente <F2> da entrada ou a função Intellisense.
A cor e o tipo de linha para a exibição da variável no registro podem ser definidos com um clique no
mouse nos campo correspondentes à Cor da coluna e o Tipo de linha (normal ___, tracejada _ __,
pontilhada ....., tracejada e pontilhada _ . _ .).
Caixa de Diálogo para Configuração do Elemento Tendência, 'Variáveis':
53
2. O Editor de Visualização no MasterTool IEC
Figura 2-43. Diálogo Configuração Tendência - Curvas
Na coluna 'Marcador' pode ser definida uma variável que forneça o valor atual gravado quando esta
função é usada no modo online. O marcador será indicado como um pequeno triângulo cinzento no
canto esquerdo superior do diagrama. Ao clicar sobre este triângulo e mantendo o botão do mouse
pressionado, a linha vertical do marcador ao longo do eixo horizontal do tempo pode ser deslocada.
A variável definida como 'marcador' então lerá o valor correspondente da curva gravada da variável
do projeto associada.
Podem ser realizadas configurações para quantas variáveis se desejar gravar. Através do botão
'Adicionar', acrescenta-se uma linha adicional ao final da lista. Com botão 'Excluir' exclui-se uma
linha.
Configuração de curva: este botão abre a configuração do diálogo 'Curva', onde são feitas algumas
configurações a respeito das curvas da tendência.
Caixa de Diálogo para Configuração do Elemento Tendência, Curva:
Figura 2-44. Diálogo Configuração Tendência, Curvas
Tipo de curva: as opções disponíveis são linha reta, passos ou pontos. Para os dois primeiros tipos
podem ser definidos pontos adicionais. Para exibir um ponto, deve ser definido um bitmap; caso
contrário, um retângulo preenchido (mesma cor que a curva) será usado como o símbolo do ponto.
54
2. O Editor de Visualização no MasterTool IEC
Para iniciar o diálogo padrão de seleção de um arquivo bitmap o retângulo ao lado do Bitmap deve
ser pressionado. Através de Excluir, o bitmap atualmente ajustado pode ser removido da
configuração.
Faixa de tolerância: é possível definir um valor limite superior e inferior no eixo vertical para serem
exibidos como uma faixa da tolerância. Para cada faixa pode ser definida uma cor (o retângulo
colorido deve ser pressionado para disponibilizar o diálogo de seleção). Para exibir as faixas no modo
online, a opção 'Faixa de tolerância como linha' deve estar ativada. Para exibir a curva na cor
definida para a respectiva faixa, a opção ' Faixa de tolerância como tolerância externa de cor da
curva' deve estar selecionada quando o valor de tolerância for excedido. Ambas ou nenhuma das
opções de exibição acima descritas podem ser ativadas.
Exemplo: exibição de um elemento de tendência no modo online.
1. Declaração no programa PLC_PRG:
VAR
IN: INT;
RSINUS:REAL;
RVALUE:REAL;
RSLIDER1:REAL; (*PARA FUNÇÃO MARCADOR*)
RSLIDER2:REAL; (*PARA FUNÇÃO MARCADOR*)
END_VAR
2. Parte programa do PLC_PRG:
N:=N+1;
RVALUE := RVALUE + 0.01;
RSINUS:=SIN (RVALUE) *50 + 50;
IF N>100 THEN
N:=0;
END_IF
3. Configuração de um elemento Tendência em uma visualização:
Orientação Esquerdo-direita, Histórico ativado
Eixo Horizontal: linhas de divisão: T#2s, Duração: T#10s, Principal: T#1s, Sub-escala: T#500ms,
Grau de acuracidade: T#200ms, Legenda: Formato do tempo ('HH':'mm':'ss'), Escala T#2s. Barra de
símbolos ativada.
Eixo Vertical: linha de divisão visível escala: 10, pontilhado, cinza; Escala esquerda, Início: 0, Final:
100, Principal: 10, Sub-escala: 5; Legenda: 10; Barra de símbolos ativada.
Variáveis:
1. Variável PLC_PRG.rsinus, linha azul, Marcador: PLC_PRG_TRD.rSlider1;
2. Variável PLC_PRG.n, linha vermelha, Marcador: PLC_PRG_TRD.rSlider2
Configuração da curva: linha reta, sem faixa de tolerância
Configuração de dois campos de visor para os valores atuais gravados fornecidos pelo marcador de
variáveis.
Elemento Retângulo 1: Categoria Texto: inserir "%s" no campo conteúdo; categoria 'Variáveis':
inserir no campo ‘Textdisplay’: PLC_PRG.rSlider1
Elemento Retângulo 2: Categoria Texto: inserir "%s" no campo conteúdo; categoria 'Variáveis':
inserir no campo ‘Textdisplay’: PLC_PRG.rSlider2
55
2. O Editor de Visualização no MasterTool IEC
(Adicionalmente inserir um elemento retângulo na borda esquerda dos elementos retângulo 1 e 2,
mostrando a curva colorida da variável correspondente gravada.)
Resultado no modo online após login e início do programa:
A gravação é executada da esquerda para a direita; o último valor é mostrado na posição mais a
esquerda; a cada 200 milissegundos o valor atual será adicionado ao visor. As teclas de setas na barra
de símbolos permitem deslocar o intervalo de tempo exibido. Usando as teclas de setas simples podese deslocar passo a passo; usando as setas duplas pode-se ir para o final ou para o início da gravação.
Por exemplo: se for selecionado o início da gravação (pressionando as setas duplas apontando para a
esquerda), um visor registra os valores anteriores. Ao mover o marcador (cinza para o canto superior
esquerdo) juntamente com o eixo do tempo, é possível ler os valores exatos de cada uma das
variáveis gravadas para cada instante de tempo nos retângulos acima do diagrama.
Bitmap
Na categoria 'Bitmap' na caixa de diálogo de configuração do elemento de visualização, as
configurações descritas a seguir podem ser realizadas:
Especificado qual arquivo de imagem deve ser usado. Esta especificação pode ser estática ou
dinâmica. Se há entradas no campo do 'Bitmap' e no campo 'Variável Bitmap', então aquela no campo
“Bitmap” será ignorada:
Bitmap: definição estática. O caminho de um arquivo de imagem disponível no sistema de arquivos
local pode ser inserido. O diálogo padrão para localização de arquivos será aberto através do botão
''… '', e neste campo deve ser inserido o nome do arquivo desejado.
Variável Bitmap: definição dinâmica. Uma variável do projeto do tipo STRING contendo o nome
do arquivo de imagem a ser usado pode ser inserida aqui. Isto permite a mudança dinâmica das
imagens no modo online, mas funciona somente com arquivos de imagem inseridos na "Lista
Bitmap" do projeto-global (ver 'Extras' 'Lista Bitmap'). À variável string sempre deve ser atribuído o
nome do arquivo, mesmo que haja um caminho completo especificado na lista Bitmap.
Exemplo: "stBitmap" como variável string a qual foram atribuídos vários arquivos de imagem que
fazem parte da lista de bitmap global.
CASE NID OF
0: STBITMAP := 'BACKGROUND.BMP';
1: STBITMAP := 'DEUTEST.BMP';
2: STBITMAP := 'ALARM.BMP';
END_CASE
Se o stBitmap, por exemplo, é declarado no objeto PLC_PRG, ele pode ser inserido na caixa de
diálogo de configuração no campo 'Variável Bitmap' como segue: "PLC_PRG.stBitmap".
Caixa de Diálogo para Configuração do Elemento de Visualização, Categoria Bitmap:
56
2. O Editor de Visualização no MasterTool IEC
Figura 2-45. Diálogo Configuração Elemento de Visualização, Bitmap
No campo Bitmap devem ser inseridos o arquivo de bitmap e seu caminho. Através do botão "..." é
aberta a caixa de diálogo do Navegador Windows, onde é feita a seleção do bitmap desejado.
As seguintes entradas afetam o frame do bitmap:
As opções "Anisotrópico", "Isotrópico" ou "Fixado" especificam como o bitmap deve reagir às
mudanças no tamanho do frame. Anisotrópico significa que o bitmap permanece no mesmo tamanho
que o frame, o que permite a alteração na altura e na largura do bitmap independentemente.
Isotrópico significa que o bitmap retém as mesmas proporções mesmo se o tamanho total é mudado
(isto é, a relação entre a altura e a largura é mantida). Se Fixado for selecionado, o tamanho original
do bitmap será mantido independente do tamanho do frame.
Se a opção Clip é selecionada junto com o ajuste Fixado, somente a parcela do bitmap contida
dentro do frame será exibida.
Ao selecionar a opção Desenho, o frame será exibido na cor selecionada nos botões Cor e Cor do
Alarme nas caixas de diálogo de cor (padrão ou especifico do dispositivo). A cor do alarme será
usada somente se a variável no campo 'Alterar Cor' na categoria 'Variável' for TRUE.
Na lista de seleção na parte inferior do diálogo define-se se o bitmap deve ser introduzido no projeto
(Embed) ou se deve ser criado apenas como um ''link'' a um arquivo de bitmap externo (caminho
conforme inserido no campo 'Bitmap'). É razoável manter o arquivo de bitmap no diretório do
projeto, pois assim é possível inserir um caminho relativo. Caso contrário, seria inserido um caminho
absoluto e este poderia causar problemas no caso de transferência do projeto para outro ambiente de
trabalho.
Visualização
Ao introduzir uma visualização como elemento em outra visualização, está sendo criada uma
'instância' (referência) da visualização.
A configuração desta referência pode ser feita na categoria Visualização, dentro da caixa de diálogo
de configuração do elemento de visualização.
No campo Visualização, deve ser inserido o nome do objeto para a visualização. O botão ''... '' abrirá
uma caixa de diálogo contendo as visualizações disponíveis neste projeto. Qualquer visualização
57
2. O Editor de Visualização no MasterTool IEC
pode ser usada, à exceção da atual. Os ajustes possíveis a respeito da borda da visualização são os
mesmos que os descritos para um bitmap.
Caixa de Diálogo para Configuração do Elemento de Visualização, Categoria Visualização:
Figura 2-46. Diálogo Configuração Elemento de Visualização - Visualização
O botão Espaço reservado leva ao diálogo 'Substituir espaço reservado'. Ele lista na coluna 'Espaço
Reservado' todos os espaços reservados introduzidos nos diálogos de configuração na ''visualizaçãobase'' e oferece, na coluna ''Substituições'', a possibilidade de substituí-los para a referência atual com
um valor específico. Quais substituições serão possíveis em um determinado caso dependerão se um
grupo de valores foi pré-definido no diálogo 'Extras' 'Lista de Espaços reservados' na visualizaçãobase. Se este foi o caso, eles serão exibidos em uma caixa para a seleção. Se nada foi pré-definido,
um clique duplo no campo correspondente na coluna das substituições abre um campo de edição que
pode ser preenchido conforme desejado.
Outra possibilidade para substituir espaços reservados nas referências ocorre diretamente ao se
definir a chamada de uma visualização através da entrada no campo de opção ''Zoom para vis'', no
diálogo de configuração (categoria 'Entrada').
Nota: não é possível nenhum controle de seqüência cronológica das substituições!
Conseqüentemente, nenhum espaço reservado deve ser substituído por um texto que também
contenha espaços reservados!
Nota: ao usar espaços reservados não é mais possível verificar se há entradas inválidas na
configuração do elemento de visualização na compilação do projeto. As mensagens de erro
apropriadas são emitidas primeiramente no modo online.
Exemplo de uma aplicação do conceito do espaço reservado:
Instâncias de um bloco funcional podem facilmente ser exibidas com a ajuda de instâncias da mesma
visualização. Por exemplo, ao configurar a visualização “visu”, a qual visualiza as variáveis do bloco
funcional, cada entrada de variável é iniciada com o espaço reservado $FUB$ (por exemplo,
$FUB$.a). Se for usada uma instância de visualização (através da inserção da “visu” em outra
visualização ou chamando-a através de 'Zoom para vis'), então na configuração desta instância, o
espaço reservado $FUB$ poderá ser substituído com o nome da instância do bloco funcional a ser
visualizado. Isto deve se parecer com o mostrado a seguir:
No projeto, o bloco funcional deve conter as seguintes declarações:
58
2. O Editor de Visualização no MasterTool IEC
FUNCTION_BLOCK FU
VAR_INPUT
CHANGECOL : BOOL; (* SHOULD CAUSE A COLOR CHANGE IN THE VISUALIZATION *`)
END_VAR
IN PLC_PRG DEFINE TWO INSTANCES OF 'FU':
INST1_FU : FU;
INST2_FU : FU;
Criar um objeto de visualização “visu”. Inserir um elemento e abrir o diálogo de configuração na
categoria 'Variáveis'. No campo 'Alterar cor', inserir: "$FUB$.changecol". Abrir a categoria 'Entrada'
e entrar no campo 'Variável Tap ' "$FUB$.changecol". Abrir a categoria 'Texto' e entrar com "$FUB$
- change color".
Criar outro objeto de visualização 'visu1'.
Inserir a visualização 'visu' duas vezes em 'visu1' (duas instancias de 'visu').
Marcar a primeira instância do 'visu' e abrir o diálogo de configuração, categoria 'Visualização'.
Pressionar o botão 'Espaço reservado' para ser exibida lista de espaços reservados. Substituir a
entrada 'FUB' por 'PLC_PRG.inst_1'.
Agora marcar a segunda instância do 'visu' e (como descrito acima) substituir 'FUB' por
'PLC_PRG.inst_2'.
Agora no modo online os valores das variáveis usadas para configurar as duas instâncias de 'fu' serão
visualizadas na instância correspondente do 'visu'.
Naturalmente, o espaço reservado $FUB$ pode ser usado em outros locais na configuração do 'visu'
onde variáveis ou strings de texto sejam inseridas.
Atenção: comportamento online de uma referência de visualização - ao introduzir uma
visualização e selecionar e configurar esta referência, ela será considerada como um único objeto e
no modo online reagirá às entradas correspondentemente à sua configuração. Em contrapartida: se a
referência não é configurada, então, no modo online, seus elementos particulares de visualização
reagirão exatamente como aqueles da visualização original.
Grupo .
A caixa de diálogo de configuração para um grupo de elementos de visualização oferece as mesmas
opções que para um Bitmap: Anisotrópica, Isotrópica, Fixa, Clip, Cor e Cor do Alarme no campo
'Borda'(consultar neste capítulo: Posição dos Elementos de Visualização, Agrupando Elementos).
Considerar, por exemplo, a possibilidade de manter o tamanho dos elementos únicos do grupo
mesmo quando a borda for esticada ou comprimida.
Caixa de Diálogo para Configuração do Grupo de Visualização:
59
2. O Editor de Visualização no MasterTool IEC
Figura 2-47. Diálogo Configuração Grupo de Visualização
Possibilidades de Entradas Especiais para Versões de Operação
A visualização MasterTool IEC pode ser direcionada especificamente para ser usada com MasterTool
IEC HMI ou como Visualização do Dispositivo como uma interface de operação. Então, menus,
barras de status e de ferramentas não estarão disponíveis para o usuário e não será possível modificar
o código.
Assim, quando uma visualização é criada no MasterTool IEC com o objetivo de ser usada como uma
'versão operacional', o controle principal e as funções de monitoração em um projeto devem ser
atribuídos aos elementos de visualização, tornando-os acessíveis por meio do mouse ou teclado no
modo online.
Existem algumas possibilidades de entradas especiais para configurar elementos de visualização para
o MasterTool IEC HMI. Elas estão disponíveis na caixa de diálogo de configuração para um
elemento de visualização:
Os comandos internos devem ser digitados no campo Executar Programa na categoria Entrada, de
acordo com a seguinte sintaxe (o diálogo 'Configurar Programas' estará disponível para essa
finalidade):
INTERN <COMANDO> [PARAMETER] * INTERN <COMANDO> [PARAMETER] *
A tabela a seguir mostra os comandos internos disponíveis. Alguns deles esperam receber vários
parâmetros, os quais são inseridos separados por espaços. Parâmetros opcionais estão entre colchetes.
Para os comandos, que exigem uma lista de inspeção especificada, em vez do nome direto, pode ser
usado um espaço reservado. Se forem digitados vários comandos para um elemento, os mesmos serão
separados por vírgulas.
Comando
Observação
Equivalência
na versão de
programação
do MasterTool
IEC
ASSIGN
<variável>:=<expressão>
Atribuição
Uma variável ou expressão é atribuída à outra
variável.
Exemplo:
INTERN ASSIGN PLC_PRG.
ivar1:=PROG1.ivar+12;
60
2. O Editor de Visualização no MasterTool IEC
Comando
Observação
Equivalência
na versão de
programação
do MasterTool
IEC
< Caminho programa
(executável) > [Caminho do
2
arquivo a ser aberto]
Chamada de
programa
O programa será executado.
Configurações
de
Visualização
O diálogo para configuração da visualização da
categoria Idioma é aberto.
Configurações
de
Visualização,
Idioma
O idioma desejado é definido sem usar o diálogo
para configuração de visualização. Ver capítulo 3:
Comutação de Idioma na Visualização.
Configurações
de
Visualização,
Idioma
Para textos dinâmicos, será usado o idioma
padrão definido no arquivo XML atualmente
incluído. Ver capítulo 3: Comutação de Idioma na
Visualização.
LANGUAGEDIALOG
2)
LANGUAGE <identificador de
idioma*.xml, *.vis, *.tlt ou
*.txt>
Atenção: para visualizações
(. vis)
LANGUAGE DEFAULT
<identificador de idioma>
1) 2)
Exemplo: C:\programms\notepad.exe text.txt
O próximo comando não será executado antes
que este tempo tenha transcorrido. Exemplo: um
atraso de 500 ms é necessário entre
DEFINERECEIPT, READRECEIPT e
SAVEWATCH.
DELAY <atraso em ms>
DEFINERECEIPT < nome da
lista de monitoração>
Selecionar lista Uma lista de monitoração é selecionada a partir do
de
gerenciador de receitas que entra com o seu nome
monitoração
quando é dado o comando. As variáveis na lista
de monitoração são registradas e exibidas.
READRECEIPT <nome da
lista de monitoração>
'Ler receita'
Na lista de monitoração definida a pré-definição
das variáveis será substituída pelos valores atuais.
Considerar: a lista de monitoração deve ser
definida antes via DEFINERECEIPT e deve ser
inserido um atraso de500 ms (ver acima: comando
DELAY)!
WRITERECEIPT < nome da
lista de monitoração >
'Escrever
receita'
O nome de uma lista de monitoração do
gerenciador de receitas é esperado. A receita
desta lista de monitoração será escrita. não é
necessária ma execução prévia do
DEFINERECEIPT.
SAVEWATCH
'Salvar lista de
monitoração'
A receita será lida para dentro da lista de
monitoração atual, a qual será armazenada em um
arquivo. Importante: chamar uma
DEFINERECEIPT prévia para definir a receita
atual e inserir um atraso de 500 ms (ver acima:
comando DELAY)
LOADWATCH
'Carregar lista
de
monitoração' +
'Escrever
receita'
A janela padrão ‘Arquivo Abrir’ aparece, e a partir
dela pode ser selecionada uma receita
previamente armazenada. Esta receita será
imediatamente escrita no sistema controlador.
CHANGEUSERLEVEL
-
Um diálogo para configurar o nível do grupo de
usuários será aberto. Os oito níveis de grupos
usuários do MasterTool IEC são oferecidos para
seleção.
CHANGEPASSWORD
'Projeto' 'Grupo Um diálogo para alterar a senha do grupo de
usuários'
usuário aparece.
'Senhas'
SAVEPROJECT
1) 2)
'Arquivo'
'Salvar'
EXITPROGRAM
1) 2)
'Arquivo'
'Fechar'
O programa será fechado.
'Arquivo'
'Imprimir'
A visualização atual será impressa online.
PRINT
1) 2)
O projeto será salvo.
61
2. O Editor de Visualização no MasterTool IEC
Comando
Observação
Equivalência
na versão de
programação
do MasterTool
IEC
HELP < nome do arquivo de
1) 2)
ajuda >
Chamada de
um arquivo de
ajuda
Dependendo de qual idioma é definido para
visualização, um arquivo de ajuda será chamado,
no qual se entra para aquele idioma no
MasterTool IEC.ini file. (ver abaixo 'Extras'
'Configurações')
1) não suportado em Visualização do Dispositivo
2) não suportado em Visualização Web
Tabela 2-7. Comandos Internos
Somente para uso em uma Visualização do Dispositivo:
Os seguintes comandos podem ser usados para permitir o acesso de escrita no modo online em uma
visualização para um determinado cliente. Isto é interessante no caso de vários clientes desejarem
modificar dados sobre o CP ao mesmo tempo.
REQUESTWRITEACCESS
Requisição para acesso de escrita
RELEASEWRITEACCESS
Dealocação do acesso de escrita
GLOBALRELEASEWRITEACCESS
Dealocação global do acesso de escrita
Tabela 2-8. Comandos para acesso de escrita no modo online em visualizações
Caixa de Diálogo para o Rastreamento na Versão de Operação:
Figura 2-48. Diálogo Rastreamento
Configuração de Objetos de Visualização
Além da configuração dos elementos individuais de visualização também pode ser configurado o
objeto de visualização como um todo. Isto é possível para os ajustes da borda, idioma, grade, fundo,
espaços reservados etc., assim como a atribuição das definições especiais de acesso direto (uso do
teclado) que devem ser válidas para exatamente um objeto de visualização.
62
2. O Editor de Visualização no MasterTool IEC
‘Extras’’Configurações’
Quando este comando é usado, é aberta uma caixa de diálogo onde podem ser feitos determinados
ajustes que afetam o visor e o idioma na visualização, assim como a verificação das variáveis de
visualização.
Nota: as categorias 'Visor', 'Borda' e 'Idioma' também podem ser editadas no modo online.
Categoria Visor
Entrar com um fator de zoom no campo apropriado entre 10 e 500% a fim aumentar ou diminuir o
tamanho da exibição da visualização. Se a opção Número de Elementos estiver ativada, em cada
elemento de visualização será exibido seu número, através do qual ele será gerenciado na lista de
elementos (ver neste capítulo: Posição dos Elementos de Visualização). Na área 'Texto', através do
botão Fonte, o diálogo padrão para seleção de fonte é usado para definir a fonte da visualização
atual. Esta fonte será automaticamente aplicada a todos os elementos de visualização que não têm
uma fonte diferente explicitamente atribuída através do elemento de configuração (categoria Texto,
ver neste capítulo: Configuração dos Elementos de Visualização. Através do botão Fonte Padrão a
fonte do projeto, definida nas opções do projeto (categoria Editor), é definida como fonte da
visualização, a qual também afetará somente aqueles elementos sem definição individual de fonte.
Portanto, até mesmo a estes elementos, pode ser atribuída a fonte padrão atual válida, através do
botão Fonte-Padrão no seu diálogo de configuração de elemento (categoria Texto).
Caixa de Diálogo para Configuração de Visualizações, Categoria Visor:
Figura 2-49. Diálogo Visualização – Categoria Visor
Categoria Borda
Se for selecionada Auto-Rolagem, a parcela visível da janela de visualização mover-se-á
automaticamente quando alcançar a borda ao se desenhar ou mover um elemento de visualização. Se
o Melhor Ajuste no Modo Online for selecionado, a visualização inteira, que inclui todos os
elementos, será mostrada na janela no modo online, independente do tamanho da mesma. Quando
Incluir Bitmap de Fundo estiver selecionado, o bitmap de fundo será ajustado à janela também. Se
não, somente os elementos serão considerados.
Categoria Grade
Define se os pontos de grade são visíveis no modo offline (o afastamento entre os pontos visíveis é
de pelo menos 10, mesmo se o tamanho inserido for menor do que isto). Neste caso, os pontos de
grade aparecem somente com um afastamento que seja um múltiplo do tamanho inserido.
Selecionando Ativar os elementos serão colocados nos pontos de grade instantâneos quando são
movidos. O afastamento dos pontos de grade é ajustado no campo Tamanho.
Categoria Compilar
como padrão, a validade das variáveis usadas não é verificada antes de entrar no modo online para o
projeto. Se for preciso que a verificação seja feita durante a montagem do projeto (comando 'Projeto'
63
2. O Editor de Visualização no MasterTool IEC
'Compilar' e 'Compilar tudo'), então a opção Verificar Variável de Visualização na Compilação
deve estar ativada. As variáveis inválidas serão anunciadas por uma expressão específica na janela da
mensagem ("... expressão de monitoração inválida").
Categoria Hora/Data
Define em que formato de hora ou data os dados de saída devem ser exibidos em uma visualização.
Se a opção Visor de Hora Formatada estiver ativada, as saídas controladas por uma variável de tipo
de dados de hora ou data correspondentes (por exemplo, timevar: TIME;) serão exibidas no formato
definido no respectivo campo de edição no diálogo. Se a opção não estiver ativada, ou se não estiver
definido nenhum formato de tipo de dados, a saída será exibida no formato usado quando da
atribuição dos valores às constantes de data e hora (exemplo, "t#12h34m15s").
Nota: durante a compilação como Visualização do Dispositivo, será exibido um aviso, se a
funcionalidade não for suportada pelo sistema do dispositivo.
As seguintes configurações são possíveis para os seguintes tipos de dados: formato para
TIME/TOD, formato para DATE, e formato para DT.
Podem ser usados os formatos listados na tabela abaixo. Maiúsculas e minúsculas devem ser
consideradas. Espaços vazios inseridos em uma definição de formato serão exibidos na string de
saída na mesma posição. Caracteres adicionais não devem ser interpretados como definição de
formato e devem estar circundados por aspas simples.
Exemplo: uma variável de projeto "timevar", do tipo de dados TIME, configurada para controlar a
saída de texto de um elemento de visualização foi definida. Nas configurações de Tempo/Hora desta
visualização, no campo de edição, no ''formato para TIME/TOD'', deve ser inserido: hh': 'mm': 'ss tt.
Então, no modo online, se ''timevar'' tem o valor ''t#12h34m15s'', a saída para o respectivo elemento
de visualização se parecerá assim: 12:24:15 PM.
h
Hora sem zero antes (formato 12-horas)
hh
Hora com zero antes (formato 12-horas)
H
Hora sem zero antes (formato 24-horas)
HH
Hora com zero antes (formato 24-horas)
m
Minuto sem zero antes
mm
Minuto com zero antes
s
Segundo sem zero antes
ss
Segundo com zero antes
ms
Milissegundos sem zero antes
t
"A" (antes do meio-dia) - entre: 00:00 e 11:59, "P" (após meio-dia) - entre 12:00
e 23:59
tt
"AM" (antes do meio-dia) - entre: 00:00 e 11:59, "PM" (após meio-dia) - entre 12:00
e 23:59
d
Dia do mês sem zero antes
dd
Dia do mês com zero antes
M
Mês sem zero antes
MM
Mês com zero antes
y
Ano sem zero antes (exemplo: ano 2008 é mostrado como "8")
yy
yyAno com zero antes (exemplo: ano 2008 é mostrado como "08")
yyyy
yyyy Ano com quatro dígitos (exemplo: ano 2008 é mostrado como "2008")
Tabela 2-9. Formatos possíveis para tipos de dados TIME/TOD, DATE, e DT
Categoria Idioma
Especifica em que idioma deve ser exibido o texto atribuído a um elemento no Texto e no Texto
para Tooltip. Adicionalmente, a opção ''Textos dinâmicos'' permite uma mudança dinâmica do texto
exibido.Ver detalhes em Comutação de Idioma na Visualização.
64
2. O Editor de Visualização no MasterTool IEC
Nota: A exibição do texto se altera somente no modo online!
‘Extras’ ‘Selecionar Bitmap de Fundo’
Usa-se comando para abrir a caixa de diálogo para seleção de arquivos. Deve ser selecionado um
arquivo com a extensão ''*.bmp'' e o mesmo aparecerá então como o fundo da visualização.
O bitmap pode ser desativado com o comando Bitmap 'Extras' 'Limpar bitmap de fundo'
‘Extras’’Limpar Bitmap de Fundo’
Este comando é usado para remover o bitmap de fundo da visualização atual.
O comando 'Extras' 'Selecionar bitmap de fundo' é usado para selecionar um bitmap para a
visualização atual.
‘Extras’’Funções do Teclado’
O uso de ''hotkeys'' pode otimizar a operação do teclado em uma visualização.
Na configuração de um objeto de visualização podem ser definidos hotkeys para determinar ações, da
mesma forma que os elementos de visualização fazem. Por exemplo, pode ser definido que – ao
ativar visualização “xy”– no modo online a 'hotkey' <Strg><F2> faça com que o programa seja
interrompido e que o elemento 'z' da visualização 'xy' seja inserido (via clique no mouse ou através
da tela de toque).
Em todo o caso, por padrão, as teclas <Tabulador>,<Espaço>e <Enter> trabalharão de forma que, no
modo online, cada elemento da visualização possa ser selecionado e ativado.
O diálogo 'Funções do teclado: ajustar possíveis Keystrokes' pode ser chamado através do menu
'Extras' ou do menu do contexto.
Caixa de Diálogo para 'Funções do Teclado: ajustar possíveis keystrokes':
Figura 2-50. Diálogo Funções do Teclado, Possíveis Keystrokes
Na coluna tecla, uma lista de seleção oferece as seguintes teclas nas quais uma ação pode ser
atribuída:
VK_TAB
Tecla Tab
VK_RETURN
Tecla Enter
VK_SPACE
Tecla Space
VK_ESCAPE
Tecla Esc
65
2. O Editor de Visualização no MasterTool IEC
VK_INSERT
Tecla Insert
VK_DELETE
Tecla Delete
VK_HOME
Tecla Pos1
VK_END
Tecla End
VK_PRIOR
Tecla ()
VK_NEXT
Tecla (↓)
VK_LEFT
Tecla (←)
VK_RIGHT
Tecla (→)
VK_UP
Tecla (↑)
VK_DOWN
Tecla (↓)
VK_F1-VK_F12
Teclas de função F1 a F12
0-9
Teclas zero a nove
A-Z
Teclas A Z
VK_NUMPAD0 - VK_NUMPAD9
Teclas zero a nove (teclado numérico)
VK_MULTIPLY
Tecla* (teclado numérico)
VK_ADD
Tecla + (teclado numérico)
VK_SUBTRACT
Tecla - (teclado numérico)
VK_DIVIDE
Tecla ÷ (teclado numérico)
Tabela 2-10. Teclas passíveis de atribuição
Nas colunas Shift e Ctrl podem ser adicionadas as teclas <Shift>- e/ou <Ctrl> à tecla já escolhida, de
modo que resulte uma combinação de teclas. Consultar o Apêndice C para informação sobre as
combinações suportadas pelas variantes de visualizações específicas.
Na coluna Ação se define o que deve acontecer assim que uma tecla (ou combinação) for
pressionada. A ação desejada deve ser selecionada na lista e uma expressão apropriada deve ser
introduzida. Abaixo seguem as ações disponíveis e as expressões válidas, correspondendo àquelas
que podem ser ajustadas no diálogo da configuração da categoria 'Entrada':
Ação
Significado
Expressão
Toggle
Variável Toggle
Variável, exemplo, "plc_prg. tvar"
Tap TRUE
Variável Tap (definida
para TRUE)
Variável de programa, exemplo,"plc_prg. svar"
Tap
FALSE
Variável Tap (definida
para FALSE)
Variável de programa, exemplo,"plc_prg. xvar"
Zoom
Zoom to Vis.
Nome do objeto de visualização para o qual o salto é
desejado. Ex. "Visu1"
Exec
Executar programa
Nome do arquivo executável, exemplo,". "notepad
C:\help.txt" (Notepad irá iniciar e abrirá o arquivo de
ajuda.txt)
Text
Entrada de texto da
variável 'Textdisplay'
Número de elementos para os quais a entrada de texto
será configurada, por exemplo, "#2" (exibição do número
de elementos pode ser chaveada em 'Extras'
'Configurações'; ver também 'Lista de elementos')
Tabela 2-11. Ações disponíveis
Na coluna Expressão insere-se - dependendo do tipo de ação - um nome de variável, um comando
INTERN ou um nome de visualização de uma string de texto, exatamente como é feito no diálogo de
configuração da categoria 'Entrada' para o elemento de visualização correspondente.
O botão Adicionar é usado para acrescentar outra linha vazia na extremidade da tabela.
A tecla Excluir é usada para remover a linha onde o cursor está posicionado. OK/Cancela
respectivamente salvará/não salvará o ajuste feito e fechará a caixa de diálogo.
Uma função do teclado pode ser configurada separadamente para cada objeto de visualização. Assim
a mesma tecla (combinação) pode gerar ações diferentes em visualizações diferentes.
66
2. O Editor de Visualização no MasterTool IEC
Exemplo:
As seguintes configurações de teclas foram definidas para as visualizações VIS_1 e VIS_2:
VIS_1:
Shift
Ctrl
x
x
Ação
Tecla
Expressão
Toggle
A
PLC_PRG. automatic
Zoom
Z
VIS_2
Tabela 2-12. Configurações de teclas para VIS_1
VIS_2:
Shift
Ctrl
x
Ação
Tecla
Expressão
Exec
E
INTERN LANGUAGE DEUTSCH
Zoom
Z
PLC_VISU
Tabela 2-13. Configurações de teclas para VIS_2
No modo online, se o foco estiver em VIS_1, então, ao pressionar <Shift><A> fará com que
PLC_PRG seja automaticamente alternada e <Ctrl><Z> cause um salto de VIS_1 para VIS_2.
Se VIS_2 for a janela ativa, ao pressionar a tecla <E> fará com que o idioma dentro da visualização
seja alterado para Alemão. <Ctrl><Z> causará um salto para a visualização PLC_VISU.
Layout Mestre
O uso de um "Layout Mestre" nas visualizações, por exemplo, pode ser usado para fornecer um
diálogo em várias visualizações sem a necessidade de introduzi-lo explicitamente em cada uma delas.
Se e quando o diálogo será exibido no modo online pode ser controlado através de uma variável
definida na configuração do layout mestre para a visibilidade dos elementos do diálogo.
Uso como Layout Mestre
Se uma visualização for definida como "layout mestre", ela será introduzida automaticamente em
todas as outras visualizações (desde que não tenham sido explicitamente excluídas, ver abaixo) e
estará disponível com todas suas funções durante o modo online. Ela será introduzida sempre no
nível frontal, porém é possível, ativar a opção "no fundo" (no diálogo das propriedades do elemento)
para que visualização apareça no fundo. Um layout mestre não pode ser editado na visualização onde
foi introduzido. As modificações na configuração somente podem ser feitas na própria visualização
do layout mestre.
A definição de uma visualização como layout mestre é feita no diálogo das Propriedades o qual é
aberto para um objeto selecionado atualmente no Organizador de Objetos através do comando
'Projeto' 'Objeto' 'Propriedades' A opção layout mestre deve ser ativada com esta finalidade. Se antes
desta visualização, outra (visualização) foi definida para ser um layout mestre, esta será redefinida
automaticamente para tornar-se uma visualização "normal" (opção Visualização no diálogo das
propriedades).
Visualização sem Layout Mestre
Também no diálogo das propriedades de um objeto de visualização pode ser definido que ele seja
usado como uma visualização sem layout mestre.
Uso como Visualização da Web ou do Dispositivo
Se o projeto for criado para ser uma Visualização do Dispositivo (consulte capítulo 8: Visualização
do Dispositivo) é definido para cada objeto de visualização se o mesmo deve ser usado com esta
finalidade ou não.
Para tanto, devem ser abertos o objeto de visualização no Organizador de Objetos e o diálogo das
Propriedades ('Projeto' 'Objeto' 'Propriedades'). Se nas configurações do dispositivo a opção de
67
2. O Editor de Visualização no MasterTool IEC
visualização Web ou Dispositivo estiver ativada no diálogo das Propriedades, as opções
correspondentes serão ativadas automaticamente. A fim de excluir explicitamente o objeto de uma
Visualização Web ou Dispositivo, desative a opção apropriada.
Arquivo de Imagem na Visualização
Arquivos de imagem podem ser usados em um objeto de visualização para o fundo, assim como nos
elementos de visualização do tipo "Bitmap". Os seguintes formatos são suportados:
•
•
MasterTool IEC (HMI): *.bitmap, *.jpg, *.tif
Visualização do Dispositivo: *.bmp; enquanto *.jpg e *.tif são suportados, dependendo do
sistema dispositivo.
Nos elementos 'Bitmap', uma alteração dinâmica nas imagens pode ser obtida ao especificar o nome
do arquivo de imagem através de uma variável do projeto, em vez de usar uma referência de um
arquivo definitivo
Para mais informações, consultar neste capítulo: Configuração de Elementos de
Visualização,categoria 'Bitmap' 'Extras' e, a seguir 'Lista de bitmap').
A imagem de fundo de uma visualização pode ser definida somente por uma referência de arquivo
estático (ver neste capítulo: Configuração de Objetos de Visualização, 'Extras' 'Selecionar bitmap de
fundo').
‘Extras’’Listas de Bitmap’
No menu 'Extras' que está disponível quando o editor de Visualização está ativo, o comando 'Lista de
bitmap' abre a caixa de diálogo 'Lista de bitmap: …'. Neste diálogo são inseridos os arquivos de
imagem que podem ser usados em todos os objetos de visualização, através de uma variável do
projeto que defina o índice de um elemento do 'Bitmap'. Isto permite uma mudança dinâmica nas
imagens no modo online - alternativamente ao uso estático dos arquivos de imagem que, para este
fim, não fazem parte da lista do bitmap.
Caixa de diálogo de lista de Bitmap:
Figura 2-51. Caixa de diálogo de lista de Bitmap
Para inserir um arquivo de imagem na lista de bitmap, usa-se o botão 'Acrescentar'. O diálogo padrão
para localizar o arquivo é aberto para possibilitar a seleção do arquivo de imagem (*. bmp, *. tif, *.
jpg). Se o arquivo escolhido estiver no diretório do projeto, somente o nome do arquivo será
adicionado à lista, e não o caminho inteiro. Consultar o parágrafo introdutório deste capítulo:
Arquivo de Imagem na Visualização para informações sobre os formatos de arquivo permitidos.
68
2. O Editor de Visualização no MasterTool IEC
Através do botão 'Apagar', exclui-se a entrada atualmente selecionada (clique com o botão direito do
mouse).
Há duas maneiras de modificar uma entrada: editando-a diretamente (um clique com o botão
esquerdo na entrada abre o frame de edição), ou usando o botão 'Editar' para abrir o diálogo padrão
para localizar um arquivo. Na segunda forma, primeiramente a entrada deve ser selecionada com um
clique no botão direito do mouse.
OK salva a lista atual.
Cada nome de arquivo especificado na lista pode ser atribuído a uma variável do tipo STRING, que é
incorporada à configuração do bitmap de um elemento de visualização a fim de definir a imagem a
ser usada. Referente a isto, consultar neste capítulo: Configuração de Elementos de Visualização,
categoria 'Bitmap'.
69
3. Comutação de Idioma na Visualização
3. Comutação de Idioma na Visualização
A comutação do idioma para textos, tooltips e mensagens de alarme em uma visualização pode ser
feita através de textos estáticos ou dinâmicos, que devem ser fornecidos por um arquivo.
Como realizar uma comutação de idioma:
Na caixa de diálogo 'Configuração de Visualização' - na lista de seleção abaixo do idioma – escolhese um dos idiomas definidos no arquivo de idioma em uso, o qual deve ser usado como idioma
(inicial) no modo online (ver capítulo 2: Configuração dos Elementos de Visualização, 'Extras'
'Configurações', categoria 'Idioma'). No caso do exemplo mostrado abaixo: alemão e inglês.
Uma comutação de idioma no modo online é feita através da entrada em um elemento de
visualização. Para esta finalidade, os comandos internos "INTERN LANGUAGE <idioma>" e
"INTERN LANGUAGEDIALOG" estão disponíveis, e podem ser selecionados via caixa de diálogo
de configuração na categoria 'Entrada'(ver 'Possibilidades de entrada especiais para versões de
operação').
Inserir um elemento 'botão' que pode ser usado para comutar os textos de visualização para o alemão.
Para esta finalidade identificar o elemento como 'German'. Na categoria 'Entrada' da configuração
ativar a opção 'Executar programa' e definir um comando ''INTERN LANGUAGE <idioma>''. O
campo ''language'' deve ser substituído pelo atalho da língua usada no arquivo de idioma (para o
exemplo do arquivo de visualização mostrado na página de ajuda Comutação de Idioma Estático:
''INTERN LANGUAGE german''). Se o botão for operado na modalidade online, os textos de
visualização serão exibidos de acordo com as entradas disponíveis para o alemão no arquivo de
idioma.
Formato Unicode
O formato Unicode só é possível em textos dinâmicos. Uma entrada apropriada deve estar disponível
no arquivo de idioma XML. Adicionalmente, as seguintes condições prévias devem ser cumpridas:
1. Na configuração do objeto de visualização, deve ser especificada uma fonte habilitada Unicode.
Atenção: atualmente, para textos tooltip, esta fonte deve ser especificada no arquivo MasterTool
IEC.ini (''FaceTooltip=<fonte>") e não é lida dos arquivos de idioma XML!
2. Para que a fonte Unicode funcione adequadamente na Visualização do Dispositivo, a mesma deve
ser suportada pelo sistema dispositivo.
3. Para que a fonte Unicode funcione adequadamente na Visualização Web, a entrada de
configuração TOOLTIPFONT em webvisu.htm deve ser ajustada com a fonte Unicode habilitada.
Comutação de Idioma Estático
Para a comutação de idioma estático pode ser usado um arquivo de idioma (*. vis, *. tlt, *. txt). Ver
abaixo como criá-lo. A diferença em relação à comutação de idioma dinâmico é que o idioma não
pode ser definido por uma variável do projeto durante a execução.
Observações: para visualizações recomenda-se usar o arquivo de idioma *.vis, pois arquivos do tipo
*.tlt-translation e *.txt-translation somente funcionam para visualizações em MasterTool IEC e
MasterTool IEC HMI e também para aquelas que não são Medidores, Display de Barras e elementos
de Histograma.
70
3. Comutação de Idioma na Visualização
Na caixa de diálogo 'Configurações de Visualização' (ver capítulo 2: Configuração dos Elementos de
Visualização) define-se qual arquivo de idioma deve ser usado no projeto. A fim de escolher entre
um arquivo de tradução (**. tlt, **. txt) ou entre uma visualização pura do arquivo de idioma (**.
vis) que contenha textos em várias línguas, a opção 'Arquivo de idioma' deve estar ativa e, no campo
da entrada ao lado dele, deve ser inserido o caminho apropriado do arquivo. Através do botão
obtida a caixa de diálogo padrão para abrir um arquivo.
,é
Caixa de Diálogo para Seleção de um Arquivo de Idioma para uma Visualização:
Figura 3-1. Diálogo Seleção Arquivo de Idioma
Instruções para a visualização de um arquivo de idioma:
Para criar um arquivo de tradução *.tlt ou *.txt, consultar 'Projeto' 'Traduzir para outros idiomas'
(Manual de Utilização do MasterTool IEC).
Para criar um arquivo especial de idioma *.vis para visualização os seguintes passos devem ser
executados:
Abrir a caixa de diálogo 'Configurações de visualização' na categoria idioma e escolher o arquivo de
idioma. Entrar no campo de entrada associado onde o arquivo deve ser armazenado. A extensão é
''.vis''. Outra opção é usar a caixa de diálogo 'Abrir arquivo'. Se um arquivo de idioma com a
extensão ''.vis'' já existir, isto será informado aqui.
No campo de entrada ao lado do idioma preencher uma palavra-chave para a língua usada na
visualização atual, como ''german'' (ou ''D''). Em seguida, pressionar o botão 'Salvar'. Será criado um
arquivo com a extensão ''.vis'' e o mesmo poderá ser editado por um editor normal de texto. O
arquivo pode ser aberto, por exemplo, no bloco de notas (NOTEPAD).
Exemplo de um Arquivo de Idioma para Visualização, Categoria Linguagem:
71
3. Comutação de Idioma na Visualização
Figura 3-2. Arquivo de Idioma para Visualização, Categoria Linguagem
Foi obtida uma lista das variáveis de texto para o idioma em uso na visualização. Ela inclui uma
referência ao seu título, por exemplo, ''1=alemão'' (como referência ao título [alemão]). A lista pode
ser estendida copiando-se todas as linhas, substituindo-se o texto alemão pelo inglês e definindo-se
um novo título [inglês]. Além da linha 1=alemão deve ser também adicionado 2=inglês.
Comutação de Idioma Dinâmico
Textos dinâmicos permitem comutar entre diferentes de texto sempre atribuídas a idiomas para um
elemento de visualização (textos, textos para tooltips, mensagem de texto em tabelas de alarme). A
diferença em relação aos textos estáticos é que a seleção do texto também pode ser feita através de
uma variável usada na aplicação.
Na configuração do elemento insere-se uma combinação Prefixo-ID, a qual é atribuída a um texto
em um arquivo XML (também chamado ''textlist''). A ID pode ser definida por uma variável do
projeto (ver neste capítulo:Arquivo XML para textos dinâmicos).
Exemplo da aplicação: a ID representa um número de erro. Como Prefixo, por exemplo, ''Error'' é
usado. O arquivo de idioma fornece, via combinação Prefixo-ID, uma mensagem de erro apropriada
que, dependendo do idioma em uso, será indicada neste idioma.
Observações:
- Os arquivos de idioma para textos dinâmicos podem ser criados em Unicode (UTF-16) ou em ANSI
(ISO-8859-1), por exemplo, ''<? xml version='1.0' encoding='UTF-16'?> ''.
- Para a Visualização do Dispositivo, o idioma inicial, o diretório para os arquivos XML a serem
usados e a lista de arquivos XML podem ser definidos pelo sistema do dispositivo. Isto permite que
estes parâmetros sejam modificados mais tarde, sem a necessidade de criar um novo projeto. Assim,
de maneira facilitada, os textlists existentes podem ser modificados (idioma inicial, textos) e novos
idiomas podem ser adicionados. Se o sistema do dispositivo está fornecendo tal configuração, os
textlists que são definidos para a visualização no MasterTool IEC, não serão considerados no modo
online. Se nenhuma configuração do dispositivo específica estiver disponível para a comutação do
idioma, então, após uma modificação dos textlists definidos no MasterTool IEC, deve ser feito um
download do projeto.
Configuração
É possível controlar dinamicamente qual texto será exibido em um elemento de visualização e qual
será exibido como tooltip de um elemento no modo online, através das combinações Prefixo-ID cada uma apontando para o outro texto definido no arquivo XML. Isto também é possível com textos
72
3. Comutação de Idioma na Visualização
de mensagem do alarme em uma tabela do alarme (ver neste capítulo: Arquivo XML para textos
dinâmicos).
Com esta finalidade, o arquivo XML que descreve as atribuições do texto deve ser ligado ao projeto
na configuração da visualização ('Extras' ' Configurações'). O arquivo XML deve ter um
determinado formato. Um código de idioma será adicionado aos textos específicos. Assim, além da
comutação entre conteúdos diferentes no texto, a comutação de idioma também é possível.
Na configuração de um elemento de visualização, para o qual a exposição do texto deve ser
comutada dinamicamente, o Prefixo e a ID devem ser inseridos (ver abaixo) de forma que a
identificação possa ser fornecida por uma variável do projeto. Um idioma padrão pode ser definido
através do comando INTERN. (Consultar o capítulo Possibilidades de Entradas Especiais para
Versões de Operação).
Assim, para obter uma exibição de texto dinâmico, devem ser feitas as seguintes entradas nos
diferentes diálogos de configuração de visualização:
1. Ir ao link do(s) arquivo(s) XML e escolher o idioma (inicial): diálogo 'Configurações' categoria
Idioma:
Ativar a opção Textos Dinâmicos e apertar a tecla Acrescentar, a fim ligar um ou mais arquivos
XML disponíveis no sistema, ao projeto. Os arquivos selecionados serão listados na janela abaixo do
botão. Pressionar a tecla Delete para remover um arquivo selecionado da lista. Para que apareçam
somente aqueles objetos de visualização para os quais foi feita uma substituição, a opção Esconder,
se nenhum texto foi substituído deve estar ativa.
A seleção de um dos identificadores de idioma oferecidos na lista da seleção, no campo apropriado,
provocará a exibição daquelas versões de texto (para a correspondente combinação prefixo-ID)
identificadas por meio desse identificador de idioma no arquivo XML.
Caixa de Diálogo de Configuração, Categoria Idioma para Textos Dinâmicos:
Figura 3-3. Diálogo de Configuração, Categoria Idioma para Textos Dinâmicos
2. Especificar a ID (conforme usado no arquivo XML) no diálogo de configuração 'Variáveis' no
campo ''Display de Texto'' e ''Display de Tooltip'':
Entrar com um valor (número) e uma variável do projeto que defina a ID de um texto (conforme
usado no arquivo XML).
No caso dos textos de mensagem de uma tabela de alarme, a ID deve combinar com o respectivo
número de linha na tabela.
73
3. Comutação de Idioma na Visualização
3. Definir o formato de texto na caixa de diálogo de configuração 'Texto' e 'Texto para Tooltip':
No campo de conteúdo, inserir um espaço reservado ''%<PREFIXO>'' nessa posição do texto, onde
deve aparecer um texto dinâmico no modo online. Em vez de ''PREFIXO'' pode ser introduzida
qualquer string que combine com uma definição-PREFIXO usada no XML-textlist. Ver a descrição
para a caixa de diálogo de configuração 'Texto'.
Para cada combinação Prefixo-ID encontrada em um arquivo XML relacionado, o texto atribuído
será indicado no elemento de visualização no modo online. Se nenhuma entrada apropriada for
encontrada, nenhuma recolocação será feita.
Arquivo XML para Textos Dinâmicos
Para uma descrição de como usar textos dinâmicos na visualização consultar neste capítulo:
Comutação de idioma dinâmico e. Configuração da comutação de idioma dinâmico, Configuração.
O arquivo básico deve estar disponível no formato XML (< nome de arquivo >.xml). Neste arquivo
os textos são atribuídos aos identificadores (que são uma combinação Prefixo-ID, ver acima
Configuração da comutação de idioma dinâmico, Configuração). No caso dos textos normais e dos
textos tooltip, estas combinações podem ser incorporadas à configuração de um elemento de
visualização, para que o respectivo texto apareça no modo no online. No caso de uma tabela de
alarme, o prefixo e a ID são dados pelo ''caminho'' do grupo de alarme na configuração do alarme
(prefixo) e pelo número da linha da definição do texto na tabela de configuração do grupo do alarme
(ID).
No cabeçalho do arquivo, podem ser definidos um idioma e uma fonte padrão (atribuídos a um
idioma). As descrições no arquivo XML são incluídas pelos tags <dynamic-text> e <\dynamic_text>,
com os quais se devem entrar no início e no final do arquivo.
Os arquivos de idioma para textos podem ser criados em Unicode (UTF-16) ou ANSI (ISO-8859-1).
Isto deve ser definido através da sintaxe da codificação no início do arquivo XML, por exemplo,
"<?xml version='1.0' encoding='UTF-16'?>". Para os pré-requisitos de uso das fontes de Unicode
disponíveis, consultar a introdução deste capítulo.
Dica: Para facilitar a criação do arquivo de idioma, a instalação do MasterTool IEC padrão fornece
algumas Macros do Excel. Consultar DynText_Macros_E.pdf.
Ao final deste capítulo encontra-se um arquivo exemplo.
Observar:
- Os formatos tipo primary do arquivo XML, que não usam os tags
<dynamic_text>\<\dynamic_text> ou o cabeçalho, serão suportados posteriormente!
- A Visualização do Dispositivo oferece uma interface para fazer a varredura das entradas de textlists
dinâmicos. Assim, aqueles podem ser usados diretamente no programa.
Estrutura do Arquivo
O cabeçalho começa com <header> e é fechado com < \ header>. Para definir um idioma padrão,
deve ser utilizada a entrada <default-language>. Uma fonte padrão, atribuída a um determinado
idioma, pode ser definida através da entrada <default-font>. Estas entradas são opcionais. Se elas
não estiverem acessíveis, o texto dinâmico na visualização aparecerá de acordo com as configurações
locais da configuração da visualização.
<header>
<default-language>
<language> </defaultlanguage>
Idioma padrão: isso significa que, se não há nenhuma entrada de texto
disponível para o idioma atualmente configurado, será considerada a
mesma entrada de texto para o idioma padrão. Se não for encontrado
nenhum texto para o idioma padrão também, "<PREFIX> < ID>" aparecerá.
Se forem usados múltiplos arquivos XML (múltiplos cabeçalhos), somente a
seção do cabeçalho será considerada (é lida por último). Assim sendo, é
74
3. Comutação de Idioma na Visualização
razoável usar somente uma seção de cabeçalho! Os símbolos do idioma
devem corresponder aqueles das entradas de texto (veja abaixo).
Nota: no modo online o idioma padrão pode ser configurado explicitamente
através de um elemento de visualização do comando INTERN LANGUAGE
DEFAULT, na categoria 'Entrada' 'Executar programa'.
(ver capítulo 2: O Editor de Visualização no MasterTool IEC, Possibilidades
de Entradas Especiais para Versões de Operação).
<default-font>
<language><language>
</language>
Fonte padrão para <language>: a fonte dada (por exemplo, “Arial” será
usada automaticamente para todos os elementos que exibem textos
dinâmicos em <language>. Os símbolos do idioma devem corresponder
aqueles usados nas entradas de texto (ver abaixo).
Ver os pré-requisitos para o uso de fontes Unicode disponíveis na
introdução deste capítulo.
<fontname><font></fontname>
</default-font>
<default-font>
Outras fontes padrão para outros idiomas.
<language>......
....
</default-font>
</header>
A lista das atribuições das combinações Prefixo-ID para textos deve começar com <textlist> e
terminar com</text list>. Cada entrada de texto específica começa com <textprefix> e termina com
<\text>.
Uma entrada de texto atribuída a uma combinação Prefixo-ID deve conter as seguintes linhas:
<text prefix>= "<PREFIX> id=“ <ID>"
"PREFIX" corresponde ao <PREFIX> usado na
configuração do elemento de visualização (categoria
Texto ou Tooltip da). No caso de uma mensagem de
texto a ser exibida em uma tabela de alarme, o
caminho do respectivo grupo de alarme na
configuração do alarme começando no nó "System"
deve ser especificado, por exemplo,
"System/Alarmgroup_1".
"ID" para textos normais ou textos de tooltips
corresponde à entrada na categoria 'Variáveis',
Display de Texto (textdisplay) ou Display de Tooltip.
No caso de uma mensagem de texto usada em uma
tabela de alarme, o número da linha que define o
texto na caixa de diálogo de configuração do grupo
do alarme deve ser especificado.
<language> <!CDATA [<TEXT>]] </language> Qualquer string pode ser usada como identificador do
idioma (por exemplo, “english”). Este identificador
será exibido então na caixa de diálogo
'Configurações', categoria Idioma do elemento de
visualização. Na lista de seleção em 'Idioma'; em vez
de “TEXT” introduz-se qualquer texto, o qual será
exibido em vez da combinação prefixo-ID acima
definida no elemento de visualização.
</text>
Para cada combinação Prefixo-ID, pelo menos para 1 idioma, uma entrada de texto deve estar
disponível.
No exemplo mostrado abaixo: <deutsch> indica o começo de uma versão alemã de um texto,
</deutsch> termina o texto.
Os textos dinâmicos de um lado podem servir para exibir textos em idiomas diferentes, mas
obviamente, por outro lado também podem mudar o conteúdo de um texto (mesmo idioma) exibido
dinamicamente.
75
3. Comutação de Idioma na Visualização
Exemplo para o uso de um arquivo XML de idioma: para ter dois elementos de visualização, um
para visualizar a identificação da máquina atual e o outro para visualizar uma mensagem de erro de
acordo com um número de erro atualmente dado, os seguintes passos devem ser seguidos:
(1) Definir no PLC_PRG as variáveis: ivar do tipo INT (definindo a identificação da máquina atual)
e errnum do tipo INT (definindo o número de erro atual).
(2) Configurar o elemento de visualização para indicar a identificação da máquina atual:
- Entrar no campo de texto na categoria 'Texto' com: "<Machine>"
- Entrar no campo de texto na categoria 'Variáveis' com: "PLC_PRG.ivar"
(3) Configurar outro elemento de visualização para apresentar a mensagem de erro referente ao erro
atualmente ocorrido:
- Na categoria 'Texto', no campo de texto, entrar com: "%<Error>"
- Na categoria 'Variáveis' no campo de texto: "PLC_PRG.errnum“
(4) Criar um arquivo XML (por exemplo) com o nome ''dynamictextsample.xml'', de acordo com a
sintaxe descrita acima, que deve ser como o exemplo que segue.
Exemplos de Arquivos XML para textos dinâmicos:
<DYNAMIC-TEXT>
<HEADER>
<DEFAULT-LANGUAGE>DEUTSCH</DEFAULT-LANGUAGE>
<DEFAULT-FONT>
<LANGUAGE>DEUTSCH</LANGUAGE>
<FONT-NAME> ARIAL </FONT-NAME>
<FONT-COLOR>0,0,0</FONT-COLOR>
<FONT-HEIGHT>-13</FONT-HEIGHT>
<FONT-WEIGHT>700</FONT-WEIGHT>
<FONT-ITALIC>FALSE</FONT-ITALIC>
<FONT-UNDERLINE>FALSE</FONT-UNDERLINE>
<FONT-STRIKE-OUT>FALSE</FONT-STRIKE-OUT>
<FONT-CHAR-SET>0</FONT-CHAR-SET>
</DEFAULT-FONT>
<DEFAULT-FONT>
<LANGUAGE>ENGLISH</LANGUAGE>
<FONT-NAME> ARIAL </FONT-NAME>
<FONT-COLOR>0,0,0</FONT-COLOR>
<FONT-HEIGHT>-13</FONT-HEIGHT>
<FONT-WEIGHT>700</FONT-WEIGHT>
<FONT-ITALIC>FALSE</FONT-ITALIC>
<FONT-UNDERLINE>FALSE</FONT-UNDERLINE>
<FONT-STRIKE-OUT>FALSE</FONT-STRIKE-OUT>
<FONT-CHAR-SET>0</FONT-CHAR-SET>
</DEFAULT-FONT>
</HEADER>
<TEXT-LIST>
<TEXT PREFIX= “ERROR" ID= “4711” >
<DEUTSCH> FEHLER AN POSITION 4711 </DEUTSCH>
<ENGLISH> ERROR AT POSITION 4711 </ENGLISH>
</TEXT>
<TEXT PREFIX= “ERROR" ID= “815” >
<DEUTSCH> FEHLER AN POSITION 815 </DEUTSCH>
76
3. Comutação de Idioma na Visualização
<ENGLISH> ERROR AT POSITION 815 </ENGLISH>
</TEXT>
<TEXT PREFIX= “ERROR" ID= “2000” >
<DEUTSCH> <![CDATA [DAS IST EIN FEHLERTEXT ÜBER
MEHRERE ZEILEN]] > </DEUTSCH>
<ENGLISH> <![CDATA [THIS IS A ERROR TEXT OVER MORE THAN
ONE LINE]] > </ENGLISH>
</TEXT>
<TEXT PREFIX= “MASCHINE" ID= “1">
<DEUTSCH> <![CDATA [VORSCHUB]] > </DEUTSCH>
<ENGLISH> <![CDATA [FEED RATE]] > </ENGLISH>
</TEXT>
<TEXT PREFIX= “MASCHINE" ID= “2">
<DEUTSCH> <![CDATA [BESCHLEUNIGUNG]] > </DEUTSCH>
<ENGLISH> <![CDATA [ACCELERATION]] > </ENGLISH>
</TEXT>
</TEXT-LIST>
</DYNAMIC-TEXT>
(5) Na caixa de diálogo de visualização 'Configurações', categoria Idioma ativar a opção 'Textos
dinâmicos' e acrescentar o arquivo ''dynamictextsample.xml'' (agora disponível na lista de arquivos
do computador).
(6) Selecionar a opção online para o projeto.
(7) Nas configurações de visualização definir o idioma para "deutsch". Ajustar PLC_PRG.ivar para
"1" e PLC_PRG.errnum para "4711". Agora, nos elementos de visualização, aparecerão os seguintes
textos: "Vorschub" e "Fehler an position4711". Os textos serão exibidos na fonte Arial 13.
(8) Definir PLC_PRG.ivar para "2"e PLC_PRG.errnum para "2000". Os textos mudarão para
"Beschleunigung" e "Das ist ein Fehlertext über mehrere Zeilen“.
(9) Nas configurações de visualização trocar o idioma para "inglês". Os seguintes textos aparecerão:
"Acceleration" (''Aceleração'') e "This is an error text over more than one line" ('Este é um texto de
erro de mais de uma linha'').
A alteração de idioma também pode ser gerenciada usando o comando INTERN 'LANGUAGE' por
outro elemento de visualização.
Chamando Ajuda Online Dependente de Idioma Via Elemento de Visualização
A chamada de um arquivo de ajuda diferente com um elemento de visualização pode ser vinculada ao
idioma atualmente inserido para a visualização. Para esse efeito, o comando INTERN HELP deve ser
inserido para este elemento na caixa de diálogo 'Configuração', categoria 'Entrada' na localização
'Executar Programa' e também deve estar presente a seção [Visu-Helpfiles] no arquivo.ini . Abaixo, o
correspondente arquivo de ajuda deve ser atribuído aos idiomas disponíveis para seleção na
visualização.
EXEMPLO:
[VISU-HELPFILES]
GERMAN=C:\PROGRAMME\HELP\<HILFEDATEI_GERMAN>.CHM
ENGLISH=C:\PROGRAMME\HELP\<HILFEDATEI_ENGLISH>.CHM
77
4. Conceito de Espaços Reservados
4. Conceito de Espaços Reservados
Em cada posição em que as variáveis ou o texto forem inseridos no diálogo da configuração, pode ser
ajustado um espaço reservado no lugar da variável ou do texto respectivamente.
Isto faz sentido se o objeto de visualização não for usado diretamente no programa, mas sim criado
para ser introduzido em outros objetos de visualização como uma “instância”.
Ao configurar tal instância, os espaços reservados podem ser substituídos com nomes de variáveis
ou com texto (ver capítulo 2: Configuração de Elementos de Visualização. Ali se encontra um
exemplo para usar espaços reservados).
Qualquer string entre dois sinais de dólar ($) é um espaço reservado válido (por exemplo,
$variável1$, variável$x$). Para cada espaço reservado, pode ser definido um "grupo de valor" como
uma especificação de entrada no diálogo ''Lista de espaços reservados'' (chamado via 'Extras' 'Lista
de espaço reservados'). Com um destes valores o espaço reservado pode ser substituído ao configurar
uma instância do objeto de visualização. Uma lista de espaço reservados estará disponível na
instância para efetuar estas substituições.
‘Extras’‘Lista de espaços reservados’
Esta lista é usada em dois momentos no MasterTool IEC: para controlar espaços reservados e
configurá-los:
1. Ao configurar um objeto de visualização a ser introduzido mais tarde, ou seja, instanciado em
outras visualizações. Para isto, deve se usar espaços reservados em vez de variáveis e strings nos
diálogos de configuração. O diálogo 'Espaços reservados' é aberto através do comando 'Lista de
espaços reservados' no menu 'Extras' ou no menu do contexto. A lista mostra três colunas:
A coluna Espaço Reservado listará todos os espaços reservados usados atualmente na configuração
do objeto de visualização. A coluna Número do Elemento mostra os elementos que contêm um
espaço reservado. Na coluna Substituições pode ser inserida uma ou mais strings (texto, variável,
expressão) que precisam estar disponíveis mais tarde quando substituir um espaço reservado durante
a configuração de uma instância do objeto de visualização. Os elementos da seleção devem ser
inseridos separados por vírgulas. Se não for especificada nenhuma, ou se for determinada uma
substituição impossível, então o espaço reservado será substituído pelo texto desejado mais tarde
durante a configuração da instância da visualização.
Lista de espaços reservados e entrada de possíveis substituições para os mesmos:
Figura 4-1. Lista de Espaços Reservados - Entrada de Possíveis Substituições
78
4. Conceito de Espaços Reservados
2. Ao configurar uma instância do objeto de visualização mencionado acima, ou seja, depois que
esse objeto foi inserido (como uma "referência") em outra visualização pelo comando 'Inserir'
'Visualização'. Para esta finalidade deve-se abrir o diálogo, selecionar a visualização introduzida,
executar o comando 'Extras' 'Configurar' e pressionar o botão 'Espaços reservados' na categoria
'Visualização'. Neste caso o diálogo conterá somente duas colunas:
Lista de espaços reservados para substituir um espaço reservado em uma instância de visualização:
Figura 4-2. Lista de Espaços Reservados - Substituição em uma Instância de Visualização
Coluna Espaço Reservado: conforme descrito acima - mostra todos os espaços reservados que foram
definidos para o objeto primário de visualização. Se, adicionalmente, uma seleção de possíveis
substituições tiver sido definida, esta lista estará agora disponível na coluna 'Substituição'. Selecionar
uma das entradas para substituir o espaço reservado no exemplo atual. Se nenhuma substituição for
pré-definida, então se insere uma expressão ou uma variável manualmente. Para isto, executa-se um
clique no mouse no campo apropriado na coluna 'Substituição' para abrir um campo do editor.
79
5. Visualização no Modo Online
5. Visualização no Modo Online
Visão Geral
Os seguintes itens a respeito de uma visualização no modo online devem ser considerados:
•
Ordem de avaliação:
-
As propriedades do elemento definidas dinamicamente (por variáveis) irão sobrescrever as
configurações básicas (estáticas) definidas através das opções nos diálogos da configuração.
-
Se uma propriedade do elemento estiver definida por uma variável “normal” do projeto, assim
como pelo componente de uma variável da estrutura (Programabilidade), então primeiramente o
valor da variável do projeto será considerado.
-
Uma visualização pode ser configurada de tal forma que, no modo online, possa ser operada
unicamente por entradas através do teclado. Esta é uma característica importante especialmente
para uso na visualização com MasterTool IEC HMI, Visualização do Dispositivo ou Web.
•
Antes do download do projeto considerar o ajuste atual da opção 'Prevenir Download dos
Arquivos de Visualização' nas configurações do dispositivo. Isto se refere a todos os arquivos
usados na visualização atual. Os arquivos de visualização são transferidos somente para
Visualização do Dispositivo ou Web e podem ser bitmaps, arquivos de idioma e arquivos de
descrição para Visualização Web, bem como XML.
•
Os ajustes da configuração para o Visor, borda e idioma podem também ser editados no modo
online.
•
Contanto que uma visualização “referência" não seja configurada explicitamente, os elementos
particulares da referência no modo online reagirão nas entradas conforme a visualização original
(“base” das referências).
•
A comutação do idioma ('Extras' 'Configurações') somente afetará a exibição no modo online.
•
Uma visualização pode ser impressa no modo online.
•
Se uma visualização é usada como Visualização do Dispositivo, as informações relativas a
entradas do usuário através de um clique do mouse podem ser varridas com a ajuda das funções
de interface especiais e, assim, serem usadas no projeto.
Operação sobre o Teclado no Modo Online
A fim de obter independência entre o mouse ou tela de toque, é útil configurar uma visualização de
uma maneira que esta permita a operação pura do teclado:
Por padrão, as seguintes teclas (combinações) funcionarão no modo online de qualquer maneira
(nenhuma configuração especial necessária):
•
Pressionando a tecla <Tabulador> o primeiro elemento na lista do elemento para o qual uma
entrada é configurada será selecionado. Cada toque subseqüente na tecla levará ao elemento
seguinte na lista. Dentro das tabelas, o salto será para o campo seguinte. Pressionando esta tecla e
a tecla <Shift> simultaneamente, o elemento anterior será selecionado. Dependendo do
dispositivo, pode ser possível uma manipulação de entrada simplificada (consultar o Manual de
Utilização do MasterTool IEC,Configurações do Dispositivo na Visualização).
80
5. Visualização no Modo Online
•
As teclas de seta podem ser usadas para ir de um elemento selecionado a um vizinho em qualquer
sentido.
• A tecla <Barra de espaço> é usada para executar uma ação no elemento de visualização
selecionado. Se o elemento tem uma variável de saída de texto ou se é um campo de tabela, um
campo de entrada de texto será aberto. Pressionando a tecla <Enter>, o valor é gravado.
Teclas adicionais (combinações) para a operação online são definidas no diálogo 'Uso do teclado'. Ali
também as teclas <Tab>, <Space> e <Enter> podem ter outras funções além das acima descritas.
Os elementos individuais das referências se comportam no modo online da mesma forma que os
elementos correspondentes referidos na visualização. Conseqüentemente, eles funcionarão da mesma
maneira que elementos individuais para entradas e operação pelo mouse e pelo teclado. A exibição
das tooltips nas referências também depende do elemento. Ao processar a lista de elementos, como
por exemplo, quando saltar de um elemento de entrada para o próximo usando tabulador, o
processamento de todos os elementos individuais de uma instância prosseguirá a partir da localização
da instância na lista de elementos antes de saltar para o próximo elemento da lista.
Nota: a operação sobre o teclado no modo online é de grande importância se a visualização for
usada com MasterTool IEC HMI ou Visualização do Dispositivo ou Visualização Web! Na
Visualização Web um ajuste específico em webvisu.htm permite manter uma efetiva operação sobre
o teclado mesmo se um campo de entrada estiver aberto no momento.
‘Arquivo’‘Imprimir’ no Modo Online
'Arquivo' 'Imprimir' é usado para imprimir os conteúdos da janela de visualização no modo online.
As visualizações que se estendem fora da janela podem levar a inconsistências, particularmente
quando elementos na visualização estão sendo movidos.
Proteção de Acesso para Operações Multi-Clientes
Devido ao fato de que é possível conectar múltiplos clientes de visualização a um CP (Visualização
do Dispositivo ou Web), estes podem acessar dados no CP ao mesmo tempo. Se isto não for
desejado, uma proteção de acesso pode ser definida por determinados comandos internos, de modo
que sempre somente um cliente possa escrever os dados no CP.
Os seguintes comandos INTERNOS estão disponíveis para restringir o acesso de escrita a um cliente:
REQUESTWRITEACCESS
O cliente solicita acesso de escrita na visualização.
Usando a variável de sistema CurrentWriteAccessClientI do
cliente, então, é possível verificar se ele tem acesso de
escrita. Essa variável implícita armazena a identificação (ID)
do cliente que atualmente possui acesso de escrita. Cada
cliente tem uma identificação exclusiva "CurrentClientID".
A seguinte expressão é usada para permitir uma
determinada entrada em uma visualização:
CurrentWriteAccessClientId = CurrentClientId
(Exemplo: a expressão poderia ser usada na configuração de
um elemento para definir a sua visibilidade. Se a expressão é
TRUE, ou seja, o cliente tem acesso de escrita, então o
elemento é visível, isto é, permite a entrada)
O Servidor Web verificará a cada pedido de escrita, se o
cliente solicitante tem atualmente acesso de escrita.
RELEASEWRITEACCESS
O cliente libera o seu acesso de escrita.
GLOBALRELEASEWRITEACCESS
O acesso de escrita é liberado independente de cliente.
Tabela 5-1. Comandos Internos para Proteção de Acesso
81
6. Visualização nas Bibliotecas
6. Visualização nas Bibliotecas
As visualizações podem também ser armazenadas nas bibliotecas e, assim, estarem disponíveis aos
projetos sob a forma de bibliotecas POUs. Podem ser introduzidas como referências ou podem ser
chamadas através de "Zoom para vis" na configuração de entrada de outra visualização que seja parte
do projeto.
Nota: as visualizações usadas em um projeto devem ter nomes únicos. Pode ser problemático se, por
exemplo, a visualização de uma biblioteca for chamada ou referenciada por outra que tenha o
mesmo nome no projeto. Isto porque, primeiramente, são processadas as visualizações no projeto e,
somente depois, é que aquelas bibliotecas carregadas serão executadas.
82
7. MasterTool IEC HMI
7. MasterTool IEC HMI
MasterTool IEC HMI é um sistema em tempo de execução necessário para a execução da
visualização do MasterTool IEC. Este sistema permite ao usuário criar um software de baixo custo
para a operação de máquinas e instalações usando as visualizações geradas no MasterTool IEC HMI.
O MasterTool IEC HMI usa o arquivo de projeto já existente para a visualização. Evidentemente, é
possível proteger o programa aplicativo com uma proteção de somente leitura. As máscaras então
aparecem no modo imagem-inteira e são mostradas apenas as visualizações que iniciam com a
imagem ''PLC_VISU''. Todos os outros elementos operacionais do MasterTool IEC como menus ou o
Organizador de Objetos não são visíveis.
Integrando perfeitamente a plataforma de desenvolvimento para as máscaras de visualização com o
sistema de programação do CP, o MasterTool IEC HMI oferece vantagens que outras visualizações
simplesmente não conseguem alcançar:
•
Não é necessária uma lista de tags das variáveis a serem utilizadas. É possível trabalhar
diretamente com as variáveis do MasterTool IEC.
•
Valores de Variáveis nos campos de entrada podem ser modificados por expressões (por
exemplo, “Variavel1 + Variavel2 * 12 +5”)
•
O conceito de um espaço reservado permite ao usuário criar máscaras de objetos orientados.
Isto significa que o usuário pode criar módulos semelhantes aos blocos funcionais do
MasterTool IEC.
As funções do MasterTool IEC 'Rastreamento de amostragem' e 'Leitura/escrita de receitas' estão
também disponíveis no MasterTool IEC HMI.
Instalação, Início e Operação
Instalação:
O MasterTool IEC HMI pode ser instalado a partir do setup. Se não houver licença válida, uma
versão demo com limitação de tempo será disponibilizada.
Início:
O MasterTool IEC HMI (MasterToolIECHMI.exe) é iniciado por uma linha de comando. Em cada
caso, pelo menos o projeto do MasterTool IEC desejado deve ser iniciado por uma linha de comando.
Se não foram definidos parâmetros adicionais, o MasterTool IEC automaticamente iniciará uma
visualização POU nomeada PLC_VISU (se esta existir no projeto) naquele dispositivo ou modo de
simulação que havia sido definido quando o projeto foi salvo pela última vez.
Adicionalmente, assim como a já conhecida linha de comando e comandos de linhas de comando
(consultar Manual de Utilização do MasterTool IEC) os seguintes parâmetros especiais podem ser
usados:
"/simulation" e "/target"
Por padrão, ela será iniciada no modo como estava definida ao ser
salva pela última vez. Usando os parâmetros "/simulation" e "/target" na
linha de comando define-se explicitamente se o projeto deve ser
executado em modo de simulação ou em modo de dispositivo.
/visu <visualization
POU>
Se o projeto contém uma POU visualização nomeada PLC_VISU, ele
será iniciado automaticamente com esta. Se for desejado que outra
POU seja a entrada, esta última deve então ser definida na linha de
comando com “/visu <nome da visualização POU>".
/visudownload
Libera o bloqueio do download:
Se o usuário tentar fazer o login com um projeto diferente daquele do
83
7. MasterTool IEC HMI
CP, por padrão um download do novo projeto (diálogo) será
inicializado. Se, entretanto, houver uma entrada "visudownload=no” no
arquivo MastertoolIEC.ini, então não será possível realizar o download.
Este bloqueio pode ser liberado pela linha de comando parâmetro
"/visudownload".
/visucompactload
Este parâmetro é usado para otimização no início de um projeto para o
qual nenhum download foi solicitado. Se mesmo assim for necessário
um download, efetuado pelo parâmetro "/visudownload", por exemplo,
"/visucompactload” será ignorado.
Tabela 7-1. Parâmetros especiais
Exemplo para uma linha de comando:
D:\PROGRAMME\MASTERTOOLIECHMI /SIMULATION D:\PROJECTS\PROJECT.PRO /VISU OVERVIEW
O projeto project.pro iniciará no modo de simulação com a visualização POU 'Visão geral'.
Considerar: caminhos contendo espaços devem ser limitados por ("). O projeto será iniciado em
modo de tela inteira com a entrada POU.
O MasterTool IEC HMI pode ser operado de acordo com as funções dos elementos de visualização
através de teclado e mouse.
Se não houver nenhum elemento de visualização configurado com uma função correspondente, o
MasterTool IEC HMI poderá ser finalizado a qualquer momento pressionando <Alt>+<F4.
Restrições e Características Especiais
Os seguintes recursos ainda não são realizados na Visualização Web:
Comandos INTERNOS
PRINT
Impressão da visualização atual.
Execute external program
Execução de um programa externo.
LANGUAGEDIALOG
O diálogo de configuração contendo a categoria ‘Idioma’ será
chamado.
EXITPROGRAM
O programa será finalizado. Pode ser realizado através do
comando INTERN LINK.
TRACE
Abre a janela de ‘Rastreamento de amostragem‘. Esta função
será tomada pelo elemento Tendência.
SAVEPROJECT
Salvar o projeto. Esta função não pode ser realizada para a
Visualização Web.
Acessando Variáveis
Dynamc indexing within an
Array
‘‘Array1[Index].a‘‘ não é possível, entretanto ‘‘Array1[10].a“ é
possível. A indexação dinâmica será realizada com MasterTool
IEC 3.0.
Substituindo espaços
reservados contendo uma
expressão
Espaço Reservado: $abc$ + 5
Substituição: PLC_PRG.n + 500
-> deve resultar em PLC_PRG.n + 500 + 5, isto entretanto não é
possível na Visualização Web
Esta função será realizada com MasterTool IEC 3.0.
Variáveis de Ponteiro
Variáveis de ponteiro como PLC_PRG.pdw2^ não podem ser
monitoradas. Esta função será realizada com o MasterTool IEC
3.0.
Outros
Bitmaps Transparentes
Bitmaps transparentes não são suportados ainda.
Tratamento de Alarme
Ações
Ação ‘Imprimir‘ não é suportada ainda.
Configuração para
classificação
A tabela de alarme sempre será classificada de acordo com a
data (definição através do botão ‘Histórico‘. As configurações
realizadas na configuração do elemento ‘tabela de alarme’ não
são consideradas.
Tabela 7-2. Recursos na Visualização Web
84
8. Visualização do Dispositivo
8. Visualização do Dispositivo
A Visualização do Dispositivo é uma das formas possíveis de utilizar uma visualização do
MasterTool. O MasterTool pode criar um código ST (texto estruturado) para os objetos de
visualização de um projeto. Este código pode ser baixado para o CP, juntamente com o código
normal do projeto.
Nota: antes de realizar o download do projeto deve-se observar a configuração atual, opção 'Impedir
download de arquivos de visualização' nas configurações do dispositivo. Isto se refere a todos os
arquivos usados na visualização atual (bitmaps, arquivos de idioma e para a visualização Web ou
arquivos de descrição XML).
Assim, se ele for suportado pelo sistema do dispositivo e se um monitor adequado estiver disponível,
a visualização pode ser iniciada diretamente no computador. Para executar a visualização não é
necessário mais tempo do que execução do sistema de programação. Isso significa uma redução
considerável de utilização de armazenamento.
Pré-Requisitos
•
•
•
•
O sistema do dispositivo deve suportar a funcionalidade, ou seja, nas configurações do
dispositivo, a opção 'Visualização do Dispositivo' deve estar ativada. Tal configuração é feita
pelo usuário nas configurações do dispositivo, categoria 'Geral'.
A biblioteca SysLibTargetVisu.lib (externa) é necessária para implementar as funções de
visualização no controlador. Ela será vinculada ao projeto tão logo a opção 'Visualização Do
Dispositivo' seja ativada nas configurações do dispositivo. Entre outras coisas, ela fornece
funções para verificação de ações de mouse realizadas pelo usuário e textos dependentes do
idioma a partir de uma Lista de texto dinâmico que, portanto, pode ser diretamente usada no
programa. A SysLibTargetVisu.lib também deve ser implementada no controlador. Considerar
também: as bibliotecas implícitas usadas (SysLibAlarmTrend.lib, SysLibSockets.lib,
SysLibFile.lib, SysLibTime.lib, SysLibMem.lib) serão carregadas automaticamente tão logo a
opção 'Visualização do dispositivo' seja ativada.
Sistema operacional do computador: Windows NT/2000, Windows CE
O computador precisa de dispositivos para exibir e permitir a visualização (monitor, teclado etc.).
Nota: Antes de realizar o download do projeto a configuração atual, opção 'Impedir download de
arquivos de visualização' nas configurações do dispositivo deve ser observada. Isto se refere a todos
os arquivos que são usados na visualização atual (bitmaps, arquivos de idioma e para a visualização
Web ou arquivos de descrição XML).
Criando uma Visualização do Dispositivo
1. Para otimizar o desempenho da visualização, os elementos estáticos (sem movimento, sem textos
dinâmicos, sem alteração dinâmica de cor) devem ser colocados para trás.
Dica: usando 'Extras' 'Lista de elementos' vários ou todos os elementos podem ser "Enviados para
trás" ou "Trazidos para frente". Desta forma, todos os elementos estáticos serão desenhados em um
bitmap de plano de fundo apenas uma vez. Assim, o tempo cíclico de "re-pintura" será reduzido. Isto
será especialmente interessante para polígonos complexos ou bitmaps.
85
8. Visualização do Dispositivo
Uma melhoria ainda maior no desempenho pode ser obtida pela desativação das Funções do Teclado
para Tabelas (consultar Manual de Utilização do MasterTool IEC V2.3, Apêndice H, Configurações
do Dispositivo, Categoria Visualização).
Considerar também: para economizar espaço de memória em uma visualização do dispositivo, as
caixas de diálogo de configuração para elementos de visualização podem oferecer opções de cores e
fontes restritas, definidas pelas configurações do dispositivo específicas do fabricante.
Se houver um objeto de visualização PLC_VISU, a visualização do dispositivo será iniciada com
este objeto. Caso contrário, ela iniciará com o primeiro objeto da lista de visualização dos objetos no
Organizador de Objetos.
Observar que as variáveis de visualização implícita devem ser tratadas como variáveis retentivas e
adicionadas às declarações apropriadas na lista de variáveis globais.
Considerar: para computadores do dispositivo que estejam rodando o Windows NT/2000 e Windows
CE, os bitmaps de visualização serão transferidos como arquivos.
2. Para cada objeto de visualização, que não deva fazer parte da visualização do dispositivo, a opção
'Visualização do dispositivo ' no diálogo Propriedades do Objeto ('Projeto' 'Objeto' 'Propriedades')
na categoria 'Visualização' deve estar desativada.
3. Garantir que a opção 'Saltos Otimizados' esteja desativada nas configurações do dispositivo
(Plataforma do dispositivo).
4. Nas configurações do dispositivo na guia 'Visualização' (dependerá do sistema do dispositivo,
quais as opções particulares estarão disponíveis nesta caixa de diálogo!) a opção 'Visualização do
dispositivo' deve estar ativada, ou seja, o projeto deve estar preparado para o uso. Considerar também
a configuração atual da opção 'Impedir o download de arquivos de visualização' nas configurações do
dispositivo. Isto diz respeito a todos os arquivos usados na visualização atual (bitmaps, arquivos de
linguagem e de Visualização Web, bem como arquivos de descrição XML).
Além disso, aqui se define se as entradas de usuário e as “re-pinturas” dos elementos visualização:
- devem ser controladas via tarefas VISU (geradas automaticamente) ou por meio de programação
individual (selecionar a opção 'Desativar geração de tarefa')
- devem ser processadas por uma/duas POUs e pelas tarefas: ativar opção 'Usar
VISU_INPUT_TASK' (consultar as descrições na tabela a seguir.)
Além da possibilidade de desativar as funções do teclado para tabela (para economizar espaço em
memória), as seguintes configurações são possíveis:
(a) a visualização do dispositivo é controlada por tarefas VISU geradas automaticamente e que
chamam as POUs MAINTARGETVISU_PAINT_CODE e MAINTTARGETVISU_INPUT_CODE
(opção 'Desativar a geração de tarefas' desligada):
(a1)
VISU_INPUT_TASK ativado:
Automaticamente duas tarefas serão geradas,
cada uma chamando um programa:
VISU_TASK chama a POU implícita disponível
MAINTARGETVISU_PAINT_CODE, a qual efetua
a “re-pintura” dos elementos de visualização.
VISU_INPUT_TASK chama a POU implícita
disponível MAINTARGETVISU_INPUT_CODE, a
qual efetua o processamento das entradas do
usuário.
Configuração padrão das tarefas:
- VISU_INPUT_TASK: cíclica, prioridade 14,
intervalo t#200ms.
- VISU_TASK: cíclica, prioridade 15, intervalo
t#50ms.
Os parâmetros podem ser modificados, mas
VISU_INPUT_TASK deve ser processada sempre
antes de VISU_TASK, visando garantir uma
86
8. Visualização do Dispositivo
interação útil de entradas do usuário e
atualização da visualização. A tarefa que está
chamando o programa principal (por exemplo,
PLC_PRG) deve, pelo menos, ser processada tão
freqüentemente quanto VISU_INPUT_TASK,
idealmente até com uma prioridade mais alta,
mas também poderia ser adicionada diretamente
a VISU_INPUT_TASK.
(a2)
VISU_INPUT_TASK desativado:
Somente a tarefa VISU_TASK será gerada
automaticamente, mas nesse caso incluirá a
funcionalidade de VISU_INPUT_TASK. A POU
MAINTARGETVISU_PAINT_CODE neste caso
incluirá adicionalmente a funcionalidade do
programa MAINTTARGETVISU_INPUT_CODE.
Esta configuração é usada em sistemas que não
permitem tarefas múltiplas Como desvantagem,
nenhum ciclo de tempo diferenciado pode ser
configurado para o tratamento de entradas de
usuário e a re-pintura dos elementos visualização,
(ver acima).
.
Tabela 8-1. Visualização do Dispositivo com a função VISU_INPUT_TASK ativada
(b) a visualização do dispositivo não é controlada por tarefas criadas automaticamente. As POUs
MAINTARGETVISU_PAINT_CODE e MAINTTARGETVISU_INPUT_CODE podem ser
chamadas pelo programa aplicativo e podem ser anexadas a qualquer tarefa (a opção 'Desativar a
geração de tarefas' selecionada):
Se, além disso, a opção Use
VISU_INPUT_TASK for ativada, ambos as POUs
implícitas estarão disponíveis, podem ser
chamadas individualmente e podem ser
anexadas a qualquer tarefa (Dica A1).
(b1)
MAINTARGETVISU_INPUT_CODE ();
Exemplo de chamadas de visualização de POUs
do dispositivo no programa aplicativo: aqui no
programa visu_control, a POU que processa as
entradas do usuário só é chamada após cada
quarta chamada da POU de “re-pintura”,
reduzindo, portanto, o perigo de perturbações na
“re-pintura” por outra entrada do usuário.
END_IF;
MAINTARGETVISU_PAINT_CODE ();
Ao criar o programa aplicativo cuide para reduzir
essa possibilidade de exibição incorreta!
n:=n+1;
IF n= (n MOD 4) então
Exemplo de uso de tarefa para controlar as
POUs de visualização do dispositivo; o programa
visu_control acima mostrado é chamado pela
tarefa.
Se a opção Use VISU_INPUT_TASK não estiver
ativada, somente o programa implicitamente
disponível POU
MAINTARGETVISU_PAINT_CODE pode ser
usado, mas nesse caso ele inclui a
funcionalidade de
MAINTARGETVISU_INPUT_CODE.
Esta POU pode ser chamada no programa
aplicativo e pode ser anexado a qualquer
tarefavisu.
Tabela 8-2. Visualização do Dispositivo com a função VISU_INPUT_TASK desativada
5. Carregar o projeto para o CP ('Comunicação' 'Login').
87
8. Visualização do Dispositivo
Iniciando a Visualização do Dispositivo
Inicia-se o projeto carregado no CP. A visualização será iniciada com o objeto PLC_VISU ou – se
nenhuma PLC_VISU estiver disponível – com o primeiro objeto de visualização na lista dos objetos
de visualização no Organizador de Objetos.
Verificação de Cliques de Mouse e Textos Dinâmicos
A biblioteca SysLibTargetVisu.lib, a qual é incluída automaticamente tão logo a opção 'Visualização
do Dispositivo' é ativada, oferece as seguintes funções para a verificação de cliques do mouse
realizada pelo usuário e entradas de listas de textos dinâmicos atualmente usadas para exibição de
texto dependente de idioma na visualização.
Função GetText : BOOL
Essa função fornece um texto dependente de idioma a partir do textlist dinâmico atualmente usado.
Parâmetros:
stResult: STRING (256);
Serve como um parâmetro IN_OUT (texto encontrado pelo prefixo da
string ''stPrefix'' e ID ''dwID'').
nResultLength:INT;
Define o comprimento máximo da string ''stResult'', se esta for < 256
caracteres.
stPrefix: STRING;
Prefixo da entrada de texto na atual lista de texto dinâmico.
dwID: DWORD;
ID da entrada de texto na atual lista de texto dinâmico.
Tabela 8-3. Parâmetros da função GetText
Valores de retorno:
FALSE - nenhum texto coincidente encontrado (''stPrefix'' e ''dwID'').
TRUE - um texto coincidente (''stPrefix'' e ''dwID'') foi encontrado.
Função GetTextByStringId: BOOL
Esta função – assim como a função GetText - pode fornecer um texto dependente do idioma a partir
da atual lista de texto dinâmica usada. A diferença para GetTest é: a identificação da entrada do texto
é dada como uma string no parâmetro ''stID'', em vez de um valor numérico. Assim, também é
possível usar IDs definidas como strings no arquivo XML para os textos dinâmicos (ex. ''Text123'').
stResult: STRING (256);
Serve como um parâmetro IN_OUT e é atribuído ao texto
encontrado pelo prefixo da string ''stPrefix'' e pela ID ''stID''.
nResultLength:INT;
Define o comprimento máximo da string ''stResult'', se esta for <
256 caracteres.
stPrefix: STRING;
Prefixo da entrada de texto na atual lista de texto dinâmico.
stID: STRING
ID da entrada de texto na atual lista de texto dinâmico.
Tabela 8-4. Parâmetros da Função GetTextByStringId: BOOL
Valores de retorno:
FALSE – nenhum texto coincidente encontrado (''stPrefix'' e ''stID'').
TRUE - um texto coincidente (''stPrefix'' e ''stID'') foi encontrado.
Função GetLastMouseDownEvent: BOOL
Esta função fornece informações sobre o último evento MouseDown realizado. Ele contém um
ponteiro (pMouseEvent: POINTER para MOUSEEVENT;) na estrutura MouseEvent contendo os
seguintes parâmetros:
dwCounter: DWORD;
Número de eventos MouseDown desde a inicialização do sistema.
Com esse parâmetro ele pode ser avaliado se nenhum, um ou vários
eventos foram solicitados.
nXPos: INT;
Última posição do mouse nas coordenadas X/Y.
88
8. Visualização do Dispositivo
nYPos: INT;
Tabela 8-5. Parâmetros da Função GetLastMouseDownEvent: BOOL
Valor de retorno: não há valor de retorno.
Função GetLastMouseMoveEvent: BOOL
Esta função fornece informações sobre o último evento MouseMove realizado. Ele contém um
ponteiro (pMouseEvent: POINTER para MOUSEEVENT;) na estrutura MouseEvent. Consultar
acima: função GetLastMouseDownEvent.
Valor de retorno: não há valor de retorno.
Função GetLastMouseUpEvent: BOOL
Esta função fornece informações sobre o último evento MouseUp realizado. Ele contém um ponteiro
(pMouseEvent: POINTER para MOUSEEVENT;) na estrutura MouseEvent. Consultar acima:
função GetLastMouseDownEvent.
Restrições
Considerar as seguintes restrições ao usar uma visualização criada no MasterTool IEC como
Visualização do Dispositivo:
Comandos internos
PRINT
A impressão da visualização atual não é possível.
EXITPROGRAM
Não há suporte para este comando.
TRACE
O comando para abrir a janela de rastreamento de amostragem não é
suportado na visualização do dispositivo. Esta função será tomada pelo
elemento Tendência.
SAVEPROJECT
Não há suporte para o comando de salvar o projeto.
Formatos Gráficos
Atualmente, na visualização do dispositivo, somente bitmaps simples são
suportados.Ainda não há suporte para formatos .jpg, .tif, .ico.
Textos
Clipping
Textos que excedem as bordas do elemento atual, não são cortados.
Manipulação de Alarmes
Ações
As ações “Imprimir” e “Mensagem” não são suportadas na visualização do
dispositivo. Um aviso apropriado aparecerá ao compilar o projeto.
Configuração para
classificação (Histórico)
A classificação dentro da tabela do alarme, exibida via botão 'Histórico',
sempre está de acordo com a data. As configurações, assim como na
configuração do elemento tabela alarme, não são consideradas.
Tendência
Grau de Acuracidade
O grau de acuracidade pode ser definido para o eixo horizontal e o número
de pontos de leitura na área de "duração" pode variar. O número de pontos
de leitura resulta do número de pontos de leitura = Duração / Nível de
acuracidade
O número de pontos de leitura em alguns dispositivos faz com que o
tempo ciclo para VISU_TASK exceda 200 ms, o que implicará em uma
carga da UCP de 100 %!
Outros
Rolagem em Tabela
O controle deslizante para a rolagem não é exibido.
Zoom na Visualização
'Zoom na Visualização' não funcionará na visualização do dispositivo, se
forem usados espaços reservados.
Entrada em elementos ao
fundo de elementos
transparentes
Se um elemento transparente (retângulo, polígono ou uma elipse) estiver
sob outro elemento, o elemento subjacente será alcançado por um clique
do mouse na área transparente do elemento sobrejacente (posicionado
atrás uma referência de visualização inserida).
Isto difere do comportamento padrão em todos os outros tipos de
visualização: nestes, é possível clicar ''através das'' referências de
visualização, mas não através de retângulos transparentes, polígonos, etc.
Tabela 8-6. Restrições para o uso da Visualização do Dispositivo
89
9. Apêndices
9. Apêndices
Apêndice A: Variáveis Implícitas na Visualização
Os seguintes sistemas de variáveis implícitas podem ser usados para programar uma visualização:
Variáveis
Implícitas
Geradas
Tipo de
Dados
Função
Freqüentemente usada em
CurrentVisu
String [40]
Nome da visualização
atual. Se o nome for
alterado, será feita uma
mudança para outra
visualização.
HMI
Sim.
Disp.
Web
x
x
x
x
-
-
x
-
O nome da string deve
ser definido em
maiúsculo, podendo ser
definida em minúsculo SE
a biblioteca SysLibStr.lib
estiver incluída no projeto.
CurrentCaller
String [40]
Nome da visualização
previamente aberta. É
usada para a
funcionalidade
ZOOMTOCALLER.
Ajustado e modificado
somente em uma
Visualização do
Dispositivo.
CurrentLangua
ge
String [40]
Idioma atualmente
configurado, disponível no
arquivo de idioma.
Ajustado e modificado
somente em uma
Visualização do
Dispositivo.
-
-
x
-
CurrentUserLe
ve *
INT
Nível de usuário
atualmente ajustado 0..7.
x
x
x
x
CurrentPassw
ords [0 .. 7] *
ARRAY [0..7]
Todas as senhas
definidas no MasterTool
IEC em “Senhas de
Grupos de Usuários
x
x
x
x
CurrentWriteA
ccessClientId
DWORD
ID do cliente da
visualização que, em uma
operação multi-cliente,
tem atualmente o acesso
de escrita aos dados do
CP (consultar capítulo
REF _Ref219356306 \h
Proteção de Acesso para
Operações MultiClientes).
-
-
x
x
CurrentClientI
d
DWORD
ID de visualização do
cliente atual (consultar
capítulo Proteção de
Acesso para Operações
Multi-Clientes).
-
-
x
x
Of String [20]
90
9. Apêndices
Tabela 9-1. Sistemas de Variáveis Implícitas
Variáveis implícitas como variáveis retentivas
As variáveis implícitas CurrentLanguage, CurrentUserLevel e CurrentPasswords [0..7] podem ser
declaradas como variáveis retentivas para uso em uma Visualização do Dispositivo:
Para tanto, as variáveis devem ser declaradas explicitamente como variáveis globais. Esta declaração
DEVE ser feita na lista das variáveis globais em ordem alfabética (topo) na pasta 'Variáveis Globais'
na guia Recursos. Se a declaração for colocada em outra lista de variáveis globais, ocorrerá um erro
de compilação.
Exemplo:
VAR_GLOBAL RETAIN
VISUDOEXECUTEUSERLEVELINIT : BOOL := TRUE;
CURRENTUSERLEVEL : INT := 0;
CURRENTPASSWORDS : ARRAY [0..7] OF STRING [20] := 'A','B','C','D','E','F','G','H';
END_VAR
* Para as variáveis CurrentUserLevel, CurrentPasswords [...], considerar: elas devem ser do mesmo
tipo (normais, RETENTIVAS,PERSISTENTES...). Se elas forem definidas como variáveis
retentivas, adicionalmente uma variável "VisuDoExecuteUserlevelInit" do tipo BOOL deve ser
declarada como uma variável retentiva na lista das variáveis globais, inicializada com TRUE
("VisuDoExecuteUserlevelInit: BOOL: = TRUE;").
91
9. Apêndices
Apêndice B: Exemplo de DLL para Controle de ActiveX
No exemplo a seguir encontra-se um arquivo de origem de um DLL usado para um Elemento
ActiveX na visualização do MasterTool IEC.
Esta amostra DLL chama somente os métodos GoBack ou GoForward do controle, se estes
suportarem a interface IWebBrowser (consultar capítulo 2: Configuração de Elementos de
Visualização, Elemento ActiveX).
O método é escolhido pelo parâmetro pszId.
#INCLUDE "STDAFX.H"
#INCLUDE <UNKNWN.H>
#INCLUDE <EXDISP.H>
BOOL APIENTRY DLLMAIN( HANDLE HMODULE,
DWORD UL_REASON_FOR_CALL,
LPVOID LPRESERVED
)
{
RETURN TRUE;
}
EXTERN "C" __DECLSPEC (DLLEXPORT) VOID EXECUTEACTIVEXCALL(IUNKNOWN* PUNK,
CHAR* PSZID, CHAR* PSZPARAM, CHAR* PSZRETURNBUFFER, INT NRETURNBUFFERSIZE,
DWORD* PDWRETURNFLAG)
{
IF (STRCMP(PSZID, "IWEBBROWSER|GOBACK") == 0)
{
IUNKNOWN* PNEWUNK;
IWEBBROWSER* PWB;
PUNK->QUERYINTERFACE(IID_IWEBBROWSER, (VOID**) &PNEWUNK);
PWB = (IWEBBROWSER*) PNEWUNK;
IF (PWB)
{
PWB->GOBACK();
PWB->RELEASE();
}
}
ELSE IF (STRCMP(PSZID, "IWEBBROWSER|GOFORWARD") == 0)
{
IUNKNOWN* PNEWUNK;
IWEBBROWSER* PWB;
PUNK->QUERYINTERFACE(IID_IWEBBROWSER, (VOID**) &PNEWUNK);
PWB = (IWEBBROWSER*) PNEWUNK;
IF (PWB)
{
PWB->GOFORWARD();
PWB->RELEASE();
}
}
}
92
9. Apêndices
Apêndice C: Possíveis Combinações de Teclas
A tabela abaixo mostra todas as possíveis combinações de teclas suportadas para as funções do
teclado nas variações específicas da visualização (consultar capítulo 2: Configuração de Objetos de
Visualização).
As seguintes abreviaturas são usadas:
•
•
•
C - para MasterTool IEC/MasterTool IEC HMI
TV - para Visualização do Dispositivo
WV - para Visualização Web
Se uma abreviatura está disponível em uma coluna, a tecla (combinação) é suportada pela variação da
visualização referida.
Os comentários para as linhas específicas são encontradas depois da tabela.
Sem
modificador
Shift
Ctrl
Shift+Ctrl
Comentário
VK_TAB
C
C
C
C
K4
VK_RETURN
C / TV
C / TV
C / TV
C / TV
VK_SPACE
C / WV
C / WV
C / WV
C / WV
VK_ESCAPE
C / TV / WV
C / TV / WV
VK_INSERT
C / TV
C / TV
C / TV
VK_DELETE
C / TV
C / TV
C / TV
C / TV
VK_HOME
C / TV / WV
C / TV / WV
C / TV / WV
C / TV / WV
VK_END
C / TV / WV
C / TV / WV
C / TV / WV
C / TV / WV
VK_PRIOR
C / TV / WV
C / TV / WV
C / TV / WV
C / TV / WV
VK_NEXT
C / TV / WV
C / TV / WV
C / TV / WV
C / TV / WV
VK_LEFT
C / TV / WV
C / TV / WV
C / TV / WV
C / TV / WV
VK_RIGHT
C / TV / WV
C / TV / WV
C / TV / WV
C / TV / WV
VK_UP
C / TV / WV
C / TV / WV
C / TV / WV
C / TV / WV
VK_DOWN
C / TV / WV
C / TV / WV
C / TV / WV
C / TV / WV
F1
C / TV / WV
C / TV / WV
C / TV / WV
C / TV / WV
F2
C / TV / WV
C / TV / WV
C / TV / WV
C / TV / WV
F3
C / TV / WV
C / TV / WV
C / TV / WV
C / TV / WV
F4
C / TV / WV
C / TV / WV
C / TV / WV
C / TV / WV
F5
C / TV / WV
C / TV / WV
C / TV / WV
C / TV / WV
F6
C / TV / WV
C / TV / WV
C / TV / WV
C / TV / WV
F7
C / TV / WV
C / TV / WV
C / TV / WV
C / TV / WV
F8
C / TV / WV
C / TV / WV
C / TV / WV
C / TV / WV
F9
C / TV / WV
C / TV / WV
C / TV / WV
C / TV / WV
F10
C / TV
C / TV
C / TV
C / TV
F11
C / TV / WV
C / TV / WV
C / TV / WV
C / TV / WV
F12
C / WV
C / WV
C / WV
C / WV
0
C / TV / WV
C / TV / WV
C / TV / WV
C / TV / WV
1
C / TV / WV
C / TV / WV
C / TV / WV
C / TV / WV
2
C / TV / WV
C / TV / WV
C / TV / WV
C / TV / WV
3
C / TV / WV
C / TV / WV
C / TV / WV
C / TV / WV
4
C / TV / WV
C / TV / WV
C / TV / WV
C / TV / WV
5
C / TV / WV
C / TV / WV
C / TV / WV
C / TV / WV
6
C / TV / WV
C / TV / WV
C / TV / WV
C / TV / WV
7
C / TV / WV
C / TV / WV
C / TV / WV
C / TV / WV
8
C / TV / WV
C / TV / WV
C / TV / WV
C / TV / WV
9
C / TV / WV
C / TV / WV
C / TV / WV
C / TV / WV
A
C / TV / WV
C / TV / WV
C / TV / WV
C / TV / WV
93
K4;K5
K3
C / TV
K1
K2
9. Apêndices
Sem
modificador
Shift
Ctrl
Shift+Ctrl
B
C / TV / WV
C / TV / WV
C / TV / WV
C / TV / WV
C
C / TV / WV
C / TV / WV
C / TV / WV
C / TV / WV
D
C / TV / WV
C / TV / WV
C / TV / WV
C / TV / WV
E
C / TV / WV
C / TV / WV
C / TV / WV
C / TV / WV
F
C / TV / WV
C / TV / WV
C / TV / WV
C / TV / WV
G
C / TV / WV
C / TV / WV
C / TV / WV
C / TV / WV
H
C / TV / WV
C / TV / WV
C / TV / WV
C / TV / WV
I
C / TV / WV
C / TV / WV
C / TV / WV
C / TV / WV
J
C / TV / WV
C / TV / WV
C / TV / WV
C / TV / WV
K
C / TV / WV
C / TV / WV
C / TV / WV
C / TV / WV
L
C / TV / WV
C / TV / WV
C / TV / WV
C / TV / WV
M
C / TV / WV
C / TV / WV
C / TV / WV
C / TV / WV
N
C / TV / WV
C / TV / WV
C / TV / WV
C / TV / WV
O
C / TV / WV
C / TV / WV
C / TV / WV
C / TV / WV
P
C / TV / WV
C / TV / WV
C / TV / WV
C / TV / WV
Q
C / TV / WV
C / TV / WV
C / TV / WV
C / TV / WV
R
C / TV / WV
C / TV / WV
C / TV / WV
C / TV / WV
S
C / TV / WV
C / TV / WV
C / TV / WV
C / TV / WV
T
C / TV / WV
C / TV / WV
C / TV / WV
C / TV / WV
U
C / TV / WV
C / TV / WV
C / TV / WV
C / TV / WV
V
C / TV / WV
C / TV / WV
C / TV / WV
C / TV / WV
W
C / TV / WV
C / TV / WV
C / TV / WV
C / TV / WV
X
C / TV / WV
C / TV / WV
C / TV / WV
C / TV / WV
Y
C / TV / WV
C / TV / WV
C / TV / WV
C / TV / WV
Z
C / TV / WV
C / TV / WV
C / TV / WV
C / TV / WV
VK_NUMPAD0
C / TV / WV
C / TV / WV
VK_NUMPAD1
C / TV / WV
C / TV / WV
VK_NUMPAD2
C / TV / WV
C / TV / WV
VK_NUMPAD3
C / TV / WV
C / TV / WV
VK_NUMPAD4
C / TV / WV
C / TV / WV
VK_NUMPAD5
C / TV / WV
C / TV / WV
VK_NUMPAD6
C / TV / WV
C / TV / WV
VK_NUMPAD7
C / TV / WV
C / TV / WV
VK_NUMPAD8
C / TV / WV
C / TV / WV
VK_NUMPAD9
C / TV / WV
C / TV / WV
VK_ADD
C / TV / WV
C / TV / WV
C / TV / WV
C / TV / WV
VK_SUBTRACT
C / TV / WV
C / TV / WV
C / TV / WV
C / TV / WV
VK_MULTIPLY
C / TV / WV
C / TV / WV
C / TV / WV
C / TV / WV
VK_DIVIDE
C / TV / WV
C / TV / WV
C / TV / WV
C / TV / WV
Comentário
Tabela 9-2. Combinações de Teclas
K1
No MasterTool IEC adicionalmente a ajuda online será exibida
K2
Na WV e no IExplorer o menu arquivo será focalizado
K3
Ctrl /Esc abre o menu de início, Shift/Ctrl/Esc abre o Gerenciador de Tarefas
K4
A tecla TAB e Space tem uma função diferente na visualização do dispositivo
K5
Shift/ Space abrem a configuração do applet
Tabela 9-3. Comentários para linhas específicas
94
10. Glossário
10. Glossário
Algoritmo
Barramento
Barramento local
Barramento remoto
Baud rate
Bit
Bridge (ponte)
Broadcast
Byte
Canal serial
Seqüência finita de instruções bem definidas, objetivando a resolução de problemas.
Conjunto de módulos de E/S interligados a uma UCP ou cabeça de rede de campo.
Conjunto de módulos de E/S interligados a uma UCP.
Conjunto de módulos de E/S interligados a uma cabeça de rede de campo.
Taxa com que os bits de informação são transmitidos através de uma interface serial ou rede de
comunicação (medido em bits/segundo).
Unidade básica de informação, podendo estar no estado 0 ou 1.
Equipamento para conexão de duas redes de comunicação dentro de um mesmo protocolo.
Disseminação simultânea de informação a todos os nós interligados a uma rede de comunicação.
Unidade de informação composta por oito bits.
Interface de um equipamento que transfere dados no modo serial.
Ciclo de varredura
Uma execução completa do programa aplicativo de um controlador programável.
Circuito de cão de
guarda
Circuito eletrônico destinado a verificar a integridade do funcionamento de um equipamento.
Controlador
programável
CP
Database
Default
Diagnóstico
Download
E/S
Também chamado de CP. Equipamento que realiza controle sob o comando de um programa aplicativo. É
composto de uma UCP, uma fonte de alimentação e uma estrutura de E/S.
Veja controlador programável.
Banco de dados.
Valor predefinido para uma variável, utilizado em caso de não haver definição.
Procedimento utilizado para detectar e isolar falhas. É também o conjunto de dados usados para tal
determinação, que serve para a análise e correção de problemas.
Carga de programa ou configuração no CP.
Veja entrada/saída.
E2PROM
Memória não-volátil, que pode ser apagada eletricamente.
Encoder
Transdutor para medidas de posição.
Endereço de módulo
Entrada/saída
Endereço pelo qual o CP realiza acessos a um determinado módulo de E/S.
Também chamado de E/S. Dispositivos de E/S de dados de um sistema. No caso de CPs, correspondem
tipicamente a módulos digitais ou analógicos de entrada ou saída que monitoram ou acionam o dispositivo
controlado.
EPROM
Significa Erasable Programmable Read Only Memory. É uma memória somente de leitura, apagável e
programável. Não perde seu conteúdo quando desenergizada.
Escravo
Equipamento ligado a uma rede de comunicação que só transmite dados se for solicitado por outro
equipamento denominado mestre.
Estação de supervisão
Flash EPROM
FMS
Frame
Equipamento ligado a uma rede de CPs ou instrumentação com a finalidade de monitorar ou controlar
variáveis de um processo.
Memória não-volátil, que pode ser apagada eletricamente.
Sigla para Fieldbus Message System.
Uma unidade de informação transmitida na rede.
Gateway
Equipamento para a conexão de duas redes de comunicação com diferentes protocolos.
Hardkey
Conector normalmente ligado à interface paralela do microcomputador com a finalidade de impedir a
execução de cópias ilegais de um software.
Hardware
Equipamentos físicos usados em processamento de dados onde normalmente são executados programas
(software).
IEC 61131
Norma genérica para operação e utilização de CPs. Antiga IEC 1131.
IEC Pub. 144 (1963)
Interface
Interrupção
kbytes
LED
Linguagem Assembly
Linguagem de
programação
Norma para proteção contra acessos incidentais e vedação contra água, pó ou outros objetos estranhos
ao equipamento.
Dispositivo que adapta elétrica e/ou logicamente a transferência de sinais entre dois equipamentos.
Evento com atendimento prioritário que temporariamente suspende a execução de um programa e desvia
para uma rotina de atendimento específica
Unidade representativa de quantidade de memória. Representa 1024 bytes.
Sigla para light emitting diode. É um tipo de diodo semicondutor que emite luz quando estimulado por
eletricidade. Utilizado como indicador luminoso.
Linguagem de programação do microprocessador, também conhecida como linguagem de máquina.
Um conjunto de regras e convenções utilizado para a elaboração de um programa.
95
10. Glossário
Menu
Mestre
Módulo (referindo-se a
hardware)
Módulo C
Módulo de E/S
Multicast
Nibble
Nó
Octeto
Operandos
PC
Peer to peer
Conjunto de opções disponíveis e exibidas por um programa no vídeo e que podem ser selecionadas pelo
usuário a fim de ativar ou executar uma determinada tarefa.
Equipamento ligado a uma rede de comunicação de onde se originam solicitações de comandos para
outros equipamentos da rede.
Elemento básico de um sistema completo que possui funções bem definidas. Normalmente é ligado ao
sistema por conectores, podendo ser facilmente substituído.
Veja módulo de configuração.
Módulo pertencente ao subsistema de entradas e saídas.
Disseminação simultânea de informação a um determinado grupo de nós interligados a uma rede de
comunicação.
Unidade de informação composta por quatro bits.
Qualquer estação de uma rede com capacidade de comunicação utilizando um protocolo estabelecido.
Conjunto de oito bits numerados de 0 a 7.
Elementos sobre os quais as instruções atuam. Podem representar constantes, variáveis ou um conjunto
de variáveis.
Sigla para programmable controller. É a abreviatura de controlador programável em inglês.
Tipo de comunicação onde dois nós de uma rede trocam dados e/ou avisos sem depender de um mestre.
Programa aplicativo
É o programa carregado em um CP, que determina o funcionamento de uma máquina ou processo.
Programa executivo
Sistema operacional de um controlador programável. Controla as funções básicas do controlador e a
execução de programas aplicativos.
Protocolo
RAM
Regras de procedimentos e formatos convencionais que, mediante sinais de controle, permitem o
estabelecimento de uma transmissão de dados e a recuperação de erros entre equipamentos.
Sigla para random access memory. É a memória onde todos os endereços podem ser acessados
diretamente de forma aleatória e com a mesma velocidade. É volátil, ou seja, seu conteúdo é perdido
quando o equipamento é desenergizado, a menos que se possua uma bateria para a retenção dos
valores.
Rede de comunicação
Conjunto de equipamentos (nós) interconectados por canais de comunicação.
Rede de comunicação
determinística
Rede de comunicação onde a transmissão e a recepção de informações entre os diversos nós é garantida
com um tempo máximo conhecido.
Rede de comunicação
mestre-escravo
Rede de comunicação onde as transferências de informações são iniciadas somente a partir de um único
nó (mestre da rede) ligado ao barramento de dados. Os demais nós da rede (escravos) apenas
respondem quando solicitados.
Rede de comunicação
multimestre
Rede de comunicação onde as transferências de informações são iniciadas por qualquer nó ligado ao
barramento de dados.
Software
Programas de computador, procedimentos e regras relacionadas à operação de um sistema de
processamento de dados.
Sub-rede
Segmento de uma rede de comunicação que interliga um grupo de equipamentos (nós) com o objetivo de
isolar o tráfego local ou utilizar diferentes protocolos ou meio físicos.
Subsistema de E/S
Tag
Time-out
Toggle
Token
Conjunto de módulos de E/S digitais ou analógicos e interfaces de um controlador programável.
Nome associado a um operando ou a uma lógica que permite uma identificação resumida de seu
conteúdo.
Tempo preestabelecido máximo para que uma comunicação seja completada. Se for excedido
procedimentos de retentiva ou diagnóstico serão ativados.
Elemento que possui dois estados estáveis, trocados alternadamente a cada ativação.
É uma marca que indica quem é o mestre do barramento no momento.
UCP
Sigla para unidade central de processamento. Controla o fluxo de informações, interpreta e executa as
instruções do programa e monitora os dispositivos do sistema.
UCP ativa
Em um sistema redundante, a UCP ativa realiza o controle do sistema, lendo os valores dos pontos de
entrada, executando o programa aplicativo e acionando os valores das saídas.
UCP inoperante
Upload
WD
Word
É a UCP que não está no estado ativo (controlando o sistema) nem no estado reserva (supervisionando a
UCP ativa). Não pode assumir o controle do sistema.
Leitura do programa ou configuração do CP.
Sigla para cão de guarda em inglês (watchdog). Veja circuito de cão de guarda.
Unidade de informação composta por 16 bits.
96