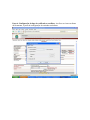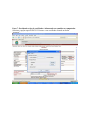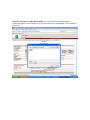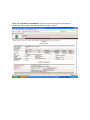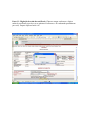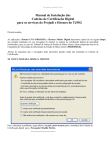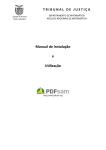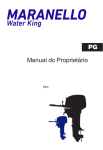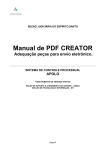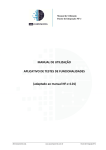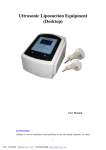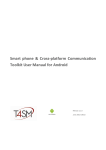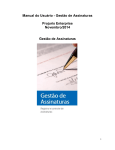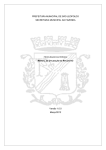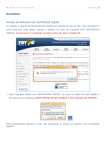Download Manual de Utilização do Assinador - tjmg
Transcript
Manual de Utilização do Assinador Estimado usuário. Abaixo segue um passo-a-passo para a configuração e utilização do applet assinador de documentos do Projudi. Passo 1: Antes de realizar sua petição faça o Download do seu certificado para o seu computador.Para isso vá ao menu “outros” opção “Listar Meus certificados”. Passo 2 - Baixar o certificado: Clique na opção “baixar” que se encontra na frente do certificado. Em seguida, escolha a opção “Salvar”, escolhendo o local onde será salvo o arquivo e o nome deste. Passo 3- Primeiro Acesso – Marcar o applet como confiável: Ao chegar na tela de inserção de documentos pela primeira vez, uma tela de execução de aplicação vai aparecer. Você deve sempre informar que confia no certificado do servidor, e que quer executar o applet assinador. Para tal, você clicará em botões como “YES(sim)” e/ou “RUN (executar)” Passo 4 - continuaçao – Marcando o Applet como confiável: Selecione a opção “Always trust content form this publischer” e clique na opção “Run”. Repita este mesmo procedimento para a 2ª tela de execução aplicação. Passo 5: Reiniciando do navegador(browser): Em seguida vai aparecer uma notificação solicitando o fechamento do navegador. Feche o seu navegador e faça login no sistema novamente. Passo 6- Configuração do tipo de certificado a se utilizar: Ao clicar no ícone em forma de ferramenta, a janela de configuração do assinador será aberta. Passo 7- Escolhendo o tipo de certificado e informando seu caminho no computador: Selecione a opção arquivo PKCS12. Procure o seu certificado clicando no botão “procurar”. Passo 8 - Selecione o certificado desejado: Você irá direcionar justamente para o certificado (arquivo com extensão .p12) que foi salvo em seu computador, CD ou pendrive no passo 2. Passo 9 - Confirmação da configuração do assaindor: Em seguida clique no botão “ok”. Pronto, seu novo assinador está configurado. Só será necessário configurá-lo novamente em seu computador caso haja necessidade de informar um novo certificado ou um novo caminho para o certificado. Passo 10- Assinando os documentos: Proceda com as informações de inserção de documento. Para assinar o documetno clique na opção “assinar” Passo 11 - Digitação da senha do certificado: Clique no campo em branco e digite a senha do certificado (que deve ter no mínimo 08 caracteres e foi cadastrada pessoalmente por você). Depois clique no botão “ok” Passo 11 - Digitação da senha do certificado - Continuaçao Passo 12: Visualização da lista de arquivos a serem enviados: Após a assinatura ocorrer com sucesso, você verá a “lista de arquivos já inseridos”. Após não ter mais arquivos para inserir, clice em “concluir”.