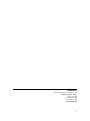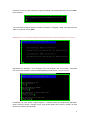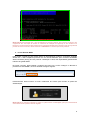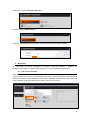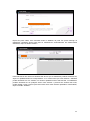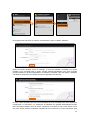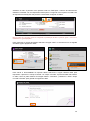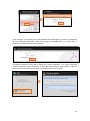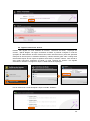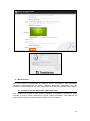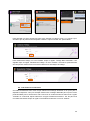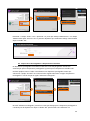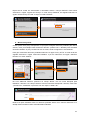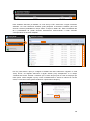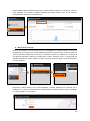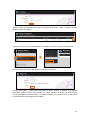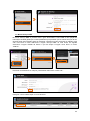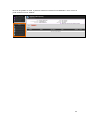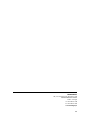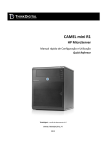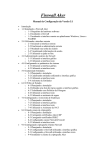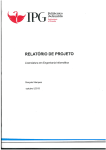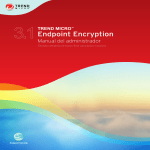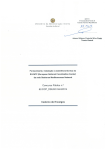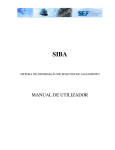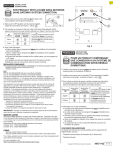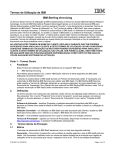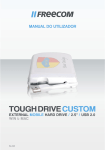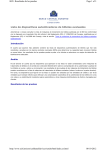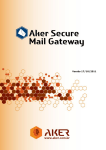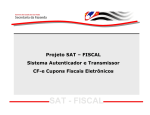Download Manual de Utilização do BackupServer
Transcript
NAC R1 Manual de Configuração e Utilização Manual de Configuração/Utilização Manual de Configuração, Utilização e Boas Práticas para a integração de equipamentos de rede NAC em ambientes de produção empresariais. Primeiro Trimestre 2011 – ThinkDigital – versão do documento v0.1 WWW.THINKDIGITAL.PT 2011 THINKDIGITAL HQ – Rua Cristóvão Pinho Queimado, nº65 MIRADOR BUSINESS CENTER Aveiro – Portugal Tf: +351 234 197 149 Fx: +351 234 197 562 www.thinkdigital.pt 1 ThinkDigital NAC Este manual ilustra como configurar e utilizar as funcionalidades do servidor Network Admission Control da ThinkDigital, NAC R1, passo-a-passo tendo como objectivo uma demonstração dos procedimentos correctos para a sua configuração, utilização e integração numa rede empresarial moderna. Antes de avançar para a explicação das múltiplas funcionalidades, é especialmente aconselhado a leitura da secção “Visão Geral” para um melhor entendimento do servidor NAC. Conteúdo 1. Visão Global....................................................................................................................... 3 1. Equipamento ..................................................................................................................... 3 2. Configuração de Rede ....................................................................................................... 4 3. Iniciar Sessão WEB ............................................................................................................ 6 4. Alteração da Palavra-Chave .............................................................................................. 7 5. Menu NAC ......................................................................................................................... 8 5.1. Criar conta residente ......................................................................................................... 8 5.2. Criar e Configurar um Perfil Local ................................................................................... 10 5.3. Criar e Configurar uma Conta Convidado ....................................................................... 12 5.4. Configurar Autoridades ................................................................................................... 16 5.5. Configurar Banner da Página Principal............................................................................ 22 5.6. Opções Politicas de Acesso ............................................................................................. 20 6. Menu Firewall.................................................................................................................. 23 6.1. Configurar Tráfego Autorizado e Não Autorizado .......................................................... 23 6.2. Criar Redireccionamentos ............................................................................................... 24 6.3. Dispositivos Privilegiados e Dispositivos Excluídos ......................................................... 25 7. Menu Serviço RADIUS ..................................................................................................... 26 8. Menu Proxy HTTP ............................................................................................................ 27 9. Menu Reverse Proxy ....................................................................................................... 29 10. Menu Serviço DHCP......................................................................................................... 30 11. Menu Serviço DNS ........................................................................................................... 32 2 1. Visão Global O NAC é um sistema de controlo de acesso á rede com administração centralizada que permite uma simples e intuitiva gestão de perfis, utilizadores, acesso a sites, largura de banda entre outros. Além da visualização de estatísticas de tráfego, o NAC regista todos os acessos á rede ajudando-o a manter-se em conformidade com o novo decreto de lei 32/2008. O NAC é compatível com qualquer sistema operativo, basta possuir uma placa de rede para se ligar á rede e o NAC entrará em acção, sem qualquer necessidade de configurações por parte dos computadores pessoais. O NAC possui uma proxy transparente que faz cache dos conteúdos acedidos, acelerando pedidos posteriores aos mesmos conteúdos e também diminuindo o uso de largura de banda e tráfego. A proxy também pode filtrar pedidos das máquinas para bloquear acesso a websites. Por ser uma proxy transparente só e necessário configurações por parte do NAC. O NAC permite adicionar 3 tipos de servidores de autenticação: controladores de domínio, servidores RADIUS ou servidores NAC. Assim será possível aos utilizadores desses servidores utilizarem as suas credenciais para se autenticarem no NAC. O NAC também disponibiliza um serviço DHCP simples e prático em caso de não possuir outro sistema para o fazer. O serviço DHCP serve atribuir automaticamente um IP às maquinas que se liguem á rede e restantes configurações necessárias para tal. Portanto o NAC é uma ferramenta essencial para um eficiente controlo da rede da sua empresa que é administrado através de um interface WEB2.0, sendo por isso acessível em qualquer parte através de um simples Web-browser de forma rápida e intuitiva. 1. Equipamento Antes de montar o seu equipamento na sua infra-estrutura leia com atenção todos os pontos referidos neste capítulo. Características Técnicas e Funcionamento Modelo do Equipamento Alimentação / Energia Consumo Médio Comunicação em Rede Comunicação USB Gestão Local de Emergência Gestão Remota HES – 1U RACK 220V ~230v AC ~90W 2x 1Gbit/s Ethernet Card 4x USB 2.0 VGA + PS2 Teclado e Rato WEB / SSH / IPMI NOTA! Deverá garantir uma alimentação redundante/socorrida por baterias, utilizando para isso uma unidade externa de UPS (Uninterruptible Power Supply) Painel Frontal: Indicadores LED Power ON / OFF USB 2.0 Frontal 3 Painel Traseiro: Teclado PS2 / Rato PS2 IPMI - IP Remote Console Power 220V~230v Eth Gbit LAN1 / LAN2 USB 2.0 Traseiro VGA External Monitor Serial Port RS232 Recomendações Montagem: Ao montar o seu equipamento no bastidor deverá ter em consideração o fácil acesso ao painel superior do equipamento, tipicamente utilizado para efectuar actualizações da unidade “flash” que contem o firmware do sistema operativo. 2. Configuração de Rede O endereço IP por omissão do NAC é o “192.168.0.x”, porém pode ser configurado na “Emergency Management Console” em caso da impossibilidade de acesso através da ligação de rede existente na organização. Para configurar o equipamento, ligue um teclado e um monitor ao NAC e inicie uma sessão com o utilizador “thinkdigital” e palavra-chave “thinkdigital”. Após a introdução correcta das credências de acesso, o sistema irá mostrar-lhe um menu de configuração rápida de sistema, como é ilustrado na figura seguinte. Neste especifico caso, para configurar a rede pressione a tecla “3” e de seguida a tecla “Enter”: 4 Pressione a tecla “y” para confirmar a opção escolhida e de seguida pressione a tecla “Enter” para confirmar: Tal como ilustra na figura seguinte, escolha o interface a configurar, neste caso seria escrever “eth1” e pressionar a tecla Enter. ALERTA! Note que o nome interface depende directamente onde tem o cabo de rede ligado no seu servidor! Seguidamente, introduza o novo endereço IPv4 que pretende usar no seu NAC, compatível com a sua rede existente, máscara, default gateway e DNS server. (Ver figura seguinte). Finalizando, tal como ilustra a figura seguinte, o sistema mostra as configurações aplicadas. Neste momento deverá conseguir iniciar uma sessão WEB para aceder á gestão do NAC através do endereço IPv4 definido. 5 IMPORTANTE: Deverá garantir que o seu equipamento tem acesso à Internet. Sem o acesso à Internet o seu equipamento não será capaz de calcular as credenciais de validação de segurança do seu firmware e irá bloquear o seu funcionamento após algumas horas e tentativas falhadas. Para situações onde não seja de todo possível ter acesso à Internet, deverá contactar a THINKDIGITAL e solicitar apoio nesse problema. 3. Iniciar Sessão WEB Para aceder á gestão do NAC basta utilizar um Web-Browser moderno. O Browser escolhido deverá ser o mais compatível possível com as normas definidas pelo consórcio WorldWide Web Consortium (W3C) para ser possível a utilização a 100% das capacidades gráficas deste interface de gestão WEB. De forma a aceder, deverá digitar o endereço do NAC com o sufixo “/webgui” no Browser e pressionar a tecla “Enter”, tal como ilustrado na figura seguinte. Posteriormente deverá indicar as suas credenciais de acesso para aceder ao painel de administração. IMPORTANTE: Por omissão o utilizador é “admin” e a palavra-chave é “thinkdigital”, pelo que é extremamente aconselhável mudar a palavra-chave de seguida. 6 Na figura abaixo pode se observar o ecrã de início do NAC: 4. Alteração da Palavra-Chave Comece por seleccionar a opção “Painel de Controlo” no menu “Administrador”: Seguidamente seleccione a opção “Utilizadores e Preferências” no menu “Categorias”. 7 Seleccione a opção “Definições Pessoais”: Escolha a opção “Palavra-chave”: E por fim, poderá definir a nova palavra-chave, tal como ilustra na figura seguinte. 5. Menu NAC No menu NAC é possível configurar por exemplo contas de utilizador e políticas, ver estatísticas de tráfego, ver histórico das ligações ou ver que utilizadores estão online. 5.1. Criar conta residente Uma conta residente é destinada a utilizadores “fixos”, ou seja, utilizadores que precisarão de acesso contínuo aos recursos providenciados pela rede. Na conta residente é possível aplicar políticas de acesso á rede através de perfis locais, explicado posteriormente. Para criar uma conta residente comece por seleccionar a opção “NAC” no ecrã “Início”: 8 Seleccione a opção “Politicas de Acesso” no ecrã “NAC”: De seguida seleccione a opção “Contas Locais” no ecrã “Políticas de Acesso”: Por fim, no ecrã “Contas Locais” seleccione a opção “Criar Conta Residente” no menu “Atalhos”: No ecrã “Criar Conta Residente” depois de todos os campos necessários preenchidos correctamente clique no botão “Ok” para finalizar: 9 Neste ecrã podemos verificar todas os parâmetros definidos para este utilizador assim como opções para a gestão do mesmo: 5.2. Criar e Configurar um Perfil Local No perfil local é possível a configuração de políticas de acesso á rede para de seguida aplicar aos utilizadores desejados. Desta forma, pode aplicar restrições a um conjunto de utilizadores de uma forma simples, eficaz e rápida. Para criar um perfil local, seleccione a opção “NAC” no ecrã de início, de seguida seleccione a opção “Políticas de Acesso” e por fim seleccione a opção “Perfis Locais”: No ecrã “Perfis Locais”, seleccionar a opção “Criar Perfil” no menu “Atalhos” como mostra a imagem abaixo: De seguida preencha todos os campos correctamente e clique no botão “Ok” para terminar. Se pretender que este perfil seja aplicado por omissão a todos os utilizadores residentes, seleccione a opção “Perfil por defeito utilizado para novas contas locais” como indicado na imagem abaixo: 10 Depois do perfil criado, é-lhe mostrado todos os detalhes do perfil. Se quiser restringir os utilizadores residentes deste perfil para se autenticarem exclusivamente em determinados dias/horas, clique no botão “Horário”: Para seleccionar uma hora num determinado dia em que os utilizadores poderão autenticar-se, clique no quadrado dia/hora correspondente. A cor verde indica que esse dia/hora o utilizador poderá autenticar-se. Por omissão, se nenhum quadrado estiver seleccionado, os utilizadores poderão autenticar.se em qualquer altura. Para acelerar o processo de escolha das horas, poderá utilizar a tecla “Control” para seleccionar uma maior área de quadrados. Para finalizar, clique no botão “Guardar”: 11 Se não seleccionar um perfil na criação de novos utilizadores, este perfil será aplicado automaticamente. Se quiser aplicar este perfil a um utilizador já existente, volte ao ecrã “Contas Locais”, seleccione o utilizador que pretende alterar, e nos detalhes do utilizador clique no botão “Perfil”. No ecrã “Alterar Perfil”, seleccione o perfil desejado e clique no botão “Ok”. 5.3. Criar e Configurar uma Conta Convidado Uma conta de utilizador convidado tem como propósito para dar acesso temporário na rede a pessoas usualmente exteriores á empresa. Este tipo de contas pode ter data ou tempo de expiração para assim o NAC automaticamente desactivar as contas. Esta funcionalidade do NAC permite-lhe aumentar o controlo sobre os utilizadores convidados e a manter-se em conformidade com o decreto de lei 32/2008. Para criar uma conta convidado seleccione a opção “Políticas de Acesso” no ecrã “NAC”, depois seleccione “Contas Locais”, por fim seleccione a opção “Criar Conta Convidado” no menu “Atalhos”: 12 De seguida preencha todos os campos correctamente e clique no botão “Seguinte”: Neste ecrã pode escolher como irá restringir a conta do utilizador convidado, por tempo limitado ou por uma data limite. A opção “Permitir sessões simultâneas” tem como propósito permitir sessões em diversos dispositivos do utilizador convidado, sem esta opção o utilizador convidado só poderá ter uma sessão activa num dispositivo de cada vez. No final, o NAC apresenta um ecrã com os detalhes da conta convidado com várias opções de configuração. O “Username” e a “Password” do utilizador são geradas automaticamente pelo NAC. Na imagem abaixo, junto ao campo “Password” encontram-se dois ícones. Estes ícones têm como função informar o utilizador convidado do seu “Username” e da sua “Password” para 13 acederem á rede. O primeiro ícone permite enviar um SMS para o número de telemóvel do utilizador convidado com as respectivas informações. O segundo ícone imprime um talão com as respectivas informações mas primeiro é necessário configurar os talões. Nota: O prefixo do “username” pode ser configurado, a predefinição do NAC é a palavra “guest”, neste caso o utilizador ficou “guestqidzjc280”. Para configurar as opções dos talões seleccione a opção “NAC” no ecrã de início e de seguida escolha a opção “Opções de Talão”: Para activar a funcionalidade de imprimir talões seleccione a opção “Mostrar talão para impressão” e preencha o campo “Formato”. No campo “Formato” é possível utilizar três valores no talão, como se pode observar na imagem abaixo: “username”, “password” e “date”. Clique no botão “Guardar” para guardar as opções do talão. 14 Com as configurações do talão guardadas, já pode ir a qualquer utilizador e imprimir um talão. Ao clicar no botão para imprimir o talão, o NAC abre uma janela com o talão e automaticamente “chama” a janela das configurações de impressão do browser. Se utilizar a opção “Enviar SMS”, o NAC irá gerar um SMS com o “username” e com a “password” mas poderá editar o SMS ao seu gosto. Para enviar, clique no botão “Ok”: Para alterar o funcionamento da geração dos “usernames” dos utilizadores convidados seleccione a opção “NAC” no ecrã de início e de seguida a opção “Contas Convidado”: No ecrã “Contas Convidado” pode escolher se quer que o nome seja gerado aleatoriamente ou se é gerado com base no nome do utilizador. No campo “Prefixo” pode mudar a predefinição “guest” para outro prefixo á sua escolha. 15 5.4. Configurar Autoridades de Autenticação As Autoridades no NAC compreendem a utilização de autenticadores externos ao NAC, ou seja, é possível utilizar um controlador de domínio, como por exemplo controladores de domínio Windows, para os utilizadores desse domínio poderem autenticar-se no NAC com as credenciais que possuem no domínio. Existem três tipos de autenticadores possíveis de serem utilizados no NAC: controladores de domínio, servidores RADIUS e também outros servidores NAC. Para adicionar uma autoridade ao NAC, no ecrã “Politicas de Acesso” clique na opção “Autoridades” e de seguida clique na opção “Adicionar Autoridade” no menu “Atalhos”. Preencha o nome desejado para a autoridade e escolha o tipo de autoridade a adicionar e o perfil a aplicar sobre os utilizadores dessa autoridade: Neste ecrã é necessário preencher o campo “Endereço” que será o endereço do controlador de domínio, no campo “Domínio” preencha com o nome do domínio do seu controlador de domínio 16 e no campo “Grupo de Acesso” preencha com o nome do grupo a que os utilizadores pertencem. Por fim, no campo “Login de Administrador” e “Password de Administrador” é necessário introduzir o login e a password do utilizador que tem permissões para gerir o domínio. Como neste ecrã se pode verificar, é necessário associar a autoridade criada a um “Interface Interior”, só assim funcionará a autoridade. Adiante é explicado com mais detalhe os “Interfaces de Rede” do NAC. Para saber como associar uma autoridade de autenticação a um interface interior, vá até ao ponto “5.5. Opções Politicas de Acesso”. Se não souber a que grupo de acesso pertence um utilizador, no caso do Windows Server 2008, vá ao “Server Manager”, navegue até aos utilizadores e clique com lado direito do rato e seleccione a opção “Propriedades” e de seguida seleccione o separador “Membro de”. 17 Para finalizar o processo, é necessário activar o NAC para controlar o acesso. Para activar seleccione a opção “Opções do NAC” no ecrã “NAC” e de seguida seleccione a opção “Activar serviço NAC para controlar acesso”. O campo “Domínio” é o domínio do NAC e no campo “Domínio por omissão” pode escolher colocar um domínio, por exemplo o da autoridade de autenticação que foi adicionado, para que os utilizadores não necessitem de escrever o domínio no momento da autenticação. Por fim, para verificar se a autoridade de autenticação está a funcionar, volte aos detalhes da autoridade de autenticação e seleccione a opção “Testar”. No ecrã “Testar”, preencha os campos com o utilizador e a password de um utilizador pertencente ao grupo de acesso, neste caso “Domain Admins” e clique no botão “Ok”. Neste caso, como a mensagem indica na imagem abaixo indicada, o utilizador tem acesso. 18 Para configurar um segundo NAC como autoridade de autenticação o processo é semelhante. No ecrã “Adicionar Autoridade”, seleccione a opção “ThinkDigital NAC” no campo “Tipo” e preencha os campos restantes correctamente: De seguida introduza o IP do NAC a adicionar no campo “Endereço” e no campo “Chave de Acesso” introduza a chave de acesso do NAC que quer adicionar. Para aceder a chave de acesso de um NAC, seleccione a opção “Chave de Acesso” no ecrã “NAC”. 19 5.5. Opções Politicas de Acesso Existem três opções no ecrã “Políticas de Acesso”: “Interfaces de Rede”, “Expiração de Contas”, “Aplicar Regras”. Na opção “Interfaces de Rede” é possível configurar o modo de operação de cada interface de rede. Existem três modos: interface interior (onde são aplicadas restrições de acesso para os restantes interfaces), interface exterior (para onde o tráfego será direccionado depois de ser sujeito ás politicas de acesso) e interface inactivo. Para aceder a esta opção seleccione “Interfaces de Rede” no ecrã “Políticas de Acesso”. De seguida seleccione o interface a configurar e clique no botão “Modo de Operação”: Por fim seleccione o modo desejado e clique no botão “Guardar”: 20 A opção “Expiração de Contas” permite que as contas que tenham qualquer registo de sessão só possam ser removidas passado um número de dias aqui definido. No caso dos utilizadores convidados, passado esse número de dias a conta será removida automaticamente. Para configurar esta opção seleccione a opção “Expiração de Contas” no ecrã “Politicas de Acesso” e de seguida preencha o campo “Expiração de Contas” com o número de dias desejado e clique no botão “Guardar”. A última opção, “Aplicar Regras”, tem como utilidade aplicar imediatamente todas as alterações feitas a nível de politicas de acesso, porque sempre que altera políticas de acesso o NAC demora cerca de um minuto a aplica-las. Por exemplo, a modificação de um perfil local não será aplicada imediatamente, se assim o desejar utilize esta opção. Para aplicar as configurações imediatamente seleccione a opção “Aplicar Regras” no ecrã “Políticas de Acesso” e de seguida clique no botão “Confirmar”. 21 5.6. Configurar Banner da Página Principal Para adicionar um Banner á página principal seleccione a opção “Banner da Página Inicial” no ecrã “NAC”: No ecrã seguinte pode escolher de que maneira poderá personalizar a página inicial, utilizando uma imagem, uma animação Adobe Flash ou um endereço de um site. Clique no botão “Guardas” para aplicar as modificações. 22 6. Menu Firewall Este menu oferece a possibilidade de configurar Portos autorizados e não autorizados, configurar redireccionamentos de portos, configurar dispositivos privilegiados que não necessitam de autenticação ou até mesmo dispositivos excluídos que não terão acesso algum. 6.1. Configurar Tráfego Autorizado e Não Autorizado Para configurar na Firewall do NAC portos autorizados é necessário seleccionar a opção “Firewall” no ecrã de inicial e seleccionar a opção “Tráfego Autorizado”. Para adicionar um porto autorizado clique na opção “Autorizar Tráfego” no menu “Atalhos”: 23 Para autorizar um porto escolha que porto quer autorizar no campo “Porto” e no campo “Tipo” escolha o tipo de protocolo de transporte a utilizar e clique no botão “Ok” para finalizar: Para desautorizar tráfego, no ecrã “Firewall” clique na opção “Tráfego Não Autorizado” e de seguida clique na opção “Desautorizar Tráfego” no menu “Atalhos”. Proceda ao preenchimento dos campos da mesma forma como acima descrito na autorização de tráfego. 6.2. Criar Redireccionamentos Os redireccionamentos têm como função redireccionar tráfego destinado a um porto para o dispositivo respectivo como por exemplo redireccionar o tráfego destinado para o porto 143 do protocolo IMAP para o servidor de e-mail. Para criar um redireccionamento seleccione a opção “Firewall” no ecrã inicial, depois seleccione a opção “Redireccionamentos”. Por fim para criar um redireccionamento clique na opção “Criar Redireccionamento” no menu “Atalhos”. 24 Preencha o campo “Porto” com o protocolo e a porta que deseja redireccionar e no campo “Redireccionar para” escreva o IP e o porto do dispositivo que receberá o tráfego. Para finalizar clique no botão “Ok”: 6.3. Dispositivos Privilegiados e Dispositivos Excluídos Os dispositivos privilegiados e excluído no NAC tem como função garantir acesso sem autenticação para os dispositivos privilegiados e garantir que os dispositivos excluídos não tenham qualquer acesso á rede. Para adicionar um dispositivo privilegiado comece por seleccionar a opção “Firewall” no ecrã inicial e de seguida seleccionar a opção “Dispositivos Privilegiados”. Por fim clique na opção “Adicionar Privilegiado”. No ecrã “Adicionar Privilegiado” preencha o nome que desejar para o dispositivo privilegiado e o endereço IP do dispositivo e clique no botão “Ok” para finalizar. Para adicionar um 25 dispositivo excluído basta seguir o mesmo processo do dispositivo privilegiado mas seleccionando a respectiva opção no ecrã “Firewall”. 7. Menu Serviço RADIUS No menu “Serviço RADIUS” é possível adicionar autenticadores RADIUS como um Access Point (AP) por exemplo. Para adicionar um autenticador RADIUS seleccione a opção “Serviço RADIUS” no ecrã inicial, seleccione depois a opção “Autenticadores” e por fim clique na opção “Criar Autenticador”. No ecrã “Criar Autenticador” preencha o campo “Nome” com nome desejado, no campo “Identificador” escreva o nome do identificador, se for a um AP coloque o SSID utilizado na rede. No campo “Rede” escreva o endereço da rede na notação CIDR e no campo “Password” preencha com a palavra-chave da rede. Por fim clique no botão “Ok” para finalizar. 26 Depois de ter criado um autenticador é necessário activar o serviço RADIUS. Para activar seleccione a opção “Opções do Serviço” no ecrã serviço RADIUS, de seguida seleccione a opção “Activar serviço na rede” e clique no botão “Guardar”. 8. Menu Proxy HTTP O NAC possui uma proxy transparente na qual pode configurar domínios proibidos para barrar acesso, como por exemplo barrar acesso ao domínio “youtube.com” e também pode visualizar domínios visitados. A proxy do NAC faz uso de cache, sendo configurável o seu tamanho. Para gerir e adicionar domínios proibidos seleccione a opção “Proxy HTTP” no ecrã inicial, de seguida seleccione a opção “Domínios Proibidos” e por fim seleccione na opção “Adicionar Domínio” no menu “Atalhos”. No ecrã “Adicionar Domínio” preencha no campo “Nome” com um nome desejado para identificar o domínio e no campo “Domínio” escreva o domínio a bloquear o acesso, neste caso “youtube.com”, finalizando o processo com um clique no botão “Ok”. Neste ecrã pode visualizar todos os domínios proibidos assim como remover domínios se o desejar seleccionando o botão vermelho abaixo indicado. 27 Para visualizar domínios já visitados, no ecrã “Proxy HTTP” seleccione a opção “Domínios Visitados”. No ecrã “Domínios Visitados” pode pesquisar os domínios visitados, para isso escreva o domínio pretendido no campo “Filtrar” e clique no botão “Ok”. Este ecrã também lhe dá a possibilidade de proibir domínios directamente seleccionando o botão vermelho correspondente ao domínio desejado. Por fim, para activar a proxy e configurar o tamanho da cache seleccione “Opções” no ecrã “Proxy HTTP”, de seguida seleccione a opção “Activar proxy transparente” e no campo “Tamanho da Cache” escolha o tamanho que a cache da proxy irá ter. Não se esqueça que muito pouca cache obrigará a proxy a usar constantemente o acesso a internet em vez da cache, e uma cache muito grande irá diminuir a performance da proxy. 28 Para visualizar tráfego realizado seleccione a opção “Estado do Serviço” no ecrã “Proxy HTTP”. Pode visualizar por exemplo o tráfego realizado nas últimas horas ou por dia da semana, seleccionando o separador correspondente. 9. Menu Reverse Proxy Como o nome indica, o menu “Reverse Proxy” que trabalhar no sentido contrário ao da proxy transparente. É uma proxy que recebe pedidos de clientes externos á rede, redireccionando-os para os servidores respectivos. Para isso é necessário associar um endereço ao endereço IP da máquina respectiva. Comece por seleccionar a opção “Reverse Proxy” no ecrã inicial, de seguida seleccione a opção “Endereços Web” e por fim clique na opção “Associar Endereço” no menu “Atalhos”: Preencher o campo “Nome” com o nome desejado, o campo “Endereço IP” preencha com o endereço IP e o porto correspondente á máquina para a qual deseja redireccionar os pedidos, e o campo “DNS” com o endereço. 29 Se necessitar de eliminar uma associação clique no botão vermelho abaixo indicado: Por fim, o menu “Reverse Proxy” permite a configuração de endereço de “fallback” por omissão para quando um endereço não se encontra disponível. Para configurar um endereço de “fallback” no ecrã “Reverse Proxy” seleccione a opção “Fallback por Omissão”, de seguida preencha com o endereço IP e porto da máquina que será utilizada para o “fallback” e clique no botão “Ok”. 10. Menu Serviço DHCP O serviço DCHP permite que o NAC possa criar e configurar uma gama de endereços, para assim os dispositivos na rede obterem um endereço IP, e restantes configurações de rede, automaticamente. Também permite a atribuição de IPs fixos a máquinas. Para configurar uma gama de endereços seleccione a opção “Serviço DHCP” no ecrã inicial, de seguida seleccione a opção “Gama de Endereços” e por fim clique na opção “Criar Gama”. No ecrã “Criar Gama” preencha todos os campos correctamente e clique no botão “Ok” para finalizar, como se pode verificar na imagem abaixo: 30 Quando existir necessidade de remover uma gama de endereço, clique no botão vermelho abaixo indicado na imagem. Para associar um IP a uma máquina seleccione opção “IPs Fixos” no ecrã “Serviço DHCP” No ecrã “Associar IP” preencha todos os campos correctamente. Por fim, para activar o serviço DHCP seleccione a opção “Opções do Serviço” e de seguida seleccione o campo “Activar serviço DHCP”, no campo “Domínio” preencha com o domínio ao qual as máquinas da rede pertencem e no campo “Endereço IP” preencha com o endereço IP do servidor DNS que as máquinas irão utilizar. 31 11. Menu Serviço DNS No menu “Serviço DNS” é possível criar e gerir zonas DNS. A zona DNS é uma porção de informação do DNS global que contém parâmetros que permitem que os vários serviços do seu domínio sejam direccionados para as máquinas correctas que irão processar os pedidos. Para criar uma zona no NAC seleccione a opção “Serviço DNS” no ecrã inicial, de seguida seleccione a opção “Gestão de Zonas” e por fim clique na opção “Criar Zona” no menu “Atalhos”. Preencha correctamente os campos, para finalizar seleccione o botão “Ok”. Para gerir a zona criada clique no nome da zona. 32 No ecrã de gestão da zona é possível adicionar inúmeras funcionalidades á zona como se pode verificar no menu “Atalhos”. 33 THINKDIGITAL HQ – Rua Cristóvão Pinho Queimado, nº65 MIRADOR BUSINESS CENTER Aveiro – Portugal Tf: +351 234 197 149 Fx: +351 234 197 562 www.thinkdigital.pt 34