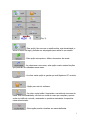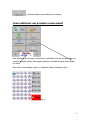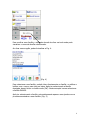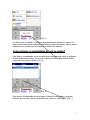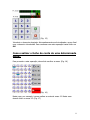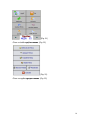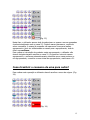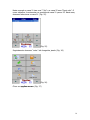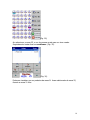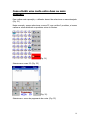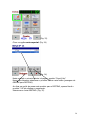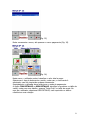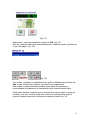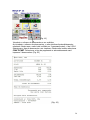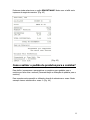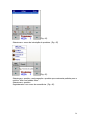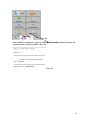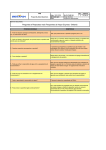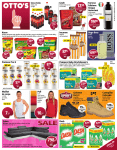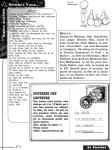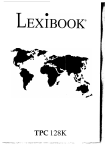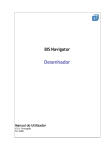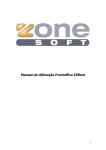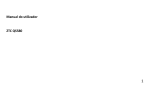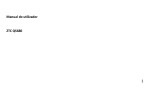Download Manual de Utilização ZSPDA
Transcript
Manual de Utilização ZSPDA Ao entrar no software de PDA, é mostrado o seguinte menu. (Fig. 1) 1 (Fig. 1) A data mostrada no menu, indica a data de facturação. Para alterar essa data, o utilizador deverá clicar no botão (-) ou (+) para realizar essa modificação. Para poder entrar no funcionamento do software, deverá clicar no botão (Entrar). No menu seguinte(Fig.2), o empregado deverá escolher o seu nome, e caso exista, indicar a palavra passe. Seguidamente deverá clicar em Entrar. (Fig. 2) O menu seguinte (Fig. 3) mostra as opções de escolha ao utilizador. 2 (Fig. 3) - Esta opção, faz com que a sessão activa, seja desactivada, e entre no menu de login, pedindo um empregado para activar a sua sessão. - Esta opção reeimprime o último documento de venda. - Ao seleccionar uma mesa, esta opção mostra outras funções que poderão ser utilizadas nessa mesa. - Ao clicar nesta opção a gaveta que está ligada ao PC servidor, é aberta. - Opção para sair do software. - Ao clicar neste botão é imprimido a consulta de consumo da mesa. Esta funcionalidade, não fecha a conta da mesa por completo, apenas emite um talão de controle, mostrando os produtos associados à respectiva mesa seleccionada. - Esta opção permite visualizar as mesas definidas. 3 - Permite realizar um pedido para a cozinha. Como adicionar um produto a uma mesa? Para adicionar um produto a uma mesa, o utilizador terá em primeiro lugar de escolher a opção mesas. Esta opção poderá ser acedida clicando neste botão ou neste. Após clicar numa destas opções, o utilizador deverá visualizar a fig. 1. (Fig. 1) 4 Para seleccionar uma mesa, deverá apenas clicar no número da mesa desejado. Ao clicar no número da mesa (neste caso vamos escolher a mesa 12), aparecerá a Fig. 2. (Fig. 2) Seguidamente o software, pede o número de pessoas a sentar na mesa. Nesta opção o utilizador deverá clicar em OK, no caso de apenas 1, ou escolher o número de pessoas e clicar em OK. Após ter seleccionado o número de pessoas, aparece a Fig. 3. (Fig. 3) Para seleccionar um produto, o utilizador deverá rodar o menu de opções até ser visualizado os produtos e famílias. Para rodar os menus, poderá clicar nas teclas que estão em baixo indentificando a seta para a direita e esquerda. O utilizador poderá notar, que ao clicar numa destas setas, o menu voltará a este mesmo écran, dando a volta aos menus todos. 5 Para escolher uma família, o utilizador deverá de clicar na tecla onde pode visualizar o nome da família seleccionada. Ao clicar nessa opção, poderá visualizar a Fig. 4. (Fig. 4) Para seleccionar uma família, poderá clicar directamente na família, ou utilizar o botões com o cursor para cima ou baixo. Após ter seleccionado a família desejada, deverá clicar no botão verde (OK). Neste exemplo iremos seleccionar a família SUMOS. Após ter seleccionado a família, automaticamente aparece uma janela com os produtos associados a essa família. (Fig. 5) 6 (Fig. 5) Ao seleccionar o produto, o software automaticamente introduz o mesmo na mesa, sendo esta tarefa realizada num mínimo espaço de tempo, apenas para o utilizador ter a certeza que o mesmo foi inserido com sucesso. Como alterar a quantidade de um produto? Para alterar a quantidade de um produto numa determinada mesa, o utilizador deverá seleccionar a mesa. Se a mesa já estiver seleccionada, deverá então rodar um menu para a direita. (Fig. 6) (Fig. 6) Para alterar a quantidade de um produto, deverá de seleccionar o produto, clicando em cima do mesmo. Seguidamente, clique no botão QTD. (Fig. 7) 7 (Fig. 7) Nesta janela o utilizador, deverá de introduzir a quantidade desejada e clicar no botão OK. Como apagar um produto? Para apagar um produto o utilizador deverá de seleccionar a mesa e posicionarse na seguinte janela. (Fig. 8) (Fig. 8) Imaginando que o utilizador deseja remover o produto “Sumol Ananás”, deverá de seleccionar o produto, e clicar no botão Apagar. (Fig. 9) 8 (Fig. 9) Como mudar o preço de um produto? Para mudar o preço de um produto, deverá de identificar a seguinte janela (Fig. 10). (Fig. 10) Imagindo, que o utilizador deseja mudar o preço do produto seleccionado para 1 €, basta seleccionar o produto, e clicar no botão Preço €. (Fig. 11) 9 (Fig. 12) Para alterar o preço, o utilizador necessita apenas de introduzir o novo preço do produto, e clicar em OK. Como fazer um desconto em percentagem num produto? Para realizar um desconto em percentagem sobre um produto, o utilizador deverá de seleccionar a seguinte janela (Fig. 13). (Fig. 14) Seleccionar o produto a realizar o desconto em percentagem. Seguidamente clicar em Preço%. (Fig. 15) 10 (Fig. 15) Introduzir o desconto desejado. Automaticamente será visualizado o preço final com o desconto introduzido. Para continuar com esta operação basta clicar em OK. Como realizar o fecho de conta de uma determinada mesa? Para proceder a esta operação, deverá de escolher a mesa. (Fig. 16) (Fig. 16) Neste caso, por exemplo, iremos realizar a conta da mesa 12. Neste caso deverá clicar na mesa 12. (Fig. 17) 11 (Fig. 17) Rodar o menú até visualizar a seguinte janela. (Fig. 18) (Fig. 18) Deverá escolher qual o tipo de documento, neste caso está definido, emissão de talão, mas poderá seleccionar Venda a Dinheiro, ou emissão sem talão. Seguidamente deverá seleccionar qual o tipo de pagamento a ser realizado. Após ser realizada o fecho de conta, o utilizador volta a visualizar a janela das mesas. 12 Como agrupar mesas? Para agrupar 2 ou mais mesas, o utilizador deverá visualizar as mesas. (Fig. 19) (Fig. 19) Deverá seguidamente seleccionar uma das mesas que irá compôr o agrupamento. Neste caso, por exemplo, vamos agrupar as mesas 21, 22, 23 e 24. Neste caso iremos primeiro seleccionar uma mesa, neste caso a 21. (Fig. 20). (Fig. 20) Devemos indicar o número de mesas que se irão sentar, neste caso, iremos introduzir o número total a sentar no agrupamento de 4 mesas. Após esta operação, o utilizador deverá seleccionar a opção opções mesas, que se encontra na seguinte janela. (Fig. 21) 13 (Fig. 21) Clicar no botão opções mesas. (Fig. 22) (Fig. 22) Clicar na opção agrupar mesas. (Fig. 23) 14 (Fig. 23) Nesta fase, o utilizador apenas terá de seleccionar as mesas a serem agrupadas à seleccionada(neste caso a mesa 21). Poderá marcar/desmarcar, conforme achar necessário. A mesas já ocupadas não aparecem livres para realizar agrupamento. Após ter seleccionado as mesas para o agrupamento, terá de clicar em confirmar. Para realizar a introdução de produtos neste agrupamento, o utilizador não deverá obrigatoriamente escolher a mesa 21. Ao escolher outra do mesmo agrupamento, o software automaticamente identifica que a mesa pertence a um agrupamento, e escolhe a mesa inicial do agrupamento, neste caso a 21. Como tranferir o consumo de uma para outra? Para realizar esta operação o utilizador deverá escolher a mesa de origem. (Fig. 24). (Fig. 24) 15 Neste exemplo a mesa 21 tem uma “7-Up” e a mesa 25 uma “Pepsi-cola”. O nosso objectivo é movimentar os produtos da mesa 21 para a 25. Neste caso, devemos seleccionar a mesa 21. (Fig. 25) (Fig. 25) Seguidamente devemos “rodar” até à seguinte janela. (Fig. 26) (Fig. 26) Clicar em opções mesas. (Fig. 27) 16 (Fig. 27) Clicar em tranferir mesa. (Fig. 28) (Fig. 28) A mesa com a cor vermelha, será a mesa a transferir. Neste ponto o utilizador deverá escolher qual a mesa de destino. Neste exemplo será a mesa 25. Basta seleccionar a mesa 25. (Fig. 29). 17 (Fig. 29) Ao seleccionar a mesa 25, a cor da mesma muda para um tom rosado. Seguidamente basta clicar em confirmar. (Fig. 30) (Fig. 30) Podemos visualizar que os produtos da mesa 21 foram adicionados à mesa 25, ficando a mesa 21 livre. 18 Como dividir uma conta entre duas ou mais pessoas? Para realizar esta operação, o utilizador deverá de seleccionar a mesa desejada. (Fig. 31) Neste exemplo, vamos seleccionar a mesa 25, que contém 2 produtos, e iremos realizar a venda dividindo os produtos entre os clientes. (Fig. 31) Seleccionar a mesa 25. (Fig. 32) (Fig. 32) Seleccionar o menu de pagamento de conta. (Fig. 33) 19 (Fig. 33) Clicar na opção conta especial. (Fig. 34) (Fig. 34) Neste exemplo o primeiro cliente irá pagar o produto “Pepsi-Cola”. Nesse caso devemos seleccionar o produto e clicar neste botão (passagem de ORIGEM para DESTINO). Ao clicar na opção de passar este produto para o DESTINO, apenas ficará o produto 7-UP por efectuar o pagamento. Seleccionar a conta DESTINO. (Fig. 35) 20 (Fig. 35) Rodar novamente o menu, até aparecer o menu pagamento.(Fig. 36) (Fig. 36) Neste menu, o utilizador poderá visualizar o valor total a pagar. Seleccionar o tipo de documento a emitir, neste caso, o movimento é efectuado, mas não imprimido qualquer documento. Seguidamente o utilizador deve seleccionar o modo de pagamento. A opção COM DETALHE ou SEM DETALHE, identifica os produtos no talão de venda, neste caso com detalhe, aparece “Pepsi-Cola” no talão de venda. No caso de o utilizador seleccionar SEM DETALHE, será imprimido no talão a referência a uma refeição. 21 (Fig. 37) Seleccionar o modo de pagamento e clicar em OK. (Fig. 37) Após ter realizado esta conta, automaticamente o software mostra a janela com o que falta pagar. (Fig. 38) (Fig. 38) Se o cliente, continuar no estabelecimento, então o utilizador deverá clicar em sair, e este produto fica pendente na mesa 25 para pagamento. Para realizar o pagamento deste produto neste ponto do programa, a funcionalidade de pagamento é exactamente igual à anteriormente vista. Existe outra situação, supondo que os clientes não querem dividir a conta por produtos, mas sim, o total a dividir pelo número de pessoas. Esta opção é possivel, bastando para isso verificarmos a seguinte janela.(Fig. 39) 22 (Fig. 39) Neste caso o utilizador deverá clicar na opção de enviar todos os produtos para a conta DESTINO. Deve clicar neste botão(>>). (Fig. 40) (Fig. 40) Neste momento estão seleccionados todos os produtos para realizar a divisão de conta. Seguidamente deverá “rodar” o menu até à opção de pagamentos. (Fig. 41) 23 (Fig. 41) Introduzir o número de documentos a ser emitidos. Ao introduzir o número de documentos, o valor total será automáticamente calculado. Neste caso o valor total a dividir por 2 pessoas(contas), é de 0.52 €. Seleccionar o tipo de documento a ser impresso. Neste caso iremos seleccionar COM TICKET. Seleccionar o tipo de pagamento e automaticamente será impresso 2 documentos. (Fig. 42) (Fig. 42) 24 Podemos ainda seleccionar a opção SEM DETALHE. Neste caso o talão seria impresso da seguinte maneira. (Fig. 43) (Fig. 43) Como realizar o pedido de produtos para a cozinha? Para definir impressoras e parametrizar os produtos para pedidos para a cozinha por favor leia o manual (Parametrização e utilização de pedidos para a cozinha). Para executar esta operação o utilizador deverá de seleccionar a mesa. Neste exemplo iremos seleccionar a mesa 1. (Fig. 44) 25 (Fig. 44) Seleccionar o menu de introdução de produtos. (Fig. 45) (Fig. 45) Seleccionar o produto, neste exemplo o produto que movimenta pedidos para a cozinha “bife com batatas fritas”. Seleccionar o produto. Seguidamente ir ao menu de comentários. (Fig. 46) 26 (Fig. 46) Clicar no botão comentários. (Fig. 47) (Fig. 47) Escolher a opção pretendida, e clicar no botão para seleccionar a opção. Seguidamente clicar no botão verde de confirmação. Para realizar a impressora para a impressora de cozinha, o utilizador terá de “rodar” o menu até à seguinte janela. (Fig. 48) 27 (Fig. 48) Para realizar a impressora, clicar no botão pedir serviço sendo imprimido na impressora de cozinha o pedido. (Fig. 49) (Fig. 49) 28