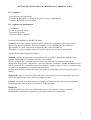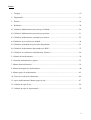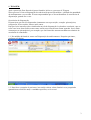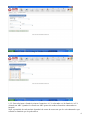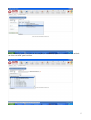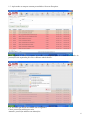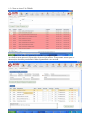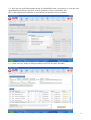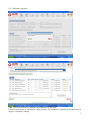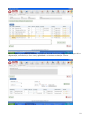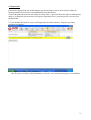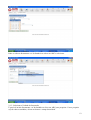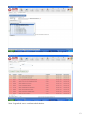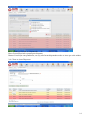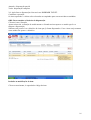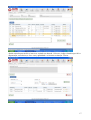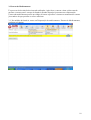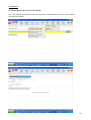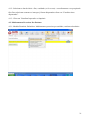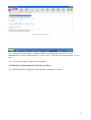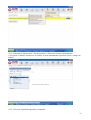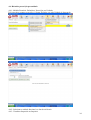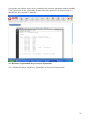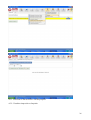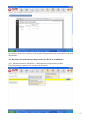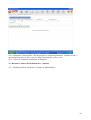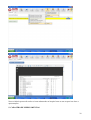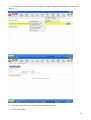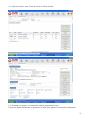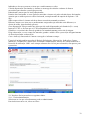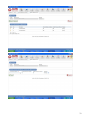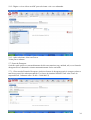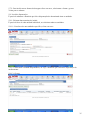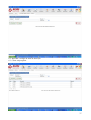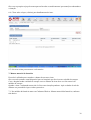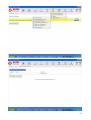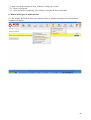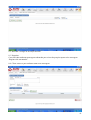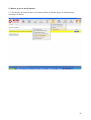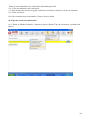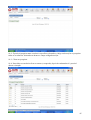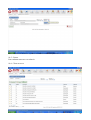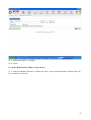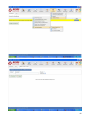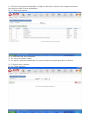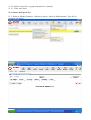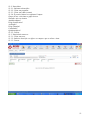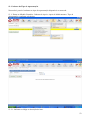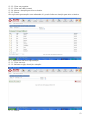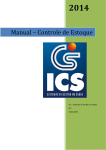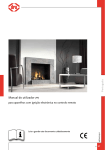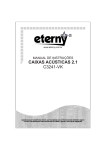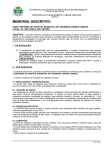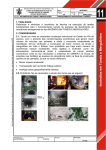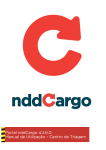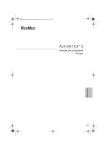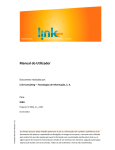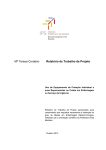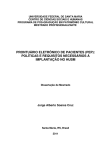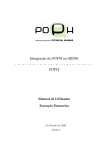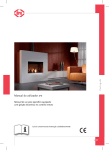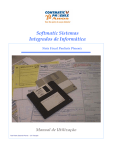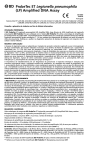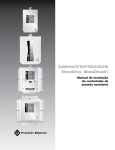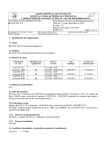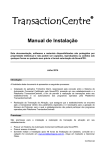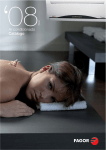Download 1 MANUAL DE UTILIZAÇÃO DO MÓDULO DA FARMÁCIA AGHU
Transcript
MANUAL DE UTILIZAÇÃO DO MÓDULO DA FARMÁCIA AGHU Pré- requisitos: - Perfil de acesso do funcionário - Cadastro do funcionário na farmácia que poderá ocorrer a dispensação. - Cadastro das unidades de internação. Pré- requisitos de equipamentos: - Computador - Leitor de código de barras - Impressora de ticket - Impressora Zebra (etiqueta) Processos contemplados no Módulo Farmácia: Cadastro: através do cadastro é possível incluir informações importantes para a prescrição e dispensação dos medicamentos. É possível cadastrar via de administração, dose máxima, apresentação, se o item necessita de refrigeração entre outras informações. Além disso, é possível cadastrar tipos de ocorrência, grupo de uso, tipo de apresentação.. A partir da liberação da prescrição médica: Triagem- consiste em interpretar a prescrição médica e validar as quantidades sugeridas pelo sistema relacionando a ocorrências conforme a necessidade. Obs: no momento que é colocado uma ocorrência esse item não fica disponível na tela de dispensação. Para ocorrer a dispensação é possível entrar na ocorrência e atender diretamente nessa tela (Ex: relatório dos controlados) ou tirar a ocorrência, atender e depois colocar a ocorrência a que se referia esse atendimento (ex: atendimento no balcão). Na lista de prescrições existem colorações que sinalizam os pacientes/prescrições que devem ser triados. Dispensação- após os itens terem sido triados dá-se inicio ao processo de dispensação que ocorre através da separação dos itens e leitura de código de barras. Estorno- consiste na devolução do item ao estoque da farmácia e conseqüentemente retirada da conta do paciente. Ocorre através da leitura do código de barras. Relatórios: O sistema permite gerar diversos relatórios gerenciais e de consumo, como por exemplo: medicamentos fornecidos por paciente, por unidade e por Box de atendimento. 1 Índice: 1- Triagem ..................................................................................................................................03 2- Dispensação ...........................................................................................................................11 3- Estorno ...................................................................................................................................18 4- Relatórios ...............................................................................................................................20 4.1- Relatório Medicamentos prescritos por Unidade .................................................................20 4.2- Relatório Medicamentos prescritos por paciente .................................................................21 4.3- Relatório medicamentos estornados por motivo ..................................................................22 4.4- Relatório de prescrição por unidade .....................................................................................24 4.5- Relatório quantidade de prescrições dispensadas ................................................................25 4.6- Relatório medicamentos dispensados por BOX ...................................................................27 4.7- Relatório de cadastro de medicamentos- Sintético ..............................................................28 5- Cadastro de medicamentos ......................................................................................................29 6- Consultar medicamentos e grupos ..........................................................................................35 7- Manter material farmácia ........................................................................................................38 8- Manter mensagens de medicamentos ......................................................................................40 9- Manter grupo de medicamentos .............................................................................................42 10- Tipos de ocorrências cadastradas ..........................................................................................44 11- Apoio medicamentos/ Manter grupo de uso .........................................................................47 12- Cadastro do tipo de uso .........................................................................................................50 13- Cadastro do tipo de Apresentação .........................................................................................52 2 1- TRIAGEM: Após a prescrição ficar disponível para a farmácia, inicia-se o processo de Triagem. Nesse processo é feita a interpretação de cada item da prescrição médica e validação da quantidade de medicamentos a ser enviada. É nessa etapa também que se devem identificar as ocorrências de dispensação, quando for o caso. Ocorrências de dispensação: Existem itens que não são dispensados juntamente com a prescrição, exemplo: psicotrópicos, refrigeração, Se necessário, frascos entre outros. Para que esses itens não sejam visualizados na tela de dispensação é colocada a ocorrência a que se refere esse item, dessa forma, temos como avaliar esses itens de uma forma separada. Isso é muito comum para os psicotrópicos, por exemplo, que são fornecidos somente mediante um relatório da ocorrência de controlados. 1.1- No módulo da farmácia- entrar em Dispensação de medicamentos- Pesquisar pacientes, conforme tela abaixo. 1.2- Para fazer a pesquisa de pacientes é necessário colocar a data, farmácia a ser pesquisada (quando houver mais de uma) e a unidade específica, se for o caso. 3 1.2.1- Para selecionar a data de triagem clicar na data de referência. 1.2.2- Para selecionar a farmácia existem 2 maneiras. A 1ª é colocando o nº da farmácia e a 2ª é clicando em ABC. Quando for clicado em ABC aparecerão todas as farmácias cadastradas no hospital. Nota: a permissão de cada usuário dependerá do centro de custos em que ele está cadastrado o que refletirá na farmácia que ele pode alterar. 4 1.2.3- Para selecionar a Unidade de Internação (ou enfermaria) é possível colocar o nº da unidade ou clicar em ABC para localizar. 5 1.3- Após todos os campos estarem preenchidos clicar em Pesquisar. Nota: Legenda de cores: na pesquisa aparecerão todas as prescrições da unidade selecionada. As prescrições são separadas por cores conforme tabela abaixo: 1.4- As cores que devem ser triadas são as seguintes: Cinza- prescrição médica para triar Amarela- prescrição médica com alterações. 6 1.5- Clicar no ícone T de TRIAR. 1.5.1- Após clicar em triar, aparecerão todos os itens da prescrição. Ao clicar no item aparecerá a descrição da prescrição médica. É importante atentar para as observações descritas para definir/validar a quantidade a ser enviada. 7 1.6- Itens que não serão dispensados devem ser identificados com a ocorrência, ex: item que está aguardando aprovação do convênio, item de geladeira, frascos, controlados, SN... Obs: Cada hospital pode cadastrar as ocorrências para atender suas necessidades. 1.7- Clicar em Triar Todos os itens para alterar a SITUAÇÃO para TRIADO 8 1.8- Confirmar a operação 1.9- Clicar em voltar para retornar a lista de prescrições a serem triadas. OBS: Caso seja necessário a inclusão ou modificação de um item: Clicar em movimento, à esquerda do código do item. (EX: substituir 2 cápsulas de azitromicina 250 mg por 1 cápsula de 500mg) 9 Abrirá uma tela para incluir o item a ser copiado ou alterado. Colocar o código, farmácia que fará a dispensação, ocorrência (se for o caso), quantidade e selecionar a situação. Gravar. 10 2- Dispensação: Processo de dispensação dos medicamentos que foram triados, através da leitura de código de barras garantido dessa forma a rastreabilidade dos medicamentos. Como cada medicamento tem um código de barras único, é possível sabermos todas as informações desde o recebimento, quem realizou a triagem e dispensação até o paciente que deve receber esse medicamento. 2.1- No módulo da farmácia- entrar em Dispensação de medicamentos- Pesquisar pacientes, conforme tela abaixo: 2.1.1- Selecionar a data para a dispensação. Obs: É possível colocar a data diretamente ou clicar 2 vezes na data para aparecer o calendário. 11 2.1.2- Selecionar a farmácia Pode-se colocar diretamente o nº da farmácia ou clicar em ABC e selecionar. 2.1.3- Selecionar a Unidade de Internação É possível incluir diretamente o nº da unidade ou clicar em ABC para pesquisar. Caso a pesquisa seja de todas as unidades, deixar em branco o campo da unidade. 12 2.2- Após a data/ farmácia e unidade estarem selecionadas, clicar em Pesquisar Nota- Legenda de cores- conforme tabela abaixo: 13 2.3.1 - Cores que devem ser dispensadas: Roxa- Prescrição triada e pronta para dispensar Branca- Prescrição com pendências, ou seja, não foram dispensados todos os itens que estão triados. 2.4- Clicar no ícone Dispensar 14 2.5- Separar os itens a serem dispensados 2.6- Clicar no nº da etiqueta e passar o código de barras de cada item separado. Caso o item não tenha código de barras é possível dispensar ticando o item (na coluna dispensação clicar na caixinha). 2.7- Durante o processo de dispensação é possível acompanhar se todos os itens foram dispensados ou se falta passar algum, conforme cores: Vermelho- falta dispensar 15 Amarelo- dispensação parcial Verde- dispensação completa 2.8- Após fazer a dispensação clicar no ícone IMPRIMIR TICKET. Confirmar a operação. Os itens separados e o ticket serão colocados em saquinhos para serem enviados as unidades. OBS: Para consultar o histórico da dispensação. Clicar no ícone- Situação Aparecerá na tela, a situação do medicamento e clicando no item aparece o usuário que fez a triagem e dispensação. Somente será possível ver o histórico de itens que já foram dispensados. Caso o item esteja somente como triado não aparece o histórico. Inclusão ou modificação de item: Clicar em movimento, à esquerda do código do item. 16 Abrirá uma tela para incluir o item a ser copiado ou alterado. Colocar o código, farmácia que fará a dispensação, ocorrência (se for o caso), quantidade e selecionar a situação. Gravar. 17 3- Estorno de Medicamentos É o processo de devolução dos itens não utilizados. Após fazer o estorno o item sai da conta do paciente e retorna para o estoque da farmácia ficando disponível para uma nova dispensação. Como cada medicamento possui um código de barras específico o sistema no momento do estorno já reconhece de que paciente se refere cada item. 3.1- No módulo da farmácia- entrar em Dispensação de medicamentos- Estorno de Medicamentos, conforme tela abaixo 18 3.2 - Existem duas maneiras de fazer o estorno: 1ª- informando o prontuário do paciente, o medicamento a ser estornado e o período. 2ª : Clicando em Estornar medicamento- ler o código de barras. 19 4- Relatórios 4.1-Medicamentos Prescritos Por Unidade 4.1.1- No módulo da farmácia- entrar em Relatórios- Medicamentos prescritos por unidade, conforme tela abaixo: 20 4.1.2- Selecionar a data de inicio e fim, a unidade (se for o caso) e o medicamento a ser pesquisado Obs: Para selecionar somente os itens que já foram dispensados clicar em “Visualizar itens dispensados”. 4.1.3- Clicar em Visualizar Impressão ou Imprimir. 4.2- Medicamentos Prescritos Por Paciente 4.2.1- Modulo Farmácia- Relatórios- Medicamentos prescritos por unidade, conforme tela abaixo: 21 4.2.2- Selecionar a data de início e fim da pesquisa, a Unidade Funcional- se for o caso, o Medicamento, o Grupo de Medicamentos- se for o caso e o Tipo de uso do medicamento- se for o caso. 4.2.3- Clicar em visualizar a impressão ou Imprimir 4.3- Relatório de Medicamentos Estornados por Motivo 4.3.1- Módulo farmácia- Relatórios- Medicamentos estornados por motivo 22 4.3.4- Selecionar a data de início e fim da pesquisa, o motivo do estorno e medicamento. Caso queira o relatório sem motivo de estorno, ou sem medicamento específico deixar o campo em branco. 4.3.5- Clicar em Visualizar Impressão ou Imprimir 23 4.4- Relatório prescrição por unidade 4.4.1- Módulo Farmácia- Relatórios- Prescrição por Unidade Útil para saber quantas prescrições já foram liberadas em cada Unidade de Internação 4.4.2- Selecionar a unidade funcional e a data de referência. 4.4.3- Visualizar Impressão ou Imprimir 24 Será gerado um relatório com o leito e prontuário dos pacientes internados naquela unidade. Caso a prescrição do dia selecionado já tenha sido feita, aparecerá o nº da prescrição e a data/horário que a mesma foi liberada. 4.5- Relatório da quantidade de prescrições dispensadas 4.5.1- Módulo Farmácia- Relatórios- Quantidade de Prescrições Dispensadas 25 4.5.1- Selecionar a data de Início e fim da pesquisa. 4.5.2- Visualizar impressão ou Imprimir 26 No relatório aparecerá o número de prescrições dispensadas assim como número de itens dispensados. 4.6- Relatório dos medicamentos dispensados por BOX de atendimento 4.6.1- Módulo Farmácia- Relatórios – Medicamentos Dispensados por Box Útil para planejar reposição dos estoques da Farmácia. 27 4.6.2- Selecionar a data de inicio e fim da pesquisa, a estação dispensadora- clicando em abc, a apresentação do item (se for o caso) e o grupo Apresentação- se for o caso 4.6.3- Clicar em Visualizar a impressão ou Imprimir. 4.7- Relatório Cadastro de Medicamentos – Sintético 4.7.1- Módulo Farmácia- Relatórios- Cadastro de Medicamentos 28 Nesse relatório aparecerão todos os itens cadastrados no hospital com as suas respectivas doses e apresentações. 5- CADASTRO DE MEDICAMENTOS: 29 5.1- No módulo da Farmácia- entrar em Cadastro de Apoio- Manter Medicamento, conforme tela abaixo. 5.2- Informar código do item, ou descrição ou selecionar por tipo. 5.3- Clicar em pesquisar 30 5.4- Após encontrar o item- Clicar no ícone de editar (caneta). 5.5- Preencher os campos: concentração, unidade, apresentação, tipo. É possível digitar diretamente ou pesquisar em ABC para aparecer as descrições cadastradas. 31 Indicadores: devem-se marcar os itens que o medicamento se refere: Calcula dispensação Fracionada; (o sistema se encarrega de calcular o número de frascos necessários para atender a posologia prescrita) Padronizado- marcar para os itens padronizados; Permite dose fracionada- se essa opção for marcada o sistema vai poder calcular doses fracionadas; (permite que o médico prescreva dose fracionada, exemplo metade da ampola de dipirona = 250 mg) Sobra reaproveitável- sistema calcula as doses necessárias somando as sobras; Diluente- marcar esse item caso o medicamento em questão seja utilizado como diluente (ex: cloreto de sódio, água destilada, glicose). Gera dispensação- não preencher nos itens que não serão dispensados pela farmácia (Ex.: soros) Interesse CCIH- se for item que a CCIH acompanhará (antimicrobianos) Geladeira- a ocorrência dos itens de geladeira vai automaticamente para a tela de triagem. Exige observação- se esse campo for marcado, quando o médico fizer a prescrição obrigatoriamente ele deverá preencher a observação. Caso o item seja fotossensível- marcar essa opção e informar o tempo. É possível incluir também sugestão de Horário, Referências, Observações, Indicações, Contraindicações, Cuidados na Conservação, Orientação Administração, Parecer da Comedi indeferido e Protocolo de utilização. OBS.: estes campos somente são visíveis para a farmácia, não aparece para o prescritor. 5.6- Na aba a direita preencher os seguintes dados: 5.6.1- Via de administração: Selecionar as vias que o medicamento pode ser administrado. Para incluir uma nova via, clicar em Novo: 32 33 5.6.2- Digitar a via ou clicar em ABC para selecionar a via a ser cadastrada. 5.6.3- Após selecionar, clicar em Gravar. Voltar para o cadastro. 5.7- Forma de Dosagem: O médico pode prescrever um medicamento de diversas maneiras (mg, unidade, ml) e se a forma de dosagem estiver cadastrada o sistema automaticamente fará a conversão. 5.7.1- Clicar na aba Forma de Dosagem e incluir as formas de dosagem possíveis (sempre colocar o total de mg ou mL de cada apresentação. Ex: frasco de nistatina 100.000 UI/mL com 50 mL de suspensão oral. Cadastrar como: 50 mL e 5.000.000 UI) 34 5.7.2- Para incluir novas formas de dosagem clicar em novo, selecionara a forma e gravar. Voltar para o cadastro 5.8- Local de dispensação: É possível cadastrar a farmácia que fará a dispensação de determinado item ou unidade. 5.8.1- Existem duas maneiras de incluir: É possível fazer de cada unidade individual, ou selecionar todas as unidades. 5.8.1.1- Para fazer de uma unidade específica, clicar em novo: 5.8.1.2- Selecionar a unidade dispensadora, ou seja, a farmácia que realizará a dispensação do medicamento. 5.8.1.3- Gravar. 35 5.8.2- Para fazer de todas as unidades: 5.8.2.1- Clicar em selecionar todas as unidades. Aparecerão todas as unidades, assim será possível modificar as unidades que devem ser alteradas. 5.8.2.2- Para alterar clicar em editar (símbolo caneta). Para apagar uma informação, deve-se clicar no símbolo da borracha. 5.8.3- Gravar. 6- Consultar Medicamentos e Grupos. Nessa tela é possível consultar todos os medicamentos/apresentações cadastradas e se o mesmo está ativo e cadastrado num grupo de medicamento. 6.1- No módulo da farmácia entrar em Cadastros Básicos- Consultar Medicamentos e Grupos, conforme tela abaixo: 36 6.2- Informar o código do item ou descrição. 6.3- Clicar em pesquisar. 37 Obs: caso a pesquisa seja pelo nome aparecerão todos os medicamento/ apresentações cadastradas e a situação. 6.4- Clicar sobre a lupa (a direita) para detalhamento do item: 6.5- clicar em voltar para retornar a tela anterior. 7- Manter material de farmácia Essa tela é utilizada para consulta e cadastro de um novo item. Obs: essa tela somente estará disponível para os hospitais que não tiverem o módulo de estoque. Caso o hospital tenha o módulo de estoque o novo cadastro de itens deve ser feito através do módulo do estoque. Quando o item é cadastrado nessa tela ele fica como situação pendente. Após os dados da tela de cadastro ser preenchida é que se altera para ativo. 7.1- No módulo da farmácia entrar em Cadastros Básicos- Manter material da farmácia, conforme tela abaixo: 38 39 7.1- Para consulta da situação do item, informar o código ou o nome. 7.1.1- clicar em pesquisar 7.1.2- Clicar na caneta (á esquerda) para verificar a situação do item selecionado. 8- Manter mensagens de medicamentos 8.1- No módulo da farmácia entrar em Cadastros Básicos- Manter mensagens de medicamentos, conforme tela abaixo: 40 8.2- Informar o código ou descrição do item. 8.3- Pesquisar. Caso não tenha nenhuma mensagem cadastrada para o item da pesquisa aparecerá a mensagem “Registro não encontrado”. 8.4- Clicar em novo para cadastrar uma nova mensagem. 41 9- Manter grupo de medicamentos 9.1- No módulo da farmácia entrar em Cadastros Básicos- Manter grupo de medicamentos, conforme tela abaixo: 42 9.2- Informar o código ou descrição. 9.3- Clicar em pesquisar. 43 Todos os itens cadastrados com a descrição informada aparecerão. 9.4.- Clicar na caneta para fazer alterações. 9.5- Para incluir mais um item no grupo- informar a descrição, a situação e clicar em Adicionar. 9.6- Clicar em Gravar. Obs: Para consultar itens relacionados, clicar no ícone a direita. 10- Tipos de ocorrência cadastradas. 10.1 -Entrar no Módulo Farmácia- Cadastro de Apoio- Manter Tipos de Ocorrência, conforme tela abaixo: 44 10.2- É possível pesquisar uma ocorrência específica colocando o código ou descrição ou pesquisar todas as ocorrências- deixando em branco o campo código/descrição. 10.3- Clicar em pesquisar. 10.4- Para editar a ocorrência clicar na caneta (a esquerda), depois de cadastrada só é possível alterar a situação. 45 Obs: caso a ocorrência não seja mais utilizada deixar a Situação Inativa. 10.5 –Gravar Para cadastrar uma nova ocorrência: 10.6- Clicar em novo 46 10.7- Incluir a descrição e a situação. 10.8- Gravar. 11- Apoio Medicamento/ Manter Grupo de uso. 11.1- -Entrar no Módulo Farmácia- Cadastro de Apoio- Apoio de Medicamentos- Manter Grupo de Uso, conforme tela abaixo 47 48 11.2-É possível pesquisar informando o código ou descrição ou deixar esses campos em branco para aparecer todos os itens cadastrados. 11.3- Clicar em pesquisar. 11.4- Para editar um item cadastrado: 11.4.1- clicar em editar (caneta) 11.4.2- Após o item estar cadastrado só é possível alterar a situação para ativa ou inativa. 11.5- Para um novo cadastro: 11.5.1- Clicar em novo. 49 11.5.2- Incluir a descrição e o grupo responsável e a situação. 11.5.3- Clicar em Gravar. 12- Cadastro do Tipo de Uso 12.1- Entrar no Módulo Farmácia- Cadastro de Apoio- Apoio de Medicamentos- Tipo de Uso, conforme tela abaixo: 50 12.2- Para editar: 12.2.1- Informar a descrição: 12.2.2- Clicar em pesquisar 12.2.3- Clicar em editar (caneta) 12.2.4- É possível alterar os seguintes Campos: Grupo de uso- selecionar o grupo de uso. Situação- ativa ou inativa Antimicrobiano? Exige Justificativa? Avaliação? Exige Duração? Controlado? Quimioterápico? 12.2.5- Gravar. 12.3- Para incluir um novo: 12.3.1- Clicar em novo 12.3.2- Incluir a descrição e a sigla e os campos a que se refere o item. 12.3.3- Gravar. 51 13- Cadastro do Tipo de Apresentação Nessa tela é possível cadastrar os tipos de apresentação disponíveis no mercado. 13.1- Entrar no Módulo Farmácia- Cadastro de Apoio- Apoio de Medicamentos- Tipo de Apresentação, conforme tela abaixo: 13.2- Para editar: 13.2.1- Informar o código ou descrição do item. 52 13.2.2- Clicar em pesquisar 13.2.3- Clicar em editar (caneta) 13.2.4- Alterar a situação para ativa ou inativa. 13.2.5- Gravar Obs: após uma apresentação estar cadastrada só é possível alterar a situação para ativa ou inativa. 13.3- Para incluir uma nova apresentação. 13.3.1- Clicar em novo 13.3.2- Informar a sigla, descrição e situação. 13.3.3- Gravar. 53