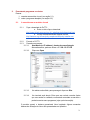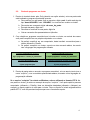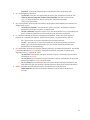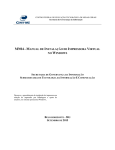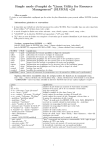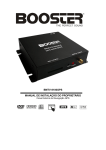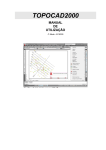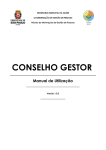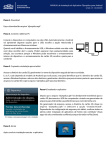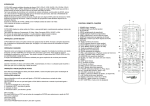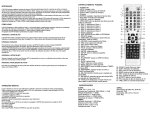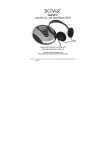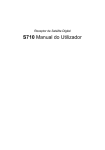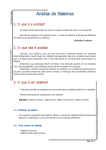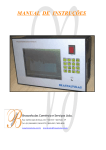Download Manual de utilização do Cluster HPC Departamento de
Transcript
Manual de utilização do Cluster HPC Departamento de Computação CefetMG BH. Versão atualizada em: 15/10/2014 Antes de utilizar o cluster pela primeira vez, entre em contato com a equipe de Apoio Técnico do Decom para configuração de sua conta de usuário. O cluster pode ser utilizado a partir de qualquer computador, dentro ou fora do Cefet. Após iniciar a execução de um programa, você pode sair do cluster e desligar seu computador. O cluster lhe enviará um email quando a execução terminar. Para rodar programas no cluster, é necessário: 1. Realizar a transferência dos arquivos entre seu computador e o cluster. Assim que sua conta de usuário for configurada, você terá um espaço em disco de até 5GB onde poderá armazenar seus arquivos (ver detalhes na página 2). 2. Conectar ao cluster, via ssh, e executar os programas desejados (ver detalhes na página 3). Observação: ● Sempre mantenha cópia dos dados e programas em seu computador pois não fazemos backup. 1 1. Transferindo arquivos entre seu computador e o cluster A transferência de arquivos pode ser feita utilizando o programa Filezilla (ou qualquer outro programa que suporta sftp). 1.1. Instale e execute o Filezilla (disponível para download em https://filezillaproject.org/download.php?show_all=1). 1.2. Crie uma conexão com o servidor. 1.2.1. Abra o Filezilla e clique em “Arquivo” > “Gerenciador de sites”. 1.2.2. Clique em “Novo Site”. 1.2.3. Preencha os campos: 1.2.3.1. Host: com cluster.decom.cefetmg.br 1.2.3.2. Porta: com 2200 1.2.3.3. Protocolo: selecione SFTP SSH File Transfer Protocol 1.2.3.4. Tipo de logon: selecione a opção Interativo 1.2.3.5. Preencha o campo Usuário com o nome do usuário que foi criado pelo administrador do cluster. 1.2.3.6. Clique em Conectar. 1.2.4. Será exibida uma janela onde você deverá digitar sua senha. Deixe marcada a opção: “Lembrar senha para esta seção”. Observações: ● A próxima vez que utilizar o Filezilla, os dados da conexão já estarão salvos. Para acessálos, basta clicar em: “Arquivos” > “Gerenciador de sites” e escolher o site criado anteriormente. ● A janela do Filezilla é dividida em 2 partes. Do lado esquerdo, aparecem os arquivos que estão em seu computador e, do lado direito, os arquivos que estão no cluster. Para realizar a transferência, selecione os arquivos em um dos lados e arrasteos para o outro. ● Para facilitar a utilização do cluster, evite usar nome de arquivos com espaços em branco. O Filezilla pode ser usado para transferir e gerenciar seus arquivos (apagar, renomear, criar pastas, remover, copiar, etc). A execução dos programas no cluster será feita via ssh, conforme descrito na seguinte seção. 2 2. Executando programas no cluster. Passos: 1. conectar ao servidor via ssh (ver seção 2.1). 2. rodar o programa desejado (ver seção 2.2). 2.1. A conexão com o servidor via ssh 2.1.1. Faça o download do PuTTY: ● Entre no site e faça o download http://www.chiark.greenend.org.uk/~sgtatham/putty/download.html ● ou faça o download direto clicando no link: http://tartarus.org/~simon/puttysnapshots/x86/puttyinstaller.exe 2.1.2. Execute o PuTTY. 2.1.3. Preencha os campos: 2.1.3.1. Host Name (or IP address): cluster.decom.cefetmg.br Alternativamente, podese utilizar o IP: 200.131.37.158 2.1.3.2. Clique em Open 2.1.3.3. 2.1.3.4. Um alerta será exibido, para prosseguir clique em Sim. Um terminal será aberto. Entre com seu usuário e senha. Assim que sua senha for validada, você estará conectado ao servidor e poderá executar seus programas (veja a próxima seção). O servidor possui o sistema operacional Linux instalado. Alguns comandos básicos de utilização do Linux são apresentados no Apêndice. 3 2.2. Rodando programas no cluster 1. Dentro do terminal aberto pelo Putty (descrito na seção anterior), entre na pasta onde está localizado o programa que deseja executar. a. Para verificar em qual pasta você se encontra, digite: pwd. A saída será algo do tipo: \home\USUARIO, onde “USUARIO” é o nome de seu usuário no cluster. b. Para entrar em uma pasta, digite: cd nome_da_pasta c. Para sair da pasta, digite: cd .. d. Para listar o conteúdo de uma pasta, digite: ls e. Outros comandos são apresentados no Apêndice. 2. Com relação ao programa executável que irá rodar no cluster, na maioria dos casos você pode compilálo em seu próprio computador ou no cluster. a. Se preferir compilálo em seu computador, basta transferir o executável para o cluster utilizando o Filezilla. b. Se preferir compilálo no cluster, execute um dos comando abaixo, de acordo com a linguagem de programação utilizada. Programa SEQUENCIAL em C/C++ $ g++ programa.c o nome_do_executavel Programa SEQUENCIAL Java $ javac programa.java Programa PARALELO em C/C++ $ mpicc programa.c o nome_do_executavel Programa PARALELO em Java com threads $ javac programa.java 3. Dentro da pasta onde se encontra o programa executável, crie um arquivo texto (com o nome “script.txt”) com o conteúdo aprensentado abaixo, de acordo com a linguagem de programação utilizada. Se o arquivo “script.txt” for criado no Windows, salveo utilizando o formato UTF8. Na sua pasta no cluster, já existe um exemplo do arquivo “script.txt”. Você pode copiálo para seu computador (utilizando o Filezilla), fazer as alterações desejadas (utlizando o Notepad, por exemplo), e depois copiálo de volta para o cluster. Como o arquivo foi criado originalmente no padrão UFT8, você não precisará se preocupar com o formato do arquivo. 4 Programa SEQUENCIAL em C/C++ #!/bin/bash #SBATCH ntasks=1 #SBATCH mail[email protected] #SBATCH mailtype=END #SBATCH partition=mes srun Nome_do_Programa Programa SEQUENCIAL em Java #!/bin/bash #SBATCH ntasks=1 #SBATCH mail[email protected] #SBATCH mailtype=END #SBATCH partition=mes srun java Nome_do_Programa Programa SEQUENCIAL em Octave #!/bin/bash #SBATCH ntasks=1 #SBATCH mail[email protected] #SBATCH mailtype=END #SBATCH partition=mes srun octave Nome_do_Programa.m Programa PARALELO em C/C++ #!/bin/bash #SBATCH ntasks=10 #SBATCH mail[email protected] #SBATCH mailtype=END #SBATCH partition=mes mpiexec Nome_do_Programa Programa “PARALELO” em Java (threads) #!/bin/bash #SBATCH ntasks=1 #SBATCH mail[email protected] #SBATCH mailtype=END #SBATCH cpuspertask=16 #SBATCH partition=mes srun java Nome_do_Programa Onde: ● ntasks=n: representa a quantidade “n” de programas que irão rodar. Valores de n>1 são utilizados, principalmente, em programas que rodam em paralelo (usando mpi, por exemplo). Se seu programa for sequencial, basta manter “ntask=1”. Para programas implementados em Java com threads, mantenha “n=1” pois as threads irão rodar nos núcleos alocados pela variável “cpuspertask” (o conteúdo desta variável será explicado abaixo). ● mailuser: seu email. O cluster poderá lhe enviar emails no início, no fim e na ocorrência de erros durante a execução do programa. Se não quiser receber emails, retire esta linha do arquivo. ● mailtype=ALL: indica que o cluster lhe enviará um email nas seguintes situações: início, fim e erro do programa. Para enviar emails apenas no final, substitua o ALL por END. Se não quiser receber emails, retire esta linha do arquivo. ● partition: indica a partição onde o programa irá executar. A principal 5 característica de cada partição é a restrição de tempo. Ao utilizar a partição “semlimite” o programa poderá executar sem restrição de tempo. Ao utilizar as partições “mes” ou “semana” o programa poderá executar até 30 ou 7 dias, respectivamente. Ao final deste tempo, o programa é encerrado automaticamente. Para conhecer as partições disponíveis digite o comando $ sinfo2 Exemplo de saída: PARTITION CPUS(A/I/O/T) GROUPS TIMELIMIT semlimite 56/16/0/72 all infinite mes 121/87/0/208 all 3000:00:0 A coluna PARTITION exibe o nome das partições existentes no cluster. Este nome será utilizado no momento em que o programa for submetido para execução no cluster. A coluna CPUS exibe a quantidade de CPUs que estão sendo utilizadas (Allocated=56), disponíveis (Idle=16), outros (Other=0) e total (Total=72). Ao submeter um programa para executar no cluster, é importante verificar a quantidade de CPUs disponíveis. Se não houver CPUs disponíveis, o programa entrará em uma fila. A política de alocação de recursos é a FIFO (First In First Out). A coluna GROUPS exibe os grupos que podem utilizar uma determinada partição. A coluna TIMELIMIT exibe o tempo máximo que um programa pode rodar em uma determinada partição. Formato: ddhh:mm:s ● cpuspertask: utilizado apenas para programas em Java com threads. Como as threads devem ser executadas em um único computador, este parâmetro possibilita alocar mais núcleos para uma mesma instância do programa. Como não existem computadores com mais de 24 núcleos, o valor de “n” deve ser menor ou igual a 24. ● Nome_do_Programa: é o nome do programa que será executado (exemplo: “a.out”). 4. Para executar o programa digite: $ sbatch script.txt 6 O “sbatch” irá ler os comandos e parâmetros contidos no arquivo “script.txt”. A última linha deste arquivo contém o comando que executa seu programa (exemplo: srun Nome_do_Programa ou mpiexec Nome_do_Programa). Observações: ● Imediatamente após o início da execução, a seguinte mensagem será exibida: “Submitted batch job id”, onde id representa o identificador do programa no cluster. Ao término da execução, você receberá um email com a seguinte mensagem “Job_id 134 Ended” (o número 134 é um exemplo de id). Também será informado o tempo de execução do programa. ● A saída do programa (gerada pelos comandos “printf”, por exemplo) pode ser vista no arquivo “slurmid.out”. Onde id é o identificador do programa. ● Para listar seus programas que estão rodando no cluster, digite: $ squeue2 ● Para listar todos os programas que estão rodando no cluster, digite: $ squeue3 ● Para cancelar a execução de um programa que foi submetido ao cluster, digite: $ scancel id, onde id é o identificador do programa (134, por exemplo). ● Para sair do cluster digite exit ou feche a janela do Putty. Apêndice Comansdo báicos para utilização do Linux (fonte: http://wiki.ubuntubr.org/ComandosBasicos) ● pwd - O comando pwd lhe permite saber em qual diretório você está no momento, onde pwd significa "print working directory". ○ Executando "pwd" no diretório Desktop mostrará "~/Desktop". Observe que o Terminal do Gnome também mostra esta informação na barra de títulos da janela. Veja a imagem de exemplo no topo desta página. ● cd - Este comando nos permite se deslocar entre a árvore de diretórios do sistema. Quando abrimos um terminal ou seção shell, você entra direto no seu diretório pessoal. Para mover-se pelo sistema de arquivos você deve usar o cd. ○ "cd /" para ir ao diretório raiz. ○ "cd" para ir ao seu diretório pessoal. ○ "cd .." para acessar um diretório de nível acima do atual. ○ ”cd -” para voltar ao diretório que se encontrava antes de mudar. ○ Para navegar através múltiplos níveis de diretórios em só comando, use por exemplo, "cd 7 /var/www", que o levará diretamente ao sub-diretório /www do diretório /var. ● cp – Copia arquivos e diretórios. ○ "cp file foo" para fazer uma cópia exata do arquivo "file" dando-lhe o nome de "foo". ○ "sudo cp /etc/X11/xorg.conf /etc/X11/xorg.conf-bkp" para gerar uma cópia de segurança exata do arquivo "/etc/X11/xorg.conf" dando-lhe o nome de "/etc/X11/xorg.conf-bkp". ● mv - Este comando move arquivos e diretórios, sendo muito usado também para renomear um determinado arquivo. ○ ”mv arquivo1 arquivo2” para renomear o arquivo “arquivo1” localizado no diretório pessoal do usuário para “arquivo2” no mesmo local. ○ "mv foo ~/Desktop" moverá o arquivo "foo" para seu diretório Desktop sem alterar seu nome. Você deve especificar um novo nome se quiser renomear um arquivo. ● ls - Comando utilizado para listar o conteúdo de um diretório. Usado com certas opções, é possível ver o tamanho dos arquivos, quando foram criados, e as permissões de cada um. ○ "ls ~" para mostrar os arquivos que estão em seu diretório pessoal. ○ ”ls -hal ~” para mostrar os arquivos que estão em seu diretório pessoal, inclusive os ocultos (-a) em forma de uma listagem (-l) e com as informações de tamanho mais amigável a nós seres humanos (-h). ● rm - Utilize este comando para remover (deletar) arquivos e opcionalmente diretórios. Por padrão o comando rm exibe um promptonde o usuário deve confirmar a exclusão de cada arquivo, digitando a letra “y” seguido de “Enter”. ○ ”rm arquivo1” para remover o arquivo chamado “arquivo1” do diretório corrente após confirmação no prompt. ○ ”rm -f arquivo1” para remover o arquivo chamado “arquivo1” do diretório corrente sem que lhe seja exibido o prompt de confirmação. ○ ”rm -R ~/temp/” para remover de forma recursiva o diretório /temp localizado em sua pasta pessoal e todo seu conteúdo, seja ele arquivos e outras arvores de sub-diretórios. ● mkdir - Comando cuja finalidade é permitir a criação de um ou mais diretórios. ○ "mkdir musicas" para criar um diretório chamado “musicas” dentro do diretório corrente. 8