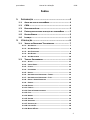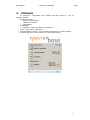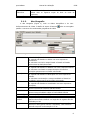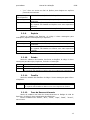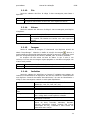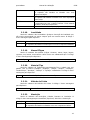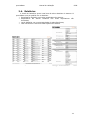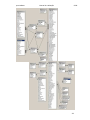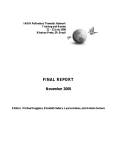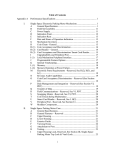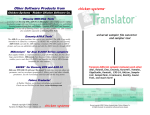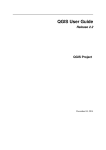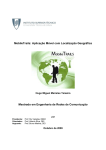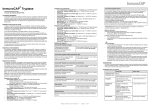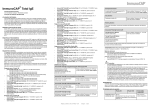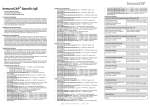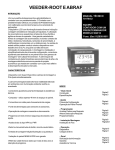Download Manual de Utilização - speciesLink
Transcript
Manual de Utilização Versão 1.2 speciesBase Manual de Utilização CRIA Índice 1. 2. INTRODUÇÃO ................................................... 4 1.1. ANTES DE USAR O SPECIESBASE .................................. 4 1.2. CRIA ................................................................... 4 1.3. REDE SPECIESLINK .................................................. 5 1.4. PRÉ-REQUISITOS PARA EXECUÇÃO DO SPECIESBASE ........ 5 1.5. BOTÕES GERAIS ...................................................... 5 1.6. LICENÇA................................................................ 5 UTILIZAÇÃO ..................................................... 6 2.1. JANELA DE REGISTROS TAXONÔMICOS ......................... 7 2.1.1. ABA COLETA .................................................................. 7 2.1.2. ABA GEOGRAFIA ............................................................. 8 2.1.3. ABA TAXONOMIA ............................................................ 9 2.1.4. ABA EXTRAS ................................................................ 10 2.1.5. ABA MULTIMÍDIA ......................................................... 10 2.2. TABELAS SECUNDÁRIAS .......................................... 11 2.2.1. AUTOR ....................................................................... 11 2.2.2. CAMPO EXTRA .............................................................. 11 2.2.3. CLASSE ...................................................................... 12 2.2.4. CONTINENTE ............................................................... 12 2.2.5. DATUM ....................................................................... 12 2.2.6. DOCUMENTO DE IDENTIDADE – ÓRGÃO .............................. 12 2.2.7. DOCUMENTO DE IDENTIDADE – TIPO ................................. 12 2.2.8. EPÍTETO INFRA-ESPECÍFICO ........................................... 12 2.2.9. ESPÉCIE ..................................................................... 13 2.2.10. ESTADO ...................................................................... 13 2.2.11. FAMÍLIA ..................................................................... 13 2.2.12. FASE DE DESENVOLVIMENTO ........................................... 13 2.2.13. FILO .......................................................................... 14 2.2.14. GÊNERO ..................................................................... 14 2.2.15. IMAGEM ..................................................................... 14 2.2.16. INDIVÍDUO ................................................................. 14 2.2.17. INSTITUIÇÃO ............................................................... 15 2.2.18. LOCALIDADE ................................................................ 16 2.2.19. MASSA D’ÁGUA ............................................................ 16 2 speciesBase Manual de Utilização CRIA 2.2.20. MATERIAL TIPO ........................................................... 16 2.2.21. MÉTODO DE COLETA ...................................................... 16 2.2.22. MUNICÍPIO ................................................................. 16 2.2.23. ORDEM....................................................................... 17 2.2.24. PAÍS.......................................................................... 17 2.2.25. REINO ....................................................................... 17 2.2.26. SEXO ......................................................................... 17 2.2.27. SOM .......................................................................... 17 2.2.28. STATUS DE MONTAGEM .................................................. 18 2.2.29. TELEFONE ................................................................... 18 2.2.30. TELEFONE – TIPO ......................................................... 18 3. 2.3. EMPRÉSTIMOS ...................................................... 18 2.4. RELATÓRIOS ........................................................ 19 MANUTENÇÃO ................................................. 20 3.1. COMPACTANDO ..................................................... 20 3.2. BACKUP .............................................................. 20 3.3. FUNDIR REGISTROS ............................................... 20 ANEXO I – UTILIZANDO O MICROSOFT® ACCESS ........... 22 A – NAVEGANDO PELOS REGISTROS .................................... 22 B - PROCURA - LOCALIZANDO REGISTROS ............................ 22 C – FILTROS .................................................................. 23 D - TIPOS DE OBJETOS ..................................................... 24 ANEXO II - DÚVIDAS MAIS FREQÜENTES ..................... 25 ANEXO III – GLOSSÁRIO ......................................... 26 ANEXO IV – MODELO ENTIDADE RELACIONAMENTO ....... 27 3 speciesBase 1. Manual de Utilização CRIA Introdução speciesBase é um banco de dados para registros taxonômicos genérico desenvolvido em Microsoft® Access1. Seu desenvolvimento foi motivado pelo crescente número de coleções que desejam ingressar na rede speciesLink2 mas que não possuem seus dados informatizados. Em linhas gerais o que se procurou desenvolver é um sistema para o registro de dados taxonômicos associado às coletas, que tenha como apoio tabelas secundárias de dados. Sua interface foi livremente baseada no BONABIO, banco de informações taxonômicas utilizado pela Universidade Federal do Paraná, desenvolvido pelo Dr. Sionei Ricardo Bonatto. Seus campos são baseados no Darwin Core3, um grupo de elementos de dados desenvolvido para facilitar o compartilhamento e a integração de dados de coleções biológicas. Ele é gratuito e de código aberto podendo ser livremente alterado e distribuído. Porém gostaríamos que o CRIA4 fosse informado sempre que o programa for alterado ou redistribuído. 1.1. Antes de usar o speciesBase É aconselhável que se leia os anexos antes da utilização do programa. O Anexo I é um pequeno tutorial sobre o Microsoft® Access, o Anexo II é um FAQ com as dúvidas mais freqüentes, o Anexo III é um pequeno glossário e o Anexo IV é o MER (Modelo Entidade Relacionamento) da base de dados. O speciesBase utiliza chaves estrangeiras entre tabelas. Assim, o valor de alguns campos não é armazenado diretamente na tabela. O verdadeiro valor é armazenado em uma tabela secundária enquanto que na primeira tabela se armazena somente um código. Assim alguns campos não podem ser digitados diretamente na janela. Eles são listados em uma Caixa de Seleção. E caso se queira selecionar um valor que não existe na lista, ele deve ser primeiramente inserido no tabela secundária para, então, ser selecionado. Esta complicação trás vários benefícios à base de dados: • Por se tratar de uma lista, valores repetidos ou digitados incorretamente são mais facilmente detectados; • Pelo mesmo motivo a correção de erros é em muito simplificada; • A procura em campos com chaves estrangeiras é muito mais rápida; • Há uma maior padronização dos dados, “construindo” um sistema com vocabulário controlado Por isso recomenda-se começar a popular a base de dados pelas tabelas secundárias. A seqüência ideal para popular as tabelas taxonômicas seria: Reino, Filo, Classe, Ordem, Família, Gênero, Espécie e Subespécie. Para as tabelas geográficas seria Continente, País, Estado, Município e Localidade. 1.2. CRIA O CRIA tem como meta e estratégia a disseminação de informação eletrônica, como ferramenta na organização da comunidade científica e tecnológica do país. Atua especificamente na área de informação biológica, de interesse industrial e ambiental, e pretende, através de sua atuação, contribuir diretamente para a conservação e utilização racional da biodiversidade no Brasil. Uma sociedade sustentável pressupõe uma sociedade informada, na qual os 1 http://r.office.microsoft.com/r/rlidAppFolder?p1=access http://splink.cria.org.br/ http://darwincore.calacademy.org/ 4 http://www.cria.org.br/ 2 3 4 speciesBase Manual de Utilização CRIA vários segmentos produzem e têm acesso à informação qualificada, utilizando-a nos processos de formulação e decisão política. 1.3. Rede speciesLink A rede speciesLink foi desenvolvida pelo CRIA (Centro de Referência em Informação Ambiental) a partir de outubro de 2001 e contou com o apoio da Fapesp (Fundação de Amparo à Pesquisa do Estado de São Paulo) até outubro de 2005. Seu objetivo principal tem sido o de disponibilizar de forma livre e aberta através da Internet os dados primários sobre biodiversidade que existem hoje em coleções biológicas (museus, herbários, xilotecas, coleções microbianas, etc.). Espera-se dessa forma contribuir para a conservação e utilização racional da biodiversidade no Brasil. 1.4. Pré-requisitos para execução do speciesBase Para utilizar o speciesBase é necessário ter instalado em seu computador o Microsoft® Access 2002 ou superior. 1.5. Botões Gerais O speciesBase possui botões comuns a quase todas janelas. Estes botões pode ser vistos na Figura 2 e são: • Desfazer Alterações: Descarta qualquer alteração não salva no registro • Salvar Alterações: Salva alterações realizadas no registro • Excluir Registro: Apaga registro atual • Duplicar Registro: Cria um novo registro baseado no atual Existe ainda o botão “Fundir Registro”. Ver capítulo 3.3 “Fundir Registros”. 1.6. Licença Este software é fornecido “como está”, sem nenhuma garantia expressa ou implícita. Os autores não se responsabilizam por quaisquer danos que venham a ocorrer em decorrência da utilização deste software. O código fonte deste software está disponível a qualquer pessoa interessada. É permitido a qualquer um utilizar este software para qualquer fim, incluindo fins comerciais, bem como é permitido alterá-lo e redistribuí-lo gratuitamente, desde de que sujeito às seguintes condições: • A verdadeira origem deste software não deverá ser omitida ou alterada; não se deve assumir falsa autoria sobre ele. Caso este software seja utilizado por outro produto ou mesmo por outra rede ou sistema, ficaremos gratos se for incluída uma nota de reconhecimento ou agradecimento como parte da documentação, não sendo porém algo necessário. • Versões alteradas deste software devem explicitamente indicar tal fato, e não devem alegar tratar-se do software original. • Versões alteradas deste software devem também disponibilizar o código fonte a qualquer pessoa interessada. • Os textos da licença em cada arquivo de programa não deverão ser removidos ou alterados caso o código fonte seja redistribuído. 5 speciesBase 2. Manual de Utilização CRIA Utilização Ao executar o speciesBase será exibida uma tela (Figura 1) com as seguintes opções: • Edição / Inserção o Registros Taxonômicos o Tabelas Secundárias o Empréstimos • Visualização o Relatórios: Lista dos Relatórios do Sistema • Sobre: Dados sobre o Aplicativo • Importar Bancos Antigos: Ferramenta de importação de versões antigas. • Encerrar Aplicativo: Fecha o Banco e o Microsoft® Access Figura 1 – Tela Inicial do speciesBase 6 speciesBase Manual de Utilização CRIA 2.1. Janela de Registros Taxonômicos A Janela de Registros Taxonômicos (Figura 2) é onde são registrados os dados dos Espécimes. Ela é composta de cinco abas: Taxonomia, Coleta, Geografia, Extras e Multimídia. Além disso, possui os botões “Desfazer Alterações”, para descartar qualquer informação inserida ou alterada no registro, “Excluir Registro”, para apagar o registro atual, e “Duplicar Registro”, para criar um registro novo baseado no existente. Entre as abas e os botões há um espaço onde um resumo do registro é listado no formato: “Código de Catálogo | Nome Científico | País – Estado – Município – Localidade” A seguir se detalha cada campo da janela. Para maiores informações sobre campos que apresentem Caixas de Seleção procure o respectivo subitem no capítulo “2.2. Tabelas Secundárias”. Figura 2 – Janela de Registros Taxonômicos 2.1.1. Aba Coleta A aba Coleta (Figura 2) refere-se aos dados de Coleta, excluindo os dados Taxonômicos e Geográficos que são tratados nas respectivas abas. Código de Catálogo Código de Coleta Não Publicar Coletores Período de Coleta Sexo Método Fase de Desenvolvimento Tipo de Montagem Caixa de Texto do Código do Espécime no Catálogo ou Livro de Tombo da Coleção. Caixa de Texto do Código utilizado para identificar o Espécime durante a Coleta. Campo de Seleção de Bloqueio de Espécimes sensíveis. Quando selecionada o registro não é publicado on-line Lista dos Coletores do Espécime. O relacionamento com a tabela de Indivíduos é feito através da tabela “RecordColectors”. Caixas de Texto da Data de Coleta. Preencher apenas a data Inicial se houve apenas um dia de coleta. Caixa de Seleção do Sexo do Espécime. Caixa de Texto do Método utilizado para Coleta. Caixa de Seleção da Fase de Desenvolvimento do Espécime. Caixa de Seleção do Tipo de Montagem ou Tipo de Preparação ou Método de Fixação do Espécime. 7 speciesBase Quantidade de Indivíduos Observações 2.1.2. Manual de Utilização CRIA Caixa de Texto da Quantidade de Indivíduos. Utilizar caso os registros sejam de lotes ao invés de espécimes. Caixa de Texto de Observações sobre a coleta. Aba Geografia A aba Geografia (Figura 3) inclui os dados Geográficos e de GeoReferenciamento da Coleta. O botão de acesso à Internet padrão o conversor de coordenadas geográficas do CRIA. abre no navegador Figura 3 – Janela de Registros Taxonômicos – Aba Geografia País Estado Município Localidade Altitudes Profundidades Massa D’Água Observações Não Publicar GeoRef. Longitude Caixa de Seleção do País. Ao expandir são listados os Países com seus respectivos Continentes. Ao selecionar um País o campo Estado só listará os Estados pertencentes ao País selecionado. Caixa de Seleção do Estado. Ao expandir são listados os Estados com seus respectivos Países. Ao selecionar um Estado o campo Município só listará os Municípios pertencentes ao Estado selecionado. Caixa de Seleção do Município. Ao expandir são listados os Municípios com seus respectivos Estados. Ao selecionar um Município o campo Localidade só listará as Localidades pertencentes ao Município selecionado. Caixa de Seleção da Localidade. Ao expandir são listadas as Localidades com seus respectivos Municípios. Caixas de Texto das Altitudes. Caso tenha sido coletado em apenas uma altitude utilizar a Altitude Mínima. Caixas de Texto das Profundidades. Caso tenha sido coletado em apenas uma profundidade utilizar a Profundidade Mínima Caixa de Seleção da Massa D’Água Caixa de Texto das Observações sobre o local de Coleta. Campo de Seleção de Bloqueio de Dados de Georeferenciamento. Quando selecionada a latitude e a longitude do registro não são publicadas on-line Caixa de Texto da Longitude. Pode ser inserida em notação decimal ou GMS (graus, minutos e segundos). Caso insira em GMS não esquecer da orientação: E ou W 8 speciesBase Latitude Datum Precisão 2.1.3. Manual de Utilização CRIA Caixa de Texto da Latitude. Pode ser inserida em notação decimal ou GMS. Usando GMS não esqueça a orientação: N ou S Caixa de Seleção do Datum utilizado para o Georeferenciamento. Valores possíveis para Datum: “SAD-69”, “WGS-84”, etc. Caixa de Texto da Precisão (em metros) das Coordenadas. Geralmente utilizasse a precisão do equipamento de GPS. Aba Taxonomia Na Aba Taxonomia (Figura 4) são registrados os dados taxonômicos de cada Espécime. O botão de acesso à Internet abre no navegador padrão a página de teste de nome científico do CRIA. Esta aba possui ainda um visualizador do Nome Científico do espécime e dos autores dos táxons inferiores. Figura 4 – Janela de Registros Taxonômicos – Aba Taxonomia Reino Material-tipo Filo Classe Ordem Família Caixa de Seleção do Reino. Ao selecionar um Reino o campo Filo só listará os Filos pertencentes ao Reino selecionado. Caixa de Seleção para identificação de Material Típico Caixa de Seleção do Filo. Ao expandir são listados os Filos com seus respectivos Reinos. Ao selecionar um Filo o campo Classe só listará as Classes pertencentes ao Filo selecionado, além do Reino a que este Filo pertence ser automaticamente selecionado. Caixa de Seleção da Classe. Ao expandir são listadas as Classes com seus respectivos Filos. Ao selecionar uma Classe o campo Ordem só listará as Ordens pertencentes à Classe selecionada, além do Filo a que esta Classe pertence ser automaticamente selecionado. Caixa de Seleção da Ordem. Ao expandir são listadas as Ordens com suas respectivas Classes. Ao selecionar uma Ordem o campo Família só listará as Famílias pertencentes à Ordem selecionada, além da Classe a que esta Ordem pertence ser automaticamente selecionada. Caixa de Seleção da Família. Ao expandir são listadas as Famílias com suas respectivas Ordens. Ao selecionar uma Família o campo Gênero só listará os Gêneros pertencentes à Família selecionada, além da Ordem a que esta Família pertence ser automaticamente selecionada. 9 speciesBase Gênero Espécie Determinadores Imprecisão Epíteto Infra-Específico 2.1.4. Manual de Utilização CRIA Caixa de Seleção do Gênero. Ao expandir são listados os Gêneros com suas respectivas Famílias. Ao selecionar um Gênero o campo Espécie só listará as Espécies pertencentes ao Gênero selecionado, além da Família a que este Gênero pertence ser automaticamente selecionada. Caixa de Seleção da Espécie. Ao expandir são listadas as Espécies com seus respectivos Gêneros. Ao selecionar uma Espécie o campo Epíteto Infra-Específico só listará os Epítetos pertencentes à Espécie selecionada, além do Gênero a que esta Espécie pertence ser automaticamente selecionado. Lista dos Determinadores e data de determinação do Espécime. O relacionamento com a tabela “Indivíduos” é feito através da tabela “RecordIdentifier”. Caixa de Seleção do Índice de Imprecisão. Ao selecionar “cf.” ou “aff.” a outra caixa é habilitada para que o táxon impreciso seja selecionado. Caixa de Seleção do Epíteto Infra-Específico. Ao expandir são listados os Epítetos Infra-Específicos com suas respectivas Espécies. Aba Extras A aba Extra permite que cada coleção configure campos relevantes ao seu acervo que já não estejam inclusos no speciesBase. Essa aba lista os campos cadastrados na tabela secundária “Campo Extra”. A título de exemplo, o banco vem com os campos “Tribo”, “URL da Imagem” e “URL do Som” cadastrados, mas esses campos podem ser apagados ou alterados e outros campos podem ser incluídos. Esta aba é atualizada automaticamente sempre que a tabela secundária “Campo Extra” é alterada. Para maiores detalhes veja o capítulo 2.2.2. As funções de localização e filtragem do Microsoft® Access não funcionam com os campos desta aba. Figura 5 - Janela de Registros Taxonômicos – Aba Multimídia 2.1.5. Aba Multimídia Na Aba Multimídia (Figura 5) são listados as Imagens e cadastrados para o Espécime. Apesar de serem visualizados dentro do os arquivos multimídia NÃO são armazenados dentro do banco. endereço do arquivo é armazenado. Com isto o tamanho da base os Sons aplicativo, Apenas o de dados 10 speciesBase Manual de Utilização CRIA diminui, porém caso o arquivo multimídia seja movido ele não é mais encontrado pelo sistema. Para informações sobre como navegar pelos registros multimídia consulte o Anexo I-D – “Tipos de Objetos”. 2.2. Tabelas Secundárias Nesta janela há uma lista das Tabelas Secundárias do sistema. A janela também possui 2 botões: “Editar Tabela Secundária”, que abre uma tabela selecionada para edição ou inserção de registro, e “Retornar” para voltar à janela original. 2.2.1. Autor Janela de cadastro dos dados dos autores. É relacionado com Gênero, Espécie e Epíteto-Infraespecífico através das tabelas “GenusAuthor”, “SpeciesAuthor” e “InfraspecificAuthor” respectivamente. Nome Sobrenome Abreviação 2.2.2. Caixa de Texto do Primeiro Nome de um autor. Caixa de Texto do Sobrenome de um autor Caixa de Texto da Abreviação padrão do autor Campo Extra Janela de cadastro dos Campos Extras. Caso queira cadastrar algum dado que não existe no speciesBase deve-se cadastrar o mesmo aqui. Como citado no Capítulo 2.1.4, o aplicativo vem com os campos “Tribo”, “URL da Imagem” e “URL do Som” já cadastrados. São campos livres e configuráveis. Outros exemplos poderiam ser “Cor da Flor”, “Cor do fruto”, “Diâmetro da Semente”, “Diâmetro do Fruto”, “Corte da Madeira”, “Altura”, “Comprimento”, “Largura”, “Ilha ou Arquipélago”, “Hospedeiro”, “Grupo Trófico”, “Risco Biológico”, “Geneticamente Modificado” entre outros. Sempre que esta janela é alterada a aba Extras da Janela de Registros Taxonômicos é alterada. Assim sendo, é de extrema importância que campos extras só sejam criados através desta janela. Nome do Campo Extra Rótulo Comentário Caixa de Texto do Nome do Campo. O speciesBase usa como padrão nome de campos em Inglês sem espaços ou caracteres especiais. Assim sendo, caso queira inserir “Cor da Flor” como campo o nome ideal seria “FlowerColor” Caixa de Texto do Rótulo do Campo Extra. Nome que será mostrado ao digitador na Janela de Registros Taxonômicos. Seguindo o exemplo anterior um o rótulo ideal seria “Cor da Flor” Caixa de Texto de Comentário sobre o Campo Extra. O conteúdo deste campo aparece na Barra de Status do speciesBase, devendo possuir informações úteis ao digitador. Ainda no exemplo anterior o conteúdo do campo poderia ser “Não insira cores compostas (vermelho-claro, vermelho-escuro, vermelho-alaranjado)” 11 speciesBase Manual de Utilização 2.2.3. CRIA Classe Janela de cadastro das Classes. O código é chave estrangeira para Ordem e Espécime. Classe Filo Caixa de Texto da Classe Caixa de Seleção do Filo. Ao expandir são listados os Filos com seus respectivos Reinos. 2.2.4. Continente Janela de cadastro dos Continentes. Continente vem por padrão cadastrada com a “América do Sul”. O código é chave estrangeira para País. Continente Caixa de Texto do Continente 2.2.5. Datum Janela de cadastro dos Continentes. Continente vem por padrão cadastrada com a “América do Sul”. O código é chave estrangeira para País. Datum Caixa de Texto do Datum 2.2.6. Documento de Identidade - Órgão Janela de cadastro dos Órgão Emissores de Documentos de Identidade. A tabela vem por padrão cadastrada com os valores “SSP-SP”, “DGPC-SP” e “Receita Federal”. O código é chave estrangeira para Indivíduo. Órgão Caixa de Texto do Órgão Emissor de Documentos de Identidade 2.2.7. Documento de Identidade - Tipo Janela de cadastro dos Tipos de Documentos de Identidade. A tabela vem por padrão cadastrada com os valores “Registro Geral” e “Cadastro de Pessoas Físicas”. O código é chave estrangeira para Indivíduo. Tipo de Documento 2.2.8. Caixa de Texto do Tipo de Documentos de Identidade Epíteto Infra-Específico Janela de cadastro dos Epítetos Infra-Específicos. O código é chave estrangeira para Espécime. Os nomes mais comuns no Epíteto Infra-específico são: Subespécie, Variedade, Forma. Outros nomes incluem: Cultivars, Comvariedades, Híbridos, Mutações, entre outros. Ao se descrever o Epíteto é usual seguir esta sequência: Subespécie + Variedade + Forma + Cultivars + Outros. Regras para Epítetos Infra-Específicos: • Subespécie: Muitas vezes antes do nome é escrito "ssp." ou "subsp.". Porém é normal escrevê-lo sem ranqueamento. • Variedade: Antes do nome deve ser escrito "var." • Forma: Antes do nome deve ser escrito "fa." ou "f." • Cultivar: O nome deve ser escrito entre aspas simples. • Mutação: Antes do nome deve ser escrito "mut." 12 speciesBase • Manual de Utilização CRIA “p.e." deve ser escrito ao final do Epíteto para designar as espécies possivelmente extintas. Epíteto Infra-Específico Nome Vulgar Espécie Autores 2.2.9. Caixa de Texto do Epíteto Infra-Específico. Caixa de Texto do Nome pelo qual o Epíteto é vulgarmente conhecida. Caixa de Seleção da Espécie. Ao expandir são listadas as Espécies com seus respectivos Gêneros. Lista dos Autores e Anos de Descrição do Epíteto. Espécie Janela de cadastro das Espécies. O código é chave estrangeira para Subespécie (Epíteto Infra-Específico) e Espécime. Espécie Nome Vulgar Gênero Autores 2.2.10. Caixa de Texto da Espécie. Caixa de Texto do Nome pelo qual a Espécie é vulgarmente conhecida. Caixa de Seleção do Gênero. Ao expandir são listados os Gêneros com suas respectivas Famílias. Lista dos Autores e Anos de Descrição da Espécie. Estado Janela de cadastro dos Estados, Províncias ou Regiões. O código é chave estrangeira para Município, Espécime, Indivíduo e Instituição. Estado Sigla País Caixa de Texto do Estado, Província ou Região. Caixa de Texto da Sigla do Estado Caixa de Seleção do País. Ao expandir são listados os Países com seus respectivos Continentes. 2.2.11. Família Janela de cadastro das Famílias. O código é chave estrangeira para Gênero e Espécime. Família Ordem Caixa de Texto da Família Caixa de Seleção da Ordem. Ao expandir são listadas as Ordens com suas respectivas Classes. 2.2.12. Fase de Desenvolvimento Janela de cadastro das Fases de Desenvolvimento ou Estágio de Vida do Espécime. O código é chave estrangeira para Espécime. Valores indicados são “Adulto”, “Ovo”, “Larva”, “Pupa”, “Ninfa”, “Juvenil”, entre outros. Fase de Desenvolvimento Caixa de Texto da Fases de Desenvolvimento. 13 speciesBase Manual de Utilização 2.2.13. CRIA Filo Janela de cadastro dos Filos. O código é chave estrangeira para Classe e Espécime. Filo Reino Caixa de Texto do Filo Caixa de Seleção do Reino. Ao expandir são listados os Filos com seus respectivos Reinos. 2.2.14. Gênero Janela de cadastro dos Gêneros. O código é chave estrangeira para Espécie e Espécime. Gênero Família Caixa de Texto do Gênero. Caixa de Seleção da Família. Ao expandir são listadas as Famílias com suas respectivas Ordens. Lista dos Autores e Anos de Descrição do Gênero. Autores 2.2.15. Imagem Janela de cadastro de Imagens. É relacionada com Espécime através da tabela “RecordImage”. Clicando no botão de seleção de imagem , abre-se a janela padrão do Microsoft® Windows para seleção de arquivos. O diretório inicial pode ser configurado através da variável “IMAGES_DIR” no módulo “basMain”. As imagens não são salvas na base de dados. O que é salvo é seu endereço. Por isso caso as imagens sejam apagadas ou movidas sua ligação com o banco será perdida. Arquivo Descrição Caixa de Visualização da Imagem selecionada. Caixa de Texto para uma breve descrição sobre a Imagem 2.2.16. Indivíduo Janela de cadastro de Indivíduos ou Pessoas. É utilizada para cadastro de Coletores e Identificadores de Espécimes. No caso de Coletores o relacionamento com Espécime é através da tabela “RecordCollector”. No caso do Identificador o código é chave estrangeira, também o sendo para Empréstimo. Título Sobrenome Nome Iniciais dos Nomes do Meio Código de Coletor Assinatura do Coletor Logradouro Caixa de Texto do Título pelo qual o Indivíduo deve ser tratado (Sr., Sra., Dr., Dra., Me., etc) Caixa de Texto do Sobrenome do Indivíduo Caixa de Texto do Primeiro Nome do Indivíduo Caixa de Texto das Iniciais dos Nomes do Meio Caixa de Texto do Código do Coletor. Não confundir com o código dado a cada espécime coletada. Caixa de Texto da assinatura pela qual o Coletor é comumente conhecido. Caixa de Texto do Logradouro. Nomes da Ruas, Avenidas, Alamedas, Estradas, Rodovias, Passarelas, Praças (quando não houver identificação da rua), Travessas e afins devem ser informados neste campo. 14 speciesBase Manual de Utilização Número (Endereço) Complemento Bairro CEP Caixa Postal Município Estado País E-mail Instituição Telefones Número do Doc. de Identificação Tipo do Doc. de Identificação Órgão do Doc. de Identificação 2.2.17. CRIA Caixa de Texto do Número do Imóvel Caixa de Texto do Complemento do Endereço. Quadras, Lotes, Números de Casa ou Loja, Condomínios, Edifícios, Apartamentos, Conjunto e outras informações devem ser informados neste campo. Caixa de Texto do Bairro, Vila ou Setor Caixa de Texto do CEP Caixa de Texto da Caixa Postal Caixa de Seleção do Município. Ao expandir são listados os Municípios com seus respectivos Estados. Caixa de Seleção do Estado. Ao expandir são listados os Estados com seus respectivos Países. Caixa de Seleção do País. Ao expandir são listados os Países com seus respectivos Continentes. Caixa de Texto do endereço de E-mail. Caixa de Seleção da Instituição a qual a pessoa é vinculada. Lista dos Telefones do Indivíduo. O relacionamento com a tabela Telefone é feito através da tabela “PersonTelephones”. Caixa de Texto do Número do Documento de Identificação fornecido pelo indivíduo. Caixa de Seleção do Tipo de Documento de Identificação Caixa de Seleção do Órgão Emissor do Documento de Identificação Instituição Janela de cadastro de Instituições. O código é chave estrangeira para Indivíduo. Nome Sigla Logradouro Número (Endereço) Complemento Bairro CEP Caixa Postal Município Caixa de Texto do Nome da Instituição. Caixa de Texto da Sigla da Instituição. Caixa de Texto do Logradouro. Nomes da Ruas, Avenidas, Alamedas, Estradas, Rodovias, Passarelas, Praças (quando não houver identificação da rua), Travessas e afins devem ser informados neste campo. Caixa de Texto do Número do Imóvel Caixa de Texto do Complemento do Endereço. Quadras, Lotes, Números de Casa ou Loja, Condomínios, Edifícios, Apartamentos, Conjunto e outras informações devem ser informados neste campo. Caixa de Texto do Bairro, Vila ou Setor Caixa de Texto do CEP Caixa de Texto da Caixa Postal Caixa de Seleção do Município. Ao expandir são listados os Municípios com seus respectivos Estados. 15 speciesBase Manual de Utilização Estado CRIA Caixa de Seleção do Estado. Ao expandir são listados os Estados com seus respectivos Países. Caixa de Seleção do País. Ao expandir são listados os Países com seus respectivos Continentes. Lista dos Telefones da Instituição. O relacionamento com a tabela Telefone é feito através da tabela “InstitutionTelephones”. Caixa de Texto do Endereço da página da Web (URL) País Telefones URL 2.2.18. Localidade Janela de cadastro das Localidades. Qualquer descrição da localidade que não esteja contemplada nos outros campos pode ser inserida neste. O código é chave estrangeira para Espécime. Localidade Município Caixa de Texto da Localidade. Caixa de Seleção do Município. Ao expandir são listados os Municípios com seus respectivos Estados. 2.2.19. Massa D’Água Janela de cadastro das Massas D’Água. Oceanos, mares, lagos, lagoas, represas, rios, bacias, reservatórios e afins devem ser cadastrados aqui. O código é chave estrangeira para Espécime. Massa D’Água 2.2.20. Caixa de Texto da Massa D’Água. Material Tipo Janela de cadastro de Tipificações para Materiais Tipo. A tabela vem, por padrão, com os valores “Parátipo”, “Holótipo”, “Alótipo”, “Sintipo”, “Lectótipo”, “Paralectótipo”, “Metátipo”, “Neótipo” e “Topotipo” cadastrados. O código é chave estrangeira para Espécime. Tipo Caixa de Texto de Tipificações para Materiais Tipo. 2.2.21. Método de Coleta Janela de cadastro dos Métodos de Coleta. O Código é chave estrangeira para Espécime. Método de Coleta 2.2.22. Caixa de Texto do Método de Coleta. Município Janela de cadastro dos Municípios, Cidades, Distritos ou Condados. O código é chave estrangeira para Localidade, Espécime, Indivíduo e Instituição. Município Estado Caixa de Texto do Município. Caixa de Seleção do Estado. Ao expandir são listados os Estados com seus respectivos Países. 16 speciesBase Manual de Utilização 2.2.23. CRIA Ordem Janela de cadastro das Ordens. O código é chave estrangeira para Família e Espécime. Ordem Classe Caixa de Texto da Ordem Caixa de Seleção da Classe. Ao expandir são listados as Classes com seus respectivos Filos. 2.2.24. País Janela de cadastro dos Países. O código é chave estrangeira para Estado, Espécime, Indivíduo e Instituição. País Continente Caixa de Texto do País Caixa de Seleção do Continente. 2.2.25. Reino Janela de cadastro dos Reinos. A tabela vem, por padrão, com os valores “Animalia”, “Archaea”, “Bacteria”, “Chromista”, “Fungi”, “Plantae”, “Protozoa” e “Viruses”. Esses valores foram escolhidos por constarem no Catálogo da Vida do Species 2000. O código é chave estrangeira para Filo e Espécime. Reino Caixa de Texto do Reino. 2.2.26. Sexo Janela de cadastro dos Sexos. A tabela vem, por padrão, com os valores “Masculino” e “Feminino”. O código é chave estrangeira para Espécime. Sexo Caixa de Texto do Sexo. 2.2.27. Som Janela de cadastro de Sons. É relacionada com Espécime através da tabela “RecordSound”. Clicando no botão de seleção de som , abre-se a janela padrão do Microsoft® Windows para seleção de arquivos. O diretório inicial pode ser configurado através da variável “SOUNDS_DIR” no módulo “basMain”. Os sons não são salvos na base de dados. O que é salvo é seu endereço. Por isso caso os mesmos sejam apagados ou movidos sua ligação com o banco será perdida. Arquivo Descrição Caixa de Execução de Sons. Os controles são os mesmos de qualquer reprodutor de sons: play (inicia a reprodução), pause (pausa a reprodução), stop (para a reprodução) e controle de volume . Caixa de Texto para uma breve descrição sobre o Som. 17 speciesBase 2.2.28. Manual de Utilização CRIA Status de Montagem Janela de cadastro do Status de Montagem ou Tipo de Preparação ou Método de Fixação do Espécime. O código é chave estrangeira para Espécime. Status de Montagem 2.2.29. Caixa de Texto do Status de Montagem. Telefone Janela de cadastro de Telefones. É relacionada com Indivíduo e Instituição respectivamente através das tabelas “PersonTelephone” e “InstitutionTelephone”. DDD Número Ramal Tipo 2.2.30. Caixa Caixa Caixa Caixa de de de de Texto do Código para chamadas de longa distância. Texto do Número do Telefone. Texto do Ramal. Seleção do Tipo de Telefone. Telefone - Tipo Janela de cadastro de Tipos de Telefones. A tabela vem, por padrão, com os valores “Celular”, “Comercial”, “Fax” e “Residencial”. É relacionada com Indivíduo e Instituição respectivamente através das tabelas “PersonTelephone” e “InstitutionTelephone”. Tipo Caixa de Texto do Tipo de Telefone. 2.3. Empréstimos Na Janela de Empréstimos (Figura 6) podem ser cadastrados, consultados ou atualizados empréstimos. No campo Responsável seleciona-se o responsável pelo empréstimo. A data de empréstimo é, por padrão, a data atual, para novos registros. Na Lista “Código do Exemplar” são listados os Espécimes emprestados e a data de devolução. Mais de um espécime podem ser emprestados ao mesmo tempo e a devolução dos mesmos não precisa ser na mesma data. Clicando-se duas vezes em um exemplar é aberta a janela Empréstimo – Espécime. Nesta janela pode-se entrar a data de devolução. No campo Observações devem ser digitadas observações pertinentes ao empréstimo. Figura 6 – Janela de Empréstimos 18 speciesBase Manual de Utilização CRIA 2.4. Relatórios A Janela de Relatórios possui uma lista de todos relatórios do sistema. O speciesBase vem por padrão com 4 relatórios: • Empréstimos: Relatório com todos empréstimos do sistema; • Empréstimos Em Aberto: Relatório com todos empréstimos não devolvidos; • Geral: Relatório com os principais dados de todos Espécimes; • Lista Taxonômica: Lista com todas Espécies do sistema. Figura 7 –Relatório Geral Figura 8 – Lista Taxonômica 19 speciesBase 3. Manual de Utilização CRIA Manutenção 3.1. Compactando Sempre que possível é aconselhável que o banco Microsoft® Access seja compactado. A compactação corrige possíveis erros e diminui o tamanho do banco de dados. A partir da versão 1.2, o speciesBase compacta automaticamente o banco ao sair. Apesar de não ser recomendado, esta compactação automática pode ser desligada no menu “Ferramentas” “Opções”, na aba “Geral”. Para efetuar a compactação manualmente deve-se ir em “Ferramentas” “Utilitários de Banco de Dados” “Compactar e Reparar banco de dados...” 3.2. Backup É importante manter cópias de arquivos ou dados importantes. Essas cópias de segurança, em informática, são chamadas de backups. Os backups são preferencialmente compactados utilizando-se compactadores, como FilZip, WinZip, WinRar entre outros, a fim de economizar espaço em disco. Para um banco de dados utilizado constantemente é indicado que se faça backups diários ao final do expediente. Uma forma fácil de organizar os backups é nomeá-los com a data no formato YYYYMMDD. Nomeando o arquivo desta maneira ele sempre estará ordenado por data, mesmo que seu visualizador esteja ordenado por nome. Ou seja, caso seja feito um backup zipado no dia 3 de julho de 2006 seu nome seria 20060703.zip. Para economizar espaço costuma-se manter estes backups por uma semana e então apagar todos com exceção do realizado no último dia útil da semana. Desta maneira você possuirá uma cópia do banco a cada dia da semana atual e a cada semana do mês. Caso seja necessário procurar qual o valor de um registro em uma determinada data basta abrir o banco da semana referente. Também é usual apagar três destes arquivos semanais ao final do mês, mantendo apenas o último backup. Assim ao final de um ano você possuirá 12 backups mensais. Normalmente são feitas duas ou mais cópias de cada backup. É interessante que estas cópias se encontrem em locais diferentes, sendo aconselhável a utilização de mídias (CDs, DVDs, ZIPDrives) ou dispositivos móveis (pendrives) de qualidade. Com isso, em caso de força maior (assalto, incêndio, acidentes em geral) os dados podem ser repostos sem maiores transtornos. É importante lembrar que no speciesBase os arquivos multimídia (imagens e sons) não são guardados dentro da base de dados. Assim sendo, os diretórios de imagens e sons devem ser incluídos quando do backup. 3.3. Fundir Registros Digamos que em algum momento o estado São Paulo foi digitado errado. Então o seu banco fica com 2 registros: “São Paulo” e “Sao Paulo”. Para se corrigir este erro deveria se procurar em todas Instituições, Indivíduos e 20 speciesBase Manual de Utilização CRIA Espécimes quais estavam cadastrados como “Sao Paulo”, alterar para “São Paulo” e então apagar “Sao Paulo”. Como esta é uma tarefa muito trabalhosa foi criada a função “Fundir Registro”. As tabela secundárias possuem o botão “Fundir Registro”. Basta navegar até um registro errado (no exemplo acima “Sao Paulo”) e clicar no botão “Fundir Registro” e será aberta uma janela com a lista de todos os registros desta tabela. Seleciona-se então o registro correto em “Fundir com:”. Ao clicar em “Listar Alterações” os registros que possuem o dado errado serão listados na caixa de texto á direita. Clicando em “Fundir” os registros errados serão corrigidos e o registro errado da tabela selecionada (no exemplo “Sao Paulo”) será apagado do banco. Por ser uma ferramenta muito poderosa é aconselhável que seja feito backup do banco antes de a utilizar. 21 speciesBase Manual de Utilização CRIA Anexo I – Utilizando o Microsoft® Access A – Navegando pelos Registros Todo formulário (janela para visualização, edição ou inserção de registros) do Microsoft® Access possui uma barra de navegação (Figura AI-1). Esta barra possui os seguintes objetos, da esquerda para a direita: • Botão “Ir para o Primeiro”: Mostra o primeiro Registro da Lista; • Botão “Ir para o Anterior”: Mostra o Registro Anterior da Lista; • Caixa de Texto “Registro Atual”: Mostra qual Registro está sendo visualizado, do total listado; • Botão “Ir para o Próximo”: Mostra o Próximo Registro da Lista; • Botão “Ir para o Último”: Mostra o Último Registro da Lista; • Botão “Novo”: Limpa o formulário para inserção de um novo Registro; • Rótulo “Total”: Mostra o total de Registros listados. Figura AI-1 - Barra de Navegação B - Procura - Localizando Registros Existem várias maneiras de se abrir a janela de procura (Figura AI-2) do Microsoft® Access. As principais são: • Clicar no menu “Editar”, e em “Localizar...”; • • Clicar no botão “Localizar” na barra de tarefas; Utilizar as teclas de atalho [CTRL] + [L]. Caso algum texto esteja selecionado ao abrir a janela, o mesmo aparecerá automaticamente no campo “Localizar”. Caso algum campo esteja selecionado, o campo será selecionado automaticamente em “Examinar”. Caso contrário o nome do formulário será mostrado em “Examinar” e o Microsoft® Access efetuará uma busca em todos os campos do formulário. Figura AI-2 - Janela de Procura Em “Coincidir” pode-se selecionar as formas da busca listadas na tabela a seguir. • Campo inteiro: A busca só retornará registros em que todo o campo coincida com o texto digitado em Localizar. Por exemplo, caso tente localizar ‘A’ em ‘Reino’ esta busca só localizará reinos que se chamem ‘A’; 22 speciesBase Manual de Utilização CRIA • Início do campo: A busca retornará registros em que o campo comece com o texto digitado. Utilizando-se do exemplo anterior, essa busca localizará ‘Animalia’, ‘Archae’ e qualquer outro reino começado com ‘A’; • Qualquer parte do campo: A buscar retornará registros que possuam o texto digitado. Utilizando novamente o exemplo anterior essa busca localizaria ‘Animalia’, ‘Bacteria’, ‘Protozoa’ e qualquer outro reino que possua ‘a’ no nome. Em “Pesquisar” pode-se selecionar ‘Tudo’, se queremos procurar em todos os registros, ‘Acima’, se queremos procurar apenas nos registros anteriores, e ‘Abaixo’, para procurar apenas nos registros seguintes. Selecionando “Diferenciar maiúsc. De minúsc.” e procurando ‘A’ em ‘Reino’ coincidindo ‘Qualquer parte do campo’, ‘Protozoa’ não será encontrado, pois seu ‘a’ é minúsculo e não maiúsculo. Caso queira-se procurar por códigos ao invés de textos “Pesquisar campos como formatados” não pode estar selecionado. Neste caso, se procurarmos por ‘1’ em ‘Reino’ todos os registros ‘Animalia’ serão localizados, tendo em vista que o código de ‘Animalia’ é ‘1’. C - Filtros No Microsoft® Access existe também a possibilidade de se utilizar filtros. A maneira mais simples de se filtrar registros é através o “Filtrar por Seleção”. As três maneiras mais simples de ativar um filtro são: • Clicar no menu “Registros”, em “Filtrar” e em “Filtrar por Seleção”; • • Clicar no ícone “Filtrar por Seleção” na barra de tarefas; Clicar com o botão direito no formulário e selecionar “Filtrar por Seleção”; Para se utilizar o filtro por seleção basta selecionar o texto que se deseja e o ativar. Por exemplo: • Caso selecione ‘An’ de ‘Animalia’ em “Reino” e ative o filtro o Microsoft® Access listará apenas os registros em que “Reino” comece com ‘An’; • Caso selecione ‘ia’ de ‘Animalia’ em “Reino” e ative o filtro o Microsoft® Access listará apenas os registros em que “Reino” finalize com ‘ia’; • Caso selecione ‘im’ de ‘Animalia’ em “Reino” e ative o filtro o Microsoft® Access listará apenas os registros em que “Reino” possua ‘im’; Note que ao filtrar registros o Rótulo “Total” da Barra de Navegação de Registros mostrará a quantidade de registros encontrados mais o texto (Filtrado) ao invés de mostrar o total de registros. Para desativar os filtros basta clicar em “Registros” ou com o botão direito no formulário e selecionar “Remover filtros/classificar”. Outras formas de filtrar acessíveis através do clique com o botão direito do mouse são: • “Filtra excluindo seleção” onde qualquer registro que possua o texto selecionado não será retornado; • “Filtrar por:” onde pode-se utilizar caracteres especiais nos filtros como ‘An*ia’ para procurar ‘Animalia’. 23 speciesBase Manual de Utilização CRIA D - Tipos de Objetos O programa speciesBase se utiliza possui dos 5 tipos de objetos do Microsoft® Access listados na tabela à seguir. Objeto Botão Caixa de Texto Caixa de Seleção Campo de Seleção Lista de Valores Lista de Registros Exemplo Descrição Ao clicar uma ação (como fechar o aplicativo por exemplo) é executada Basta selecionar a caixa e digitar o conteúdo desejado Basta expandir (clicar na seta ou apertar ‘F4’) e selecionar um item da lista. Caso se digite algo na caixa, ao clicar na seta só serão listados os itens que comecem com o texto digitado. Caso queira selecionar um item que não está na lista basta clicar duas vezes na caixa e a janela de cadastro do item será aberta. Caso algo seja digitado antes do duplo clique o texto será transposto para a Caixa de Texto da janela de cadastro. Cadastrando-se o item e fechando a janela o item inserido aparece automaticamente na caixa Clicando duas vezes em um item que existe na lista o mesmo será aberto para edição. Caso o item seja alterado antes do duplo clique o texto será transposto para a Caixa de Texto da janela. Liga ou Desliga um Campo Ao clicar 2 vezes sobre um item, este item será aberto para edição. Se clicar 2 vezes num espaço vazio da Lista será aberta a janela de cadastro de item. Cadastrando ou alterando um item e fechando a janela a lista será atualizada automaticamente. Clicando no botão “Novo” a janela é aberta em um novo registro. É composto de 5 Botões: “Ir para o Primeiro” Registro da Lista : Mostra o primeiro “Ir para o Anterior” Anterior da Lista : Mostra o Registro “Ir para o Próximo” Registro da Lista : Mostra o Próximo “Ir para o Último” : Mostra o Último Registro da Lista “Novo” : Abre a janela de cadastro de item 24 speciesBase Manual de Utilização CRIA Anexo II - Dúvidas Mais Freqüentes 1 – Sempre que abro a “Janela de Registros Taxonômicos” eu visualizo o primeiro Espécime. Como cadastro um novo Espécime? Basta clicar no botão de novo registro (ver Anexo I - Tipos de Objetos) 2 – Como cadastro um novo Reino? Existem várias maneiras de se cadastrar um novo Reino: • Abra a “Janela de Registros Taxonômicos”. Clique duas vezes na Caixa de Seleção “Reino”. A “Janela Reino” será aberta. Digite o Reino e clique em “Sair” (botão com o sinal de uma porta). • Abra a “Janela de Tabelas Secundárias”. Abra “Reino”. Digite o Reino e clique em “Sair” (botão com o sinal de uma porta). • Digite o novo Reino na “Janela de Registros Taxonômicos”. Ao selecionar outro campo o programa avisará que o Reino não existe e perguntará se o deseja inserir no banco. Responda que sim. 3 – Como cadastro um(a) novo(a) Filo, Classe, Ordem, Família, Gênero, Espécie, Subespécie, Identificador, Material Tipo, Método de Coleta, Sexo, Fase de Desenvolvimento, Tipo de Montagem, País, Estado, Município, Localidade, Massa D’Água, etc.? Análogo ao cadastro de um novo Reino. 4 – Ao tentar inserir ou alterar um registro o speciesBase me retorna uma mensagem “Campo Requerido com valor NULO” - “O campo ‘Tabela.Campo’ é um campo requerido não podendo, assim, conter um valor Nulo. Favor inserir um valor.” Você está tentando salvar um registro deixando em branco um campo indispensável. Basta preencher com um valor válido o campo especificado na mensagem. Observe que na mensagem o nome do campo vem em inglês. 5 – Como crio um campo extra? Abra a “Janela de Tabelas Secundárias”. Abra “Campo Extra”. Siga os conselhos do capítulo “2.2.2 Campo Extra” 6 – Nenhum dos campos do speciesBase serve para o dado que desejo inserir. Onde insiro este dado? Ver item anterior. 7 – Como crio um novo relatório? A maneira mais simples de criar um novo relatório é criando-se uma consulta e selecionando a consulta no modo assistente de criação de relatórios. 8 – Digitei uma mesma espécie duas vezes. Ao tentar apagar uma delas o programa fala que não pode ser apagada. O que faço? Para substituir um registro errado por outro basta utilizar a função “Fundir Registros” (capítulo 3.3). 25 speciesBase Manual de Utilização CRIA Anexo III - Glossário Chave Estrangeira: É quando se utiliza uma chave primária para fazer o relacionamento entre duas tabelas. Por exemplo, “CodFamília” na tabela “Família” é chave estrangeira para “Espécime”. Assim, sempre que uma Família for alterada todos Espécimes que forem desta Família serão alterados automaticamente. Além disso, utilizando-se códigos ao invés de campos texto as procuras são mais rápidas. Chave Primária: É um grupo de campos que identifica um registro em uma tabela. Os valores destes campos não podem se repetir, caso contrário fica impossível distinguir entre dois registros. No caso do speciesBase todas chaves primárias são códigos auto-incrementados, ou seja, cada registro é identificado por um número único que aumenta cada vez que um novo registro é criado. Darwin Core: É um modelo padrão de bancos taxonômicos. Este grupo de elementos de dados facilita o compartilhamento e a integração de dados de coleções biológicas por ser genérico, ou seja, possui os campos mais utilizados em qualquer tipo de coleção biológica. Ele é o produto do projeto “The Species Analist” da University of Kansas. O Darwin Core 2 foi projetado em cooperação com o protocolo DiGIR no projeto MaNIS da UC Berkeley. MER: Modelo Entidade Relacionamento – Modo gráfico de representação de uma base de dados. Nesse modelo as tabelas são caixas. Listados nestas caixas estão os campos. As linhas que ligam uma tabela a outra indicam relacionamentos entre as mesmas. Esses relacionamentos utilizam chaves estrangeiras. Modelo Entidade Relacionamento: Ver MER Tabela Secundária: Tabela em que sua chave primária é chave estrangeira para outra(s) tabela(s). Estas tabelas geralmente alimentam Caixas de Seleção, contribuindo para padronização de termos e criando um vocábulo controlado. 26 speciesBase Manual de Utilização CRIA Anexo IV – Modelo Entidade Relacionamento 27 speciesBase Manual de Utilização CRIA 28